как заменить лицо в Фотошопе
Заменить лицо одного человека на чье-то другое в «Фотошопе» необходимо по разным причинам. Кто-то хочет попросту позабавиться, а кто-то просто потренировать свои навыки работы с программой. В этой статье подробно разберем, как заменить лицо в «Фотошопе». Будет представлена пошаговая инструкция, по итогу которой каждый пользователь сможет овладеть необходимыми инструментами для проделывания такой работы.
Нюансы
Сразу стоит сказать, что проводить замену лица мы будем в «Фотошопе» версии CS6. Однако данную операцию несложно выполнить и на других версиях, могут лишь отличаться некоторые наименования инструментов и их расположение.
Менять же мы будем женское лицо на мужское. Возьмем, к примеру, лицо Леонардо ди Каприо и лицо Оливии Уайлд — всем известных актеров.
Но перед рассказом о том, как заменить лицо в «Фотошопе», стоит рассказать о некоторых нюансах.
Первый, и самый главный, — это максимальная идентичность ракурса съемки. Лучше всего, когда оба лица сфотографированы в анфас.
Лучше всего, когда оба лица сфотографированы в анфас.
Второй нюанс заключается в том, чтобы размер сделанных фотографий был одинаковым. Ведь если лицо-донор, которым мы будем заменять оригинальное, окажется по размеру меньше, то при масштабировании будут заметны дефекты (пиксализация). Допускается меньшее разрешение оригинала фотографии (лица, которое будет заменено).
На фото можно заметить, что ракурсы немного не сходятся, поэтому возникнет ряд определенных проблем. Но зато на данном примере поймете, как с ними бороться. Итак, приступим.
Шаг 1. Открываем фото и вырезаем нужную область
Теперь приступим непосредственно к тому, как заменить лицо в «Фотошопе» на другое.
Для этого, в первую очередь, необходимо открыть в программе два фото на разных вкладках. После этого перейти на то фото актера, лицо которого мы хотим позаимствовать и сделать копию фонового слоя. Для этого можно воспользоваться сочетанием клавиш CTRL+J.
Теперь необходимо обратить свое внимание на панель инструментов в «Фотошопе». На ней нужно использовать инструмент выделения. Это может быть как лассо, так и перо. К примеру, берем перо и обводим овал лица. Важно при этом не заходить на затемненные участки кожи.
На ней нужно использовать инструмент выделения. Это может быть как лассо, так и перо. К примеру, берем перо и обводим овал лица. Важно при этом не заходить на затемненные участки кожи.
Теперь понадобится инструмент «Перемещение». Выберите его и перетащите выделенную область на фото с другим лицом. Если кто не знает, как вставить объект в «Фотошопе», то нужно просто, зажав ЛКМ (левую кнопку мыши), навести его на нужную вкладку, после чего навести на нужное место и отпустить ЛКМ.
Шаг 2. Совмещение изображений
Многие уроки «Фотошопа» учат навыкам работы с инструментами, не предоставляя подробной инструкции, как заменить лицо, но в этой статье в это узнаете.
Наши лица, как можно заметить, не сильно сливаются друг с другом, поэтому их нужно совместить. Для этого, в первую очередь, стоит установить значение непрозрачности слоя с вырезанным лицом на 65% и сделать его «Свободное трансформирование» (CTRL+T).
Теперь, вращая и изменяя размеры лица, установить нужные его параметры. Для соблюдения пропорций пользуйтесь зажатием клавиши SHIFT.
Для соблюдения пропорций пользуйтесь зажатием клавиши SHIFT.
Что стоит совмещать в первую очередь, так это глаза. Проконтролируйте, чтобы они были расположены одинаково, как на оригинальном фото, так и на фото-доноре. Будет замечательно, если рты также сойдутся. Для их корректировки используйте возможности все той же свободной трансформации.
Как только вы закончите совмещение, нажмите на клавишу ENTER, чтобы изменения вступили в силу.
Шаг 3. Предварительные манипуляции при использовании «Автоналожения слоев»
После того как вы выровняли лица, может случиться так, что края накладного объекта будут выходить за пределы заменяемого лица. Чтобы устранить эти неточности, воспользуйтесь инструментом «Ластик» и подотрите их. После этого поставьте непрозрачность на 100%.
Теперь, зажав CTRL, нажмите по слою вырезанного лица, чтобы его выделить. Далее перейдите по меню «Выделение → Модификация → Сжать» и впишите нужное значение. Оно зависит от размеров фото, но в данном случае хватит 5 пикселей.
Теперь вам нужно создать копию фона оригинала. Для этого берем этот слой и переносим его на специальный значок.
После этого нажмите DEL, чтобы вырезать лицо оригинала. В итоге уберите выделение (CTRL+D).
Шаг 4. Использование «Автоналожения слоев»
Остался последний этап. Он же самый простой. Вам следует воспользоваться специальной функцией программы. Многие ее и так знают, тем более если смотрели уроки «Фотошопа», но для незнающих стоит пояснить.
Пользоваться мы будем «Автоналожением слоев», но перед этим нужно выделить два слоя — лицо-донор и оригинал лица, которое вырезано. После этого на верхней панели нажмите «Редактирование» и в списке выберете «Автоналожение слоев».
Появится окно, в котором нужно выбрать «Стекловые изображения» и нажать кнопку «ОК».
По итогу лицо станет смотреться более органично, а тем временем вы узнали, как заменить лицо в «Фотошопе» одного человека на другое.
Как быстро вставить лицо в фотошопе, замена простым способом
- Photoshop
- Вставить лицо в Photoshop простым способом.
 +Видео.
+Видео.
Selector
Video editors
Photoshop
Corel Draw
Карты, планы
Вставить лицо в Photoshop простым способом.+Видео.
На картинке с применением gif анимации наглядно показан результат замены лица в Фотошопе с одного на другое. На этой странице показан пример простейшего способа как вставить лицо в фотошопе и видео урок в конце статьи.
Примеры:
Замена лица в Фотошопе одно на другое выполняется с помощью следующих несложных приемов: для того, чтобы вставить лицо в Фотошопе одно на другое, будем использовать следующие функции инструментов и меню программы —
выделение,
копирование,
вставка,
трансформирование,
изменение яркости, оттенка и насыщенности,
непрозрачность,
работа ластиком.
Подобные приемы можно применять для вставки лица в фотошопе в готовые шаблоны, подбора прически или создания различных «приколов».
Начало работы.
Открываем 2 фото.
Идеальный вариант – фото строго в анфас и либо оба женские, либо оба мужские, с одинаковым цветом кожи. В каждом отдельном случае вставка чужого лица будет требовать некоторых иных вариаций применения эффектов фотошоп. В данном примере – мужское и женское.
Редактирование.
Инструментом прямолинейное лассо обозначаем область, которое будем переносить, правой кнопкой мыши –скопировать на новый слой (или Ctrl+C и Ctrl+V).
Для удобства, вставляемую сверху область делаем полупрозрачным, чтобы определиться с размерами и положением накладываемого изображения. По надобности, путем трансформации (Ctrl+T) и перемещения добиваемся нужного размера и положения верхнего изображения. Желательно, чтоб черты одного и второго лица примерно совпадали. В данном случае пришлось немного увеличить наложение, чтоб скрыть нежелательные детали на нижнем лице. Применяем трансформацию размера и смотрим на дефекты.
Желательно, чтоб черты одного и второго лица примерно совпадали. В данном случае пришлось немного увеличить наложение, чтоб скрыть нежелательные детали на нижнем лице. Применяем трансформацию размера и смотрим на дефекты.
Инструментом ЛАСТИК аккуратно подчищаем лишние места верхней фотокарточки по краям области. Если необходимо оставить какую то часть нижнего слоя — например глаза, то, соответственно, удаляем ластиком область глаз верхнего слоя. В нашем примере это не делаем и сохраняем все черты верхнего лица. Параметры ластика настроить в панели свойств: непрозрачность около 60%, мякгость необходимо применять по ситуации – где нужен плавный переход – мягкая кисть, где резкий (по краю) без мягкости. Ластиком добиваемся наиболее плавного перехода свойств изображения кожи верхнего и нижнего лица. Верхний слой делаем непрозрачным и проверяем отличия слоев. В данном случае необходимо в выпадающем меню ИЗОБРАЖЕНИЕ – КОРРЕКЦИЯ немного убрать насыщенность верхнего слоя и чуть убрать яркость.
В итоге получили симпатичного юношу. Теперь наоборот. Теми же приемами вставляем лицо от юноши в девушку. Таким образом, путем стирания и работы над цветом кожи можно комбинировать отдельные участки: глаза, губы, нос и т. д. с одной фотокарточки на другую. Примеры в моей галерее.
На видео практический пример как вставить лицо в Фотошопе.
Новости
Technics SC-EH550 28 августа 2022
Technics SC-EH750 28 августа 2022
Panasonic SC-PM01 28 августа 2022
Panasonic SC-PM20 28 августа 2022
Panasonic SC-AK27 28 августа 2022
Panasonic SC-AK47 28 августа 2022
Panasonic SC AK17 28 августа 2022
Panasonic SC-CH75 28 августа 2022
Кассетные деки Technics 15 марта 2022
AIWA AD — F410 13 марта 2022
Marantz SD-455 13 марта 2022
Panasonic sc vk760 08 марта 2022
Кассетная дека Pioneer ct-737 07 марта 2022
Sony MHC RG490s 05 марта 2022
Panasonic sc ch74 05 марта 2022
Samsung-max-zs720 05 марта 2022
Aiwa ncx-sz310 04 марта 2022
Мини система Philips fw 630 03 марта 2022
Copyright © Азбука SEO 2013-2022.
Как заменить лицо в фотошопе
Смена лица, несмотря на то, насколько она может показаться глупой, может быть отличным инструментом для фотографов. Если вы обнаружите, что у кого-то, например, были закрыты глаза на каждой фотографии, с помощью смены лица можно решить проблему. Вы можете поменять лицо на плохой фотографии с тем же лицом на более качественное.
Хотя смена лица для создания комедийного эффекта также является обычным явлением, и ее можно легко сделать в Фотошоп если это твоя цель. И иногда это может выглядеть на удивление реальным, если все сделано правильно. Так что читайте дальше, если вы хотите сделать несколько фотографий с заменой лица.
Как заменить лицо в фотошопе с помощью масок
Есть несколько разных способов сделать замену лица, и один из них — использовать слои маски в Photoshop. Это позволяет легко сменить лицо так, чтобы оно выглядело так, как будто оно подходит остальному человеку.
Программы для Windows, мобильные приложения, игры — ВСЁ БЕСПЛАТНО, в нашем закрытом телеграмм канале — Подписывайтесь:)
Этот метод работает лучше всего, если обе фотографии, которые вы используете, похожи. Вот как это сделать:
Вот как это сделать:
- Обе фотографии должны быть открыты в Photoshop на разных слоях.
- Поместите фотографию с лицом, которое вы хотите использовать в качестве нижнего слоя, и фотографию с лицом, которое вы хотите заменить, в качестве верхнего слоя.
- Выровняйте слои, перейдя в Edit> Auto-Align Layers. Убедитесь, что человек, которого вы редактируете на обеих фотографиях, правильно выровнен.
- Добавьте слой-маску белого цвета наверх и установите непрозрачность на 100%.
- Используя кисть с непрозрачностью 100% и установленной на черный цвет, закрасьте лицо, которое вы хотите поменять местами. Вы должны увидеть лицо, которое хотите использовать для замены исходного лица при чистке.
Этот метод работает достаточно хорошо для базовой замены лица, если вы не пытаетесь слишком много внимания уделять деталям или хотите, чтобы они выглядели очень реалистично. Но если вам нужно что-то более реалистичное, вы также можете использовать выбор объекта, чтобы выполнить свою работу.
Но если вам нужно что-то более реалистичное, вы также можете использовать выбор объекта, чтобы выполнить свою работу.
Как заменить лицо в Photoshop с помощью выделения объекта
Этот метод делает замену лица более чистой, но это также не так уж сложно. Все, что вы делаете, — это выбираете лицо, которое хотите использовать для замены, и перемещаете его на другую фотографию. Выполните следующие действия, чтобы сменить лицо таким образом:
- Откройте изображение с лицом, которое хотите использовать.
- Выберите инструмент «Выбор объекта» и выделите все лицо. Сохраните это в его слое.
- Перетащите лицо, которое вы хотите использовать, поверх лица, которое хотите заменить. Убедитесь, что оно выглядит естественно, изменив размер лица и переместив его, пока оно не станет подходящим.
- Вы можете увидеть, насколько хорошо вы выстраиваете объекты, уменьшая непрозрачность слоя до тех пор, пока не увидите нижний слой.
 Выровняйте черты лица таким образом, затем вы можете снова отрегулировать непрозрачность.
Выровняйте черты лица таким образом, затем вы можете снова отрегулировать непрозрачность.
Этот метод будет работать лучше всего, если оба изображения имеют одинаковые уровни качества и освещения. Если вам нужно исправить что-то еще, например освещение или цвет, есть несколько способов исправить эти проблемы.
Как сделать замену лица естественной
Если ваша замена лица выглядит немного странно и это показывает, что над фотографией была проделана некоторая работа, вы можете попробовать некоторые методы, чтобы сделать смену лица более естественной. Это позволит измененному лицу выглядеть так, как будто оно никогда не менялось. Обращайте внимание на различия в освещении и цвете, когда меняете изображения лица.
Как вы можете видеть на этом изображении, лицо, заменяющее исходное лицо, намного ярче, чем исходное фото.
Есть несколько способов исправить любые обнаруженные вами аномалии. Одна из них — функция «Подобрать цвет». Это может помочь вам смешать разные оттенки кожи или решить другие проблемы с цветом.
Вот как использовать эту функцию:
- Выберите слой изображения, который вы хотите изменить.
- Перейдите в Image> Adjustments> Match Color.
- В окне «Подобрать цвет» щелкните раскрывающееся меню «Источник» и выберите изображение, цвет которого должен соответствовать целевому изображению.
- Отсюда вы можете использовать окно Match Color, чтобы изменить яркость, интенсивность цвета и затухание. Вы можете использовать инструмент «Выделение», чтобы изменить их в определенных областях изображения. Если вы не хотите, чтобы цвет соответствовал только выбранной области, вы можете установить флажок «Игнорировать выделение при применении корректировки».
- Вы можете установить флажок «Нейтрализовать», чтобы удалить изменения цвета, внесенные вами в область.
Помимо использования Match Color, вы также можете использовать инструмент Blend, чтобы легко объединить замененное лицо с новым изображением. Вы также можете использовать параметр «Автоматическое смешивание слоев» и выбрать «Бесшовные тона и цвета», чтобы исправить некоторые несоответствия между двумя гранями.
Вы также можете использовать параметр «Автоматическое смешивание слоев» и выбрать «Бесшовные тона и цвета», чтобы исправить некоторые несоответствия между двумя гранями.
Когда изображение вам понравится, обязательно сохраните его, чтобы ничего не потерять.
Замена лица в фотошопе
Если вы хотите сделать фотографию более естественной или просто быстро сменить лицо, чтобы показать друзьям, это легко сделать в Photoshop, следуя этому руководству. Пока у вас есть изображения, которые хорошо подходят для замены лица, у вас не должно возникнуть проблем с их созданием.
Программы для Windows, мобильные приложения, игры — ВСЁ БЕСПЛАТНО, в нашем закрытом телеграмм канале — Подписывайтесь:)
Морфинг в Photoshop | Морфинг двух лиц в Adobe Photoshop
Морфинг — это функция Photoshop, которую можно использовать в анимации и движущихся изображениях для изменения или преобразования одного изображения или формы в другое с помощью безупречного перехода. Эта функция позволяет вам искажать объекты на изображении или все изображение в целом, придавая ему любую форму или форму, которая вам нужна. Морфинг также имеет огромный спрос в полиграфической промышленности, такой как газеты, журналы, баннеры фильмов, плакаты и т. Д., Независимо от того, моральны они или нет. Морфинг может быть выполнен для цифровых изображений для создания забавных, пугающих или мультяшных изображений с использованием Adobe Photoshop. Этот метод можно использовать для создания уникальных выражений лица или замаскированных изображений профиля.
Эта функция позволяет вам искажать объекты на изображении или все изображение в целом, придавая ему любую форму или форму, которая вам нужна. Морфинг также имеет огромный спрос в полиграфической промышленности, такой как газеты, журналы, баннеры фильмов, плакаты и т. Д., Независимо от того, моральны они или нет. Морфинг может быть выполнен для цифровых изображений для создания забавных, пугающих или мультяшных изображений с использованием Adobe Photoshop. Этот метод можно использовать для создания уникальных выражений лица или замаскированных изображений профиля.
Как трансформировать изображения в Photoshop?
Ниже приведены шаги для создания морфинга в Photoshop:
Шаг 1: Откройте Adobe Photoshop. Выберите изображение для работы. Здесь мы будем использовать изображение медведя коалы.
Шаг 2: Следующим шагом является выбор инструмента «Пластика» в строке меню. Нажмите «Фильтр», затем «Пластика».
Шаг 3: Как только вы нажмете на Liquify, вы получите окно Liquify, как показано ниже.
Шаг 4: После того, как вы откроете окно пластики, щелкните левой кнопкой мыши (теперь это кружок) на областях, которые вы хотите трансформировать, курсор также можно перетаскивать по изображению, чтобы трансформировать области фотографии, где курсор проходит. Нажмите OK после того, как вы закончите морфинг. Размер кругового курсора регулируется. Вы можете сделать это, нажав левую скобку ( [ ), чтобы уменьшить размер, и правую скобку ( ] ), чтобы увеличить его.
Как применить морфинг лица?
Face Morphing сейчас очень популярен в индустрии развлечений. Face Morphing может означать смешивание и сшивание некоторых пикселей обоих лиц. Поэтому здесь мы будем использовать два изображения звезд футбола Уэйна Руни и Пола Скоулза. Теперь, чтобы преобразовать или поменять местами лица в Photoshop, убедитесь, что оба лица обращены в одном направлении и имеют одинаковый наклон головы. Постарайтесь, чтобы углы обоих лиц были как можно более совпадающими, чтобы это не выглядело фальшиво.
Здесь мы наложим лицо Уэйна Руни на лицо Пола Скоулза. Ниже приведены шаги по изменению лица в Photoshop:
Шаг 1: Первое, что мы сделаем, это выберем инструмент лассо, чтобы выделить лицо Уэйна Руни. Вы можете выбрать инструмент лассо, нажав L на клавиатуре или перейдя на панель инструментов.
Шаг 2: Выделите лицо после выбора инструмента «Лассо».
Шаг 3: После выбора нажмите Ctrl + J для Windows и Command + J для Mac, чтобы дублировать слой. Теперь у нас есть только лицо, и мы назовем его Face.
- Затем нажмите V на клавиатуре, чтобы выбрать инструмент перемещения. Нажмите и перетащите лицо и перетащите его на другую вкладку, где у вас есть изображение Пола Скоулза, и отпустите слой там.
- Рекомендуется всегда работать с гранью, которая больше, чем грань, которую вы пытаетесь заменить. У вас будет преимущество искажения и масштабирования пикселей и отсутствия пикселизации.

Шаг 4: Следующим шагом будет согласование размера обеих граней. Для этого нажмите Ctrl + T (преобразование) для Windows и Command + T для Mac. Мы уменьшим непрозрачность до 50%, которая присутствует на панели слоев, а затем нанесем ее на лицо Пола Скоулза, как показано ниже.
Шаг 5: Используйте глаза, чтобы соответствовать лицу. Совместите угол глаза с лицом и используйте его в качестве положения масштабирования. Удерживая клавишу Alt, щелкните угол глаза, чтобы создать новую точку поворота, а затем масштабируйте ее, чтобы она соответствовала лицу, удерживая Shift + Alt + щелчок.
Шаг 6: Если вы выполняете морфинг лица, всегда полезно, чтобы оба лица имели одинаковый оттенок кожи, цвет и т. д., чтобы при объединении слоев это выглядело лучше. Для этого выберите лицо, затем нажмите «Изображение», затем «Коррекция» и «Подобрать цвет». Выберите изображение Пола Скоулза в качестве источника и слой в качестве фона.
Шаг 7: Это выглядит не очень хорошо, потому что фон имеет черный, красный и зеленый цвета, которые нам не нужны; вам нужен только тот цвет, который на лице. Итак, чтобы выбрать только лицо, удерживайте Ctrl + Command, щелкните миниатюру лица в разделе слоев и выберите пиксели.
- После того, как выбор сделан, повторите те же шаги, щелкнув Изображение > Коррекция > Подобрать цвет и выбрав источник и слой, как и раньше, и добавив к нему немного затухания. Добавьте небольшое размытие по Гауссу, чтобы соответствовать тону кожи.
Шаг 8: Теперь нажмите Ctrl + Command и щелкните миниатюру слоя с лицом, чтобы сделать выбор. Кроме того, создайте дубликат слоя фона и назовите его «Дублировать».
Шаг 9: Теперь выберите дубликат слоя, нажмите «Выбрать», затем «Изменить и сжать» и выберите 5 пикселей.
Шаг 10: Затем выберите дубликат слоя и скройте остальные слои и нажмите Удалить.
Шаг 11: Теперь отобразите слой с лицом, удерживайте Shift и выберите лицо и дубликат. Затем перейдите в раздел «Редактирование и автоматическое наложение слоев», выберите режим наложения «Панорама» и установите флажок «Бесшовные тона и цвета» и «Заливка прозрачных областей с учетом содержимого». Делая это, Photoshop автоматически смешивает тона и цвета, как показано ниже.
Шаг 12: Окончательное изображение.
Таким образом, вы можете трансформировать два лица в Adobe Photoshop.
Вывод
Трансформация может оказаться полезной при объединении двух или более изображений в новое изображение. Он в основном используется для добавления специальных эффектов в анимацию и кинофильмы. Он также широко используется в интерактивном дизайне пользовательского интерфейса и играх. Эффекты морфинга стали лучше со времен их раннего использования и больше направлены на создание менее очевидных эффектов, которые кажутся более прагматичными.
Рекомендуемые статьи
Это руководство по Морфингу в Photoshop. Здесь мы обсуждаем введение, пластику изображения и преобразование двух лиц в Adobe Photoshop соответственно. Вы также можете ознакомиться с другими нашими статьями по теме, чтобы узнать больше –
- Создание блестящих эффектов в Photoshop
- Инструмент быстрого выделения в Photoshop
- Как выделить текст в Photoshop?
- Портретный эффект в Photoshop
Как легко менять лица или менять лица в Photoshop CS6
Большинство из вас, вероятно, слышали о замене лиц с помощью приложений для смартфонов в качестве развлечения. В игровом магазине есть много приложений, таких как Hiface, лицо золотого сечения и редактор лиц и т. Д. Но вы можете быть удивлены, узнав, что вы можете сделать замена лица в фотошопе .
Да, вы даже можете заставить развлекаться, меняя свое лицо головой другого человека, но вы также можете поэкспериментировать с разными взглядами, которые раньше не делали.
Кроме того, путем слияния лиц и тел креатив может создавать новые объекты, которых не существует в реальном мире.
Наконец, это отличный инструмент, который откроет целый новый мир возможностей. Взгляните, как это просто.
1 : откройте файлы изображений в Photoshop 9.0167
2 : Выберите часть лица, которую вы хотите на окончательной фотографии
3 : Скопируйте часть изображения лица, лица которой вы хотите поменять местами на окончательной фотографии
4 : Вставьте части изображения, которые вы можете поменять местами лицами
5 : Изменение размера Фото
6: Скопируйте фоновый слой изображения
7: Создайте обтравочную маску
8: Создайте небольшое наложение лица на тело
9: Удалите лицо из слоя тела
10: Выберите слои лица и тела
11:Выбрать слои с автоматическим наложениемКак обменять лица с помощью Adobe Photoshop
Замена лица в Photoshop Рядом с каждым обложкой журнала или каждым постером кинофильма, который вы просто видите, заменена голова или лицо. Есть много способов поменять лицо в Photoshop . Мы используем единственную технику — использовать Auto-Blend 9.0012 Функции слоев для смены лица в Photoshop .
Есть много способов поменять лицо в Photoshop . Мы используем единственную технику — использовать Auto-Blend 9.0012 Функции слоев для смены лица в Photoshop .
Для замены лиц. Функция Auto-Blend Layers не позволяла легко и без усилий смешивать лицо с телом. Вы будете готовы поменять лица в Photoshop между двумя разными лицами с совершенно разными оттенками кожи. Это может занять всего пару кликов.
Замена лица в Photoshop – забавная техника. в настоящее время мы готовы просто разместить лицо на уникальном теле, выполнив простые задачи. Вы можете произвести впечатление на своих друзей своими новыми навыками Photoshop. Теперь приготовьтесь к пошаговым методам ниже:
Замена лица в Photoshop Методы Ниже шаг за шагом: Как сделать замену лица в Photoshop? Замена лица в Photoshop с помощью инструментов выбора объекта. Его можно использовать для отдельной части вашего тела, такой как нос, глаз или голова, или для всего лица. В этом уроке мы собираемся показать вам полную смену лица .
Его можно использовать для отдельной части вашего тела, такой как нос, глаз или голова, или для всего лица. В этом уроке мы собираемся показать вам полную смену лица .
Перейдите к файлу и откройте меню, чтобы открыть изображения, которые вы хотите поменять местами .
Выберите часть лица, которую вы хотите на окончательной фотографии
Затем перейдите к изображению, которое вы хотите вырезать, и выберите инструмент «Лассо» на панели инструментов (нажмите «L» на клавиатуре или выберите меню).
Затем начните резать лицо. выберите Аккуратно вокруг носа, бровей и губ. Лучше всего выбрать только самые выделенные части лица, чтобы вы хотели меняет местами с более естественным результатом.
Скопируйте часть лица изображения. Часть лица, которую вы хотите поменять местами, на окончательной фотографии
Выберите новый слой, который вы вырезали для части замены лица или части объединения лиц, и нажмите CTRL+C (или COMMAND+ C для пользователей Mac), чтобы скопировать выделение. Необходимо подтвердить, что пунктирная линия все еще мигает.
Необходимо подтвердить, что пунктирная линия все еще мигает.
Вставьте части изображения, которые вы можете поменять местами
После этого перейдите к основному изображению, которое вы хотите сделать замените грань на режущую грань и выберите слой. Затем нажмите «Ctrl+V» (COMMAND+V на Mac), чтобы вставить скопированные части лица на фотографию и вставить их поверх изображения, которое вы хотите заменить. Чтобы отменить выбор лица и удалить мигающую линию, нажмите CTRL+D (COMMAND+D для пользователей Mac).
Изменение размера фотографии
После этого необходимо сохранить непрозрачность ниже 50% для правильного просмотра и нажать «ctrl + T» (COMMAND+T для Mac) для свободного преобразования. Затем попытайтесь подобрать лицо, пока оно не будет должным образом отрегулировано.
Чтобы правильно отрегулировать лицо, удерживайте Shift клавишу и щелкните поле и перетащите. Если вам нужно двигаться, поверните часть, режущую лицо, и она даст вам переключатели вращения, которые позволят вам поворачивать движение изображения.
Когда вы подтвердите размещение, нажмите « Enter» . Если вы не нажмете « Enter» , когда закончите, потому что вся ваша тяжелая работа будет потеряна. поэтому очень важно нажать . Введите для завершения. После этого снова установите непрозрачность слоя на 100%.
Скопируйте фоновый слой изображения
На следующем этапе необходимо продублировать фотографию «Фоновый слой». Выберите фоновый слой в панели инструментов слоя. Выберите «Дублировать слой» с помощью мыши, щелкнув правой кнопкой мыши, или с помощью сочетания клавиш нажмите CTRL+J (COMMAND+J на Mac).
Создайте обтравочную маску
Нажмите клавишу CTRL (КОМАНДА на Mac), щелкнув миниатюру слоя с лицом. Он выберет форму лица на всех слоях и закроет исходный «фоновый слой», нажав на глазок видимости, чтобы скрыть слой.
Создайте небольшое перекрытие лица с телом
Выберите «Слой 1», нажав ctrl+Слой 1, и перейдите в меню «Выбор» выше. Вы найдете там «Изменить» и нажмите «Контракт» внутри «Изменить вариант». Держите Contractor в пределах 5-10 пикселей. Это уменьшит обтравочную маску на 6-10 пикселей, что поможет наложить лицо на тело на несколько пикселей. Нажмите CTRL (COMMAND на Mac), щелкнув миниатюру слоя с лицом. Это выберет форму лица на всех слоях.
Вы найдете там «Изменить» и нажмите «Контракт» внутри «Изменить вариант». Держите Contractor в пределах 5-10 пикселей. Это уменьшит обтравочную маску на 6-10 пикселей, что поможет наложить лицо на тело на несколько пикселей. Нажмите CTRL (COMMAND на Mac), щелкнув миниатюру слоя с лицом. Это выберет форму лица на всех слоях.
Удалите лицо из слоя тела
, затем выберите «Фоновая копия» и нажмите «Backspace» или «Delete» на клавиатуре, чтобы удалить нижнюю часть лица или сделать скорректированное лицо прозрачным на лице закрыть «слой 1» глаз. Нажмите CTRL+D (COMMAND+D на Mac), чтобы отменить выбор области выделения.
Выберите слои лица и тела
Отмените выделение, нажав Ctrl + D и выбрав «слой 1» (слой лица) и «Копия фона» (слой тела) вместе, удерживая Ctrl.
Выберите Автоматическое смешение слоев Перейдите в «Меню редактирования» и нажмите « Автоматическое смешение слоев ».
Вы можете увидеть поле и убедиться, что в нем выбраны «Панорама» и «Бесшовные тона и цвета», как показано на рисунке ниже. Затем нажмите кнопку «ОК».
Окончательное редактирование теперь видно на экране.
Видеоруководство. Как поменять местами лица или скопировать и вставить лица с помощью Adobe Photoshop CS6
Чтобы собрать в уме технику смены лица в Photoshop техниках , посмотрите мое видео. Я уверен, что вы сможете легко реализовать техники.
Как поменять лицо в Photoshop Если вы обнаружите, что кто-то, например, закрыл глаза на каждой фотографии, с заменой лица можно решить проблему. Вы можете заменить лицо на плохой фотографии тем же лицом с лучшей фотографии.
Хотя замена лица для создания комедийного эффекта также распространена, и ее можно легко сделать в Photoshop, если это ваша цель.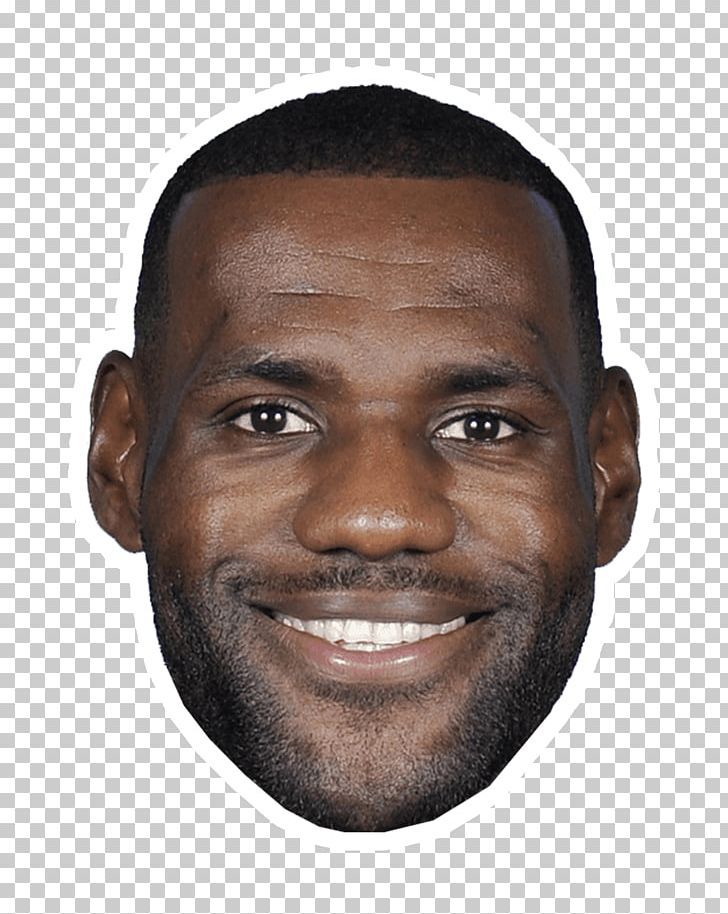 И иногда это может выглядеть удивительно реальным, если все сделано правильно. Так что читайте дальше, если вы хотите сделать несколько фотографий с заменой лиц.
И иногда это может выглядеть удивительно реальным, если все сделано правильно. Так что читайте дальше, если вы хотите сделать несколько фотографий с заменой лиц.
Содержание
Есть несколько способов поменять местами лица, и один из них — использование слоев маски в Photoshop. Это позволяет легко изменить лицо и сделать так, чтобы оно соответствовало остальной части человека.
Этот метод работает лучше всего, если обе фотографии, которые вы используете, похожи. Вот как это сделать:
- Откройте обе фотографии на отдельных слоях в Photoshop.
- Поместите фотографию с лицом, которое вы хотите использовать, в качестве нижнего слоя, а фотографию с лицом, которое вы хотите заменить, в качестве верхнего слоя.
- Выровняйте слои, выбрав Правка > Автовыравнивание слоев . Убедитесь, что человек, которого вы редактируете, на обеих фотографиях хорошо выровнен.

- Добавьте слой с белой маской вверху и установите непрозрачность на 100%.
- Используя кисть с непрозрачностью 100% и черным цветом, закрасьте лицо, которое хотите поменять местами. Вы должны увидеть лицо, которое хотите использовать, чтобы заменить исходное лицо, когда вы чистите.
Этот метод работает достаточно хорошо для простой смены лица, если вы не пытаетесь использовать слишком много деталей или вам нужно, чтобы это выглядело очень реалистично. Но если вы хотите что-то более реалистичное, вы также можете использовать выделение объектов, чтобы выполнить работу.
Как поменять местами лица в Photoshop с помощью выбора объектаЭтот метод обеспечивает гораздо более аккуратную замену лиц, но это также не слишком сложно. Все, что вам нужно сделать, это выбрать лицо, которое вы хотите использовать для замены, и переместить его на другую фотографию. Выполните следующие действия, чтобы поменять лицо таким образом:
- Откройте изображение с лицом, которое вы хотите использовать.

- Выберите инструмент «Выбор объекта» и выберите все лицо. Сохраните это в своем слое.
- Перетащите лицо, которое вы предпочитаете использовать, поверх лица, которое вы хотите заменить. Убедитесь, что оно выглядит естественно, изменив размер лица и переместив его, пока оно не станет подходящим.
- Вы можете увидеть, насколько хорошо вы выравниваете объекты, уменьшая непрозрачность слоя, пока не увидите нижний слой. Выровняйте черты лица таким образом, затем вы можете отрегулировать непрозрачность обратно.
Этот метод лучше всего работает, если оба изображения имеют одинаковые уровни качества и освещения. Если вам нужно исправить что-то еще, например, освещение или цвет, есть несколько способов исправить эти проблемы.
Как сделать замену лица естественной Если ваша замена лица выглядит немного неестественно и видно, что над фотографией была проделана какая-то работа, вы можете попробовать некоторые методы, чтобы сделать замену лица более естественной. Это позволит замененному лицу выглядеть так, как будто оно никогда не менялось. Обратите внимание на разницу в освещении и цвете, когда вы меняете изображения.
Это позволит замененному лицу выглядеть так, как будто оно никогда не менялось. Обратите внимание на разницу в освещении и цвете, когда вы меняете изображения.
Как вы можете видеть на этом изображении, лицо, заменяющее исходное лицо, намного ярче исходной фотографии.
Есть несколько способов исправить любые обнаруженные аномалии. Одной из них является функция Match Color. Это может помочь вам смешать различные оттенки кожи или другие цветовые проблемы.
Вот как использовать эту функцию:
- Выберите слой изображения, который вы хотите изменить.
- Перейти к Изображение > Настройки > Подобрать цвет .
- В окне Match Color щелкните раскрывающийся список Source и выберите изображение, цвет которого вы хотите сопоставить с целевым изображением.
- Отсюда вы можете использовать окно Match Color для изменения Luminance, Color Intensity, и Fade .
 Вы можете использовать инструмент Selection , чтобы изменить их в определенных областях изображения. Если вы не хотите Сопоставлять цвета только с выбранной областью, вы можете отметить Игнорировать выделение при применении корректировки .
Вы можете использовать инструмент Selection , чтобы изменить их в определенных областях изображения. Если вы не хотите Сопоставлять цвета только с выбранной областью, вы можете отметить Игнорировать выделение при применении корректировки .
- Вы можете отметить Нейтрализация , чтобы удалить изменения цвета, которые вы внесли в область.
Помимо использования Match Color, вы также можете использовать инструмент Blend , чтобы плавно объединить замененное лицо с новым изображением. Вы также можете использовать параметр Auto-Blend Layers и выбрать «Бесшовные тона и цвета», чтобы исправить некоторые несоответствия между двумя лицами.
Как только изображение вам понравится, обязательно сохраните его, чтобы ничего не потерять.
Замена лица в Photoshop Хотите ли вы изменить фотографию, чтобы она выглядела естественно, или просто быстро поменять лицо, чтобы показать друзьям, это легко сделать в Photoshop, следуя этому руководству.

 +Видео.
+Видео. Выровняйте черты лица таким образом, затем вы можете снова отрегулировать непрозрачность.
Выровняйте черты лица таким образом, затем вы можете снова отрегулировать непрозрачность.


 Вы можете использовать инструмент Selection , чтобы изменить их в определенных областях изображения. Если вы не хотите Сопоставлять цвета только с выбранной областью, вы можете отметить Игнорировать выделение при применении корректировки .
Вы можете использовать инструмент Selection , чтобы изменить их в определенных областях изображения. Если вы не хотите Сопоставлять цвета только с выбранной областью, вы можете отметить Игнорировать выделение при применении корректировки .