Пакетная обработка фотографий в FastStone Image Viewer
Нам откроется новое окно, содержащее два раздела с файлами и несколько команд:
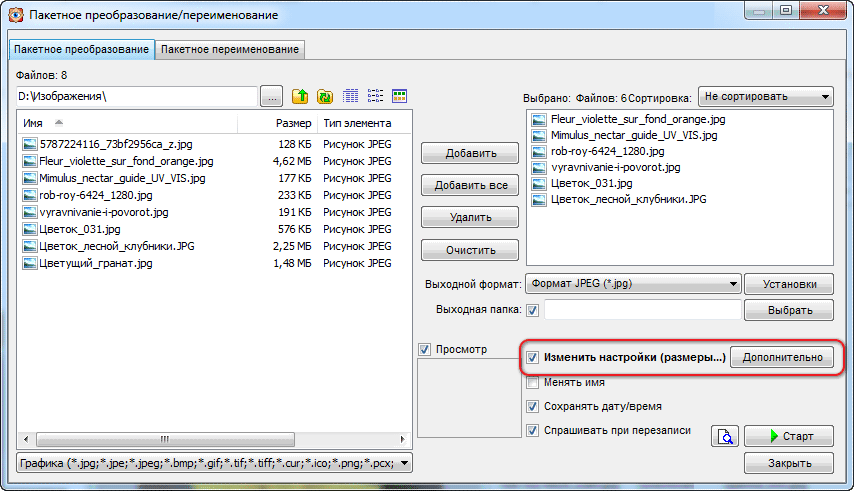
В правом столбце с файлами указаны все файлы в текущей папке, в левом — выбранные для пакетной обработки. Вы можете добавить или удалить выбранные файлы с помощью кнопок «Добавить», «Добавить всё», «Удалить», «Очистить» 
Слева внизу находятся инструменты для массового переименования и изменения даты создания картинок, работа с ними интуитивно понятна.
В строке «Выходная папка» Вы можете выбрать или создать новую папку для сохранения преобразованных фото.
Для выполнения большинства массовых операций следует поставит галку в чекбоксе «Изменить настройки (размеры…) и нажать на кнопку «Дополнительно»:

Нажатие на кнопку открывает новое окно:

C помощью этого окна мы можем задать один или несколько видов редактирования изображений:
- Изменение размера
- Поворот
- Обрезка
- Изменение размера холста
- Коррекция глубины цвета
- Изменение контрастности, яркости, насыщенности, цветовой гаммы, размытие изображения, конвертирование в негатив, чёрно-белое и сепию
- Разрешение изображение
- Наложение текста
- Наложение водяного знака
- Добавление рамки к фотографиям
Повторяюсь, значимым преимуществом массового редактирования фотографий с помощью FastStone Image Viewer является то, что мы можем применить сразу как один так и несколько видов редактирования.
К примеру, я хочу изменить яркость выбранных фото. Для этого я нажимаю на вкладку «Настройки изображения», ставлю галку в чекбоксе «Изменить яркость, контрастность, гамму, насыщенность» и в окне появляются следующие параметры:

Изменять какие-либо параметры в таком окне не удобно, т.к. мы не видим самого изображения. Поэтому жмём на кнопку «Дизайн и предпросмотр», и нам открывается новое окно, где есть все эти настройки, и самое главное, отображается сама фотография:

Интерфейс этого окна удобен и интуитивно понятен.
Справа, в разделе «Входной список», Вы можете выбрать фото для предварительного просмотра.
Справа вверху находятся кнопки масштабирования:  C их помощью Вы можете посмотреть фото в реальном размере, подогнать под размер окна, увеличить или уменьшить масштаб отображения.
C их помощью Вы можете посмотреть фото в реальном размере, подогнать под размер окна, увеличить или уменьшить масштаб отображения.
Для того, чтобы посмотреть на результат изменений, нажмите кнопку «Предварительный просмотр».
После того, как Вы задали необходимые настройки, нажимаем кнопку «Закрыть», окно закрывается, мы попадаем в предыдущее окно и можем приступить непосредственно к конвертации, нажав ОК либо добавить ещё настройки, выбрав нужную вкладку вверху.
После нажатия ОК окно закрывается, и мы возвращаемся к основному диалоговому окну пакетной конвертации. Нажимаем кнопку «Старт»  Запускается процесс пакетного преобразования, при этом отображается состояние процесса:
Запускается процесс пакетного преобразования, при этом отображается состояние процесса:

По завершению, нажмите кнопку ОК. Готово! Обработанные изображения сохранены под старыми именами в указанной папке сохранения, либо, если папка не была указана, то изображения сохранены в исходной папке под старыми именами с добавленными, в зависимости от Ваших настроек, номерами и/или префиксами и/или суффиксами.
Пакетная обработка фотографий в фотошопе

Пакетная обработка фотографий в фотошопе – это функция, во многом упрощающая жизнь людей, которые по роду своей деятельности часто сталкиваются с задачей обработки большого количества изображений/фотографий (дизайнеры, фотографы).
В одном из прошлых уроков я рассказывала вам что такое экшены, как их создать и как с их помощью можно облегчить процесс обработки изображений.
Когда речь идет об однотипной обработке нескольких картинок, мы можем просто применить специально записанный экшен несколько раз. Но когда изображений огромное количество, даже частично-автоматизированный процесс может отнять у вас много времени.
Пакетная обработка используется в случаях, когда необходимо произвести ряд последовательных одинаковых операций с большим количеством изображений. Например, когда нужно унифицировать по размеру, произвести однотипную коррекцию цвета, увеличить резкость, добавить подпись/лого и сохранить несколько сотен отснятых фотографий.
По своей сути пакетная обработка фотографий в фотошопе представляет собой процесс массового применения какого-либо экшена к библиотеке изображений.
Вы можете использовать абсолютно любые экшены, записанные вами или скачанные в интернете.
Давайте посмотрим на практике как работает пакетная обработка фотографий в фотошопе.
Предварительная подготовка
Допустим, у нас есть папка, в которой содержится n-ное кол-во фотографий, каждую из которых мы хотим подвергнуть однотипной обработке с помощью выбранного экшена. Моя папка с фотографиями называется «Исходники», в ней содержится 30 фотографий (первоначально их было 6, я их просто размножила для наглядности).

Также нам необходимо создать конечную папку, в которой будут сохраняться уже готовые обработанные фотографии. Выходную папку я назвала «Обработанные».
Я запишу простую последовательность операций по уменьшению изображения и небольшой его цветокоррекции, а потом мы попробуем применить полученный экшен ко всем фотографиям из папки «Исходники».
Приступаем к работе
1 Этап — Создаем экшен
Запускаем программу, открываем палитру «Операции» (Actions) — Alt+F9.
Создаем новый экшен, кликнув на иконку внизу палитры Actions (похожа на иконку нового слоя).

Даем осмысленное название экшену. Нажимаем «Записать».

Внизу палитры Actions загорится красный кружок, это значит, что запись началась, и все ваши дальнейшие действия будут записываться программой.
Открываем одну из фотографий из папки «Исходники» — Ctrl+O.

Уменьшаем размер изображения. Первоначально размер фотографии был 7776*7456 , для веб-графики, например, это очень много.
Заходим в меню: Изображение – Размер изображения (Image – Image size), либо нажимаем Alt+Ctrl+I.
Допустим, я хочу, чтобы ширина всех картинок не превышала 500px. Выставляем значение ширины изображения 500px.

Обратите внимание на панель Actions: по мере того как мы выполняем операции, они записываются в составе экшена, который мы создали.
Теперь переведем изображение в черно-белый вид и зададим легкий оттенок цвета.
Переключаемся на палитру слоев «Layers» — F7.
Создаем новый корректирующий слой, щелкнув по черно-белому кружку внизу палитры слоев.

В контекстном меню выбираем «Черно-белое».

Зажимаем Ctrl и выделяем оба слоя в палитре «Layers».
Щелкаем правой кнопкой по выделенным слоям – выбираем «Преобразовать в смарт-объект»(Convert to smart-object).

Еще раз щелкаем правой кнопкой – выбираем «Растрировать слой» (Rasterize layer).

Немного смягчаем контраст – заходим в меню: Изображение – Коррекция –Hue/Saturation( Image – Adjustments– Цветовой тон/Насыщенность) (Ctrl+U).
Увеличиваем яркость примерно на +25.
Теперь заходим в меню: Изображение – Коррекция –Варианты ( Image – Adjustments -Variations).
В двух верхних окнах показан исходник и будущий результат обработки, который меняется в зависимости от ваших действий, то есть вы сразу можете увидеть, что получится после применения цветокоррекции, не применяя пока настроек.
Нажимаем, к примеру, «Больше желтого», затем «Больше синего» и «Светлее» в столбике справа – «Ок».

Все, теперь сохраняем изображение: File – Save for web & devices (Сохранить для web).

Я выбрала формат Jpeg, качество поставила 70, чтобы сжать фотографии по весу.

Нажимаем «Сохранить»(Save).
Указываем в качестве директории для сохранения готовой фотографии папку «Обработанные», которую предварительно создали.

После того как сохранили фотографию в конечную папку, останавливаем запись экшена, нажав на кнопку «Стоп» (крайний левый квадратик) внизу палитры операций.

Наш экшен готов. Теперь осталось его применить к остальным 29 фотографиям.
2 Этап – Пакетная обработка фотографий
Можем закрыть первую фотографию.
Заходим в меню Файл – Автоматизация – Пакетная обработка (File — Automate –Batch).

Выбираем из списка экшен, который только что создали (или любой другой).
Указываем путь к папке с необработанными фотографиями, в другой строке выбираем директорию, куда необходимо сохранять результаты обработки(мы создали папку для готовых фото заранее).
В нашем конкретном случае проставляем галочки как на картинке, чтобы в ходе обработки фотографии нам не мешали лишние диалоговые окна.

Обращаю ваше внимание на то, что галочку в строке «Игнорировать команды «Открыть»» вы ставите только когда в вашем экшене записана команда открытия.
Галочку «Игнорировать команды «Сохранить как»» вы ставите только тогда, когда в вашем экшене есть этап сохранения фотографий. В противном случае изображения автоматически не сохранятся.
Поскольку экшены могут быть совершенно разными и не содержать команд открытия изображения и его сохранения, внимательно читайте подсказки программы, когда будете ставить галочки.
После того, как выставите все настройки, нажмите «Ок».
Если фотографий у вас много, можете пойти попить кофе, пока программа будет делать всю работу за вас.
Обработка 30 фотографий заняла примерно 1 минуту, в итоге у меня получилась папка с автоматически обработанными фотографиями.

Таким образом, метод пакетной обработки фотографий в фотошопе заключается в том, что вы редактируете всего одну фотографию, записываете экшен, а потом можете применить этот экшен к сотням фотографий уже без каких-либо вмешательств с вашей стороны и очень быстро.
Можно сделать еще проще — скачать уже готовые экшены, если они соответствуют вашим задачам, их очень много в сети, и тогда процесс массовой обработки фото будет еще проще и быстрее.
На этом все!
В этом уроке мы узнали, что такое пакетная обработка фотографий в фотошопе и как с ее помощью облегчить рутинный процесс массовой обработки изображений.
Надеюсь, вы узнали из этого урока что-то новое и интересное для себя!
До встречи.
arttopia.ru
Пакетная обработка
Когда начинающий фотограф сталкивается с необходимостью обработки большого количества фотографий, неизбежно возникает вопрос: Как уменьшить затраты времени на обработку, как автоматизировать рутинные операции?
Для этого в арсенале программы Adobe Photoshop есть несколько инструментов: операции или экшены, сценарии или скрипты, и дроплеты.
Операции, иначе называемые также экшенами, макросами или макрокомандами – это записанные и сохраненные действия над изображением, которые можно применить и к другому изображению, а также использовать в пакетной обработке. Экшены являются также основой для создания дроплетов.
Дроплет – это небольшое приложение, своего рода программа, которая автоматически обрабатывает все перетаскиваемые на нее изображения. Значок дроплета можно разместить, к примеру, на рабочем столе и перетаскивать на него папки с изображениями для обработки.
Скрипты или сценарии – это тоже программы, но написанные на одном из скриптовых языков программирования. Использование скриптов позволяет автоматизировать операции, для которых невозможно написать экшен, то есть возможности скриптов значительно шире. Единственный минус – для написания скриптов необходимо освоить определенные языки программирования, например, Java Script.
В этой статье мы запишем простенький экшен и рассмотрим, как использовать его в пакетной обработке с помощью команды Обработчик изображений
В качестве примера возьмем способ тонирования фотографий с помощью цветовой заливки в режиме наложения Жесткий свет. Вот исходная фотография

Сначала создадим набор, в который будем помещать записываемую операцию. Для создания набора нужно кликнуть по значку папки в палитре Операции. В открывшемся диалоговом окне введите название набора.


Теперь, при активном наборе, щелкните по пиктограмме создания новой операции

В открывшемся диалоговом окне введите название операции. При необходимости назначьте цвет и клавиатурное сокращение, чтобы можно было быстро запустить операцию. Нажмите Записать для начала процесса записи. Теперь в палитре Операции будет активна пиктограмма записи, она станет красной.


Перед началом записи желательно спланировать все шаги и написать их на бумаге. Грамотно спланированный экшен работает без ошибок и стабильность его работы не зависит от того, какая версия программы используется, русская или английская. Правильно записанный экшен будет работать в любой. Если это не так – значит, при планировании и записи были допущены методические ошибки, например, записались названия слоев или каналов.
Теперь создадим корректирующий слой Цвет. Для этого кликнем по пиктограмме создания корректирующего слоя в палитре Слои, затем выберем из списка слой Цвет.


В открывшемся диалоговом окне выберите желаемый цвет. Нужно заранее, еще при подготовке к записи, записать значения этого цвета по каналам RGB, чтобы затем ввести его и сразу получить желаемый цвет.

Измените режим наложения слоя на Жесткий свет

Мы получим примерно такое изображение

Теперь нужно ослабить воздействие корректирующего слоя на кожу. Кожа, как известно, наиболее светлая в красном канале изображения. Сделаем активной маску корректирующего слоя. Для этого нажмем комбинацию клавиш CTRL+\. Активная маска слоя будет обведена рамкой

Теперь загрузим на маску красный канал изображения. Для этого переходим в меню Изображение – Внешний канал. В открывшемся диалоговом окне поставим следующие настройки Слой – Фон, так как именно с фонового слоя мы будем использовать красный канал. Канал – Красный, справа нужно поставить галочку Инвертировать, так как для маски нам нужен как раз инвертированный красный канал, Наложение – Обычные, Непрозрачность – 100%. Выполнив настройки, нажимаем ОК. Теперь воздействие корректирующего слоя оказывается через маску на основе инвертированного красного канала, который выглядит следующим образом



Мы получили легкий эффект тонирования на изображении

Теперь запись экшена можно остановить. Затем, вернув исходное состояние изображения с помощью палитры История, необходимо проверить работу экшена. Теперь его можно использовать для пакетной обработки.
Пакетную обработку лучше всего осуществлять с помощью сценария Обработчик изображений. Его можно найти в меню Файл – Сценарии – Обработчик изображений.
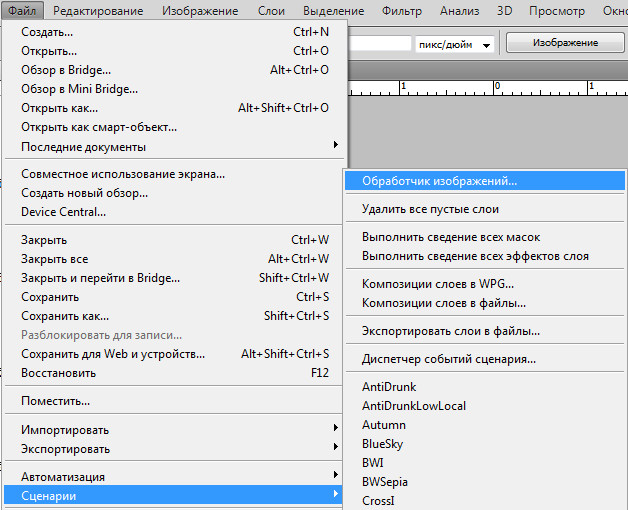
Либо, что гораздо удобнее, можно запускать обработчик изображений из модуля Bridge, предварительно выбрав в нем фотографии для обработки. В Bridge Обработчик изображений находится в меню Инструменты – Photoshop – Обработчик изображений.
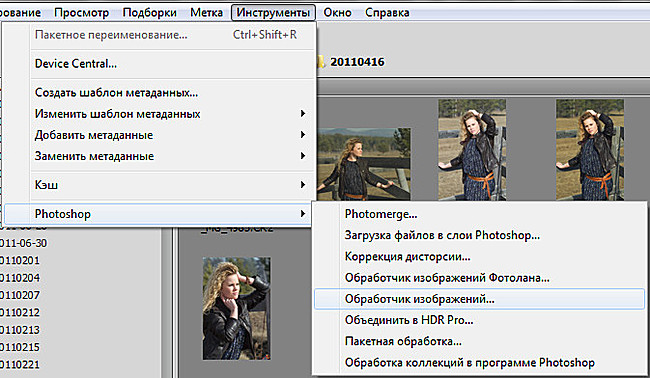
Настройка параметров пакетной обработки в диалоговом окне Обработчика изображений не представляет сложности. Нужно выбрать место сохранения файлов, формат и качество сохранения, а также набор экшенов и собственно экшен, который необходимо применить к выбранным изображениям.
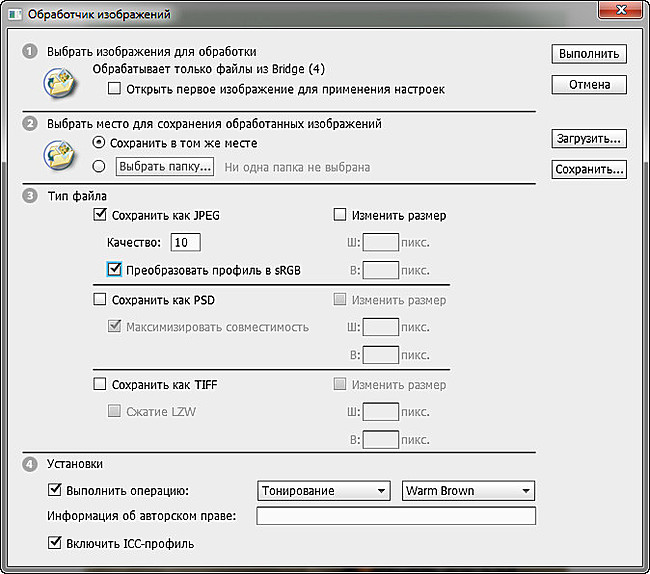
Далее скрипт сделает все за вас. Таким образом, вы сможете значительно сэкономить время при обработке большого количества фотографий.
photo-monster.ru
Обработка сразу нескольких фотографий | Журнал Ярмарки Мастеров
После оередной фотосессии изделий в темноте и на ватмане встал у меня вопрос «как сделать все и сразу?»
Вернее сначала у меня встала задача применить почти одинаковые действия в фотошопе ко множеству фотографий. Лень как известно двигатель обучения и я полезла в интернет узнавать как заставить фотошоп работать вместо меня 
Нашла и теперь делюсь с Вами своим опытом:
Итак у нас есть много фото,требующие обработки. В моем случае все темноваты и требуют усиления резкости. При этом большинство из них не надо кадрировать(а те,что надо я потом открывала и кадрировала выборочно) . А еще у нас есть желание не тратить время на монотонное повторение одних и тех же действий(операций) в фотошопе.
Поэтому мы и делаем следующее:
Нажимаем alt+ F9 (окно-операции) и появляется окно операций.
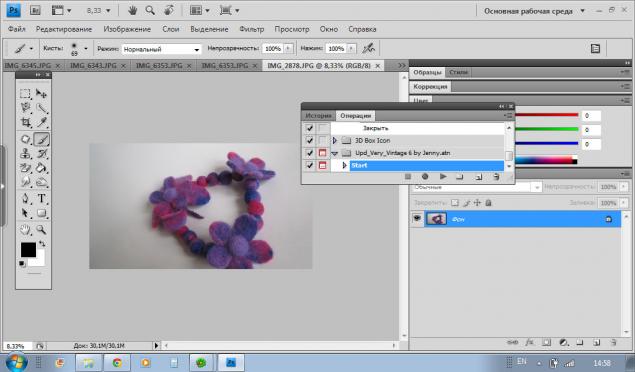
Создаем новый набор(файлик внизу в окне операции) и даем ему имя(у меня это «для ЯМ»)
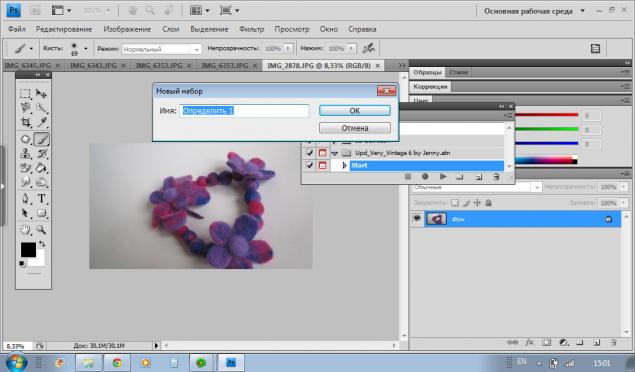
Затем :новая операция(листик в окне операции) даем имя(например улучшение фото)
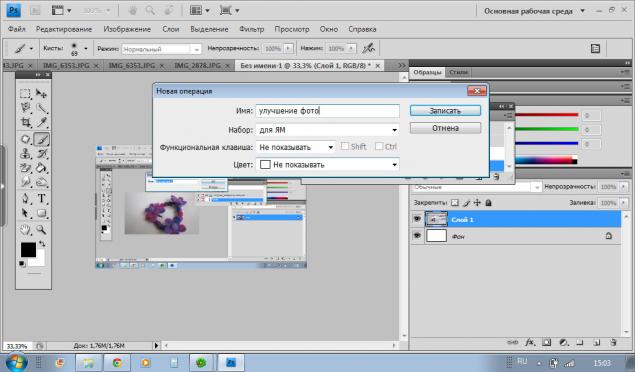
и жмем запись
С этого момента все что Вы сделаете в фотошопе будет записано как последовательность действий.
В моем случае это:
-изображение- увеличение яркости
-изображение- вибрация- усиление насыщенности
-фильтр- умная резкость
затем сохранить как….(указываем папку куда сохранять) Важно: потом именно в эту папку отправятся все сто тыщь фото,которые Вы хотите обработать,поэтому лучше наверное создать новую папочку где-нибудь в узнаваемом месте :
закрыть(иначе все остануться открытыми и будет тормозить)
Остановить запись
У меня получилось следуюющее
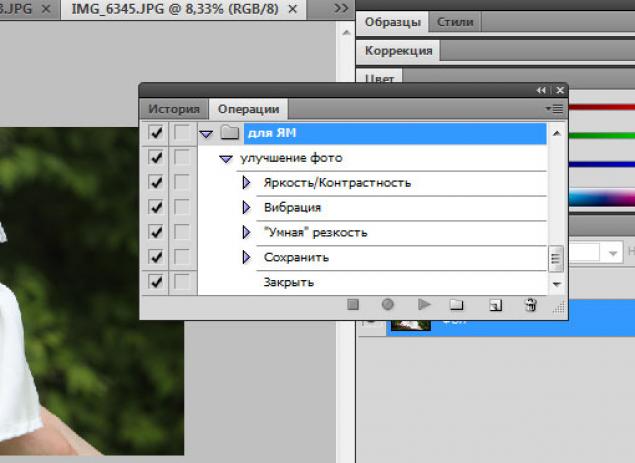
Можно открыть новое изображение и проверить как работает набор операций(нажать «воспроизвести»)
Если все нормально,то открываем
файл-автоматизация-пакетная обработка
и видим это:
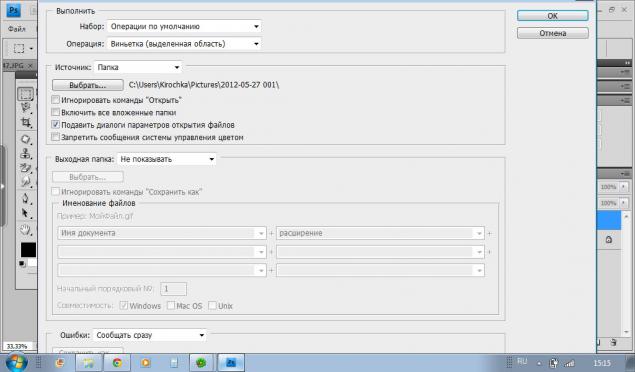
Указываем название операции (у меня это «улучшение фото»)
Определяем источник- папка откуда брать фото
Галочка «подавить диалоги параметров открытия файлов» иначе все время будет задавать дурацкие вопросы
Жмем «»ОК» расслабляемся и смотрим как фотошоп сам все за нас делает 🙂
Буду рада,если понравилось 🙂
www.livemaster.ru
Из чего состоит процесс обработки фотографий
 Как только вы начинаете серьезно увлекаться фотографией, вам все чаще приходится обрабатывать полученные снимки. С практикой у каждого фотографа вырабатывается свой стиль в обработке. Сначала вы просто учитесь каким-то базовым вещам: как высветлить или затемнить фотографию, как обработать кожу или поменять цвета и проч. Как только освоено большинство базовых функций обработки фотографий, начинается самое интересное — их комбинирование для того, чтобы придать определенный вид фотографиям.
Как только вы начинаете серьезно увлекаться фотографией, вам все чаще приходится обрабатывать полученные снимки. С практикой у каждого фотографа вырабатывается свой стиль в обработке. Сначала вы просто учитесь каким-то базовым вещам: как высветлить или затемнить фотографию, как обработать кожу или поменять цвета и проч. Как только освоено большинство базовых функций обработки фотографий, начинается самое интересное — их комбинирование для того, чтобы придать определенный вид фотографиям.
Практический совет для новичков
Если вы только недавно начали заниматься обработкой фотографий и толком не знаете, что вы хотите увидеть на фото после обработки в фотошопе или лайтруме, я советую найти уроки по обработке и просто повторять все, что вам показывают. Хорошо, если это будет урок «от и до» — весь цикл обработки фотографии от конвертации из RAW до конечной ретуши и цветокоррекции в Photoshop. Очень важная оговорка — выбирайте только те уроки, в которых вам нравится конечный результат!
За счет методичного повторения вы научитесь обращаться с основными инструментами, комбинировать разные техники для достижения желаемого результата. Как говорится, повторение — мать учения. После многочисленных повторений чей-то чужой обработки вы постепенно поймете, что вам нравится, а что нет.
В конечном счете с часами практики у вас выработается свой рабочий процесс по обработке фотографий в Lightroom, Photoshop или других графических редакторах на ваше усмотрение.
Разбиваем обработку на этапы
Иногда очень легко увлечься творческим процессом и незаметно потратить часы на обработку фотографии. Если вы это делаете для удовольствия, ничего страшного. Но если из-за ночей проведенных в Photoshop вы недосыпаете, потому что «еще вчера» нужно было отдать фотографии клиенту, то так долго не протянуть.
Мне на первых порах очень помогал определенный алгоритм обработки, который я сама для себя выработала. Он не только позволяет сэкономить время, но и помогает не запутаться и не забыть какие-то важные моменты.
Так как я фотографирую в основном портреты, то и мой процесс обработки рассчитан на фотографии с изображением людей. Привожу основные этапы:
1. Копируем фотографии с карты памяти на жесткий диск, импортируем файлы в каталог Lightroom
2. В Lightroom помечаем черными флажками бракованные кадры, которые сразу же удаляем.
3. Белыми флажками в Lightroom помечаем особо понравившиеся кадры — кандидаты на обработку.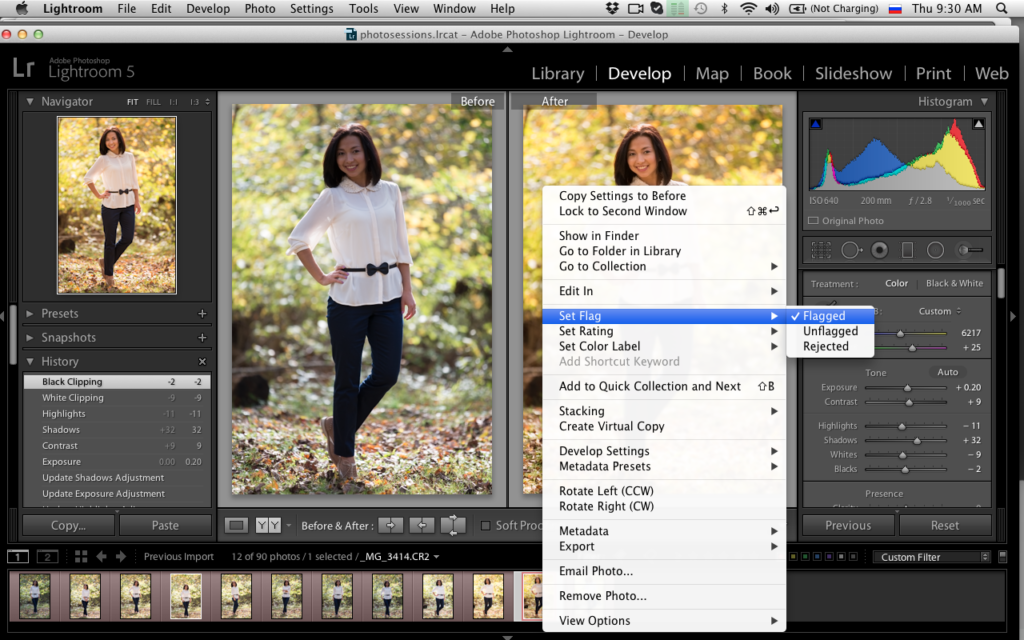
4. В Lightroom делаем пакетную обработку серии — корректируем базовые настройки по тонам и цветам и переносим их на фотографии из серии, снятые с одинаковыми настройками. Таким образом поочередно корректируем каждую группу фотографий.

5. Как только вся серия приведена к какому-то общему виду, переходим к обработке в Photoshop избранных кадров. Фотографии из Lightroom для дальнейшей обработки в фотошопе я экспортирую в формате TIFF (можете также выбирать PSD), цветовое пространство RGB, 300 dpi для максимального сохранения качества и глубины цвета. Для экономии места на диске я выбираю глубину цвета 8 bit. В единичных случаях, если предстоит серьезная глубокая обработка, выбираю глубину цвета 16 bit — здорово сохраняет равномерность растяжки в цветах и тонах.
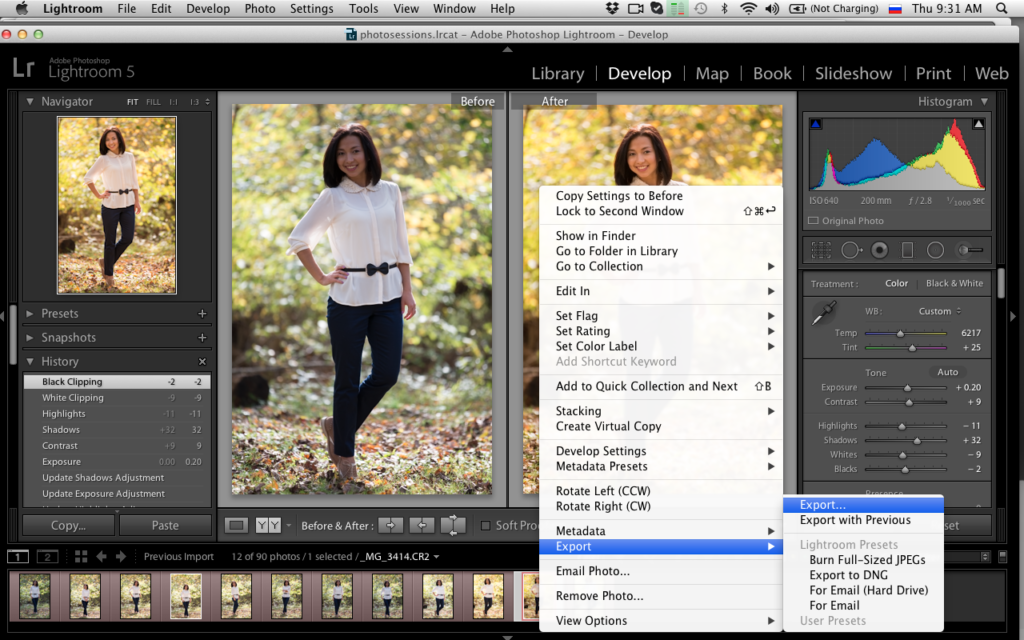
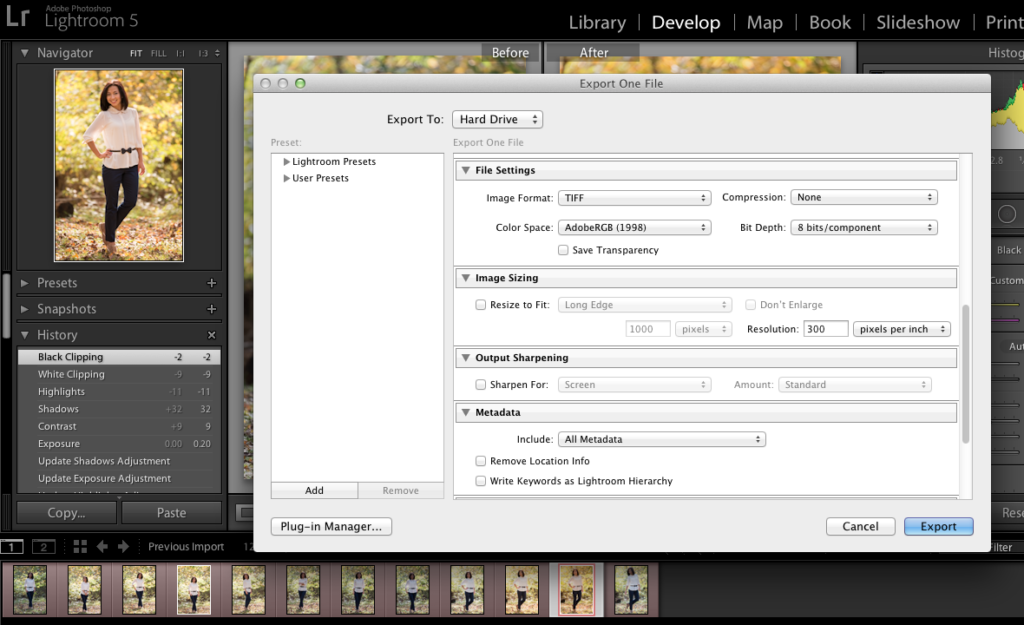
6. Открываем фотографию в Photoshop. Я сразу же дублирую слой, для того чтобы работать на новом слое и сохранить исходник.
Алгоритм обработки портретной фотографии в Photoshop:
1. «Чистка» фотографии
— удаление отвлекающих элементов (лишние предметы на заднем плане, пятна на одежде, растрепанные пряди волос и проч)
— чистка кожи — удаление прыщей, сглаживание морщин, если нужно сглаживание кожи фильтром Portraiture
2. Dodge & Burn — Техника высветления и затемнения, которая расставляет акценты на фотографии, придает объемность. Применять по желанию, количество Dodge & Burn зависит от вашего личного предпочтения и вкуса.

3. Изменение пропорций, если нужно (удлинняем ноги при помощи Трансформации нижней части изображения, убираем лишние килограммы и выравниваем пропорции при помощи фильтра Liquify (Пластика)). Не всегда это уместно, поэтому старайтесь соблюдать меру.
4. Работа с тоном — затемнение и высветление отдельных областей фотографии при помощи Кривых Curves и Уровней Levels, виньетирование. Я обычно работаю на отдельных корректирующих слоях и при помощи маски контролирую, на каких участках фотографии нужно внести изменения.
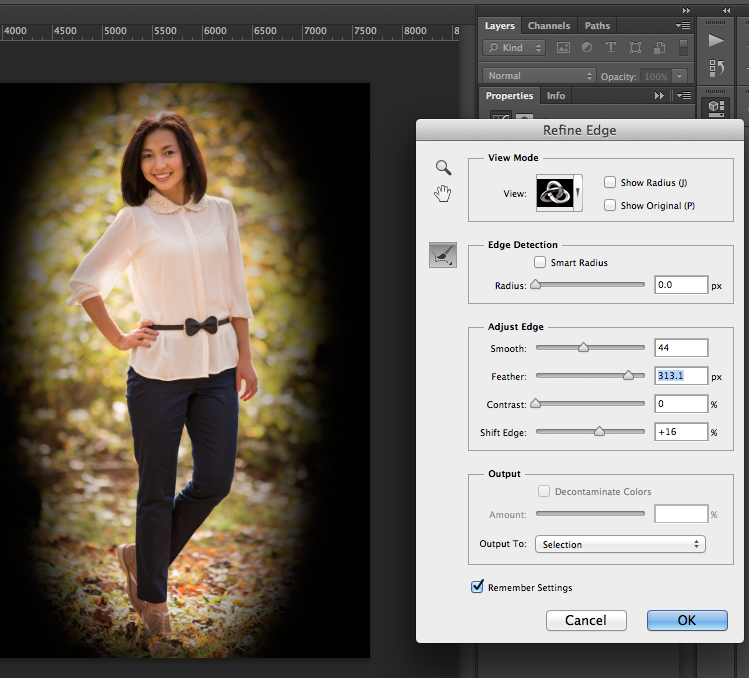


5. Цветокоррекция во всем ее многообразии — добавление цветового контраста при помощи Цветового Баланса Color Balance, работа по отдельным цветовым каналам в Selective Color Выборочный Цвет, корректировка цветовой насыщенности при помощи Hue/Saturation, тонировка при помощи Градиентов и Solid Color Чистый Цвет. Также на этом этапе можно поиграть с фильтрами плагина Color Efex Pro.
Если вы точно знаете, как должна выглядеть фотография после обработки (например яркая сочная контрастная, или наоборот с приглушенными цветами, выдержанными в одной цветовой гамме), тогда вам проще. Остается лишь подобрать сочетание разных инструментов Photoshop, которые помогут добиться нужного результата.
Если же вы толком не знаете, что хотите получить, подойдите к обработке творчески — пробуйте разные инструменты, техники и приемы. Удаляйте неудачные варианты обработки и оставляйте те слои и настройки, которые вам нравятся.

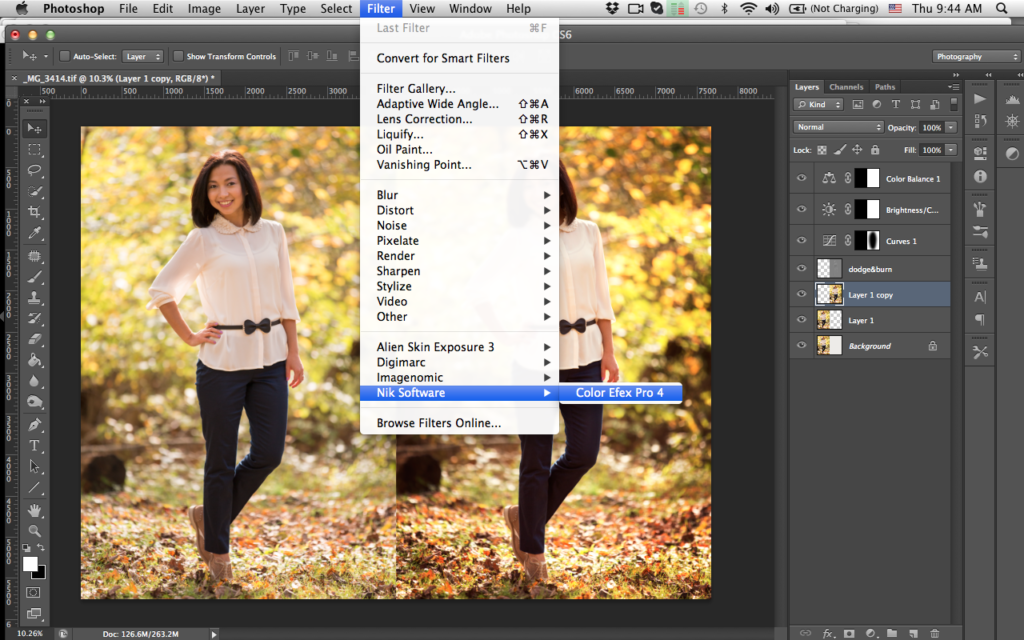
6. Повышение резкости при помощи фильтра Smart Sharpen Умная резкость или Sharpen Mask Маска Резкости. Раньше я повышала резкость для каждой фотографии, потому что меня так научили. Сейчас делаю это в единичных случаях. Нужно понимать, что все очень зависит от того, на какой объектив вы фотографируете. Обычно чем лучше и дороже ваш объектив, тем выше его разрешающая способность и резче фотографии. Соответственно, делать и так уже резкие снимки еще резче не нужно.
7. Сохранение в JPEG, подготовка фотографий к публикации в интернете или к печати. Для публикации онлайн я обычно сжимаю изображение до размера 1000 px по длинной стороне и 72 dpi, цветовое пространство sRGB. Это легче всего делать при помощи Размер Изображения Image Size, а затем — Сохранить для веб (Save for web). Для печати — сохраняю полноразмерную фотографию в JPEG с разрешением 300 dpi.
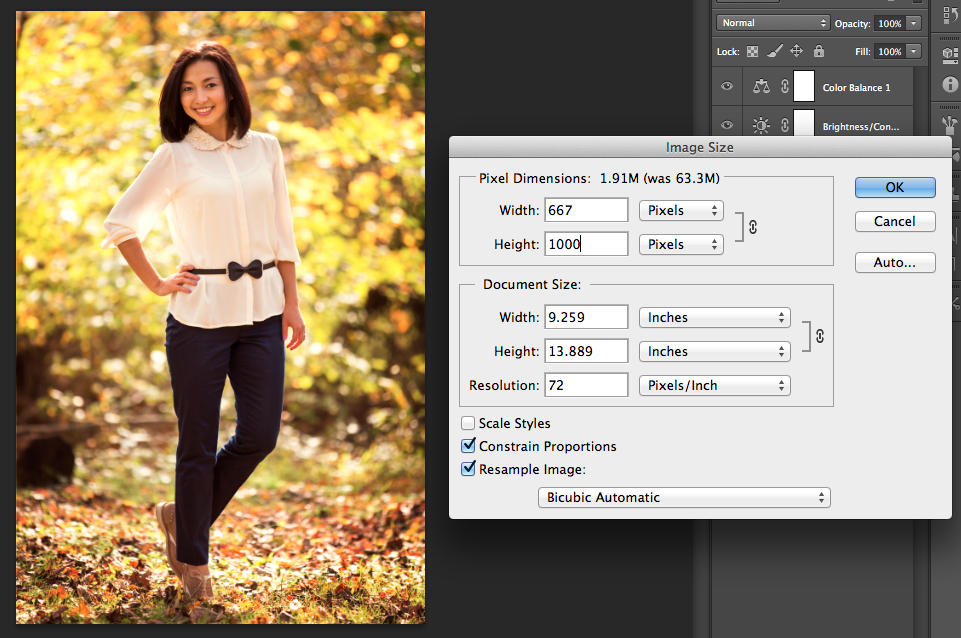
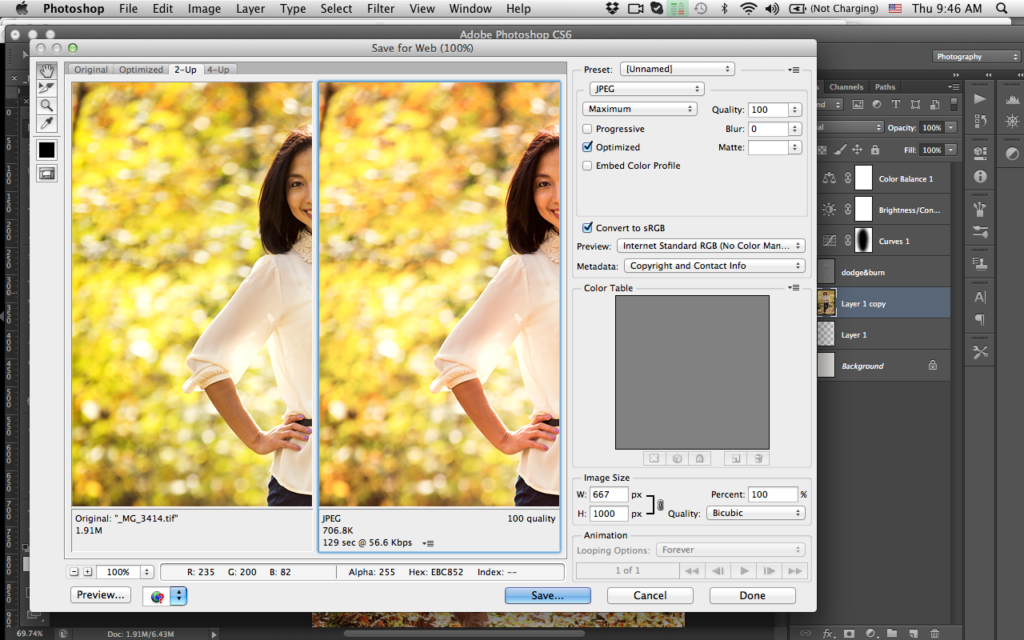
8. Для экономии места на жестком диске я стараюсь свести к минимуму количество слоев в конечном файле TIFF или PSD. Если вы точно знаете, что не будете вносить никакие изменения, можно вообще слить все слои.
Это лишь примерная последовательность действий при обработке портретных фотографий. Если вам интересно, что именно и как я делаю на каждом этапе, пишите свои вопросы и пожелания в комментариях. Я буду планировать выпуск статей по обработке фотографий. А пока можете посмотреть бесплатные видеоуроки по обработке
Хороших вам снимков!
studyfoto.ru
ImBatch 2.5.0 (Пакетная Обработка) Изображений Ваших Фото
Пакетная обработка изображений ImBatch
Добрый день, друзья. В наше время люди часто путешествуют во время отпуска в разные страны. Также, нередко людей отправляют за границу в командировку. Там люди часто делают различные фото снимки.
Особенно люди часто снимают, если место было довольно красивым и загадочным. Согласитесь, довольно приятно посмотреть на себя, к примеру, на фоне Мексиканских пирамид. Или на фоне Великой Китайской стены. Подобных фото может быть тысячи.
Но, а если у человека просто такая работа. К примеру – фото корреспондент? Подумайте, сколько такой человек сделает снимков. Притом, снимки могут оказаться очень красивыми. Интересные снимки с хорошего ракурса могут стоить сотни долларов.
Другими словами, их можно выгодно продать. В этом случае, на них просто необходимо поставить ваш водяной знак, или знак вашей фирмы. Иначе, ваши снимки могут банально украсть. Как потом доказать, что снимки были сделаны именно вами?
Также, по заданию заказчика, все данные изображения, помимо водяного знака, могут требовать множество других однотипных изменений. Представьте, сколько потребуется времени, чтобы внести такие изменения на несколько сот изображений?
А если фото несколько тысяч? В этом случае, человеку может помочь программа для пакетной обработки изображений. Для пакетной обработки изображений я вам могу посоветовать программу ImBatch.
Советую почитать: — Как скачать музыку с ВК
ImBatch бесплатная программа для пакетной обработки
Программа ImBatch имеет довольно много возможностей. У неё приятный интерфейс и она имеет множество языков. Отсюда, проблем с её использованием у вас не возникнет. Она может вращать изображения, ставить водяные знаки, менять размер, создавать эффект движения и прочее. И всё это программа будет проделывать над приличным числом картинок.
Чем ещё ImBatch отличается от прочих подобных программ? Пакетная обработка изображений с применением ImBatch может создавать большие списки специальных заданий. Данные задания софт выполнит за один проход.
К примеру, различные вращения картинок, вставка водяного знака, изменения размера. Также, ImBatch имеет возможность на автомате сохранять картинку в различных форматах. К примеру, в популярных PNG и JPEG.
Что интересно, задания можно комбинировать под ваши нужны. Например, менять их порядок, фильтровать фото, над которыми стоит произвести другую обработку и прочее. Данный софт можно сравнить со швейцарским ножом, в среде похожих программ. Давайте вкратце рассмотрим некоторые возможности данной программы для пакетной обработки изображений.
ImBatch возможности программы
- Может сохранить картинку, над которой проводится работа, в файл. Если прошлое задание не несет в себе изменение параметра «Тип файла» в «Исходный», то картинку можно просто скопировать в нужную папочку, не изменив формат.
- Картинку можно повернуть на любой угол, от нуля до 360 градусов. Можно поменять фон, применить «Сглаживание».
- Картинкам можно задать любой размер. Я имею в ввиду, как в прямом смысле, так и в смысле того, что размер можно поставить в пикселях, дюймах, сантиметрах, миллиметрах.
- Картинку можно отразить в любых направлениях (вертикально и горизонтально).
- К фото можно добавить тень — ярко выраженную, насыщенную, можно мягкую. Также, при желании, вы можете выбрать любой цвет тени.
- Можно увеличить или уменьшить число цветов в картинке. При желании, можно использовать стандартные цвета или создать их вручную.
- Можно сделать округлые края. Довольно полезная вещь. Прямые углы как бы режут глаза. Округлость над прямоугольным изображением всего в 5 пикселей зрительно мало заметно, но приятнее для глаз. Данный метод довольно часто применяют дизайнеры.
- ImBatch позволяет работать с тегами, вставлять их в изображение и менять разные группы тегов (теги используют в основном верстальщики и дизайнеры и блоггеры).
- Может сделать картинку из цветной, в черно-белую с различными оттенками серого.
- ImBatch имеет возможность сохранить картинку в формате PDF (книжный формат). Это даёт возможность сжимать картинку, ставить название для PDF, менять размеры страничек и прочее.
- Менять тег даты и времени. Иногда это необходимо.
- Можно подгонять размеры картинки к нужному. Например, просто обрезав края. Или, наоборот, растянуть изображение.
- Есть возможность вставить водяной знак. При этом, есть возможность менять прозрачность водяного знака, расположение на картинке, размер и прочее.
- Можно произвести «Размытие по Гауссу» (я использую терминологию из фотошопа и похожих программ).
- Можно поменять насыщенность картинки, отрегулировать яркость или различные оттенки.
- ImBatch даёт возможность создать внутреннюю тень. Выглядит довольно оригинально, особенно, при правильной настройке.
- Пакетная обработка в данной программе позволяет создавать 3D картинки. Довольно красиво смотрится, особенно, если подойти к созданию подобного изображения с душой!
- Произвести публикацию ваших обработанных картинок в Facebook. При этом, не вручную каждую картинку, а весь пакет сразу!
- Вернуть обработанную картинку к оригинальному состоянию. Функция удобная, особенно для новичков. Если вам не понравился ваш шедевр, и вы решили его вернуть в исходное состояние.
- Есть возможность провести размытие в движении. Также, отлично смотрится, если, к примеру, обработать стоящую машину таким образом, что возникнет ощущение, что она движется!
Я привел только двадцать возможностей программы ImBatch, хотя их намного больше. Об остальных, можно узнать на сайте производителе.
Советую почитать: — Как заработать в интернете 36 способов
ImBatch как работать с данной программой обработки изображений
Первым делом нужно скачать ImBatch с сайта производителя. Далее, проводим установку программы. У нас появляется окно программы сразу на русском языке. Если по каким-то причинам у вас установлен язык английский, поменять его довольно просто в «Настройках» (шестерёнка).
Для добавления изображений, нажмите на зеленый крестик в меню. Если вы нажмёте на соседний крестик, можно добавить целую папочку с изображениями. У нас появляются изображения с описанием из нашей папки.
Если вы кликните по любому из изображений в левом окне, то увидите более детальное описание картинки.
Нажмём на меню, «Добавить задание». У нас будет добавлено задание для наших картинок. К примеру, я выберу «водяной знак». Жмём Ок.
Cоветую внимательно почитать правое окошко программы. В ней отображаются различные настройки программы, от расположения «Водяного знака», до его прозрачности и прочее.
Таким образом, вы можете выбрать любой задание из данного меню, и провести его настройку. Что-бы сохранить задание, нужно нажать в главном меню на ярлык, похожий на дискету.
В общем, программа имеет много различных настроек. Чтобы их все описать, понадобится не одна статья. Поэтому, я вам приготовил видео, как работать с ImBatch. Например, изменить размер изображения.
ImBatch меняем размер изображения
Пакетная обработка изображений с ImBatch, дело простое. Нужно просто немного разобраться с настройками и поучиться работе с программой. Желаю успеха!
С уважением, Андрей Зимин 05.11.2016 г.
Понравилась статья? Поделитесь с друзьями!
info-kibersant.ru
Секреты обработки предметных фотоснимков

Во время съемки и обработки предметных фотографий многие допускают простейшие ошибки, которые можно очень быстро исправить. Проблема в том, что не все обращают внимание на такие мелочи, но именно эти мелочи позволяют улучшить или ухудшить общее восприятие снимка. Рассмотрим наиболее часто встречающиеся ошибки и разберемся с тем, как их устранить.
1. Серый фон
Если вы снимаете на белом фоне, то на снимках он должен быть именно белым. Серые оттенки не должны появляться. Если на снимке фон получился слегка сероватый, то Photoshop с легкостью позволит устранить этот недостаток множеством инструментов, начиная от осветления светлых тонов при использовании масок на темных и среднетоновых участках, заканчивая уровнями и кривыми.
Если же по задумке фон должен быть серым, то сделайте его настолько серым, чтобы у зрителя не возникало недопонимания, должен ли быть фон серым, или автор просто его недостаточно выбелил. А лучше всего использовать градиентный серый фон.

2. Горизонтальная линия
На снимке не должно быть заваленных линий. при съемке используйте штатив с уровнем. Предметный стол тоже должен быть горизонтальный. В Фотошопе легко проверить горизонтальность линий направляющими, а в случае необходимости, можно поправить положение инструментом кадрирования или трансформирования.

3. Мелкие недочеты
Мелкие пылинки и неровные градиенты создают ощущение непрофессиональности фотографа-ретушера. Очистке снимка от мусора нужно уделить особое внимание.

4. Контраст
фотоаппарат не всегда способен создать достаточно контрастное изображение. В Photoshop с контрастом лучше работать, используя кривые или уровни.

5. Яркость и акцент
При съемке достаточно трудно подсветить объект так, чтобы он был идеально освещен. Особенно это касается мелких предметов. При помощи техники Dodge and Burn можно высветлить определенные участки создав на них акцент, а ненужные части наоборот затемнить.

6. Неправильный баланс белого
Если у вас получились снимки с проблемным балансом белого, не стоит отчаиваться, только если вы снимали в RAW. В любом RAW конверторе или в большинстве графических редакторов баланс белого можно поправить за считанные минуты.

7. Искажение перспективы
Если вы снимаете с низкого или высокого положения без Tilt/Shift объектива, то искажения вертикальных линий не избежать. Переживать по этому поводу не стоит. Инструмент трансформации в Photoshop позволит быстро исправить недочеты.

8. Некрасивое отражение
Если вы снимаете на зеркальной поверхности и отражение получилось не слишком удачным, то его лучше вовсе убрать. Отражение само по себе может получиться хорошим, но в композиции кадра оно будет отвлекать зрителя и распылять его внимание. В таком случае стоит избавиться от отражения, сконцентрировав внимание на основном объекте съемки.

www.takefoto.ru
