App Store: Superimpose+:удалить фон
Описание
Superimpos+ — приложение фотокомпозиции, которое чаще всего загружают в Японии!
Поддержка iOS 15!
Компонуйте до 20 фотографий за раз! (В режиме низкого разрешения)
Superimpose Studio позволяет вам редактировать ваши фотографии с использованием широкого набора инструментов. Вы можете редактировать до 20 фотографий за раз. (* Количество одновременно редактируемых фотографий варьируется в зависимости от устройства)
Вы можете поместить изображение в изображении переднего плана (как изображение слоя) и даже изменить его размер и положение.
[Вырезанные изображения-слои]
1. Инструмент автоматического удаления
Автоматически удаляет фрагменты на основе смежных цветовых зон.
2. Лассо
Выделяйте области, которые хотите вырезать.
3. Фигурное вырезание
Вырезание с помощью заранее заданной фигуры
(На выбор предлагается 14 форм)
4. Ластик
Стирает там, где вы проводите пальцем.
5. Восстановление
Восстанавливает изображение там, где вы проводите пальцем.
[Постепенно стирает края и тени многослойных изображений]
Вы можете убрать края многослойных изображений и добавить тени.
[Надписи]
Вы можете использовать системный шрифт или выбрать один из более чем 300 шрифтов, входящих в комплект поставки.
[Восстановление изменений]
Если редактирование прерывается до завершения процесса, его можно возобновить в любое время.
[Поделитесь своими фотографиями]
Вы можете поделиться фотографиями на Instagram, в Twitter и на Facebook.
Версия 3.5.2
Thank you for using Superimpose+.
— Internal Improvements.
Оценки и отзывы
Оценок: 779👍🏻
Cool and convenient app for the photo collages
)))
Топ ) третий год пользуюсь , фотошоплю через это приложение )))
Наглость
Покупал раньше.
Сейчас опять предлагают купить за 1500 в год. Аху..и
И хз как ставить русский язык.
Подписки
Premium — 1 Month
You can use the all features and contents.
Пробная подписка
Разработчик KALEIDOSCOPE Inc. указал, что в соответствии с политикой конфиденциальности приложения данные могут обрабатываться так, как описано ниже. Подробные сведения доступны в политике конфиденциальности разработчика.
Данные, используемые для отслеживания информации
Следующие данные могут использоваться для отслеживания информации о пользователе в приложениях и на сайтах, принадлежащих другим компаниям:
- Идентификаторы
- Данные об использовании
Не связанные с пользователем данные
Может вестись сбор следующих данных, которые не связаны с личностью пользователя:
- Идентификаторы
- Данные об использовании
- Диагностика
Конфиденциальные данные могут использоваться по-разному в зависимости от вашего возраста, задействованных функций или других факторов. Подробнее
Подробнее
Информация
- Провайдер
- KALEIDOSCOPE Inc.
- Размер
- 152,3 МБ
- Категория
- Фото и видео
- Возраст
- 4+
- Copyright
- © KALEIDOSCOPE Inc.
- Цена
- Бесплатно
- Сайт разработчика
- Поддержка приложения
- Политика конфиденциальности
Другие приложения этого разработчика
Вам может понравиться
Скрепить две фотографии в одну онлайн.
 Как в фотошопе наложить одну картинку на другую
Как в фотошопе наложить одну картинку на другуюЭтот графический редактор позволяет наслаивать картинки друг на друга с помощью различных режимов наложения, а также править результат с помощью многочисленных инструментов и эффектов.
Как совместить фотографии онлайн
От сайта Pixlr вы получаете массу возможностей для смешения картинок. Если захотите использовать их по максимуму, вам придётся потратить больше, чем несколько минут. Но мы разберём основы, которые позволяет быстро создавать простые фотомиксы.1. Запустите веб-редактор: откройте сайт проекта и кликните Launch Web App под заголовком Pixlr Editor.
2. Загрузите первое изображение с помощью одного из предложенных способов. Это будет ваш фон или нижний слой.
3. Добавьте вторую картинку в качестве верхнего слоя. Для этого в верхнем меню кликните «Слой» → «Открыть изображение как слой» и выберите нужное изображение на своем компьютере.
4. Выберите режим наложения картинки.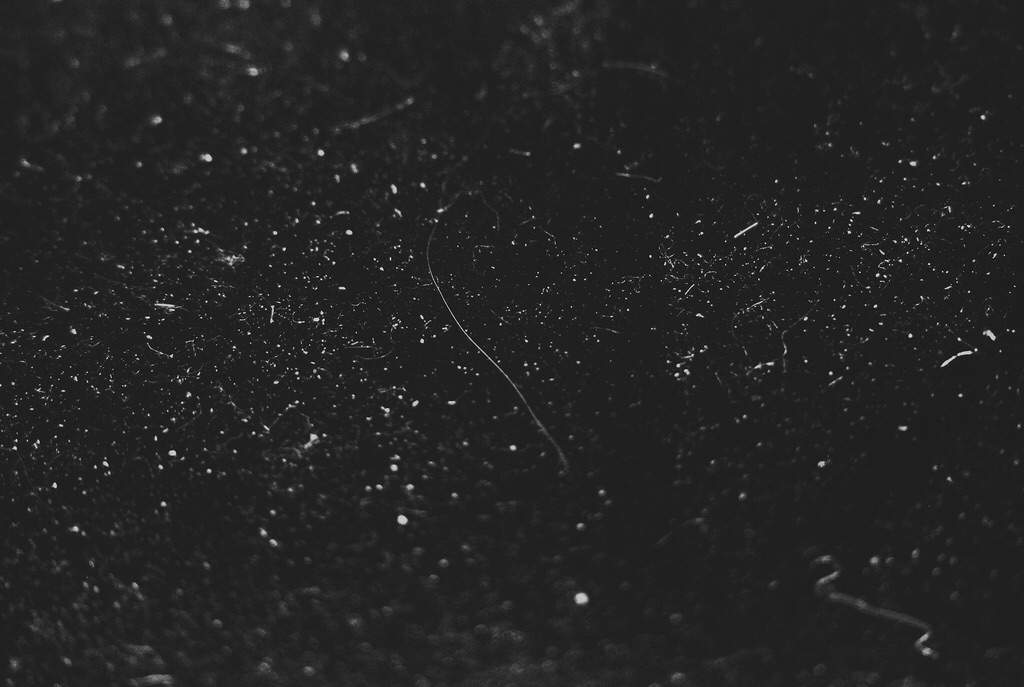 В правой части экрана найдите окно «Слои», выделите верхний слой и нажмите на иконку Toggle Layer Settings в левом нижнем углу этого окна. Затем попробуйте разные варианты наложения в списке «Режим» и остановитесь на понравившемся.
В правой части экрана найдите окно «Слои», выделите верхний слой и нажмите на иконку Toggle Layer Settings в левом нижнем углу этого окна. Затем попробуйте разные варианты наложения в списке «Режим» и остановитесь на понравившемся.
5. При желании отредактируйте результат с помощью инструментов на панели слева. Так, «Ластик» поможет стереть всё лишнее, «Перемещение» — изменить позиции снимков относительно друг друга. С помощью «Замены цвета» вы можете сделать, к примеру, популярное в Instagram розовое небо.
6. Когда закончите, сохраните результат на компьютере, нажав «Файл» → «Сохранить…».
Как объединить фото в мобильной программе
Приложение предоставляет меньше творческой свободы, зато вы получаете результат быстрее и можете миксовать снимки прямо на ходу.
1. Запустив программу Pixlr для Android или iOS, нажмите «Фотографии» и выберите первый снимок или рисунок — ваш нижний слой.
2. Нажмите на пересекающиеся круги в левом нижнем углу и выберите «Двойная экспозиция».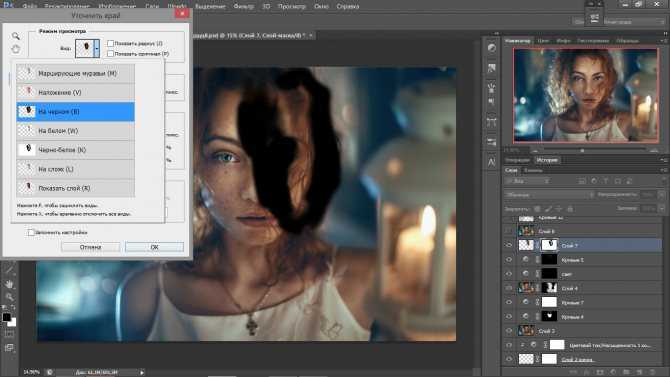
1. Начнем с открытия необходимого количества фотографий, которые мы будем склеивать. Я выбрал две фотографии, которые я сделал в прошлом году в Торонто. Для начала нам необходимо открыть в одном окне несколько фотографий. Для этого открываем их по отдельности в фотошопе (для каждой свое окно). Затем в одном из окон правой кнопкой щелкам по фотке, выбираем Duplicate layer (Дублировать слой), и в появившемся окошке в выпадающем списке выбираем документ с нашей второй фоткой.
2. Размещаем с помощью инструмента перемещения (Move Tool) (V) картинки на одном уровне. Совмещаем так, как бы вы хотели их объединить.
3. Теперь нам необходимо выделить верхний слой и кликнуть по пиктограмме Add Layer Mask (добавить маску слоя):
4. Для облегчения процесса сдвинем верхний слой немножко вниз (опять же Move Tool). В дальнейшем это поможет нам определить длину градиента для маски.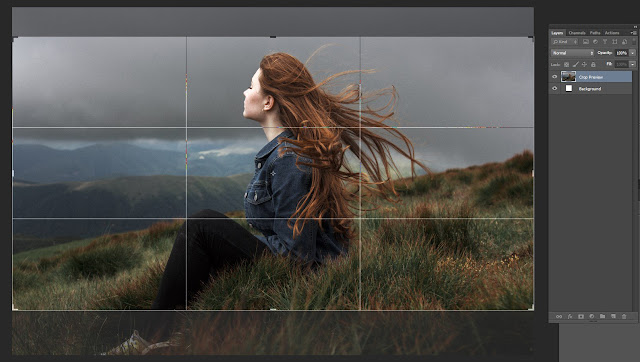
5. Выбираем gradient tool (Заливка градиентом) (G). Настройки градиента должны быть такими (верхняя панель)
6. Затем кликаем на крае верхней картинке (см. рисунок), зажимаем клавишу Shift, и проводим горизонтальную линию от начала верхней картинки, до конца нижней (на рисунке все понятно).
7. Должно получиться что-то подобное:
8. Для придания резкости и примечательности, просто сделаем линию градиента неможко короче:
9: Вот что получается у меня:
10. А теперь обратно совместим картинки, поднятием верхней
11. Ну вот и все, осталось слить слои, но это не обязательно. Простеший эффект.
.
Снимаем блокировку со слоя, дважды кликнув по замочку в находящейся справа вкладке «Слои». Вместо замочка появится галка. Если же галку снять, то у слоя будет отключена видимость.
Если мы хотим, чтобы фото имели одинаковый размер, то уменьшаем это изображение по ширине до размеров второй. Сделать это можно, пройдя по вкладке главного меню редактора (горизонтальное меню вверху страницы), как показано на картинке.
В открывшемся новом окне вводим значение ширины, равное ширине второй, меньшей фотки. Также, ставим галку, если она не проставлена, у «Сохранить пропорции». Кликаем по кнопке «Да».
Если Вы не хотите, чтоб в итоге у Вас получились фото одинакового размера, то этот пункт опускаем.
Затем надо увеличить размер холста рабочего документа по высоте на значение, равное высоте второму изображению (или на большее, если Вы хотите, чтобы между фото был интервал). Сделать это можно, пройдя по вкладке Изображение —> Размер холста, как показано на рисунке:
В результате открывается такое окно:
В моём случае высота второго фото равна 420 пикселям, это значение я и прибавляю к высоте документа 450 пикселей, и получившийся результат 970 пикселей ввожу в строку «Высота».
Положение якоря выставите, как на рисунке, тогда к холсту прибавится новый участок снизу. Если же Вам надо вставить фотографию сверху, тогда выставите такое положение якоря:
Но я присоединяю фотку снизу, поэтому якорь у меня будет сверху.
Итак, ввожу значение 970 в строку «Высота», жму кнопку «Да». Для удобства просмотра можно уменьшить масштаб отображения документа вращением колёсика мыши. Документ принял следующий вид:
Теперь надо загрузить второе изображение на свободный участок внизу. Для этого проходим по вкладке Слой —> Открыть изображение как слой, как показано на рисунке:
Откроется новое окно, в котором Вам надо выбрать нужное изображение на своём компьютере, жмём ОК. Изображение открылось в документе в новом слое по середине:
Теперь остаётся только переместить фотографию точно вниз документа, используя инструмент «Перемещение».
Ну и сохраняем получившийся документ на свой компьютер, кликнув по вкладке Файл —> Сохранить изображение, в открывшемся новом окне клик на кнопку «Да»
Смотрите видеоурок , демонстрирующий данные действия.
Склеивание двух или более фотографий в единое изображение – довольно востребованная функция, которая используется в фоторедакторах при обработке картинок.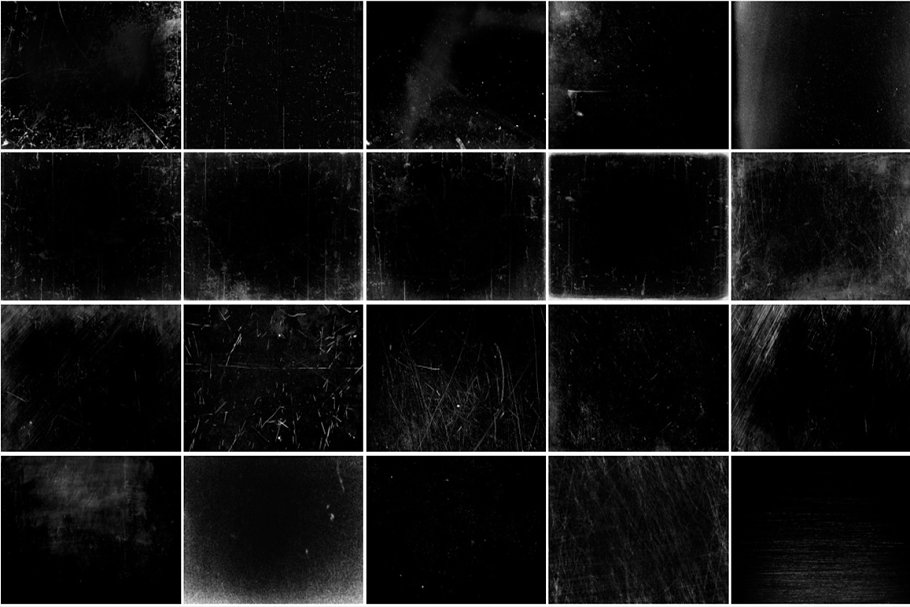 Соединить изображения можно в , однако данная программа довольно сложна для понимания, кроме того, она требовательна к ресурсам компьютера.
Соединить изображения можно в , однако данная программа довольно сложна для понимания, кроме того, она требовательна к ресурсам компьютера.
Если соединить фотографии нужно на слабом компьютере или вовсе на мобильном устройстве, на помощь придут многочисленные онлайн-редакторы.
Сегодня мы расскажем о самых функциональных сайтах, которые помогут совместить две фотографии. Склейка пригодится в случаях, когда необходимо создать единое панорамное фото из нескольких картинок. Рассмотренные ресурсы полностью на русском языке, поэтому разобраться с ними смогут и рядовые пользователи.
Способ 1: IMGonline
Онлайн-редактор для работы с фото порадует пользователей своей простотой. Нужно лишь загрузить на сайт фотографии и указать параметры их совмещения. Наложение одной картинки на другую произойдет в автоматическом режиме, пользователю остается лишь скачать результат на компьютер.
Если необходимо объединить несколько фото, то первоначально склеиваем две картинки, потом к результату присоединяем третье фото и так далее.
На сайте много дополнительных инструментов, которые помогут получить в свое распоряжение желаемое изображение без необходимости устанавливать и разбираться в функционале Фотошопа. Главное достоинство ресурса – вся обработка происходит в автоматическом режиме без вмешательства пользователя, даже с настройками «По умолчанию» получается достойный результат.
Способ 2: Croper
Еще один ресурс, который поможет соединить одну картинку с другой всего за несколько щелчков мышью. К преимуществам ресурса можно отнести полностью русскоязычный интерфейс и наличие дополнительных функций, которые помогут провести постобработку после склеивания.
Сайт требует стабильного доступа в сеть, особенно если ведется работа с фото в высоком качестве.
Способ 3: Сreate Сollage
В отличие от предыдущих ресурсов, на сайте можно склеивать до 6 фотографий одновременно. Работает Сreate Сollage быстро и предлагает пользователям много интересных шаблонов для склеивания.
Главный недостаток – отсутствие расширенных функций. Если нужно будет дополнительно обработать фото после склеивания, придется загружать его на сторонний ресурс.
Соединение фото занимает несколько секунд, время варьируется в зависимости от размера картинок, с которыми ведется работа.
Мы рассказали о наиболее удобных сайтах для соединения изображений. С каким ресурсом работать – зависит лишь от ваших пожеланий и предпочтений. Если необходимо просто соединить две и более картинки без последующей обработки, отличным выбором станет сайт Сreate Сollage.
Объединить две фотографии в одну задача довольно трудная, для новичков, которые только начали изучать фотошоп В этой статье мы соединим два изображения в одно с помощью фотошопа и сервиса Pixlr (фотошоп онлайн).
Зачем объединять две фотографии в одну, что такое фотоколлажЗдравствуйте друзья! Вы наверное не раз видели в сети Интернет фотографии, где на одном фоне одной картинки отображаются другие изображения.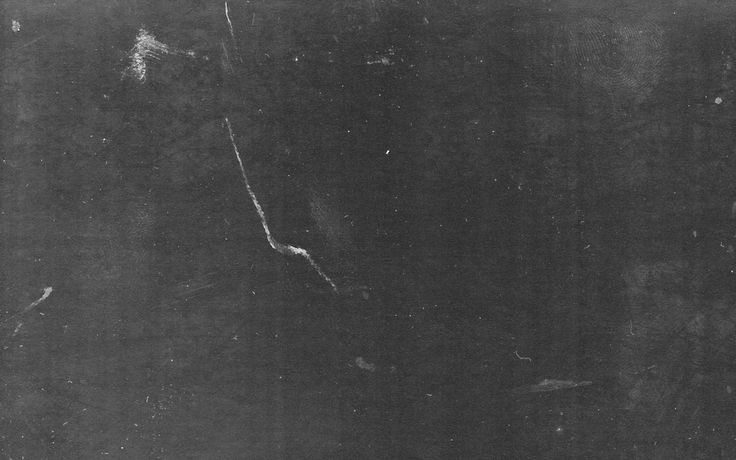 Зачем совмещать картинки таким образом? В основном для создания нового уникального фото. Это нужно тем людям, которые например, работают на фрилансе и делают подобные картинки на заказ. Или же пользователям, владеющими собственными сайтами, блогами, группами в соц-сетях.
Зачем совмещать картинки таким образом? В основном для создания нового уникального фото. Это нужно тем людям, которые например, работают на фрилансе и делают подобные картинки на заказ. Или же пользователям, владеющими собственными сайтами, блогами, группами в соц-сетях.
Подобный рисунок принято называть фотоколлаж. Что такое фотоколлаж? Это одна картинка, на которой размещено множество других картинок. Например, на фоне природы гуляют люди. Далее мы узнаем, как объединить 2 фото в одну.
Объединить две фотографии в одну онлайн, программа Pixlr ExpressПомимо фотошопа в Интернете существует специальный сервис Pixlr Express, который может объединить две фотографии в одну и тем самым он создаёт фотоколлаж. Работать с ним достаточно просто. Для начала откроем его главную страницу по этому адресу – (pixlr.com/express). (Скажу, что этот сервис не будет работать, если у Вас включены блокировщики рекламы).
Чтобы создать фотоколлаж нажмите на кнопку – Collag. Далее у нас открывается панель редактирования. Откроются четыре панели, на них можно нажать и выбрать с компьютера те фотографии, которые мы хотим соединить. (Рисунок 1)
Далее у нас открывается панель редактирования. Откроются четыре панели, на них можно нажать и выбрать с компьютера те фотографии, которые мы хотим соединить. (Рисунок 1)
Итак, у нас появились две фотографии. Теперь, чтобы их соединить в одну, нажимаем на кнопку Layout, выбираем двойной слой и «Finished», для сохранения картинки. (Рисунок 2)
Впоследствии, появляются две функции Save, что означает сохранить. Нажмите на эту функцию два раза и сохраняем фотоколлаж на компьютер. Итак, мы создали фотоколлаж (Рисунок 3).
Этот инструмент, поможет Вам объединять множество других различных картинок.
Объединить две фотографии в одну в фотошопеИтак, чтобы объединить две фотографии в одну используем второй вариант – программу фотошоп. Открываем фотошоп нажимаем на кнопку «файл», далее «открыть» и выбираем с компьютера ту картинку, которую надо изменить.
Затем так же добавляем второе фото. В фотошпе появились две вкладки картинок. Нам нужно перейти на вторую, чтобы переместить изображение на первое фото. Нажимаете на «слои» затем на два раза щёлкаете левой кнопкой мыши и нажмите «ок». Это необходимо сделать, чтобы была возможность редактирования картинки. (Рисунок 4).
Нам нужно перейти на вторую, чтобы переместить изображение на первое фото. Нажимаете на «слои» затем на два раза щёлкаете левой кнопкой мыши и нажмите «ок». Это необходимо сделать, чтобы была возможность редактирования картинки. (Рисунок 4).
После данного действия, с этого фона картинка удалиться и её можно вставить на другой фон. Для вставки картинки опять переходим на первую картинку в раздел «редактирование» «вставить» В этом случае, у Вас точно должно получиться объединить две фотографии в одну. Если Вам будет мешать фон на второй фотографии, то его можно убрать. Заходим во вкладку «слои» выбираем «векторную маску» затем нажимаем на кисть и потихоньку убираем ненужный фон. Таким образом, картинки полностью соединяться.
ЗаключениеИтак, в этой статье мы рассмотрели вопрос – как объединить две фотографии в одну в фотошопе и с помощью сервиса Pixlr. Этот метод объединения фотографий поможет многим пользователям, особенно в плане заработка через Интернет.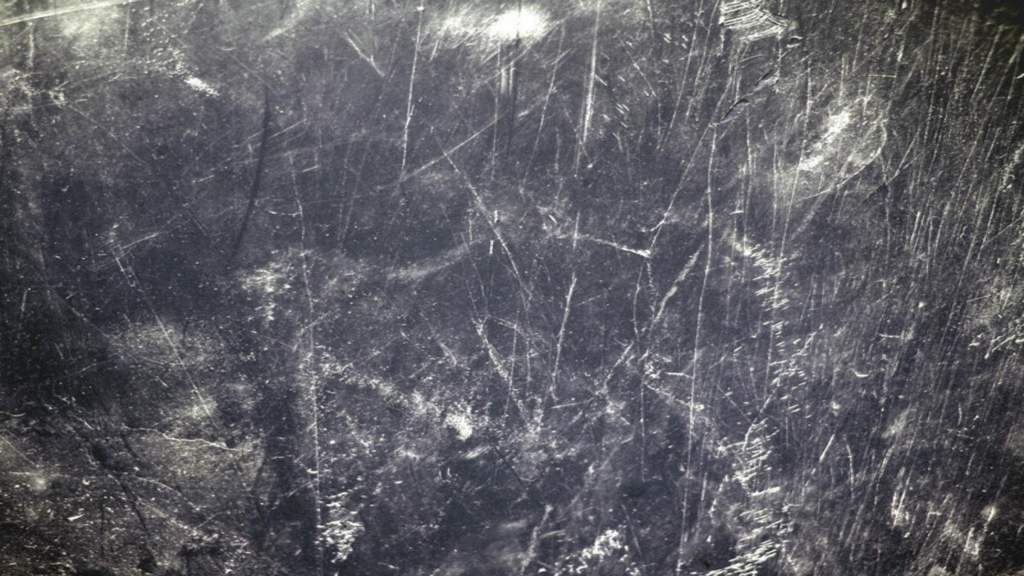
Созданные коллажи, уникальные картинки можно разместить для продажи в Интернете на специальных сервисах – фотостоках и на этом заработать. Удачи Вам!
С уважением, Иван Кунпан.
Получайте новые статьи блога прямо себе на почту. Заполните форму, нажмите кнопку «Подписаться»
100+ наложенных изображений | Скачать бесплатные изображения на Unsplash
100+ наложенных изображений | Download Free Images on Unsplash- A framed photoPhotos 1.3k
- A stack of photosCollections 2.1k
- A group of peopleUsers 2
texture
background
wallpaper
abstract
pattern
nature
graphic
Бумажный фонпастельные тонаHd обои
framenoisedirty
ExperimentAlsmoke фоновая задача Art
HQ фоновая фона Imageshd Pink WalpaperShd пастельные обои
Фоны текстуры. –– –––– – –––– – –––– –– – –– –––– – – –– ––– –– –––– – –.
Дымовые фонычастицы
Hd красные обоиграфический дизайнHd желтые обои
Hd серые обоиЗима картинки и картинкиHd снег обои
Hd обоипастельная эстетикаPng изображения
Светлые фоныПоложительная энергиязакон притяжения
Hd чёрные обоисерыйгудроно
Hd серые обоиТекстура фоныпаутина
Связанные коллекции
Overlay
297 Фотографии · Куратор Дженни ЯнсиТекстура / Перекрытие
389 Фотопятнохолсткрасочный
Бумажный фонпастельные тонаHd арт обои
экспериментальныйДым фонабстракционизм
Hd небо картинкиОблака картинки и изображенияHd эстетические обои
hand paintedaquarelleartistic
Nature imagesHd wallpapersHq background images
Hd grey wallpapersTexture backgroundsspider web
foilHd blue wallpaperscrinkled
Smoke backgroundsparticles
framenoisedirty
Hd wallpaperspastel aestheticsPng images
Hq background imagesHd pink wallpapersHd pastel wallpapers
Hd pattern wallpaperswallHd темные обои
светопись deutschlandstuttgart
staincanvascolorful
–––– –––– –––– – –––– – –––– –– – –– –––– – – –– ––– –– –––– – –.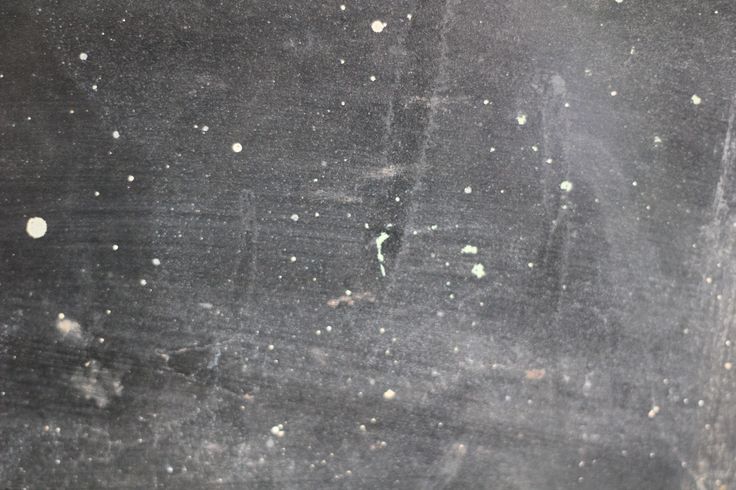
HD Red WalpaperSgraphic Designhd Желтые обои
HD Grey Wallperswerswinter Изображения и Picturesshd Snow Wallpapers
Light Foshepositive Energylaw of Attraction
Фоны текстуры.
Текстура / наложение
389 Фотографии · Куратор Никол ФавачоОверлей / Палитры
313 Фотографии · Куратор Willard Duffin.Unsplash+
Разблокировать
Бумажные фоны пастельные тонаHd арт обои
Denis Stefanides
Дымовые фонычастицы
–––– –––– –––– – –––– – –––– –– – –– –––– – – –– ––– –– –––– – –.
Ben Moreland
Hd red wallpapersgraphic designHd yellow wallpapers
Dan Cristian Pădureț
framenoisedirty
Aditya Vyas
Hd grey wallpapersWinter images & picturesHd snow wallpapers
Maximalfocus
experimentalSmoke backgroundsabstract art
Unsplash logoUnsplash+
In сотрудничество с Ксенией Лаптевой
Unsplash+
Unlock
Hd wallpaperspastel aestheticsPng images
Casey Horner
Light backgroundspositive energylaw of attraction
Alexander Grey
Hq background imagesHd pink wallpapersHd pastel wallpapers
Laura Vinck
Hd sky wallpapersCloud pictures & imagesHd aesthetic wallpapers
Annie Spratt
Текстуры фоныАбстрактные hd обоиЦветные обои высокого разрешения
František G.
Hd pattern wallpaperswallHd dark wallpapers
Unsplash logoUnsplash+
In collaboration with Kseniya Lapteva
Unsplash+
Unlock
hand paintedaquarelleartistic
Tengyart
Nature imagesHd wallpapersHq background images
Annie Spratt
Hd black wallpapersgraytarmac
Marcel Straus
светописьdeutschlandstuttgart
Scott Webb
Hd серые картинкиТекстура фоныпаутина
ISFAK HIMU
Night Bokehbokeh Fostoverlays
Unsplash LogoUnsplash+
в сотрудничестве с Kseniya Lapteva
Unsplash+
Enlock
StaincanvaScolorful
SROST
. Скидка 20% на iStock Логотип UnsplashСделайте что-нибудь потрясающее
Как накладывать изображения в PowerPoint | Малый бизнес
Зак Лаззари Обновлено 24 января 2019 г.
Наложение изображений в PowerPoint позволяет транспонировать новое изображение на существующее изображение без изменения фона. Практика распространена и довольно проста в исполнении. Создание прозрачного фона на наложенном изображении является ключом к тому, чтобы все работало так, как задумано.
Практика распространена и довольно проста в исполнении. Создание прозрачного фона на наложенном изображении является ключом к тому, чтобы все работало так, как задумано.
Чтобы начать процесс, вам потребуются сохраненные и доступные изображения. В конечном счете, для процесса потребуется открыть несколько слоев по отдельности, и они будут объединены для окончательного процесса наложения.
Причины для наложения изображений
Наложение изображений является обычной практикой по целому ряду причин. Распространенная причина — добавление человека на фотографию, когда его не было. Например, семейное фото, которое кто-то должен был пропустить. Наложение людей на разный фон часто делается для развлечения или для создания мема.
В других случаях наложение изображений выполняется просто как элемент дизайна презентации. Наложение логотипа на другую фотографию — обычная потребность в дизайне. В большинстве сценариев наложения изображений сохранение основного фона имеет решающее значение. В противном случае изображения просто перекрываются, и вы получаете одно изображение, блокирующее часть другого изображения. Перекрытия часто неуклюжи и не выглядят чистыми.
В противном случае изображения просто перекрываются, и вы получаете одно изображение, блокирующее часть другого изображения. Перекрытия часто неуклюжи и не выглядят чистыми.
Однако наложение изображения будет выглядеть профессионально, и зрители сразу узнают навыки, необходимые для создания презентации. Вы можете добавить основную фотографию и вставить изображения профессора, указывающие на определенные особенности на фотографии, с облачной цитатой. Варианты для творческих наложенных изображений бесконечны.
Процесс редактирования фотографии
Ваша основная фотография не требует специального редактирования, так как фон останется нетронутым. Однако изображение, которое будет накладываться на основную фотографию, потребует прозрачного фона.
Чтобы получить логотип или графику со сплошным цветом фона, вы можете быстро поискать в Интернете бесплатный фоторедактор. Такие программы, как Lunapic , предлагают опцию прозрачного фона одним щелчком мыши, которая превращает вашу фотографию в прозрачный формат . png. Изображение будет накладываться без каких-либо нарушений фона.
png. Изображение будет накладываться без каких-либо нарушений фона.
Для детальных фотографий откройте изображение в Photoshop и используйте инструмент Magic Wand , чтобы выбрать только ту область, которую вы хотите использовать. Сохраните выбранную область, и она удалит весь оставшийся фон. Теперь новая фотография готова для прозрачности изображения PowerPoint 9.0269 .
Если по какой-то причине новое изображение было сохранено со сплошным фоном, используйте бесплатный инструмент прозрачности, чтобы обеспечить сохранение в виде прозрачного файла .png.
Вставка в PowerPoint
Чтобы наложить изображения на изображения в PowerPoint, откройте презентацию или начните новую презентацию. Выберите слайд, который вы хотите отредактировать, и щелкните область, в которой вы хотите разместить изображение. Щелкните Вставить , затем Изображения и выберите основное изображение, которое вы хотите использовать в качестве базового изображения.
Изображение будет вставлено на слайд, и вы сможете изменить его размер, перетаскивая углы. Вы также можете щелкнуть и удерживать курсор на фотографии, чтобы перетаскивать ее по слайду, пока расположение не станет идеальным.
Нажмите на картинку и повторите процесс вставки фотографии для второго наложенного изображения . Теперь перетащите углы, чтобы достичь нужного размера, и перетащите фотографию по слайду, пока не будет достигнуто желаемое положение.
После того, как все будет размещено на слайде, сохраните изменения, чтобы работа не была потеряна. Вы можете накладывать одно или даже несколько изображений, используя тот же процесс в PowerPoint. Просто убедитесь, что каждое изображение за пределами базы имеет прозрачный фон.
Ссылки
- Lunapic: прозрачный фон
- Microsoft Office: вставьте изображение в PowerPoint
- Университет Мичигана: корректировка изображений, формы и текстовые поля
Ресурсы
- GCF Learnfree: Powerpoint 2010
- GCF.
 Наложить фото на фон: Наложить одну картинку на другую онлайн
Наложить фото на фон: Наложить одну картинку на другую онлайн

 Сейчас опять предлагают купить за 1500 в год. Аху..и
Сейчас опять предлагают купить за 1500 в год. Аху..и