Профессиональный режим | HUAWEI поддержка россия
В режиме Профи вы можете настраивать фокус, экспозамер, экспокоррекцию и другие параметры съемки для получения фотографий и видео профессионального качества.
Настройка некоторых параметров для видео в профессиональном режиме недоступна.
Откройте приложение Камера и выберите режим Профи.
В этом режиме представлен богатый выбор настроек, позволяющих делать профессиональные снимки. Вы также можете начать съемку видео в высоком качестве, нажав на значок .
Выбор режима экспозамера. Нажмите M, чтобы выбрать режим экспозамера.
Режим экспозамера
Описание
Матричный
Измеряет уровень освещения во всем кадре.
 Применяется при съемке пейзажей.
Применяется при съемке пейзажей.Центровзвешенный
Усиливает освещенность объектов в центре экрана съемки. Применяется при съемке портретов.
Точечный
Захватывает освещение в определенной области или точке экрана, например, в глазах объекта съемки.
Настройка светочувствительности (ISO). Нажмите ISO и перетащите ползунок регулировки.
При плохом освещении рекомендуется настроить более высокую светочувствительность. При хорошем освещении рекомендуется настроить более низкую светочувствительность, чтобы избежать появления шума на снимках.
Настройка скорости затвора. Нажмите S и перетащите ползунок регулировки.
С помощью настройки скорости затвора вы можете управлять количеством света, захватываемым объективом камеры.
 При съемке статичных сцен или портретов рекомендуется настроить более низкую скорость затвора. При съемке динамичных сцен или объектов рекомендуется настроить более высокую скорость затвора.
При съемке статичных сцен или портретов рекомендуется настроить более низкую скорость затвора. При съемке динамичных сцен или объектов рекомендуется настроить более высокую скорость затвора.Настройка экспокоррекции (EV). Нажмите EV и перетащите ползунок регулировки.
Чем лучше условия освещения, тем ниже рекомендуемое значение параметра экспокоррекции. Чем хуже условия освещения, тем выше рекомендуемое значение параметра экспокоррекции.
Настройка фокуса. Нажмите AF и выберите режим фокусировки.
Режим фокусировки
Сценарий использования
Режим AF-S
Статичные объекты
Режим AF-C
Динамичные объекты
Режим MF
На экране камеры нажмите на объект, на котором хотите сфокусироваться.

Настройка цветовых оттенков. Нажмите WB, чтобы выбрать цветовой режим.
В условиях яркого солнечного света выберите режим, обозначенный значком . В условиях слабого освещения выберите режим, обозначенный значком .
Нажмите на значок , чтобы настроить цветовую температуру.
Настройка высокого разрешения. Нажмите , чтобы сделать фото в максимально доступном разрешении.
В этом режиме вы не можете настраивать масштаб.
Сохранение изображений в формате RAW. Снимки в формате RAW выходят более детальными, что обеспечивает более широкие возможности их последующей обработки. На экране профессионального режима нажмите , чтобы включить формат RAW.
Снятые в этом режиме фотографии сохраняются в формате RAW и в обычном формате. Изображение в формате RAW будет сохранено в отдельном альбоме RAW в приложении Галерея.
Изображения в формате RAW занимают больше места в памяти, чем обычные фотографии.
 Убедитесь, что на вашем устройстве достаточно памяти.
Убедитесь, что на вашем устройстве достаточно памяти.Включение вспомогательного освещения. Для лучшей фокусировки в плохо освещенном месте нажмите и включите вспомогательное освещение.
Нажмите на кнопку съемки, чтобы сделать фото или записать видео.
Настройка параметров «Моя фотография» в Skype для бизнеса
В диалоговом окне «Моя фотография» в Skype для бизнеса можно изменить параметры входа для ускорения процесса входа в систему, задать статус присутствия и указать информацию о запланированном собрании, которая будет видна другим пользователям в Skype для бизнеса, а также настроить в Skype для бизнеса способы взаимодействия с другими программами Office.
Важно:
Если кнопка Изменить или удалить фотографию в окне параметров «Моя фотография» неактивна, администратор вашей организации отключил для пользователей возможность изменять параметры своих изображений. По вопросам об этой политике обращайтесь в службу технической поддержки.
По вопросам об этой политике обращайтесь в службу технической поддержки.
Ниже приведены инструкции по открытию окна «Моя фотография».
-
В главном окне Skype для бизнеса нажмите кнопку Параметры и выберите Моя фотография или щелкните стрелку рядом с кнопкой Параметры и выберите Сервис > Параметры.
-
На странице Параметры выберите Моя фотография.
Примечание: Если вы выбрали пункт Отображать панель меню, то можете открыть меню параметров в главном окне Skype для бизнеса, щелкнув Сервис > Параметры, а затем выбрав Моя фотография.
Скрытие своей фотографии
В зависимости от параметров Skype для бизнеса вам может быть разрешено скрыть свою фотографию от других пользователей Skype для бизнеса. Вместо нее ваши контакты будут видеть символическое изображение пользователя.
-
Чтобы скрыть свое изображение от других пользователей Skype для бизнеса, выберите команду Скрыть мою фотографию и нажмите кнопку ОК.
Примечания: Если вы хотите скрыть свое изображение во всех программах Microsoft Office, включая Skype для бизнеса, выполните следующие действия:
-
Выберите Параметры > Моя фотография > Изменить или удалить фотографию.
-
В окне SharePoint нажмите кнопку X.
-
Нажмите кнопку Сохранить, а затем — кнопку ОК.

Показ своей фотографии
Если администратор организации настроил Skype для бизнеса так, чтобы фотографии пользователей отображались вместе с контактными данными, ваша фотография автоматически отображается в каталоге организации. Если фотография вас устраивает, изменять какие-либо параметры в этом окне не нужно.
Изменение своей фотографии
Если кнопка Изменить или удалить фотографию недоступна, пользователям вашей организации не разрешено изменять свои изображения. Если у вас есть возможность изменить изображение, выполните следующие действия.
Использование изображения с компьютера или внешнего диска
-
Нажмите кнопку Изменить или удалить фотографию.

-
В зависимости от параметров вашей системы откроется окно Microsoft Exchange или Microsoft SharePoint.
Если открылось окно Exchange, сделайте следующее.
-
Последовательно выберите пункты Изменить > Изменить фотографию > Обзор.
-
В окне «Изменить фотографию» нажмите кнопку Сохранить. Если появится сообщение с вопросом, нужно ли закрыть окно, нажмите Да.
-
Найдите новое изображение на своем компьютере, внешнем или сетевом диске. Размер и тип нового изображения не имеют значения (например, можно выбрать фотографию высокой четкости).
-
Дважды щелкните файл.

Если открылось окно SharePoint, сделайте следующее.
-
Нажмите кнопку Обзор и выберите фотографию, которую вы хотите загрузить.
-
Дважды щелкните нужный файл и выберите команду Изменить.
-
Нажмите кнопку Сохранить.
-
Примечание: Прежде чем новое изображение появится в системе, может пройти некоторое время.
Использование изображения с общедоступного веб-сайта
Примечание: Ваши контакты смогут увидеть фотографию только в том случае, если у них есть доступ к сайту, на который она загружена.
Если в вашей организации включен этот параметр, вы можете использовать в Skype для бизнеса фотографию с любого общедоступного веб-сайта, например Yammer, OneDrive, Facebook, LinkedIn и т. д. Если этот параметр доступен, в окне параметров «Моя фотография» будет кнопка Показать фотографию с веб-сайта:
Чтобы использовать этот параметр, выберите Показать фотографию с веб-сайта, введите URL-адрес фотографии, которую вы хотите использовать, и нажмите кнопку Подключиться к изображению.
Добавление и обновление фотографии в Skype для бизнеса
Как настроить печать фото на принтере?
Благодаря современным цветным принтерам получить качественные полноцветные фотографии можно в дома. При чем процесс печати фото не потребует специальных знаний или больших финансовых трат. Главное – хорошо изучить инструкцию по эксплуатации печатающего устройства и следовать нашим рекомендациям.
Главное – хорошо изучить инструкцию по эксплуатации печатающего устройства и следовать нашим рекомендациям.
Как печатать фото: подготовительный этап
Сперва нужно подготовить фотографию для печати. Можно открыть ее в Adobe Photoshop и с помощью доступных инструментов подкорректировать: изменить цвет, настроить яркость, насыщенность оттенков, убрать «красные глаза» и различные дефекты.
Изменить некоторые параметры фотографии можно также с помощью стандартной программы для просмотра изображений Microsoft Office 2010. Это самый простой способ откорректировать яркость, контраст, размеры фотоснимка.
Теперь выбираем фото-бумагу. Она может быть матовой и глянцевой. Первая обеспечивает высокую контрастность изображения и чаще всего выбирается для фото, которые в последствии будут ламинироваться или вставляться в рамку. Глянец имеет гладкую поверхность благодаря специальному полимеру. Такая фото-бумага идеально подходит для печати фотографий профессионального качества.
Настраиваем печать фотографий
Правой кнопкой мыши кликаем по фото и нажимаем «Печать» в выпавшем меню.
В окошке устанавливаем необходимые параметры: размер фотографий, их количество, качество изображения, выбираем принтер, на который будем отправлять печать.
Заправляем в принтер фото-бумагу и нажимаем кнопку «Печать».
Настройка печати фото с помощью редактора «Домашняя фотостудия»
Это удобная и бесплатная программа, которая позволяет быстро и легко напечатать фотоснимки нужного размера и качества. Скачайте и установите редактор на своем ПК, а дальше следуйте инструкциям:
- Открываем редактор и заходим в закладку «Открыть фотографию».
- В диалоговом окошке нажмите на кнопку принтера в верхнем меню.
- Из списка устройств выберите принтер, который вы будете использовать для печати.
 Дальше укажите размер фото-бумаги, ориентацию страницы, настройте поля.
Дальше укажите размер фото-бумаги, ориентацию страницы, настройте поля.
- Чтобы изменить размер фотоснимка, используйте специальные инструменты – «кружки» на границах фото. С их помощью вы сможете уменьшать или увеличивать изображение. Когда все будет готово, отправляйте на печать.
Статья о том, как настроить печать фото на принтере, написана при поддержке специалистов копировального центра Printside.ru
Высокая
скорость
работы
Услуги
срочной печати
Настройка камеры Huawei P20 Lite: есть кастомизация?
Флагман весны 2018 года – Huawei P20 Lite, уже успел заслужить репутацию камерофона. Действительно, если обратить внимание на скромный ценник устройства, то в один момент можно сделать вывод: на рынке P20 Lite нет равных в вопросе создания качественных фото.
Действительно, если обратить внимание на скромный ценник устройства, то в один момент можно сделать вывод: на рынке P20 Lite нет равных в вопросе создания качественных фото.
Камеры P20 Lite
Устройство оснащено двумя тыльными модулями, одним фронтальным. На задней стороне смартфона красуются две камеры – одна с разрешением 16 МП, апертурой f2.2, а также возможностью снимать видеоролики в качестве Full HD, 60 кадров за секунду. Дополнительный модуль нужен для создания на фото эффекта «Боке», его разрешение составляет всего 2 МП.
Фронтальная камера Huawei P20 Lite – находка для любителей делать «себяшки». Селфи получаются красочными, встроенное программное обеспечение корректирует лица, устраняя несовершенства. При этом не создается впечатления, что фото подверглось серьезной обработке – все выглядит очень натурально.
Разрешение фронтального модуля такое же, как и у основной камеры – 16 МП, правда, с апертурой f2.0. Такие модули редко встречаются даже во флагманских устройствах таких гигантов, как Apple, Samsung.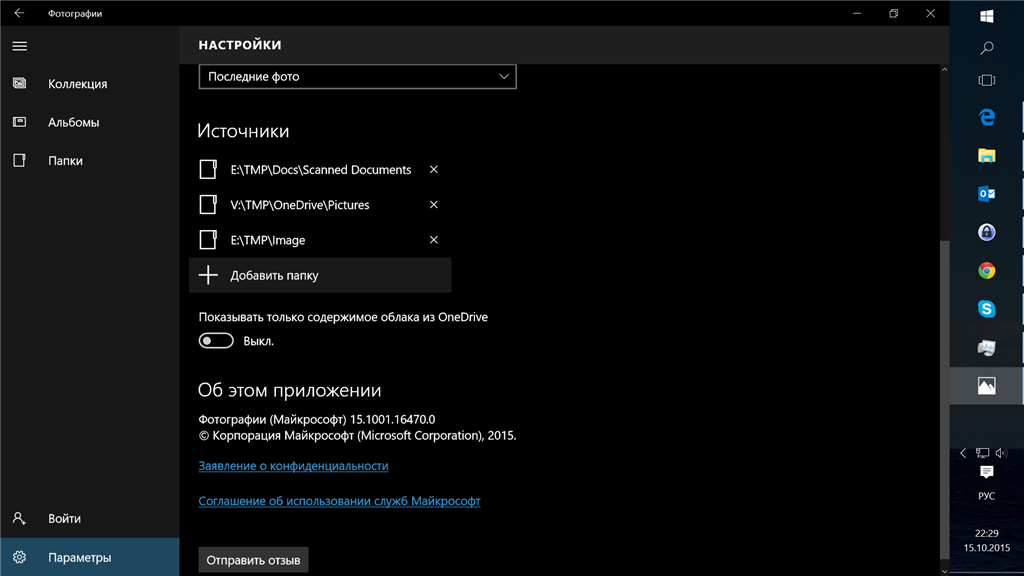
Владельцы смартфона и технические эксперты отмечают возможность делать фото на смартфон в режиме «купил – открыл — сфотографировал». То есть, для получения хороших снимков, пользователю вовсе не обязательно ознакамливаться с углубленными настройками камеры. Тем не менее, любители особо красочных фото не упустят возможности настроить камеру Huawei P20 Lite собственноручно, скачать дополнительные приложения на телефон.
Кастомизация стандартного приложения
Некоторые производители дают возможность потребителю проводить лишь минимальную настройку камеры в стандартном приложении. К счастью для любителей снимать и фотографировать, Huawei к ним не относится. Устройство изначально дает понять, что его можно приспособить под требования практически любого человека.
На фото далее представлено стандартное приложение камеры, а также режимы съемки.
В глаза сразу бросается несколько режимов: замедление, отрезок времени, фото и видео (профи).
- Замедление – это полноценная функция съемки в замедленном времени.
 Снимать можно ролики длительностью до 1-й минут, идеально подходит для запечатления трюков, экспериментальных явлений.
Снимать можно ролики длительностью до 1-й минут, идеально подходит для запечатления трюков, экспериментальных явлений. - Отрезок времени – съемка популярного в социальных сетях формата видео с зацикливанием. Короткий ролик длительностью в 2-3 секунды перематывается вперед-назад. Чем-то напоминает GIF изображение.
- Фото и видео (профи) – это те режимы съемки, где профессионалы раскроют возможности камеры P20 Lite в полной мере. В рассматриваемых пунктах можно кастомизировать все до малейшей детали. Итогом могут стать непревзойденные макро снимки и несравненные пейзажные виды, запечатленные на фото. Стоит лишь немного поиграть с настройкой.
В остальном, настройки стандартного приложения камеры выглядят следующим образом:
В них нет практически ничего особенного, но для ознакомления стоит ознакомиться. Некоторые функции, как быстрая съемка, аудиокотроль, съемка нажатием или автофокус в движении могут оказаться полезными при создании высококачественных контент-фото, видео.
При желании можно восстановить стандартные настройки камеры, нажав на «Восстановление настроек».
Сторонние приложения
Нами неоднократно предпринимались попытки установить приложения камер от сторонних разработчиков. Так, если с другими смартфонами установка софта, подобного Pixel Camera выливается в улучшение фото-возможностей устройства, то с Huawei P20 Lite ситуация зеркально обратная.
Со сторонними приложениями модуль камеры, установленный во флагмане от компании Huawei, делает «муторные», не очень качественные снимки. Конечно, если сравнивать результат со стандартной утилитой «Камера» на телефоне. Выходит, китайские программисты создали качественное программное обеспечение, что на самом деле является редкостью в поднебесной.
Заключение
P20 Lite от Huawei позиционирует себя флагманом (хоть и младшим в линейке) и фотографирует соответственно этому статусу. Снимки получаются приближенными к реальности по цветопередаче, яркими и детализированными.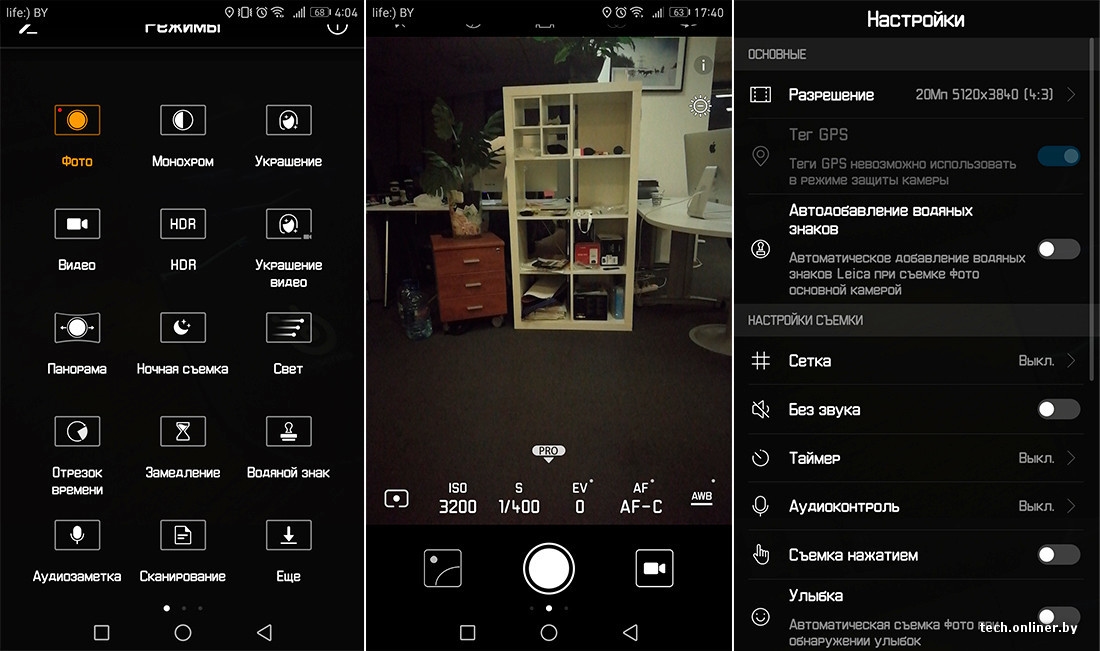 Режимы съемки позволяют максимально гибко использовать возможности P20 Lite для съемки видео и фото. Особенно хочется отметить «профессиональные» возможности – при должной настройке, гаджет фотографирует как дорогой фотоаппарат.
Режимы съемки позволяют максимально гибко использовать возможности P20 Lite для съемки видео и фото. Особенно хочется отметить «профессиональные» возможности – при должной настройке, гаджет фотографирует как дорогой фотоаппарат.
В стандартном приложении имеются интересные фишки, которые хоть и не улучшат качество получаемой картинки, но упростят работу с камерой так точно. К слову, сторонние приложения камер устанавливать крайне не рекомендуется – они испортят впечатления от фотвозможностей флагмана P20 Lite.
Поделиться ссылкой:
Новости партнёров и реклама
8 настроек камеры iPhone, которые вы должны освоить, чтобы делать лучшие фотографии
Думаешь, ты уже знаешь все о камере iPhone?
Что ж, если вы профессиональный фотограф, который любит играть с настройками, это может быть так. Для всех остальных всегда есть что-то новое, что вы можете узнать о фотографии.
Так что если вы хотите стать опытным пользователем iPhone, продолжайте читать. Мы собираемся представить вам несколько настроек камеры iPhone, о которых вам нужно знать.
Мы собираемся представить вам несколько настроек камеры iPhone, о которых вам нужно знать.
1. Сохранить настройки
У вас есть любимый фильтр или режим камеры? Если это так, то разочаровывает необходимость выбирать его заново каждый раз, когда вы открываете свое приложение камеры. К тому времени, когда вы настроите свою камеру, мимолетный момент, который вы хотели запечатлеть, мог бы исчезнуть навсегда.
Хитрость заключается в том, чтобы использовать функцию сохранения настроек iPhone.
Чтобы настроить его, откройте настройки приложение и перейдите к Камера> Сохранить настройки. У вас есть три варианта на выбор; Режим камеры (например, видео или квадрат), Фильтр, а также Живое фото.
2. Включить линии сетки
Большинство людей, которым нравится фотографировать, знакомы с «Правилом третей». Это одно из основных правил, которым нужно следовать при составлении фотографии.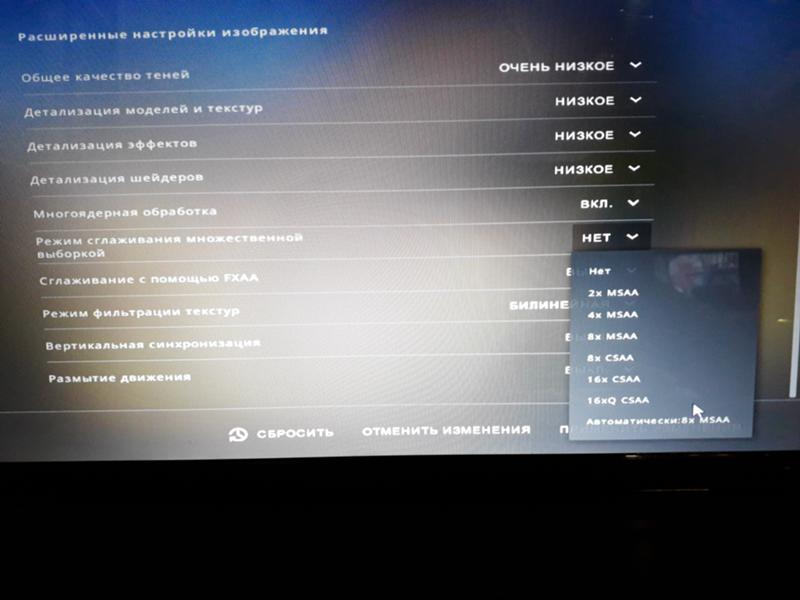
,
Проще говоря, он требует, чтобы объект съемки был помещен в одно из четырех пересечений линий на сетке 3 × 3.
Однако, чтобы получить максимальную отдачу от правила, вам нужно включить экранную сетку, чтобы вы могли видеть четыре пересечения. Линии сетки также полезны для других композиционных вопросов, таких как поддержание уровня горизонта или обеспечение того, чтобы стены и здания находились точно под углом 90 градусов.
Чтобы включить их, перейдите к Настройки> Камера> Сетка и сдвиньте переключатель в На позиция.
3. Режим серийной съемки
Вы когда-нибудь пытались сфотографировать быстро движущийся объект на вашем iPhone?
Часто рассматриваемый объект давно отсутствует, прежде чем ваш телефон сможет обработать изображение. И даже если вам удастся сделать снимок, ваш объект часто будет размытым и искаженным.
Решение заключается в использовании В режиме серийной съемки. Для этого нужно сделать серию быстрых снимков, на которых вы сможете выбрать фотографии.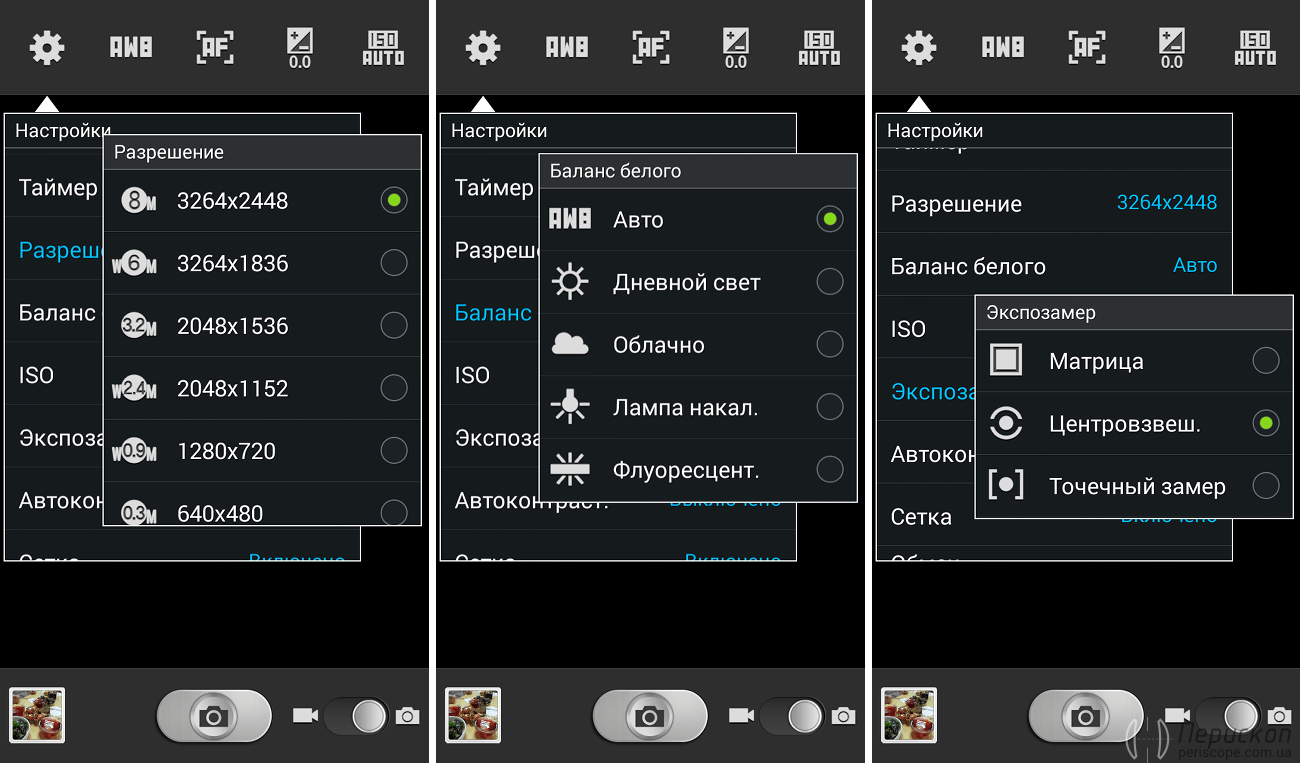 Вы можете сохранить лучшее и отказаться от всего остального.
Вы можете сохранить лучшее и отказаться от всего остального.
Чтобы использовать режим серийной съемки, удерживайте палец на кнопке спуска затвора во время съемки. Вы также можете удерживать любую кнопку физической громкости для этого. Пакетный режим включится автоматически и продолжится, пока вы не отпустите палец.
4. Блокировка фокуса и экспозиции
Если вы хотите повысить качество ваших фотографий на ступеньку выше
вам нужно начать экспериментировать с фокусом и экспозицией. Невозможно последовательно делать снимки профессионального уровня, не имея хотя бы базового понимания того, как работают две функции. Неспособность учиться испортит ваш смартфон фотографии
,
Проще говоря, экспозиция измеряет, сколько света достигает электронного датчика изображения телефона, а фокус определяет резкость фотографии.
На камере вашего iPhone вы можете вручную заблокировать оба значения. Это означает, что вы можете настроить свои снимки более эффективно; Вам не нужно беспокоиться о том, что приложение автоматически переопределит вас.
Чтобы вручную заблокировать фокус и экспозицию, откройте приложение камеры и коснитесь и удерживайте фокус вашей фотографии. Через пару секунд вы увидите AE / AF Lock баннер всплывает в верхней части экрана. Чтобы снова его разблокировать, коснитесь любого места на экране.
Также интересно, почему у вашего iPhone нет только одной камеры? Узнайте, почему здесь, наряду с другими телефонами, которые имеют более одной камеры
,
5. Воспользуйтесь преимуществом таймера камеры iPhone
Таймер, пожалуй, один из самых недоиспользуемых настроек камеры iPhone.
Если вам нравится делать селфи, это идеальный инструмент. Вместо того, чтобы пытаться делать акробатику с рукой, чтобы уместить всех в кадре, вы можете использовать ближайший выступ, выровнять фотографию и все еще иметь достаточно времени, чтобы занять свою позицию.
Чтобы использовать таймер, нажмите на Секундомер значок в панели в верхней части окна камеры. У вас есть выбор трех или 10-секундного таймера.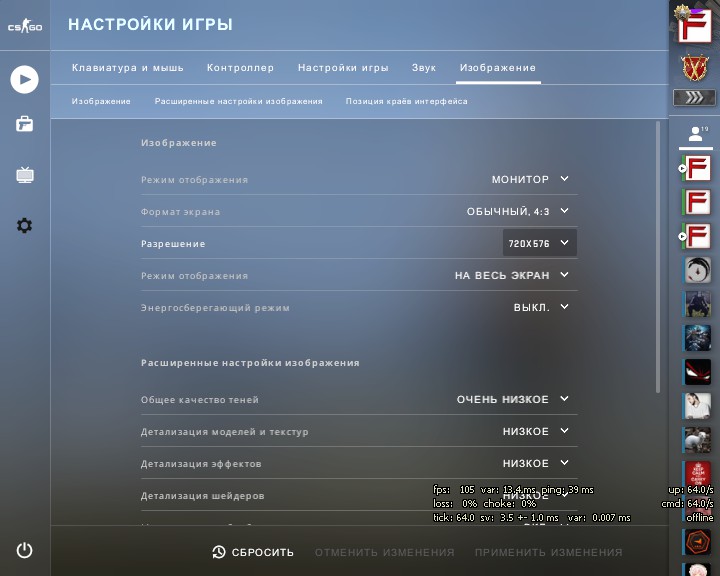 Сделайте свой выбор и составьте свой имидж. Таймер не запустится, пока вы не нажмете кнопку спуска затвора.
Сделайте свой выбор и составьте свой имидж. Таймер не запустится, пока вы не нажмете кнопку спуска затвора.
6. Приглушить шум камеры
Непонятно, почему производители телефонов думают, что мы хотим слышать фальшивые шумы затвора камеры каждый раз, когда делаем фотографию. Это более раздражает, чем все остальное.
Замечания: Некоторые страны, такие как Япония и Южная Корея, не позволяют отключить этот шум. В таких регионах следование этим инструкциям не окажет никакого влияния.
К сожалению, нет возможности отключить шум навсегда. Вместо этого у вас есть два способа предотвратить звук. Вы можете использовать безгласный на боковой панели вашего устройства, или вы можете использовать кнопки громкости полностью отключить громкость.
Если вы используете последний, вам нужно сделать это перед тем, как открыть приложение камеры, так как кнопки громкости сделают фотографию в приложении.
7. Изменить смещение экспозиции
Ранее мы объясняли, как вы можете вручную заблокировать экспозицию, чтобы ваше устройство не автоматически переопределяло ее. Но как вы можете изменить смещение экспозиции?
Но как вы можете изменить смещение экспозиции?
Это просто. Для начала откройте приложение камеры и коснитесь любого места на экране, чтобы отобразить точку фокусировки.
Рядом с точкой фокусировки вы увидите значок солнца. Нажмите и удерживайте значок, затем сдвиньте его вверх и вниз, чтобы настроить смещение по своему желанию. Вы можете выбрать что-нибудь от -8 до +8 f-стопов.
8. Включить гео-местоположение на ваших фотографиях
Вы путешественник? Если это так, то вам может быть полезно пометить ваши фотографии местоположением, в котором вы их сняли
, Это поможет вам оставаться в курсе всех ваших воспоминаний в ближайшие годы.
Ваш iPhone позволяет включить геотеггинг, но не сразу понятно, где найти настройку, так как его нет ни в приложении камеры, ни в меню настроек камеры.
Вместо этого вам нужно направиться к Конфиденциальность меню. Идти к Настройки> Конфиденциальность> Услуги определения местоположения> Камера и выберите Во время использования приложения.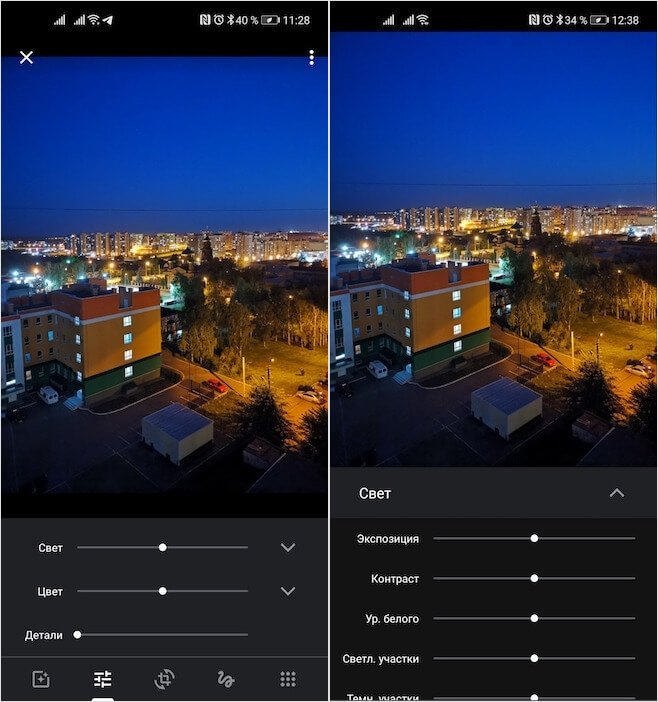
Помните, что вы можете включать и выключать эту функцию на досуге, не затрагивая данные о местоположении, которые ваш телефон уже приписал существующим фотографиям.
Узнайте, как сделать идеальное фото с iPhone
Надеемся, что восемь настроек и приемов, которые мы рассмотрели, познакомили вас с некоторыми функциями камеры iPhone, о которых вы раньше не знали.
Хотя хорошо быть экспертом в меню настроек, это не поможет вам продвинуться далеко в реальном мире.
Для этого вам нужно правильное руководство. К счастью, мы предоставили вам способы сделать ваши фотографии iPhone более профессиональными
, Также научитесь осваивать свой iPhone Camera Roll
и реализовать некоторые хаки камеры iPhone
,
Настройка размеров эскизов фотографий — Webasyst
При загрузке любой фотографии в приложении «Фото» создается несколько уменьшенных вариантов (эскизов) этой фотографии. Эскизы разного размера используются при отображении фотографий внутри приложения (в бекенде) и на сайте — в вашей фотогалерее.
Количество эскизов и их размеры зависят от настроек приложения.
Стандартные и дополнительные размеры эскизов
В настройках приложения доступно несколько стандартных размеров.
Эти стандартные размеры используются в бекенде приложения и также могут использоваться и в публичной фотогалерее (на сайте). Какие именно размеры используются для отображения фотографий на сайте, зависит от вашей темы дизайна. Для того чтобы узнать, какие размеры эскизов использует тема дизайна, перейдите в раздел «Дизайн», выберите тему из выпадающего списка и посмотрите информацию об эскизах в нижней части секции «Оформление».
Если здесь упомянуты размеры, отличающиеся от стандартных, то может потребоваться настройка дополнительных размеров, как описано ниже.
Когда нужно настраивать дополнительные размеры эскизов
Дополнительные размеры рекомендуется настроить, если они перечислены в настройках темы дизайна или справочной документации к ней.
Если вы применили новую тему дизайна с нестандартными размерами эскизов после того как загрузили хотя бы несколько фотографий в свой аккаунт, то нужно обеспечить правильное отображение «старых» фотографий в новых размерах. Для этого:
- Настройте новые размеры, как описано ниже.
- Включите настройку «Разрешить создание эскизов произвольных размеров по требованию». С этой настройкой приложение «Фото» автоматически создает нужный эскиз каждый раз, когда необходимо показать на сайте фотографию нестандартного размера, отображает эскиз в браузере пользователя и сохраняет его для дальнейшего использования.
Как добавлять дополнительные размеры эскизов
При добавлении собственного размера эскизов выберите один из вариантов масштабирования и обрезки фотографий. Их описания приведены ниже.
Вписывание в квадрат по ширине и высоте [200]
Оригинальное изображение уменьшается с сохранением пропорций таким образом, чтобы ни ширина, ни высота полученного эскиза не превышали указанное значение.
Ограничение по ширине [200×0]
Оригинальное изображение уменьшается с сохранением пропорций таким образом, чтобы ширина эскиза не превышала указанное значение.
Ограничение по высоте [0x200]
Оригинальное изображение уменьшается с сохранением пропорций таким образом, чтобы высота эскиза не превышала указанное значение.
Квадратная обрезка [200×200]
Из середины оригинального изображения вырезается квадрат максимальной площади и уменьшается до указанного размера. Если оригинальное изображение квадратное, то оно просто уменьшается до указанного размера.
Прямоугольная обрезка [200×100]
Из середины оригинального изображения вырезается прямоугольник максимальной площади, соотношение сторон которого соответствует соотношению указанных значений. Вырезанный прямоугольник уменьшается с сохранением пропорций до заданных размеров. Если оригинальное изображение обладает теми же пропорциями, что и указанные значения, то оно просто уменьшается до этих размеров.
Как сделать настройки фото на Samsung Galaxy A51?
Если вы только что купили новый смартфон, вы должны быть рады сделать первые снимки. Действительно, в последние годы смартфоны с каждым годом становятся все более мощными и затмевают обычные цифровые камеры. Если ты хочешь учиться как сделать настройки фото на вашем Samsung Galaxy A51 вы попали на нужную страницу. В этой статье мы объясним вам, как получить доступ к настройкам камеры вашего Samsung Galaxy A51, мы по очереди будем проверять настройки основной камеры вашего телефона.
Как переключить камеру моего Samsung Galaxy A51 в профессиональный режим?
В зависимости от версии Android вашего смартфона вы можете иметь или не иметь прямой доступ к различным настройкам. Если ваша версия соответствует, вы просматриваете параметры (3 маленькие точки, наложенные в правом верхнем углу экрана) режима фото, чтобы получить доступ ко всем параметрам. Однако на многих моделях Samsung Galaxy A51 вам придется перейти в режим «Pro», чтобы воспользоваться всеми настройками фотодатчика. К нему очень легко получить доступ. Вам просто нужно запустить приложение » Камера »На вашем Samsung Galaxy A51, затем смахните экран вправо, чтобы получить доступ к режимам» Дополнительная «. Это меню позволит вам выбрать все режимы, доступные на вашей камере. Выберите режим » Pro »Для доступа и изменения настроек вашего Samsung Galaxy A51.
К нему очень легко получить доступ. Вам просто нужно запустить приложение » Камера »На вашем Samsung Galaxy A51, затем смахните экран вправо, чтобы получить доступ к режимам» Дополнительная «. Это меню позволит вам выбрать все режимы, доступные на вашей камере. Выберите режим » Pro »Для доступа и изменения настроек вашего Samsung Galaxy A51.
Если вы хотите снимать видео в режиме SlowMotion с помощью Samsung Galaxy A51, мы приглашаем вас ознакомиться с нашим руководством по этой теме.
Как мне настроить ISO камеры в моем Samsung Galaxy A51?
один из Параметры, которые может быть интересно изменить на камере вашего Samsung Galaxy A51, — это настройка ISO . ISO представляет собой значение, например 100, 200, 400, 800…), которое определяет чувствительность датчика к свету. Поэтому этот параметр особенно актуален, если вы хотите снимать в темных местах или ночью. Вы сможете, пройдя режим » Pro »Доступ к этой настройке. В этом режиме все, что вам нужно сделать, это нажать на логотип » Iso Чтобы изменить его значение. Чем больше вы переходите к низкому значению, тем меньше ваша камера будет чувствительна к свету, чем больше вы переходите к более высокому значению, тем больше она будет захватывать свет. Однако будьте осторожны, поскольку этот параметр является программным, в случае слишком сильного увеличения ISO вы потеряете качество » зерно И у вас будет шум, который появится на фото. Поэтому важно найти правильный баланс, чтобы получить идеальный снимок.
В этом режиме все, что вам нужно сделать, это нажать на логотип » Iso Чтобы изменить его значение. Чем больше вы переходите к низкому значению, тем меньше ваша камера будет чувствительна к свету, чем больше вы переходите к более высокому значению, тем больше она будет захватывать свет. Однако будьте осторожны, поскольку этот параметр является программным, в случае слишком сильного увеличения ISO вы потеряете качество » зерно И у вас будет шум, который появится на фото. Поэтому важно найти правильный баланс, чтобы получить идеальный снимок.
Как изменить настройку угла камеры на моем Samsung Galaxy A51?
С появлением GoPro и спортивных камер использование широкоугольных камер и фотоаппаратов стало модой. Это правда, что эти фотографии или видео дают особенно захватывающий рендеринг и позволяют снимать близлежащие сцены, не отходя от них. Будь то успешные групповые селфи или съемка широкоугольных видеороликов, здесь есть как изменить настройки угла обзора камеры Samsung Galaxy A51.
В зависимости от вашей версии Android обработка будет значительно отличаться. На некоторых моделях можно просто на вкладке » Фото «Из вашего приложения» Камера »Выберите или нет вариант широкоугольного изображения. Если у вас есть эта опция, вы наверняка увидите на экране два значка, один из которых представляет нормальный режим (часто обозначается двумя деревьями), а другой — широкоугольный режим (представлен тремя деревьями). Вы быстро заметите разницу в увеличении изображения на экране камеры. Еще один вариант переключения в широкоугольный режим на Samsung Galaxy A51 — прямое уменьшение масштаба. Наконец, если ни один из этих вариантов не сработает, останется взглянуть на режим » Pro »Чтобы изменить угол обзора камеры.
Если вы хотите изменить разрешение фото или видео вашего Samsung Galaxy A51, прочтите нашу статью, чтобы узнать, как это сделать.
Как настроить контрастность и насыщенность моего Samsung Galaxy A51?
Если вы привыкли к социальным сетям и Instagram, возможно, вы также хотели делать фотографии с яркими и яркими цветами, теперь вы узнаете как изменить цвета фотографий Samsung Galaxy A51, изменив настройки контрастности .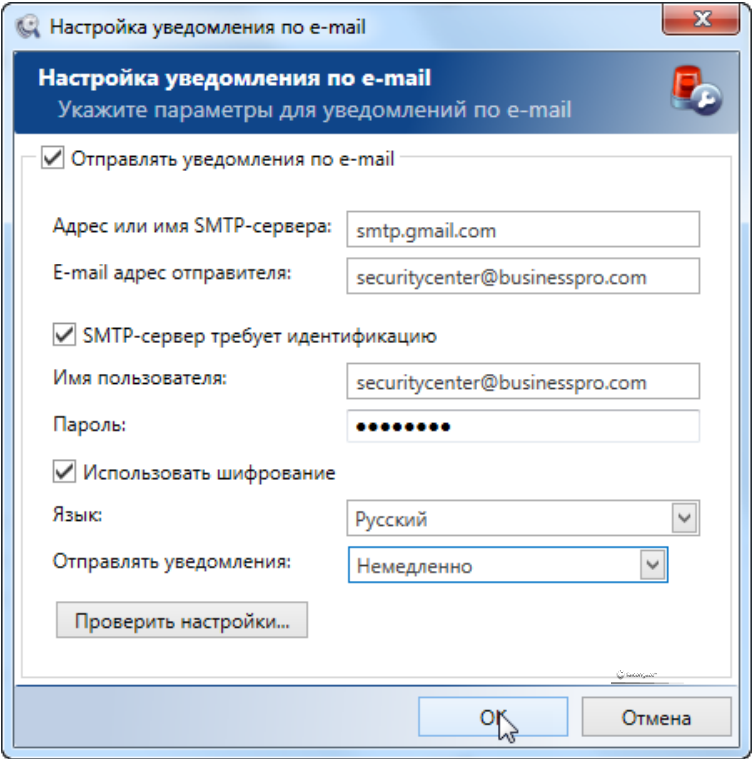 Контраст повлияет на четкость изображения и живость света, в то время как насыщенность увеличит силу цветов, они станут более яркими и заметными. Однако будьте осторожны, как и при каждой настройке, вы должны найти правильный баланс, иначе вы потеряете детали и скроете определенные области своей фотографии.
Контраст повлияет на четкость изображения и живость света, в то время как насыщенность увеличит силу цветов, они станут более яркими и заметными. Однако будьте осторожны, как и при каждой настройке, вы должны найти правильный баланс, иначе вы потеряете детали и скроете определенные области своей фотографии.
Чтобы изменить этот параметр, вам нужно будет активировать » Pro »На камере вашего Samsung Galaxy A51 и напрямую измените каждую из этих настроек с помощью ползунка, чтобы найти оптимальную настройку для вашего снимка. Обратите внимание, что вы также можете редактировать уже сделанные фотографии с помощью кнопки » Фотогалерея На телефоне и измените эти известные настройки прямо с сохраненной фотографии.
Как изменить баланс белого на камере Samsung Galaxy A51?
В заключение этого урока мы покажем вам как изменить настройку баланса белого на вашем Samsung Galaxy A51 , что позволит вам делать красивые фотографии заката или делать снимки ярче в пасмурное небо. Действительно, настройки баланса белого, естественно, автоматически рассчитываются внутренним программным обеспечением вашего Samsung Galaxy A51, несмотря на все это, оно не идеально и иногда может предлагать вам рендеринг, отличный от реальности, или мешать вам запечатлеть всю красоту изображения. место. Мы советуем вам сразу же сразу изменить эту настройку, что позволит вам быстро «нагреть» или «охладить» фотографию. На большинстве Samsung Galaxy A51 эту настройку очень легко изменить, и вам не нужно переходить в режим » Pro «. Действительно, вы открываете приложение » Камера На телефоне переключитесь в режим фото, если вы еще этого не сделали. Находясь в этом режиме, расположите телефон в направлении сцены, которую вы хотите снять. Теперь вам нужно будет щелкнуть по экрану в области, которую вы хотите выделить (сфокусировать), и в этот момент на вашем экране появится полоса с курсором, перемещая курсор, вы увеличиваете или уменьшаете баланс белого. вашего Samsung Galaxy A51.
Действительно, настройки баланса белого, естественно, автоматически рассчитываются внутренним программным обеспечением вашего Samsung Galaxy A51, несмотря на все это, оно не идеально и иногда может предлагать вам рендеринг, отличный от реальности, или мешать вам запечатлеть всю красоту изображения. место. Мы советуем вам сразу же сразу изменить эту настройку, что позволит вам быстро «нагреть» или «охладить» фотографию. На большинстве Samsung Galaxy A51 эту настройку очень легко изменить, и вам не нужно переходить в режим » Pro «. Действительно, вы открываете приложение » Камера На телефоне переключитесь в режим фото, если вы еще этого не сделали. Находясь в этом режиме, расположите телефон в направлении сцены, которую вы хотите снять. Теперь вам нужно будет щелкнуть по экрану в области, которую вы хотите выделить (сфокусировать), и в этот момент на вашем экране появится полоса с курсором, перемещая курсор, вы увеличиваете или уменьшаете баланс белого. вашего Samsung Galaxy A51. Если при выполнении этой процедуры вы не видите, что эта полоса появляется, попробуйте пройти режим » Pro Вы должны получить к нему доступ.
Если при выполнении этой процедуры вы не видите, что эта полоса появляется, попробуйте пройти режим » Pro Вы должны получить к нему доступ.
Если вы когда-нибудь захотите, чтобы множество руководств стало королем Samsung Galaxy A51, мы приглашаем вас изучить другие руководства в этой категории: Samsung Galaxy A51.
Как настроить настольную фотостудию
Фотостудии бывают всех форм и размеров. Если вы работаете с небольшими предметами, нет причин снимать большой чердак или надстраивать пристройку к своему дому, чтобы получать нужные вам кадры. Во многих из этих случаев работающая установка может занимать не меньше места, чем стол. Как и все, что связано с фотографией, настольные студии могут быть такими простыми или сложными, как того требуют их создатели. Для базовых приложений существует множество наборов «все в одном» для «не фотографов», которые не хотят беспокоиться об освещении или оформлении декораций.Большинство из них ориентированы на получение приемлемых изображений для электронной коммерции и включают фоны, источники света и инструкции. Для более сложных сценариев лучше создать собственную настройку, оптимизированную для ваших конкретных целей.
Для более сложных сценариев лучше создать собственную настройку, оптимизированную для ваших конкретных целей.
Определите и заложите основу для вашего съемочного пространства
Начните с определения того, сколько места вам понадобится для захвата желаемых изображений. Хватит ли палатки для стрельбы? Какой размер? Не забывайте оставлять достаточно места для головы и ширины, чтобы ваши объекты могли дышать. Затем подумайте, как вы хотите, чтобы ваши окончательные изображения выглядели.Вы стремитесь воспроизвести чистую, бесшовную среду электронной коммерции и рекламной фотографии или пытаетесь создать убедительный, экологичный набор? Требуется ли вашему приложению один ровный свет или вам понадобится несколько источников для добавления контраста или драматизма? Будете ли вы иметь дело с отражающими поверхностями, которым требуется дополнительное пространство для установки точных положений света и / или сложной маркировки и заливки? В общем, лучше ошибиться, выбрав пространство большего размера, чем вы предполагаете. Это обеспечит необходимое пространство для маневра при столкновении с неожиданными проблемами.
Это обеспечит необходимое пространство для маневра при столкновении с неожиданными проблемами.
Пора выбирать базу. Палатки для съемки обеспечивают относительно контролируемую среду, блокируя или фильтруя окружающий свет, одновременно отбрасывая белую заливку вокруг объекта. Большинство опций можно легко разместить на столе, но они могут иметь размер 6,5 x 6,5 x 7 футов, если вам нужно место для более крупных предметов.Столы для стрельбы обеспечивают больше возможностей освещения за счет устранения стен и потолка палатки для стрельбы. Соответственно, они также требуют немного больше усилий при размещении источников света и балансировке экспозиции. Настольные циклорамы, похожие на столы для стрельбы, способны создавать чистый белый фон, как и их более крупные студийные собратья. Также доступны различные фоны в масштабе для настольных приложений. Если вы строите свой набор с нуля: магазины оборудования, тканей и антиквариата — отличные места, где можно найти материалы.
Если вы строите свой набор с нуля: магазины оборудования, тканей и антиквариата — отличные места, где можно найти материалы.
Осветите объект
Нет причин, по которым вы не можете использовать светильники, которые уже есть в вашем комплекте, для настольной фотографии. Можно использовать стробоскопы, накамерные вспышки, светодиоды, вольфрамовые лампы и флуоресцентные лампы. Если вы начинаете с нуля, настольные светильники, разработанные специально для небольших приложений, предоставляют отличные возможности для широкого или целевого освещения. Карты отражения можно использовать для добавления света заливки или формы.Если вы изобретательны, подумайте о том, чтобы сделать свой собственный из картона, окрашенного в белый, черный цвет или обернутого светоотражающими материалами. Шарнирные рычаги и зажимы могут спасти вас, когда дело доходит до расположения небольших фонарей и карт.
При съемке набора изображений выбирайте аксессуары, которые придадут вашим изображениям целостность.
Настройте свой набор
Пришло время уточнить детали. Ожидаете ли вы снимать еду или другие объекты, требующие обзора сверху? В таком случае упростите себе жизнь, добавив в свою установку подвесную установку.Это поможет вам сохранять последовательность между выстрелами, освобождая руки. Подступенки и платформы обеспечивают средства добавления чистых поверхностей и размеров композициям. Если вы фотографируете украшения, MyStudio создала набор из 12 предметов, в который входят многие обычные аксессуары, используемые для изготовления колец, ожерелий, браслетов и других мелких предметов. Когда дело доходит до размещения небольших предметов в композиции, воск и клей могут быть спасителями. Поворотные столы предлагают еще один популярный способ презентации продуктов, особенно если вы хотите «окунуться» в атмосферу покупок на дому прошлых лет.
Фильтры для макросъемки навинчиваются на объектив, уменьшая его рабочее расстояние. Helicon Focus Pro входит в число отраслевых стандартных программ для расширенных приложений наложения фокуса.
Выберите правильное оборудование
Наконец-то пора приступить к фотографированию. Макрообъективы обеспечивают отличные возможности фокусировки с близкого расстояния и превосходную резкость изображения для настольных приложений. Ознакомьтесь с нашим руководством по выбору макрообъектива, чтобы выбрать подходящий для ваших нужд. Если вы не хотите покупать новый объектив, подумайте о комплекте фильтров для макросъемки, которые позволят вам уменьшить минимальную дистанцию фокусировки линз, которые у вас уже есть.Еще один бесценный инструмент для настольного фотографа — да и вообще для любого фотографа — это штатив. Для более подробного обсуждения штативов прочтите статью Тодда Воренкампа здесь. Фотографы, серьезно относящиеся к получению точных и четких изображений, также должны научиться наложению фокуса. Для большинства это потребует направляющей фокусировки и программного обеспечения, такого как Helicon Soft Focus Pro. Однако некоторые камеры могут частично или полностью автоматизировать этот процесс. Обратитесь к руководству по эксплуатации камеры, чтобы узнать, подходит ли это вам.
Обратитесь к руководству по эксплуатации камеры, чтобы узнать, подходит ли это вам.
Чтобы получить больше советов по настольной фотографии, посмотрите это видео от видеокоманды B&H. Чтобы увидеть, как работает наложение фокуса от начала до конца, посмотрите это видео. У вас есть настольная студия? Поделитесь своими советами в разделе комментариев ниже.
Как делать фотографии продукта: оборудование, настройка и советы
Еще недавно фотография продукта была дорогостоящей головной болью. Каждый раз, когда розничным торговцам требовались снимки продукта, им приходилось платить профессионалам сотни или даже тысячи долларов.
Сегодня любой может создавать высококачественные изображения прямо со своего телефона, используя разные ракурсы и настройки.Это почти ничего не стоит, но отдача огромна: больше продаж.
Спросите Etsy: они обнаружили, что 90% их продаж было обусловлено качеством изображения. Тенденция имеет смысл. Интернет-покупателям нужны фотографии, чтобы оценить товары.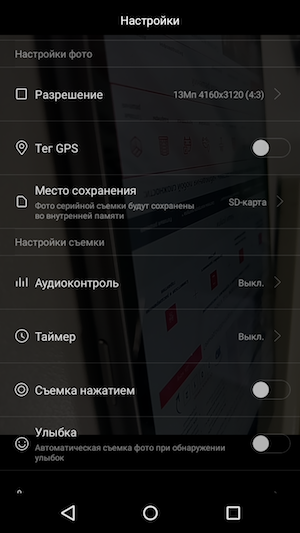 Чем выше качество фотографии, тем увереннее люди будут чувствовать себя при покупке.
Чем выше качество фотографии, тем увереннее люди будут чувствовать себя при покупке.
Не оставляйте распродажи на странице с размытыми и загруженными фотографиями. Узнайте больше о необходимом оборудовании и о том, как с его помощью делать снимки продуктов, которые поражают клиентов.
Продукт фотография оборудование, необходимое для начала работы Выберите подходящую камеру
Используйте штатив
Узнайте об освещении
Используйте простой фон
Выберите правильное программное обеспечение для редактирования
Давайте углубимся в каждый из этих основных принципов.Мы поговорим о том, как правильно выбрать оборудование и настроить его с учетом вашего бюджета и бренда.
Получайте наши лучшие материалы по интернет-маркетингу в своем почтовом ящике 2 раза в неделю
1. Выберите правильную камеру
Сегодняшние телефоны с камерой идеально подходят для начинающих фотографов. Устройства предназначены для автоматического поиска лучшего снимка даже при слабом освещении или дрожании руки, что упрощает создание четких снимков.
Устройства предназначены для автоматического поиска лучшего снимка даже при слабом освещении или дрожании руки, что упрощает создание четких снимков.
Вам не нужно беспокоиться о настройке баланса белого, ISO или каких-либо других технических параметров.Фотографии ваших товаров с помощью смартфона делаются мгновенно и подходят для большинства интернет-магазинов.
Это не значит, что цифровые фотоаппараты не используются. Цифровые камеры обладают большим количеством функций, чем смартфон, и дают вам больше контроля над снимками ваших продуктов. Просто будьте готовы делать домашнее задание. Вы не сможете воспользоваться преимуществами этих камер, если не научитесь их тонкостям.
Ознакомьтесь с рекомендованными смартфонами ниже, если ваш бюджет и время ограничены. Мы также рассмотрим несколько вариантов цифровых зеркальных фотокамер для начинающих для тех, кто хочет приобрести профессиональную камеру.
Смартфон
Вам может быть интересно, можете ли вы просто использовать свой текущий смартфон.
Вероятно, да. Убедитесь, что камера вашего телефона имеет разрешение не менее 12 мегапикселей и имеет функцию автофокусировки (актуально для большинства смартфонов на рынке после 2017 года).
Если у вас нет, пора купить новый телефон. Вот несколько рекомендаций от TechRadar для смартфонов, которые следует учитывать, если вы хотите делать отличные фотографии:
iPhone 11 Pro (999 долларов США)- Плюсы: Стабильные цветовые и тональные профили трех линз телефона.
- Минусы: Дорого.
- Плюсы: Исключительный контроль экспозиции — он способен отображать детали даже в темных и темных местах. Идеально подходит для фотосъемки продуктов при слабом освещении.
- Минусы: Плохое время автономной работы.
- Плюсы: Использует датчик RYYB (красный желтый желтый желтый синий), а не стандартный датчик RGB (красный зеленый синий), чтобы улавливать больше света и деталей.

- Минусы: Несогласованный вид трех линз телефона. Иногда изображения перенасыщены фиолетовой каймой.
Чтобы узнать о других вариантах смартфонов, ознакомьтесь с полной подборкой лучших камерофонов 2020 года, представленной TechRadar.
Цифровые фотоаппараты для начинающих для более качественного изображения товаров
Если вы хотите выйти за рамки качества камеры смартфона, следующий шаг — цифровая камера, также известная как цифровая однообъективная зеркальная камера или DSLR.Вот несколько вариантов начального уровня, которые рекомендует Fix the Photo, а также предлагаемые линзы. У этих зеркальных фотокамер больше возможностей, чем у камеры телефона, но они не настолько продвинуты, чтобы казаться непосильной для неопытных фотографов.
Nikon D7200 (700 долларов)- Плюсы: Продвинутая система автофокусировки. Продолжительное время автономной работы.
- Минусы: Экран не двигается.

Рекомендуемый объектив: Объектив Nikon AF-S FX NIKKOR 50mm f / 1.8G (200 долларов США).
Canon EOS REBEL T7i (700 долларов)- Плюсы: Простой интерфейс. Имеет встроенную обучающую систему, которая поможет новичкам пользоваться камерой.
- Минусы: Маленький видоискатель.
Рекомендуемый объектив: Canon EF 100mm f / 2.8L IS USM (500 долларов США).
Дополнительные предложения для новичков в области зеркальных фотокамер можно найти в этом ресурсе на сайте Fix the Photo.
2. Используйте штатив
Неважно, насколько хороша ваша камера — если она нестабильна, вы, вероятно, получите размытый снимок.
Решение — штатив: трехногая подставка для фиксации камеры во время съемки. Его особенно важно использовать, если вы предпочитаете низкое значение ISO — популярную настройку камеры, которая снижает зернистость (перейдите к следующему абзацу, если не хотите вдаваться в подробности). Однако низкий ISO создает больше размытия, потому что вам нужно сочетать его с длинной выдержкой. Фотографы полагаются на штативы, чтобы уменьшить это размытие, при этом минимизируя зернистость при низком ISO.
Однако низкий ISO создает больше размытия, потому что вам нужно сочетать его с длинной выдержкой. Фотографы полагаются на штативы, чтобы уменьшить это размытие, при этом минимизируя зернистость при низком ISO.
Всего за 15 долларов вы можете приобрести его для своего смартфона или цифровой зеркальной камеры.
Фотография продукта — это не голливудская фотография. Чтобы делать качественные снимки, не нужны массивные камеры и съемочная группа. Все, что вам нужно, — это штатив, телефон или цифровая зеркальная фотокамера и товары для съемки! Но ваши изображения могут быть еще лучше с освещением и белым фоном.
Какая самая дешевая установка камеры? 15 долларов за штатив. Используйте свой текущий смартфон в качестве камеры.
3. Узнайте об освещении
Естественное освещение — одна из самых приятных вещей в жизни.Если солнце заходит и у вас есть пространство с окнами, у вас есть все необходимые источники света для фотографий.
Единственным недостатком является то, что вам не хватает контроля: вам нужно снимать в дневное время, и даже если вы это сделаете, вам, возможно, придется бороться с облаками или слишком резким светом.
С искусственным освещением вы всегда можете сделать снимок, который хотите, независимо от погоды и времени суток. В этом нет необходимости, но это позволяет делать постоянно хорошо освещенные снимки продукта.
Естественный свет
Первый этап освещения — размещение.Для естественного освещения или прямого солнечного света это означает, что камера, продукт и окно должны располагаться под прямым углом друг к другу, чтобы солнце освещало ваш продукт, не ослепляя камеру.
[Источник]
Теперь измените свет, используя следующие настройки:
- Если солнечный свет слишком резкий или создает тени, поместите белую бумагу или прозрачную белую занавеску на окно , чтобы рассеять свет.
- Выключите электрическое освещение.
 Солнечный и электрический свет имеют разные цвета, поэтому используйте только солнечный свет, чтобы сделать снимок однородным.
Солнечный и электрический свет имеют разные цвета, поэтому используйте только солнечный свет, чтобы сделать снимок однородным. - Если вы снимаете темный объект, используйте белый пробковый картон для отражения или отражения света на продукт . Поместите пробковую доску с другой стороны изделия так, чтобы изделие находилось между пробковой доской и окном.
[Источник]
Ключ к естественному освещению — это работа с солнцем. Вместо того, чтобы ждать дня, когда солнечный свет будет достаточно ярким или тусклым, вы вносите изменения, пока свет не станет правильным.
Искусственный свет
Не все хотят играть в игры, которых требует естественное освещение.Если вы хотите получить больший контроль над съемкой, выберите вместо этого искусственный свет.
Все, что вам нужно, — это базовая установка с двумя источниками света для освещения вашего продукта с обеих сторон. Вы можете купить их на Amazon за 60 долларов.
[Источник]
Бренд-фотограф Миша Хетти рекомендует использовать один источник света в качестве основного светильника . « Это тот, который вы нацеливаете прямо на продукт », — говорит Хетти. « Все, что вам нужно сделать, это установить его с одной или другой стороны камеры. ”
Другой источник света — это заполняющий свет , который находится на противоположной стороне от основного источника света.« На самом деле он нужен только для того, чтобы уловить, где уходит заполняющий свет, поэтому уменьшите интенсивность или отодвиньте его подальше от объекта, », — говорит Хетти.
Если у вашего изделия острые края, например меховая куртка или украшения из драгоценных камней, вы также можете использовать третью подсветку . Его размещают сзади и над продуктом, чтобы подчеркнуть детали его поверхности. Вы можете купить установку с тремя лампами на Amazon за 85 долларов.
Вот как выглядит установка искусственного освещения:
[Источник]
Чтобы узнать больше об искусственном освещении, ознакомьтесь с этим ресурсом на сайте Clipping Path India.
Какая самая дешевая установка освещения? $ 0 при естественном освещении.
4. Используйте простой фон
Причина, по которой большинство фотографий товаров имеет белый фон: белый отражает свет обратно на товар, поэтому детали на нем четко видны. Белый фон также легко ретушировать в процессе редактирования, потому что это сплошной цвет.
Чтобы установить фон, вам понадобится «развертка» — то, на что можно повесить белую бумагу. Используемая развертка зависит от размера вашего продукта.Для продуктов малого и среднего размера вы можете использовать стул или стол в качестве подметания. Для больших изделий требуется установка на подставке, когда изделие кладут на пол.
Подметание для стула или стола
Стреляйте мелкими изделиями — шириной не более одного-двух футов — на подставку для стула. Установка проста: достаточно прикрепить белую бумагу к спинке стула пружинными зажимами.
[Источник]
Подметание стола для продуктов среднего размера аналогично. Приклейте белую бумагу к стене, дайте ей накинуть на стол и поместите изделие сверху.
Приклейте белую бумагу к стене, дайте ей накинуть на стол и поместите изделие сверху.
[Источник]
Если вы используете естественное освещение, помните, что вам понадобится стена рядом с окном, чтобы подметание стола работало.
Прелесть подставок для стульев и столов в их простоте. Вы можете создать их за считанные минуты с помощью принадлежностей и мебели, которые у вас уже есть в офисе.
Подметально-уборочная машина на стойке
Для продуктов шириной и высотой в несколько футов вам понадобится подметание на подставке. Самый простой, но самый дорогой вариант — предварительно собранный.Этот набор за 145 долларов от B&H поставляется с подставкой, рулоном бумаги и дорожной сумкой.
[Источник]
Если вы снимаете продукты в нескольких местах, вы избавите себя от многих головных болей с помощью этого мобильного фонового изображения.
Если вы планируете снимать в одном месте и у вас небольшой бюджет, сделайте самодельный фон для больших изделий. Нью-Йоркский институт фотографии предлагает повесить рулон белой бумаги на шпагат и крючок, который может удерживать не менее пяти фунтов, и приклеить концы бумаги к полу.
Нью-Йоркский институт фотографии предлагает повесить рулон белой бумаги на шпагат и крючок, который может удерживать не менее пяти фунтов, и приклеить концы бумаги к полу.
[Источник]
Просто имейте в виду, что для работы этого фона вам понадобится белая стена. В противном случае цвет вашей стены может проступить сквозь белую бумагу.
Чтобы создать белый фон, не нужно много времени, и начальные инвестиции окупятся на долгие годы. Даже самые короткие рулоны белой бумаги длинные, от 20 до 30 футов, и вы можете повторно использовать бумагу для нескольких съемок.
Какая самая дешевая установка фона? 40 долларов. Стандартный рулон белой фоновой бумаги стоит 30 долларов.Инструменты для подвешивания — лента, зажимы, гвозди, шпагат — должны стоить 10 долларов или меньше.
5. Выберите правильное программное обеспечение для редактирования
Предложения по камере, освещению и фону на данный момент помогут вам получить достойный снимок и качественные фотографии продукта, но ваша фотография, вероятно, не будет идеальной или близкой к окончательной. Не переживайте! Существует бесплатное и простое в использовании программное обеспечение для редактирования, позволяющее отретушировать вашу фотографию до того, как она появится в вашем магазине электронной торговли и на платформах социальных сетей.
Не переживайте! Существует бесплатное и простое в использовании программное обеспечение для редактирования, позволяющее отретушировать вашу фотографию до того, как она появится в вашем магазине электронной торговли и на платформах социальных сетей.
.
Двигатель
Если вам нужен базовый онлайн-редактор фотографий, вам подойдет Fotor.
Инструмент позволяет вам внести в фотографию вашего продукта ряд простых настроек, например изменить его яркость и насыщенность. Не хотите обрабатывать какие-либо эффекты? У Fotor есть кнопка улучшения одним касанием, которая автоматически ретуширует вашу фотографию одним щелчком.
Когда вы освоитесь с редактированием фотографий, вы можете попробовать инструмент с расширенными возможностями.
GIMP
GIMP намного более технически продвинутый, чем Fotor.Помимо основных функций редактирования, GIMP имеет возможности уровня Photoshop, такие как кисти и слои. Бонус: это инструмент с открытым исходным кодом, поэтому разработчики постоянно его обновляют.
[Источник]
GIMP — мощное программное обеспечение для редактирования, к которому нужно привыкнуть. Начните с этих руководств.
пикселей / PixlrX
Оригинальный Pixlr считается одним из лучших бесплатных онлайн-инструментов для редактирования. Его дизайн похож на Photoshop, и он предлагает ряд расширенных функций — настраиваемые кисти, слои, маски и многое другое.
К сожалению, Pixlr работает на Flash, от которого Adobe постепенно отказывается. Есть новая версия Pixlr — PixlrX, которая работает на HTML, но в ней отсутствуют расширенные функции исходного инструмента.
С другой стороны, PixlrX по-прежнему имеет такой же удобный дизайн и справляется с базовыми потребностями редактирования. И если вам нравится старый Pixlr, вы все равно можете использовать его в краткосрочной перспективе, пока Flash все еще существует.
Photoshop (не бесплатно, но стоит упомянуть)
Да, Photoshop стоит 10 долларов в месяц, но мы не можем говорить о редактировании фотографий без упоминания этого инструмента. Это, пожалуй, наиболее широко используемая программа для редактирования фотографий.
Это, пожалуй, наиболее широко используемая программа для редактирования фотографий.
[Источник]
Photoshop пользуется хорошей репутацией благодаря своим мощным функциям. Digital Camera World сообщает, что : «Его поддержка выделения, масок и слоев не имеет себе равных».
Конечно, программное обеспечение довольно сложное, но компания хорошо справляется со своими задачами, помогая новым пользователям освоить основные функции с помощью всплывающей анимации. Это определенно не обязательно для фотографии продукта, но если вы ищете лучший инструмент для редактирования, Photoshop вам поможет.
Какая самая дешевая установка для редактирования? $ 0 с помощью одного из бесплатных инструментов редактирования.
Создайте свою фотостудию для электронной коммерции менее чем за 60 долларов
Сегодня открыть собственную фотостудию для электронной коммерции стоит меньше, чем нанять профессионального фотографа. И за эти небольшие инвестиции у вас будет гораздо больше шансов привлечь клиентов. Каждый покупатель хочет видеть четкое и подробное изображение продукта, чтобы знать, чего ожидать, если он решит его купить.
Каждый покупатель хочет видеть четкое и подробное изображение продукта, чтобы знать, чего ожидать, если он решит его купить.
Относитесь к фотографии серьезно. Используйте это руководство, чтобы получить простое оборудование, необходимое для создания потрясающих снимков продукции. Когда вы освоитесь с этой базовой настройкой, поэкспериментируйте с другими видами фотографии продукта, например с панорамными фотографиями и видео. Покупатели любят визуальные эффекты — большего никогда не бывает. Просто убедитесь, что предоставляемые вами фотографии имеют максимально возможное качество.
Как создать фотостудию на открытом воздухе
Если вы новичок в фотографии, научиться создавать свою первую студию может показаться сложной задачей.Чтобы сделать еще один шаг вперед, установка его снаружи может показаться непрактичной и плохой идеей.
Но с правильным оборудованием и настройкой вы можете собрать работоспособную студию на открытом воздухе, что обеспечит вам красивый фон, который вы получите в традиционной студии, но с возможностью сфотографировать объект при естественном освещении.
Какое оборудование вам понадобится для открытой фотостудии?
Мы рекомендуем вам приобрести или одолжить следующее оборудование, прежде чем приступить к установке базовой студии на открытом воздухе:
1.Стенды для фона — они говорят сами за себя. Это инструменты, которые вы будете использовать для настройки любого фона, с которым вы хотите работать.
2. Фон — Очевидно, вам также понадобится сам фон. Хотя вы можете приобрести фоны для фотографий в большинстве магазинов товаров для фотографий (зайдите в онлайн-центр обучения NYIP, чтобы приобрести эксклюзивные скидки для студентов на подобное снаряжение), некоторые фотографы также предпочитают вместо этого использовать определенные типы бесшовных тканей.
3. Холст — Холст — это специальное устройство, используемое фотографами для изменения резкости или мягкости света. При работе на открытом воздухе, а не в студии, качество света больше не находится под вашим контролем, поэтому наличие такого оборудования имеет решающее значение, поскольку вы можете немного изменить естественный свет, чтобы добиться более сильного или мягкого света. качественный.
качественный.
4. Отражатели — это просто кусочки световозвращающего материала, которые можно использовать для отражения естественного света в определенном направлении.
5. Зажимы или зажимы — их просто полезно держать под рукой, чтобы правильно настроить оборудование, например, прикрепить фон к стойкам и т. Д.
Где лучше устроить открытую студию?
Если вы делаете фотосессию на открытом воздухе, постарайтесь изо всех сил осмотреть место, где вас не будут окружать высокие здания или что-то еще, что может отбрасывать отвлекающие тени на ваш объект, и настройте, пока вы пытаетесь работать.
В идеале постарайтесь выбрать место, где на вас не будет сильно влиять ветер (например, работа на берегу океана может быть проблемой), и где вы можете работать непрерывно, под прямыми солнечными лучами вокруг вас.
Что делать, если погода не подходит?
Хотя большинство фотографов, работающих на открытом воздухе, очень внимательно следят за погодой перед съемкой, иногда качество солнечного света меняется неожиданно.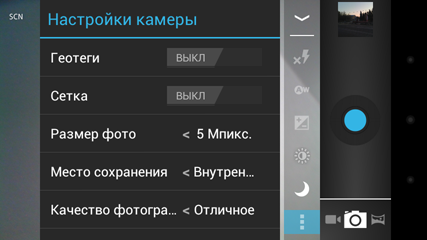 Вам нужно будет адаптироваться на ходу, если только вы не сможете отложить обсуждение темы и перенести день на более благоприятный для погоды.
Вам нужно будет адаптироваться на ходу, если только вы не сможете отложить обсуждение темы и перенести день на более благоприятный для погоды.
Съемка портретов, например, при резком солнечном свете, например, может быть сложной задачей. Если вы обнаружите, что работаете при неожиданно сильном свете, просто переключитесь в ручной режим, увеличьте диафрагму и попробуйте работать с диафрагмой где-то между f / 1,2 и f / 2,6, чтобы добиться наилучших возможных результатов.
Хотите узнать больше?
NYIP предлагает онлайн-курс только для фотографов, которые хотят больше узнать о портретной фотографии. Этот курс поможет вам подготовиться к захватывающей карьере в этой творческой индустрии, от съемки на месте до создания собственной фотостудии.Для получения дополнительной информации о программе или о том, как начать, позвоните по телефону 1 800-583-1736.
Настройка фотопринтера — Lenscraft
Вы когда-нибудь пытались напечатать свои фотографии, но разочаровались? Если да, то вы в хорошей компании. Я знаю многих фотографов, которые пытались и потерпели неудачу. Я тоже много лет боролся, пытаясь сделать отпечатки. К счастью, мне удалось получить необходимые знания и навыки. Один из распространенных источников проблем — это установка принтера.
Конфигурация драйвера принтера
Драйвер вашего принтера является ключом к правильной настройке принтера, но вам потребуется немного знаний, чтобы сделать это правильно. Драйвер принтера — это важная часть программного обеспечения, связывающая принтер и компьютер. Без драйвера принтера они не будут работать вместе. Скорее всего, вы уже знакомы со своим принтером, но не знаете. Это связано с тем, что вы используете его для общих задач, таких как изменение размера бумаги, переключение на принтер с более высоким или более низким качеством и т. Д.Но драйвер принтера также является тем местом, где вам нужно взять под контроль управление цветом принтера. Недостаточно полагаться на настройки принтера по умолчанию, поскольку они далеки от оптимальных.
Перед началом работы
Перед настройкой принтера вам потребуется несколько вещей:
- Ваш принтер и драйвер установлены на ваш компьютер.
- У вас есть подходящая фотобумага для печати.
- У вас установлен профиль принтера.
Что такое профиль принтера?
Это специальный файл инструкций, который сообщает принтеру, как интерпретировать информацию о цвете с компьютера.Это означает, что когда чернила наносятся на бумагу принтером, получается правильный цвет. Для каждой используемой комбинации бумаги и принтера вам потребуется определенный профиль принтера. Например, если вы используете матовую бумагу Epson Archival Matte с принтером Epson R3000, вам понадобится профиль для этой комбинации бумаги и принтера. Если вы переключитесь на печать на принтере Epson 3880, вам потребуется использовать другой профиль принтера. Если вы этого не сделаете, цвета на изображении будут напечатаны неправильно.Иногда эти ошибки трудно заметить. Иногда они могут испортить отпечаток.
Вы можете создавать свои собственные профили принтера, используя специальные инструменты, такие как Color Munki. Однако часто бывает проще загрузить профили из Интернета. Самые известные производители фотобумаги предоставляют на своих сайтах профили для популярных принтеров. Обычно они бесплатны для загрузки и поставляются с инструкциями по установке.
Теперь посмотрите это видео
А теперь пора посмотреть видео.Они демонстрируют, как настроить драйвер принтера. В обоих видеороликах используется драйвер принтера Epson 3880, который может отличаться от вашего принтера. Не беспокойтесь, если у вас другой принтер, вы понимаете принципы и сможете применить их к своему собственному драйверу принтера.
Это первое видео демонстрирует, как настроить драйвер принтера для цветной печати из Lightroom с использованием профиля принтера.
Как установить DIY Photo Booth с реквизитом и задником
Создайте задник в стиле шеврона с помощью черного пенопласта, клеящего стержня и огромных золотых блесток.Нарисуйте полосы шеврона с помощью линейки, затем заполните ряды блестками. Чтобы сделать фон более красочным, попробуйте окунуть кончики кофейных фильтров в разноцветные красящие вещества для ткани, а затем приклеить их к пенопласту для создания цветочного эффекта. Для более простого фона повесьте кусок крафт-бумаги и раскрасьте его золотыми полосками или горошком.
Разнообразный реквизит развлекает и интересует гостей. Не знаете, где искать реквизит? Начните со своего собственного шкафа: этот пушистый шарф, который вы получили в подарок, но никогда не носили, эти шелковистые перчатки, которые принадлежали вашей двоюродной бабушке, и тот чародей, который вы носили на скачках, — все это может стать китчевым реквизитом.Попросите друзей почистить собственные туалеты в поисках подобных вещей.
Затем посетите секонд-хенд, винтажные магазины и распродажи недвижимости в вашем районе. Ищите такие предметы, как фотоаппараты, музыкальные инструменты, телескопы, бинокли, увеличительные стекла, рули старых кораблей и автомобилей, рамы для картин, ожерелья, часы, чайные чашки, телефоны, чемоданы, старинные предметы, книги, рога и почти все, что имеет большие размеры. достаточно, чтобы показать на фотографии. Чтобы сузить список опций, выберите тему или эпоху для работы.
Классная доска или доска для сухого стирания позволяет гостям создавать свои собственные сообщения. Купите свою недорогую модель или сделайте свою, используя кусок дерева и рамку для картины, с помощью нашей простой инструкции по созданию классной доски своими руками.
Выбирая место для установки фотобудки в помещении для вечеринки, ищите место, которое не мешает процессу вечеринки, но все же легко доступно. Даже если вы устраиваете большое собрание, вам не нужно много квадратных метров для установки фотобудки. Совет : Коридоры часто недостаточно используются для собраний; широкая прихожая может стать идеальным местом для фото-кабинки.
В помещении также должна быть стена, достаточно большая, чтобы уместить фон. В идеале, 5 футов в поперечнике и от 3 до 4 футов в высоту достаточно, чтобы на кадрах можно было увидеть от 3 до 5 человек, поднявших талию.
После того, как вы выбрали место, удалите из него весь декор стен и мебель.Если в помещении есть окна, накройте их темной тканью, чтобы вспышка правильно освещала фотографии. Затем измерьте пространство стены, чтобы спланировать размер фона. Используйте малярный скотч, чтобы обозначить место на стене в качестве ориентира.
Установите камеру на штатив и поместите ее на расстоянии нескольких футов от стены. Скомпонуйте кадр и соответственно поверните камеру. Попросите кого-нибудь встать перед камерой, пока вы снимаете кадр. Используя малярную ленту, сделайте X на полу, чтобы отметить место для штатива, а также центральную и внешнюю границы, где гости могут стоять для фотографий.Настройте дистанционный спуск затвора и проверьте перед началом вечеринки.
Соберите реквизит и покажите предметы, которые гости могут легко захватить для позирования. Практичный способ украсить стол с подпорками, не добавляя лишних предметов на поверхность, — это подвесить предметы к потолку с помощью шпагата и булавок. Сделайте простую вывеску, предлагающую гостям выбрать реквизит, принять позу и разместить ее возле стола для реквизита.
Убедитесь, что у вашей камеры достаточно заряда аккумулятора и места на карте памяти для вечеринки, и убедитесь, что у вас под рукой есть резервные копии.Расскажите гостям о фотобудке, когда они войдут на вашу вечеринку, и продемонстрируйте, как она работает, сделав несколько фотографий с каждым гостем. Затем позвольте гостям проявить свои творческие способности, чтобы поэкспериментировать с реквизитом и позами.
После вечеринки создайте онлайн-альбом всех снимков из фотобудки или отправьте каждому гостю распечатку в качестве благодарственной записки или подарка на память.
Как установить цифровую фоторамку всего за 5 минут
Необходимое время: 5 минут.
Здесь мы узнаем, как настроить цифровую фоторамку менее чем за 5 минут. Вы узнаете, как подготовить рамку Pix-Star к работе. Мы даже покажем вам, как отправить ваши первые фотографии и начать ваше первое слайд-шоу. Давайте начнем!
Это, пожалуй, самый важный шаг в настройке цифровой фоторамки. Цифровая фоторамка Pix-Star отличается широкими возможностями подключения к Wi-Fi и функциональностью. Многие функции и функции напрямую зависят от Wi-Fi, поэтому нам нужно подготовить его как можно скорее.
Включите цифровую фоторамку Pix-Star и дайте ей немного времени на подготовку. Если вы запускаете фрейм впервые, мастер настройки проведет вас через весь процесс настройки. Для подключения к Wi-Fi убедитесь, что вы выбрали сеть, к которой у вас есть полный доступ и контроль. Поскольку цифровые фоторамки не имеют встроенных интернет-браузеров, вы не можете подключиться к сетям Wi-Fi, которые требуют веб-аутентификации (например, Wi-Fi в кафе).
Если вы уже использовали фрейм раньше или вам просто нужно переключиться на новую сеть Wi-Fi, перейдите в «Настройки» на главном экране фрейма.Прокрутите вниз до «Wi-Fi» на левой боковой панели и нажмите «ОК». Выберите свой Wi-Fi из списка доступных подключений и нажмите «ОК». Введите пароль для сети и нажмите «Присоединиться».
Подождите, пока кадр подключится и отобразится как подключенный. Вы должны увидеть символ Wi-Fi в верхнем левом углу экрана с указанием мощности сигнала. Кроме того, убедитесь, что значок глобуса синий, поскольку это означает, что рамка подключена к сети и готова к использованию.
После подключения к Wi-Fi следующим шагом в обучении настройке цифровой фоторамки будет регистрация.Зайдите на pix-star.com и убедитесь, что ваша рамка подключена к сети и включена. Нажмите «Зарегистрировать новый кадр» в верхней части окна — для этого вам потребуется ввести серийный номер кадра Pix-Star. Этот номер можно найти в разделе «О программе» на странице «Настройки» фрейма. Введите номер и следуйте остальным инструкциям на экране.
После регистрации фрейма обратите внимание на адрес электронной почты фрейма и назначенный пароль при регистрации, так как он понадобится вам при входе в личный кабинет.Нажмите «Войти» вверху страницы и введите данные своего фрейма. Это приведет вас к панели управления вашей рамки, где вы можете управлять облачным хранилищем, импортировать фотографии и удаленно управлять любой подключенной цифровой фоторамкой Pix-Star.
Теперь, когда ваша рамка зарегистрирована, вы готовы импортировать изображения из социальных сетей, сайтов обмена фотографиями и облачных хранилищ. Вы также можете импортировать изображения прямо со своего компьютера в рамку. Эта панель инструментов предлагает отличный способ запускать слайд-шоу и изменять настройки удаленно из любой точки мира.
Загрузите мобильное приложение Pix-Star Snap из Play Store или App Store. Это приложение можно использовать на телефонах и планшетах, оно совместимо с iOS и Android. Мобильное приложение Pix-Star Snap позволяет отправлять фотографии, видео и звуковые сообщения на любой подключенный кадр Pix-Star из любой точки мира.
Чтобы добавить рамку Pix-Star в мобильное приложение, откройте приложение и щелкните любой из параметров отправки. Выберите или сделайте снимок фотографий / видео, которые вы хотите отправить в рамку, и нажмите значок отправки / красную галочку.Затем вы перейдете к экрану «Pix-Star Frame». Нажмите «Добавить кадр Pix-Star» внизу экрана. Введите уникальный адрес электронной почты вашего фрейма и псевдоним, который вы хотите ему присвоить. Нажмите «Добавить рамку».
Вы можете добавить несколько кадров Pix-Star в мобильное приложение Pix-Star Snap. После того, как фрейм был добавлен, его больше не нужно добавлять. Вам просто нужно выбрать его из списка подключенных кадров. Обратите внимание, что вы можете отправлять фотографии и другие медиафайлы в несколько кадров Pix-Star одновременно (до 250 изображений одновременно).Теперь вы можете начать использовать мобильное приложение Pix-Star Snap для отправки фотографий на подключенные фреймы из любой точки мира!
На кадре Pix-Star перейдите на страницу «Изменить настройки» на главном экране. Здесь вы можете пройти через все настройки кадра, чтобы настроить их по своему вкусу. Вы можете настроить такие параметры, как язык, дату и время, настройки датчика движения, автоматическое включение / выключение, настройки слайд-шоу, настройки фото-почты, Wi-Fi и обновить прошивку.
Настройки «Слайд-шоу» очень важны для правильной настройки перед просмотром фотографий. Вы можете настроить рамку, чтобы игнорировать маленькие изображения, которые не занимают достаточную часть экрана. Вы также можете настроить рамку Pix-Star на игнорирование старых фотографий или более частое воспроизведение более свежих изображений.
Существует множество настроек для слайд-шоу, которые изменяют скорость, стиль и тип переходов. Вы также можете переключаться между ориентациями и даже включать видео в слайд-шоу.
Другой способ настройки параметров — непосредственно в слайд-шоу (без необходимости возвращаться в главное меню).Просто нажмите кнопку «Меню» во время просмотра слайд-шоу. Откроется список параметров, которые включают удаление фотографий и настройку параметров слайд-шоу, не выходя из слайд-шоу.
Теперь вы готовы начать отправку изображений и других медиафайлов в свой кадр Pix-Star. Чтобы отправить изображения по электронной почте, добавьте их как вложения и отправьте электронное письмо на уникальный адрес электронной почты вашей рамки. Убедитесь, что вы добавили их как вложения, а не перетаскиваете их в раздел «тело» письма.
Отправляйте изображения в рамку с помощью мобильного приложения Pix-Star Snap. Вы можете отправлять в несколько кадров одновременно и можете отправить до 250 фотографий за один раз. Pix-Star Snap также позволяет отправлять видеоклипы и звуковые сообщения длительностью до 2 минут. Видео можно воспроизводить без звука или со звуком, используя встроенные динамики Pix-Star.
Вы можете загружать изображения и видео в кадр Pix-Star с помощью USB / SD-карты. Это отличный офлайн-метод, который позволяет быстро и легко отправлять изображения без использования Wi-Fi.Он отлично подходит для пожилых пользователей и всех, у кого нет постоянного доступа в Интернет. Слайд-шоу можно запускать прямо с USB / SD-карты без необходимости сначала копировать содержимое во внутреннюю память.
Теперь вы готовы начать слайд-шоу с вашими любимыми изображениями и видео. Вот краткое руководство о том, как начать слайд-шоу на кадре Pix-Star, где бы вы ни находились. Сделать это можно прямо на фрейме или удаленно через веб-интерфейс.
НАСТРОЙКА МОЕГО ФОТО
Я сделал все фото в этом веб-сайт, хорошие и плохие.И все это я делал в своем гараже. Я начал с очень дешевой 3,2-мегапиксельной цифровой камеры Olympus Camedia D-395. Около четырех месяцев назад я перешел на более качественную камеру — 4,0-мегапиксельную камеру Kodak. EasyShare DX7440. У него лучший объектив, больше функций и более высокая оптика. зум, который действительно помогает при съемке крупным планом. Однако все равно, разница в качестве вывода между двумя камерами не существенный. Один из моих самых красивых альбомов, Colnago Oval CX, был снят. с Олимпом.Большая разница в функциях. Так что не думаю, что вам нужна дорогая камера — даже моя новая стоит около 300 долларов США.
Я использую штатив для 99% снимков. Я делаю снимки с рук только тогда, когда не могу разместить камеру на штативе там, где мне нужно (обычно только в определенных крупным планом). Но взять хороший карманный компьютер крайне сложно. крупный план выстрелил. Вот где дополнительная возможность оптического зума камеры Kodak В самом деле пригодится — вам не нужно подносить камеру так близко, когда вы иметь хороший зум-объектив, чтобы вы могли держать камеру на штативе.
У меня два штатива. Один из них обычного размера, легкий телескопический штатив, который я купил в Target менее чем за 30 долларов США, а другой — мини-штатив с телескопической головкой (отлично подходит для съемки крупным планом кривошипа, заднего переключателя, нижних перьев и т. д.), который я купил в фотомагазине менее чем за 20 долларов. А вот мини-штатив настолько мал и легок, что его легко трясет, когда я нажимаю кнопку затвора. Чтобы предотвратить дрожание камеры, я использую функция автоспуска на камере, чтобы не нажимать кнопку затвора кнопка.В следующий раз, когда я куплю камеру, я буду искать камеру с мягкая кнопка спуска затвора или, что еще лучше, спусковая кнопка с дистанционным управлением.
В начале I использовал доступное внутреннее освещение плюс вспышку камеры, а в качестве фона я использовал не совсем белый холст художника от Home Depot (с некрасивым бежевым оттенком — вы можете увидеть это на фотографиях Colnago Master). Я повесил этот фон из ткани против трех полки-органайзеры, которые стоят рядом в моем гараже (40 долларов США каждая, также дома Депо, но такие у меня уже были).К счастью, трое организаторов вместе, шириной около 9 футов, это как раз подходящая ширина для фотографирования велосипеды.
Я быстро понял, что вспышка освещение имеет тенденцию размывать цвет и детали, особенно при съемке крупным планом, и создает сильные тени на фоне, поэтому я перестал использовать вспышку и теперь я использую только две двухламповые рабочие фары Sears мощностью 1000 Вт (около 35 долларов США каждая), нацеленные на потолок. Это работает намного лучше, поскольку устраняет блики и тени. На каждой из рабочих ламп по две лампы по 500 Вт, но я включаю только одну. каждый рабочий свет, чтобы не перегреваться.Это действительно не так яркое, но для хороших фотографий достаточно после повышения светочувствительности установка на камеру.
Я совмещал свои галогенные работы светильники с существующими люминесцентными потолочными светильниками, думая, что больше было лучше. Не так, когда это два разных типа света. Отливки из галогена / вольфрама желтый оттенок, а флуоресцентный — синий оттенок. Большинство цифровых фотоаппаратов есть настройки баланса белого, которые компенсируют окрашивание, но эта функция не работают также со смешанным освещением.Итак, теперь я отключаю потолок флуоресцентные и используйте только галогенные рабочие фонари когда я снимаю — и я установил баланс белого камеры на вольфрам. Это приводит к фотографии без желтого оттенка. Какую бы тонировку я ни оставил, я обычно могу исправить в фотошопе.
Что касается фона, я «модернизировал» от холста к белая бумага / виниловая салфетка также от Home Depot. Это не сработало тоже — он был слишком прозрачным, имел огромный шов прямо посередине, и он рвется легко (этот фон вы можете увидеть на фотографиях Merckx 7-11 Corsa Дополнительный).Прозрачность позволила полки за ними должны быть видны.
Я снова обновился, на этот раз до двух белые хлопковые простыни королевского размера, профессионально сшитые (да, я их портной), чтобы сформировать единый 9 ‘ х 16 ‘лист. К сожалению, листы все еще были слишком прозрачными (можно посмотрите это на фотографиях ЧОКК). Дополнительно листы показал все свои морщинки (однажды я потрудился их погладить, а вы можете поверь в это?). И невозможно было предотвратить простыни от провисания в разных местах.Так что я все еще был недоволен. Я пытался улучшить фон ситуации, повесив еще один лист позади первых двух. Этот предотвратили проблему прозрачности, но морщины и провисание остались.

 Применяется при съемке пейзажей.
Применяется при съемке пейзажей. При съемке статичных сцен или портретов рекомендуется настроить более низкую скорость затвора. При съемке динамичных сцен или объектов рекомендуется настроить более высокую скорость затвора.
При съемке статичных сцен или портретов рекомендуется настроить более низкую скорость затвора. При съемке динамичных сцен или объектов рекомендуется настроить более высокую скорость затвора.
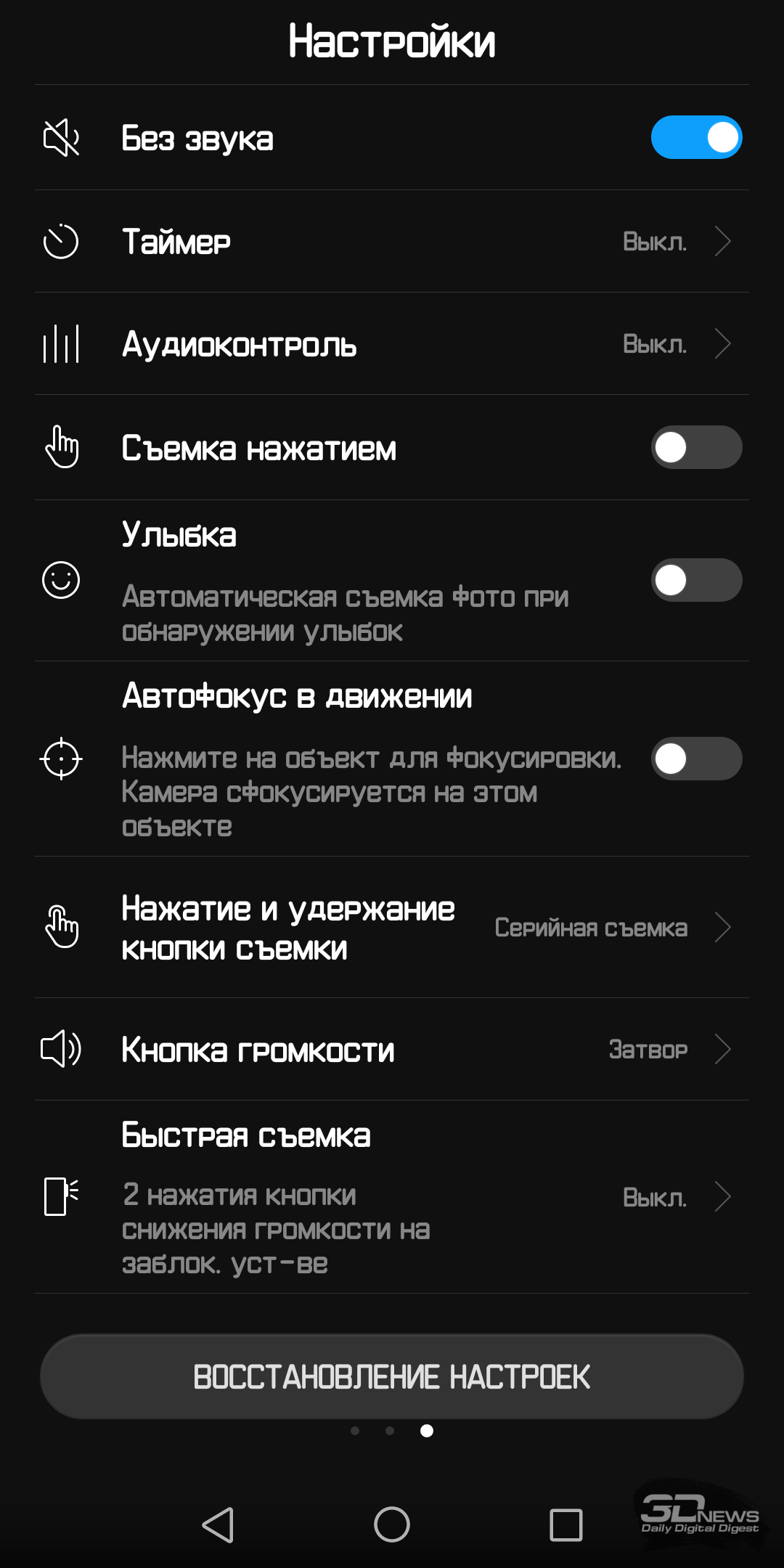 Убедитесь, что на вашем устройстве достаточно памяти.
Убедитесь, что на вашем устройстве достаточно памяти.


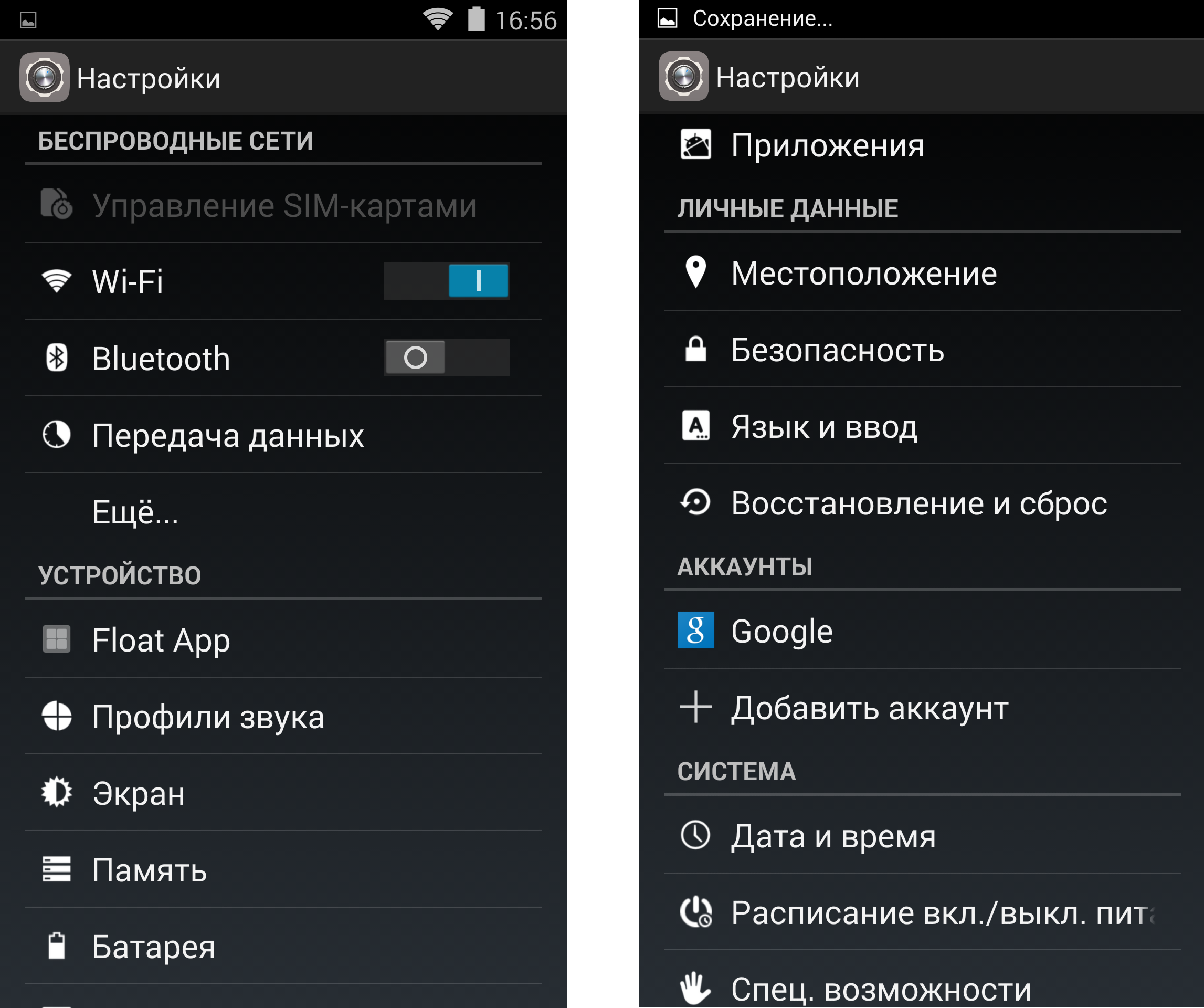 Дальше укажите размер фото-бумаги, ориентацию страницы, настройте поля.
Дальше укажите размер фото-бумаги, ориентацию страницы, настройте поля. Снимать можно ролики длительностью до 1-й минут, идеально подходит для запечатления трюков, экспериментальных явлений.
Снимать можно ролики длительностью до 1-й минут, идеально подходит для запечатления трюков, экспериментальных явлений.

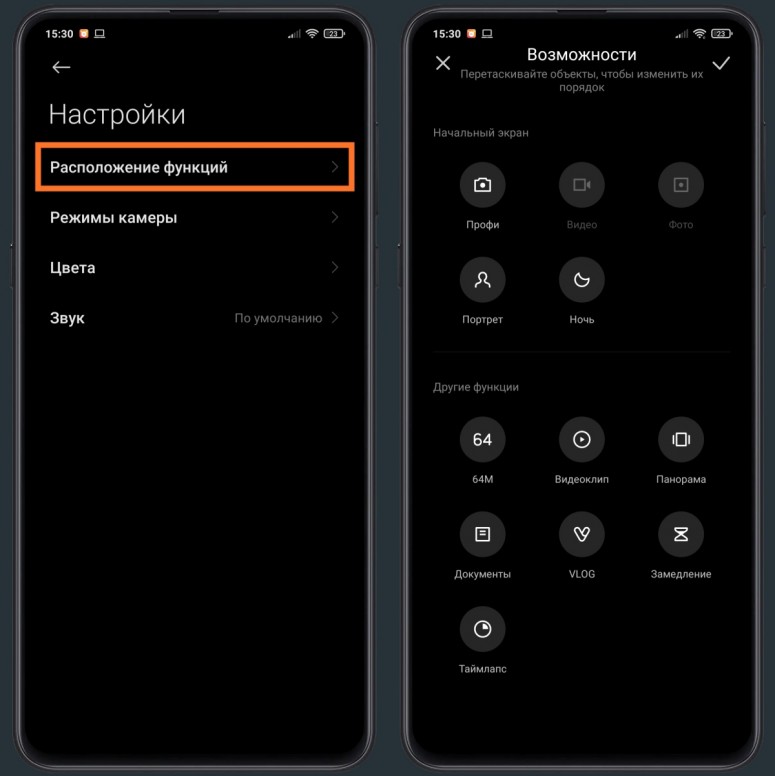 Солнечный и электрический свет имеют разные цвета, поэтому используйте только солнечный свет, чтобы сделать снимок однородным.
Солнечный и электрический свет имеют разные цвета, поэтому используйте только солнечный свет, чтобы сделать снимок однородным.