Сайт AVATAN PLUS — «Как красиво обработать фото для отзыва или просто для себя? Разбор приложения. Так ли важно иметь дорогой фотоаппарат для создания качественного фото? ДО и ПОСЛЕ. Раскрываю свои секреты обработки фото)»
Здравствуйте!
Было время, когда я очень любила фотографировать и осваивала профессиональные программы для обработки фотографий. Я брала фотоаппарат с собой везде, где только можно, училась сама. Но увы, я такой человек — до фанатизма загораюсь каким-то делом и, к сожалению, так же быстро перегораю.
На сегодняшний день я практически перестала заниматься этим хобби, можно сказать, что фотографирую я исключительно для Irecommend, Livelib и своей книжной странички в Instagram.
Но, так как огромная моя страсть — это книги, то больше всего я люблю фотографировать именно их. Я не люблю делать фото на стандартных фонах, мне очень нравится создавать композиции, которые смогут подчеркнуть историю, сюжет книги, поэтому в это дело я вкладываюсь по полной.
Поговорим о фотографиях и отзывах. Если хотите перейти к обзору Avatan, смело пропускайте эту часть отзыва.
Хотелось бы уточнить, что мое личное мнение и если оно не совпадает с вашим — это абсолютно нормально, все мы разные!)
- Качественное и красивое фото можно сделать и без дорогого фотоаппарата
Я считаю, что без дорогого фотоаппарата можно сделать качественное и интересное фото. Главное — творческий подход. Конечно, если у вас телефон с 3МП камерой, то сделать качественную фотографию будет очень сложно. Но камер современных смартфонов вполне хватает для создания классного снимка.
Давайте сравним. Оба снимка без обработки.
Это фото сделано на полупрофессиональный фотоаппарат Canon 450D, я особо не заморачиваюсь и фотографирую на стандартных настройках.
А это — на камеру смартфона Samsung Galaxy S4
Я не вижу особенной разницы между фотографиями, более того, снимок на телефон мне нравится больше.
- Обработка фотографий очень важна
Хотелось бы подчеркнуть, что это сугубо мое личное мнение и пусть меня камнями закидают — я не отступлюсь.
Да, Irecommend, как часто любят повторять некоторые авторы — сайт отзывов, а не диссертаций, конкурса фотографов и пр. Да, заморачиваться со снимками вовсе необязательно! Но разве не приятнее смотреть на качественные, яркие, интересные снимки? Скажу за себя — я обожаю авторов с творческим подходом в создании отзывов и с удовольствием их читаю. Я обожаю качественные фото и испытываю настоящее эстетическое наслаждение, просматривая отзывы с ними.
Более того, я считаю умение обрабатывать фото куда более важным, чем умение фотографировать. Современные программы для обработки фото позволяют сделать со снимком все, что угодно, чтобы привести его в божеский вид! Порой в спешке я делаю фотографии на тройку, но в программах можно исправить все — от экспозиции до резкости.
Если бы не фоторедакторы, мои снимки были бы серы и унылы, а я такое не люблю)
Перейдем к обзору программы Avatan Plus
Первое, что хотелось бы сказать — программа проста в использовании, но если вы только начинаете учиться обработке и не хотите заморачиваться, то советую вам упрощенную версию — обычный Avatan. В нем есть абсолютно все необходимые функции и я совсем недавно перешла с него на Плюсовую» версию. Могу даже сказать, что обычный Аватан мне нравится больше и когда времени в обрез — обрабатываю фото я именно в нем.
В нем есть абсолютно все необходимые функции и я совсем недавно перешла с него на Плюсовую» версию. Могу даже сказать, что обычный Аватан мне нравится больше и когда времени в обрез — обрабатываю фото я именно в нем.
Итак, главная страница программы напоминает социальную сеть. В целом, так оно и есть. Разработчики нового Аватана сделали упор именно на социальность.
Профиль:
В чем смысл социальности? При добавления собственных фотографий, эффектов, текстур, вы можете открыть доступ другим пользователям Аватана, чтобы они могли оценить и воспользоваться созданными вами элементами. Элемент можно удалить в любой момент. Я всегда ставлю галочку «вижу только я», ибо делиться ни с кем не хочу) Вот такая я жадина.Как добавить элемент? Да очень просто. Перемещаетесь по главной странице и выбираете интересующий вас элемент — текстура, эффект, наклейка, рамка и прочее.
Нажимаете кнопку «показать больше». А дальше все зависит лишь от вашего терпения и количества свободного времени, так как элементов реально очень-очень-очень много!
Для экономии времени вы можете выбрать вкладку «самые популярные» — как правило, тут самые качественные и интересные элементы, представленные дизайнерами Аватана и обычными пользователями.
Чтобы добавить элемент для дальнейшего использования, вам нужно нажать на звездочку и выбрать альбом.
Перейдем к обработке
Объяснять как я обрабатываю фото и какие эффекты выбираю тоже смысла нет — все нужно пробовать самим, я каждый раз экспериментирую с фильтрами и текстурами и единой схемы обработки у меня нет. Да, есть эффекты, которыми я пользуюсь чаще всего, но у каждого свой вкус.
Нужно пробовать, экспериментировать! Освоить программу очень легко, после того, как вы поймете, где какой элемент находится, поэкспериментируете с фильтрами и эффектами и поймете, что вам нравится, обрабатывать фото вы будете в считанные секунды.
У меня на обработку фотографии, представленной ниже, ушла минута (не считая создания скринов для отзыва).
Пойдем по разделам, по мере этого вы будете наблюдать как менялась фотография:
- При загрузке фото, первый раздел, который открывается — это Основы. Тут находятся основные настройки фото — экспозиция, резкость, цвета, обрезка, поворот и прочее. Этот раздел я никогда не пропускаю, изменяю яркость, насыщенность, добавляю тени.
2. Фильтры. Здесь находятся стандартные фильтры, фотографию можно сделать черно-белой, создать эффект сепии, добавить затемнение, размыть часть фото. Почти никогда не пользуюсь этим разделом.
3. Эффекты. 4. Текстуры 5. Наклейки 6. Рамки
В этих разделах находятся все элементы, которые вы собственноручно добавили в альбомы. Для удобства, их можно разделить по разным альбомам, но я не стала заморачиваться.
Наклейками и рамками я не пользуюсь — я не фанат тамблер girl и обработки в этом стиле, а в этих разделах чаще всего именно такие элементы.
Помимо стандартного применения эффекта, текстуры и прочего, их можно настроить — изменить прозрачность, выбрать область, которую не нужно затрагивать эффектом и многое другое.
Во этих разделах можно добавлять свои собственные элементы. Я этим пользуюсь только в случае с текстурами, когда у меня нет атрибутов или идей для создания фото, я вставляю картинку как фон и выделяю область, свободную от текстуры.
Именно таким образом я делала данное фото:
7. Текст.
Есть кириллические и латинские шрифты. Можно добавить свой собственный.
8. Ретушь.
Можно обработать кожу и сделать ее гладкой и сияющей, отбелить зубы, сделать ярче глаза, удалить морщину и многое-многое другое. Главное — без перебора.
Главное — без перебора.
Я порой применяю эффекты нестандартно — для выделения конкретной области, чтобы добавить яркости и четкости. Опять же, всему научилась путем проб и экспериментов.
Добавила четкости баночке со средством
Итоговое фото:
До и после:
Самое главное в обработке фото для отзывов — следить за тем, чтобы не искажался эффект, цвет, результат средства.
К примеру, на этом снимке я не трогала губы, а обрабатывала лишь область вокруг них, чтобы сделать снимок привлекательнее, но при этом достоверно передать цвет и эффект от использования помады:
9. На главной странице есть вкладка фоны. Этим разделом я тоже не пользуюсь.
Выбираем фон и нажимаем кнопку «применить», выбираем фото и все готово:
Можно создать коллаж
Но почему я выбираю Аватан Плюс, а не обычный Аватан?
Скажу честно — обычному Аватану я ставлю твердую пятерку. Для меня там есть практически все, что нужно.
Для меня там есть практически все, что нужно.
Обилие текстур, фонов и эффектов — это одновременно плюс и минус редактора Аватан Плюс. Устаешь выбирать из многообразия элементов то, что тебе по душе. Я уже примерно знаю те эффекты, которыми постоянно пользуюсь в последнее время и планирую почистить список добавленного.
Но, бывают моменты, когда у меня пропадают идеи для фото, не могу составить композицию и мне кажется, что чего-то не хватает, а подходящую текстуру в интернете найти не могу.
Тогда я иду в приложение и перебираю готовые текстуры. Так создалась эта фотография:
Несмотря на атрибуты, мне чего-то не хватало в нем. Текстура со старинными часами, на которую я наткнулась случайно в Аватан Плюс стала прекрасным дополнением. В последствии, это фото выиграло во флэшмобе #чточитаешь от книжного интернет-магазина Лабиринт.
Фотографии, обработанные в Аватан Плюс.
Цветокоррекция, добавление эффектов, ретушь
Желаю всем отличного настроения, вдохновения и творческого подхода к любому делу!
Как обработать фото в фотошопе cs5
Всем привет! Сегодня я хочу рассказать, как обработать фото в фотошопе для начинающих или тех, кто только недавно начал изучать этот замечательный редактор.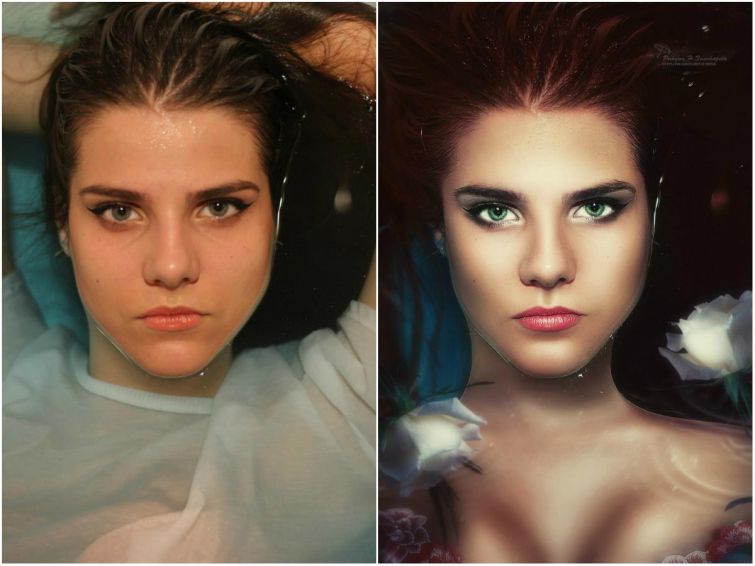 Ни для кого не секрет, что иногда фотографии получаются, мягко говоря, не такими, какими мы ожидали их увидеть. То они слишком тусклые, то яркие, уйма прыщей, то резкость не лучшего качества. Поэтому сегодня я постараюсь доступным языком рассказать, как это исправить.
Ни для кого не секрет, что иногда фотографии получаются, мягко говоря, не такими, какими мы ожидали их увидеть. То они слишком тусклые, то яркие, уйма прыщей, то резкость не лучшего качества. Поэтому сегодня я постараюсь доступным языком рассказать, как это исправить.
Устраняем дефекты кожи
Первым делом я рекомендую осмотреть на людей, если таковые имеются на фото. Первое, что важно при обработке — это выявление дефектов. В данной ситуации я имею ввиду прыщи, шрамы, герпес (не дай Бог), красные глаза от вспышки, царапины, вылезающие волосы, синяки, желтые зубы и т.д.
Я не вижу много смысла писать подробно об этом, так как для каждого из случаев у меня отдельная статья. Хотелось бы только перечислить несколько инструментов, благодаря которым обычно устраняются дефекты.
- Заплатка. Выберите данный инструмент и выделите им проблемный участок кожи, после чего перетащите его на здоровый участок, зажав левую кнопку мыши.
- Восстанавливающая кисть — Перед использованием инструмента нужно выбрать область донора, зажав кнопку alt.
 А дальше нужно будет закрашивать все прыщи, угри и т.д.
А дальше нужно будет закрашивать все прыщи, угри и т.д. - Точная восстанавливающая кисть. Данный инструмент также предназначен для замазывания дефектов, но отличается от «брата» тем, что не нужно выделять область-донор. Он берет информацию с соседних областей.
Обо всех этих способах я описывал в статье, про удаление прыщей в фотошопе. Вы сами убедитесь, что это не сложно.
Применение фильтра Camera RAW: обработка фотографии за минуту
Данный способ прост до безумия. Фильтром пользуются многие фотографы. Я бы даже сказал по-другому. Они изначально снимают в формате CR2, который по сути является более качественным. После этого, зайдя в фотошоп, автоматически включается данный фильтр.
Но на самом деле никакой беды нет, так как начиная с версии Фотошоп CS5, фильтры пополнились новым братом. Я надеюсь, что все уже давно пользуются более продвинутой версией редактора.
Основная особенность данного способа заключается в том, что с ним сможет справиться абсолютно любой человек, даже новичок и полный ноль, так как все происходит только в одном единственном фильтре, который только интуитивно нужно немного подстроить.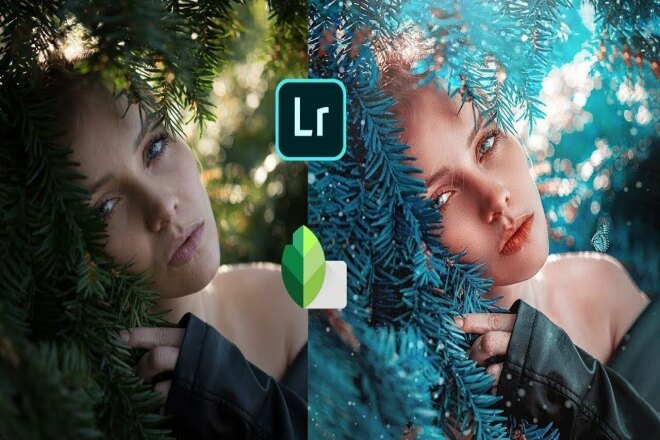 Давайте, для примера я возьмусь за обработку этой фотографии.
Давайте, для примера я возьмусь за обработку этой фотографии.
- Войдите в меню «Фильтр» — «Camera RAW» . Через несколько секунд вы окажетесь в новом окне. Там есть очень много настроек, вкладок и даже собственная панель инструментов. Но для того, чтобы обработать фото в фотошопе для начинающих, это даже не пригодится.
- Далее, начинайте двигать каждый из ползунков. Не нужно знать каких-то специфических цифр. Просто двиньте один ползунок (например, контрастность) в разные стороны и посмотрите, что изменилось. Далее, перейдите на следующий ползунок, например света, и начните двигать его. Таким образом проделайте и с остальными ползунками.
- Когда вы закончите свой шедевр, то просто нажмите ОК.
Посмотрев вначале истории, вы сами можете убедиться, какие прекрасные изменения произошли с фотографией. По-моему просто превосходно.
Использование меню коррекция на одном слое
Этот способ обработки фото в фотошопе является довольно грубым, но для начинающих пользователей вполне сойдет.
- Откроейте фотографию, которую хотите обработать, после чего зайдите в меню «Изображение» — «Коррекция» — «Яркость/Контрастность» . Начните двигать интуитивно ползунки, пока не увидите, что изображение стало действительно ярче и контрастнее. Главное — не переборщить.
- Далее, можно зайти в меню «Изображение» — «Коррекция» — «Света/Тени» . Поиграв с ползунками, вы можете увидиеть, что изображение стало еще лучше, кроме того, стали видны очертания лестницы.
- Но теперь появилась одна проблема. Фотография стала чересчур желтоватой. К сожалению, как ни странно, в фотошопе нет отдельной функции баланс белого, но можно обойтись и без нее. Войдите в меню «Изображения» — «Коррекция» — «Уровни» или нажмите комбинацию клавиш CTRL + L.
- В открывшемся окне нажмите на значок пипетки по середине и тыкните ею на любой области максимально подходящей под понятие «Серый цвет». Теперь, если обратить на фотографию, то она стала намного меньше отдавать желтизной.

Теперь можете сравнить изменения. Может быть они и не особо большие, но обработанное фото явно выглядит лучше. Конечно, безусловным минусом данного способа является то, что нельзя вернуться к предыдущему шагу и отредактировать его. Но есть способ, как это сделать, и об этом я расскажу ниже. Ну а вообще, посмотрите другие функции сами и покрутите ползунки. Возможно вы найдете для себя что-то интересное.
Обработка фотографии с помощью корректирующих слоев
Данный способ обработки фото в фотошопе может показаться сложным для новичков на первый взгляд, но на самом деле он очень простой, и справится с ним любой пользователь.
Корректирующие слои
Отличная функция по обработке фотографий, которая не требует каких-то особых навыков. Суть данного способа заключается в том, что мы применяем каждую функцию на отдельном корректирующем слое, которых у нас может быть великое множество. И на самом деле, это гораздо удобнее, чем тот метод, который мы делали выше.
Для примера я взял фотографию с девушкой, довольно блеклых оттенков. Она сама напрашивается на то, чтобы ее сделали более яркой, насыщенной и просто радовала душу.
- Откройте изображение в фотошопе и в панеле слоев нажмите на значок в виде наполовину закрашенного кружка. Это и есть создание дополнительного корректирующего слоя.
- Из выпадающего списка выберите пункт «Экспозиция» .
- В открывшемся окне, ам нужно будет сдвинуть ползунки экспозиции, сдвига и гамма-коррекции немного вправо. Точных значений я вам не дам, так как для каждой фотографии всё подбирается индивидуально. Но в своем случае я выбрал значения, которые показаны на скриншоте. После этого, окно можно закрыть. Заметили, изображение уже стало выглядеть лучше. Но это еще не все.
- Теперь снова выбираем корректирующий слой, но на сей раз жмем на пункт «Сочность» .
- Здесь нам нужно будет немного подвигать ползунки сочности и насыщенности, пока не достигнем нужной нам точки. Я выбрал свои значения, но у вас они будут свои.

На этом работа с корректирующими слоями закончена, но нам предстоит двигаться дальше.
Выделение области
Теперь нам предстоит поработать с некоторыми областями отдельно, так как применять эффекты ко всему изображению сразу ничем хорошим не кончится. Например, нам нужно сделать небо более ярким, насыщенным и голубым, и если мы применим все к одной фотографии, то наша девушка также применит все на себе. Поэтому, сделаем следующее.
- Выделите девушку любым из способов выделения. Я буду использовать прямоугольное лассо, так как считаю, что здесь оно отлично подойдет. Начинаем выделять девушку. Не сильно гонитесь за аккуратностью, но главное, чтобы всё тело было захвачено, а точнее его обнаженные части и лицо.
- Теперь, обязательно убедитесь, что вы находитесь на фоновом слое с девушкой, после чего нажмите правой кнопкой мыши внутри выделения, и выберите пункт «Копировать на новый слой» .
- После этого, вырезанная девушка появится на новом слое, который выше фонового.
 Ваша задача поставить его выше всех, чтобы корректирующие слои на него не действовали. Для этого зажмите кнопку на новом слое и перетяните его выше остальных.
Ваша задача поставить его выше всех, чтобы корректирующие слои на него не действовали. Для этого зажмите кнопку на новом слое и перетяните его выше остальных. - Теперь снова перейдите на фоновый слой, и начинайте выделять небо. В данном случае я решил воспользоваться функцией быстрой маски. Выберите кисть, а затем нажмите на саму кнопку быстрой маски, после чего начинайте закрашивать все небо, не забывая менять размер кисти, чтобы попадать в более труднодоступные места.
- После этого кликните снова на быструю маску, чтобы снять выделение. Далее нужно будет инвертировать выделение, чтобы мы работали с небом, а не с тем, что вокруг него. Для этого нажмите комбинацию клавиш SHIFT+CTRL+I.
- Далее, нужно будет добавить немного насыщенности. Для этого, не снимая выделения, нажмите комбинацию клавиш CTRL+U, после чего подвиньте ползунок «Насыщенность» на пару десятков единиц вправо. Также можно поиграть с яркостью, пока не достигните максимально интересного оттенка.

- Теперь вернемся к девушке. Не зря же мы ее переносили. Так как мы перенесли ее из под корректирующих слоев, то она снова стала бледной, как и выглядела изначально. Но если этого не сделать, то она напротив будет чересчур смуглой. И вот теперь мы сможем найти нужный баланс. Для этого, у нашей копии девушки надо уменьшить непрозрачность до того момента, пока вам не покажется, что хватит. В моем случае достаточно 33 процентов.
Изучив несколько различных способов, я пришел к выводу, что если вы хотите сделать быструю и качественную обработку, то достаточно будет воспользоваться фильтром Camera RAW в фотошопе. Он отлично себя показал, а время, которое затрачивается на то, чтобы обработать фотографию даже начинающим пользователям, уходит реально 1-2 минуты.
Единственное, что я не рекомендовал бы, это создавать под это дело экшен и пускать поточное изменение фотографий. Даже, если снимки сделаны одним отографом в один день, для них могут не подойти те настройки, которые вы делали для одной картинки.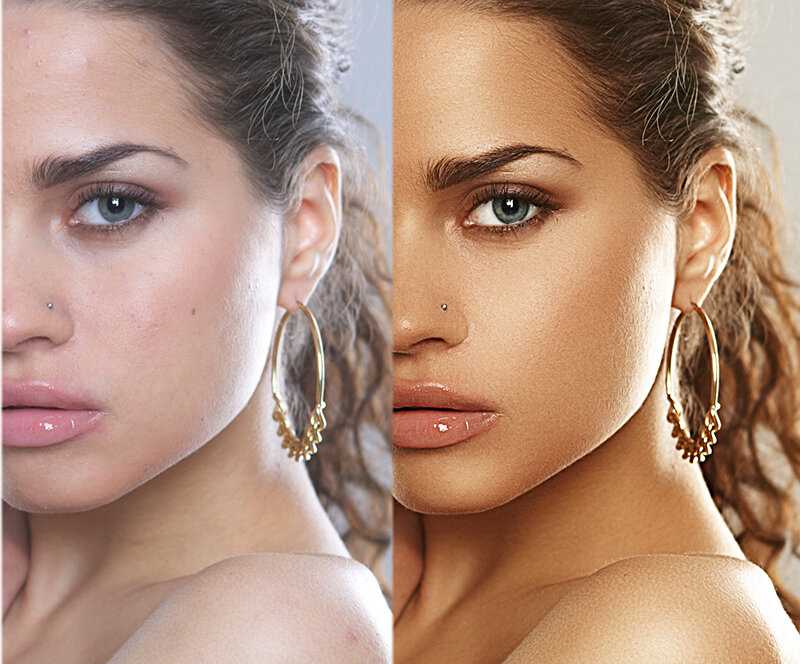 Я знаю, что многие недобросовестные свадебные фотографы именно так и поступают, чтобы сэкономить время. Им видите ли неохота обрабатывать 300-400 фотографий по одной.
Я знаю, что многие недобросовестные свадебные фотографы именно так и поступают, чтобы сэкономить время. Им видите ли неохота обрабатывать 300-400 фотографий по одной.
Но если вы действительно хотите заниматься качественной обработкой фото, так как вас к этому тянет, то настоятельно рекомендую посмотреть эти классные видеоуроки , в которых наглядно объясняется, как пользоваться фотошопом для офигенной обработки фотографий.
А если вы в фотошопе новичок, то первым делом рекомендую изучить этот курс . Все разжевано буквально до мелочей и смотрится просто на одном дыхании. . И главное, что всё рассказано человеческим языком, поэтому даже отвлекаться не хочется.
Как видите, ничего сложного нет. Поэтому, ни у кого не должно возникнуть вопросов, как обработать фото в фотошопе для начинающих. По крайней мере я уверен, что данных инструментов вам вполне хватит.
Ну а на этом я свою статью заканчиваю. Надеюсь, что она вам понравилась. Не забудьте подписаться на обновления моего блога, а также следить за новостями в моих пабликах. Удачи вам. Пока-пока!
Удачи вам. Пока-пока!
Искусство фотографии с каждым годом приобретает тысячи и больше поклонников со всего мира, и это вполне понятный процесс. Фото сохраняет даже мельчайшие воспоминания, моменты радости и счастья. Время беспощадно, года летят быстро, воспоминания растворяются, но, просматривая фотографии вас всегда будут посещать самые яркие, истинные и теплые чувства.
Но все мы любим красивые вещи, это же и касается и фото. Чтобы создать хорошее и качественное фото, человеку потребуются определенные знания и умения. Чтобы их заполучить нужно набраться терпения, сил,иметь желание,а также обзавестись отличным «учителем».
Выбрать и пойти на курсы фотографии в наше время не составит проблем, главное выбрать фирму дающую качественные, первоклассные знания, одной из таких фирм является фотошкола http://krasnodar.videoforme.ru/photoschool, она научит как обработать фото в фотошопе, подобрать соответствующие фильтры, обучить всем приемам современной, доброкачественной обработки фотографии.
Цифровые методы обработки фотографии имеют множество преимуществ, с их помощью осуществима буквально любая задумка, в вашем распоряжении будет вся безграничная фантазия и воображение. Теперь рассмотрим более подробно возможности и способы обработки фотографий в фотошопе. Растровый редактор Adobe Photoshop CS5.
Как обработать фото в фотошопе CS5
Adobe Photoshop — многофункциональный редактор,с рядом разнообразных возможностей, понятных даже для стартующих фотографов. Данный фотошоп поддерживает такие растровые форматы:
- BMP-поддерживается всеми графическими редакторами Windows.Сохраняет данные исключительно в цветовой моделе RGB.
- TIFF-поддерживает весь диапазон цветовых моделей,именно поэтому имеет высокую популярность.
- PSD-родной формат фотошопа CS5, позволяющий сохранить изображение с массой факультативных функций.
- GIF-использует 8-битовый цвет, качественно сжимая сплошные цветные области, при этом сохраняя детали изображения.
- JPEG- сохранение информации о геометрических размерах изображения.

- PNG-разрабатывалась специально для сети; существует как заменитель формата GIF с более расширенными функциями.
Панель управления
Рассмотрим панель управления фотошопа CS5 — основное рабочее »место» фотографа. Панель управления подразделяется на следующие группы инструментов:
- инструменты выделения. Кнопки: Move, Rectangles Marquee Tool, Lasso Tool. В чек-боксе Elliptical Marquee Tool, Single Column Marquee, Single Rou Marquee, Polygonal Lasso Tool, Magnetic Lasso tool, Magic Wand, Crop, Eyedropper. С помощью которых вы сможете геометрически и произвольно выделать нужные области фото, перемещать их, выделять цветом сплошные области (заливка), перемещать цвет участка изображение на цветовые поля панели инструментов.
- инструменты ретуширования. Кнопки: Brush Toll, History Brush Tool, Blur Tool. В чек-боксе Pattern Stamp, Gradient Tool, Sharpen, Smudge Tool, Dodge Tool, Burn Tool, Sponge Tool. Здесь для работы используются в основном киски разного рода, формы и назначения.
 Перед рисование можно задать параметры инструмента.Также вы сможете копировать одну часть изображения в другую, закрашивать область неизображения, размывать рисунок, заливать его с цветовым переходом, возвращать начальное состояние фото, изменять четкость и резкость.
Перед рисование можно задать параметры инструмента.Также вы сможете копировать одну часть изображения в другую, закрашивать область неизображения, размывать рисунок, заливать его с цветовым переходом, возвращать начальное состояние фото, изменять четкость и резкость. - инструменты начертания и ввода текста (существуют в двух форматах):
- Эти инструменты позволят вам создавать опорные точки для рисунка, вводить текст (горизонтальный и вертикальный), выделять контуры, создавать произвольные и геометрические фигуры, 3D моделирование. Кнопки: Pan Tool, Horizontal Type Tool, Path Selection Tool. В чек-боксе Freeform Pan Tool, Add Anchor Point Tool, Delete Anchor Point Tool, Convert Point Tool , Vertical Type Tool, Direct Selection Tool, Rectangle Tool, Rounded Rectangle Tool, Ellipse, Line Tool, Custom Shape Tool +поворот 3D объекта и 3D камеры.
- Возможность перемещать и увеличивать изображение. Кнопки: Hand, Zoom Tool, Quick Mask. CS5 позволит пользователю работать со слоями.
 Каждый из слоев изображения повторяет параметры основного изображения.
Каждый из слоев изображения повторяет параметры основного изображения.
Этих данных вполне достаточно чтобы уметь качаственно и профессиональго работать в фотошопе CS5. Из вышеперечисленного можно сделать вывод, что в пользовании он не так уж и сложен. Теперь коснемся, непостедственно, обработки самого фото. Приведем пример редактирования фотографии: Новички могут редактировать в формате RAW.
Он представляет из себя файл еще без какой-либо обработки. Его особенностями являются возможность выбрать самостоятельно цветовой баланс, подкорректировать экспозицию, подтянуть тени и цвета. После открытия файлов в данном формате, устанавливаем нужные вам параметры фотографии : экспозицию, яркость, точку черного, контрастность, заполнение светом.
Возьмем фото, на котором изображен пейзаж.Для него хорошо использовать «поляризационный фильтр», переходим на вкладку HSL — вкладка светимости, и регулируем в зависимости от цветовой модели изображения, которое хотите в итоге получить. Следующим шагом будет увеличение динамического диапазона : увеличение яркости отдельных участков фотографии.
Следующим шагом будет увеличение динамического диапазона : увеличение яркости отдельных участков фотографии.
Следует выбрать: быструю маску и кисть, установить размер кисти до 1200 для фото около 10 МП. Закрашиваем отдельные нужные области на фото, снова жмем быструю маску и зажимаем клавиши Ctrl+Shift+i (инвертирование выделенной области), затем Ctrl+L (уровни) и перемещаем ползунок в нужную вам сторону.
На этом и завершилось редактирование фотографии, сохраняем полученное фото в формате jpeg. Adobe Photoshop станет хорошем помощником в ваших начинаниях и откроет все секреты как красиво обработать фото в фотошопе CS5. Обработка фото является неотъемливой частью фото-искусства, освоя ее, вы всегда будите радоваться вашим уникальным снимкам.
Фотографии помогают оживать эмоциям, вновь пробуждать чувства, которые мы испытывали в определенный момент нашей жизни. Фото — это своего рода фиксация когда-то пережитых нами чувств, определенных моментов жизни, переживаний. Иметь дома фотоальбом настоящее счастье для вас и будущих поколений. Все сохранить в памяти невозможно, именно поэтому искусство фотографии является синтезом хорошего хобби и маленького мира воспоминаний, где чувства оживают.
Иметь дома фотоальбом настоящее счастье для вас и будущих поколений. Все сохранить в памяти невозможно, именно поэтому искусство фотографии является синтезом хорошего хобби и маленького мира воспоминаний, где чувства оживают.
Читая статьи о Photoshop, я часто удивляюсь тому, насколько многие авторы усложняют решение по сути простых задач по обработке. Этим страдают и многие «монументальные» писатели, например Дэн Маргулис. Но ему это простительно – его задача написать о всех тонкостях и нюансах процесса обработки, рассмотреть его со всех ракурсов и сторон. Хотя именно эта особенность подачи материала в его книгах отталкивает многих читателей.
На самом деле, корни подобных способов «увеличить резкость в 40 действий» растут из очень простой вещи – люди, которые пишут эти уроки, никогда не работали с большим объемом фотографий. То есть, как правило, у них есть пара фотографий и они готовы в процессе их обработки убить вечер-другой. Но когда у тебя идут постоянные заказы, и с каждой фотосессии тебе надо серьезно обработать несколько десятков кадров – начинаешь задумываться о более простых и удобных способах обработки.
О них мы сегодня и поговорим. Я расскажу вам о пяти простых, но очень эффективных инструментах Photoshop, которые я постоянно использую в своей работе.
Перед тем, как обрабатывать фотографии в Photoshop, я всегда сначала работаю с кадрами в RAW-конвертере. Именно там я провожу основную цветокоррекцию и первичную обработку фотографий. По сути, я создаю «скелет» обработки, а в Photoshop работаю уже с деталями фотографии.
Итак, мы поработали с фотографией в RAW-конвертере и открываем ее в Photoshop. Фотошоп встречает нас огромным количеством инструментов для обработки на все случаи жизни. Но мы поговорим о самых простых и эффективных из них.
1. Dodge Tool/Burn Tool
Главная функция Dodge Tool/Burn Tool – осветление/затемнение отдельных участков изображения. По сути, вы можете «рисовать» затемнение или наоборот – осветлять снимок. Это очень просто, попробуйте: уверен, вы оцените этот инструмент. Dodge/Burn Tool имеет всего две, но очень важные настройки.
Range — Выбор области применения
Вы можете использовать этот инструмент на темные (Shadows), светлые (Highlights) или нейтральные (Midtones) области фотографии. Например, вам нужно осветлить темные участки подбородка (при обработке портрета), а светлые оставить не тронутыми. В таком случае мы ставим режим Shadows в Dodge Tool, и она будет осветлять только темные участки мест, на которые мы ее применим.
Exposure – сила воздействия
Очень важно правильно выставить силу воздействия. Многие люди, экспериментируя с фотошопом, пробуют Dodge/Burn на 100%. И, затемняя изображение, получают черные «дыры», а осветляя – сплошные пересветы. Конечно, получая такой результат, они больше не возвращаются к этому инструменту. Но Dodge/Burn – это тонкий инструмент. Если вы работаете по теням или светам – попробуйте силу применения в 7-10%, если с нейтральными участками – 10-20%. Для каждого случая сила воздействия подбирается отдельно, но, немного поработав с этим инструментом, вы начнете чувствовать, какая именно мощность нужна в каждом конкретном случае.
Использование
Dodge/Burn имеет массу способов применения:
Просто примените Dodge Tool на радужку глаз – это самый простой способ ее осветлить. Тем самым вы акцентируете внимание зрителя на глаза модели.
На всех этих портретах я высветлял радужку глаз именно для того, чтобы привлечь внимание зрителя к глазам и добавить психологизма в кадр.
- Затемняйте линии формы лица на мужском портрете
Скулы, линия подбородка, линия носа, брови – любые лицевые линии, если их немного затемнить, приобретут больший объем и контрастность. Мужчина на фотографии станет выглядеть более жестким и волевым.
Этот прием я использую при обработке практически всех мужских Ч/Б портретов. Для цвета этот прием не всегда подходит, так как «рушит» цвета, но на Ч/Б картинке работает просто отлично.
На женском портрете надо очень аккуратно использовать этот прием, так как женщину украсит только акцентирование тех лицевых линий, которые придают ей женственность. В ином случае вы получите портрет мужеподобного существа.
В ином случае вы получите портрет мужеподобного существа.
- Осветляйте области контрового света
Контровой свет сам по себе – замечательная вещь. Но если вы с помощью Dodge Tool усилите его эффект – картинка станет еще лучше. Особенно здорово это смотрится на концертных фотографиях, когда музыкантов освещает хороший контровой свет.
- Отбеливайте зубы вашим моделям
Именно используя Dodge Tool, проще и эффективнее всего отбеливать зубы на фотографии. Немного попозже я обязательно напишу отдельный урок о правильном отбеливании зубов с помошью Dogde Tool.
2. Clone Stamp
В фотошопе существует несколько инструментов для ретуши изображений, и каждый из них по своему хорош. Но «Штамп» — самый универсальный в применении инструмент.
Его функция – брать определенный участок изображения и копировать его. Тем самым мы можем, например, заретушировать морщины – просто «заменив» их участками гладкой кожи. Для этого нажимаем Alt и выбираем область, откуда будет браться картинка, и потом, просто кликая по нужным участкам изображения, мы будем копировать ее на них.
Для этого нажимаем Alt и выбираем область, откуда будет браться картинка, и потом, просто кликая по нужным участкам изображения, мы будем копировать ее на них.
В настройках штампа важно обратить внимание на два параметра:
Mode
Это режимы, в которых будет работать штамп. Например, в режиме Darken штамп будет «заменять» только более светлые зоны, нежели выбранный участок. По сути – вы можете затемнять светлые зоны изображения, оттого и название режима – Darken. И, сооветственно, в режиме Lighten штамп будет работать только на более темные зоны изображения, осветляя их.
Clone Stamp имеет много режимов работы – поэкспериментируйте с ними, уверен, вы получите интересные результаты.
Описывать работу каждого режима, на мой взгляд, не имеет смысла — в фотошопе для всех инструментов действуют по сути одни и теже принципы работы режимов, только немного изменяясь под специфику конкретного инструмента.
Opacity
Opacity – значит непрозрачность. Проще говоря, чем меньше вы поставите процент в этой настройке, тем более прозрачная будет «работа» штампа. Например, при 100% штамп полностью заменит выбранный участок, а при 50% — будет полупрозрачным. Для ретуши лица, как правило, используется 10-30%, в ином случае будет слишком четко виден след штампа.
Проще говоря, чем меньше вы поставите процент в этой настройке, тем более прозрачная будет «работа» штампа. Например, при 100% штамп полностью заменит выбранный участок, а при 50% — будет полупрозрачным. Для ретуши лица, как правило, используется 10-30%, в ином случае будет слишком четко виден след штампа.
Использование Clone Stamp
Ретушь во всех ее проявлениях – основное назначение штампа. Прежде всего штамп используется для ретуши кожи – убирать морщины, синяки под глазами, отеки и прочие прекрасные творения матери-природы.
Также можно заретушировать, например, нежелательный объект в кадре. Если, конечно, он не занимает половину фотографии.
Очень удобно использовать штамп для устранения небольших пересветов. Например, у вашей модели на кончике носа небольшое пятнышко пересвета. Мы берем штамп, ставим режим Darken и в пару кликов затемняем это пятнышко.
3. History Brush
Хистори браш – это машина времени для обработки фотографий. Вы можете брать любую стадию обработки и кисточкой рисовать из нее по вашему изображению.
Вы можете брать любую стадию обработки и кисточкой рисовать из нее по вашему изображению.
History Brush таит в себе огромные возможности. Подробно о работе этого инструмента я уже писал в отдельной статье. В ней вы найдете подробный урок по применению хистори браш и узнаете, как увеличивать резкость только на нужных вам участках изображения.
Безусловно, увеличение резкости не единственная область ее применения. В будущих статьях, я расскажу, как с помощью History Brush работать с цветом на фотографии.
4. Black&White
Инструмент Black&White находится во вкладке Image—>Adjustments. Или можно просто создать Adjustment layer (Корректирующий слой) на фотографии.
Главная функция инструмента Black&White – «правильный» перевод цветного изображения в ч/б. Правильный потому, что вы можете изменять черно-белое отображение каждого из цветов. Тем самым вы сможете получить красивую и «вкусную» ч/б картинку.
Но на этом функционал B&W не ограничивается.
С помощью этого инструмента можно получить очень интересную и цветную картинку. Применим на нашу картинку B&W, а затем включим режим слоя Overlay.
Теперь, манипулируя рычажками управления B&W и прозрачностью слоя, мы можем получить очень интересную картинку. Для большей наглядности я поставил довольно высокий Opacity слоя с B&W — 62% и повернул на максимум рычажки Greens, Cyans, Blues и Magentas.
Как мы видим, картинка стала сразу насыщеннее и контрастнее (кликните по картинке для увеличения).
А теперь обратим внимание на галочку Tint. Включив ее, мы сможем тонировать изображение в нужный нам цвет.
Использование
Вариантов использования B&W как при работе с цветом, так и при обработке Ч/Б — масса.
В одной из следующих статей я, на примере обработки нескольких фотографий, расскажу о всех основных нюансах работы с Black&White.
5. Shadow/Highlights
Shadow/Highlights также находится во вкладке Image—>Adjustments (там вообще, кстати, много интересных инструментов находится, советую поэкспериментировать со всеми)
Этот инструмент создан, чтобы затемнять пересвеченые области и вытягивать света из теней. Кроме самого очевидного применения – устранять пересветы и недосветы, S/H отлично работает также и для создания ощущения большей глубины картинки. Мы можем в светлые области добавить темных полутонов, а в темные – светлых. Тем самым, картинка станет более объемной и глубокой.
Кроме самого очевидного применения – устранять пересветы и недосветы, S/H отлично работает также и для создания ощущения большей глубины картинки. Мы можем в светлые области добавить темных полутонов, а в темные – светлых. Тем самым, картинка станет более объемной и глубокой.
Например, на этой фотографии с помощью S/H я добавил объема шерсти щенка и картинка сразу стала интересней.
На самом деле, Shadow/Highlights — совершенно незаменимый инструмент для любой серьезной обработки. Практически любую фотографию можно сделать лучше, если грамотно применить S/H.
Хочется рассказать о всех настройках S/H и его функционале, но это действительно тема для отдельной статьи. В будущем, я обязательно вернусь к теме Shadow/Highlights, а пока просто попробуйте поэкспериментировать — пробуйте разные варианты настроек и смотрите на результат. По моему опыту, этот способ — самых действенный для освоения новых вещей.
Как мы видим, все эти инструменты очень просты в использовании, но при этом – потрясающе эффективны. Попробуйте поэкспериментировать с ними и вы почувствуете сколько возможностей они дают при обработке.
Попробуйте поэкспериментировать с ними и вы почувствуете сколько возможностей они дают при обработке.
Думаю стоит сделать серию статей о простых, но очень эффективных инструментах в Photoshop. И в следующей статье я расскажу об инструментах для серьезной работы с цветом на фотографии.
Как обработать фото для Инстаграм
Содержание
- Способ 1: Стандартные средства
- Вариант 1: Мобильное приложение
- Вариант 2: Веб-сайт
- Способ 2: Сторонние средства
- Вариант 1: Телефон
- Вариант 2: Компьютер
- Вариант 3: Онлайн-сервисы
- Вопросы и ответы
Способ 1: Стандартные средства
На сегодняшний день самый простой способ обработки фотографий для Instagram заключается в использовании стандартных средств мобильного приложения и официального веб-сайта социальной сети. Отличаются решения между собой лишь визуально, не считая того, что истории можно создавать исключительно со смартфона на Android или iOS.
Читайте также: Размещение фото в Instagram
Вариант 1: Мобильное приложение
Если вами используется официальный мобильный клиент, добавить и обработать фото в Instagram можно сразу двумя способами в зависимости от разновидности публикации, будь то сторис или запись в ленте. Актуальные версии рассматриваемого приложения для Android и iOS практически идентичны, тогда как недоступность определенных новых функций чаще всего связана со спецификой обновлений, привязанных к учетной записи, а не устройству или ПО.
Публикация
Чтобы обработать изображение в Инстаграм с мобильного устройства вне зависимости от платформы, сначала необходимо добавить файл, воспользовавшись кнопкой «+» на домашней вкладке и выбрав нужное фото из медиатеки. После этого станет доступна панель фильтров, переключение которых осуществляется при помощи жеста смахивания в правую или левую сторону.
Подробнее: Добавление фото в Instagram с телефона
Внести более тонкие изменения можете на вкладке «Редактировать», используя для этих целей один из параметров, будь то «Яркость», «Тени», «Размытие» или прочее. Более того, не стоит забывать про инструменты кадрирования, доступные сразу при выборе файла, возможность создания карусели, где каждое фото настраивается по отдельности, и, конечно же, параметры публикации.
Более того, не стоит забывать про инструменты кадрирования, доступные сразу при выборе файла, возможность создания карусели, где каждое фото настраивается по отдельности, и, конечно же, параметры публикации.
История
По умолчанию при работе с историями в Instagram предоставляется значительно больше инструментов, нежели в случае с публикациями, в частности, доступны не только фильтры, переключаемые смахиванием, но и дополнительные элементы. Чтобы воспользоваться всем этим, выберите пункт «История» в меню добавления новой записи на домашней вкладке, после чего создайте контент при помощи камеры устройства или загрузив подготовленную заранее фотографию из галереи.
Подробнее: Оформление историй в Instagram
Не совсем относящимися к фото, но отлично дополняющими содержание элементами могут стать стикеры, включая музыкальный, и надписи с большим количеством настроек. Кроме этого, при работе со сторис можно легко создавать коллажи, добавляя фотографии с помощью специальной наклейки или используя соответствующий режим камеры.
Вариант 2: Веб-сайт
Официальный веб-сайт Instagram не предоставляет внутреннего редактора для историй, однако создавать обычные публикации и в процессе редактировать фотографии вполне можно. При этом упомянутая ранее специфика появления новых функций, привязанных к аккаунту, может быть причиной отсутствия инструментов для размещения фото через браузер, что, к сожалению, самостоятельно исправить не получится – только выждать некоторое время или обратиться в службу поддержки.
- Первым делом необходимо загрузить изображение на сайт социальной сети, воспользовавшись кнопкой «+» на верхней панели и впоследствии выбрав или перетащив файлы с компьютера. Выбрать одновременно можно неограниченное количество снимков, однако добавлены будут только первые десять, что автоматически создаст карусель.
Во время добавления файлов следует придерживаться стандартных правил по части содержания и учитывать пропорции изображений, ограниченные значениями в 4:5, 16:9 и 1:1. Само по себе разрешение может быть любым, если соответствует минимальным требованиям, но при этом незначительных ухудшений качества избежать не получится.

Читайте также: Добавление фото в Instagram в полный размер
- Сразу после выбора на той же вкладке появится окно «Обрезать», в котором будет представлено одно или несколько изображений сразу в формате карусели. Чтобы изменить соотношение сторон для будущей публикации, нажмите кнопку с угловыми стрелочками в левом нижнем углу блока и установите галочку рядом с нужным вариантом, сразу же ознакомившись с результатом.
- Разобравшись с изменением пропорций, нажмите ссылку «Далее» в правой части верхней панели и на следующем этапе перейдите на вкладку «Фильтры». Здесь можно применить один из представленных эффектов по отдельности ко всем загружаемым изображениям, кликнув по пиктограмме в правой колонке и отредактировав степень наложения с помощью ползунка.
- На вкладке «Настройки» по аналогии с мобильным приложением можно внести более точные изменения при помощи множества ползунков, отвечающих за яркость, цвета и другие эффекты.
 Завершив обработку в данном окне, снова используйте ссылку «Далее» в правом верхнем углу, чтобы перейти к последнему этапу.
Завершив обработку в данном окне, снова используйте ссылку «Далее» в правом верхнем углу, чтобы перейти к последнему этапу. - Акцентировать внимание на добавлении описания и прочих параметрах в блоке «Создание публикации» мы не будем, но при этом заметим, что настройки почти не отличаются от официального клиента социальной сети. Чтобы сохранить запись и начать загрузку фото, нажмите «Поделиться» и дождитесь уведомления «Публикация размещена», не закрывая страницу сайта.
Итоговая публикация автоматически появится в ленте на главной странице веб-сайта и отобразится в профиле среди прочих загруженных ранее изображений. При этом, несмотря на загрузку с компьютера, в отличие от приложения, внести изменения уже не получится.
Способ 2: Сторонние средства
Подготовить фото для публикации в Instagram вполне можно без использования стандартных инструментов социальной сети при помощи многочисленных мобильных приложений и графических редакторов на ПК. В большинстве случаев программы для разных платформ имеют похожие друг на друга интерфейсы и наборы инструментов, доступные зачастую по платной подписке.
В большинстве случаев программы для разных платформ имеют похожие друг на друга интерфейсы и наборы инструментов, доступные зачастую по платной подписке.
Вариант 1: Телефон
Если вами используется мобильное устройство, из наиболее известного ПО оптимальными вариантами могут стать Adobe Photoshop Express или Snapseed, доступные на Android и iOS. Также существуют и менее известные редакторы, в том числе для выполнения какой-то определенной задачи вроде обрезки или наложения фильтров, рассмотренные отдельно.
Подробнее: Приложения для обработки фото в Instagram
Кроме всего названного, не стоит забывать и про стандартные средства мобильного устройства, которые в определенных случаях едва ли уступают официальному приложению. При этом, если вы решили использовать отдельные программы, экспорт в Instagram лучше производить напрямую через функцию «Поделиться» во избежание потери качества.
Вариант 2: Компьютер
Добиться наилучшего вида изображений перед загрузкой в Instagram можно с помощью графических редакторов на ПК, которые, как правило, предоставляют куда большее количество инструментов, нежели любое мобильное приложение. Особое внимание, конечно же, стоит уделить общеизвестному Adobe Photoshop, по использованию которого нами было подготовлено множество тематических инструкций.
Особое внимание, конечно же, стоит уделить общеизвестному Adobe Photoshop, по использованию которого нами было подготовлено множество тематических инструкций.
Читайте также: Программы для обработки фото на ПК
Существует также множество альтернативных программ, в частности, бесплатный, но многофункциональный Paint.NET, или гибкий, но довольно сложный в освоении PaintTool SAI. К тому же, равно как на телефоне, для достижения требуемых результатов чаще всего недостаточно одного единственного варианта.
Вариант 3: Онлайн-сервисы
Чтобы не устанавливать дополнительное ПО на телефон или компьютер, можно ограничиться онлайн-редакторами, количество и качество которых едва ли уступает полноценным программам. Отдельного внимания заслуживает сервис Canva, который хоть и требует наличия подписки для доступа ко многим инструментам, позволяет создавать достаточно сложные работы в несколько кликов.
Подробнее:
Редактирование фото с помощью онлайн-сервисов
Работа с онлайн-сервисами
Важно также помнить про узконаправленные сервисы, не являющиеся полноценными редакторами, но позволяющие, к примеру, обрезать фотографию, увеличить качество или просто удалить какой-либо элемент. Если у вас возникнет необходимость в использовании именно такого средства, можете посетить соответствующий раздел на сайте.
Если у вас возникнет необходимость в использовании именно такого средства, можете посетить соответствующий раздел на сайте.
Может ли это программное обеспечение действительно редактировать тысячи изображений лучше, чем профессиональный фотограф?
0 комментариевВсе мы часами редактировали кадр или, если вы похожи на меня, откладывали монтаж этого кадра. Тратить меньше времени на редактирование и больше времени на съемку — вот чего в конечном счете хочет большинство из нас. Если бы только был способ автоматизировать редактирование по низкой цене и на высоком уровне. Если это похоже на вас, это может быть решением.
Пресеты — это прошлое, AI — это будущее
Единственная предустановка, которая вам нужна, чтобы стать отличным фотографом, — это ваш стиль. Действительно, личный стиль невероятно важен для формирования последовательного портфолио и совокупности работ. Как правило, пресеты обещают ускорить редактирование. Но предустановка «тупая». Он просто применит внешний вид к вашему изображению и не будет рассматривать содержимое этого изображения.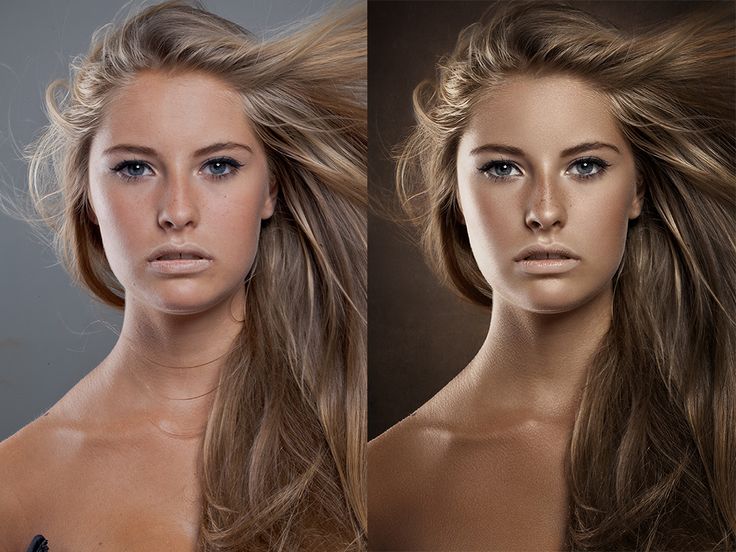 Это замечательно, если ваши изображения не меняются, но если вы редактируете свадьбу или мероприятие, где настройки постоянно меняются, предустановка не будет слишком полезной. Кроме того, пресет не исправит плохо экспонированное изображение, не говоря уже об изображении, которое необходимо обрезать. Это нужно делать вручную.
Это замечательно, если ваши изображения не меняются, но если вы редактируете свадьбу или мероприятие, где настройки постоянно меняются, предустановка не будет слишком полезной. Кроме того, пресет не исправит плохо экспонированное изображение, не говоря уже об изображении, которое необходимо обрезать. Это нужно делать вручную.
Я часто разочаровывался в том, как пресеты работали с моими изображениями, и их использование иногда замедляло мой процесс. Другой вариант, автоматическое редактирование, просто вносил базовый набор настроек, опять же безотносительно к тому, что было в сцене.
Время, которое вы тратите на редактирование, на самом деле не приносит вам денег. Мне снова и снова подтверждалось, что клиенты часто не понимают, сколько времени уходит на редактирование изображений, поскольку это не так просто, как наложить фильтр на картинку с iPhone.
Редакторы стоят дорого
До сих пор единственным решением было нанять редактора. Как человек, который ежедневно работает с ретушером, я могу засвидетельствовать, что склонен тщательно подсчитывать количество окончательных изображений, которые я делаю. Будучи фэшн-фотографом, их число исчисляется максимум десятками. Это все еще возможно сделать с помощью ретушера и редактора. Однако все становится сложнее, когда вы работаете с сотнями, даже тысячами изображений.
Будучи фэшн-фотографом, их число исчисляется максимум десятками. Это все еще возможно сделать с помощью ретушера и редактора. Однако все становится сложнее, когда вы работаете с сотнями, даже тысячами изображений.
Мне трудно представить, что кто-то наймет редактора и даст ему отредактировать тысячи изображений со свадьбы или мероприятия. Стоимость таких усилий было бы просто трудно оправдать. Возможно, 1% лучших свадебных фотографов могут позволить себе нанять редактора, но остальные 99% нет.
Войдите в Imagen: программное обеспечение, которое изучает ваш стиль и помогает вам создать свой собственный
Чтобы сэкономить деньги и время при редактировании изображений, вам следует рассмотреть возможность использования Imagen. Imagen — это программное обеспечение с поддержкой искусственного интеллекта, которое позволяет редактировать изображения с невиданной ранее скоростью и надежностью. По сути, он редактирует их для вас. При использовании Imagen у вас есть два варианта: создание собственного профиля на основе вашей собственной работы и использование уже существующих профилей Talent.
Создание собственного пользовательского стиля
Мне нравится определенный стиль в некоторых моих работах. Это проявляется в том, как я компоную изображения, как я освещаю и, в конечном счете, как я редактирую свою работу. Меня, как событийного фотографа, часто просили быстро сделать галерею. Это требовало часов работы над редактированием изображений и, в конечном счете, довольной усталости после долгого дня фотографирования. Однако с Imagen это больше не проблема, поскольку он может воспроизвести любой ваш стиль и исправить изображение для вас. Конечно, это не будет на 100% идеально, но будет 9.9,9% идеально. Все, что я делаю в конце, это играю с четкостью или зернистостью, чтобы получить то, что мне нравится. Тем не менее, я могу лечь спать после мероприятия и быть уверенным, что изображения будут готовы до 9 утра следующего дня, чтобы клиенты могли их увидеть.
Я создал пользовательский профиль с помощью Imagen, и теперь я могу использовать его для создания превью или быстрых галерей в своем собственном стиле.
Для этого я сначала взял 5000 уже отредактированных изображений и поместил их в один каталог Lightroom. Изображения были сняты по разным сценариям, но имели одинаковый стиль редактирования. Важно отметить, что я позаботился о том, чтобы было много изображений с высокой и низкой контрастностью по отношению к освещению. Сделав это, я позволил Imagen запустить свои алгоритмы и придумать стиль, который, по его мнению, был подходящим.
Теперь, когда мой собственный профиль был готов, я мог видеть, как он будет редактировать фотосессию, которую я сделал некоторое время назад. Зная, что я уже редактировал его сам, мне было очень интересно посмотреть, насколько он будет отличаться от того, что я сделал. Вы можете увидеть результаты ниже:
Я был очень удивлен. Imagen смог не только воспроизвести мой стиль редактирования, основываясь на том, что я ему показал, но и улучшить качество редактирования. Imagen получил множество положительных отзывов от фотографов, которые также были впечатлены и взволнованы тем, насколько хорошо работает программное обеспечение. Он мог не только точно редактировать изображения, но и воспроизводить индивидуальный стиль каждого фотографа. Это определенно похоже на будущее редактирования больших наборов изображений, и не только. В рабочем процессе фотографа-портретиста определенно найдется место для Imagen.
Он мог не только точно редактировать изображения, но и воспроизводить индивидуальный стиль каждого фотографа. Это определенно похоже на будущее редактирования больших наборов изображений, и не только. В рабочем процессе фотографа-портретиста определенно найдется место для Imagen.
Мой собственный стиль, основанный на стилях талантов
Если у вас нет 5000 отредактированных изображений с вашим аутентичным стилем, вы всегда можете использовать стили талантов, поставляемые с программным обеспечением. Они могут быть полезны для тех, кто только начал и хочет найти свой аутентичный стиль. Они были созданы из десятков, если не сотен тысяч изображений, отредактированных одними из самых известных фотографов в индустрии. Профили Talent AI позволяют вам исследовать разные стили, не отказываясь от качества.
Если вы читали мои предыдущие статьи, то простой способ заработать на фотографии — снимать мероприятия. Давайте возьмем несколько событий, которые я снял в свое время, и закинем необработанные файлы в профили талантов Imagen. Каждый раз я буду использовать другой профиль. Это делается для имитации фотографа, который использует разные образы для разных настроек. Мероприятия на природе, как правило, используют более насыщенную цветовую гамму, в то время как официальный прием обычно менее контрастный и более спокойный по цветовой гамме.
Каждый раз я буду использовать другой профиль. Это делается для имитации фотографа, который использует разные образы для разных настроек. Мероприятия на природе, как правило, используют более насыщенную цветовую гамму, в то время как официальный прием обычно менее контрастный и более спокойный по цветовой гамме.
Заключительные мысли
Если вам нужно редактировать большие объемы изображений, Imagen для вас. Он не только выполняет работу, на которую ушли бы часы, за считанные минуты, но и практически ничего не стоит. Я могу только пожалеть, что у меня не было этого программного обеспечения, когда я часами редактировал работу с мероприятиями. Хотя это определенно не для всех и не впишется в рабочий процесс фотографа, делающего несколько отретушированных изображений после съемки, оно, безусловно, будет незаменимо для тех, кто работает с большим количеством изображений. По цене 0,05 доллара за изображение он превосходит любой редактор на рынке. Всего за 5 долларов вы можете быстро отредактировать сотню изображений. Вишенкой на торте является то, что Imagen обеспечивает идеальное изображение 99% времени, так что вы действительно не тратите больше времени на редактирование, а вместо этого можете пойти и снять больше работы, что поможет вам продвинуться в своей карьере!
Вишенкой на торте является то, что Imagen обеспечивает идеальное изображение 99% времени, так что вы действительно не тратите больше времени на редактирование, а вместо этого можете пойти и снять больше работы, что поможет вам продвинуться в своей карьере!
Темы:
Fstoppers Originals
Sponsored
Илья Овчар — модный фотограф и коуч из Мюнхена. Для него фотография означает рисование светом, как предполагают ее греческие корни. Он не может рассказать вам последние слухи о камерах, но он может бесконечно рассказывать о свете. В своих модных работах Илья стремится рассказывать истории с помощью одежды и света.
Хлоя Кардашьян отрицает обвинения в «странном» редактировании фотографий
Хлоя Кардашьян отвергла обвинения в «странном» редактировании фотографий после сообщений о том, что она якобы загрузила сильно отредактированное изображение самой себя.
Во вторник 38-летняя звезда реалити-шоу отреагировала на дискуссию вокруг рассматриваемого изображения в Твиттере. На ставшей вирусной фотографии Кардашьян позирует в черном комбинезоне с ногой на стуле и рукой, опирающейся на комод.
На ставшей вирусной фотографии Кардашьян позирует в черном комбинезоне с ногой на стуле и рукой, опирающейся на комод.
Когда фото разлетелось по сети, фанаты тут же обвинили Кардашьян в редактировании изображения и заявили, что она сделала свое тело намного стройнее, чем оно есть на самом деле. Однако основатель Good American утверждает, что она не публиковала фото и не редактировала его.
«Я даже никогда не публиковал это фото. Может быть, мой гламур сделал, но я не сделал. Также я имею в виду…. Изогнутые линии на спине, лол, пожалуйста», — написала она, открыто признав, что фото выглядит отредактированным.
Кардашьян также поделилась последующим сообщением, чтобы подчеркнуть свою точку зрения и защитить свою команду стилистов, добавив: «Подождите, не говорите, что мой гламур сделал это, просто сказав, что я не публиковал это фото на своей странице. Где квитанции, которые я сделал, лол, люди, такие странные».
В ответ на ее твит многие поклонники похвалили Кардашьян и раскритиковали интернет-троллей, которые поделились якобы отредактированным фото.
«Ты такая красивая, Коко, плевать на них, ты и так знаешь, интернет коварен», — написал один, а другой добавил: «Они делают все, чтобы ты стала предметом лолл».
Фанатский аккаунт Кардашьян позже отметил, что визажист звезды реалити-шоу, Эш К. Холм, изначально опубликовал неотредактированную версию вирусного изображения Кардашьян.
Фан-аккаунт указал, что фотография на странице Холма «не является фальшивой фотошопной», и показал исходное изображение рядом с отредактированным.
В комментариях Кардашьян, казалось бы, раскритиковала любых онлайн-троллей, которые обвиняли ее в подделке изображения, написав: «Я имею в виду, почему кто-то все равно должен что-то придумывать, лол, я просто хочу круассан».
Это был не первый раз, когда Кардашьян обращалась к интернет-слухам об использовании программного обеспечения для редактирования фотографий. В своей истории в Instagram в апреле она опубликовала видео со своей и бывшей дочерью Тристана Томпсона, Тру, в Диснейленде «впервые» в честь своего четвертого дня рождения.
Однако фанаты быстро заметили, что ее сестра Ким Кардашьян поделилась фотографиями своей дочери Чикаго Уэст с Тру в Диснейленде в декабре 2021 года, что побудило их задаться вопросом, была ли дочь Кардашьян отредактирована в этих изображениях.
Кардашьян, казалось бы, призналась в том, что ее дочь была отредактирована на фотографиях, написав: «Ну, я облажалась с этим. В любом случае… давай сосредоточимся на чем-нибудь другом.
Регистрация — это бесплатный и простой способ поддержать нашу по-настоящему независимую журналистику
Зарегистрировавшись, вы также получите ограниченный доступ к статьям Premium, эксклюзивным информационным бюллетеням, комментариям и виртуальным мероприятиям с нашими ведущими журналистами. быть не менее 6 символов, включать символы верхнего и нижнего регистра и число
Должно быть не менее 6 символов, включать символы верхнего и нижнего регистра и число
Должно быть не менее 6 символов, включать символы верхнего и нижнего регистра символ и цифра
Имя
Пожалуйста, введите ваше имя
Специальные символы не допускаются
Пожалуйста, введите имя от 1 до 40 символов
Фамилия
Пожалуйста, введите вашу фамилию
Специальные символы не допускаются
Пожалуйста, введите имя от 1 до 40 символов
Выберите свой год рождения300420032002200120001999199819971996199519941993199919
919881981986198191919891988198198619819819819898819819861981981919898819819861981981919891988198198619819191989198819719тели751974197319721971197019691968196719661965196419631962196119601959195819571956195519541953195219511950194919481947194619451944194319421941194019391938193719361935193419331932193119301929192819271926192519241923192219211920191919181917191619151914
You must be over 18 years old to register
You must be over 18 years old to register
Year of birth
I would like to be emailed about offers, events and updates from The Independent.
Ознакомьтесь с нашим уведомлением о конфиденциальности 9verifyErrors}} {{message}} {{/verifyErrors}}
Нажимая «Создать мой аккаунт», вы подтверждаете, что ваши данные были введены правильно, вы прочитали и согласны с нашими Условиями использования, Политикой в отношении файлов cookie и Уведомлением о конфиденциальности.
Этот сайт защищен reCAPTCHA, к нему применяются Политика конфиденциальности Google и Условия использования.
Уже есть учетная запись? войти
Нажимая «Зарегистрироваться», вы подтверждаете, что ваши данные были введены правильно, а также вы прочитали и согласны с нашими Условиями использования, Политикой использования файлов cookie и Уведомлением о конфиденциальности.
Этот сайт защищен reCAPTCHA, к нему применяются Политика конфиденциальности Google и Условия использования.
Регистрация — это бесплатный и простой способ поддержать нашу по-настоящему независимую журналистику. действительный адрес электронной почты
Пожалуйста, введите действительный адрес электронной почты
Пароль
Должно быть не менее 6 символов, включая символы верхнего и нижнего регистра и цифру
Должно быть не менее 6 символов, включая символы верхнего и нижнего регистра и число
Должно быть не менее 6 символов, включая символы верхнего и нижнего регистра и число
Имя
Пожалуйста, введите ваше имя
Специальные символы не допускаются
Пожалуйста, введите имя от 1 до 40 символов
Фамилия
Пожалуйста, введите вашу фамилию
Специальные символы не разрешены
Пожалуйста, введите имя от 1 до 40 символов
Select your year of birth3004200320022001200019991998199719961995199419931992199119
9198819871986198519841983198219811980197919781977197619751974197319721971197019691968196719661965196419631962196119601959195819571956195519541953195219511950194919481947194619451944194319421941194019391938193719361935193419331932193119301929192819271926192519241923192219211920191919181917191619151914
You must be over 18 years old to register
You must be over 18 years old to register 9verifyErrors}} {{message}} {{/verifyErrors}}
Нажимая «Создать мой аккаунт», вы подтверждаете, что ваши данные были введены правильно, вы прочитали и согласны с нашими Условиями использования, Политикой в отношении файлов cookie и Уведомлением о конфиденциальности.
Этот сайт защищен reCAPTCHA, к нему применяются Политика конфиденциальности Google и Условия использования.
Уже есть учетная запись? войти
Нажимая «Зарегистрироваться», вы подтверждаете, что ваши данные были введены правильно, а также вы прочитали и согласны с нашими Условиями использования, Политикой использования файлов cookie и Уведомлением о конфиденциальности.
Этот сайт защищен reCAPTCHA, к нему применяются Политика конфиденциальности Google и Условия использования.
Популярные видео
{{/link}}Теперь в вашем iPhone есть профессиональная функция редактирования фотографий — вот как ее использовать
(Изображение предоставлено Константином Савусией / Shutterstock)Возможность копировать и вставлять изменения изображений в iOS Photos — это здорово. На самом деле, я бы даже сказал, что это моя любимая функция Apple iOS 16.
Правильно: я бы поставил это даже выше, чем флагманские функции iOS 16, такие как способность сохранять репутацию для отмены отправки текстовых сообщений на iPhone или невероятно крутая опция выделения объекта на фотографии с помощью Visual Look Up.
Это потому, что как фотограф я провел много времени в Adobe Lightroom CC, одновременно редактируя сотни изображений. Одной из наиболее полезных функций этого приложения является возможность копировать изменения, внесенные в одно изображение, и вставлять их в другое изображение или группу изображений. Хотя может показаться, что это не меняет мир, это определенно профессиональная функция редактирования, которую вы ожидаете найти в лучшем программном обеспечении для редактирования фотографий, поэтому наличие ее на iPhone — отличная новость для увлеченных фотографов.
Видите ли, когда вы сделали несколько снимков одного и того же сценария или в одной и той же среде, уровни экспозиции могут быть более или менее одинаковыми. В этих случаях настройки, которые вы применяете к одному изображению, вероятно, подойдут для следующих 10 — если не полностью, то в основном. Таким образом, копирование и вставка изменений редактирования в одно или несколько других изображений — отличный способ сэкономить время и ускорить рабочий процесс постобработки.
Вот почему теперь здорово иметь эту функцию в iOS Photos. Хотя я использую свой iPhone больше для случайной фотографии, чем для чего-то более серьезного, я все равно делаю на него много снимков, регулярно делая несколько снимков одной и той же или похожей ситуации. Учитывая, что я затем часто редактирую их в iOS Photos, копирование и вставка моих настроек должно сэкономить мне много времени, когда я хочу быстро отредактировать 15 изображений и сравнить, как они все выглядят после производства.
1. Откройте приложение «Фотографии» и выберите изображение для редактирования. Затем нажмите «Редактировать ».
(Изображение предоставлено Future)2. Внесите любые изменения , которые вы хотите. Прочтите, как редактировать фотографии на iPhone, чтобы получить помощь в этом. Когда закончите, нажмите Готово .
(Изображение предоставлено Future) 3. С изображением, выбранным в Фото, коснитесь значка с тремя точками в правом верхнем углу. Затем нажмите Копировать правки .
С изображением, выбранным в Фото, коснитесь значка с тремя точками в правом верхнем углу. Затем нажмите Копировать правки .
4. Чтобы вставить изменения в одно изображение, выберите другое изображение в приложении «Фотографии», коснитесь значка с тремя точками , а затем коснитесь «Вставить изменения» .
(Изображение предоставлено Future)5. Чтобы вставить изменения в несколько изображений, перейдите в библиотеку фотографий или в альбом и нажмите «Выбрать» , вверху справа.
(Изображение предоставлено Future)6. Коснитесь каждого изображения, которое вы хотите изменить, . При выборе изображение будет отмечено синей галочкой.
(Изображение предоставлено Future) 7. Коснитесь значка с тремя точками внизу справа, затем выберите Вставить изменения .
Вот и все. Теперь идите вперед и редактируйте в свое удовольствие, не тратя время на ненужное повторное редактирование почти идентичных изображений.
Если вам нужны дополнительные советы, которые помогут вам обнаруживать и использовать скрытые функции вашего iPhone, начните с изучения того, как быстро удалять контакты на iPhone, как использовать Apple Watch Mirroring на iPhone и как включить тактильную клавиатуру на iPhone. Хотите быстро выбирать товары? Узнайте, как использовать перетаскивание двумя пальцами на iPhone.
Для более общего руководства по iPhone, почему бы не узнать, как передавать данные с iPhone на iPhone и как экономить заряд батареи на iPhone.
Лучшие сегодняшние сделки iPhone 14
разблокированный
Новые клиенты могут …
(открывается в новой вкладке)
Нет контракта
Apple iPhone 14 (Платы 128GB)
(Opens In New In Tab)
Apple iPhone 14 (в рассрочку 128 ГБ)
(открывается в новой вкладке)
Бесплатно
upfront
$49. 54
54
/mth
Unlimited mins
Unlimited texts
4GB data
Calls:
Calls to MX и CA включены
Тексты:
Сообщения для MX и CA включены
Данные:
(скорость снижена до 128 кбит/с)
(открывается в новой вкладке)
9 Нет контракта0219 Unlimited
MINSUnlimited Тексты
4GB Данные
Вызовы:
Призывы к MX & CA Include
. скорости)
Просмотреть сделку (открывается в новой вкладке)
в Mint Mobile (открывается в новой вкладке)
Бесплатно
(открывается в новой вкладке) авансом
49,54 $
/ мес.
(открывается в новой вкладке)
Просмотреть сделку (открывается в новой вкладке)
в Mint Mobile (открывается в новой вкладке)
Новые клиенты могут … 256 ГБ)
(Openes in New Tab)
Apple iPhone 14 (рассрочки 256 ГБ)
(Opens On New Tab)
БЕСПЛАТНО
(Opens in New Tab) Upfront
$ 53.71
/Mth
(open в новой вкладке)
Unlimited MINS
Unlimited Тексты
4GB Данные
Вызовы:
Призывы к MX & CA Include
. Скорость)
(открывается на новой вкладке)
Нет контракта
Неограниченные мин
Неограниченные Тексты
4GB Data
. 0003
0003
Звонки на MX и CA включены
Тексты:
Сообщения на MX и CA включены
Данные:
(скорость снижена до 128 кбит/с)
View Deal (открывается в новой вкладке)
3 на Mint Mobile новая вкладка)
Бесплатно
(открывается в новой вкладке) авансом
$53,71
/мес. )
Новые клиенты могут …
(Opensen in New Tab)
NO Contract
Apple iPhone 14 (Платы 128 ГБ)
(Открывает в новой вкладке)
Apple iPhone 14 (Платы 128 ГБ)
(Opens In New)
. Бесплатно
(Openes in New Tab) Предварительное
$ 54,54
/Mth
(Opens in New Tab)
Unlimited MIN
UNRIMITED TEXTS 9000 9000 2 1919 10GB 2202 2 2 22022022022022022022022022022022022022022022022022022022022022019. 0003
0003
Призывы к MX & CA включены
Тексты:
Обмен сообщениями с MX & CA включены
Данные:
(замедленные до 128 Кбит / с. мин
Unlimited Тексты
10GB Данные
Вызовы:
Призывы к MX & CA включены
Тексты:
Смещение от MX & CA. В комплекте
Данные:
.0003
(замедленные скорости до 128 Кбит /с)
View Deal (Openes in New Tab)
на Mint Mobile (Opensen New Tab)
БЕСПЛАТНО
(Openes in New Tab) Upfront
$ 54,54
/Mth
9986 $ 54,54
/Mth
63
$ 54,54
/Mth
63
.

 А дальше нужно будет закрашивать все прыщи, угри и т.д.
А дальше нужно будет закрашивать все прыщи, угри и т.д.

 Ваша задача поставить его выше всех, чтобы корректирующие слои на него не действовали. Для этого зажмите кнопку на новом слое и перетяните его выше остальных.
Ваша задача поставить его выше всех, чтобы корректирующие слои на него не действовали. Для этого зажмите кнопку на новом слое и перетяните его выше остальных.

 Перед рисование можно задать параметры инструмента.Также вы сможете копировать одну часть изображения в другую, закрашивать область неизображения, размывать рисунок, заливать его с цветовым переходом, возвращать начальное состояние фото, изменять четкость и резкость.
Перед рисование можно задать параметры инструмента.Также вы сможете копировать одну часть изображения в другую, закрашивать область неизображения, размывать рисунок, заливать его с цветовым переходом, возвращать начальное состояние фото, изменять четкость и резкость. Каждый из слоев изображения повторяет параметры основного изображения.
Каждый из слоев изображения повторяет параметры основного изображения.
 Завершив обработку в данном окне, снова используйте ссылку «Далее» в правом верхнем углу, чтобы перейти к последнему этапу.
Завершив обработку в данном окне, снова используйте ссылку «Далее» в правом верхнем углу, чтобы перейти к последнему этапу.