Делаем ретушь пейзажа в Фотошоп / Creativo.one
Здравствуйте. В этом уроке я покажу, как можно существенно улучшить свои фотоснимки за 9 шагов. Обрабатывать таким способом лучше пейзажи или городские пейзажи.
Для примера я взяла вот такую фотографию:
До:
После:
Первая фотография выглядит тусклой, невзрачной. В жизни этот пейзаж выглядел совсем иначе.
Итак, приступим к обработке.
Шаг 1. Для начала выровним линию горизонта. Для этого дублируем слой с фото (Ctrl+J) и применим к нему Edit — Transform — Rotate (Редактирование — Трансформация — Поворот) и повернём фотографию в нужную сторону, придерживая за угол появившейся рамочки, затем нажмем на клавиатуре клавишу Enter. Если в кадре присутствует водоём, например море, то выравнивать линию горизонта лучше по кромке воды.
Шаг 2. Обрезаем изображение инструментом Crop (Рамка). Посмотрите внимательно на ваш снимок. Может быть на нём слишком много неба, или в кадр с краю попало что-то лишнее. Или просто хотите привлечь внимание к какому-нибудь одному объекту на фото.
Если на фотографии на ваш взгляд нет ничего лишнего, достаточно просто обрезать по краям полосы, оставшиеся после поворота снимка:
Шаг 3. Теперь сделаем фотографию контрастнее, светлее или темнее, в зависимости от того в чём нуждается ваш снимок. Для этого подойдёт команда Levels. Идём в меню Image — Adjustments — Levels (Изображение — Коррекция — Уровни). Подвигаем ползунки до тех пор, пока не достигнем наилучшего результата. В моём случае для повышения контрастности я подвинула крайние черный и белый ползунки ближе к середине:
Вместо Levels можно также использовать команду Curves (Image — Adjustments — Curves (Изображение — Коррекция — Кривые)). Кривая для моей фотографии в этом случае выглядела бы так:
Кривая для моей фотографии в этом случае выглядела бы так:
Шаг 4. Расширим динамический диапазон. Проще говоря, будем осветлять тени и затемнять светлые участки фотографии. Идём в меню Image — Adjustments — Shadow/Highlight (Изображение — Коррекция — Света/Тени). Настройки для каждой фотографии свои. Глядя на свою фотографию, подвигайте ползунки, пока результат не будет вас устраивать и пока фотография не станет лучше. Я сделала темнее небо и осветлила зелень в тени. Мои настройки выглядят так:
Результат:
Часто небо настолько пересвечено. Вместо него на фото получается только белая область. В этом случае нужно найти фотографию с похожим, соответствующим погоде небом, выделить его и перенести его на нашу фотографию, расположить на том месте, где должно быть небо, поставить режим наложения Darken (Замена темным) для этого слоя, и стереть всё лишнее. Подробнее этот способ описан в уроке Новая жизнь для неудачного снимка.
Подробнее этот способ описан в уроке Новая жизнь для неудачного снимка.
Шаг 5. Теперь займемся балансом белого. Можно подвигать ползунки и установить его «на глаз» с помощью Image — Adjustments — Color Balance (Изображение — Коррекция — Цветовой баланс), но я предпочитаю метод из урока Как найти нейтральный цвет.
Шаг 6. Повысим насыщенность фотографии. Это можно сделать простым способом, через Image — Adjustments — Hue/Saturation (Изображение — Коррекция — Тон/Насыщенность). Мои настройки такие:
И результат:
Шаг 7. Мелкое ретуширование. Окиньте внимательно взглядом ваш снимок, нет ли чего лишнего, портящего красоту фотографии? Например, мусора лежащего на траве или край рукава прохожего, случайно попавший в кадр. При помощи инструментов Healing brush tool (Лечащая кисть), Patch tool (Заплатка) или Clone Stamp tool
При помощи инструментов Healing brush tool (Лечащая кисть), Patch tool (Заплатка) или Clone Stamp tool
Результат:
Шаг 8. Повышаем резкость. Это можно сделать при помощи Filter — Sharpen — Unsharp Mask (Фильтр — Резкость — Контурная резкость) или Filter — Sharpen — Smart Sharpen (Фильтр — Резкость — Умная резкость). Я воспользовалась фильтром Unsharp Mask, вот мои настройки:
Шаг 9. Убираем шумы. Часто после подобной обработки появляются шумы, особенно на небе. Дублируем слой с фото и применяем к нему команду Filter — Noise — Reduce Noise (Фильтр – Шум — Уменьшить шум). Если хотите убрать шумы, например, только на небе, можно добавить к этому слою черную маску. Для этого нужно на палитре слоёв нажать на значок одновременно, придерживая клавишу Alt на клавиатуре. А затем рисовать белой кистью по небу на фотографии. Для удаления шума с фотографии есть несколько очень хороших специальных плагинов.
Дублируем слой с фото и применяем к нему команду Filter — Noise — Reduce Noise (Фильтр – Шум — Уменьшить шум). Если хотите убрать шумы, например, только на небе, можно добавить к этому слою черную маску. Для этого нужно на палитре слоёв нажать на значок одновременно, придерживая клавишу Alt на клавиатуре. А затем рисовать белой кистью по небу на фотографии. Для удаления шума с фотографии есть несколько очень хороших специальных плагинов.
Вот мы и пришли к конечному результату. Спасибо за внимание. Надеюсь, мой урок вам пригодится!
Автор: Елена Медведева.
14 примеров эффектной обработки пейзажа
Обработка тройной экспозиции. Две экспозиции вручную наложены друг на друга в Photoshop. Перспектива исправлена в CameraRAW. Настройка цвета — с помощью Nik Color Efex Pro и VSCO. На получившееся изображение наложено другое небо.Пейзажные фотографии Питера Стюарта (Peter Stewart) публикуются по всему миру.
Здесь представлены фотографии Стюарта в оригинальном виде, как они были сняты на камеру, затем они же на разных стадиях обработки и, наконец, готовые для публикации варианты.
Подпись к фото: Обработка тройной экспозиции. Для HDR кадры с брекетингом экспозиции вручную наложены друг на друга в Photoshop. Для улучшения цвета использовался Nik Color Efex Pro.
Подпись к фото: Работа с одним кадром. В Adobe CameraRaw сделана заливка неба оранжевым градиентом и улучшен цвет. Солнечные лучи выполнены в Photoshop. Небольшие изменения цвета и выдержки — с помощью Nik Color Efex Pro.
“Большую часть обработки я делаю в Photoshop, предварительно поработав с изображением в Adobe CameraRAW,” — рассказывает фотограф. — “Беру каждый из брекетированных кадров и вношу начальные корректировки, такие как цветовая температура, насыщенность, детализация, исправление перспективы”.
Обработка тройной экспозиции. Две экспозиции вручную наложены друг на друга в Photoshop. Перспектива исправлена в CameraRAW. Настройка цвета — с помощью Nik Color Efex Pro и VSCO. На получившееся изображение наложено другое небо.
Работа с одним кадром. После коррекции экспозиции в CameraRAW на передержанном изображении появились детали. Для улучшения цвета и контраста использовался Nik Color Efex Pro.
“Мне нравится привносить в свои фотографии определенное ощущение фантастичности, сюрреальности”, — говорит Стюарт. — “Многие снимки, на которых запечатлена архитектура, городские пейзажи, были сделаны с применением брекетинга экспозиции. Это позволяет сохранить яркость на окнах, неоновых вывесках, когда я снимаю ночью, или тени в тех местах, куда я хочу привлечь внимание”.
Подпись к фото: Обработка тройной экспозиции. Для HDR кадры с брекетингом экспозиции вручную наложены друг на друга в Photoshop. Для улучшения цвета и исправления выдержки использовался Nik Color Efex Pro.
Подпись к фото: Работа с одним кадром. Небо обработано в Photoshop; там же применялась техника Dodge&Burn (осветление и затемнение). Для улучшения цвета использовался Nik Color Efex Pro.
“Я обычно использую Nik Color Efex для финальных штрихов. В этом плагине для Lightroom и Photoshop, который теперь распространяется бесплатно, есть множество замечательных инструментов. Они позволяют поиграть с конкретным цветом, усилить резкость или, наоборот, смягчить какие-то определенные детали. Ими можно пользоваться в том объеме, какой вам требуется”.
Подпись к фото: Обработка тройной экспозиции. Для HDR кадры с брекетингом экспозиции вручную наложены друг на друга в Photoshop. Для улучшения цвета использовался Nik Color Efex Pro.Подпись к фото: Обработка тройной экспозиции. Для HDR кадры с брекетингом экспозиции объединены в Photoshop с помощью команды “Объединить в HDR”. Для улучшения цвета использовался Nik Color Efex Pro. Гора Фудзи добавлена с другого кадра с лучшей выдержкой.
Гора Фудзи добавлена с другого кадра с лучшей выдержкой.
Подпись к фото: Наложение нескольких кадров с разными выдержками.
“Я понимаю, что мой стиль съемки и обработки принимают не все фотографы. С HDR легко переборщить, и, признаю, я тоже это делал, и не однажды. Но эти примеры “до и после” собраны только затем, чтобы показать возможности Photoshop, и поэтому я намеренно выбрал самые явные и яркие примеры”, — поясняет Стюарт.
Подпись к фото: Тройная экспозиция. Для HDR кадры с брекетингом экспозиции вручную наложены друг на друга в Photoshop. Для улучшения цвета использовался Nik Color Efex Pro.
Подпись к фото: Работа с одним кадром. Откорректированы контраст и цветовая температура. Обработка цвета с помощью Nik Color Efex Pro и VSCO.
Подпись к фото: Тройная экспозиция (HDR) + дополнительный слой для неба. Три кадра объединены вручную в Photoshop CC, сверху вручную наложен и “раскрашен” слой неба.
Подпись к фото: Обработка тройной экспозиции. Для HDR кадры с брекетингом экспозиции вручную наложены друг на друга в Photoshop. Для улучшения цвета использовались пресеты для эмуляции пленки от VSCO.
Другие работы Стюарта можно увидеть на его сайте и на страницах в 500px, Flickr и Instagram.
Обработка пейзажей в Photoshop
Насколько бы ни была хорошо сделана фотография, всегда есть что подправить и подкорректировать. Всегда можно добиться лучшего результата. Можно долго рассуждать о том, как лучше, сразу делать качественные снимки или доводить их до совершенства в Фотошопе. Пожалуй, это дело вкуса. Все варианты хороши, если они позволяют достигнуть того, что вы хотели показать на снимке.
Давайте отвлечемся от философских рассуждений и откроем фотографию пейзажа. В данном примере используется панорамный снимок, однако вы можете взять абсолютно любой формат фотографии.
В данном примере используется панорамный снимок, однако вы можете взять абсолютно любой формат фотографии.
Обработку лучше всего начинать с создания дубликата оригинального слоя и упаковки его в папку во вкладке слоёв. Это позволит сравнивать оригинал с измененной версией. Также, всегда можно будет вернуться к началу, если что-то пойдет не так.
Начнем с наложения теплого фотофильтра на изображение. Вы можете использовать свои настройки, но мы выбрали Warming Filter (81). Это позволит в дальнейшем видеть именно те цвета, которые будут в финале нашей обработки.
Рассмотрим принцип придания небу большего драматизма. Этот эффект похож на поляризационный фильтр.
Вначале создадим новый прозрачный слой и зальем его градиентом. Переход должен быть от черного вверху, до прозрачного внизу. Затемненная часть не занимает больше половины неба, то есть прозрачность 100% должна быть уже у линии горизонта.
Маленький секрет: если при рисовании линий кистью, использовании терки или создании градиента держать зажатой клавишу Shift, линии будут получаться абсолютно прямыми и направленными строго вертикально, горизонтально или под углом в 45 градусов.
Далее изменяем параметр наложения нашего слоя с градиентом на Soft Light . В русской версии Мягкий свет.
Если на вашем фото есть объекты, которые слишком затемнены градиентом ( высокие деревья, столбы), то это легко исправить. Создайте маску для слоя с градиентом и рисуйте по ней черной кистью. Если нужно высветлить объект не полностью, можно увеличить прозрачность кисти или выбрать более светлый серый цвет.
После окончания манипуляций с градиентом, можно заняться калибровкой цвета. Над нашим оригинальным слоем создаем новый корректирующий слой Selective Color (Выборочная коррекция цвета).
В настройках изменяем параметры Cyan (голубой) и Blue (синий), выставляем значения на 45 для Cyan (голубой) и Magenta (пурпурный). В цвете Blue также можно поправить Yellow (зеленый), это придаст небу большей синевы.
В цвете Blue также можно поправить Yellow (зеленый), это придаст небу большей синевы.
Окончив корректировку цветов, обратимся к контрасту. Для этого создаем корректирующий слой Curves (кривые). Устанавливаем точку посередине кривой и немного поднимаем середину верхней части.
Продолжаем добавлять контраст. Для этого скопируем наш основной слой (Ctrl+J) и изменяем тип наложения на Overlay (Перекрытие). Далее выставляем прозрачность на 10-15%.
Продолжим обработку цвета. Мы придадим фотографии теплых и ярких тонов. Это сделать позволит насыщение красного и желтого. Для этого создаем новый слой Hue/Saturation (Цветовой тон/насыщенность) и добавляем для каналов Red (Красный) и Yellow (Желтый) немного насыщенности. Можно регулировать параметры и в других каналах. Это на ваше усмотрение.
Финальную тоновую обработку можно сделать с помощью Brightness/Contrast (Яркость/контрастность) и Levels (Уровни).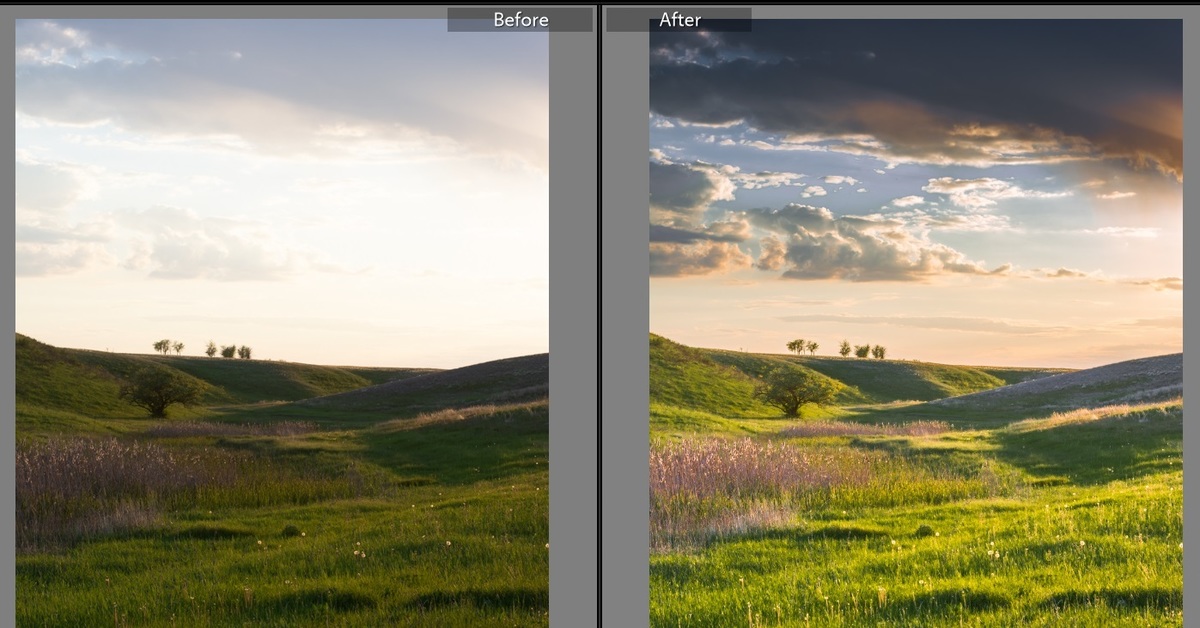
Если на вашем фото получился слишком темный верх и светлый низ, это можно выровнять. Создайте градиент от черного к прозрачному на новом слое так, чтобы он шел от низа к линии горизонта. Измените метод наложения слоя на Soft Light (Мягкий свет) и установите прозрачность на 10-15%.
Финальным штрихом будет добавление резкости. Для этого мы не будем использовать стандартные фильтры резкости. Мы пойдем другим путем. Сделаем копию слоя с оригинальным изображением. Проследите, чтобы сверху были только корректирующие слои. Далее применяем к этому слою фильтр Filter -> Other -> High Pass (Фильтр -> Другие -> Цветовой контраст) и устанавливаем значение примерно 0,5. Установки этого фильтра зависят от фото. Его рекомендуется настраивать таким образом, чтобы на картинке были видны тонкие грани объектов.
Далее изменяем режим наложения на Overlay (Перекрытие) и любуемся результатом. Можно уменьшить прозрачность этого слоя или поменять режим наложения на Soft light (Мягкий свет).
Можно уменьшить прозрачность этого слоя или поменять режим наложения на Soft light (Мягкий свет).
Если есть необходимость убрать резкости с части изображения, просто создайте маску для этого слоя и темной или черной кистью зарисуйте ту область, которую нужно очистить от эффекта резкости.
Финальный вид.
И напоследок несколько советов:
- В работе чаще используйте именно корректирующие слои. Они позволяют в любой момент изменить параметры или замаскировать часть снимка от действия эффекта.
- Пользуйтесь масками. Маски позволяют создавать корректировки для отдельных участков изображения. Это очень удобно для отдельной обработки неба, земли или облаков.
Источник: nordholm.wordpress.com
размышления и примеры — Российское фото
Участник Russian Photo club Дмитрий Питенин продолжает вести колонку о пейзажной фотографии. На этот раз темой его материала стал актуальный буквально для всех фотографов вопрос о цифровой обработке фотографий.
На этот раз темой его материала стал актуальный буквально для всех фотографов вопрос о цифровой обработке фотографий.
Я давно слежу и интересуюсь довольно деликатной темой — обработкой в фотографии. Где та грань, где заканчивается фотография и начинается отрисовка в редакторе? Когда я первый раз увидел некоторые мастер-классы западных фотографов, первое, что я подумал: «Какой обман!». Оценивая конечную фотографию, я исходил из своего подхода к обработке, поэтому увидев исходный кадр, не ожидал, что обработка настолько серьезная.
Меня это удивило, так как я даже не подозревал, что у многих фотографов это не фотографии в моем понимании, а «раскраски». Отмечу, многие считают, что это не важно, главное что бы нравился результат. С этим я не совсем согласен, так как теряется чистота жанра пейзажа, обесценивается редкий пойманный момент или явление. Такая тенденция была подмечена мной давно, когда на просто хорошо снятый пейзаж стала появляться однозначная реакция у публики: «это Фотошоп?». Ну правда, не будешь же каждому показывать исходный кадр для убеждения. Есть же съемочные техники: «коллаж», «композитная фотография», которые имеют свои приемы. А тут один термин на всех, — и на фотографа, который ждет на пленере подходящих условий, и на снявшего кадр днем, как заготовку под будущую «раскраску». Назовите это, что ли «фотошопографией», и всем будет просто и понятно. Или снабжать лейблом «Без ГМО Фотошопа». Также, по примерам ниже можно будет убедиться, что многие впечатляющие явления природы так и выглядят на самом деле, и наоборот, это можно сделать из нейтральной картинки.
Ну правда, не будешь же каждому показывать исходный кадр для убеждения. Есть же съемочные техники: «коллаж», «композитная фотография», которые имеют свои приемы. А тут один термин на всех, — и на фотографа, который ждет на пленере подходящих условий, и на снявшего кадр днем, как заготовку под будущую «раскраску». Назовите это, что ли «фотошопографией», и всем будет просто и понятно. Или снабжать лейблом «Без ГМО Фотошопа». Также, по примерам ниже можно будет убедиться, что многие впечатляющие явления природы так и выглядят на самом деле, и наоборот, это можно сделать из нейтральной картинки.
Как пример моей мысли — приведу недавнее редкое явление для Москвы. Полярное сияние в Москве. По моему мнению, одно дело — снять реально такое редкое явление у нас, и совсем другое — просто взять и нарисовать сияние над Кремлем. Ценность снимка будет абсолютно разная. И каждому не покажешь raw-файл (даже если и покажешь, то как в анекдоте — «осадок остался». И реальный снимок, единственный, за сотней разрисованных, — будет обесценен.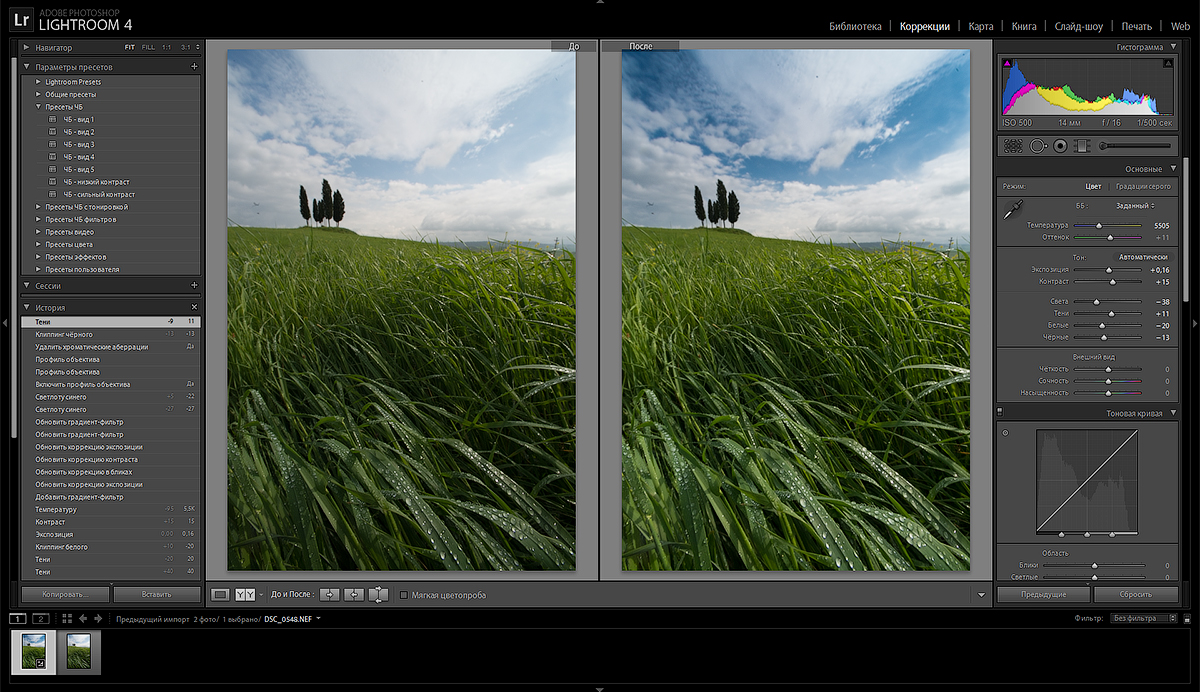
Но тут также отмечу момент: фотографии вообще без обработки не бывает. Даже если вы ничего не делаете с кадром, снимая в джипег, — то это значит, что обработку за вас делает камера. Зачастую более грубо и менее качественно. Даже для пленки (и при проявке, и при печати) есть варианты обработки, только аналоговыми методами, к слову.
Тема открывает для меня самого больше вопросов, чем ответов. Слишком многогранны, слишком неоднозначны все моменты, и границы выделить очень сложно. Разброс идет от готовой фотографии, которую слегка доводят до идеала и до того, что снимок — всего лишь основа. И все это — фотография. Где-то чуть добавляют цвета в освещение, создавая эффект раннего утра, где-то из дневной фотографии делают основу для фееричного заката, рисуя все тени, а то и вставляют небо из другого снимка. Собственно, почему бы и нет, если это сделано качественно и хорошо смотрится. Повторюсь, мне не очень нравится, что все это называется одним и тем же термином — фотография.
Для ознакомления ниже представлю некоторые примеры. Многие из них мне нравятся по подходу и результату, некоторые нет, но посмотреть для общего ознакомления интересно. А, ну и покажу парочку своих примеров, конечно.
Я сам — сторонник косметического вмешательства в картинку и практически все параметры регулирую при проявке RAW-файла. Отношусь к обработке, как к возможности компенсировать технические недостатки камеры при съемке. Контраст, коррекция цвета, баланс светов и теней. Изредка применяю сборку из нескольких кадров, когда не хватает динамического диапазона матрицы или для расширения глубины резкости. Удалить пыль, заретушировать мусор, который нельзя убрать вручную (но стараюсь все делать на этапе съемки). Применяю при съемке фильтры для художественного эффекта. Да и в целом признаюсь — не владею редактором на таком уровне, что бы делать «фотошопографию».
Вот, например, кадр который совершенно не обрабатывал даже при проявке. При съемке использован реверсивный нейтральный градиент и фильтр нейтральной плотности.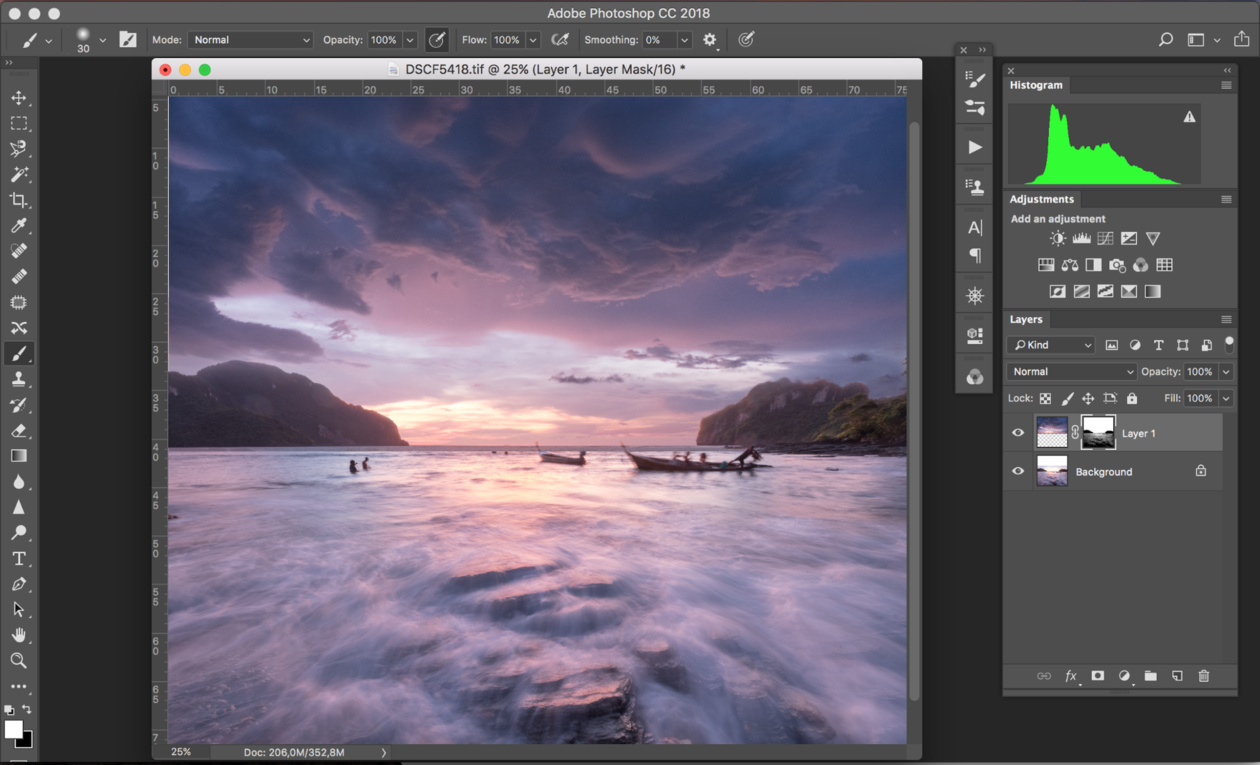 Потом почищена пыль и выправлен горизонт.
Потом почищена пыль и выправлен горизонт.
Тут использован градиентный фильтр и фильтр нейтральной плотности высокой кратности, пришлось исправлять баланс белого, так как фильтр дает синий оттенок (к слову, который иногда очень хорошо смотрится и я его до конца не корректирую).
Александр Петросян:Потрясающий городской пейзаж Александра Петросяна. Сложно поверить, но это не коллаж, а один кадр. На самом деле. Настолько удачно выбрана точка съемки и фокусное расстояние, что все планы идеально дополняют друг друга. И удачный момент, конечно.
Александр КиценкоПейзаж от Александра Киценко, с авторской обработкой. Александр очень интересно рассказывает не только как он делает, но и зачем. Слушал несколько его мастер-классов, было интересно. Многие авторы предоставили варианты своих кадров «до» и «после», некоторые написали приемы, которые использовали. Самому было очень интересно познакомиться с работой над кадром. Сначала будет показан всегда вариант «до».
Сначала будет показан всегда вариант «до».
На мой взгляд очень качественная обработка, не противоречащая реальности. Из снимка с практическим дневным светом сделана карточка нежного зимнего рассвета, плюс использована панорамная съемка для увеличения разрешения и угла обзора.
Александр Ермолицкий:Один из российских фотографов, не только чье творчество мне действительно интересно, но интересен и близок подход к съемке. Сегодня Александр поделился некоторыми приемами обработки.
Это исходный снимок без какой-либо обработки, только выставлен баланс белого в Lightroom.
Минимальная обработка в Lightroom (Shadows +100, Highlights −40):
И доводка до идеала:
— наложение кадров с другой выдержкой с масками, чтобы высветлить глубокие тени и вытянуть пересветы,
— дополнительное высветление теней с помощью Shadows/Highlights и Curves с масками,
— устранение паразитного оттенка градиентного фильтра на верхушках гор с помощью Color Balance с маской.
«В основе обработки лежат общие принципы цветокоррекции, работы с масками и слоями, а так-же метод яркостных масок. Так же используются методы расширение динамического диапазона изображения. Обработка каждой фотографии это попытка найти разумную достаточность в обработке когда фотография выглядит так как задумывалась, так чтобы подчеркнуть красоту окружающего мира и передать те чувства, которые были при съемке.»
Вся обработка производилась в цветовом пространстве Lab. Была усилена общая цветовая насыщенность и отдельно цветовая насыщенность неба. Был произведен сдвиг баланса белого в сторону теплых тонов. Притемнено небо и увеличен его контраст. Увеличен контраст камней и их светлота.
Ignacio Palacios:Ну и приведу примеры одного из западных авторов, тем более его уроки по обработки пользуются большой популярностью.
Подробное описание приемов обработки этого кадра можно прочитать тут.
Также, можно посмотреть видео процесса обработки на примере другой фотографии.
Урок по обработке пейзажа: стекинг — Российское фото
Фотограф-пейзжист Даниил Коржонов делится со своими читателями не только прекрасными фотографиями и интересными рассказами, но и наглядно показывает, как ему удается передавать красоту природы. Сегодня мы публикуем его урок по обработке пейзажа.
По просьбе трудящихся буду писать серии небольших уроков под тегом «фокус-покус». Сегодня речь пойдет о маленьком фокусе с глубиной резкости в пейзажах. А именно — о стекинге (или о «брекетинге по фокусу»). Интересно, как можно совместить макро и пейзаж? Тогда читайте этот урок.
Первым делом открываем все фотографии, и выбираем самое интересное из кучи мусора, цветочков и лампочек. Я использую Photo Mechanic — одну из самых шустрых программок для просмотра raw. Пусть у нее не самый лучший интерфейс, но фотографии можно посмотреть и отобрать очень быстро. Отбираем 2 кадра, которые были сняты с разной фокусировкой (фокус вручную крутил, съемка без штатива). Фокус в одном кадре — на капли, во втором — на аллею с кипарисами. Некоторые шаги в уроке я пропускаю: все-таки базовые знания Лайтрума и Фотошопа (маски) должны быть.
Пусть у нее не самый лучший интерфейс, но фотографии можно посмотреть и отобрать очень быстро. Отбираем 2 кадра, которые были сняты с разной фокусировкой (фокус вручную крутил, съемка без штатива). Фокус в одном кадре — на капли, во втором — на аллею с кипарисами. Некоторые шаги в уроке я пропускаю: все-таки базовые знания Лайтрума и Фотошопа (маски) должны быть.
Экспортирую фото в Лайтрум и применяю такие настройки для кадра, снятого на Nikon D800 + Nikkor 14 mm f/2.8.
Резкость, насыщенность почти никогда не трогаю: они только убивают цветовую информацию в кадре. А вот уменьшить таким образом светлоту неба можно. Не забудьте убрать виньетирование и хроматические абберации! Тоновую кривую тоже не трогаю.
Если нажать кнопку Y, то можно посмотреть, как мы постепенно приближаемся к шедевру. Для ненавистников ползункового Лайтрума — да, можно то же самое сделать и в Camera raw, и в DxoMark и т.п. программах. Тут еще есть 2 градиента (по небу и по земле).![]() По небу — с поправкой в минус экспозиции и плюс — в контраст. По земле — наоборот, в плюс экспозиции.
По небу — с поправкой в минус экспозиции и плюс — в контраст. По земле — наоборот, в плюс экспозиции.
Наглядное сравнение двух кадров с разной фокусировкой. Повышением значения диафрагмы мы только замылим картинку (дифракцию никто не отменял, а Nikon D800 наглядно демонстрирует иллюстрации из учебника по оптике). Поэтому, если хочется видеть красивый передний план — выход есть: сшить два этих кадра.
Экспорт — в tiff, настройки нейтральны. Не экспортируйте в jpg хорошие кадры, не губите информацию на фото!
При совмещении двух кадров в Фотошопе видим такое безобразие (голова кружится, долго не смотрите!). Будем совмещать 2 кадра.
Делается это просто. Используем авто-совмещение:
Из-за смещения объектива получаем артефакты (полупрозрачность — 49% у верхнего слоя). Поэтому надо рисовать маску (её придется рисовать в любом случае, потому что кадры разные по точке фокусировки). От верхнего слоя (фокус на переднем плане) нам нужны травинки, от нижнего — небо и кипарисовая роща.
Рисуем простую маску (чтобы ее посмотреть — Alt+клик на маске). Можно рисовать более подробную, я обычно рисую на вакомовском планшете.
В результате у нас получится вот такой «макро-пейзаж». Без переднего плана, на котором сейчас сверкают капли дождя, при таком свете фотография была бы совершенно обыденной.
О работе с цветом и о публикации для веб — в следующем выпуске рубрики «фокус-покус».
P.S. Опытные макрушники подсказывают такую программку.
Оригинал: http://satorifoto.livejournal.com/27784.html
Материалы опубликованы с разрешения автора.
Текст прошел минимальную корректорскую правку.
Алгоритм съемки и обработки одной популярной пейзажной фотографии
Для меня фотография является двухэтапным процессом: съемка и постобработка. Оба они очень важны, и оба я очень люблю. Эта фотография была сделана в национальном парке Торрес дель Пайне на рассвете (5.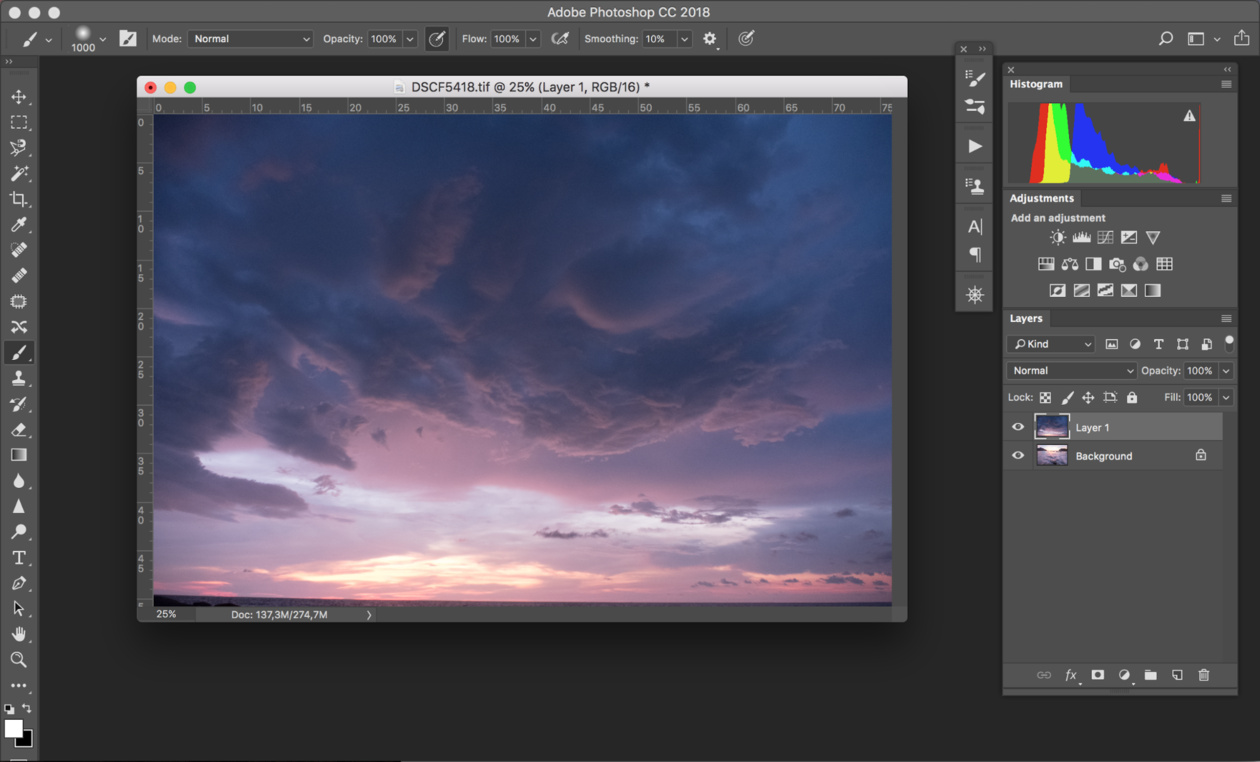 30 утра). Погода там может быть достаточно сложной и несколько дней мы не могли увидеть горы на рассвете, из-за чего были очень огорчены. Когда мы проснулись тем утром и увидели знаменитые хребты, это было неописуемо.
30 утра). Погода там может быть достаточно сложной и несколько дней мы не могли увидеть горы на рассвете, из-за чего были очень огорчены. Когда мы проснулись тем утром и увидели знаменитые хребты, это было неописуемо.
Наш лагерь был разбит прямо на берегу озера, поэтому выпрыгнуть из спального мешка и установить снаряжение заняло всего лишь минуту.
Массив Пайне преобладает в ландшафте парка и является восточным отрогом Анд, расположенных на восточной стороне ледника Гласиар Грей, драматично возвышаясь в степях Патагонии. Маленькие долины разделяют впечатляющие гранитные шпили и горы массива. Парк занял пятое место среди самых красивых мест на земле по версии National Geographic, поэтому мой друг Пеп и я не могли покинуть парк, не сделав подходящей фотографии…
Шаг 1 – Съемка пейзажа
Вот эта первая фотография является оригинальным снимком, сделанным на мой Pentax 645D.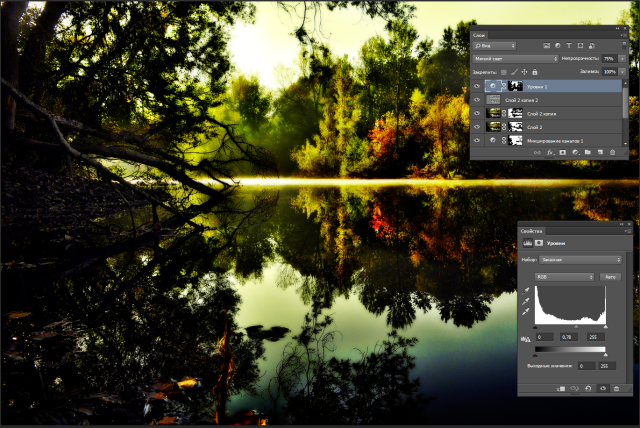 Это изображение было сделано на стандартный объектив smc PENTAX-D FA645 55mm F2.8. Это эквивалент 43 мм на полнокадровую SLR.
Это изображение было сделано на стандартный объектив smc PENTAX-D FA645 55mm F2.8. Это эквивалент 43 мм на полнокадровую SLR.
В пейзажной фотографии выбор объектива в результате даст совершенно разные фотографии. Широкоугольные объективы очень популярны в пейзажной фотографии и дают обширную сцену, но иногда, чтобы изолировать достопримечательность и создать изображение, которое раскрывает больше деталей, чем можно увидеть невооруженным глазом, понадобится телеобъектив. Он также сгладит перспективу так, что передний и задний план будут казаться ближе друг к другу, чем они есть на самом деле. Нормальный объектив, как тот, что я использовал, создает сбалансированное изображение, которое воспринимается более естественно, потому что его обзор подобен человеческому взгляду.
Я сделал несколько других снимков тем утром на широкий угол 25 мм, на 120 мм и 300 mm F4. Так что, да, моя сумка была очень тяжелой, и мои колени напоминали мне об этом несколько раз, но оно того стоило!
Настройки, которые я использовал, таковы: 0. 8 сек., f/11 и ISO100. Конечно, снимок был сделан с использованием штатива, а окончательный кадр в формате RAW был редактирован в Camera RAW, Photoshop и Nik Software. Хороший штатив является обязательным в пейзажной фотографии, а отличный штатив необходим, если вы снимаете на среднеформатную камеру и/или хотите использовать длинные выдержки. Патагония – это один из самых ветреных регионов в мире, и я чувствовал, что даже самый лучший штатив на свете не сможет удержать мою камеру…… Но то утро было спокойным ……
8 сек., f/11 и ISO100. Конечно, снимок был сделан с использованием штатива, а окончательный кадр в формате RAW был редактирован в Camera RAW, Photoshop и Nik Software. Хороший штатив является обязательным в пейзажной фотографии, а отличный штатив необходим, если вы снимаете на среднеформатную камеру и/или хотите использовать длинные выдержки. Патагония – это один из самых ветреных регионов в мире, и я чувствовал, что даже самый лучший штатив на свете не сможет удержать мою камеру…… Но то утро было спокойным ……
Шаг 2 – Обработка RAW-файла
Второе изображение является результатом обработки в Camera Raw. Когда я снимаю пейзажи, то обычно использую режим приоритета диафрагмы и никогда не поднимаюсь выше f/11 или f/13. Каждый объектив имеет «золотую середину» и не стоит устанавливать f/22, так как это приведет к оптическому явлению, называемому дифракция, которое сделает фотографию мягче (свет сливается вокруг объектов и может влиять на диафрагму меньшее, чем f/11 или f/13 – в зависимости от качества объектива – размывая детали).
Поэтому, несмотря на то, что f/22 даст вам максимальную глубину резкости, использование диапазона от f/8 до f/11 создаст более резкое изображение. В этой фотографии мне так или иначе не нужна была максимальная глубина резкости, так как я планировал размыть воду позже, поэтому я использовал диафрагму f/11, которая обеспечит мне самое резкое изображение.
Вы захотите зафиксировать как можно больше деталей, и способом сделать это на цифровую камеру является легкое переэкспонирование. Это означает сдвинуть гистограмму вправо. Цифровой снимок записывает информацию на шкале от 0 до 256 (ноль=черный и 256=белый), но чем выше число уровня, тем больше данных будет зафиксировано. Однако, будьте осторожны, чтобы не отсечь белые, просто переэкспонируйте фотографию до тех пор, пока кривая не коснется правой стороны гистограммы, а затем снизьте обратно в Camera Raw, Lightroom или Capture One.
Другая причина для переэкспонирования состоит в том, что недоэкспонированный снимок больше подвержен шуму сенсора, и если вы осветлите недоэкспонированный снимок, то шум, спрятанный в тенях, станет очевиден.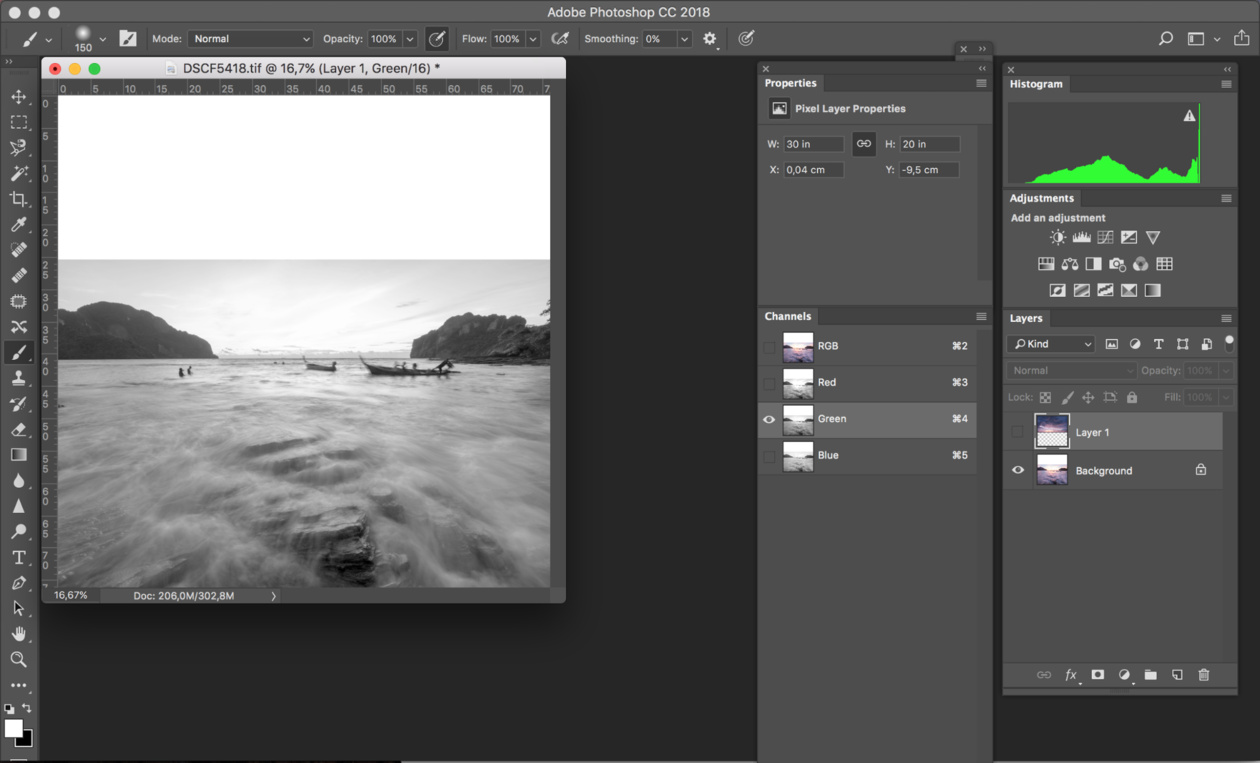 С новейшими SLR шум не является такой большой проблемой, но просто помните, что в целом переэкспонирование менее проблематично, чем недоэкспонирование.
С новейшими SLR шум не является такой большой проблемой, но просто помните, что в целом переэкспонирование менее проблематично, чем недоэкспонирование.
В Camera RAW я главным образом корректировал баланс белого. Pentax 645D – это отличная камера, но это ее единственное слабое место. К счастью, если фотографировать в формате RAW, но мы можем легко откорректировать баланс белого в Camera RAW или Lightroom. Я оптимизировал контраст и уровни, а также немного увеличил красочность и четкость.
Шаг 3 – Photoshop и Nik Software
Это изображение имеет десять слоев в Photoshop, а это на самом деле не очень много для меня. Мой друг Пеп Ройг очень традиционный фотограф и отдает предпочтение снимкам без обработки, так что он бы не согласился с теми шагами, которые я предпринял. Но я думаю, он просто завидует, что не смог захватить отражения в воде (он фотографировал с разных точек).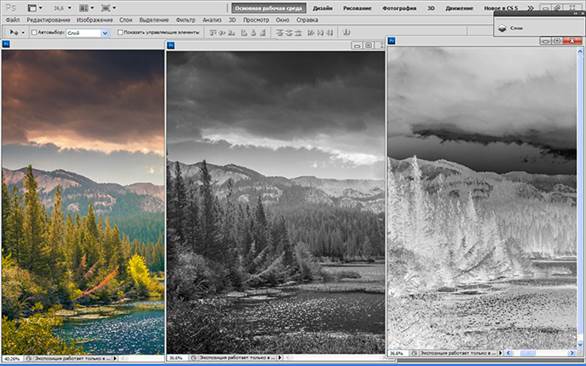
Я использовал Color Efex Pro (Nik Software) для извлечения некоторых деталей, но будьте осторожны при использовании этого фильтра, так как он создает шум. Я также использовал настройки Кривых, Цветового баланса и Насыщенности. Главное, что я сделал в Photoshop, это создание эффекта на воде с помощью фильтра Размытие и немного виньетирования по краям. Резкость настроена как в Camera RAW, так и в Photoshop с использование смарт-инструментов.
Я сделал квадратную версию этого изображения, которая является финальным снимком, опубликованным на 500px и ставшим очень популярным. Вот:
Автор: DL Cade
Перевод: Татьяна Сапрыкина
приемы, инструменты, рекомендации — RUUD
Содержание статьи:Ничто не сравнится с силой потрясающего пейзажа, который мгновенно переносит в мир чудес, магии, опасности, красоты… Список почти бесконечен. Природа очаровывает.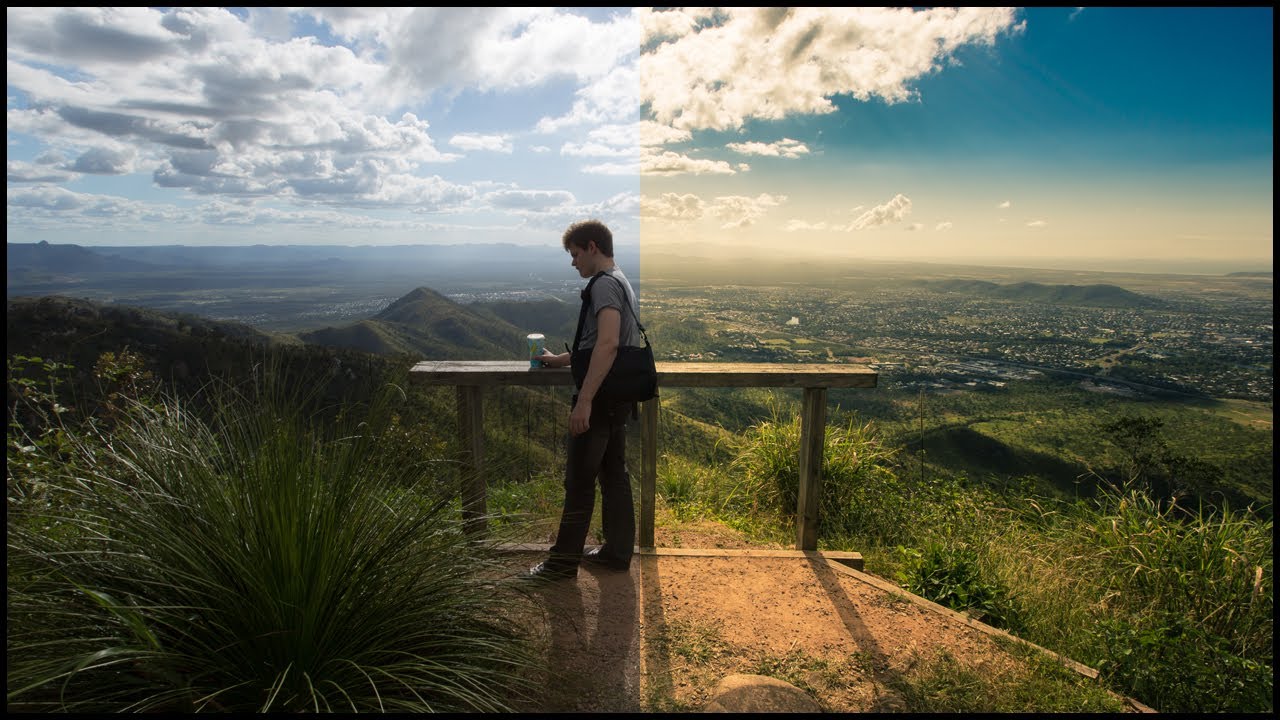 У многих фотографов воображение часто изобилует идеями, когда они видят свое великолепное творение. Чтобы кадр стал поистине сказочным, необходимо сделать обработку пейзажа в «Фотошопе».
У многих фотографов воображение часто изобилует идеями, когда они видят свое великолепное творение. Чтобы кадр стал поистине сказочным, необходимо сделать обработку пейзажа в «Фотошопе».
То, насколько человек решил наполнить свое воображение истинной природой в фотографии, является вопросом личного удовольствия. В этой статье представлены несколько методов обработки пейзажа в «Фотошопе», некоторые из которых помогут восстановить естественную сцену такой, какая она и была. А есть советы, которые позволяют еще больше улучшить фотографию и вытолкнут образы за пределы реальности.
Удалить блики на объективе
Вам будет интересно:Произвольные поля WordPress: пошаговое руководство пользования, советы
Съемка прямо на солнце — сложный процесс, но он часто может привести к прекрасным результатам. Одна из основных проблем, с которой можно столкнуться, — это блики от солнца. Иногда они смотрятся выигрышно на сцене, а в других случаях фотограф бы предпочел обойтись без них.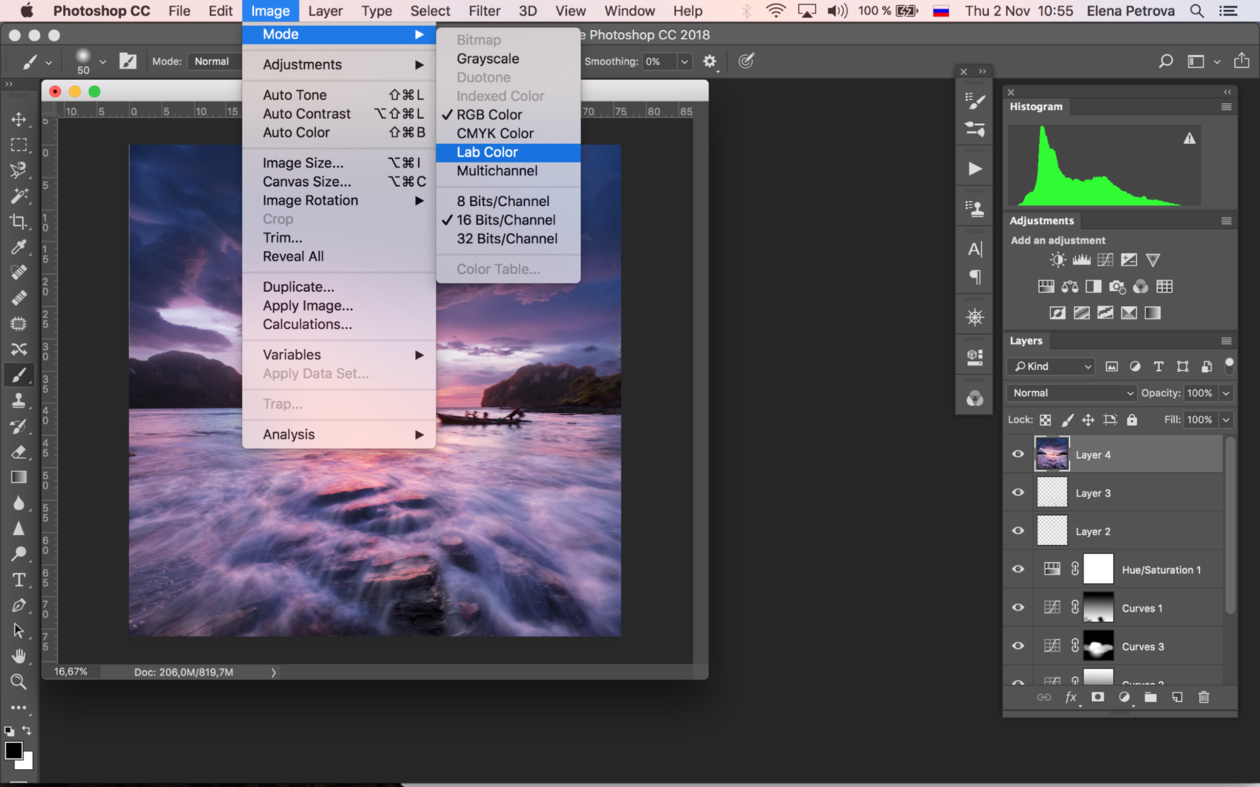 Именно поэтому, в арсенале фотографа всегда должна быть бленда подходящего размера, чтобы уменьшить время обработки пейзажа в «Фотошопе».
Именно поэтому, в арсенале фотографа всегда должна быть бленда подходящего размера, чтобы уменьшить время обработки пейзажа в «Фотошопе».
Нарисовать цвета
Вам будет интересно:Открытый исходный код: особенности, термины и понятие
Практически каждый фотограф обожает создавать дополнительные краски в области заката и восхода солнца. Эта техника наиболее эффективна, когда в небе уже есть цвет, который можно улучшить.
Две вещи, которые можно создать практически на каждой фотографии — это нарисовать больше любого цвета в небе и воде, который уже там есть (например, розовый). И добавить оранжевого в области солнца.
Редактируем пейзаж в «Фотошопе»:

 Здесь уже стоит использовать режим Soft Light Blend и непрозрачность 30-25%.
Здесь уже стоит использовать режим Soft Light Blend и непрозрачность 30-25%.Замена неба с использованием градиентной маски
Вам будет интересно:Как узнать ключ продукта Windows 10: способы и инструкции
Независимо от того, хочет ли фотограф расширить динамический диапазон света изображения или заменить небо совершенно другим, применение данного инструмента позволит сделать очень естественный переход между слоями.
Например, можно смешать две экспозиции. Один для неба и выдуваемых частей воды (снега, земли и так далее), а другой для переднего плана камни или песок. Это позволит создать сбалансированное изображение с большей дальностью света.
Создать волшебство (эффект Ортона)
Практически каждый человек видел пейзажи, которые выглядели бы уместно в фильме «Властелин колец». Часто это мечтательное чувство создается с использованием эффекта Ортона. Ниже описана инструкция, как создать данную модель в Photoshop CS6 самостоятельно.
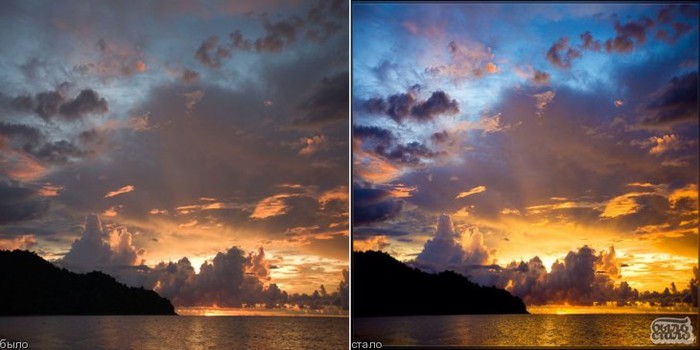 После этого необходимо щелкнуть правой кнопкой мыши по нему и выбрать Duplicate Layer.
После этого необходимо щелкнуть правой кнопкой мыши по нему и выбрать Duplicate Layer.Совет 1: необходимо стараться быть избирательным в том, как обрабатывать пейзажи в «Фотошопе», когда применяется эффект Ортона. Он может смягчить важные текстуры и мелкие детали, которые добавляют к изображению. В этом случае можно замаскировать его области, которые не нужно выделять.
Он может смягчить важные текстуры и мелкие детали, которые добавляют к изображению. В этом случае можно замаскировать его области, которые не нужно выделять.
Совет 2: нужно контролировать все цвета! После применения этого эффекта, как правило, можно обнаружить, что оттенки стали сильно насыщенными. И здесь необходимо понять, улучшают ли они или ухудшает изображение.
Усиление детализации
Одним из замечательных способов придания пейзажам большего эффекта является улучшение всех объектов. Применяя локальные изменения контраста в Photoshop CS6, можно рисовать красивые текстуры и узоры, которые дополняют остальную часть сцены.
Если фотограф решит улучшить детали изображения, то рекомендуется это делать выборочно и осторожно.
Стоит обязательно замаскировать все белые края, которые часто появляются во время сильного усиления детализации. Особенно красиво такой эффект смотрится, когда выполнена обработка зимнего пейзажа в «Фотошопе». Когда каждая снежинка проявит свою фактуру.
Удалить сильные цветовые оттенки
Краски являются неотъемлемой частью фотографии. Иногда фотограф неправильно оценивает баланс белого или использует фильтр, который создает сильный оттенок над сценой. Существует несколько приемов обработки пейзажа на фото в «Фотошопе», чтобы удалить ненужные акценты. Но такой способ, как установление правильного баланса белого наиболее последовательный.
По сути, необходимо показать Photoshop, где находятся белые, 50% серые и черные точки. Затем программа корректирует остальные цвета соответственно.
Изменение баланса света
Один из наиболее распространенных способов повысить настроение и направить взгляд зрителя — это виньетка. Одним из лучших инструментов для ее создания является фильтр Dark Color / Lighten Center от Nik Color Efex.
С помощью него можно не только создать бесшовную, более темную границу, но и сдвинуть весь баланс света на изображении в область с большей яркостью. Благодаря фильтру определяется центральная часть самостоятельно. То есть можно осветлить эту область, плавно и естественно затемняя остальную часть изображения:
То есть можно осветлить эту область, плавно и естественно затемняя остальную часть изображения:
Выделить отдельные цвета
Есть несколько способов улучшить обработку городского пейзажа в «Фотошопе». Прежде всего, во время преобразования нужно перейти на вкладку HSL и раздел Hue.
Это позволяет изменить оттенки цветов на фотографии. Например, можно сместить зеленый в голубой, чтобы он выглядел изумрудным, а не желтоватым.
Или переместить желтый ползунок влево, чтобы сделать его более оранжевым и отделить от остальной части фотографии.
Обработка пейзажа в «Фотошопе» из необработанного преобразования
Это, пожалуй, самый важный совет. Чтобы улучшить фотографию максимально хорошо, необходимо делать снимки в формате RAW. Необработанный файл содержит тысячи тонов по сравнению с сотнями в формате JPEG. Так что просто нужно принять это как эмпирическое правило — нужно снимать в сыром виде.
Другим следствием является то, что нужно как можно больше редактировать пейзаж в «Фотошопе» в raw конвертере. Это позволяет во время преобразования сохранить все тысячи тонов для плавных переходов.
Источник
Расширенный рабочий процесс редактирования ландшафта в Photoshop
В этом уроке по Photoshop Колин Смит показывает весь процесс редактирования пейзажных фотографий от начала до конца. Этот учебник объединяет все точки и показывает производственный конвейер для ретуширования и редактирования фотографий,
Я сделал уроки по отдельным техникам (и я свяжу их все здесь). Вместо того, чтобы делать небольшие уроки, я собрал все вместе, чтобы вы могли увидеть, как я на самом деле ретуширую и редактирую настоящую фотографию. Это фото, которое я сделал с помощью дрона DJI Phantom 4 Pro.Неважно, какую камеру вы используете, шаги одинаковы. В этом видеоуроке показано, как я работаю над Wacom Cintiq 16. Я сделал обзор планшета здесь | Купите планшет здесь (это не спонсируется).
Вместо того, чтобы делать небольшие уроки, я собрал все вместе, чтобы вы могли увидеть, как я на самом деле ретуширую и редактирую настоящую фотографию. Это фото, которое я сделал с помощью дрона DJI Phantom 4 Pro.Неважно, какую камеру вы используете, шаги одинаковы. В этом видеоуроке показано, как я работаю над Wacom Cintiq 16. Я сделал обзор планшета здесь | Купите планшет здесь (это не спонсируется).
Вот фото до (SOOC) прямо из камеры
А вот фото после моих правок. (см. его в Instagram)
Мы используем множество техник для этого изображения, но я действительно хочу, чтобы вы сконцентрировались на том, как все это работает вместе, и на процессе принятия решений.В отличие от обычных туториалов, где я выделяю одну единственную технику, это не отрепетированный реальный подход к тому, как я редактирую свои фотографии каждый день. Любой, кто был в CAFE какое-то время, знает, что я люблю делиться с вами своими советами и приемами, но я в первую очередь работающий художник, а во вторую — педагог. Экспериментируя и практикуясь, я придумываю свои техники. Некоторые решения неправильные или неправильные, они субъективны и действительно зависят от вашего стиля и настроения, с которым вы пытаетесь общаться.
Любой, кто был в CAFE какое-то время, знает, что я люблю делиться с вами своими советами и приемами, но я в первую очередь работающий художник, а во вторую — педагог. Экспериментируя и практикуясь, я придумываю свои техники. Некоторые решения неправильные или неправильные, они субъективны и действительно зависят от вашего стиля и настроения, с которым вы пытаетесь общаться.
Если вас сейчас не устраивают изменения, не волнуйтесь. Продолжайте практиковаться, и со временем все начнет щелкать. Пожалуйста, подпишитесь на меня в Instagram, чтобы получать регулярные обновления, которые могут вдохновить вас.
Отдельные учебные пособия по методам, используемым в этом учебном пособии
Вот учебные пособия, которые вы можете добавить в закладки. Если вы выполните все эти уроки, вы получите базовые навыки, которые можно комбинировать, чтобы любое изображение выглядело великолепно.
Спасибо, что посмотрели это здесь, в кафе 🙂
Колин
10 советов по постобработке пейзажной фотографии
Даже спустя годы после того, как была разработана цифровая фотография, люди все еще спрашивают меня, советует ли редактировать фотографию для пейзажной фотографии. И частый вопрос — редактировать фото или нет. Да, должно!
И частый вопрос — редактировать фото или нет. Да, должно!
Камера — это просто инструмент. Да, это хороший инструмент, но я по-прежнему склонен доверять конечный результат своему мастерству и навыкам, а не встроенному стандартному алгоритму редактирования, присутствующему в камере.
Вот список лучших советов и приемов редактирования пейзажной фотографии, которые легко освоить.
1. Используйте фильтр для удаления дымки в обоих направлениях
Компания Adobe совсем недавно представила фильтр устранения дымки для конвертера необработанных данных.В результате многие фотографы могут не знать об этом.
Он предлагает некоторые уникальные функции, которые невозможно легко получить при съемке природы с использованием других фильтров. Как видно из названия, фильтр уменьшает дымку на фотографии.
Лучше всего использовать, когда у вас пасмурное дождливое небо, которое выглядит серым и унылым. Небольшое смещение ползунка вправо позволяет увидеть невероятное количество деталей.
С фильтром очень легко переборщить. Либо обратите внимание на все части фотографии, либо произведите корректировку локально, используя кисть, градуированный или радиальный фильтр.
Настройки, которые я использовал:
Другое использование — увеличить дымку, сдвинув ползунок влево. Я рекомендую локально удалить дымку с помощью радиального фильтра, чтобы добавить немного дымки на расстоянии и тем самым создать воздушную перспективу.
Вы также можете выполнить глобальную настройку удаления дымки. Это добавляет воздушности фотографии. Но в этом случае вам нужно немного увеличить контраст для компенсации.
2. Выделите цвета
Есть несколько способов улучшить цвета пейзажной фотографии.Прежде всего, во время необработанного преобразования перейдите на вкладку HSL и раздел Hue.
Этот раздел позволяет вам изменять оттенки цветов на вашей фотографии. Например, вы можете сменить зеленый на голубой, чтобы он выглядел изумрудным, а не желтоватым.
Или вы можете переместить желтый ползунок влево, чтобы сделать его более оранжевым и отделить от остальной части фотографии.
Для восхода или заката я обычно сдвигаю желтый влево и, возможно, тоже сдвигаю оранжевый влево — чтобы сделать его краснее.
Это значения, которые я использовал для фотографии выше:
Кроме того, в разделе «Яркость» можно безопасно сделать синий и голубой темнее, чтобы затемнить небо и сделать облака яркими. Эти действия имеют тот же эффект затемнения неба, что и поляризованный фильтр.
Здесь важно то, что при затемнении цвета увеличивается его насыщенность. Итак, после затемнения перейдите на вкладку «Насыщенность» и уменьшите ее до тех же цветов.
Еще один полезный совет — использовать инструмент Targeting.Выберите его, щелкните в любом месте фотографии и перетащите мышь влево или вправо. Он выберет нужное количество цветов и соответствующим образом изменит ползунки.
3. Получите максимум от исходной конверсии
Не уверен, нужно ли это говорить — вам нужно использовать RAW. По этому поводу нет никаких споров. Необработанный файл содержит тысячи и тысячи тонов по сравнению с сотнями в формате jpeg. Так что просто примите это как практическое правило — снимать нужно в сыром виде.
По этому поводу нет никаких споров. Необработанный файл содержит тысячи и тысячи тонов по сравнению с сотнями в формате jpeg. Так что просто примите это как практическое правило — снимать нужно в сыром виде.
Другое значение состоит в том, что вам нужно редактировать в RAW-конвертере столько, сколько вы можете — ACR, Lightroom или другое приложение.Когда вы редактируете во время преобразования, вы все равно сохраняете все тысячи тонов для плавных тональных переходов.
Изменения I на этой фотографии (все в необработанном виде):
- Отрегулировал баланс белого. Мне нужно было избавиться от тяжелого синего тона.
- Убрал светлые участки, подтянул тени и затем зафиксировал контраст.
- Повышенная микроконтрастность с помощью ползунка «Четкость».
- С точной настройкой по параметрической кривой.
- Пурпурный и пурпурный в облаках выделяются.Это изменение является одним из самых важных, поскольку его сложнее сделать позже в Photoshop.

- Применен фильтр для удаления дымки с +50
- Применен градиентный фильтр с дополнительным дымоудалением +20 для неба
Последний аккорд — установить профиль на ProPhoto или, по крайней мере, AdobeRGB и 16 бит перед завершением преобразования и передачи в Photoshop.
Эти цветовые профили предлагают лучшую гамму, чем sRGB. В конце концов, у вас будут файлы лучшего качества. Преобразуйте только в sRGB и 8-битный формат перед сохранением окончательного файла или подготовкой веб-версии.
4. Добавьте эффект свечения
Существует быстрый и простой способ добавить к фотографии эффект свечения. Этот эффект особенно хорошо работает с светлыми и блестящими объектами, такими как облака или блики на камнях.
Чтобы добавить этот эффект, начните с создания копии объединенного изображения. Вы можете использовать Ctrl + Alt + Shift + E. Это объединит все слои в другой слой.
Снова скопируйте этот объединенный слой, так что у вас будет два слоя. Вы можете использовать Ctrl + J для этого действия.
Вы можете использовать Ctrl + J для этого действия.
Сделайте верхний слой активным.Перейдите в Filters> Other> High Pass. Вам нужно выбрать радиус, который показывает больше всего деталей. Отличное значение обычно составляет около пяти пикселей, но вам нужно поэкспериментировать.
Установите режим наложения слоя на Soft Light и сделайте его невидимым на некоторое время. Переключитесь на другой слой. Перейдите в Filters> Blur> Gaussian Blur. Вам нужно размыть изображение, используя радиус не менее десяти пикселей.
Перейдите в Image> Adjustments> Brightness & Contrast. Увеличьте яркость примерно на 20 и контраст примерно на 70-80.
Сделайте слой High Pass снова видимым. Теперь вам нужно изменить непрозрачность слоя размытия, чтобы добиться наилучшего эффекта.
Попробуйте изменить режим наложения на слое размытия. Мягкий свет дает вам свечение и контраст. Режим экрана дает вам свечение и легкость. Нормальный дает вам сияние. Все они могут требовать разных уровней непрозрачности.
Все они могут требовать разных уровней непрозрачности.
5. Правильная заточка для полотна
При уменьшении размера изображения они становятся размытыми. Даже если вы выберете бикубическую передискретизацию, это все равно неправильный путь.Заточка выглядит слишком грубо и не элегантно.
Вот простой способ повысить резкость ваших изображений для веб-публикации:
Метод 1 — Использование резкости
- Уменьшить изображение в бикубическом режиме до трехкратного размера. Например, если вам нужна фотография размером 1000 пикселей, сначала измените ее размер до 3000 пикселей.
- Запустите Filter> Sharpen> Sharpen три раза подряд.
- Фотография сейчас ужасно выглядит, не правда ли? Не волнуйтесь, измените размер еще раз, теперь до 1000 пикселей.
- Взгляните на результаты:
- Если фотография сейчас слишком резкая, вы можете вернуться на несколько шагов и сделать два увеличения резкости вместо трех.
- Если фотография недостаточно резкая, скопируйте ее на другой слой, снова примените «Резкость», затем отрегулируйте «Непрозрачность».

Метод 2 — Использование высоких частот
- Скопируйте фотографию на другой слой. Для этого нажмите Ctrl + Shift + Alt + E или просто Ctrl + J, если у вас один слой.
- Запустить фильтр> Другое> Фильтр высоких частот. Установите радиус так, чтобы края были толстыми.
- Установите режим наложения слоя на Soft Light (вы также можете попробовать Hard Light).
- Объедините, а затем уменьшите до необходимого размера.
- Если фотография недостаточно резкая, повторите с той лишь разницей, что с помощью фильтров получаются тонкие края.
Результатов:
Изменение размера без повышения резкости Трехкратное повышение резкости Повышение резкости6. Улучшение композиции
Вам следует подумать о композиции впереди. Но как только фотография окажется на вашем компьютере, вы все равно сможете улучшить или даже исправить ее.
Первое, что нужно использовать — это инструмент кадрирования. Он имеет несколько предварительно созданных наложений, чтобы вы могли проверить ведущие линии и общий макет. Запустите инструмент кадрирования и посмотрите на небольшое меню вверху, чтобы выбрать наложения.
Запустите инструмент кадрирования и посмотрите на небольшое меню вверху, чтобы выбрать наложения.
Вы также можете просмотреть их, нажав кнопку O. Чтобы изменить выравнивание в пределах одного наложения, нажмите Shift + O.
Вот как выглядит меню наложений:
Еще один отличный способ исправить композицию — это инструмент Warp. Выделите все изображение, перейдите в Edit> Transform> Warp и перетащите края. Вы также можете выбрать часть изображения для деформации, но в этом случае сначала скопируйте ее на другой слой.
Иногда инструменты трансформации создают однопиксельную прозрачную линию по краю выделения, от которой трудно избавиться. В случае скопированного слоя эта тонкая линия будет заполнена фоновым слоем.
7. Как объединить панораму с брекетингом
Панорамные фотографии могут быть неприятными, если на них также есть брекетинг. Традиционный подход — загрузить их все в Photoshop, объединить каждую пару отдельно и только затем объединить в панораму. Такой подход дает максимальный контроль и занимает больше всего времени.
Такой подход дает максимальный контроль и занимает больше всего времени.
Я предлагаю использовать что-нибудь более простое. Откройте всех участников панорамы в raw-конвертере.
Выберите первую пару снимков с брекетингом, щелкните правой кнопкой мыши и выберите «Объединить в HDR». Редактирование фотографий Photoshop и Lightroom отлично справляется с объединением таких слоев.
Как правило, вам нужно отключить дегазирование, поскольку оно чаще всего портит, чем исправляет.
Вам решать, активировать или нет флажок базового редактирования. Если включено, алгоритм сместит некоторые ползунки для вас в необработанном преобразовании.Нажмите ОК и сохраните как файл dng.
Повторите эти действия для каждой пары, пока не получите все смеси в виде файлов dng. Отмените выбор всех необработанных файлов и выберите вместо них все файлы dng. Щелкните правой кнопкой мыши> Объединить в Pano.
Если все пойдет хорошо, получится сшитая панорама. Попробуйте разные режимы и посмотрите, какой из них вам больше нравится.
Наконец, используйте Boundary Warp, чтобы исправить изогнутые линии и края.
Если не удается объединить панораму автоматически, вам нужно будет открыть все файлы dng в Photoshop и выполнить слияние в них или сделать это с помощью другого инструмента, например Autopano.
8. Избавьтесь от бликов
Блики появляются, когда в кадре появляется активный источник света. Иногда это также появляется, когда оно тоже находится вне кадра. Он влияет на цвета и контраст, и иногда от него сложно избавиться.
Любая линза с любым покрытием может иногда давать блики; нет никакого способа обойти это. Итак, лучший способ избежать этого — сделать несколько снимков во время съемки. Вы делаете один снимок с Солнцем на картинке. Этот снимок также может включать брекетинг.
Второй снимок — та же композиция (используйте штатив), точно такие же настройки. Единственная разница в том, что вы чем-то накрываете источник света. Обычно я пользуюсь пальцем.
Этот простой метод сохраняет контраст и цвета, и вы можете легко смешать экспозиции позже во время редактирования.
9. Смешайте экспозиции с HDR
Хорошо, вы начали использовать брекетинг вместо градуированных фильтров, но что дальше? Теперь вам нужно научиться объединять снимки в новое яркое изображение HDR (расширенный динамический диапазон).Есть множество способов сделать это.
При первичном преобразовании
Выберите несколько экспозиций в ACR или Lightroom, нажмите «Объединить в HDR» и наслаждайтесь. Однако это не всегда дает наилучшие результаты. И это не работает, когда вам нужно создать снимок HDR с одной экспозицией после его двукратного преобразования с разными значениями.
Использование инструмента быстрого выбора Выберите его на панели инструментов и затем осторожно выберите небо. Используйте Alt + Click, чтобы снять выделение, или Shift + Click, чтобы добавить к нему.Чем меньше радиус круга, тем меньше он будет выделять, используйте меньший радиус для более мелких деталей.
После выделения щелкните фотографию правой кнопкой мыши, выберите инструмент «Выделение и маска» для точной настройки выделения. Правильные значения здесь: радиус в два пикселя и растушевка в один пиксель.
Правильные значения здесь: радиус в два пикселя и растушевка в один пиксель.
Используйте ползунок Shift Edge, чтобы сместить край выделения из текущей позиции. Я обнаружил, что около 20% Shift Edge лучше всего подходит для выделения неба.
Самая передовая и современная техника.Доступно множество реализаций: TK Panel (Тони Кайпер), RayaPro (Джимми Макинтайр), ArcPanel (Антон Аверин) и т. Д. Я предпочитаю TK Panel, но общая идея во всех них будет одинаковой.
Вам нужно выбрать зону, которая покрывает большую часть неба. Обычно вы просто переходите по разным зонам, чтобы найти нужную.
Затем вам нужно будет исправить это, используя настройку «Уровни», чтобы исключить что-либо на переднем плане, а затем применить к более темному слою.
. Если маска не идеальна, как в этом случае, вам нужно будет использовать кисть, чтобы закрасить части изображения.
Для этого изображения вам нужно удалить все выделения с водной области и добавить к выделению все облака слева.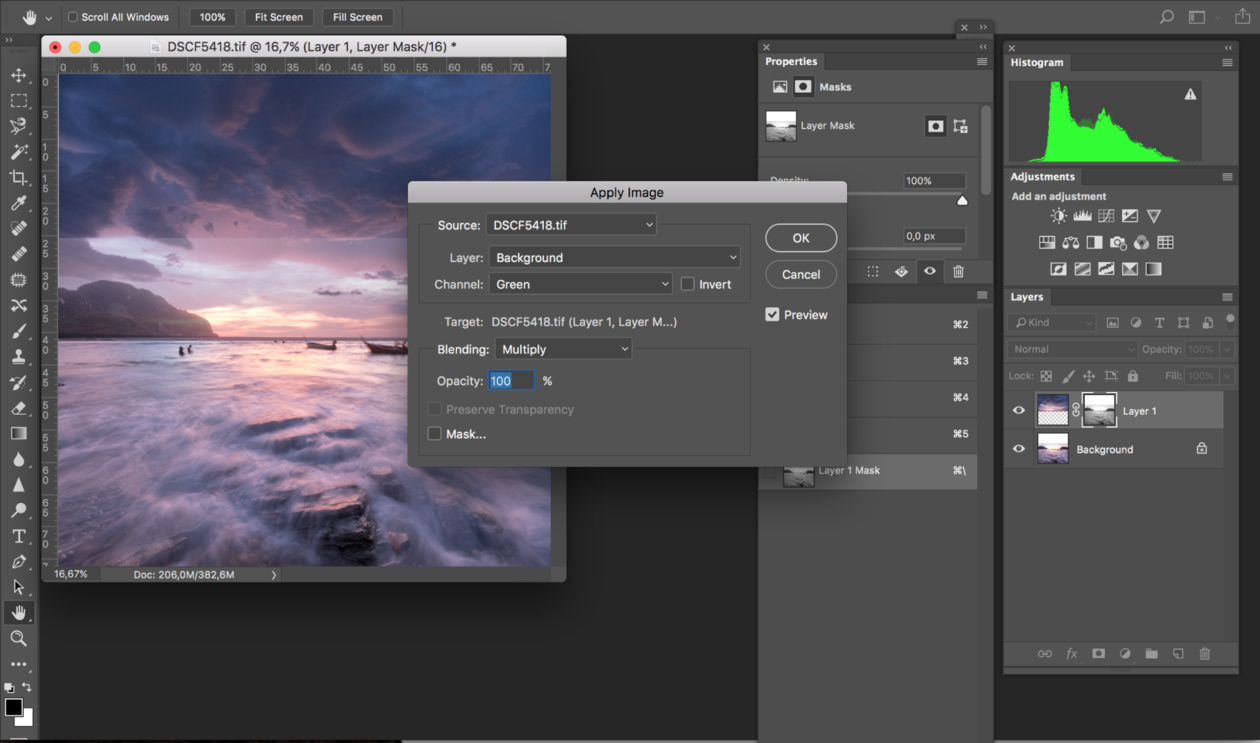 Метод №2 с инструментом быстрого выделения лучше подходит для этой фотографии.
Метод №2 с инструментом быстрого выделения лучше подходит для этой фотографии.
10. Не увеличивайте насыщенность
Мой любимый совет по насыщенности. Даже у многих профессиональных фотографов есть проблемы с этим. Ваше фото должно выглядеть как фотография, а не как детская картина! Только не увеличивайте насыщенность ваших изображений.
Используйте ползунок «Яркость», если вам нужно сделать цвета яркими.Насыщенность притягивает самые яркие цвета, делая их еще ярче, а насыщенность регулирует больше второстепенных цветов.
Таким образом, вы получите больше тонов и полутонов без эффектного сногсшибательного эффекта. Но давайте пойдем еще дальше. В большинстве случаев вы также можете спокойно игнорировать Vibrance.
Это связано с тем, что насыщенность естественным образом увеличивается при повышении контрастности. Чем больше вы редактируете контраст в разных частях изображения, тем больше цвета вы получаете. На самом деле, я часто обесцветиваю части изображения, чтобы акцентировать внимание зрителя на одном основном цвете.
Например, у вас яркий восход солнца с красными облаками. Я бы уменьшил яркость синего цвета. Это действие естественным образом увеличивает его насыщенность, поэтому я бы обесцветил синие тона на вкладке HSL. Таким образом, синий помогает красному и поддерживает общее ощущение восхода солнца.
Если бы он был таким же сильным, это выглядело бы неестественно, и зритель не знал бы, пытаюсь ли я передать восход солнца или насколько голубым было небо.
Заключение
Пейзажный монтаж — еще одна форма искусства и способность фотографа выразить себя.Между редактированием и переделкой фотографии есть тонкая грань. Вы всегда должны критически относиться к себе и своей работе.
Для меня редактирование фотографий в Photoshop и Lightroom всегда было сложнее, чем настоящая пейзажная фотография, но я настоятельно рекомендую проявлять настойчивость и вкладывать время и деньги.
Как показали эти советы по пейзажной фотографии, редактирование действительно может изменить фотографию.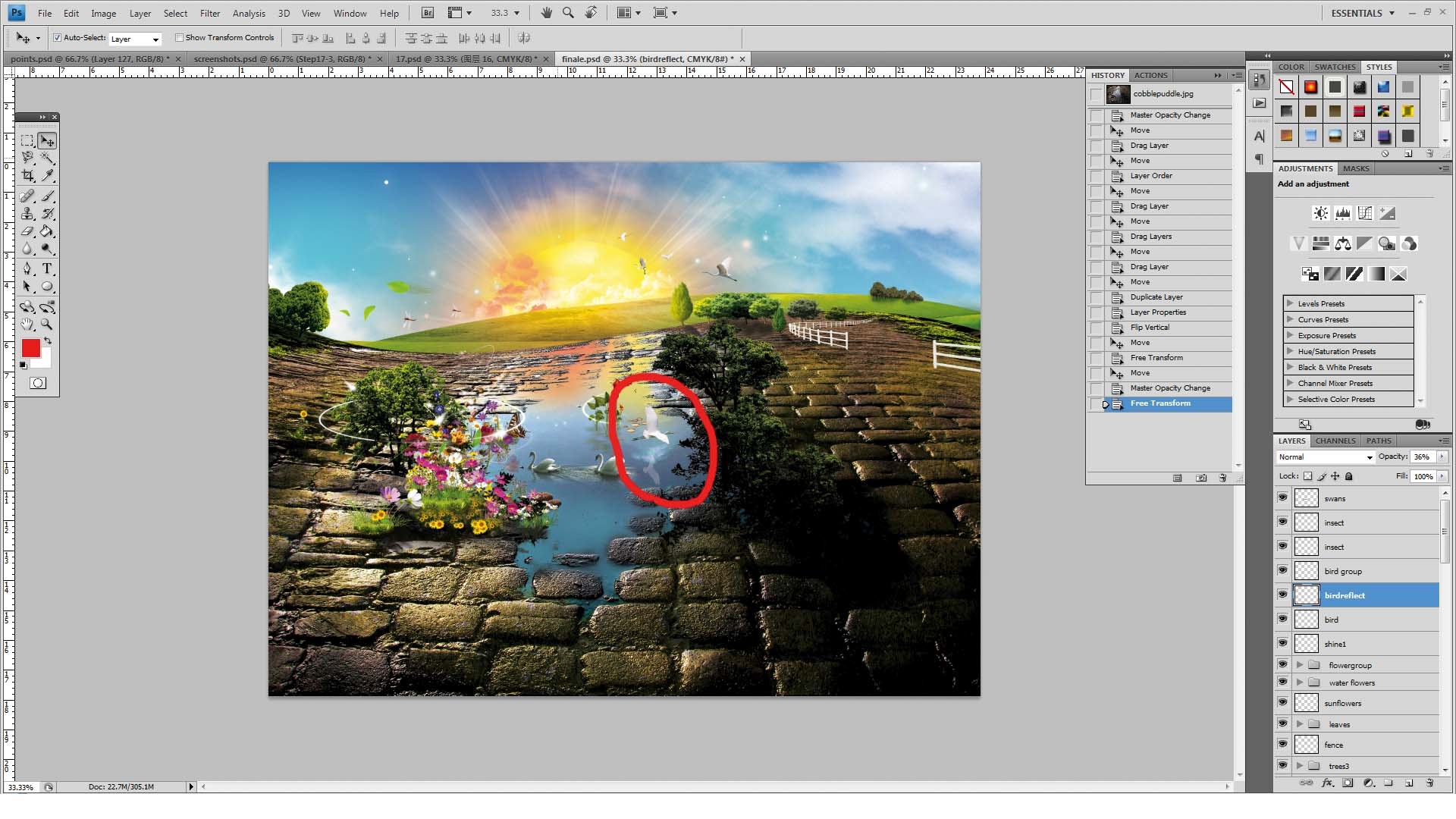
Мой любимый трюк в Photoshop при редактировании пейзажных фотографий
Есть бесчисленное множество инструментов, приемов и приемов, которые фотографы используют для редактирования своих фотографий.Я использую его в 99% случаев при редактировании пейзажных изображений.
Прежде чем я расскажу об одном приеме, который я всегда использую при редактировании пейзажных изображений, следует отметить, что он может работать не для каждого стиля. Мой личный стиль, к которому я склоняюсь при создании фотографий, — это чрезвычайно резкий контраст цвета и света. Я думаю, что эти инструменты и уловки помогут мне достичь этой конечной цели. Хотя, если вам нравится создавать легкие и воздушные изображения, возможно, они все же могут быть полезны при редактировании ваших собственных изображений.
Самый простой способ объяснить эту уловку — это создание и управление моей собственной виньеткой. Я добавляю слой черного или темного, затем смахиваю темноту, чтобы выделить определенные части изображения, чтобы (надеюсь) переместить взгляд зрителя в определенном направлении по нему.
Во-первых, я всегда буду начинать с необработанного изображения, которое я снимал в поле. Как только я перенесу файлы на свой компьютер, я перенесу изображение в Lightroom, чтобы внести начальные базовые настройки, которые соответствуют моему вкусу и стилю.Некоторые из этих настроек включают использование экспозиции, контраста, насыщенности, яркости, четкости, резкости, белого, черного, теней и светлых участков, а также обрезку и небольшое виньетирование.
После завершения первоначального редактирования Lightroom я экспортирую файл в Photoshop. После внесения более мелких корректировок в файл, используя кривые, а также осветление и затемнение, я готов к последнему трюку и инструментам. Сначала я создам еще один корректирующий слой кривой и перемещаю ползунки, чтобы они выглядели как таковые.Это создает резкий контраст и действительно подчеркивает светлые и темные области изображения.
Затем я создам коррекцию градиента на том же слое. При этом я убеждаюсь, что спектр градиента переходит от черного к белому, и я также выбираю опцию «радиального» градиента на верхней панели. Это дает желаемый эффект, который я ищу, хотя есть четыре других варианта, с которыми можно поэкспериментировать. Я также обычно оставляю непрозрачность на 100 процентов, но это всегда зависит от изображения и общего эффекта, который я пытаюсь создать.
Это дает желаемый эффект, который я ищу, хотя есть четыре других варианта, с которыми можно поэкспериментировать. Я также обычно оставляю непрозрачность на 100 процентов, но это всегда зависит от изображения и общего эффекта, который я пытаюсь создать.
После того, как мои настройки введены, я применю настройку градиента. Я буду искать ту часть изображения, которую надеюсь выделить больше всего; в данном случае это заснеженная гора на заднем плане справа. Прежде чем использовать инструмент градиента, следует обратить внимание на то, что чем дольше вы оттягиваете линию от первого щелчка, тем интенсивнее будет эффект. Вы можете поэкспериментировать, повторив и отменив настройку, чтобы увидеть, что я имею в виду, и пока не добьетесь желаемого результата.
Наконец, я выбираю инструмент «Кисть» и убираю оставшийся черный или темный цвет, пока определенные части изображения не будут выглядеть так, как я хочу. Я всегда начинаю с низкого значения непрозрачности, например 25 или 30, а затем постепенно уменьшаюсь, чтобы переход от светлого к темному был постепенным и плавным.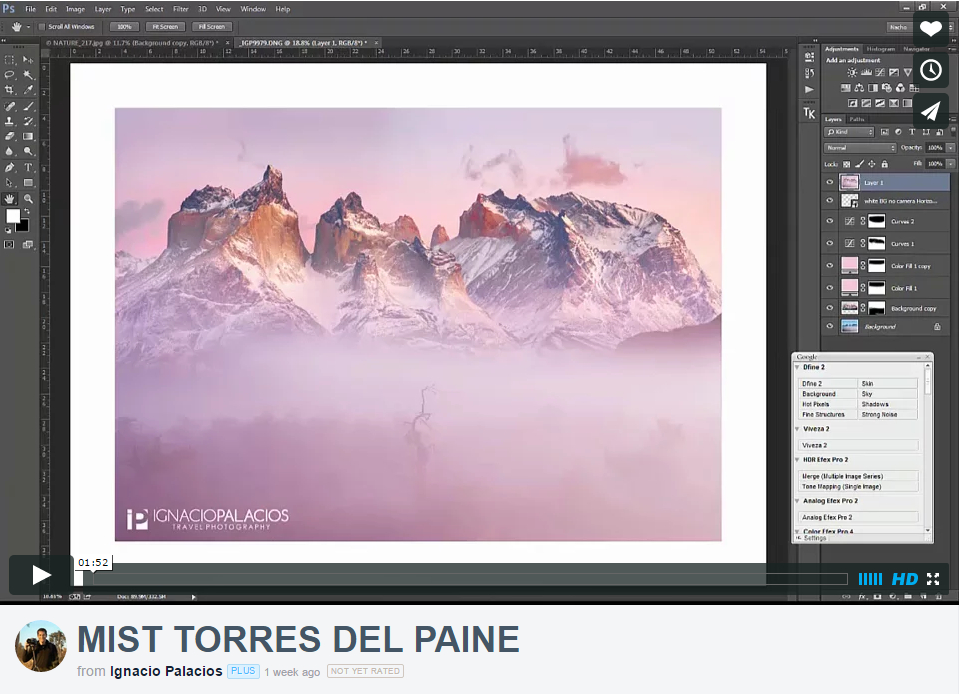 Удаление оставшейся темноты требует некоторой практики, и, на мой взгляд, всегда лучше начинать с меньшего значения непрозрачности. Этот способ может занять больше времени, но вы также получите больший контроль над эффектом.Наконец, прежде чем сохранить изображение и экспортировать его в формате JPEG, я сделаю небольшие дополнительные осветления и ожоги, чтобы еще больше подчеркнуть любые области с помощью яркости или темноты.
Удаление оставшейся темноты требует некоторой практики, и, на мой взгляд, всегда лучше начинать с меньшего значения непрозрачности. Этот способ может занять больше времени, но вы также получите больший контроль над эффектом.Наконец, прежде чем сохранить изображение и экспортировать его в формате JPEG, я сделаю небольшие дополнительные осветления и ожоги, чтобы еще больше подчеркнуть любые области с помощью яркости или темноты.
Я использую этот прием не только для пейзажей: я также использовал его для портретов, фуд-фотографии и коммерческих работ. Но, как указывалось ранее, этот метод создает уникальный вид, который может работать не во всех ситуациях. Но когда он подходит к вашей теме и изображению, я думаю, что это мощный трюк, который действительно может вывести ваши фотографии на новый уровень.
Возможности постобработки для пейзажной фотографии
Использование возможностей творческой постобработки может в мгновение ока превратить вашу пейзажную фотографию из скучной и безжизненной в блестящую и яркую!
Мы прекрасно понимаем, что предыдущее утверждение подозрительно похоже на закадровый текст для рекламы «нового поколения наноорганических средств ухода за волосами», но это правда — цифровая постобработка может стать превосходным опытом для ваших пейзажных изображений.
Закат над горой Эгмонт с пляжа Вай-ити, побережье Таранаки, Новая Зеландия (автор — Сара).Постобработка не всегда должна быть сложной, чтобы быть эффективной. Это изображение было подвергнуто некоторым базовым корректировкам цвета, контраста и экспозиции, чтобы усилить визуальное воздействие.
Зачем нужна пост-обработка пейзажных изображений
Во времена пленочной фотографии мы никогда не выполняли постобработку пейзажных изображений. Для этого нужно было потратить небольшое состояние на сканирование барабанов и познакомиться с кем-то, у кого есть доступ к суперкомпьютеру. Большинство пейзажных фотографов ограничивались тем, что снимали все на камеру и жили с результатами.
Такое положение дел означало, что нам нужно было принимать решения на местах, которые имели бы постоянные последствия;
- Какую пленку и ISO использовать?
- Какие цветные фильтры применить?
- Как добиться идеальной экспозиции?
Было бы справедливо предположить, что для большинства читателей dPS пленочная фотография — это либо отдаленное воспоминание, либо что-то, что нужно искать в Википедии. Мы, фотографы, занимающиеся цифровыми пейзажами, можем с радостью осознать, что захват изображений в формате RAW и надежный цифровой рабочий процесс позволяют нам принимать большинство этих решений, не выходя из офисного кресла, спустя много времени после съемки.
Мы, фотографы, занимающиеся цифровыми пейзажами, можем с радостью осознать, что захват изображений в формате RAW и надежный цифровой рабочий процесс позволяют нам принимать большинство этих решений, не выходя из офисного кресла, спустя много времени после съемки.
Проблема с захватом RAW заключается в том, что он обычно дает действительно очень мягкие и непривлекательные изображения прямо с камеры. Если вы хотите максимизировать визуальное воздействие и творческие возможности, содержащиеся в файле RAW, вам необходимо выполнить постобработку ваших изображений. Это так просто.
Закат на Нежном пляже Энни (автор Тодд) на западном побережье Южного острова Новой Зеландии. В этой сцене есть все составляющие удачного пейзажного изображения, интересные визуальные элементы, движение и хорошее сочетание текстур по всей сцене.Однако файл RAW обеспечивает мягкое, холодное и неконтрастное изображение. Некоторая простая пост-обработка одного файла изображения в Adobe Lightroom привела к получению визуально привлекательного изображения, которое максимально использует тональные и цветовые данные, содержащиеся в файле изображения.
Озеро Мэтисон и Южные Альпы на рассвете (Тодд). Из этого одного (унылого) файла RAW были достигнуты три совершенно разных результата! Давно прошли те времена, когда ваше творчество ограничивалось результатами, полученными в камере.
Два типа постобработки
В нашей последней электронной книге dPS Loving Landscapes — руководстве по рабочему процессу и постобработке пейзажной фотографии мы разбиваем постобработку пейзажной фотографии на два разных подхода:
- Постобработка однократной экспозиции
- Постобработка с мультиэкспозицией
Давайте кратко рассмотрим эти два разных подхода к улучшению пейзажных фотографий.
Постобработка одиночной экспозиции
Как вы уже поняли из названия, этот подход создает законченное изображение путем обработки одного файла изображения.Это в основном выполняется в Lightroom и представляет собой самый простой подход к постобработке — если вы прочитаете нашу первую электронную книгу «Живые пейзажи», вы узнаете, что мы любим простоту, особенно когда дело касается постобработки!
Мы всегда стараемся запечатлеть сцену в одном файле, если это возможно, так как это сокращает время, проводимое перед компьютером, и создает меньше технических барьеров для творчества, чем при постобработке с множественной экспозицией.
Озеро Александрина (от Сары).Пейзажная фотография с однократной экспозицией предлагает огромный творческий простор. Сочетание встроенных в камеру методов однократной экспозиции, таких как длительная выдержка, с постобработкой (черно-белое преобразование) может дать потрясающие результаты.
Постобработка мультиэкспозиции
Иногда невозможно по техническим или творческим причинам достичь желаемого результата с помощью одного файла изображения. Рабочий процесс с множественной экспозицией — конечное изображение получается в результате обработки и объединения элементов из двух или более файлов изображений.Пейзажная фотография с мультиэкспозицией — это значительно более сложный подход — как в поле, так и во время рабочего процесса постобработки. Мы используем комбинацию Lightroom и Photoshop, чтобы объединить несколько изображений в один конечный результат.
Одно из наиболее распространенных применений постобработки с множественной экспозицией для пейзажной фотографии — это смешивание экспозиции, когда две или более экспозиции объединяются для преодоления высокого динамического диапазона в сцене.
Динамический диапазон этой высококонтрастной сцены (изображение выше) превышает возможности камеры.Смешение экспозиций позволило нам получить технически отличный результат из двух экспозиций. Мы подробно описываем три различных подхода к пейзажным сценам с наложением экспозиции (включая создание этого изображения) в Loving Landscapes.
Туманный восход солнца на Касл-Хилл (Сарой). HDR — это еще один подход к постобработке с множественной экспозицией, который устраняет технические ограничения, а также предлагает творческие возможности.
Помимо решения технических проблем, пейзажная фотография с многократной экспозицией позволяет реализовать творческие возможности, которые просто невозможно реализовать в одном кадре.Хорошим примером этого является объединение «лучших элементов» из нескольких снимков одной и той же сцены, сделанных в разное время. Это позволяет нам комбинировать различные элементы вместе, чтобы создать изображение, которое превосходит результаты, достижимые за одну экспозицию.
Озеро Пукаки (автор Тодд), объединение лучших элементов в этой сцене позволило нам совместить лучшие солнечные звездообразования и облака с самыми драматичными волнами и береговой линией из последовательности полей (более 20 изображений). Закрытие солнца в другом кадре также позволило нам минимизировать появление бликов от линз на скале.
Попробуй!
Постобработка открывает мир творческих возможностей, которые позволяют лучше выразить свое видение мира вокруг вас. Технология есть, она проста в использовании, а результаты могут быть впечатляющими — почему бы вам не выполнить пост-обработку изображений?
Поначалу постобработка может показаться немного утомительной — и это может быть так, — но вам не нужен диплом художественной школы, чтобы начать кардинально улучшать свои изображения. Мы часто повторяем совет: не усложняйте задачу, когда только начинаете.Найдите время, чтобы узнать об инструментах пост-обработки, которые влияют на основные переменные фотографии: цвет, экспозицию и контраст, и ваши изображения значительно улучшатся.
После того, как вы освоите их, начните экспериментировать с более сложными задачами в чудесной среде неразрушающего редактирования Lightroom (в Lightroom нет ничего, что нельзя было бы отменить), прежде чем переходить к более сложной сфере Photoshop с множественной экспозицией.
Мы надеемся, что это было вам интересно, и ждем ваших отзывов в разделе комментариев.
* Примечание: фотопуритане все еще могут испытать некоторые из «острых ощущений» старой школы, создавая готовое изображение прямо в камере, снимая в режиме только JPEG. Все решения по цвету, тону и качеству могут быть установлены в недрах меню камеры. Эти настройки затем запекаются в готовый JPEG, оставляя гораздо меньше возможностей для постобработки, чем при захвате RAW. Почему кто-то решил сделать это намеренно, неясно — очевидно, некоторые люди любят вызовы.
Ознакомьтесь с новейшей электронной книгой по dPS — Loving Landscapes Руководство по рабочему процессу и постпродакшну пейзажной фотографии — новая электронная книга по dPS от авторов Living Landscapes
Руководство для начинающих по постобработке пейзажной фотографии.
 ..
..Нравится вам это или нет, но фотографии необходимо подвергнуть постобработке. Я даже не стану вдаваться в тот факт, что так было всегда, поскольку аналоговые пленочные камеры были в пору своего расцвета. Тогда был просто другой способ сделать это. Суть в том, что постобработка — это неотъемлемая фундаментальная часть процесса создания, с которой вам придется иметь дело, если вы хотите, чтобы ваши изображения выделялись.
В этой статье мы сосредоточимся на постобработке пейзажной фотографии, которая обычно имеет очень своеобразный рабочий процесс.В качестве бонуса, в конце статьи я покажу вам, как я обычно пост-обрабатываю свои фотографии, снимая одну из них с самого начала и редактируя ее до конца, чтобы вы могли увидеть, как это сделать. себя, шаг за шагом.
5em;text-align:center;font:48px/1.5 sans-serif;color:white;text-shadow:0 0 0.5em black;}</style><a href="//www.youtube.com/embed/HTw50M1dwb4?autoplay=1&mute=1"><img src="//img.youtube.com/vi/HTw50M1dwb4/maxresdefault.jpg" loading="lazy"><span>▶</span></a>» title=»Beginner’s Guide to Post Processing Landscape Photography — video»/>
Что такое постредактирование в фотографии?
Когда мы говорим о постобработке изображения, мы имеем в виду все, что происходит (с фотографией) после фазы съемки.
Это факт, что многие люди, как фотографы, так и не фотографы, на самом деле относятся к словам «постредактирование» как к некоему бессмысленному волшебству, которое только компьютерные ботаники и «фальшивые фотографы» (это вообще что-то?) использовать.Между тем, «настоящие фотографы» получают снимок прямо в поле, без помощи программного обеспечения для редактирования.
youtube.com/embed/giuMi2rz4TM» srcdoc=»<style>*{padding:0;margin:0;overflow:hidden;}html,body{height:100%;}img,span{position:absolute;width:100%;top:0;bottom:0;margin:auto;}span{height:1.5em;text-align:center;font:48px/1.5 sans-serif;color:white;text-shadow:0 0 0.5em black;}</style><a href="//www.youtube.com/embed/giuMi2rz4TM?autoplay=1&mute=1"><img src="//img.youtube.com/vi/giuMi2rz4TM/maxresdefault.jpg" loading="lazy"><span>▶</span></a>» title=»Beginner’s Guide to Post Processing Landscape Photography — video»/>
Давайте посмотрим на пример «настоящего» значения постобработки. Допустим, вы не смогли увидеть горизонт прямо в поле. Это могло произойти из-за того, что вы снимали в спешке или из неудобной позиции. Простой щелчок (буквально один щелчок) в Adobe Lightroom поможет вам выровнять фотографию, а затем вы сможете немного обрезать ее, если по краям есть нежелательные объекты.
Теперь вы бы назвали это волшебством? Считаете ли вы эту фотографию «фальшивкой» только потому, что она была выпрямлена и обрезана? Я так не думаю, правда?
5em;text-align:center;font:48px/1.5 sans-serif;color:white;text-shadow:0 0 0.5em black;}</style><a href="//www.youtube.com/embed/KHk_aFXcYxQ?autoplay=1&mute=1"><img src="//img.youtube.com/vi/KHk_aFXcYxQ/maxresdefault.jpg" loading="lazy"><span>▶</span></a>» title=»Beginner’s Guide to Post Processing Landscape Photography — video»/>
Я думаю, очень важно, чтобы вы понимали, что постобработка — это естественный процесс, который следует за съемкой изображения RAW в полевых условиях; это не что-то необязательное, что вы можете делать или нет. Причина этого в том, что файл RAW просто записывает все данные в сцене без каких-либо конкретных настроек.Вы можете узнать больше о файлах RAW и JPEG здесь. Если вы хотите повысить свой уровень фотографии, вам придется сидеть за компьютером и работать над своими снимками.
В этой статье я потрачу немного времени на разоблачение всех мифов и легенд о постобработке, поскольку ваши фотографии только выиграют от этого, если вы научитесь делать это правильно.
Однако нужно сказать одно: есть тонкая, невидимая грань, где пост-продакшн превращается в цифровую манипуляцию, а фотография — в цифровое искусство.Невозможно записать критерии, по которым можно «судить», что одно, а что другое, поскольку каждый случай следует рассматривать отдельно.
com/embed/MbtlSfzGcg4″ srcdoc=»<style>*{padding:0;margin:0;overflow:hidden;}html,body{height:100%;}img,span{position:absolute;width:100%;top:0;bottom:0;margin:auto;}span{height:1.5em;text-align:center;font:48px/1.5 sans-serif;color:white;text-shadow:0 0 0.5em black;}</style><a href="//www.youtube.com/embed/MbtlSfzGcg4?autoplay=1&mute=1"><img src="//img.youtube.com/vi/MbtlSfzGcg4/maxresdefault.jpg" loading="lazy"><span>▶</span></a>» title=»Beginner’s Guide to Post Processing Landscape Photography — video»/>
Зачем нужна пост-обработка изображений?
Попробуйте приготовить торт и пропустите ту часть, где его нужно запечь в духовке. Торт может получиться хорошо, но кто узнает, если он не приготовлен? Если оставить его сырым, я совершенно уверен, что он не будет вкусным.
Оставить RAW-файл необработанным — это все равно что испечь торт, но забыть поставить его в духовку. Автор фотографии: Леонардо Папера.
Автор фотографии: Леонардо Папера.
Попробуйте также приготовить спагетти и пропустите часть, в которую добавляете соус. Паста может быть в сто раз лучше с правильным соусом, но вы никогда не узнаете, не используете ли вы ее. Вместо этого он будет пресным и незаконченным.
Позвольте мне извиниться, если я привел только два примера о еде, но вы знаете, я итальянец, и мы всегда думаем о еде! Думаю, вы почти поняли, что я пытаюсь здесь сказать. Файлы RAW, которые вы снимаете в полевых условиях, — это спагетти, а пост-обработка — это соус.
Как я уже упоминал во введении, пост-продакшн — это фундаментальная часть творческого процесса. Лично я бы сказал, что это, по крайней мере, около 40% того, что делает финальную фотографию великолепной.
5em;text-align:center;font:48px/1.5 sans-serif;color:white;text-shadow:0 0 0.5em black;}</style><a href="//www.youtube.com/embed/zjp1p6wVTcQ?autoplay=1&mute=1"><img src="//img.youtube.com/vi/zjp1p6wVTcQ/maxresdefault.jpg" loading="lazy"><span>▶</span></a>» title=»Beginner’s Guide to Post Processing Landscape Photography — video»/>
Теперь, технически говоря, файл RAW, который выходит с наших камер, НЕ показывает реальную сцену; позвольте мне быть предельно ясным в этом вопросе, вы никак не сможете создать реальную сцену, как она есть в данный момент. Вы можете подойти очень близко, но вы не создадите реальность.
Вы можете подойти очень близко, но вы не создадите реальность.
Позвольте мне объяснить почему. Если вы решите снимать в формате RAW, то на выходе будет необработанное изображение без контрастов и почти без цвета по сравнению с тем, что вы видите собственными глазами в этот момент. Это потому, что изображение RAW нуждается в постобработке, чтобы ожить. Вся информация содержится в файле, вам просто нужно вывести ее с помощью программного обеспечения для редактирования.
youtube.com/embed/wrckVlY5vwU» srcdoc=»<style>*{padding:0;margin:0;overflow:hidden;}html,body{height:100%;}img,span{position:absolute;width:100%;top:0;bottom:0;margin:auto;}span{height:1.5em;text-align:center;font:48px/1.5 sans-serif;color:white;text-shadow:0 0 0.5em black;}</style><a href="//www.youtube.com/embed/wrckVlY5vwU?autoplay=1&mute=1"><img src="//img.youtube.com/vi/wrckVlY5vwU/maxresdefault.jpg" loading="lazy"><span>▶</span></a>» title=»Beginner’s Guide to Post Processing Landscape Photography — video»/>
Если вы вместо этого решите использовать формат JPEG вместо RAW, вы не сможете гордиться собой, потому что «вы не занимаетесь постобработкой своих фотографий».Технически, вы не будете делать постобработку самостоятельно, потому что ваша камера сделает всю работу за вас.
Если вы не знали, файлы JPEG автоматически редактируются процессором вашей камеры с некоторыми очень стандартными и базовыми параметрами, такими как «контраст» или «насыщенность». Единственный случай, когда JPEG полезен, — это когда вы выполняете задание и не можете тратить время на редактирование своих изображений или вам нужно сразу же отправить их в свое агентство; во всех остальных случаях всегда предпочтительнее снимать в формате RAW.
Единственный случай, когда JPEG полезен, — это когда вы выполняете задание и не можете тратить время на редактирование своих изображений или вам нужно сразу же отправить их в свое агентство; во всех остальных случаях всегда предпочтительнее снимать в формате RAW.
Итак, позвольте мне подвести итог: вы можете решить отредактировать снимки, которые вы делаете, самостоятельно или позволить камере делать всю работу за вас и рассчитывать с окончательным результатом. В первом случае у вас будет полный контроль над настройками изображения. В последнем вы почти ничего не можете сделать, кроме изменения нескольких ползунков в меню камеры.
Мне действительно нужно говорить вам, какой из них лучший? Итак, вот ответ на вопрос этой главы.
5em;text-align:center;font:48px/1.5 sans-serif;color:white;text-shadow:0 0 0.5em black;}</style><a href="//www.youtube.com/embed/HCNnlFwKQKc?autoplay=1&mute=1"><img src="//img.youtube.com/vi/HCNnlFwKQKc/maxresdefault.jpg" loading="lazy"><span>▶</span></a>» title=»Beginner’s Guide to Post Processing Landscape Photography — video»/>
Типы постобработки
Давайте немного углубимся в мир пост-продакшн пейзажной фотографии. В этой главе мы рассмотрим основные направления постпродакшна, когда дело касается пейзажей: одиночная экспозиция и множественная экспозиция.
В этой главе мы рассмотрим основные направления постпродакшна, когда дело касается пейзажей: одиночная экспозиция и множественная экспозиция.
Само собой разумеется, что с однократной экспозицией, как правило, намного проще работать, поскольку вы можете сосредоточиться только на настройках изображения, таких как цвета и контрасты.При мультиэкспозиции вам придется иметь дело с наложением изображений, брекетингом, маскированием и точным выбором.
Существует два типа постобработки: одиночные изображения и мультиэкспозиция. Автор фотографии: Леонардо Папера.
В этой статье я буду использовать Adobe Camera RAW для редактирования файлов RAW. Затем я использую Adobe Photoshop для окончательной корректировки и выборочного редактирования отдельных частей изображения.
Одиночные экспозиции
Начнем с более простого: однократной экспозиции.Я воспользуюсь следующим изображением, чтобы помочь вам в настройках, которые я обычно делаю в 90% своих изображений.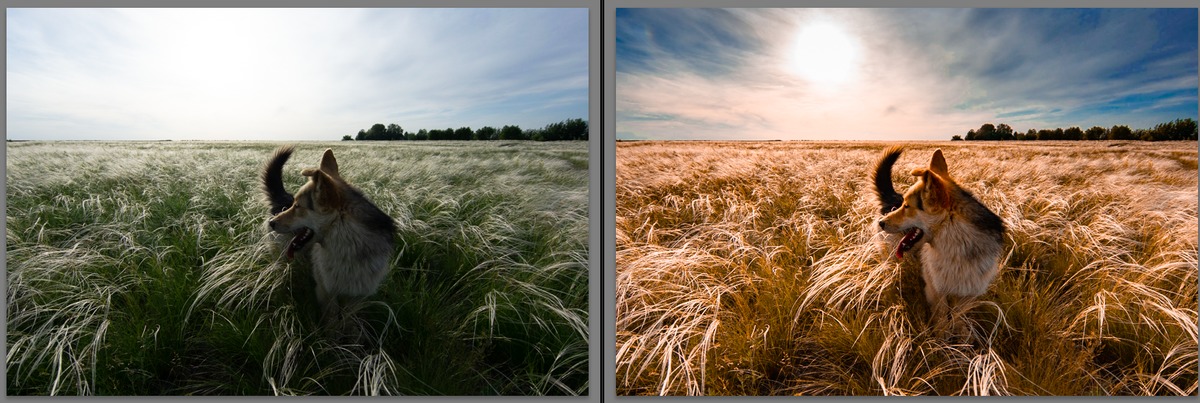 Этот процесс поможет вам добиться лучших результатов при пост-продакшене.
Этот процесс поможет вам добиться лучших результатов при пост-продакшене.
До и после постобработки. Автор фотографии: Леонардо Папера.
Необработанные корректировки
На скриншоте ниже вы можете увидеть файл RAW до того, как я что-либо коснулся, что даст вам представление о начальной точке. Первый шаг — начать с основных настроек в Adobe Camera RAW (или Lightroom, если хотите).
Всегда сначала смотрите на температуру и оттенок. Автор фотографии: Леонардо Папера.
Первое, на что всегда следует обращать внимание, — это температура и оттенок. В этом случае я снимал на Nikon D750, в котором обычно сильно преобладает пурпурный цвет, хотя на этот раз автоматический баланс белого был выставлен неправильно. Уже наступил синий час, с множеством голубых оттенков в темных областях кадра и сильным пурпурным оттенком на вершинах и небе. Камера почти все считывает красноватым.
Чтобы решить эту проблему, вам просто нужно отрегулировать температуру.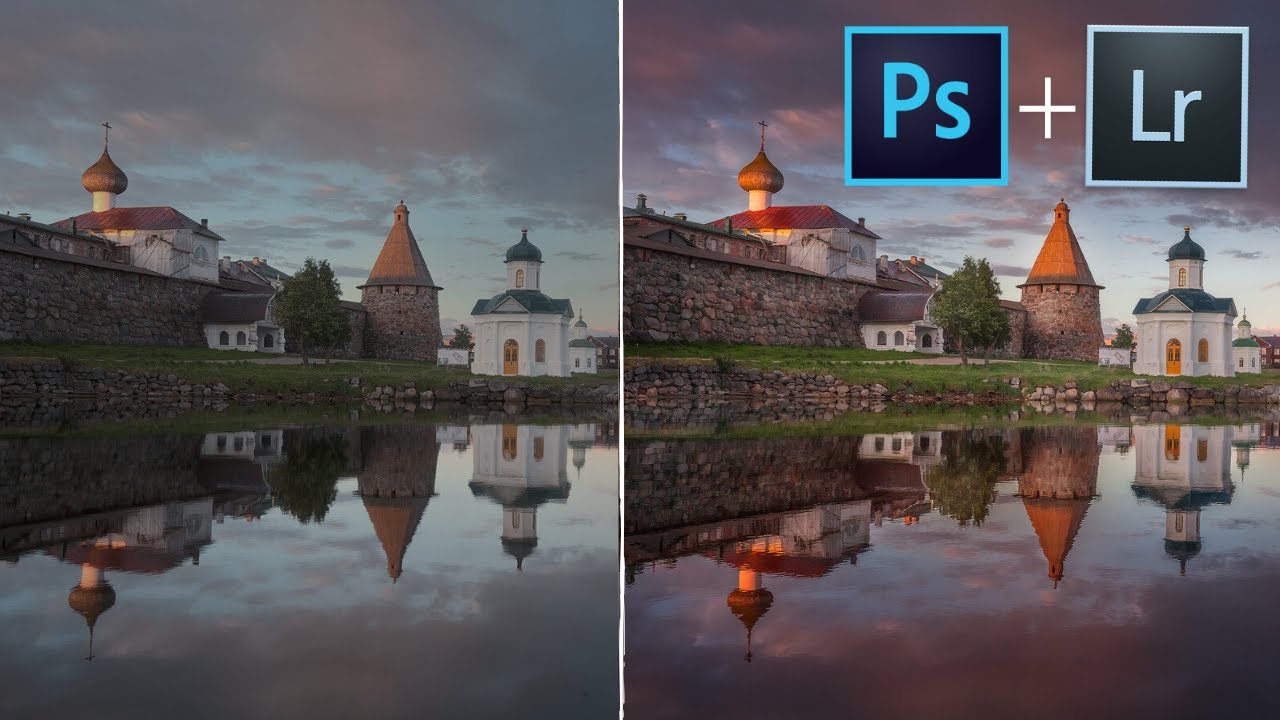 Я немного переместил ползунок «Температура» в сторону более холодных тонов, а ползунок «Оттенок» — в сторону пурпурного. На скриншоте ниже вы можете увидеть, как эта простая настройка уже улучшила изображение, добавив тона, которые лучше подходят для этого времени дня. Я также немного сгладил изображение, увеличив уровень черного / тени и уменьшив светлые участки. Эта техника даст вам больше гибкости при дальнейшей работе с контрастами в Photoshop.
Я немного переместил ползунок «Температура» в сторону более холодных тонов, а ползунок «Оттенок» — в сторону пурпурного. На скриншоте ниже вы можете увидеть, как эта простая настройка уже улучшила изображение, добавив тона, которые лучше подходят для этого времени дня. Я также немного сгладил изображение, увеличив уровень черного / тени и уменьшив светлые участки. Эта техника даст вам больше гибкости при дальнейшей работе с контрастами в Photoshop.
Следующий шаг в Adobe Camera RAW — добавить немного четкости, чтобы улучшить микроконтрастность и придать изображению более четкий общий вид. По сумме никогда не превышайте +20, иначе вы можете получить зернистый и неприятный вид.
Добавьте немного ясности. Автор фотографии: Леонардо Папера.
Последний шаг — переключиться в раздел «Коррекция объектива» (между значками чуть ниже данных EXIF) и проверить две кнопки «Удалить хроматическую аберрацию» и «Включить коррекцию профиля», как показано на скриншоте ниже. Он автоматически удалит искажения цвета (если они есть) и исправит «проблемы» объектива (например, искажение).
Он автоматически удалит искажения цвета (если они есть) и исправит «проблемы» объектива (например, искажение).
Устранение хроматической аберрации и искажений объектива. Автор фотографии: Леонардо Папера.
Настройки Photoshop
Пришло время «передать мяч» могущественному Adobe Photoshop. Я знаю, что многие фотографы пугаются множества функций, которые содержит это программное обеспечение. Однако правда в том, что нам нужно всего несколько из них, чтобы наши изображения немного выделялись.
Одна из основных концепций, которые вы должны понимать при работе с Photoshop, — это принцип работы «Слои». Представьте, что ваше базовое изображение — это один белый лист. Каждый созданный вами слой будет новым листом, на котором вы будете делать то, что повлияет на базовый. Насколько эти другие слои повлияют на базовое изображение, решать вам с помощью таких инструментов, как кисти, градиенты или непрозрачность слоя.
Это очень краткое и неполное описание того, что такое слои Photoshop, но как только вы усвоите, как они работают, все будет проще, чем вы думаете.
Корректирующий слой кривые. Автор фотографии: Леонардо Папера.
Начнем с настройки, которую вы видите в окне выше, той, которая называется «Кривые». Чтобы создать этот слой, просто войдите в верхнюю строку меню. В разделе «Слой» выберите «Новый корректирующий слой», а затем «Кривые».
Самая классическая кривая — это «S-образная кривая». Он называется так потому, что имеет форму буквы «S». Этот метод в основном добавляет контраст, понижая кривую в теневой части и поднимая ее в светлой части.Если вы хотите быть уверенным, что не теряете детали в тенях, обязательно слегка приподнимите самую нижнюю точку кривой.
Слой регулировки цветового баланса. Автор фотографии: Леонардо Папера.
Второй слой, который мы собираемся создать, — это слой Color Balance. Вы найдете его прямо там, где вы нашли настройку «Кривые» — в разделе «Слой» на верхней панели, затем выбрав «Новый корректирующий слой», а затем «Цветовой баланс».
С помощью этой настройки вы получите возможность изменить оттенки цветов в определенных областях изображения.Как вы можете видеть в маленьком окне, выбраны «Средние тона», но вы также можете переключиться на «Основные моменты» или «Тени». Что вы выберете, будет зависеть от того, над какой областью кадра вы хотите работать.
В данном конкретном случае я решил поработать просто над полутонами. Я добавил немного красного, пурпурного и желтого, убрав немного голубого, зеленого и синего.
Не нажимайте слишком сильно на ползунки, так как вы можете внести заметные изменения с небольшими вариациями в сумме. Как видите, я сделал корректировку на + 3 / -2 / -2, поэтому не нужно почти ничего, чтобы увидеть умеренную разницу.
Я только немного изменил ползунки для большего эффекта. Автор фотографии: Леонардо Папера.
Теперь вы перейдете к самой сложной части этого урока по Photoshop: маскированию. У вас есть базовое представление о том, как работают слои, поэтому теперь пора понять концепцию масок. Проще говоря, маски слоев дают вам возможность скрывать (или показывать) части изображения для применяемой вами настройки.
У вас есть базовое представление о том, как работают слои, поэтому теперь пора понять концепцию масок. Проще говоря, маски слоев дают вам возможность скрывать (или показывать) части изображения для применяемой вами настройки.
5em;text-align:center;font:48px/1.5 sans-serif;color:white;text-shadow:0 0 0.5em black;}</style><a href="//www.youtube.com/embed/0KEv38tAWm4?autoplay=1&mute=1"><img src="//img.youtube.com/vi/0KEv38tAWm4/maxresdefault.jpg" loading="lazy"><span>▶</span></a>» title=»Beginner’s Guide to Post Processing Landscape Photography — video»/>
Вы видите эти белые прямоугольники в правой нижней части снимка экрана в окне «Слои»? Это белые маски, которые создаются автоматически при создании нового корректирующего слоя.
На этом изображении я создал третий слой для регулировки яркости / контрастности. Я значительно снизил яркость и контраст изображения. Однако я не хотел, чтобы эта настройка влияла на все изображение — я просто хотел усилить свет, исходящий справа, немного затемнив левую часть кадра.
Чтобы добиться этого, мне пришлось замаскировать (в данном случае скрыть) правую часть изображения для регулировки яркости / контрастности. Как вы можете видеть на скриншоте ниже, правая часть белого прямоугольника рядом со слоем яркости / контрастности черная. Это потому, что я использовал черный радиальный градиент (который вы найдете в левой строке меню) и «нарисовал» на маске, чтобы скрыть эту область изображения от корректировки. Таким образом, будет затронута только левая часть.
Как вы можете видеть на скриншоте ниже, правая часть белого прямоугольника рядом со слоем яркости / контрастности черная. Это потому, что я использовал черный радиальный градиент (который вы найдете в левой строке меню) и «нарисовал» на маске, чтобы скрыть эту область изображения от корректировки. Таким образом, будет затронута только левая часть.
Картина по маске. Автор фотографии: Леонардо Папера.
После этих корректировок я вернулся к верхней строке меню в разделе «Слой» и выбрал «Новый корректирующий слой».На этот раз я выбрал «Выборочный цвет», который является невероятно полезным и мощным инструментом, когда дело доходит до работы с цветами.
Открыв этот корректирующий слой в разделе «Цвета», вы сможете выбрать конкретный цвет, над которым хотите работать (красный, желтый, синий, зеленый и т. Д.), И изменить количество голубого, пурпурного. , желтый и черный.
5em;text-align:center;font:48px/1.5 sans-serif;color:white;text-shadow:0 0 0.5em black;}</style><a href="//www.youtube.com/embed/EIVhk1RvbSE?autoplay=1&mute=1"><img src="//img.youtube.com/vi/EIVhk1RvbSE/maxresdefault.jpg" loading="lazy"><span>▶</span></a>» title=»Beginner’s Guide to Post Processing Landscape Photography — video»/>
Что это значит? Что ж, как вы можете видеть на скриншоте ниже, я решил работать только с пурпурными тонами.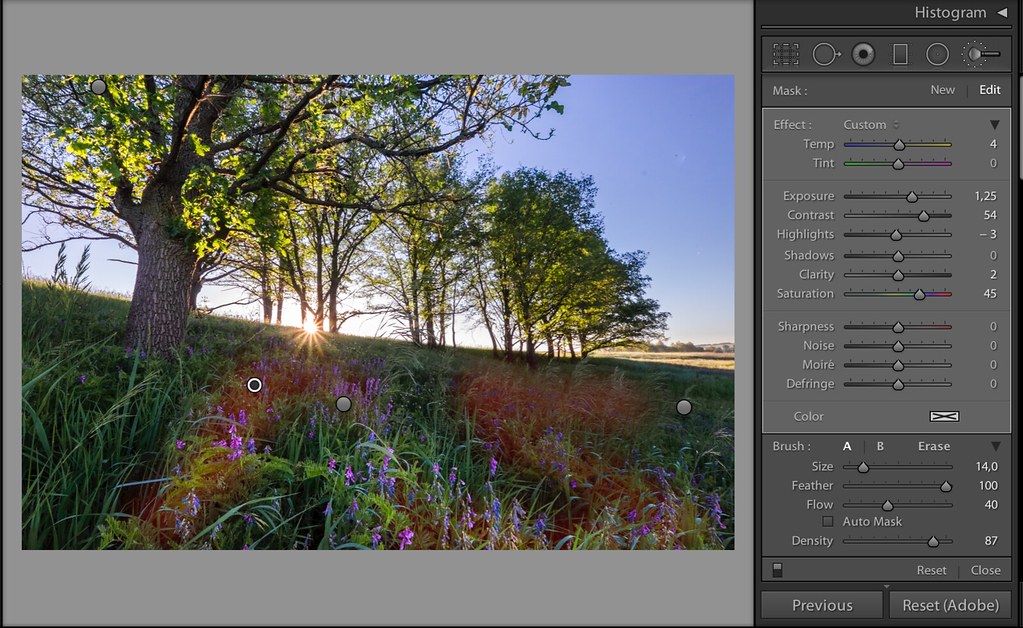 Мне удалось убрать немного голубого и добавить немного пурпурного и немного желтого. Исключение голубого на самом деле означает добавление красного, поскольку это дополнительный цвет к голубому. Добавление пурпурного на самом деле означает удаление зеленого. Точно так же добавление желтого означает удаление синего. Все эти настройки цвета относились только к пурпурному, поэтому единственные области, где вы увидите эти изменения, — это те области, где программа определяет пурпурные тона и нигде больше.
Мне удалось убрать немного голубого и добавить немного пурпурного и немного желтого. Исключение голубого на самом деле означает добавление красного, поскольку это дополнительный цвет к голубому. Добавление пурпурного на самом деле означает удаление зеленого. Точно так же добавление желтого означает удаление синего. Все эти настройки цвета относились только к пурпурному, поэтому единственные области, где вы увидите эти изменения, — это те области, где программа определяет пурпурные тона и нигде больше.
Не буду лгать: сначала это может сбивать с толку, и вам понадобится время, чтобы привыкнуть к этому инструменту.Единственный способ узнать, как правильно работать со всеми этими ползунками, — это протестировать и попробовать их тысячу раз.
Регулировка только пурпурного цвета. Автор фотографии: Леонардо Папера.
Ниже приведен снимок экрана, на котором я решил работать только с белыми цветами, в значительной степени применив те же изменения, что и к пурпурному.
Работаем только с белыми. Автор фотографии: Леонардо Папера.
И все! Это инструменты, которые вы, вероятно, будете чаще всего использовать при работе в Adobe Camera RAW и Photoshop.
Как вы, вероятно, заметили, наибольшее значение имели самые основные изменения в Camera RAW, такие как цветовая температура и оттенок. Вам следует начать с освоения этих инструментов, которые довольно просты в использовании. Вот где вы действительно разовьете взгляд на то, какие корректировки требует изображение.
Окончательный результат. Автор фотографии: Леонардо Папера.
Дело не в инструментах в частности, а в том, как их использовать!
Многократное экспонирование
В этом разделе мы рассмотрим два наиболее распространенных типа мультиэкспозиции в пейзажной фотографии: наложение фокуса и HDR.Мы рассмотрим шаги, которые вам нужно выполнить, чтобы прийти к точке, где вы можете объединить все экспозиции вместе для одного базового изображения для работы. После этого вы можете выполнить те же шаги, что и в предыдущем разделе, для постобработки одной экспозиции.
После этого вы можете выполнить те же шаги, что и в предыдущем разделе, для постобработки одной экспозиции.
Совмещение фокуса
Эта невероятно полезная техника стала довольно популярной среди пейзажных фотографов за последние несколько лет. Наложение фокуса помогает получить все в фокусе, когда на переднем плане изображения находятся действительно близкие объекты, которые в противном случае были бы размытыми.
Последовательность из четырех изображений с разными областями фокусировки. Автор фотографии: Леонардо Папера.
Как вы можете видеть на изображениях выше, классическая последовательность наложения фокуса начинается с фокусировки фона и медленного переключения фокуса на передний план. Для получения дополнительной информации о том, как сделать серию изображений с наложением фокуса, ознакомьтесь с нашим полным руководством по наложению фокуса.
Предположим, что вы уже сделали последовательность изображений. Теперь мы рассмотрим, как вы можете объединить все эти снимки в одно изображение с помощью Adobe Photoshop.
Теперь мы рассмотрим, как вы можете объединить все эти снимки в одно изображение с помощью Adobe Photoshop.
Шаг 1. Откройте последовательность в Photoshop как слои
Первый шаг — открыть все слои в одном изображении, как вы видите на скриншоте ниже. Для этого вы можете открыть каждый из них отдельно, а затем перейти в раздел «Слой» в меню → «Дублировать слой» → выбрать базовое изображение. Вы также можете выбрать их в Lightroom и, щелкнув правой кнопкой мыши, открыть их «Как слои» в Photoshop (что намного проще).
Откройте последовательность в Photoshop как слои.Автор фотографии: Леонардо Папера.
Шаг 2. Совместите изображения
Очень простой, но фундаментальный шаг — выбрать все слои и в разделе «Редактировать» нажать «Автоматическое выравнивание слоев», чтобы не было различий между каждым слоем.
Автоматическое выравнивание слоев. Автор фотографии: Леонардо Папера.
Автор фотографии: Леонардо Папера.
Шаг 3: Маска!
Нет другого способа обойти это. На этом этапе вам придется заняться маскированием. Для этого просто открывайте фокусные части каждого слоя, пока не получите изображение, на котором все находится в фокусе.Инструмент «Кисть» (на левой панели) поможет вам во время маскирования.
Замаскируйте нерезкие части и замаскируйте части, которые находятся в фокусе. Автор фотографии: Леонардо Папера.
Окончательный результат должен выглядеть примерно так, как на скриншоте выше. Все маски имеют некоторые части белого цвета и некоторые части черного цвета, что означает, что некоторые части этих слоев видимы, а другие области скрыты. Может потребоваться некоторое время, чтобы добиться приличного результата, без ореолов или странных вещей, происходящих где-то в кадре.Ваши усилия того стоят, ведь результат будет невероятным!
5em;text-align:center;font:48px/1.5 sans-serif;color:white;text-shadow:0 0 0.5em black;}</style><a href="//www.youtube.com/embed/zR—G-rjl1k?autoplay=1&mute=1"><img src="//img.youtube.com/vi/zR—G-rjl1k/maxresdefault.jpg" loading="lazy"><span>▶</span></a>» title=»Beginner’s Guide to Post Processing Landscape Photography — video»/>
Изображения HDR (расширенный динамический диапазон)
Теперь, когда мы рассмотрели наложение фокуса, работать с HDR-изображениями будет проще, чем прогулка в парке! В этом случае нам даже не придется использовать Photoshop, поскольку у Lightroom лучший алгоритм, когда дело доходит до объединения различных экспозиций. Следуйте этим простым шагам, чтобы получить одно HDR-изображение из множества экспозиций!
Следуйте этим простым шагам, чтобы получить одно HDR-изображение из множества экспозиций!
Шаг 1. Импортируйте последовательность HDR в Lightroom
После того, как вы откроете Lightroom, в нижнем левом углу вы найдете «Импорт».Оттуда вы сможете перенести последовательность HDR в свою библиотеку Lightroom.
Импортируйте последовательность HDR в Lightroom. Автор фотографии: Леонардо Папера.
Шаг 2. Создание изображения HDR
После того, как все ваши снимки будут импортированы, просто щелкните правой кнопкой мыши и выберите «Photomerge → HDR», как вы можете видеть в окне выше.
После того, как вы нажмете HDR, появится новое окно: не забудьте проверить функцию автоматического выравнивания и снимите флажок с автоматических настроек (честно говоря, это не очень хорошо работает).Если вы немного не сдвинулись при съемке эпизода, не используйте функцию Deghost, поскольку она создаст артефакты, ища различия между снимками.
Создайте изображение HDR. Автор фотографии: Леонардо Папера.
Когда вы закончите с настройками, нажмите кнопку «Объединить», и все! Lightroom создаст работоспособный файл DNG, с помощью которого вы сможете начать настройку цвета и контрастности, как вы это делали в главе с одиночной экспозицией. Да, это так просто!
youtube.com/embed/5uoKbSxjROU» srcdoc=»<style>*{padding:0;margin:0;overflow:hidden;}html,body{height:100%;}img,span{position:absolute;width:100%;top:0;bottom:0;margin:auto;}span{height:1.5em;text-align:center;font:48px/1.5 sans-serif;color:white;text-shadow:0 0 0.5em black;}</style><a href="//www.youtube.com/embed/5uoKbSxjROU?autoplay=1&mute=1"><img src="//img.youtube.com/vi/5uoKbSxjROU/maxresdefault.jpg" loading="lazy"><span>▶</span></a>» title=»Beginner’s Guide to Post Processing Landscape Photography — video»/>
Как сделать пейзажный снимок интереснее
В этой главе я собираюсь поделиться двумя полезными техниками, которые использует почти каждый профессиональный пейзажный фотограф, которые помогут вам создавать гораздо более интересные фотографии.Это техника Dodge / Burn и эффект Ортона.
Вы можете сделать пейзажное изображение более интересным с помощью двух простых приемов.![]() Автор фотографии: Леонардо Папера.
Автор фотографии: Леонардо Папера.
Эта мощная техника очень популярна среди пейзажных фотографов. Она заключается в рисовании кистью поверх серого слоя с акцентом на цвета (или свет), которые вы хотите улучшить. Давайте посмотрим, как это работает.
Шаг 1. Создайте серый слой с непрозрачностью 50%
После того, как вы открыли фотографию в Adobe Photoshop, следующее, что вам нужно сделать, это создать новый серый слой, который вы собираетесь рисовать позже.Чтобы создать его, перейдите в раздел «Слой» на верхней панели и выберите «Создать → Слой».
Создайте слой 50% серого. Автор фотографии: Леонардо Папера.
В этот момент появится окно, показанное выше. Измените режим с «Нормальный» на «Мягкий свет» (как показано) и установите флажок «Заливка нейтральным цветом (50% серого)».
Поздравляем, вы только что создали свой первый слой Dodge and Burn!
Слой Dodge и Burn. Автор фотографии: Леонардо Папера.
Автор фотографии: Леонардо Папера.
Теперь, как вы можете видеть из поля слоя в правом нижнем углу изображения выше, слой осветления и затемнения готов к использованию.
Шаг 2: Покрасьте!
Теплой кистью с непрозрачностью 30% я закрасил левую часть кадра, прямо там, откуда исходит свет. Я использовал очень яркий цвет, чтобы улучшить теплые цвета восхода солнца и яркость этой области.
Закрасьте слой, чтобы осветлить и затемнить. Автор фотографии: Леонардо Папера.
Вы можете продолжить рисование в других частях изображения, возможно, затемнив небо черным цветом, чтобы придать фотографии больше драматизма, или выбрав белый цвет, чтобы осветлить области, которые вы хотите выделить.Это увиливание и жжение!
Эффект Ортона
Этот эффект, созданный Майклом Ортоном, за последние несколько лет получил много разных названий. Его также называют «сказочным эффектом», «мечтательным взглядом» и т.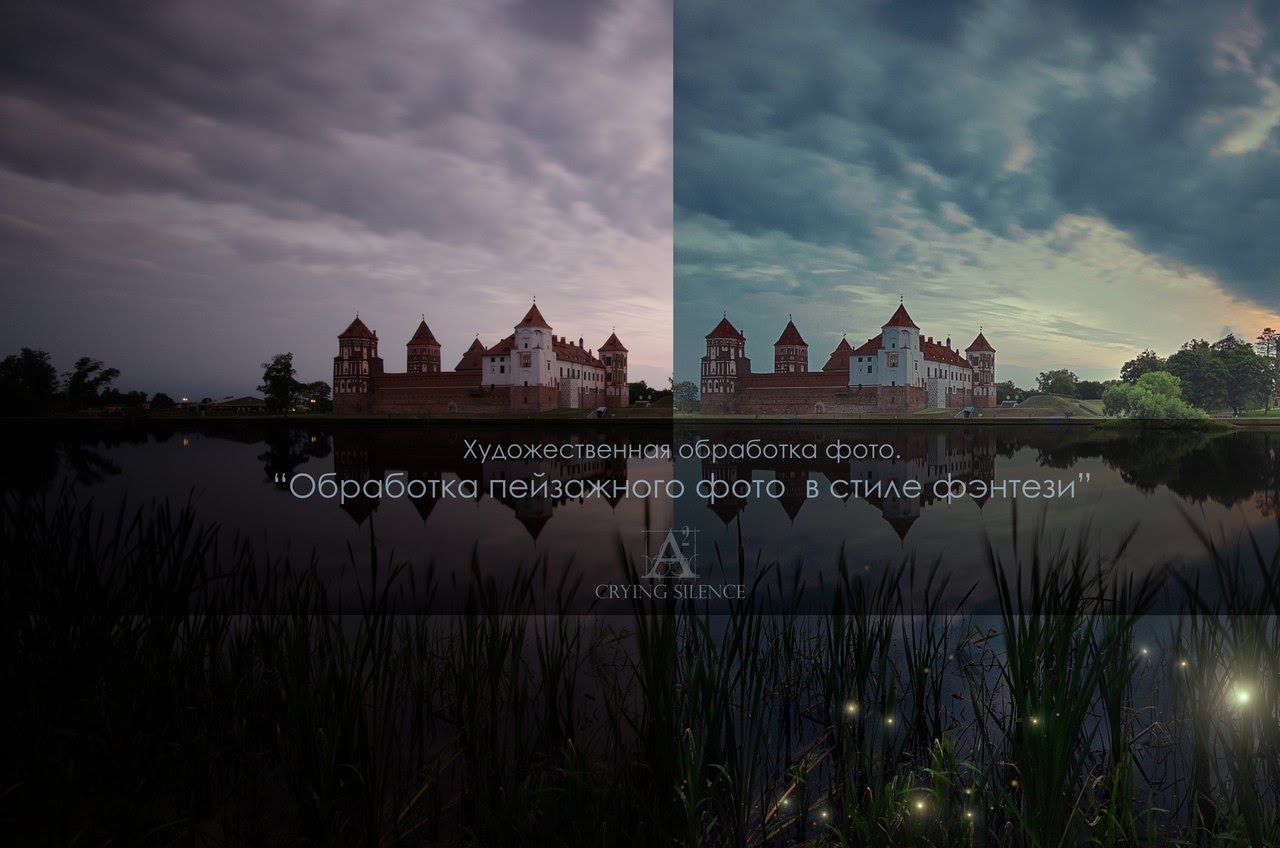 Д. По сути, эффект Ортона включает добавление небольшого размытия к изображению для создания мягкого, плавного вида, который, как я полагаю, можно назвать «мечтательным». Выполните следующие шаги, чтобы добиться этого вида!
Д. По сути, эффект Ортона включает добавление небольшого размытия к изображению для создания мягкого, плавного вида, который, как я полагаю, можно назвать «мечтательным». Выполните следующие шаги, чтобы добиться этого вида!
Шаг 1. Размытие по Гауссу
Применение размытия по Гауссу составляет около 80% всего процесса.Первый (и основной!) Шаг, который вы должны выполнить, — создать дублирующий слой, чтобы на исходный слой не повлияло размытие. Вы найдете опцию «Дублировать слой» в разделе «Слой» на верхней панели.
Создайте слой размытия по Гауссу. Автор фотографии: Леонардо Папера.
После того, как вы создали слой-копию, перейдите в раздел «Фильтр» (все еще в верхней панели) → «Размытие» → «Размытие по Гауссу».
Примените размытие по Гауссу. Автор фотографии: Леонардо Папера.
Появится это маленькое окошко.Чтобы выбрать радиус, существует общее правило, согласно которому вы должны использовать то же количество, что и мегапиксели вашей камеры. Например, это изображение было снято на Nikon D800 с 36 мегапикселями, поэтому я выбрал радиус размытия по Гауссу 36 пикселей.
Например, это изображение было снято на Nikon D800 с 36 мегапикселями, поэтому я выбрал радиус размытия по Гауссу 36 пикселей.
Правило отрывочное, поэтому не беспокойтесь, если вы не выбрали точное количество мегапикселей для камеры. Когда вы закончите, нажмите OK, и вы добавили размытие!
Шаг 2. Уменьшите непрозрачность и измените режим наложения
Теперь, когда вы применили размытие, вы, вероятно, задаетесь вопросом, что, черт возьми, вы сделали не так.Все размыто.
Не паникуйте! Если вы проверите окно слоя в правом нижнем углу, вы увидите ползунок «Непрозрачность», где вы можете выбрать процент непрозрачности, который вы хотите придать этому конкретному слою. Для эффекта Ортона я рекомендую никогда не превышать 10-15%.
Уменьшите непрозрачность и измените режим наложения. Автор фотографии: Леонардо Папера.
После того, как вы установили непрозрачность, пора изменить режим наложения. Для этого просто немного переместите указатель мыши влево (в окне вверху, где написано «Наложение», рядом с «Непрозрачностью»), и появится длинный список различных режимов наложения.Чтобы сделать изображение немного контрастнее, я рекомендую использовать режим Overlay. Если вы хотите сделать кадр ярче, то режим «Экран» также подойдет.
Для этого просто немного переместите указатель мыши влево (в окне вверху, где написано «Наложение», рядом с «Непрозрачностью»), и появится длинный список различных режимов наложения.Чтобы сделать изображение немного контрастнее, я рекомендую использовать режим Overlay. Если вы хотите сделать кадр ярче, то режим «Экран» также подойдет.
Рабочий процесс постобработки
Как вы, наверное, уже видели, так выглядит мой интерфейс Photoshop. Порядок всех моих окон значительно улучшает мой рабочий процесс постобработки.
Настройте окна, чтобы улучшить рабочий процесс. Автор фотографии: Леонардо Папера.
Самым важным окном, безусловно, является «Слои», за ним следует выбор цвета, а затем навигатор / гистограмма.Значки рядом с навигатором слева на самом деле являются ярлыками: первый предназначен для корректирующих слоев (настоятельно рекомендуется!), А другие — для истории, действий и каналов. Я настоятельно рекомендую вам использовать историю, если вы сделали что-то не так и хотите вернуться к своим шагам!
Хотя мне подходит этот порядок окон, вы можете найти другую настройку, которая подойдет вам. Как бы вы ни решили расположить окна, убедитесь, что это соответствует вашему рабочему процессу и никоим образом вам не мешает.Лучше всего иметь легкий доступ ко всем инструментам, которые вы используете на регулярной основе, чтобы не замедлять работу без надобности.
Как бы вы ни решили расположить окна, убедитесь, что это соответствует вашему рабочему процессу и никоим образом вам не мешает.Лучше всего иметь легкий доступ ко всем инструментам, которые вы используете на регулярной основе, чтобы не замедлять работу без надобности.
Заключение
Позвольте мне повторить себя в последний раз, прежде чем закрыть статью: пост-продакшн жизненно важен для повышения вашего уровня фотографии! Следовательно, вам нужно потратить много времени на изучение того, как правильно создать свой рабочий процесс и как развить свой личный стиль с опытом.
Постобработка поможет вам достичь собственного стиля в пейзажной фотографии.Автор фотографии: Леонардо Папера.
Я надеюсь, что эта статья дала вам (по крайней мере) понимание самых основ пост-обработки, так что вы будете иметь хорошее представление о том, как действовать, когда вы открываете свои изображения на компьютере.
Информация об авторе: Леонардо Папера — фотограф пейзажа и природы из Италии. Вы можете найти больше его работ на его веб-сайте или подписавшись на него в Instagram.
Вы можете найти больше его работ на его веб-сайте или подписавшись на него в Instagram.
Каков ваш рабочий процесс постобработки изображений? Есть ли какая-то конкретная программа, которую вам нравится использовать? Оставьте комментарий со своими мыслями ниже!
Изучение передовых методов обработки ландшафта
По мере того, как каждый цифровой фотограф начинает развиваться, он быстро понимает, что есть две половины в создании эпических современных изображений.Первая половина процесса — это научиться владеть камерой, элементами управления и понимать, как улавливать свет с помощью этого инструмента. Вторая половина — это научиться брать файлы, которые вы получаете с камеры, и превращать их в потрясающую окончательную отредактированную версию. Эта статья будет посвящена одному удивительному ресурсу для изучения невероятных методов постобработки пейзажных фотографий.
Информация в этой статье почти полностью взята из ресурсов на сайте www. Improvephotographyplus.com, в разделе обучения. Это не платная реклама. Это одна часть дань уважения, одна часть уважения и одна большая часть восхищения обучающими материалами, найденными на сайте Improve Photography Plus (IP +).
Improvephotographyplus.com, в разделе обучения. Это не платная реклама. Это одна часть дань уважения, одна часть уважения и одна большая часть восхищения обучающими материалами, найденными на сайте Improve Photography Plus (IP +).
Если вы новичок в постобработке фотографий, я настоятельно рекомендую курсы Photoshop 101 и Photoshop 102, которые также доступны на IP +. Эти видео объясняют, как использовать каждый из различных инструментов, как уверенно перемещаться по Photoshop, и в основном знакомят вас с основными навыками Photoshop.Все продвинутые техники основаны на предположении, что вы хорошо владеете базовыми техниками. В моем личном путешествии я думаю, что часто совершал ошибку, пытаясь перейти к сложностям, прежде чем по-настоящему хорошо овладел базовыми инструментами. Так что учитесь на моей ошибке и убедитесь, что у вас есть удобные рабочие знания Photoshop, а затем копайтесь в более сложных вещах.
Я собираюсь обрисовать здесь основные идеи и концепции, лежащие в основе ряда передовых методов, но это абсолютно НЕ подходящая замена для использования этих учебных ресурсов. Фактически, излагая свои мысли для этой статьи, вскоре стало до боли очевидным, что никакое письменное руководство не может дать вам такой ясности понимания, как профессионально подготовленные видео-обучающие модули, представленные Джимом Хармером и Ником Пейджем. Наблюдение за работой этих мастеров-фотографов в Photoshop (а также в Lightroom) погружает гораздо глубже, чем чтение письменных инструкций.
Фактически, излагая свои мысли для этой статьи, вскоре стало до боли очевидным, что никакое письменное руководство не может дать вам такой ясности понимания, как профессионально подготовленные видео-обучающие модули, представленные Джимом Хармером и Ником Пейджем. Наблюдение за работой этих мастеров-фотографов в Photoshop (а также в Lightroom) погружает гораздо глубже, чем чтение письменных инструкций.
Без лишних слов, вот несколько техник, которые вы освоите с небольшой практикой и повторением.Они действительно представлены в произвольном порядке. Не думайте, что вам нужно изучать их в определенном порядке. Прелесть обучения через IP + в том, что все ресурсы есть постоянно. Они не удаляют старые видео, они оставляют их все, чтобы люди могли приходить к ним в своем собственном темпе. Я рекомендую выбрать какой-то конкретный навык или технику и углубиться в нее! Будьте предельно уверены в этом одном, вместо того, чтобы баловаться этим на мгновение, а затем переходить к чему-то другому. Чем лучше вы овладеете каждым делом, прежде чем переходить к чему-то новому, тем больше оно останется с вами.
Чем лучше вы овладеете каждым делом, прежде чем переходить к чему-то новому, тем больше оно останется с вами.
Маски яркости
Вероятно, лучшее место для начала изучения масок яркости — это видео «Управление динамическим диапазоном с помощью масок яркости». HDR, или высокий динамический диапазон, получил плохую упаковку из-за очень мультяшного приложения и чрезвычайно нереалистичных изображений, которые были главной модой несколько лет назад.Я признаю себя виновным в том, что на моих жестких дисках хранится весь ассортимент этих очень устаревших и стилизованных изображений. Не путайте HDR с изящным использованием принципов, на которых основана HDR-фотография.
Основная идея High Dynamic Range — помочь обработать фотографию таким образом, чтобы она более точно имитировала то, как ваши глаза на самом деле обрабатывают различные степени светлоты и темноты в сцене.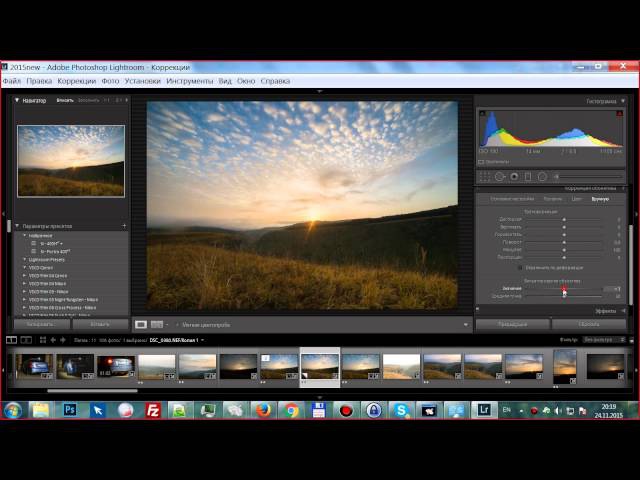 Когда вы смотрите на сцену глазами, вы можете видеть в темных областях, ваши глаза могут различить все детали и текстуру в тенях.Затем, когда вы смотрите на яркий объект, ваши глаза быстро привыкают, и вы также можете видеть текстуру и детали на нем. У датчиков камеры есть ограничения в том, как они регистрируют это несоответствие между самыми светлыми и самыми темными областями. Новые отличные датчики внесли улучшения, но они все еще технически гораздо менее «гибкие», чем человеческий глаз, связанный с мозгом.
Когда вы смотрите на сцену глазами, вы можете видеть в темных областях, ваши глаза могут различить все детали и текстуру в тенях.Затем, когда вы смотрите на яркий объект, ваши глаза быстро привыкают, и вы также можете видеть текстуру и детали на нем. У датчиков камеры есть ограничения в том, как они регистрируют это несоответствие между самыми светлыми и самыми темными областями. Новые отличные датчики внесли улучшения, но они все еще технически гораздо менее «гибкие», чем человеческий глаз, связанный с мозгом.
С помощью масок яркости вы, по сути, выбираете области фотографии на основе их относительных уровней яркости.Лично я использую Lumenzia от Грега Бенца. Это лишь одна из многих утилит Luminosity Masking, доступных для Photoshop. Ник Пейдж использует RAYA Pro. Есть еще один вариант — TK Actions. На момент написания этой статьи Ник на самом деле готовил очень подробный прямой анализ различных утилит, облегчающих маскирование яркости. Стоит отметить, что все, что делают эти плагины, также можно сделать вручную, используя экшены в Photoshop. Необязательно использовать один из плагинов, но они невероятно мощные.В качестве справки, используя видео Ника с RAYA Pro, я сразу же смог применить методы с помощью Lumenzia. Они немного разные, но не настолько, чтобы быстро не адаптироваться.
Необязательно использовать один из плагинов, но они невероятно мощные.В качестве справки, используя видео Ника с RAYA Pro, я сразу же смог применить методы с помощью Lumenzia. Они немного разные, но не настолько, чтобы быстро не адаптироваться.
Как только вы начнете работать с масками свечения, я предвижу, что вы найдете их неотразимыми. Они невероятно эффективны для выбора и изменения областей фотографии. Их использование очень быстро «выравнивает» результаты редактирования фотографий.
Мэрия Филадельфии и мост Бена Франклина, снято со смотровой площадки Liberty One, отредактировано с помощью Luminosity Masking через Lumenzia и Photoshop.Совмещение фокуса
Суть этой техники состоит в том, чтобы сфокусироваться на разных областях для максимальной резкости, а затем сложить эти изображения вместе, чтобы получить резкий фокус на всем окончательном изображении. Пример из этого обучающего видео — знаменитая арка Меса. Один набор фотографий сфокусирован на самой арке, которая находится всего в нескольких футах от камеры. Еще есть каньон, который находится на большом расстоянии, обрамленный этой аркой. Видео Ника показывает комбинацию обработки HDR и совмещения фокуса, чтобы получить потрясающий конечный результат.Видео называется «Совмещение фокуса от начала до конца». Не пугайтесь, на самом деле это не так страшно, как кажется.
Еще есть каньон, который находится на большом расстоянии, обрамленный этой аркой. Видео Ника показывает комбинацию обработки HDR и совмещения фокуса, чтобы получить потрясающий конечный результат.Видео называется «Совмещение фокуса от начала до конца». Не пугайтесь, на самом деле это не так страшно, как кажется.
Смешивание фокусного расстояния
Этот метод используется для противодействия нежелательному побочному эффекту использования очень широкоугольного объектива. В пейзажной фотографии вы, как правило, ищете убедительное изображение переднего плана. Давайте возьмем пример с цветочным участком или забавным камнем на переднем плане. Вдалеке виднеется огромная гора. Когда вы делаете снимок с помощью широкоугольного объектива, ваш передний план будет выглядеть огромным, потому что он находится так близко к объективу.К сожалению, огромная гора вдалеке в итоге выглядит плоской и крошечной.
Смешивание фокусных расстояний включает в себя создание снимка с более чем одним фокусным расстоянием, а затем правдоподобное объединение этих двух снимков в Photoshop. Примером в видео Ника является скала на переднем плане и большая гора на заднем плане. Наблюдать, как он объединяет два изображения в одно, просто потрясающе. Это прекрасный способ понять концепцию и искусное применение техник для создания безупречного конечного результата.
Примером в видео Ника является скала на переднем плане и большая гора на заднем плане. Наблюдать, как он объединяет два изображения в одно, просто потрясающе. Это прекрасный способ понять концепцию и искусное применение техник для создания безупречного конечного результата.
Панорамы HDR
В «Продвинутых методах создания пейзажей» Ника он посвящает два отдельных видео процессу захвата и редактирования панорамы HDR. Первое видео посвящено процессу захвата. Он показывает, как установить штатив и как сознательно делать снимки в брекетинге, чтобы получить идеальные исходные материалы для создания панорамы HDR.
Во втором видео очень подробно показано, как сначала объединить отдельные снимки HDR (СУПЕР просто в Lightroom.Затем он показывает, как сделать эти объединенные фотографии, сшить вместе вашу панораму, а затем как редактировать виртуальные копии готовой панорамы, чтобы получить идеально отредактированное небо вместе с идеально отредактированным передним планом.
Эффект Ортона
Некоторые видеоролики Ника Пейджа включают объяснение этого простого, но очень мощного эффекта. Он включает в себя создание дублирующего слоя, в котором вы используете размытие по Гауссу, а затем очень тонко применяете его как слой к вашему изображению. Он создает «сияющее сияние» на вашем изображении, которое действительно добавляет пейзажу нечто «особенное».С этим очень легко перестараться. Это верно практически для любого из эффектов, описанных в видео. Фактически, одним из самых ценных аспектов обучающих программ является то, что Ник точно объясняет, как он принимает свои художественные решения, относительно того, что достаточно, а что слишком много эффекта. Вы наблюдаете не только за технической стороной процесса, но и за художественной стороной.
Уклонение и сжигание
Честно говоря, возможно, Dodging and Burning — это то, что, вероятно, предпринимается людьми, когда они находятся на «промежуточной» стадии постобработки.В этом нет ничего эзотерического, необычного или продвинутого. Что особенно полезно в наблюдении за применением этой техники Ником в его видеоролике Advanced Techniques, это снова в большей степени художественный мыслительный процесс, чем фактическая техника выполнения уклонения или ожога. Для тех, кто не знаком с Dodging и Burning, это в основном идея рисования в улучшении светлых и темных областей на фотографии. В старые времена темной комнаты это делалось с помощью увеличителя, и часто создавались «маски», которые были созданы, чтобы скрыть часть изображения, когда увеличитель обнажал частицы серебра в вашей бумаге.Теперь это делается в основном с помощью корректирующих кистей, и в большинстве случаев я обнаружил, что использую маски яркости для управления областями выделения для этого.
Что особенно полезно в наблюдении за применением этой техники Ником в его видеоролике Advanced Techniques, это снова в большей степени художественный мыслительный процесс, чем фактическая техника выполнения уклонения или ожога. Для тех, кто не знаком с Dodging и Burning, это в основном идея рисования в улучшении светлых и темных областей на фотографии. В старые времена темной комнаты это делалось с помощью увеличителя, и часто создавались «маски», которые были созданы, чтобы скрыть часть изображения, когда увеличитель обнажал частицы серебра в вашей бумаге.Теперь это делается в основном с помощью корректирующих кистей, и в большинстве случаев я обнаружил, что использую маски яркости для управления областями выделения для этого.
Монтаж ночного неба
Монтаж видео «Ночное небо» — это то, что у меня есть в моем списке «дел» на это лето (2017 г. ). Я живу в пригороде Филадельфии, и из-за большого количества светового загрязнения в городах Восточного побережья и вокруг них. , Я потратил большую часть своей ночной фотосъемки на освещенные мосты и достопримечательности.Этим летом я поеду в Колорадо-Спрингс, чтобы посетить семинар по портретной фотографии с Коннором Хиббсом и Сэнди Дорау. Во время этой поездки я уже выделил пару ночей для ночной фотографии в Канзасе или Колорадо, намного дальше от огней большого города.
). Я живу в пригороде Филадельфии, и из-за большого количества светового загрязнения в городах Восточного побережья и вокруг них. , Я потратил большую часть своей ночной фотосъемки на освещенные мосты и достопримечательности.Этим летом я поеду в Колорадо-Спрингс, чтобы посетить семинар по портретной фотографии с Коннором Хиббсом и Сэнди Дорау. Во время этой поездки я уже выделил пару ночей для ночной фотографии в Канзасе или Колорадо, намного дальше от огней большого города.
Но для целей постобработки я изучил видео Ника «Ночная фотография» и «Световая живопись», и эта информация невероятно ценна. Вы можете видеть, насколько Ник любит такой вид редактирования, и, как и в других видео, он мастерски описывает не только то, как он использует Photoshop, но и причины его художественных решений.
Прямо из камеры После редактирования с использованием масок яркости через LumenziaУлучшение фотографии плюс
Лучший совет, который я могу предложить, — это зайти на www. improvephotographyplus.com и зарегистрироваться для членства. Это невероятно доступно, и вы даже можете начать с бесплатной пробной версии. Я буквально извлек 98% своих знаний о постобработке из подкастов и этих видео. Независимо от вашего текущего уровня мастерства, технические и художественные советы имеют невероятную ценность.Наслаждаться!
improvephotographyplus.com и зарегистрироваться для членства. Это невероятно доступно, и вы даже можете начать с бесплатной пробной версии. Я буквально извлек 98% своих знаний о постобработке из подкастов и этих видео. Независимо от вашего текущего уровня мастерства, технические и художественные советы имеют невероятную ценность.Наслаждаться!
5 советов по обработке света в пейзажной фотографии
Вы увлекаетесь фотографией. Это означает, что вы по определению охотник за легкостью. Потому что все мы знаем: свет делает фотографию или ломает ее. Так как насчет целенаправленной работы с светом в пост-продакшене, чтобы создать настроение и заинтересовать ваши изображения?
Фотографы-портретисты имеют преимущество перед ландшафтными дизайнерами, потому что они устанавливают свои источники искусственного света внутри студии, чтобы она работала именно так, как они хотят.Это немного сложнее по своей природе, потому что мы должны брать то, что нам дают элементы, даже если они тщательно спланированы с помощью таких приложений, как PhotoPills, и всех ваших погодных приложений. Мы никогда не знаем, что именно мы получим. Предоставление большого количества возможностей оставить отличное место с одним разочарованием, если света на самом деле не было. Но делает это еще более полезным, когда вам повезло запечатлеть естественный свет, который иногда просто захватывает дух и больше, чем мы когда-либо думали.
Мы никогда не знаем, что именно мы получим. Предоставление большого количества возможностей оставить отличное место с одним разочарованием, если света на самом деле не было. Но делает это еще более полезным, когда вам повезло запечатлеть естественный свет, который иногда просто захватывает дух и больше, чем мы когда-либо думали.
Но вы когда-нибудь открывали свои необработанные файлы из одного из тех волшебных моментов и чувствовали себя так: «Ммм, в этом месте было лучше, чем кажется сейчас!»? Все мы были там.И все мы будем там снова и снова. По правде говоря, вы должны проработать свет внутри вашего изображения, чтобы оно сияло. Но когда вы знаете, как вести взгляд зрителя с помощью света и насыщенности, вы сделаете огромный шаг вперед в представлении своих изображений.
Вот 5 советов о том, как работать со светом, чтобы показать то, что вы видели и чувствовали во время съемки.
1. Сфокусируй свой свет
Вы знаете, о чем ваш образ? Нет, правда, если бы вам пришлось рисовать его с нуля, а вы бы просто нацарапали свою картинку: что было бы основным элементом? Ваш координатор? Твоя история? Звучит проще, чем иногда. Потому что, несмотря на все эмоции, которые мы переживаем во время съемки, величие природы и возможные другие ракурсы, мы иногда склонны оставлять в кадре слишком много деталей.
Потому что, несмотря на все эмоции, которые мы переживаем во время съемки, величие природы и возможные другие ракурсы, мы иногда склонны оставлять в кадре слишком много деталей.
Но если вы уберете все это до основного элемента, убедитесь, что свет работает в его пользу: выделив его и выделив объект съемки. Конечно, было бы лучше, если бы природа дала такой свет. Но как часто вы снимаете идеальный ?
Если освещение на захваченном изображении уже в основном правильное, иногда вам нужен только мягкий радиальный фильтр с добавленной экспозицией + 5-10 или + 10-20 в тенях при постобработке в Camera Raw или Lightroom.Этот нежный световой поток уже будет радовать глаз.
Как более продвинутый пользователь, вы, вероятно, будете использовать относительно новую функцию маскирования в Lightroom или, тем более, работать с масками яркости в Photoshop. Таким образом вы сможете более избирательно вносить изменения. Мне нравится использовать для этого Raya Pro.
Разумеется, переключение света возможно и на посту. Но это требует дополнительной работы. И обычно много слоев; и вы должны иметь в виду, что работа с яркостью повлияет на контраст и оттенки внутри вашего изображения.На это следует обратить внимание, чтобы изображение оставалось звучным. Помните: тонкость — ключ к редактированию.
Если вы хотите сфокусировать свет и выборочно повысить яркость, вы также должны следовать совету №2:
2. Убрать свет
Выборочное затемнение изображения не менее важно, а с точки зрения моего личного способа редактирования даже важнее.
Когда я начинаю работать со своими необработанными файлами, я обычно уменьшаю экспозицию на 0,3 до 0,6 в Lightroom, одновременно увеличивая белые (а также поднимая тени и черные).Уменьшение общей экспозиции при одновременном выделении ярких участков увеличивает интенсивность света и увеличивает контраст и насыщенность.
Убрать свет — значит работать с виньетированием. Обычно я стираю естественное виньетирование объектива внутри LR (просто нажимаю «Коррекция профиля»), а позже вставляю самоконтролируемое виньетирование обратно в изображение. Мне нравится делать это либо с радиальными фильтрами, которые выборочно маскируются внутри PS, но большую часть времени я просто работаю с эффектом «Затемнение / Осветление в центре» в плагине Color Efex Pro4 от Nik (вы, вероятно, уже загрузили его.Поставляется бесплатно.)
Обычно я стираю естественное виньетирование объектива внутри LR (просто нажимаю «Коррекция профиля»), а позже вставляю самоконтролируемое виньетирование обратно в изображение. Мне нравится делать это либо с радиальными фильтрами, которые выборочно маскируются внутри PS, но большую часть времени я просто работаю с эффектом «Затемнение / Осветление в центре» в плагине Color Efex Pro4 от Nik (вы, вероятно, уже загрузили его.Поставляется бесплатно.)
В качестве альтернативы я использую самодельный пресет внутри Skylum’s Luminar, который содержит только виньетирование и микроконтраст. Любой способ работает нормально и позволяет мне контролировать точное место, где я размещаю виньетирование внутри изображения.
Количество виньетирования, конечно, на ваш вкус. Ваша цель — удержать взгляд зрителя внутри кадра. И помните: это не обязательно должно быть мертвой точкой. Но он должен быть прямо в центре того места, где вы хотите привлечь внимание.Вот почему я избавляюсь от естественного виньетирования объектива и помещаю его в любое место, где захочу, позже вручную.
Понижение света — это тоже то, что мне нравится делать с постепенными фильтрами внутри LR или PS, например, в небе. Таким образом можно легко компенсировать отсутствие градуированного фильтра в поле. Делая это, вы можете управлять динамикой вашего изображения, но также, опять же, вы сохраняете фокус на своем основном объекте и направляете взгляд зрителя светом внутри кадра, а не снаружи.При этом: всегда внимательно следите за насыщенностью.
Большинство небес, которые я вижу на обработанных изображениях (и я тоже виноват в этом!), Имеют темно-синие облака, которые возникают в результате затемнения неба (что в конечном итоге увеличивает насыщенность), и выглядят совершенно неестественно. Поэтому, скрывая части вашего изображения путем уменьшения яркости или общей экспозиции, исправьте и насыщенность, обесцветив ее (возьмите слой оттенка / насыщенности или используйте слой с включенным режимом яркости внутри Photoshop).
3. Усильте свет
Когда-нибудь слышали о Dodge and Burn ? Техника из старых кинематографических дней, освоенная такими классиками, как Ансель Адамс. «Уклонение и сжигание — это шаги, которые помогут исправить ошибки, допущенные Богом при установлении тональных отношений». он цитируется. А кто будет спорить с крестным отцом? (и нет, я не собираюсь вдаваться в обсуждение того, какая и в какой степени редактирование является настоящей фотографией. Забавный побочный факт; спросите пуристов, и многие скажут вам, что Адамс — эталон настоящей фотографии.Игнорируя тот факт, что он был мастером обработки в темной комнате и, следовательно, примером для подражания для редактирования фотографий)
«Уклонение и сжигание — это шаги, которые помогут исправить ошибки, допущенные Богом при установлении тональных отношений». он цитируется. А кто будет спорить с крестным отцом? (и нет, я не собираюсь вдаваться в обсуждение того, какая и в какой степени редактирование является настоящей фотографией. Забавный побочный факт; спросите пуристов, и многие скажут вам, что Адамс — эталон настоящей фотографии.Игнорируя тот факт, что он был мастером обработки в темной комнате и, следовательно, примером для подражания для редактирования фотографий)
Существуют различные методы осветления (выборочного осветления) и затемнения (выборочного затемнения) изображения. Я использую 50% -ный серый слой в Photoshop (еще раз использую Raya Pro, это очень удобно) и осветляю цветом и высоким значением яркости. Обычно я использую маски яркости, чтобы выделить светлые участки и сделать их ярче в цветовой тон, который я считаю подходящим для выбранной области.Хороший способ — усилить яркие края. Так вы, например, сможете сделать отражение заходящего солнца на камне более ярким.
Так вы, например, сможете сделать отражение заходящего солнца на камне более ярким.
Создание так называемых световых бликов, когда яркие пятна солнечного света действительно прорисовываются на вашем изображении с помощью слоя мягкого или жесткого света в Photoshop, действительно может вызвать интерес и хорошее настроение. Мне нравится время от времени использовать этот эффект. Но вот совет номер 4:
.4. Имейте правдоподобный свет
Сложность заключается в тонкой грани между хорошим и слишком большим.Эта линия, конечно же, определяется в первую очередь личным вкусом. Мое личное определение — правдоподобие. Если свечение света каким-то образом правдоподобно, и вы можете представить, что видите это на природе, то меня это устраивает. Пуристы могут возразить, что этот эффект — фальшивка. Что ж, решайте сами. Я просто советую тщательно проверить направление источника света.
В Интернете есть множество примеров, когда люди помещали новое солнце на изображение с помощью эффекта «солнечные лучи» с эффектом Luminar, игнорируя тот факт, что на этой планете (в отличие от Татуина в «Звездных войнах») есть только одно солнце.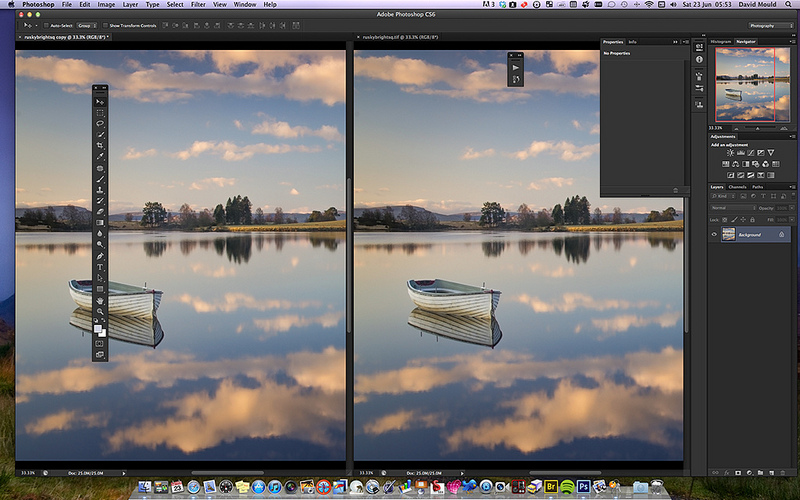 .Очевидно, что солнечные лучи с разных сторон — это просто неправильно. То же самое относится и к свету, который просто помещается в тени, куда не может попасть солнечный свет (например, в темную сторону дерева с боковым освещением).
.Очевидно, что солнечные лучи с разных сторон — это просто неправильно. То же самое относится и к свету, который просто помещается в тени, куда не может попасть солнечный свет (например, в темную сторону дерева с боковым освещением).
снова; есть тонкая грань в том, как человеческий глаз воспринимает свет как будто перетекающий в тень, но он, конечно, не заполнит всю тьму. В Photoshop убедитесь, что вы замаскировали эти пятна. Да, это мелкая работа в редактировании. Но это то, что будет отличать вас от хороших изображений.
Еще один современный эффект заставляет меня задуматься о правдоподобности: во многих новых ночных пейзажах, где можно увидеть Млечный путь, художники добавляют к горизонту светящийся источник света.
Приправить свои изображения, чтобы создать фокус, или просто смешать световое загрязнение (которое становится довольно тяжелым при длинных выдержках с высокими ISO) и обогатить его эффектом Ортона. Я имею в виду, что на самом деле это выглядит довольно круто. Но в последнее время я замечаю, что эти светящиеся пятна, кажется, становятся все более и более интенсивными на изображениях в социальных сетях, и это начинает напоминать световые взрывы или падения метеоритов.Итак, для правдоподобия: давай, какой свет должен быть?
Но в последнее время я замечаю, что эти светящиеся пятна, кажется, становятся все более и более интенсивными на изображениях в социальных сетях, и это начинает напоминать световые взрывы или падения метеоритов.Итак, для правдоподобия: давай, какой свет должен быть?
Знаю, знаю. Личное предпочтение. Но опять же, мое часто определяется правдоподобием.
5. Смерть тьмы
В моем редактировании я стремлюсь иметь темные участки в той точке, где вы все еще можете видеть текстуру. Но в отличие от ранее популярного HDR-вида, когда не было настоящих теней, мне нравится сохранять темные пятна на изображении, ну, темными. Моя цель — сделать так, чтобы изображения были близки к тому, как глаза воспринимают окружающую среду.Обратите внимание на разницу: я не говорю, как камера технически это фиксирует.
Вы когда-нибудь смотрели на яркий свет, скажем, на заходящее солнце, и при этом могли видеть все в темных областях вокруг вас? Нет? И я нет. То же и с ночной фотографией: ведь здесь должно быть довольно темно? Вот почему я призываю вас смело использовать более темные участки в ваших изображениях. Вы создадите правдоподобность и динамичность своей фотографии, которая будет казаться более реалистичной для глаз.
Вы создадите правдоподобность и динамичность своей фотографии, которая будет казаться более реалистичной для глаз.
Не поймите меня неправильно: я не говорю, что ваше изображение должно быть полностью темным! Речь идет о балансе темного и яркого и о том, как эффективно использовать свет там, где вы хотите. Возвращаясь к нашему фотографу-портретисту: если это не для целевого эффекта, не лучшая идея, когда глаза исчезают в тени. С другой стороны, было бы очень полезно, чтобы фон позади человека был действительно темным. Бьюсь об заклад, вы поняли.
Если вам удастся получить хорошее изображение, вы создадите напряжение между светлыми и темными областями.Вы вызовете интерес (пока вы оставите тени видимыми) и создадите настроение, подобное ситуациям, которые каждый из нас испытывал в сумерках. В лучшем случае вы создадите эмоциональную связь.
Выполните вышеупомянутые советы и включите свет. Сохраняйте динамику и не поддавайтесь желанию выделить каждую деталь и привлечь внимание.


