HEIC в JPEG — Бесплатный онлайн конвертер HEIC в JPEG
Формат HEIF это формат изображения с высокой эффективностью и, как следует из названия, является более лучшим способом хранения файлов изображений.
Используя современные современные методы сжатия, он позволяет создавать цифровые фотографии в меньших размерах файлов, сохраняя при этом более высокое качество изображения, чем его альтернатива JPEG.
История появления файлов формата HEIC и HEIF
19 сентября 2017 г. компания Apple выпустила операционную систему iOS 11 где реализовали поддержку графического формата HEIF. Изображения и видео файлы закодированные кодеком HEIF имеют расширение HEIC.
Преимущество файлов с расширением HEIC заключается в повышенной эффективности графического сжатия абсолютно без потери качества (размер файла выходит в 2 раза меньше, чем в формате JPEG с тем же качеством). Также HEIC сохраняет данные о прозрачности и поддерживает 16-битную цветовую палитру.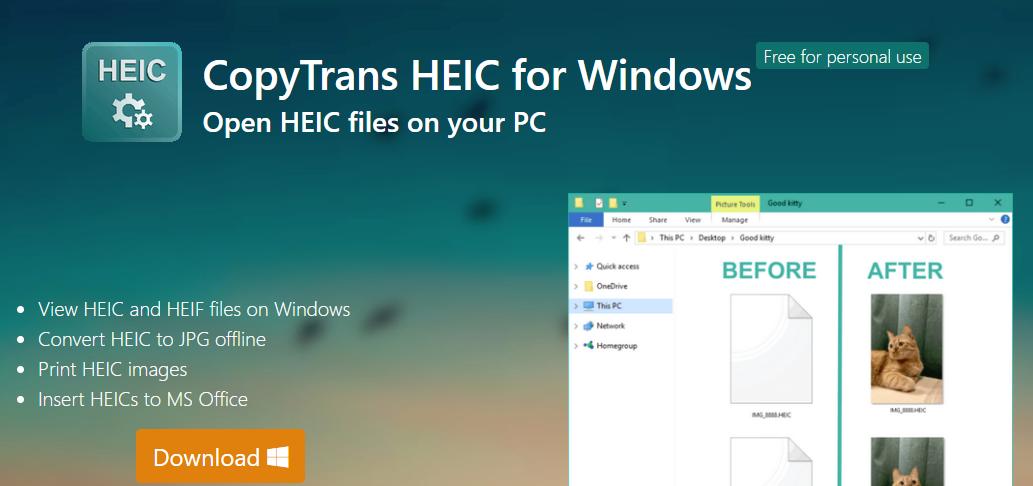
Единственным минусом формата HEIC является некоторая несовместимость с ОС Windows 10. Для просмотра таких файлов необходимо установить специальный плагин из каталога приложений Windows или использовать наш онлайн конвертер в формат JPEG.
При съемке на iPhone или iPad все фотографии по умолчанию сохраняются в формате HEIC. Причем файлы этого формата могут быть не только графическими. В одном контейнере с изображением можно также сохранить звук или видео (в кодировке HEVC).
К примеру, в режиме съемки Live Photos (Живое фото) iPhone создает файловый контейнер с расширением HEIC, куда записано несколько фотографий и короткая звуковая дорожка. В предыдущих версиях iOS контейнер живого фото состоял из изображения в формате JPG с 3-секундным видео в формате MOV.
Чем открыть файлы формата HEIC на OC Windows
Встроенные или дополнительно установленные графические редакторы, включая Adobe Photoshop, не распознают файлы HEIC. Чтобы открыть такие изображения , есть несколько вариантов:
- ⓵ Установить дополнительный системный плагин на ПК из магазина дополнений ОС Windows
- ⓶ Воспользоваться нашим сервисом для конвертации изображений из HEIC в JPEG
Для установки плагина, перейдите в каталог Microsoft Store и найдите там «Расширение для изображений HEIF» и нажмите на кнопку «Получить».
Данный кодек позволит системе открывать изображения HEIC, как и любые другие изображения, просто двойным кликом мыши. Просмотр происходит в стандартном приложении «Фото». Также в «Проводнике» появляются эскизы для файлов HEIC.
Как сделать, чтобы iPhone снимал с камеры в формате JPEG
Несмотря на преимущества формата HEIC, многие пользователи iPhone предпочитают просматривать и редактировать изображения в универсальном JPEG’е, который поддерживается большинством устройств и приложений.
Чтобы выполнить переключение, откройте «Настройки», затем пункт «Камера» и «Форматы». Поставьте галочку на варианте «Наиболее совместимые».
Плюс этого способа в том, что изображения больше не придется конвертировать или искать плагины для их просмотра.
Минус этого способа в том, что камера iPhone перестанет записывать видео в режиме Full HD (240 кадров в секунду) и режиме 4K (60 кадров в секунду). Эти режимы доступны только если в настройках камеры выбран формат «Высокая эффективность».
7 способов конвертировать HEIC в JPG
Бывало ли у вас такое, когда вы не можете открыть файл определенного формата на вашем ПК? Если да, то вы наверняка знаете, насколько это раздражает. Разнообразие девайсов и их файловых форматов часто приводит к тому, что некоторые файлы невозможно открыть на том или ином устройстве.
К примеру, новые IPhone и IPad делают фото в формате HEIF (High-Efficiency Image Format) и сохраняют изображения с расширением HEIC. Этот формат, со всеми его преимуществами, к сожалению, не поддерживается в Windows 10. Это значит, что большинством приложений вы не сможете открыть такое фото.
Куда более “привычным” форматом для Windows служит JPG. В этой статье мы приведем список программ и сервисов, с помощью которых можно конвертировать формат HEIC в JPG.
1. HEICtoJPEG
Если у вас не слишком много фото которые надо конвертировать, тогда самым простым решением будет использование онлайн сервиса HEICtoJPEG.
Он конвертирует до 50 файлов за раз, имеет удобный интерфейс с Drag-And-Drop. Этот способ не требует установки дополнительного ПО на ваш компьютер, и подходит для большинства случаев.
2. HEIC Converter
Это бесплатная программа для конвертации HEIC в JPG, которая имеет несколько полезных настроек. Вы можете выбрать качество фотографии перед конвертацией. Помимо этого, вы можете сохранить, или убрать EXIF данные фото (информация о параметрах снимка, камеры, разрешении, ориентации, авторе и т.д). Многофайловая конвертация – одно из ключевых преимуществ прогамы, которое позволяет конвертировать большое количество фото за раз.
Вы можете выбрать 100% качество, тогда программа не будет сжимать фото и конвертация не повлияет на детализацию. Рекомендуется выставлять больше 85% чтобы не потерять в качестве. Этот бесплатный инструмент работает с файлами IPhone 7 и выше.
3. iMazing HEIC Converter
Это бесплатная, и простая в использовании программа, которая поможет вам преобразовать HEIC в JPG формат.
Чтобы добавить фото, используйте файловое меню или просто перетащите его. К преимуществам программы можно отнести:
- Конвертация HEIC в JPG
- Конвертация HEIC в PNG
- Drag-And-Drop для файлов и папок
- Удобный интерфейс и быстрая работа
- Сохранение EXIF метаданных
- Поддержка цветных профилей
4. HEIC Image Converter Tool
Это удобный инструмент, который можно найти в Windows Store. Программа поддерживает JPG, PNG и JPEG форматы. Быстрая и эффективная утилита, в которой сложно найти недостатки.
Как и в iMazing, приложение легкое в использовании. Три простых шага, и ваше изображение уже в нужном формате.
- Выберите и загрузите фото
- Укажите формат для преобразования
- Конвертируйте картинку
5. Автоматическая конвертация в IOS
О проблемах совместимости с HEIC форматом Apple знает, и предлагает встроенное решение для конвертации. В параметрах передачи файлов IOS можно настроить автоматическую конвертацию HEIC в формат JPG при передаче файлов через USB.
При загрузке фотографий в приложение Photos, они автоматически будут преобразованы в нужный формат.
6. CopyTrans HEIC для Windows
Еще одна бесплатная программа, которая была создана, чтобы позволить пользователям Windows 7 и 8 использовать файлы с расширением HEIC. Эти две ОС по умолчанию не поддерживают этот формат.
Инструмент позволяет конвертировать фото в JPG, а вот PNG – не поддерживает. В Windows 10 CopyTrans HEIC может работать как плагин, позволяя открывать HEIC картинки в Windows Photo Viewer.
7. Используйте Email
Очень простой и доступный способ, который не требует установки сторонних программ. Просто откройте Gmail, создайте письмо и прикрепите к нему фотографии с “яблочного” устройства.
Сервис автоматически преобразует файлы в JPG. При повторном открытии email, вы можете их скачать уже в подходящем формате.
Итог
В нашем списке нет наилучшего метода для конвертации. Пробуйте использовать все, пока не найдете наиболее подходящий вам способ.
Если вы нашли ошибку, пожалуйста, выделите фрагмент текста и нажмите Ctrl+Enter.
Преобразуйте HEIC в JPG онлайн — Онлайн-конвертер для HEIC
Дополнительные настройки
Качество:Выберите подходящее качество изображения. Чем выше качество, тем больше весит файл. И наоборот, чем ниже качество, тем меньше размер файла.
Максимальное сжатиеМаксимальное качество0%
20%
40%
60%
80%
100%
Изменить размер:px
Высота:px
Применить цветной фильтр: ЦветнойГрадации серогоМонохромныйИнвертировать цветаРетроСепия
Точек на дюйм:dpi
Улучшить Повысить резкость
Сглаживание «/> Сгладить изображение ВыровнятьЛучшие способы конвертировать файлы HEIC в JPG на Mac
Версия High Sierra и iOS 11 запустили HEIF, расширением которого является .HEIC. Это новый формат файла изображения, который использовался в качестве замены для JPEG. Он обещает такое же (или даже лучшее) качество изображения при относительно меньшем размере файла.
Это может быть хорошо для многих пользователей устройств Apple. Но как насчет того, кто не делает? Как мы конвертируем файлы .HEIC в .JPG, который более совместим с различными устройствами?
Руководство по статьеЧасть 1. Форматы изображений и сохранение файловЧасть 2. Различия между HEIF и JPEGЧасть 3. Как делать снимки в формате JPEG вместо HEIC?Часть 4. Как конвертировать HEIC в JPG на Mac?
Как делать снимки в формате JPEG вместо HEIC?Часть 4. Как конвертировать HEIC в JPG на Mac?
Люди также читают:Полезные советы и рекомендации о том, как конвертировать PDF в Word на MacКак очистить iPod Photo Cache на Mac OS X?Лучшие способы 11 для решения проблем macOS High Sierra
Часть 1. Форматы изображений и сохранение файлов
После того, как вы обновите свое устройство до версии iOS 11, приложение Камера автоматически сохранит файлы в формате HEIF (т.е. .HEIC) после захвата фотографий. Большинство людей не знают об этом изменении. Вот почему те, кто обновился до iOS 11, автоматически захватывали изображения HEIF, не подозревая об этом.
Это не может быть причиной для большого беспокойства. Однако вы можете заметить это только при попытке перенести фотографии на устройства, несовместимые с форматами .HEIC. Возможно, другое устройство не сможет расшифровать формат файла HEIF и отобразить ошибку.
Самое замечательное в этом то, что High Sierra и macOS 11 конвертируют файлы HEIF в JPEG, как только они становятся доступны. Однако это возможно только в том случае, если вы предоставили общий доступ к файлу HEIF через лист общего доступа Apple. Если вы сделаете это другим способом, HEIF не будет автоматически преобразован в JPEG.
Однако это возможно только в том случае, если вы предоставили общий доступ к файлу HEIF через лист общего доступа Apple. Если вы сделаете это другим способом, HEIF не будет автоматически преобразован в JPEG.
Итак, что, если вы действительно хотите конвертировать изображение .HEIC в JPEG? Может быть, вы просто хотите сделать это для сохранности. Или, может быть, вы хотите отправить его на устройство, которое не поддерживает HEIF? Вам также может понадобиться преобразовать ваши изображения в JPEG, если вы хотите поделиться ими через сайты социальных сетей через веб-интерфейс, а не через лист обмена Apple.
В этих ситуациях вам нужно будет конвертировать HEIC в JPEG на вашем Mac. В этом руководстве мы научим вас, как это сделать. Существуют различные способы конвертировать этот уникальный формат файла в наиболее совместимый формат JPEG. Однако мы начнем с различий между ними.
Часть 2. Различия между HEIF и JPEG
HEIF файлы имеют расширение .HEIC, в то время как файлы JPEG используют расширение .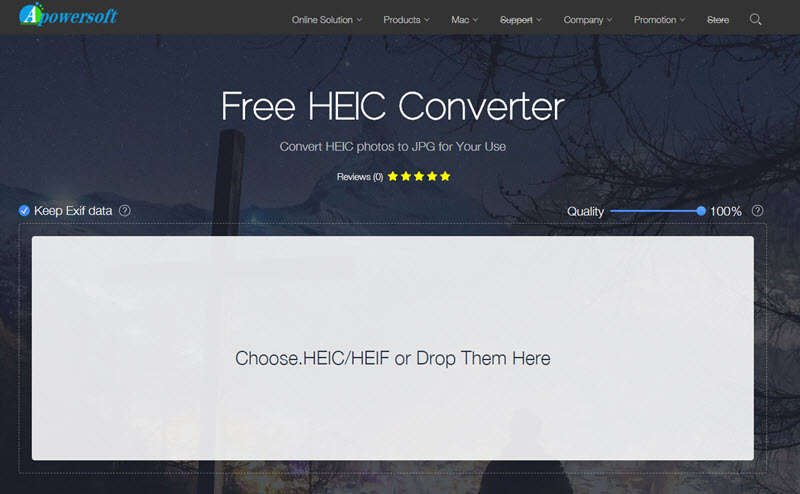 JPG. В общем-то, Файлы JPEG больше по сравнению с файлами HEIF. Однако они совместимы со всеми устройствами, которые понимают распространенные форматы файлов изображений.
JPG. В общем-то, Файлы JPEG больше по сравнению с файлами HEIF. Однако они совместимы со всеми устройствами, которые понимают распространенные форматы файлов изображений.
Отличительной особенностью файлов HEIC является то, что они относительно меньше по сравнению с другими форматами файлов изображений. И они обещают быть меньшего размера в сочетании с таким же или даже лучшим качеством изображения. Однако файлы HEIF не совместимы с большинством устройств.
Однако в будущем, когда форматы файлов HEIF будут поддерживаться всеми устройствами, это будет отличный формат файлов, который превзойдет JPEG и другие форматы изображений. Это связано с тем, что требуется меньше места для хранения, что соответствует большей эффективности и разрешению. Таким образом, когда Windows, Android и даже Linux начнут поддерживать HEIC или HEIF, люди будут лучше работать с файлами HEIF по сравнению с файлами JPEG.
Часть 3. Как делать снимки в формате JPEG вместо HEIC?
Вот как настроить iPhone на сохранение фотографий в формате JPEG вместо . HEIC. Просто следуйте инструкциям ниже:
HEIC. Просто следуйте инструкциям ниже:
Шаг 1: используйте свой iPhone, а затем откройте Настройки.
Шаг 2: выберите камера и затем выберите Форматы..
Шаг 3: измените формат камеры на Большинство совместимых вместо высокой эффективности. Теперь ваши изображения будут сохранены в формате .JPG.
Часть 4. Как конвертировать HEIC в JPG на Mac?
Как конвертировать .HEIC в .JPG на Mac с помощью предварительного просмотра macOS
Если вы не хотите использовать сторонние приложения для преобразования файлов HEIC в JPEG, вы можете просто использовать встроенное приложение macOS, называемое Preview. Описанный ниже метод возможен только в High Sierra, поскольку более ранние операционные системы не могут распознавать файлы HEIF. Давай начнем.
Шаг 1: использование Finder найти папку, которая содержит изображения в формате HEIC.
Шаг 2: нажмите Command (⌘), а затем щелкните файлы изображений HEIF, которые вы хотите преобразовать.
Шаг 3: щелкните правой кнопкой мыши один из файлов изображений, выделенных в Finder. Затем выберите «Открыть с помощью», а затем выберите «Предварительный просмотр». Теперь выделенные фотографии появятся в приложении Apple Preview.
Шаг 4: выберите HEIF файлы в приложении предварительного просмотра вы хотите конвертировать в файлы JPEG.
Шаг 5: выберите В меню Файл, Затем выберите Экспорт выбранных изображений .
Шаг 6: нажмите Опции. После этого выберите JPEG в меню с пометкой «Формат».
Шаг 07: Затем нажмите Выберите чтобы выбрать место, где вы хотите сохранить файлы JPEG.
С помощью этого метода вы также можете изменить сжатие JPEG. Чтобы сделать это, вы должны перетащить ползунок для качества. Вы также можете сохранять файлы HEIC в другом формате изображения, таком как PNG, PDF, TIFF и т. Д. Вы можете сделать это в меню Формат.
Этот метод предварительного просмотра сохраняет данные EXIF исходного файла, информацию о местоположении, дату создания и встроенный цветовой профиль, а также другие атрибуты.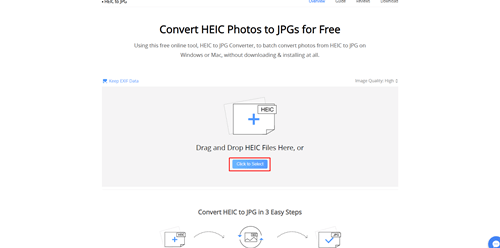 Вот почему это большой плюс. Это отличный способ конвертировать ваши файлы HEIC в JPG и другие форматы файлов, поскольку это легко, и вы можете сделать это на своем устройстве Mac. Вам также не нужно использовать сторонние приложения.
Вот почему это большой плюс. Это отличный способ конвертировать ваши файлы HEIC в JPG и другие форматы файлов, поскольку это легко, и вы можете сделать это на своем устройстве Mac. Вам также не нужно использовать сторонние приложения.
Как конвертировать HEIC в JPG с помощью Dropbox
Dropbox — это популярный сервис облачного хранения. Мало ли вы знали, что он также позволяет конвертировать файлы HEIC в JPG. Это происходит в процессе загрузки и автоматически конвертирует файлы. Вот как это сделать шаг за шагом:
Шаг 1: Запустите приложение Dropbox.
Шаг 2: Нажмите значок шестеренки, расположенный в правой верхней части интерфейса. Выбрать Загрузка камеры.
Шаг 3: выберите Сохранить фотографии HEIC как. И затем выберите JPG как формат, когда он загружен.
Шаг 4: загрузите свои фотографии в Dropbox, используя ваше устройство Mac.
Шаг 5: Загрузите преобразованные фотографии .JPG на желаемое устройство.
Теперь вы увидите, что они конвертируются в файлы JPG. Это можно сделать на ПК с Windows, компьютерах Mac, устройствах iOS и гаджетах Android.
В заключение
Файлы HEIC или HEIF имеют относительно меньший размер по сравнению с файлами JPEG. Однако они не совместимы с большинством устройств. Вот почему вы можете захотеть конвертировать ваши изображения HEIF в JPEG. Преобразование файлов .HEIC в формат .JPEG очень просто. Вы просто должны выполнить шаги выше, чтобы сделать это. Кроме того, мы также дали вам советы, чтобы ваше устройство iOS могло автоматически сохранять изображения в формате JPG вместо HEIC. Мы надеемся, что вы многое узнали из этого поста. Счастливого преобразования!
Как открыть файлы HEIC в Windows (или преобразовать их в JPEG) | by Евгений Левашов | Блог Евгения Левашова
IPhone и iPad от Apple теперь снимают фотографии в формате HEIF, но Windows пока его не поддерживает. Разберёмся, как открывать HEIC в Windows или преобразовать его в JPEG.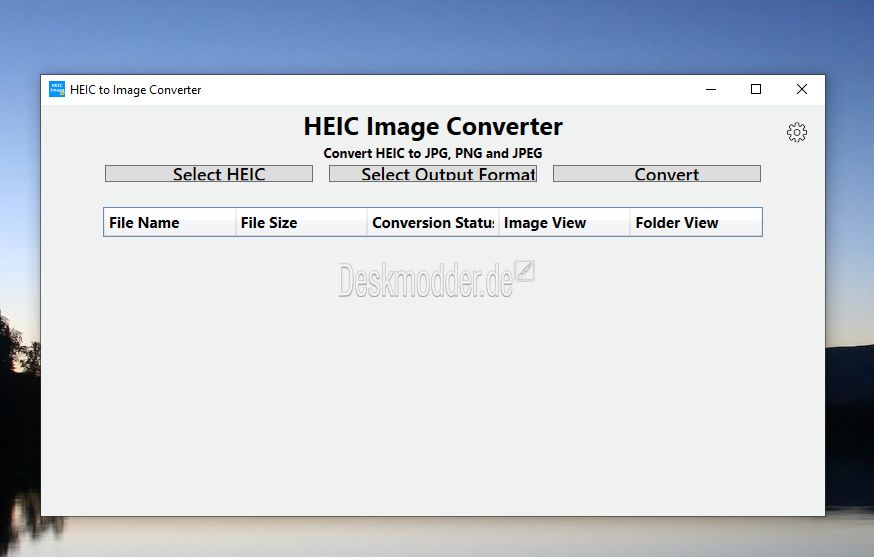
Формат HEIF создает изображения с меньшим размером файла и более высоким качеством изображения по сравнению со старым стандартом JPEG. Другими словами, HEIF лучше, чем JPEG. Новый формат изображения основан на формате сжатия видео высокой эффективности, также известном как HEVC или H.265.
Но HEIF — это не только размер файлов. Изображения HEIF предлагают множество функций, которые недоступны в формате JPEG. Например, прозрачность и 16-битный цвет. Вы можете применять такие изменения, как вращение, обрезка, титры и наложения к изображениям HEIF и они будут сохраняться без изменения основного изображения. Это означает, что вы можете отменить эти изменения позже, если хотите.
Если вы снимаете фотографию на iPhone или iPad, то эта фотография сохраняется в файле изображения с расширением .HEIC. HEIC — это формат контейнера, который может хранить звуки и изображения, закодированные в формате HEVC.
1. Загрузите и установите CopyTrans HEIC для Windows. Этот инструмент обеспечивает полную поддержку изображений HEIC в операционных системах Microsoft.
2. Теперь вы сможете открывать файлы HEIC в Проводнике Windows 10 (или Windows Explorer в Windows 7) стандартной программой для просмотра изображений.
Возможно вам придется перезагрузить компьютер или, по крайней мере, выйти и войти в систему.
CopyTrans HEIC также позволяет вам преобразовать файл в JPEG. Нажмите правой кнопкой мыши на файл и в контекстном меню выберите Convert to JPEG with CopyTrans. Вы получите копию изображения в .JPEG в той же папке.
Если вы не хотите устанавливать программное обеспечение, то можно использовать инструмент онлайн-конвертации. Зайдите на сайт heictojpg.com и загрузите до 50 фотографий за раз. Сервис преобразует эти файлы в JPEG и вы сможете их загрузить обратно на компьютер.
Предупреждение! Настоятельно не рекомендую загружать в веб-сервисыличные фотографии. Ну, просто на всякий случай.
В будущем, надеюсь, Microsoft Windows 10 и Adobe Photoshop получат поддержку изображений HEIF и файлов HEIC. Пока же вам придется полагаться на сторонние инструменты.
Пока же вам придется полагаться на сторонние инструменты.
WEB-SERVICES / WINDOWS 10
- Как удалить рекламу на YouTube
- 11 бесплатных инструментов тестирования производительности сайта
- 3 онлайн сервиса для тестирования кнопок клавиатуры
- Как выучить клингонский
- Как проверить зрение онлайн
- Как восстановить Windows 10, если даже Microsoft рекомендует все переустановить
- Как перерегистрировать меню Пуск в Windows 10
- Как не устанавливать определённое обновление в Windows 10
- Как просто проверить уязвимость компьютера к Meltdown и Spectre
- Как стабилизировать дрожащее видео в Windows
Чем открыть HEIC и перевести в JPEG на Windows 7 или 10
Большинство файловых форматов поддаются стандартизации, благодаря чему вы можете открывать медиа-данные на любом устройстве. Например, фотографии с расширением .jpg по умолчанию может воспроизвести любая операционная система. Но прогресс не стоит на месте: регулярно появляются новые технологии, которые меняют устоявшиеся нормы. Так произошло с форматом .heic. Рассказываем, что это за новшество, для чего оно нужно и как его открыть.
Для чего нужен файл .heic?
В 2017 году компания Apple анонсировала новый формат .heif, который расшифровывается, как High Efficency Image File Format. Из названия становится понятно, что это высокоэффективное средство, предназначенное для графической информации. Формат подразумевает хранение данных в двух расширениях: .heif и .heic.
По сравнению с .jpg новинка, предназначенная для MacOS и iOS, имеет ряд преимуществ. Например, файлы .heic занимают практически в два раза меньше места при аналогичном качестве изображения. Свежая технология позволяет сохранять метаданные и оставляет открытой историю редактирования. В любой момент можно вернуть исходное состояние файла. Также файлы с расширениями .heic и .heif несут в себе более глубокие графические данные (глубину цвета, альфа-канал и так далее).
Очевидно, что High Efficency Image File Format является более успешным технологическим решением, нежели JPEG (Joint Photographic Experts Group). Поэтому уже в середине 2018 года большинство устройств на базе Android обзавелись встроенным софтом, способным открывать файлы .heif и .heic. Но Microsoft, похоже, не торопится адаптироваться по ситуацию. В Windows 10 просмотр HEIF доступен, начиная со сборки 17123 (RS4). Однако, потребуется установка двух программ: бесплатного расширения для изображений HEIF и платного расширения для видео HEVC. Последнее стоит всего 0.99$.
Но неужели нет полностью бесплатного способа открыть новый стандарт? И чем открыть .heic на старых операционных системах вроде Windows 7? Выход есть и далеко не один.
Способы открыть формат HEIC
Онлайн-конвертация
В сети можно найти множество сервисов, позволяющих менять расширение файлов. Для этого достаточно вбить соответствующий запрос в поисковике любого браузера. Большинство найденных сайтов будут на русском языке, не потребуют регистрации и выполнят нужную вам процедуру за пару кликов. Например, heic.online и heictojpg.com. Однако, как правило, такие ресурсы умеют конвертировать лишь конкретные форматы. А это не очень удобно, ведь каждый раз придется искать новый сайт.
Можно воспользоваться многофункциональным онлайн-инструментом, который поддерживает свыше 300 форматов — Convertio. Большинство типов конвертаций здесь поддерживает расширенные настройки, а модифицированные файлы удаляются спустя 24 часа, что повышает вашу конфиденциальность. Все преобразования происходят в облаке и не потребляют ресурсов компьютера.
Для того чтобы воспользоваться функционалом сайта, кликните по пункту «Выберите файлы», который расположен в центре главной страницы. Также желаемые файлы можно просто перетащить в это окно с помощью курсора мыши. После этого остается выбрать итоговый формат и запустить процесс. Длительность процедуры зависит от размера загруженного файла и не занимает более двух минут.
Просмотр через «облако»
Популярные облачные сервисы, которые позволяют хранить любые файлы в течение неограниченного времени, умеют открывать практически все форматы изображений. Например, Яндекс.Диск или Google Drive. Это значит, что если вам нужно только просмотреть изображение, а не использовать где-то в дальнейшем, то можно воспользоваться одним из вышеупомянутых ресурсов. В качестве альтернативы можно использовать приложение Google Photo, которое можно установить на мобильные операционные системы Android и iOS. Владельцам стационарных компьютеров также доступна онлайн-версия инструмента.
По умолчанию все современные смартфоны на базе iOS сохраняют фотографии, сделанные на камеру в формате .heic. Но это можно легко поменять в настройках. Вам нужен пункт «Форматы», который находится в разделе «Камера». Здесь вам будет доступно на выбор два варианта: высокая эффективность и наиболее совместимые. Первый соответствует расширению .heic, второй — .jpg.
Читайте также:
6 способов конвертировать HEIC в JPG или PNG в Windows 10/8/7
Хотите конвертировать картинки из формата HEIC в JPG или PNG? Хотите конвертировать фотографии HEIC в JPG или PNG в автономном режиме? В этом руководстве мы расскажем о пяти способах бесплатного преобразования HEIC в JPG или PNG в Windows 10/8/7 бесплатно.
Как вы, вероятно, знаете, новые iPhone и iPad теперь делают снимки в новом формате HEIF (High-Efficiency Image Format) и сохраняют изображения с расширением HEIC. Преимущество использования HEIF / HEIC по сравнению с JPG заключается в том, что новый формат мультимедиа занимает примерно на 50% меньше места, чем устаревший JPG.
Если на вашем компьютере есть несколько картинок с расширением HEIC, вы можете преобразовать их в популярный формат JPG или PNG, чтобы все ваши приложения поддерживали его. Ниже приведены шесть способов быстрого преобразования HEIC в JPG или PNG в Windows 10/8/7.
ПРИМЕЧАНИЕ. Мы рекомендуем вам сохранять изображения в формате изображения HEIC на вашем ПК, чтобы сэкономить место на диске (HEIC занимает около половины размера устаревшего JPG без ущерба для качества). Если вы не можете просматривать изображения HEIC на ПК с Windows, обратитесь к нашему руководству по открытию и просмотру изображений HEIC в Windows 7 и Windows 8. Windows 10 версии 1803 и более поздние версии поддерживают HEIC из коробки.
iMazing HEIC Converter
HEIC Converter от iMazing — это бесплатное программное обеспечение, предназначенное для преобразования изображений HEIC в форматы JPG или PNG. Просто перетащите файлы или папки HEIC, содержащие изображения HEIC, для пакетного преобразования HEIC в JPG или PNG.
Скачать iMazing HEIC Converter
HEIC Converter Free
Еще одна бесплатная программа для преобразования изображений HEIC в JEPG или PNG. Вы можете выбрать качество фотографий при конвертации. Существует возможность сохранить или удалить данные Exif. Как и iMazing HEIC Converter, он также поддерживает пакетное изменение размеров.
Скачать HEIC Converter бесплатно
HEIC Image Converter Tool
HEIC Image Converter Tool — это бесплатное приложение, доступное для загрузки в Магазине Windows, которое позволяет преобразовывать изображения HEIC в форматы JPG, PNG и JPEG. Инструмент не имеет ограничений как таковой, в отличие от некоторых других инструментов, упомянутых в этой статье.
Установите HEIC Image Converter Tool (ссылка на магазин Windows 10)
CopyTrans HEIC для Windows
CopyTrans HEIC — еще одна бесплатная программа для конвертации изображений HEIC в JPEG. Программа была разработана, чтобы помочь пользователям Windows просматривать образы HEIC в Windows 7 и Windows 8, так как эти версии Windows не поддерживают HEIC «из коробки». В дополнение к основной функции, он поддерживает преобразование HEIC в JPG (не PNG).
Выберите изображения HEIC, щелкните правой кнопкой мыши и затем выберите параметр «Преобразовать в JPEG с помощью CopyTrans», чтобы немедленно преобразовать изображения HEIC в JPEG. Преобразованные изображения сохраняются в том же месте.
Скачать CopyTrans HEIC для Windows
Используйте встроенный конвертер в iOS
Знаете ли вы, что в iOS есть опция автоматического преобразования изображений HEIC в JPG при их переносе на компьютер? На вашем iPhone перейдите в «Настройки»> «Фотографии» и выберите «Автоматически» в разделе «Перенос на Mac или ПК», чтобы автоматически конвертировать снимки HEIC в JPG при передаче их на ПК через USB.
Отправить HEIC с iPhone на ПК с Windows по электронной почте
Если вам нужно перенести несколько снимков HEIC с iPhone на ПК с Windows, вы можете передать их по электронной почте (в виде вложения), чтобы автоматически преобразовать их в JPG.
Как конвертировать фотографии HEIC в JPG или PNG?
ОБ ЭТОЙ ПОЛИТИКЕ В отношении файлов cookie
Эта политика в отношении файлов cookie объясняет, что такое файлы cookie и как мы их используем на нашем веб-сайте. Вам следует прочитать эту политику, чтобы понять, какие типы файлов cookie мы используем, какую информацию мы собираем с помощью файлов cookie и как эта информация используется. Используя на нашем веб-сайте вы соглашаетесь с тем, что мы можем использовать файлы cookie в соответствии с этой политикой.
Что такое файлы cookie?
Файлы cookie — это файлы, содержащие небольшой объем информации.Файлы cookie хранятся в браузере или на жестком диске вашего компьютера или устройства.
Как мы используем файлы cookie?
Мы используем файлы cookie, чтобы отличать вас от других пользователей нашего веб-сайта и обеспечить уникальный для вас опыт просмотра. Мы используем файлы cookie, чтобы наш веб-сайт мог запомнить, что вы делали во время просмотра.
Какие типы файлов cookie мы используем?
- Аналитические / рабочие файлы cookie.
Эти файлы cookie позволяют нам распознавать и подсчитывать количество посетителей нашего веб-сайта, а также видеть, как посетители перемещаются, когда они его используют. Это помогает нам улучшить то, как наш веб-сайт работает, например, за счет того, что пользователи легко находят то, что ищут. - Функциональные файлы cookie.
Эти файлы cookie используются для того, чтобы узнать вас, когда вы вернетесь на наш веб-сайт. Это позволяет нам персонализировать наш контент для вас, например приветствовать вас по имени и запоминать ваши предпочтения. - Целевые файлы cookie.
Эти файлы cookie записывают ваше посещение нашего веб-сайта, страницы, которые вы посетили, и ссылки, по которым вы переходили. Мы будем использовать эту информацию, чтобы сделать наш веб-сайт и отображаемую на нем рекламу более актуальными. вашим интересам.Мы также можем передавать эту информацию третьим лицам с этой целью. Эти файлы cookie позволяют вам обмениваться информацией и отправлять ее на другие веб-сайты.
Файлы cookie могут быть в форме файлов cookie сеанса или постоянных файлов cookie.Сессионные файлы cookie удаляются с вашего компьютера или устройства, когда вы закрываете веб-браузер. Постоянные файлы cookie будут храниться на вашем компьютере или устройстве до тех пор, пока не будут удалены или до истечения срока годности. Мы используем следующие файлы cookie
Какую информацию мы собираем с помощью файлов cookie?
Когда вы посещаете наш веб-сайт, мы можем автоматически собирать от вас следующие типы информации: ваш IP-адрес, данные для входа в систему, настройки часового пояса, операционная система и платформа, информация о ваших посещениях. включая URL-адрес, с которого вы пришли, вашу страну, условия поиска, которые вы использовали на нашем веб-сайте, продукты, которые вы просматривали или искали, время отклика страницы, ошибки загрузки, продолжительность посещений определенных страниц, информацию о взаимодействии со страницей (например, прокрутка, щелчки и наведение указателя мыши), а также методы, используемые для перехода со страницы.
Как заблокировать файлы cookie?
Если вы заблокируете использование нами файлов cookie, вы не сможете получить доступ к определенным областям нашего веб-сайта, а некоторые функции и страницы не будут работать обычным образом.
Как Beamr может изменить Политику использования файлов cookie?
Мы можем обновлять эту политику время от времени. Изменения в технологиях, законодательстве и руководствах могут потребовать от нас информировать вас о действиях, которые мы предпринимаем, если они влияют на ваши права на конфиденциальность.Вам следует время от времени проверять эту страницу чтобы убедиться, что вы знакомы с любыми изменениями.
3 быстрых способа конвертировать HEIC в JPG на Mac
Если на вашем Mac есть несколько файлов HEIC, вам нужно преобразовать их в формат JPG, есть несколько способов сделать это. А хорошие новости? Все они быстро, легко и бесплатно. Фактически, они встроены прямо в macOS.
Перед тем, как мы начнем
Когда вы конвертируете много изображений из одного формата в другой, вы не тратите время на дубликаты.Так что используйте MacKeeper Duplicates Finder, чтобы быть в курсе проблемы.
- Выберите Duplicates Finder в меню MacKeeper.
- Нажмите «Начать сканирование»
- Выберите файлы, которые хотите удалить.
- Нажмите «Удалить выбранные»
Хотите, чтобы на вашем Mac не было повторяющихся файлов? Загрузите MacKeeper бесплатно и попробуйте сами. Вы получаете одно бесплатное исправление, так что вы можете точно увидеть, на что оно способно.
Вот три способа конвертировать файлы HEIC в формат JPG на Mac.
Что такое файл HEIC?
HEIC, выпущенный с iOS 9, представляет собой новый формат изображений, более эффективный, чем существующие типы файлов. Он расшифровывается как High-Efficiency Image Container и представляет собой разновидность HEIF (High-Efficiency Image File Format).
Файлы HEIC в среднем вдвое меньше размера JPG, но при этом имеют лучшее качество. HEIF и HEIC также встречаются в версиях macOS от High Sierra (OS X 10.13) до Big Sur (OS X 11.1).
Как преобразовать HEIC в JPG с помощью предварительного просмотра
Самый простой способ превратить файл HEIC в файл JPG на Mac — использовать встроенное приложение предварительного просмотра.
Вот как это сделать:
1. Откройте файл HEIC в режиме предварительного просмотра. Фактически вы можете открыть несколько, если хотите массово преобразовать изображения HEIC в JPG
2. В верхнем меню выберите Файл> Экспорт
3. В раскрывающемся меню Формат выберите JPEG . Используйте ползунок Качество , чтобы установить уровень сжатия. Чем выше качество, тем больше размер файла.
4. При желании переименуйте новый файл и укажите его местоположение в раскрывающемся меню «Где».Нажмите Сохранить . Создана новая версия вашей фотографии в формате JPG.
Как преобразовать файл HEIC в JPG с помощью фотографий
Приложение «Фотографии» от Apple позволяет управлять всеми изображениями в одном месте. Его также можно использовать для преобразования файлов HEIC в JPG. Начните с импорта изображений HEIC в фотографии как обычно. Вы также можете перетаскивать изображения в приложение «Фото».
Выберите изображения, которые хотите преобразовать, и просто щелкните и перетащите их в любое окно Finder. Они будут автоматически преобразованы в JPG.Вы можете сделать это с отдельными изображениями или можете конвертировать сразу несколько файлов HEIC в JPG.
Если вам нужны дополнительные параметры, выберите изображения, как и раньше, но на этот раз в меню выберите Файл> Экспорт> Экспорт фотографий . Теперь вы можете определить другие форматы и свое соглашение об именах. Вы также можете определить формат вашей подпапки.
Как конвертировать HEIC в JPG на Mac с помощью Automator
Automator — это встроенное приложение для macOS, которое автоматизирует действия, поэтому вам не придется выполнять их вручную.Этот удобный инструмент повышения производительности также можно использовать для преобразования файлов HEIC в формат JPG.
- Чтобы использовать Automator, сначала откройте его из папки Applications . В зависимости от того, какую версию macOS вы используете, теперь вам нужно выбрать либо Quick Action , либо Service , что является значком шестеренки. Нажмите Выберите
2. Справа вы увидите несколько раскрывающихся меню. Найдите тот, который говорит, что Workflow получает текущий или Service получает выбранный .Выберите Image
3. В левой части Automator из списка Actions выберите Library> Photos, и перетащите Change Type of Images в серую область справа. Вы можете получить сообщение о том, хотите ли вы, чтобы ваши файлы HEIC были заменены вашим JPG или хранились вместе с ними. Сделайте выбор, чтобы продолжить
4. Если это еще не сделано, установите новый формат изображения как JPG в разделе Изменить тип изображений
5.Пришло время экспортировать ваш скрипт. Перейдите в File> Export . Дайте вашему скрипту имя, например « HEIC to JPG conversion », и нажмите Save . Для удобства мы предлагаем сохранить его на рабочем столе
6. Найдите свой сценарий HEIC to JPG и дважды щелкните его. Вас спросят, хотите ли вы его установить. Нажмите Установить , а затем Готово
7. С этого момента вы можете конвертировать изображения HEIC в JPG прямо из Finder.Выберите несколько файлов HEIC, щелкните их правой кнопкой мыши и в контекстном меню выберите Quick Actions или Services . Вы должны увидеть свой сценарий преобразования HEIC в списке
8. Выберите его, и он автоматически выполнит указанные вами шаги и преобразует ваши изображения. Вы можете сделать это с отдельными изображениями или даже пакетно конвертировать HEIC в JPG, если хотите.
Предупреждение об использовании сторонних инструментов
Google «конвертер heic в jpg», и вы найдете множество веб-сайтов это сделает всю работу за вас.Вы также можете найти конвертеры HEIC в App Store, которые будут переводить эти файлы. Если ваш Mac работает под управлением High Sierra или любой более новой версии, эти сторонние инструменты не нужны, но для старых компьютеров Mac они могут быть лучшим способом превратить файлы HEIC в файлы JPG.
Однако будьте осторожны с онлайн-конвертерами HEIC. Они часто забиты рекламой, а в некоторых даже может быть размещено вредоносное ПО (в любом случае рекомендуется регулярно проверять свой Mac на наличие вирусов).
Кроме того, загрузка фотографий в эти конвертеры означает, что вы, вероятно, делитесь ими со всеми, кто владеет этими сайтами.
Следует ли использовать HEIC вместо JPG?
В большинстве случаев HEIC предлагает слишком много преимуществ, чтобы их можно было игнорировать. Фотографии занимают меньше места, но выглядят лучше. Единственное, что вы потеряете, — это совместимость со старыми устройствами и, возможно, некоторыми веб-сайтами.
К счастью, преобразовать HEIC в JPG довольно просто, независимо от того, используете ли вы Mac, iPhone или и то, и другое. В большинстве случаев вы даже не заметите изменений.
Так что да, вам следует HEIC вместо JPG.А если вам когда-нибудь понадобится преобразовать изображения, методы, которые мы здесь продемонстрировали, позволят вам сделать это без проблем.
Прочитайте больше руководств
Написано
Руслана Лищук
Обладая более чем 5-летним опытом поддержки пользователей Mac, Руслана живет и дышит всем, чем Mac.Технический эксперт, любитель Apple, ну и милашка. Привет в LinkedIn!
Как конвертировать HEIC в JPG: полное руководство на 2021 год
Великие дела требуют времени. Так что может пройти некоторое время, прежде чем HEIC станет мейнстримом. HEIC — это относительно новый формат файлов, принятый Apple в 2017 году с выпуском iOS 2017. Хотя он привязан к экосистеме Apple и не очень распространен на других устройствах, люди часто сталкиваются с необходимостью изменить HEIC на JPG, чтобы избежать несовместимости.
К счастью, на Mac можно конвертировать HEIC в JPG с помощью собственных приложений, таких как «Фотографии» и «Предварительный просмотр». В этой статье мы проведем вас через это, а также объясним, как настроить форматы файлов одним щелчком мыши с помощью универсального медиаконвертера.
Что такое изображения HEIC?
HEIC берет свое начало в высокоэффективном формате файлов изображений (HEIF), разработанном группой экспертов по движущимся изображениям (MPEG) как усовершенствование по сравнению с преобладающим форматом изображений JPG. MPEG утверждает, что изображения HEIF, такие как HEIC, требуют примерно половину места для хранения файлов JPG с эквивалентным качеством.Представьте себе этот результат, умноженный на миллиарды изображений JPG, и результаты будут поистине поразительными.
Таким образом, хотя образы HEIC имеют некоторые серьезные преимущества, их основной проблемой до сих пор было то, что они не были приняты популярным программным обеспечением и операционными системами. Даже если вы не чувствуете этого в iOS сегодня, попробуйте перенести изображение HEIC на Mac, и вы увидите, что использование HEIC в формате JPG довольно проблематично, если не сказать больше: многие приложения не будут отображать его или отредактируйте его, и многие веб-сайты его не примут.
Как конвертировать HEIC в JPG в один клик
Хорошая новость заключается в том, что вам не нужно иметь дело с какими-либо сложными рабочими процессами для преобразования пакета файлов HEIC в JPG — просто убедитесь, что на Mac установлен Permute. Permute — универсальный медиаконвертер для Mac. Приложение работает с множеством форматов фото, аудио и видео, что упрощает и упрощает преобразование любых файлов. Вот как преобразовать HEIC в JPG в Permute:
- Открыть перестановку из Setapp
- Перетащите любое количество изображений HEIC в окно перестановки
- Нажмите кнопку «Пуск», чтобы преобразовать в JPG.
Вот и все. Выберите «Показать в Finder», чтобы получить доступ к изображениям в формате JPG. Если вы регулярно конвертируете файлы и хотите упростить процесс, используйте предустановки Permute. Вы можете добавить свой собственный пресет через настройки, чтобы каждый раз, когда вы добавляете конкретный файл в следующий раз, Permute понимал, во что он должен быть преобразован.
Перед началом конвертации …
Очистить. Как мы уже упоминали, файлы JPG занимают больше места, чем файлы HEIC, поэтому вы можете ожидать, что ваше хранилище сократится. Вот почему мы рекомендуем избавиться от беспорядка, прежде чем приступить к конвертации.Убедитесь, что вы не тратите место на избыточные изображения HEIC, такие как дубликаты и похожие фотографии, с помощью Gemini, умного средства поиска дубликатов для Mac.
Gemini может сканировать вашу папку или даже несколько папок на предмет похожих файлов и дубликатов. Вы можете выполнять очистку автоматически — в этом случае Gemini будет использовать свою смекалку, чтобы выбрать HEIC, который вам не нужен, и удалить их. Есть также возможность просмотреть дубликаты, найденные Близнецами, прежде чем что-либо удалять.
Конвертируйте HEIC в JPG с помощью собственных инструментов macOS
Если у вас нет членства в Setapp, которое включает Permute и Gemini, подумайте о нативных приложениях, таких как Preview или Photos, для преобразования HEIC в JPG.Он медленнее и не так эффективен, особенно если вы хотите конвертировать несколько файлов, но все равно работает. Вот три распространенных способа изменить формат файла изображения на Mac.
Как преобразовать файл HEIC в JPG с фотографиями
Как самое популярное приложение для просмотра и редактирования фотографий среди пользователей Mac, Photos, являющееся продолжением iPhoto и Aperture, может быть местом, где вы больше всего взаимодействуете с файлами HEIC. К счастью, «Фото» дает вам два способа изменить HEIC на JPG.
Во-первых, если вы перенесли некоторые изображения HEIC со своего iPhone в свою библиотеку фотографий, вы можете просто перетащить их на рабочий стол или в любую другую папку Mac, и они будут автоматически преобразованы в файлы JPG.
Во-вторых, «Фото» дает вам довольно много контроля над экспортом изображений, поэтому вы можете просто конвертировать HEIC в файлы JPG при их экспорте и устанавливать свои точные предпочтения для качества, цветового профиля и т. Д .:
- Выберите несколько изображений HEIC из своей библиотеки фотографий
- Щелкните Файл ➙ Экспорт ➙ Экспорт фотографий в строке меню
- Выберите все подходящие параметры для новых изображений JPG
- Щелкните Экспорт
Как конвертировать HEIC в JPG с предварительным просмотром
Если вы не используете фотографии и вам нужно только время от времени конвертировать файл HEIC в JPG (например, для загрузки в Интернет в качестве аватара), вы можете просто использовать приложение для просмотра изображений по умолчанию на Mac — Preview, которое не только может отображать фотографии. и документы, а также редактировать их, помечать их, подписывать или добавлять водяные знаки и многое другое.
Вот как конвертировать HEIC в JPG на Mac с помощью Preview:
- Открыть любое изображение HEIC в предварительном просмотре
- Нажмите «Файл» ➙ «Экспорт» в строке меню.
- Выберите JPG в раскрывающемся списке форматов и при необходимости измените другие параметры.
- Выберите «Сохранить»
Как изменить HEIC на JPG на Mac с помощью Automator
Несомненно, самое недооцененное приложение по умолчанию в macOS — это Automator. Если вы не использовали его раньше, Automator упрощает выполнение множества черных задач, таких как групповое переименование файлов, перемещение папок, фильтрация почты и т. Д.Для наших целей не только Automator может экспортировать изображения HEIC в формате JPG, он также может добавить его в Быстрые действия в меню, вызываемом правой кнопкой мыши, чтобы вы могли легко повторить действие в любое время в будущем, даже не запуская Automator.
Чтобы преобразовать HEIC в JPG одним щелчком мыши с помощью Automator:
- Запустите Automator и щелкните «Новый документ».
- Выберите «Быстрое действие» ➙ Выберите
- Найдите действие «Копировать элементы поиска» и дважды щелкните его, чтобы включить его. Выберите папку, в которой вы хотите сохранить преобразованные изображения JPG.
- Найдите действие «Изменить тип изображений» и дважды щелкните, чтобы включить его. В раскрывающемся списке выберите JPG.
- Щелкните Файл ➙ Сохранить и назовите свое быстрое действие (например, измените HEIC на JPG)
Теперь, когда вам нужно преобразовать HEIC в JPG на Mac, просто щелкните файл правой кнопкой мыши и выберите сохраненный рабочий процесс в быстрых действиях. Вы даже можете сделать это одновременно с несколькими изображениями.
В более новых версиях macOS быстрое преобразование изображений включено в Finder по умолчанию.Это означает, что если вам просто нужно изменить одно изображение HEIC на JPG или наоборот, вы можете просто щелкнуть изображение правой кнопкой мыши> Быстрые действия> Преобразовать изображение> выбрать формат и нажать Сохранить. Однако, если вам нужно настроить более сложный рабочий процесс, обратитесь к Automator.
Как быстро редактировать метаданные изображения
Многим фотографам и авторам нравится формат JPG, потому что в него легко добавлять множество метаданных, таких как авторские права, имя исполнителя, координаты GPS, настройки камеры и т. Д.Если это единственная причина для вас преобразовать файл HEIC в JPG, вы должны знать, что HEIC поддерживает все те же поля метаданных, вам просто нужно хорошее приложение для их редактирования.
MetaImage — самый эффективный способ исправить метаданные изображения на Mac. В отличие от фотографий, он не полагается на пошаговое редактирование, а вместо этого создает автоматические рабочие процессы для одновременной обработки любого количества изображений, независимо от того, добавляете ли вы теги EXIF, IPTC или XMP. В целом приложение поддерживает более 5000 тегов и 90 форматов файлов и даже имеет расширение, которое также работает с фотографиями.
Вот как изменить метаданные изображения с помощью MetaImage:
- Перетащите или загрузите кучу изображений
- Перемещайтесь по блокам и редактируйте метаданные, от описания изображения до даты и камеры — выберите нужные теги
- Нажмите «Использовать предустановленное действие», если у вас есть какие-либо предустановки (или создайте их, нажав значок предустановки в верхней части окна)
- Щелкните значок чемодана, чтобы экспортировать теги, или просто сохраните изменения и выйдите.
Заключение
Как видите, существует множество вариантов того, как открыть файл HEIC на Mac и преобразовать HEIC в JPG.Вы можете использовать фотографии, вы можете использовать предварительный просмотр или вы можете создавать быстрые рабочие процессы в Automator. Если вам нужно сжать результирующие файлы JPG, нет лучшего способа сделать это, чем Squash, а MetaImage удовлетворит все ваши потребности в метаданных.
Лучше всего то, что Squash и MetaImage доступны вам абсолютно бесплатно в течение семи дней благодаря пробной версии Setapp, платформы с более чем 200 наиболее полезными приложениями для Mac, от воспроизведения любых видеофайлов (Elmedia Player) до объединения ваших часто используемых Функции Mac одним щелчком мыши (One Switch).Попробуйте все это бесплатно сегодня, и вы удивитесь, насколько проще могут быть ваши задачи на Mac.
Что такое HEIC и как конвертировать фотографии из HEIC в JPG?
Если вы используете iOS 11 или более позднюю версию, вы могли заметить, что фотографии, сделанные с помощью камеры iPhone, сохраняются в виде файлов HEIC, а не в предыдущем формате JPG. Этот новый формат файла был введен для обеспечения лучшего сжатия при сохранении качества изображения. Проблема с HEIC в том, что он не очень совместим с другими приложениями или устройствами.В этой статье объясняется, как преобразовать HEIC в JPG или даже как вообще отказаться от фотосъемки в формате HEIC.
Что такое формат HEIC и почему iPhone делает фотографии HEIC?
HEIC — это проприетарная версия Apple формата HEIF или высокоэффективного формата файлов изображений. Этот новый формат файла предназначен для того, чтобы быть лучшим способом сохранить ваши изображения, делая ваши изображения меньше с точки зрения данных, сохраняя при этом высокое качество.
HEIC лучше, чем JPG?
Да, HEIC лучше, чем JPG, во многих отношениях — в частности, в его способности сжимать изображения в файл небольшого размера без потери качества.Камнем преткновения является вопрос о том, какие приложения и устройства также поддерживают HEIC. Хотя с каждым днем все больше разработчиков внедряют HEIC, он все еще не так широко распространен, как проверенный временем стандарт JPG.
Как настроить iPhone на прекращение фотосъемки HEIC
К счастью, если работа с фотографиями HEIC становится слишком сложной, вы можете заставить камеру iPhone перестать делать снимки HEIC, выполнив следующие действия:
- Зайдите в Настройки.
- Нажмите Камера> Форматы.
- Выберите наиболее совместимые.
Как отправлять фотографии с iPhone в формате JPG, а не HEIC
Другой вариант — продолжать снимать изображения в формате HEIC, но делиться ими в формате JPG. Вот как автоматически конвертировать файл HEIC в JPG, когда вы делитесь им со своего iPhone:
- Откройте приложение «Настройки».
- Нажмите «Фото».
- Прокрутите вниз до раздела «Перенести на Mac или ПК».
- Выберите «Автоматически».
Как конвертировать HEIC в JPG или PNG на Mac
Если вы перенесли несколько изображений со своего iPhone и теперь имеете несколько фотографий HEIC на Mac, не волнуйтесь. Прежде чем удалить эти изображения и снова перенести их со своего телефона, ознакомьтесь с несколькими приложениями, которые могут открывать файлы HEIC. И если приложение, которое вы хотите использовать, не поддерживает HEIC, есть несколько простых способов преобразовать эти файлы в формат JPG.
Какие приложения могут открывать файл HEIC?
Естественно, любое приложение, созданное и поддерживаемое Apple, будет открывать файлы HEIC.Сюда входят такие приложения, как Preview, Photos, iMovie и т. Д. Другие приложения, такие как Adobe Photoshop, открывают файлы HEIC только на Mac, а Adobe Lightroom позволяет импортировать HEIC, хотя автоматически конвертирует файл в JPG.
Как преобразовать HEIC в JPG или PNG с помощью предварительного просмотра
Один из самых простых способов конвертировать HEIC в JPG на Mac — использовать приложение Preview:
- Откройте файл HEIC в режиме предварительного просмотра.
- Щелкните Файл> Экспорт.
- В раскрывающемся меню «Формат» выберите JPG или PNG.
- Щелкните Сохранить.
Как преобразовать HEIC в JPG или PNG с помощью фотографий
Еще один простой способ преобразовать изображение из HEIC в JPEG или PNG — использовать приложение «Фото» на Mac. Просто выполните следующие действия, чтобы преобразовать изображение:
- Откройте приложение «Фото» и найдите файл, который хотите преобразовать.
- Выберите файл.
- Щелкните Файл> Экспорт> Экспорт фотографии.
- Выберите JPG или PNG в раскрывающемся меню «Тип фотографии».
- Щелкните «Экспорт».
- Выберите место, где вы хотите сохранить изображение, и нажмите «Экспорт».
Как преобразовать HEIC в JPG на компьютере с Windows
Открыть и просмотреть файл HEIC на компьютере с Windows немного сложнее. Пока возможности ограничены. (Со временем все больше приложений позволят вам открывать эти изображения или, по крайней мере, помочь вам преобразовать их в файлы JPG.)
Какое программное обеспечение может открывать HEIC в Windows?
Microsoft выпустила кодек под названием HEIF Image Extensions, который позволит вам просматривать и открывать файлы HEIC.После его установки ваш компьютер будет видеть фотографии HEIC, как и любой другой файл изображения. Но кодек доступен только для Windows 10, поэтому, если вы используете более старую операционную систему, вам нужно будет использовать одно из следующих приложений для преобразования ваших изображений.
Как конвертировать iPhone HEIC в JPG с помощью CopyTrans HEIC для Windows
Когда вы устанавливаете CopyTrans HEIC для Windows на свой компьютер, он также устанавливает расширение, которое позволит вам не только открывать файлы HEIC, но и конвертировать их в JPG.После того, как вы его установили, просто выполните следующие действия:
- Найдите фотографию HEIC, которую вы хотите преобразовать, на своем компьютере.
- Щелкните правой кнопкой мыши и выберите «Преобразовать в JPEG с помощью CopyTrans».
Копия вашего изображения в формате JPG появится в той же папке. Вот и все!
Как изменить формат HEIC на JPG с помощью iMazing HEIC Converter
Еще одно простое в использовании приложение — iMazing HEIC Converter. У этого есть немного больше интерфейса, и вы получаете дополнительный контроль над настройками конверсии.Когда у вас загружен и установлен iMazing HEIC Converter, вы конвертируете файлы HEIC следующим образом:
- Откройте iMazing HEIC Converter.
- Перетащите фотографии в приложение.
- Выберите, хотите ли вы преобразовать в JPG или PNG.
- Перетащите, чтобы установить ползунок «Качество».
- Нажмите «Преобразовать».
- Выберите, где вы хотите сохранить JPG на вашем компьютере.
- Нажмите ОК.
Хотя работа с файлами HEIC может раздражать, помните, что они служат определенной цели.Они оптимизируют размер ваших изображений, сохраняя при этом качество изображения. Так что, если вы можете заставить себя оставить свои фотографии как HEIC, это будет в ваших интересах — особенно в долгосрочной перспективе. Но хорошая новость в том, что есть несколько способов быстро и легко преобразовать ваши изображения в формат JPG.
Ищете еще лайфхаки в области фотографии? Вот несколько советов и хаков для Instagram, которые знают только влиятельные лица,
Преобразование высокоэффективных фотографий из файлов изображений для Windows
Q. Я управляю содержимым веб-сайта нашей школы, включая изображения. Коллега прислал мне фотографии мероприятия с iPhone, и они были в формате HEIC. Мне не удалось открыть их в Photoshop Elements, и наш сайт не принимает файлы HEIC для загрузки. Что теперь? Я использую ПК с Windows.
A. Формат контейнера High Efficiency Image File, обозначенный расширением файла HEIC или HEIF, был принят Apple в прошлом году с выпуском своих систем iOS 11 и macOS High Sierra.Формат сохраняет изображения более высокого качества при меньших размерах файлов по сравнению со старым форматом файлов .JPG (или JPEG). Системы Apple могут автоматически конвертировать общие изображения HEIC в .JPG, но вы также можете конвертировать их самостоятельно.
Microsoft работает над поддержкой HEIC для Windows 10, и в обновлении Windows 10 April 2018 Update теперь предлагается посетить магазин приложений, чтобы загрузить программное обеспечение кодеков, которое будет открывать файлы HEIC. Если вы не используете самую последнюю версию Windows 10 или вам нужен простой способ перевести файлы HEIC в формат, совместимый с вашим веб-сайтом, бесплатные служебные программы должны справиться с этой задачей.
CopyTrans HEIC для Windows — одна из таких программ. Если вы загрузите CopyTrans HEIC и установите его, вы можете преобразовать файл HEIC, щелкнув его значок правой кнопкой мыши и выбрав в меню «Конвертировать в JPEG с помощью CopyTrans». Затем программа делает копию выбранного файла в формате JPEG. Кроме того, приложение CopyTrans может вставлять фотографии HEIC в документы Microsoft Office, если вы используете Office 2010 или новее.
Приложение iMazing HEIC Converter для Windows и Mac — еще один инструмент для преобразования файлов HEIC в фотографии JPEG.Утилита iMazing также конвертирует файлы HEIC в формат PNG, и вы можете перетаскивать папки с изображениями HEIC для одновременного преобразования нескольких фотографий.
Personal Tech приглашает вопросы о компьютерных технологиях по адресу [email protected] . В этой колонке будут даны ответы на вопросы, представляющие общий интерес, но на письма нельзя ответить индивидуально.
Можете ли вы изменить HEIC на JPG без потери качества
Пользователи iPhone, использующие iOS 11 или любую более позднюю версию, все чаще замечают, что их снимки с камеры больше не делаются или не хранятся в традиционном формате — JPG.Вместо этого для сжатия фотографий и сохранения их качества используется новый формат изображений HEIC. Хотя этот формат обеспечивает лучшее сжатие, он несовместим и не поддерживается большинством устройств и приложений. Если вы переместите эти фотографии на свой компьютер или любое другое устройство, вы не сможете их просмотреть. Вот почему большинство пользователей Apple ищут альтернативные способы сжатия фотографий HEIC и преобразования их в формат JPG. К счастью, их много, и да, вы можете конвертировать ваши фотографии HEIC в JPG без потери их качества.В этой статье перечислены все, что вам нужно знать о HEIC и о том, как вы можете сжать его в более традиционный формат, который работает со всеми устройствами.
Что такое формат HEIC?
HEIC был разработан Apple как их собственная версия HEIF или формата файлов изображений высокой эффективности. HEIF разработан как формат, который сжимает изображения для уменьшения их размера с сохранением исходного качества. Эта функция делает его лучше, чем JPG, с точки зрения экономии места на диске и защиты качества изображения; однако этот формат поддерживается не всеми приложениями и устройствами.Людям сложно работать с фотографиями в формате HEIC со всех сторон, и единственный выход — найти способ или инструмент для преобразования своих медиафайлов HEIC, чтобы иметь к ним доступ на других устройствах и редактировать их с помощью сторонних приложений. Это объясняет, почему, несмотря на то, что все больше разработчиков принимают этот формат, большинство пользователей по-прежнему не могут принять это изменение и предпочитают использовать стандартный формат изображений JPG. Конечно, пользователи iPhone могут изменить настройки своей камеры и перестать делать фотографии в формате HEIC, просто пользователи не часто выбирают формат изображения перед съемкой.Зайдя в настройки iPhone, вы можете найти параметр «Камера», выбрать формат, и именно здесь вы сможете выбрать наиболее совместимый формат для фотографий с камеры.
Преобразование в JPG с помощью приложения Mac’s Preview
Вопрос о том, как конвертировать фотографии HEIC в JPG, возникает, когда пользователи загружают свои фотографии с iPhone на свои Mac или ПК и начинают их редактировать. Проблема в том, что даже если вы предпочитаете HEIC, не так много приложений, поддерживающих этот формат.Поэтому, прежде чем принять решение преобразовать фотографии HEIC или даже избавиться от них, поищите на своем устройстве приложения, потенциально совместимые с HEIC. Любое поддерживаемое Apple приложение должно иметь возможность открывать и просматривать файлы HEIC, включая iMovie, фотографии и предварительный просмотр. Другие приложения, такие как Adobe, позволяют открывать файлы HEIC только на Mac. Помимо этой проблемы, приложение Preview — это самый простой и легкий способ конвертировать HEIC в JPG, и вот как это работает. Откройте файл HEIC или фотографию в режиме предварительного просмотра, найдите параметр «Файл» и щелкните его, а затем нажмите «Экспорт».Это должно дать вам раскрывающееся меню с доступными форматами файлов, просто выберите JPG или PNG, или что более совместимо с тем, что вы имеете в виду. Наконец, нажмите «Сохранить».
Преобразование HEIC с помощью приложения Mac Photos
Приложение Preview — не единственный способ конвертировать файлы HEIC. Приложение Mac Photos позволяет открывать и конвертировать фотографии HEIC. Все, что вам нужно сделать, это открыть приложение и выбрать фотографию, которую вы хотите преобразовать, нажать «Файл», «Экспорт», а затем «Экспорт фотографии».Затем вы должны найти раскрывающееся меню под названием Photo Kind. Выберите желаемый формат, например PNG или JPG, затем нажмите «Экспорт». Последним шагом является выбор места для сохранения файлов и нажатие кнопки «Экспорт» для завершения преобразования. Для этой цели существуют другие программы и онлайн-инструменты; однако приложения Apple наиболее совместимы с этим форматом файлов и отлично работают для экспорта и сжатия файлов HEIC и преобразования их в форматы JPG или PNG.
Формат HEIC используется для фотосъемки и хранения их на iPhone с любой версией iOS более поздней, чем iOS 11.Формат был введен для экономии места и сохранения качества изображения без потери данных при сжатии файлов. Он предлагает лучшее сжатие и очень полезен для многих разработчиков, использующих новейшие решения для экономии места. Однако для обычных пользователей возникает много хлопот с перемещением фотографий и их редактированием на разных устройствах, поэтому они предпочитают использовать приложения, конвертирующие формат HEIC в более традиционные и удобные форматы.
9 Инструменты для преобразования HEIC в формат JPG или PNG
Если вы пользователь Apple, то наверняка слышали о формате HEIC.
С выпуском iOS 11 Apple перешла с JPEG на формат изображений HEIC. Несмотря на то, что Apple предоставила огромную поддержку новому формату изображений MPEG HEIC, он все еще не стал стандартным форматом. Основная причина этого заключается в том, что пользователи Android и Windows сталкиваются с множеством проблем совместимости при открытии образов HEIC.
Теперь у пользователей Android и Windows есть два варианта просмотра изображений HEIC на своих устройствах. Они могут либо загрузить некоторые инструменты просмотра изображений HEIC, либо преобразовать изображения HEIC в стандартные и популярные форматы изображений, такие как JPEG и PNG.После преобразования изображений HEIC в форматы JPEG или PNG вы можете легко просматривать их на Android, Windows или любой другой платформе.
Прежде чем перейти к списку лучших инструментов для преобразования формата изображения HEIC в JPEG и PNG, давайте кратко представим формат изображения HEIC.
Что такое формат HEIC?
HEIC означает высокоэффективный формат файла изображения. Проще говоря, мы можем сказать, что это контейнер для хранения одного или нескольких файлов изображений. Если сравнить формат HEIC с форматом JPG, можно сказать, что HEIC лучше.Он занимает меньше места, а также обеспечивает отличное качество изображения.
Основная причина, по которой Apple использует формат HEIC, заключается в том, что они хотят сэкономить место на устройствах iOS. Некоторые люди сталкиваются с проблемами свободного места на своих устройствах iOS, и это одна из причин, по которой Apple придумала этот формат для экономии места.
Если вы хотите изменить формат изображения HEIC на PNG или JPEG, вы можете легко это сделать. В Интернете доступно множество инструментов для преобразования форматов изображений из одного в другой.
Давайте посмотрим на лучшие инструменты для преобразования HEIC в формат PNG или JPEG.
HEICtoJPEG
Если вы ищете простой и быстрый инструмент для преобразования всех ваших изображений HEIC в JPEG, то онлайн-инструмент HEICtoJPEG будет полезен. Вы можете загружать несколько изображений одновременно с помощью функции перетаскивания. Лучше всего то, что изображения HEIC не только конвертируются в формат JPEG, но и уменьшаются в размере. Нет проблем с качеством изображений, даже если размер уменьшен.
Инструмент позволяет одновременно конвертировать до 5 изображений HEIC. Изображения, полученные после конвертации, полностью оптимизированы. Размер входных изображений HEIC и выходных изображений JPEG отображается на сайте. Еще одна отличная особенность заключается в том, что вы получаете интерфейс без рекламы вместе с загрузкой изображений в один клик.
Если вы загрузите инструмент JPEGmini для своего ПК, вы сможете конвертировать даже 200 файлов HEIC одновременно.
Нет проблем с совместимостью, так как инструмент работает с большинством современных браузеров.
FonePaw
Если вы сделали какое-либо изображение с iPhone 7 или более поздней версии, вы найдете FonePaw HEIC Converter очень полезным. Вы можете конвертировать отдельные фотографии или даже создать группу, чтобы конвертировать их все вместе. Автономный конвертер FonePaw позволяет легко просматривать все фотографии в Windows и на всех других устройствах.
КонвертерFonePaw HEIC довольно прост в использовании.
Самое лучшее здесь то, что вы можете использовать опцию перетаскивания, чтобы легко конвертировать все изображения.Помимо этого, вы также получаете возможность поддерживать качество выходных изображений. Если вы выберете 100%, то не будет никаких компромиссов в отношении качества изображений.
CloudConvert
CloudConvert — это универсальное решение для преобразования всех файлов. Вы можете полностью настроить разрешение, размер и формат файлов с помощью этого инструмента. Если вы хотите преобразовать ширину и высоту какого-либо изображения, вы даже можете изменить его до определенных размеров с помощью этого онлайн-инструмента.
Вы можете конвертировать изображения HEIC в любой другой формат, например JPG или PNG, одним щелчком мыши. Никаких компромиссов в отношении качества изображений даже после их преобразования в любой другой формат.
Помимо преобразования изображений, вы также найдете несколько других вариантов преобразования ваших документов, аудио, видео и любых других типов файлов. По этой причине мы называем это универсальным решением для всех ваших конверсий. Всего в CloudConvert поддерживается более 200 форматов для преобразования файлов разных типов.
CopyTrans
CopyTrans HEIC позволяет просматривать все файлы HEIC на вашем ПК с Windows. Нет необходимости загружать дополнительное программное обеспечение для преобразования фотографий в формат JPG и их последующего просмотра.
После установки CopyTrans HEIC для Windows вы сможете преобразовать любой файл изображения HEIC в JPG, щелкнув изображение правой кнопкой мыши. Поскольку нет необходимости открывать одно изображение перед его преобразованием, вы даже можете выбрать до 100 изображений и преобразовать их все вместе.
Поскольку фотографии HEIC теперь можно просматривать на вашем ПК, вы даже можете добавлять их в свои презентации Microsoft Office, чтобы они реагировали быстрее, а также добавляли высококачественные изображения. Таким образом, даже если фотографии находятся в формате HEIC, вы все равно можете легко просматривать их на своем ПК с Windows.
Данные вашего изображения с геолокацией и датой съемки останутся неизменными вместе с фотографией. С помощью этого инструмента вы даже можете напрямую распечатать изображения HEIC.
iMazing
iMazing HEIC Software — это автономный инструмент для преобразования изображений HEIC в форматы JPEG или PNG на вашем ПК.Таким образом, вам не придется беспокоиться о передаче ваших личных фотографий стороннему программному обеспечению в Интернете. Этот инструмент довольно легкий для вашего ПК, а также эффективно конвертирует фотографии.
Инструмент позволяет конвертировать все фотографии HEIC в два разных формата: JPEG и PNG. Вы можете выбрать отдельные фотографии для преобразования или даже создать серию фотографий, которые необходимо преобразовать.
Функция перетаскивания позволяет легко конвертировать несколько фотографий HEIC.Некоторые из других ключевых функций включают настройку качества для JPEG или PNG, поддержку различных цветовых профилей и сохранение метаданных EXIF каждой фотографии.
Freetoolonline
Если у вас есть много изображений HEIC для преобразования в формат JPG, Freetoolonline — идеальный вариант для вас. Может быть ограничение на количество загрузок в других онлайн-инструментах, но здесь вы получаете огромную пропускную способность. Вы можете загрузить пакет до 5000 фотографий HEIC для преобразования в формат JPG.
Этот инструмент также позволяет конвертировать изображения HEIC в формат PDF для вашего удобства. Выходной документ может быть настроен в соответствии с требованиями, такими как обложка журнала, размер А4 или даже торговая книжка.
Все, что вам нужно сделать, это загрузить все файлы изображений HEIC на веб-сайт, и после завершения процесса преобразования вы увидите ссылку для загрузки. Качество нисколько не ухудшается даже после конвертации фотографий HEIC в онлайн.
Вы даже можете изучить другие функции, доступные с помощью этого инструмента, чтобы узнать, сможете ли вы найти что-то полезное для себя.
преобразование
Нет необходимости загружать какое-либо программное обеспечение, потому что Convertio позволяет конвертировать все ваши изображения HEIC в JPG онлайн. Это довольно простой конвертер изображений с множеством форматов изображений на выбор.
Плюсом Convertio является то, что вы можете загружать изображения HEIC из разных мест, таких как ваш компьютер, Google Диск, URL-адрес и даже Dropbox. Кроме того, вы даже можете перетащить файл прямо на страницу Convertio. Инструмент поддерживает более 200 форматов, и вы можете выбрать любой из них из списка.После преобразования файла вы можете скачать его прямо со страницы.
Еще одним преимуществом использования Convertio является то, что вы можете не только конвертировать изображения HEIC, но и можете конвертировать несколько других типов документов и файлов. Максимальный размер файла, разрешенный для Convertio, составляет 100 МБ. Итак, если вы ищете бесплатный онлайн-инструмент для преобразования изображений HEIC в JPG, вам следует взглянуть на этот инструмент.
HEICtoPNG
HEICtoPNG — еще один онлайн-инструмент для преобразования всех ваших высококачественных изображений с устройств iOS из формата HEIC в формат PNG.Нет необходимости регистрироваться или входить на этот веб-сайт, и вам разрешено загружать файлы размером до 50 МБ.
Вы можете выбрать до 20 файлов и загрузить их все вместе для преобразования. Если у вас открыта папка, вы даже можете перетащить каждый файл из своей локальной папки в этот инструмент. HEICtoPNG автоматически выбирает соответствующие параметры преобразования для получения высококачественных изображений в формате PNG.
Простой интерфейс без рекламы делает его довольно простым в использовании.После того, как вы загрузите фотографии, вам нужно только сесть и расслабиться, пока файлы конвертируются в формат PNG.
БесплатноКонвертировать
Если вы не любите загружать программное обеспечение, вы можете положиться на онлайн-инструмент FreeConvert для преобразования ваших изображений. Вы можете загружать файлы разными способами, такими как Dropbox, Google Drive, URL-адрес и локальные папки. Лучшее здесь то, что вы можете загружать файлы размером до 1 ГБ. Если вам нужно больше места, вы можете зарегистрироваться и получить его.
Вы даже можете внести другие изменения, такие как изменение размера выходного изображения в соответствии с требованиями и управление сжатием выходного изображения.Таким образом, нет необходимости снова изменять размер фотографий после их загрузки, потому что вы можете справиться с этим здесь сами.
FreeConvert — это бесплатный и безопасный инструмент для преобразования изображений HEIC в формат JPG. Вам просто нужно перетащить файлы и дождаться завершения процесса.
Вы также можете конвертировать файлы изображений HEIC в другие форматы, такие как WEBP, BMP, GIFF, PDF и другие. Помимо этого, вы также можете конвертировать файлы любого типа в формат JPG. Итак, вы можете конвертировать все типы изображений в JPG с помощью этого онлайн-инструмента.
Последние мысли
Если вы пользуетесь iPhone, но у вас дома есть ПК с Windows, эти инструменты обязательно пригодятся. Все эти конвертеры изображений HEIC помогут вам поддерживать качество изображений. Теперь вы можете легко просматривать все свои изображения HEIC на компьютере с помощью этих конвертеров.
Затем изучите инструменты резервного копирования iPhone и iPad.
.