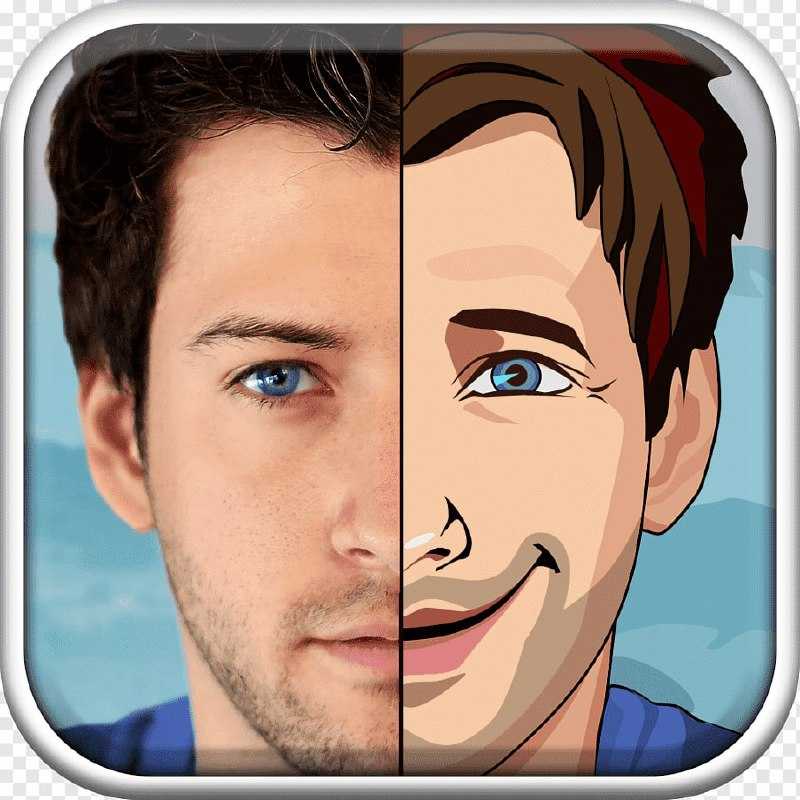Коллекция экшенов Photoshop Free Pencil Sketch
Услуги Ретуши Фотографий > Бесплатные Экшены для Фотошопа > Бесплатные Эскизные Экшены для Фотошоп
Примените эти бесплатные экшены Photoshop к своим фотографиям и сделайте их стильными, легко и быстро. Еще никогда не было так просто создать эффект рисования карандашным наброском в таких версиях Photoshop, как CS3-CS6, Creative Cloud и PSE 11-1. Теперь вы можете в несколько кликов превратить ваши изображения в потрясающие и продвинутые эскизы. Просто скачайте, установите карандашный Sketch Photoshop Action Pack, а затем нажмите кнопку «Воспроизвести». Вы можете настроить каждый набросок в Photoshop в соответствии с вашим индивидуальным стилем фотографии и освещением.
Карандашный набросок Ps Action # 1 «Drawing»
Бесплатно
Эскизный экшен Photoshop # 2 «Pen»
Экшен Photoshop Sketch # 3 «Pencil»
Бесплатно
Эскизный экшен Photoshop # 4 «Cartoon Strip»
Бесплатно
Экшен Photoshop Pen Sketch # 5 «Live for Action»
Бесплатно
Pencil Sketch Ps Action Free # 6 «Superhero League»
Бесплатно
Бесплатные Экшены с эффектом эскиза для Photoshop
Вы можете попробовать создать эффект эскиза самостоятельно, следуя пошаговой инструкции. Но мы заверяем вас, что этот набор действий Photoshop для рисования карандашом создан профессионалами, чтобы упростить вам этот процесс. Эти действия просты в использовании и вы обязательно добьетесь отличного результата. Независимо от вашего опыта фотографии, этот плагин Photoshop позволит вам сократить рабочий процесс редактирования изображений и получить эффект эскиза, выполняя простые манипуляции с фотографиями.
Но мы заверяем вас, что этот набор действий Photoshop для рисования карандашом создан профессионалами, чтобы упростить вам этот процесс. Эти действия просты в использовании и вы обязательно добьетесь отличного результата. Независимо от вашего опыта фотографии, этот плагин Photoshop позволит вам сократить рабочий процесс редактирования изображений и получить эффект эскиза, выполняя простые манипуляции с фотографиями.
Экшен для рисования карандашом в Photoshop # 7 «Cartoon Art»
Бесплатно
Эскизный экшен Photoshop # 8 «Color Comic»
Бесплатно
Экшен с эффектом эскиза в Photoshop # 9 «Pop Comic»
Бесплатно
Архитектура Эскиз Ps Экшен # 10 «Pop Art»
Бесплатно
Экшен Photoshop Sketch # 11 «Tricolor»
Бесплатно
Экшен-скетч Photoshop # 12 «Vector Cartoon»
Бесплатно
Эскиз Photoshop Action # 13 «Brush Drawing»
Бесплатно
Карандашный рисунок Action Ps # 14 «Digital Painting»
Бесплатно
Эскизные экшены Photoshop # 15 «Drawing Details»
Бесплатно
Бесплатный экшен Photoshop Sketch # 16 «Drawing on Canvas»
Бесплатно
Бесплатный экшен Photoshop Sketch # 17 «Drawing Palette Knife»
Бесплатно
Эскизный экшен Photoshop # 18 «Paint Strokes»
Бесплатно
Экшен Photoshop Sketch Art # 19 «Sketch Art»
Бесплатно
Photoshop Action Sketch Effect # 20 «Watercolor Art»
Бесплатно
Free Pencil Sketch Ps Action # 21 «Painting»
Бесплатно
Бесплатный экшен Photoshop # 22 «Comics»
Бесплатно
Photoshop Actions Карандашный набросок # 23 «Drawing»
Бесплатно
Эскиз Photoshop Actions # 24 «Poster»
Бесплатно
Эскизные экшены Photoshop позволяют создать классический эффект из линейного рисунка, который придаст изображению профессиональный вид. Эти плагины разработаны создателями Photoshop для экономии времени пользователей при редактировании фотографий. Действие представляет собой серию задач, которые выполняются для применения определенного эффекта (или нескольких эффектов) к одной фотографии или к группе фотографий. Эти плагины можно установить прямо в Photoshop и иметь к ним постоянный доступ. Когда вы выбираете действие эффекта эскиза Photoshop, вам нужно будет запустить его и насладиться автоматическим процессом применения эффекта к вашему изображению.
Эти плагины разработаны создателями Photoshop для экономии времени пользователей при редактировании фотографий. Действие представляет собой серию задач, которые выполняются для применения определенного эффекта (или нескольких эффектов) к одной фотографии или к группе фотографий. Эти плагины можно установить прямо в Photoshop и иметь к ним постоянный доступ. Когда вы выбираете действие эффекта эскиза Photoshop, вам нужно будет запустить его и насладиться автоматическим процессом применения эффекта к вашему изображению.
Photoshop Actions Sketch Effect # 25 «Low Poly»
Бесплатно
Экшен Photoshop Free Sketch # 26 «VHS»
Бесплатно
Экшены Photoshop Sketch Free # 27 «Sparkle»
Бесплатно
Бесплатные экшены Photoshop Sketch # 28 «Glitch»
Бесплатно
Экшен Sketch Free Photoshop # 29 «Shimmer»
Бесплатно
Карандашный набросок Ps Action # 30 «Reflection»
Советы по использованию бесплатных действий Photoshop Sketch Actions
- Применяйте бесплатные экшены Photoshop Sketch для всех видов изображений.
 Особенно хорошо он работает с портретной, уличной и пейзажной фотографией.
Особенно хорошо он работает с портретной, уличной и пейзажной фотографией. - Сделав изображение похожим на рисунок, вы получите хорошо структурированный файл с хорошо организованными папками и полностью редактируемыми несколькими слоями. Вы можете изменить настройки позже, чтобы улучшить свои фотографии.
- Примените действие Photoshop с карандашным наброском к фотографиям с высоким разрешением и хорошим освещением для достижения наилучших результатов.
- Экшен Photoshop карандашный набросок с кистью имитирует красивый эффект рисования карандашом, придавая вашим фотографиям неповторимую атмосферу. Превратите фотографию в рисунок карандашом в несколько кликов и получите впечатляющие результаты.
Loading reviews …
Обзор художественных плагинов Akvis — Fototips.ru
[adrotate banner=»2″]
Мы рассмотрим три самых интересных плагина: Sketch, OilPaint и Charcoal.
Сейчас существует множество плагинов Photoshop для добавления к изображению различных художественных эффектов, но всегда мечтаешь превратить свои фотографии в настоящий предмет искусства.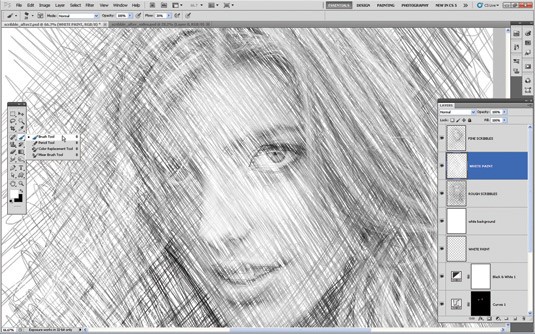 Именно поэтому мне хочется поделиться впечатлением от работы с программами, с помощью которых можно сделать из фотоснимка рисунок или даже картину.
Именно поэтому мне хочется поделиться впечатлением от работы с программами, с помощью которых можно сделать из фотоснимка рисунок или даже картину.
AKVIS Sketch превращает фото в карандашный рисунок, AKVIS OilPaint преображает изображение в стиле масляной живописи и AKVIS Charcoal создаёт из фотографии рисунок углем и мелом.
Вот пример обработки одной и той же фотографии: исходное изображение плюс три варианта обработки представленными программами.
Описание программ AKVIS и удобство их использования
В первую очередь, когда узнаёшь о назначении перечисленных выше программ, на ум приходит мысль, что всё это уже было воплощено в стандартных художественных фильтрах Photoshop, но при ближайшем рассмотрении понимаешь, что возможности программ AKVIS намного шире.
В подобных плагинах и приложениях меня прежде всего интересует, насколько качественно выполнена имитация художественного эффекта.
Сравните два варианта одного снимка. Первый сделан в Photoshop с наложением фильтра «Цветные карандаши», второй — результат работы в программе AKVIS Sketch.
Последнее изображение больше, чем полученное в Photoshop, похоже на рукотворный рисунок, а ведь именно этого мы и добиваемся, когда используем фильтр «Карандаши», правда?
В AKVIS Sketch больше десятка параметров нанесения штрихов. Умножьте это на два самостоятельных режима рисования — «Классический» и «Художественный», добавьте возможность раскрашивать изображение и менять цвет и фактуру фона. Осознайте, что у вас огромные возможности для создания картины и, наконец, почувствуйте себя художником. В программах OilPaint и Charcoal параметров чуть меньше, но тоже есть пространство для самовыражения. Конечно, при всём многообразии перспектив в работе с этими приложениями не всё так радужно, и вам наверняка придётся испытать муки творчества, но об этом позже.
Программы AKVIS между собой похожи, и если вы освоили одну из них, то не составит труда разобраться в другой. Рассмотрим всё на примере AKVIS Sketch, так как эта программа немного сложнее своих собратьев. Интерфейс достаточно простой. Слева панель с несколькими инструментами, в центре рабочее поле, которое включает две вкладки — «До» и «После». В первом окне — «До» — показывается загруженное изображение с фрагментом, преобразованным в рисунок, чтобы можно было отслеживать изменения.
Интерфейс достаточно простой. Слева панель с несколькими инструментами, в центре рабочее поле, которое включает две вкладки — «До» и «После». В первом окне — «До» — показывается загруженное изображение с фрагментом, преобразованным в рисунок, чтобы можно было отслеживать изменения.
Второе окно — «После» — генерирует изображение с учётом всех ваших настроек.
Наличие двух окон сначала кажется неудобным, но потом понимаешь необходимость такого решения, так как преобразование фотографии идёт поэтапно и занимает определённое время. Мгновенного превращения ждать не приходится, да и уже после создания рисунка очень хочется сравнить исходник и полученный результат, что оправдывает разнесение рабочего окна на вкладки «До» и «После». Хотя, конечно, в первом окне очень не хватает хотя бы уменьшенного превью без детализации, чтобы глаз мог сразу охватить изменение картинки целиком ещё при выборе настроек.
Обо всех вкладках и инструментах интерфейса рассказывать долго, да и не нужно. Во-первых, программа по умолчанию показывает в нижнем правом углу текстовые подсказки об элементах интерфейса и о каждом инструменте, стоит только навести на любой из них курсор. Во-вторых, на сайте разработчиков размещены очень подробные учебники по использованию каждой программы. Вдобавок там же приведены примеры применения представляемых эффектов.
Во-первых, программа по умолчанию показывает в нижнем правом углу текстовые подсказки об элементах интерфейса и о каждом инструменте, стоит только навести на любой из них курсор. Во-вторых, на сайте разработчиков размещены очень подробные учебники по использованию каждой программы. Вдобавок там же приведены примеры применения представляемых эффектов.
По умолчанию интерфейс представлен на английском языке, но вы легко можете переключить его на русский в настройках программы.
Кроме самостоятельных программ, существуют и одноимённые плагины для Photoshop. Плагины умеют практически то же, что и программы. Существенное отличие плагина от самостоятельных приложений — возможность пакетной обработки изображений. Это удобно, например, если у вас есть группа фотографий, которые сняты примерно в одинаковых условиях.
Применив нужный эффект к одному изображению и сохранив совокупность настроек в виде пресета, можно перебросить его на все остальные. Возможна противоположная ситуация: у вас в наличии совершенно разные по стилю и по условиям съёмки фотографии, которые нужно унифицировать и сделать так, чтобы они сочетались между собой.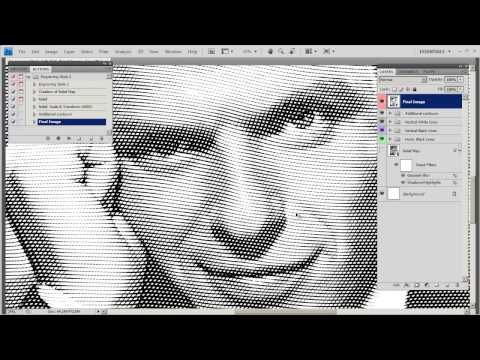
Изображения отредактированы с помощью одного и того же пресета в программе OilPaint.
ОригиналAKVIS OilPaintПрактика обработки
Итак, приступим к обработке. Конечно же, программы AKVIS — это не полноценная замена редактора фотографий типа Photoshop, а возможность преобразить уже готовые для восприятия фотоснимки, поэтому не стоит пытаться прикрыть художественными штрихами и мазками неудачные кадры (хотя в некоторых случаях это может помочь). Требования ко всем фотографиям, обрабатываемым в программах AKVIS, — достаточный контраст между деталями изображения.
Итак, мы открыли программу AKVIS Sketch. Сначала хочется создать как можно больше шедевров, преобразуя различные имеющиеся под рукой кадры в рисунки, но останавливаешься уже на первом фото, долго комбинируя различные значения параметров штриха вроде его наклона и длины или интенсивности штриховки. Становится понятно, что вариантов множество, а какой лучше, сразу определиться сложно.
Для тех, у кого нет времени разбираться со всеми тонкостями настроек, или если вам нужен какой-то вариант обработки, от которого можно будет отталкиваться в своих экспериментах, разработчики предлагают готовые пресеты.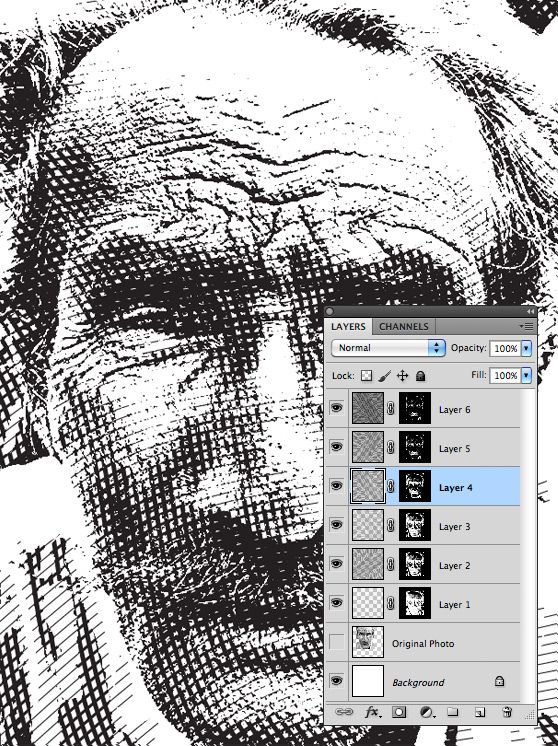 Они находятся в правом нижнем углу окна программы. Также с помощью пресетов есть возможность сохранять свои комбинации настроек инструментов, что может очень облегчить работу в дальнейшем, если вы уже определились с тем, какой стиль обработки вам нравится и подходит для вашей работы больше.
Они находятся в правом нижнем углу окна программы. Также с помощью пресетов есть возможность сохранять свои комбинации настроек инструментов, что может очень облегчить работу в дальнейшем, если вы уже определились с тем, какой стиль обработки вам нравится и подходит для вашей работы больше.
Итак, рассмотрим возможности каждой программы.
AKVIS Sketch
Карандашный рисунок — это большое поле деятельности, так как настройки позволяют менять стиль рисования (можно выбрать «Классический» или «Художественный»), степень детализации, количество и длину штрихов, глубину проработки объёма. Особенно хорошо смотрятся в классическом карандаше снимки зданий, городских пейзажей, предметов со множеством прямых линий.
Пример создания чёрно-белого рисунка и цветной стилизации из фотографии:
ОригиналЧёрно-белый рисунок AKVIS Sketch, классический режим рисованияЦветной рисунок AKVIS Sketch, классический режим рисованияПортреты, выполненные в классическом стиле, выглядят грубовато, но возможность изменения настроек настолько широка, что этот эффект можно попробовать смягчить, изменив настройки штриховки или стирая ластиком лишние штрихи и линии, там же, в программе.
Для изображения людей, животных, цветов и различных предметов со сложными обтекаемыми формами лучше подходит художественный стиль рисования, который позволяет передать объём и плавность линий.
Рисунок, стиль «Художественный»Этот стиль даёт очень интересный эффект обработки, но он, к моему сожалению, не всегда похож на рукотворный рисунок. Особенно об искусственности картинки нам говорит размытость и рябь штриховки на тёмных участках. При работе над изображением мы прежде всего ориентировались на прорисовку фигур и лиц людей, и из-за того, что на заднем фоне контраст и масштаб детализации другой, выглядит эта чересчур заштрихованная область не очень аккуратно. Плюс хочется уменьшить фотографическую точность, которой мы добились, когда «рисовали» мелкие детали кадра. Здесь я вижу только такой выход: чтобы получить действительно качественное изображение, необходимо сделать в AKVIS Sketch несколько версий с различной проработкой деталей, а затем с помощью слоёв и масок в Photoshop добиться нужного эффекта.
Создадим из этой фотографии ещё один рисунок, который выглядит так:
Рисунок с проработкой фонаПри создании этого изображения мы ориентировались только на то, как выглядит штриховка заднего фона, добиваясь лёгкой небрежности в расположении линий. Обратите внимание, что с выбранными параметрами о прорисовке самых главных объектов кадра и речи быть не может.
Третий вариант нашего изображения даст нам возможность снизить детализацию на человеческих фигурах, чтобы стереть эффект излишней реалистичности нашего рисунка.
Теперь мы можем объединить все наши слои с помощью маскирования в фоторедакторе и получить такой результат:
AKVIS OilPaint
Особенность масляной живописи — крупные фактурные мазки. Чудесно в этой технике получаются пейзажи, натюрморты с цветами, что-то с разнообразной, пёстрой структурой. Чтобы получить завершённое произведение, вы даже можете поместить картину на холст и выбрать подходящую рамку. Такая возможность есть во всех представленных программах. Нужно отметить, что подбор оформления с точки зрения адаптации рамок и холста к готовому изображению сделан весьма продуманно.
Нужно отметить, что подбор оформления с точки зрения адаптации рамок и холста к готовому изображению сделан весьма продуманно.
На большой площади однотонных поверхностей мазки ложатся не так живописно, и очарование обработки теряется. К чести разработчиков, этот момент также предусмотрен, и если уж вам необходимо преобразить кадр, где достаточный объём пространства занимает, например, стена, то программа предлагает вариант покрытия этой самой поверхности мазками разной фактуры, а дополнительно можно воспользоваться инструментами постобработки: вручную добавить кистью фактурные или разноцветные мазки.
Пример такой обработки заднего плана хорошо виден на этой фотографии:
ОригиналOilPaint, имитация масляной живописиПри работе с портретами в OilPaint черты лица весьма существенно размываются, что видно на примере предыдущей фотографии: у котёнка после преобразования фотографии почти не видно глаз. Но у нас всегда есть возможность частично восстановить изображение до необходимой степени специальной кистью непосредственно в программе.
Если вас вдруг не устраивает то, как программа по умолчанию распределяет мазки краски, знайте, что существует возможность самостоятельно контролировать их направление с помощью инструмента Stroke Direction (одна из кистей слева на панели). Рисуя поверх фотографии направляющие линии, вы вручную можете воздействовать на распределение и направление мазков, работая как художник.
AKVIS Charcoal
Рисунок углем — это достаточно толстые линии без детальной проработки объёмов. Хорошо подходит для создания примитивных изображений в стиле детских рисунков или для имитации небрежных художественных набросков. В таком исполнении могут неплохо смотреться крупные портреты и изображения без мелких деталей.
ОригиналНе очень аккуратно, но зато степень проработки в целом меня устраивает. Тут мне снова поможет кисть-ластик. После удаления лишних линий вы можете даже дорисовать пару своих штрихов.
В AKVIS Charcoal, кроме имитации рисунка углем, есть возможность добавлять к изображению белые меловые линии. На некоторых рисунках сочетание угля и мела придаёт рисунку дополнительный объём. Убедимся в этом на примере уже знакомой нам фотографии с домом:
На некоторых рисунках сочетание угля и мела придаёт рисунку дополнительный объём. Убедимся в этом на примере уже знакомой нам фотографии с домом:
Резюме: впечатление от работы в программах, кому и где может пригодиться
Какие выводы мы можем сделать, учитывая всё вышесказанное? Не нужно пытаться одним фильтром преобразить все фотографии подряд. Нужно проанализировать, будет ли это хорошо смотреться, а если что-то не нравится, то подумать, что можно изменить в картинке. Раз уж мы работаем с приёмами изобразительного искусства, то давайте и думать по такой аналогии: какая техника изображения подходит именно для выбранного жанра и сюжета.
В программах AKVIS нет кнопки «Шедевр», и чтобы добиться хороших результатов, нужно разобраться с настройками и варьировать их в зависимости от особенностей конкретных изображений. Полученный эффект в зависимости от настроек и от выбранного исходника не всегда похож на рукотворное изображение. Часто видна «компьютерность» рисунка, но даже такой результат может смотреться весьма оригинально и художественно.
Часто видна «компьютерность» рисунка, но даже такой результат может смотреться весьма оригинально и художественно.
Благодаря возможности стирать детали можно откорректировать изображение или даже получить интересный эффект сочетания фактур — например, комбинировать фотографию и получившийся рисунок.
Прежде всего продуктами AKVIS заинтересуются фотолюбители и фотохудожники, которым нравится использовать всевозможные оригинальные эффекты и привносить в свои снимки что-то новое. Здесь, возможно, нужно упомянуть о том, что все приложения AKVIS платные (однако имеют бесплатный ознакомительный период 10 дней), и на момент написания статьи их стоимость рассчитана на серьёзно настроенных пользователей.
Программы могут пригодиться в оформлении фотографий в едином стиле — например, для подготовки иллюстраций к рубрикам на сайте или в печатных изданиях. Сейчас существует много сервисов по созданию рисунка из фото, поэтому кто-то обязательно увидит для себя возможность использования программ AKVIS в коммерческих целях.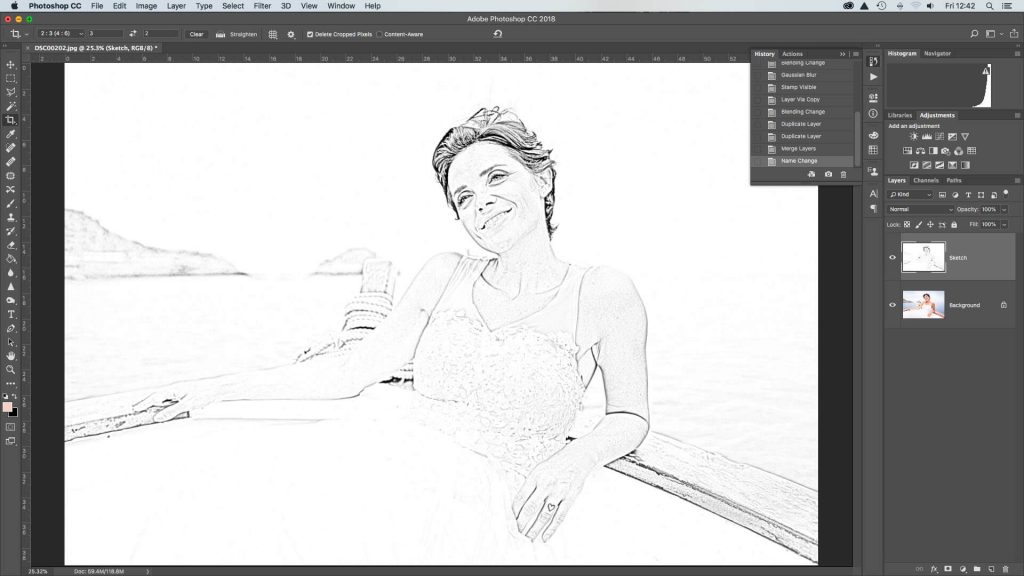
Благодарим компанию AKVIS за предоставленные лицензии.
Sketch Generator — Draftum — Плагин Photoshop от профессионалов
Draftum — единственный плагин для эскизов, который вам когда-либо понадобится!
Многолетний опыт разработки экшенов sketch позволил нам создать самый мощный и самый большой набор инструментов sketch на рынке – все в одном генераторе sketch . Преобразуйте фотографии в стилей эскиза с помощью Draftum за считанные минуты.
Уникальная система токарной обработки эскизов (SFTS) и Sketch Presets дает возможность создавать эскизы любой детализации, сложности и стиля: классический эскиз, архи эскиз, городской эскиз, портретный эскиз, акварельный эскиз, технический эскиз, смешанный эскиз, быстрый эскиз, эскиз логотипа, эскиз чертежа и т. д.
Внимание!
1. Плагин работает только в версиях Photoshop начиная с CC2015.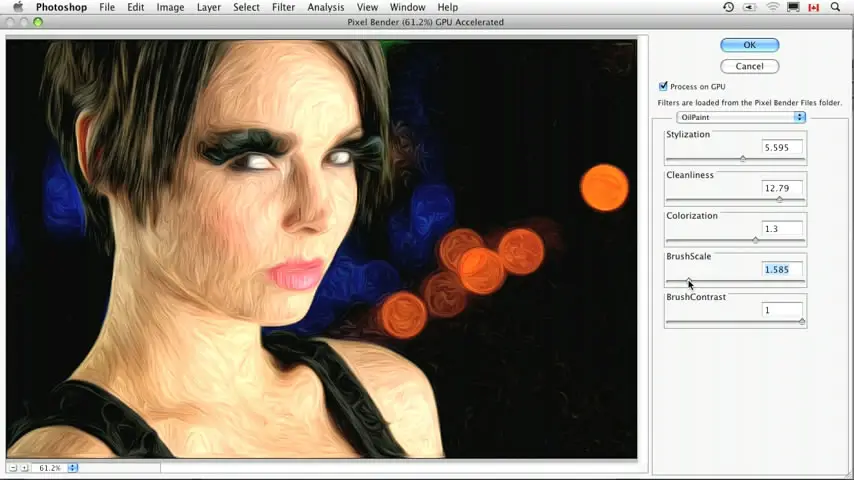
2. Для корректной работы плагину необходим фильтр Oil Paint в Photoshop
Учебники Draftum
Обзор основных функций
Предустановки эскиза
Выберите один из 10 популярных пресетов скетчей (например, Urban Sketch или Archi Sketch) для мгновенного
стилизация вашего эскиза в соответствии с пресетом.
СФТС
Используйте ползунки Sketch Fine Turning System (SFTS) для получения уникального и высокодетализированного результата.
Варианты комбинаций практически безграничны.
Умные инструменты
Используйте уникальные кнопки «Умная кисть» и «Умный ластик» для улучшения результатов скетча
(восстановить или стереть детали) с учетом стиля эскиза.
Обновления Draftum
6 января 2021 г. — Версия 1.3.0
1. Адаптировано для Photoshop CC2021 (версия 22.1) 2. Оптимизирован установщик плагина
29 июля 2020 г. — Версия 1. 2.0
2.0
1. Изменена логика работы с кистями и узорами 2. Оптимизирован и улучшен алгоритм и структура плагина
18 октября 2019 г. — Версия 1.1.0
1. Теперь многоязычный! Draftum отлично работает с любым языком Photoshop, начиная с CC2015. 2. Оптимизирован алгоритм. Исправлены мелкие ошибки. Теперь плагин работает быстрее и корректнее.
MAC с Apple Silicon M1
Если вы используете MAC с Apple Silicon M1 и Photoshop начиная с версии CC 2021 v22.3 и выше, сначала установите Rosetta в соответствии с рекомендациями Adobe . Rosetta — это не приложение, которое нужно открывать. Rosetta автоматически работает в фоновом режиме всякий раз, когда вы используете приложение, созданное только для компьютеров Mac с процессором Intel. Он переводит приложение для использования с Apple Silicon. Всю подробную информацию вы можете найти здесь:
https://helpx.adobe.com/photoshop/kb/photoshop-for-apple-silicon.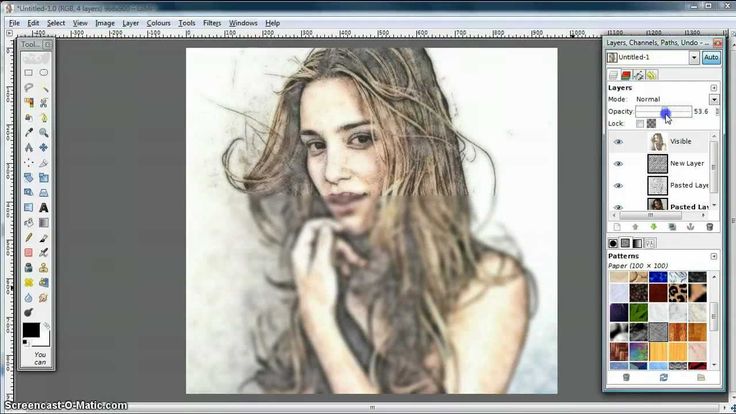 html
html
https://support.apple.com/en-us/HT211861
С нашей стороны команда Profactions уже работает над адаптацией всех наших продуктов к формату, совместимому с M1 ( формат UXP ). Вы обязательно получите уведомление, как только обновление будет готово. Не стесняйтесь обращаться к нам с любыми вопросами.
Поддержка Profactions
Если у вас есть какие-либо вопросы или вам нужна помощь с действиями Profactions, сначала убедитесь, что вы просмотрели файл Helper.txt с инструкциями и рекомендациями (можно найти в архиве каждого действия) и посмотрел видеоурока на канале Profactions Youtube.
Если у вас все еще есть проблемы или вопросы, напишите по адресу [email protected] или отправьте сообщение на странице Profactions в Facebook. Ежедневно наши действия покупают много людей. Но мало кто из них сталкивается с какими-то мелкими проблемами. И будьте уверены, мы решаем эти вопросы клиентов в 100% случаев.
Рекомендуемые Profactions
Еще Эффекты Photoshop посмотреть портфолио Profactions
Показать больше Показать меньше
Фото в эскиз с AKVIS Draw: как это работает
AKVIS Draw создает произведение искусства из фотографии, придавая ей вид нарисованного от руки. Программное обеспечение доступно в двух версиях: как отдельная (независимая) программа и как подключаемый модуль фильтра Photoshop.
Чтобы сделать карандашный рисунок из фотографии, следуйте инструкциям:
- Шаг 1. Откройте изображение.
— Если вы работаете с отдельной версией:
Диалоговое окно Select File to Open появляется, если дважды щелкнуть пустую рабочую область программы или нажать кнопку . Вы также можете использовать горячие клавиши: Ctrl + O на Windows, ⌘ + O на Mac; или просто перетащите изображение в рабочую область программы.

Автономная версия поддерживает JPEG , RAW , PNG , BMP и TIFF форматы файлов.
— Если вы работаете с плагином:
Откройте изображение в своем фоторедакторе, вызвав команду File -> Open .
Вызвать плагин из меню редактора:
В AliveColors : Эффекты -> AKVIS -> Рисовать;
в Adobe Photoshop : Фильтр -> AKVIS -> Рисовать;
в Corel PaintShop Pro : Эффекты -> Плагины -> AKVIS -> Рисовать;
в Corel Photo-Paint : Эффекты -> AKVIS -> Рисовать.Рабочая среда AKVIS Draw
- Шаг 2. Перед применением эффекта в автономной версии можно использовать инструмент Crop для обрезки части изображения. Если вы используете плагин, вы можете сделать это в редакторе изображений.

Инструмент для обрезки
- Шаг 3. Настройте параметры преобразования фотографии в эскиз на вкладке Рисунок .
Вы можете применить один из готовых пресетов или изменить параметры по своему вкусу.
Результат будет немедленно показан на вкладке After .
По умолчанию Режим автозапуска включен: любые изменения отображаются автоматически. Вы можете отключить этот режим в настройках программы Настройки . Тогда вам придется каждый раз нажимать на кнопку, чтобы преобразовать изображение в карандашный набросок.
Вы можете прервать процесс, нажав кнопку Cancel справа от индикатора выполнения.
Превратите изображение в карандашный набросок
Вы можете обрабатывать только определенные области с помощью инструментов и .
Определить область эффекта
Отрегулируйте Размер инструментов во всплывающем окне, которое появляется при щелчке правой кнопкой мыши на изображении.

- Шаг 4. Вы можете редактировать свой рисунок с помощью инструментов постобработки — Карандаш , Ластик и Историческая кисть на вкладке После . Параметры инструментов отображаются во всплывающем окне, которое появляется после щелчка правой кнопкой мыши по изображению.
Внимание! Используйте инструменты постобработки на последнем этапе! Если вы повторно запустите обработку с новыми настройками эффекта, изменения, сделанные с помощью инструментов, будут потеряны.
Историческая кисть доступна только для лицензий Home Deluxe и Business.
Результат обработки
Использование ластика
- Шаг 5. Чтобы сделать ваш рисунок еще более впечатляющим, вы можете использовать опции Украшение : настроить холст, применить рамку и добавить текст к изображению.

Подсказка: Порядок применения Canvas/Frame/Text зависит от положения вкладок. Перетащите вкладки, чтобы изменить порядок.
- Шаг 6. Если вам нравятся настройки, вы можете сохранить их как предустановку и использовать позже.
Примечание: Предустановки сохраняют значения параметров Панели настроек. Действия, выполняемые с помощью инструментов, не могут быть сохранены в предустановке.
- Шаг 7. В автономной версии вы также можете распечатать изображение с расширением .
- Шаг 8. Сохраните обработанное изображение.
— Если вы работаете с отдельной версией:
Нажмите кнопку, чтобы открыть диалоговое окно Сохранить как . Вы можете использовать горячие клавиши: Ctrl + S на Windows, ⌘ + S на Mac.
Введите имя файла, выберите формат ( TIFF , BMP , JPEG или PNG ) и укажите целевую папку.
 Плагин для фотошопа рисунок карандашом: 20 Лучших Экшенов Photoshop Превращающие Фотографии в Эффекты Карандашного Рисунка
Плагин для фотошопа рисунок карандашом: 20 Лучших Экшенов Photoshop Превращающие Фотографии в Эффекты Карандашного Рисунка

 Особенно хорошо он работает с портретной, уличной и пейзажной фотографией.
Особенно хорошо он работает с портретной, уличной и пейзажной фотографией.