Adobe Lightroom — почему при импорте фотографии получаются темными. Лайтрум неправильно отображает цвета Как получить в Lightroom правильные цвета
Adobe Photoshop Lightroom для начинающих
Продолжаю серию статей для раздела «Фотография для чайников». В данной статье мы поговорим об обработке фотографий, потому что без постобработки кадров не обойтись в 95% случаев. Почему?
Во-первых, потому что динамический диапазон камеры отличается от динамического диапазона человеческого глаза. Во-вторых, потому что камера не всегда точно передает баланс белого цвета. В-третьих, камера может неточно выставить экспозицию (соотношение светочувствительности ISO, диафрагмы и выдержки). В-четвертых, фотография может нуждаться в кадрировании (вырезании определенной части кадра). В-пятых, может потребоваться изменить яркость, контрастность и другие настройки для достижения определенного результата. Поэтому свои фотографии нужно уметь обрабатывать.
Одним из лучших инструментов для обработки фотографий является Adobe Photoshop Lightroom . Эта программа позволяет в удобной форме работать с вашим фотоальбомом, она предоставляет очень мощные возможности обработки как отдельных кадров, так и набора изображений, она также может публиковать отредактированные изображения в соцсетях и так далее и тому подобное. Одно из самых интересных и даже в чем-то уникальных свойств этой программы — она целиком и полностью сохраняет оригинал изображения, потому что все стадии редактирования хранит в собственной базе. (Например, в редакторе ACDSee редактирование производится на самом изображении и программа сохраняет оригинал в специальной подпапке, что не слишком удобно.)
Несмотря на то что Adobe Photoshop Lightroom —
программа очень мощная и ее используют
профессиональные фотографы, начинающим
фотографам-любителям потребуется
совсем немного времени, чтобы научиться
использовать эту программу для
обработки своих фотографий.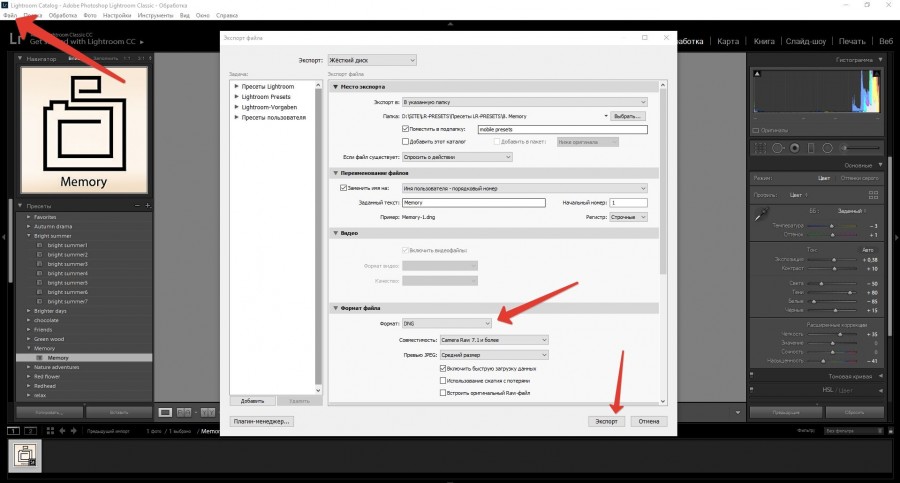 Там просто
нужно усвоить несколько базовых понятий
и изучить, как работают основные функции
обработки, — и в этом, надеюсь, поможет данная
статья.
Там просто
нужно усвоить несколько базовых понятий
и изучить, как работают основные функции
обработки, — и в этом, надеюсь, поможет данная
статья.
1. Добавление папки с фотографиями в базу Lightroom
Чтобы начать работать с изображениями, их нужно добавить в базу Lightroom. Делается это очень просто: File — Import Photos and video (или просто нажать Ctrl+Shift+I) и в левой колонке выбрать нужную папку.
По умолчанию все фотографии помечаются для импорта, так что вам остается только нажать кнопку Import в правом нижнем углу.
2. Просмотр изображений в Library
После импорта вы попадаете в режим просмотра изображений Library.
По умолчанию выставляется сортировка Added Order (в порядке добавления), но я рекомендую там выбирать Capture Time (по времени съемки) — так удобнее.
В правой колонке можно раскрыть закладку Metadata — там будет выводиться полезная информация о фотографии из EXIF.
Выбираем фотографию, которую нам нужно обработать, и переходим в пункт Develop (обработка).
3. Первичное редактирование фотографии
Рассмотрим различные стандартные задачи обработки фотографий.
Кадрирование
Режим кадрирования — значок слева сверху на панели инструментов. Фото при этом снабжается сеткой по золотому сечению, которая помогает корректировать композицию. Ползунок Angle — поворот изображения. Иногда помогает нажать там Auto — в достаточно простых случаях (заваливание горизонта или здания) вполне корректно выравнивает кадр.
Баланс белого
В сложных условиях освещения баланс белого необходимо корректировать. Для этого есть соответствующая секция панели инструментов, и там есть выпадающее меню, где можно выбрать соответствующие условия съемки (это для RAW, для JPG только «как есть» и «авто»).
Ну и также при необходимости баланс
можно регулировать вручную с помощью
ползунков.
Регулировка тона
Это чаще всего бывает задействовано: экспозиция, контраст, тени и прочее.
Можно сначала нажать на Auto, посмотреть на результат и затем подкорректировать его под свой вкус. Смотрите, что с этой фотографией делает Auto — она так выглядит значительно лучше, не так ли?
Кстати, вывести в различных видах фото до обработки и после — пиктограммы снизу слева: они переключают варианты сравнения кадров.
Следующая секция Presense — там все три параметра довольно важны.
Clarity увеличивает четкость выделения контуров. Вот, например, Clarity на максимуме — интересный эффект получается, не так ли? Злоупотреблять этим, конечно, не следует (как и всем остальным), но для многих сюжетов Clarity приподнять на 20-30 пунктов бывает полезно.
Vibrance — насыщенность приглушенных тонов. Вот этот параметр приподнят на 40 единиц.
Saturation — насыщенность всех цветов. Я ее крайне редко приподнимаю, скорее наоборот — бывают случаи, когда насыщенность приходится уводить в минус на 10-20 единиц, чтобы кадр выглядел менее открыточно. Вот Saturation на полную — вырви глаз, что называется.
Улучшение фотографии
В разделе Detail секция Sharpening позволяет поколдовать с резкостью, для чего там в окошке можно вывести какую-нибудь наиболее характерную часть кадра. Но я резкость правлю крайне редко.
А вот следующая секция Noise Reduction (подавление шума) может быть довольно полезной в случае редактирования ночных кадров, где на высоких ISO может появляться сильный цифровой «шум» (особенно часто это проявляется при съемке на фотокамеры с небольшим размером матриц).
Вот, например, кроп ночного кадра, снятого на смартфон очень среднего качества. Видите, какой «шумный» снимок?
Если на этом кадре начать прибавлять
Luminance в секции Noise Reduction, тогда «шум»
постепенно начнет уходить, но картинка
начнет «замыливаться», то есть
размазываться.
В разделе Lens Corrections очень желательно включить опцию Enable Profile Corrections: в этом случае программа на основании информации об объективе из EXIF подберет его профиль и применит к снимку — в результате будут исправлены хроматические аберрации, геометрические искажения и виньетирование. Это всегда имеет смысл делать.
Секция Transform обычно применяется в случаях, когда нужно откорректировать геометрические искажения — такое нередко случается, когда здания фотографируются с нижней точки. Вот, например, фотография с явным искажением.
Идем в раздел Transform и просто нажимаем кнопку Auto — во многих случаях она помогает. Вот результат ее работы.
Если Auto сработала неправильно, то геометрию можно править вручную ползунками.
В разделе Effects самый нижний ползунок — Dehaze. Эта функция очень полезна для удаления тумана и дымки, но она также позволяет легко и быстро подконтрастить облачка.
Вот, например, результат ее работы — Dehaze увеличено до +45.
Еще один способ подконтрастить облака и небо — прямоугольный прозрачный градиентный фильтр. Инструмент вызывается справа сверху. Фильтр мышкой накладывается на область неба.
Далее играетесь с различными параметрами фильтра — экспозиция, контраст, четкость, — и можно добиться интересных эффектов. Ну и после того, как вы выйдете из режима работы градиентного фильтра, можно слегка подкорректировать общую цветовую насыщенность и прочие параметры, если это потребуется.
Кстати, с прозрачными градиентными фильтрами (тут есть еще круглый) можно делать очень интересные вещи, но это уже выходит за рамки данной статьи.
Замечу, что с помощью обработки можно вытаскивать даже практически запоротые кадры. Вот, например, явный брак — свет очень контрастный, деталей в тенях практически нет.
Буквально пара минут — убрали дымку,
поигрались настройками — уже совершенно
другой вид.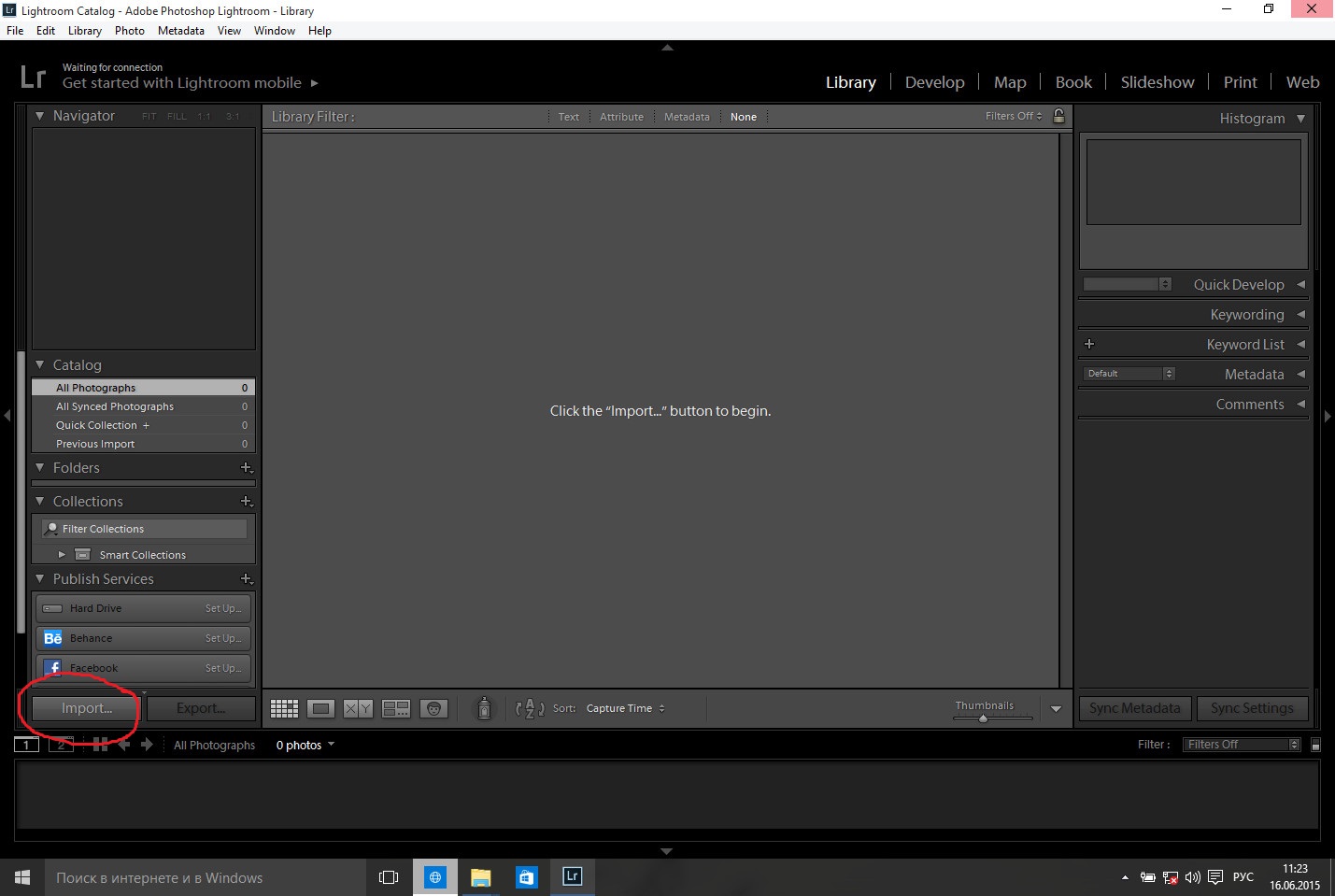
Пресеты
В Lightroom также есть очень удобная вещь, которая называется «Пресеты» (Presets). Это набор предустановленных настроек. У каждого фотографа есть какой-то свой базовый набор предустановок для тех или иных сюжетов, также пресеты очень удобно использовать для пакетной обработки группы файлов.
В режиме Develop группа пресетов располагается в блоке слева.
Чтобы добавить новый пресет, нужно просто нажать на плюсик, расположенный в блоке справа сверху, и дальше отметить, какие именно параметры сделанных настроек требуется включить в данный пресет.
Ну и замечу, что пресеты также можно использовать и при импортировании фотографий, и при экспортировании.
История
История всех ваших операций ведется в разделе History, и там можно откатываться на любую позицию. Также есть общая кнопка Reset, которая возвращает фотографию к оригинальному виду.
Экспорт
После того как фотография отредактирована, вам ее нужно будет сохранить в готовом виде. Для этого существует команда Export (Ctrl+Shift+E). Вы выбираете, в какую папку делать экспорт, как переименовывать файл, в каком качестве его сохранять, делать ли уменьшение кадра, какие данные EXIF там сохранять. Для публикации в Интернете я обычно уменьшаю кадр до 2560 пикселей по ширине.
Если вы хотите при экспорте поставить на изображение свой логотип, для этого здесь существует Watermark Editor (Edit — Edit Watermark). Свой логотип лучше всего сделать в виде картинки соответствующего размера на прозрачной подложке, у меня этот логотип белого цвета с небольшой черной тенью — вот он.
При экспортировании указано использовать данный логотип и помещать его в правый нижний угол — в результате получается как-то так (это стопроцентный кроп).
Если же смотреть на фотографию
полностью — логотип маленький и
восприятию не мешает, а то у некоторых
блогеров этот логотип занимает чуть ли
не четверть изображения.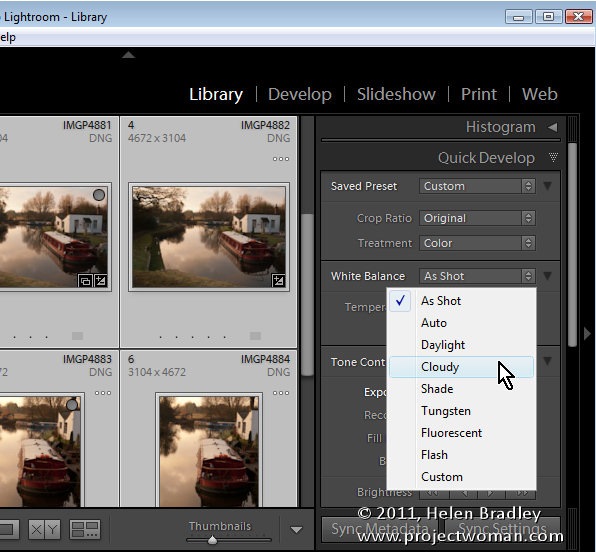
Замечу, что, хотя я в примере рассматривал файлы в формате RAW, для JPEG в принципе все будет очень похоже.
Ну вот, пожалуй, и все для самого стартового курса. Как видите, в Lightroom нет ничего сильно сложного и базовые возможности редактирования вы можете освоить буквально за пару-тройку часов. Другое дело, что Lightroom — инструмент очень мощный и с его помощью с изображениями можно делать всякие интереснейшие вещи, но тут главное — начать, а потом уже будете изучать Lightroom во всех подробностях (если оно вам вообще понадобится).
Также, начиная работать с этой программой, следует помнить, что любая обработка должна быть в меру и что не надо крутить ползунки туда-сюда, если вы не понимаете, что они вообще делают. Стандартная ошибка почти всех начинающих — перешарп, перегруз цветов по насыщенности и кислотности, задирание теней и так далее, от чего фотография не улучшается, а, наоборот, выглядит очень неестественно. Все должно быть в меру. Но это приходит с определенным опытом.
P. S. Кстати, большинство из вышеописанных возможностей доступны и в мобильной версии Adobe Photoshop Lightroom.
Lightroom может быть интересной программой как для тех, кто просто хочет использовать пресеты, так и для любителей креативной обработки. Обычно для редактирования отдельных областей снимка используется Photoshop, но некоторые интересные действия можно делать не выходя за пределы Lightroom. Одним из трюков Lightroom является возможность настроить цвет отдельного объекта.
Как изменить цвет объекта в Adobe Lightroom
- Шаг 1 : Откройте Adjustment Brush и включите автоматическую маскировку Auto Mask
- Шаг 2 : Замаскируйте объект, цвет которого нужно изменить. По-умолчанию маска рисуется красным цветом, но если ваш объект имеет также красный цвет, вы можете поменять цвет маски сочетанием клавиш Shift+O
- Шаг 3 : С помощью ползунка насыщенности обесцветьте выделенную область.
 Это позволит увидеть где ваша маска оказалась неточной. Исправьте недочёты
Это позволит увидеть где ваша маска оказалась неточной. Исправьте недочёты - Шаг 4 : Используйте цветной фильтр, чтобы добавить нужный цвет на объект
- Шаг 5 : Используйте другие регулировки для редактирования контраста, насыщенности и прочих параметров
Этот метод будет неодинаково работать на различных объектах. Иногда придётся потратить больше времени на создание точной маски, однако, это не сложнее, чем работа в других графических редакторах, поэтому данный способ вполне хорош для настройки цвета отдельных объектов в Lightroom.
Если изучить все доступные инструменты Lightroom, вам придётся гораздо реже пользоваться Photoshop. Однако, второй гораздо функциональнее для данного типа редактирования, так как предлагает различные инструменты и функции интеллектуального выделения с тонкой настройкой выделенной области.
Я пользуюсь несколькими версиями Лайтрума, одновременно установленными у меня на компьютере под управлением ОС Window. Разные версии имеют немного отличающийся функционал, либо разные методы реализации одних и тех же функций. В зависимости от ситуации, я выбираю нужную мне версию. Здесь показаны скрины на основе довольно старой версии Lightroom 3.7. Все версии Лайтрума у меня без русификации, так как для меня это не важно.
За долгое время работы с программой я выработал свой алгоритм работы в Лайтрум, который применяю почти всегда. Мои 5 простых советов максимально помогут только тем, кто снимает в формате RAW и проявляет фотографии пакетно.
Для вдумчивой проявки каждой фотографии в формате RAW по отдельности я рекомендую использовать оригинальное (т.е. родное) ПО. Например, для системы Nikon это .
0 (нулевой пункт). Импортирую RAW файлы.
Суть действия: подготовить рабочее пространство для дальнейших манипуляций с файлами.
Это нулевой, дополнительный пункт, с которого всегда начинается работа с Лайтрум. Чтобы начать обработку фотографий – их нужно сначала импортировать в программу.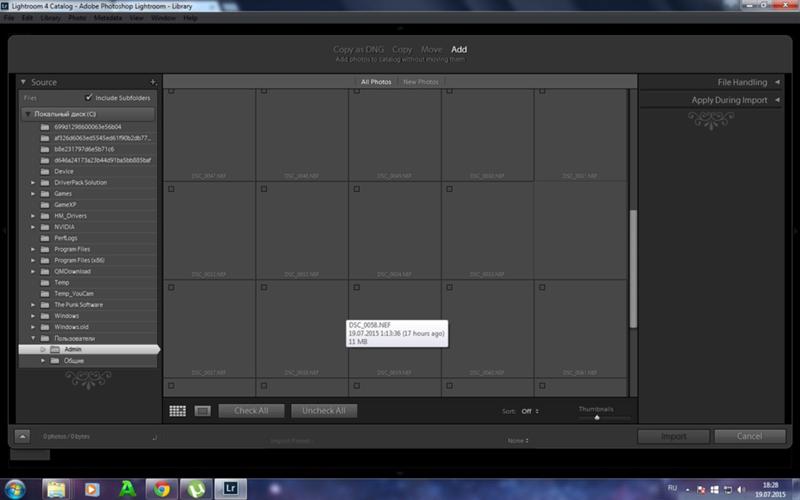 Я использую быструю и примитивную загрузку: просто перетаскиваю мышью все файлы в окошко Лайтрума и жму кнопку ‘Import’. Импорт я всегда провожу с каталога, размещенного на жестком диске. Если импорт проводить с флешки, то процесс импорта затянется, так как программа, скорее всего, сначала скопирует все исходные файлы в свой специальный каталог.
Я использую быструю и примитивную загрузку: просто перетаскиваю мышью все файлы в окошко Лайтрума и жму кнопку ‘Import’. Импорт я всегда провожу с каталога, размещенного на жестком диске. Если импорт проводить с флешки, то процесс импорта затянется, так как программа, скорее всего, сначала скопирует все исходные файлы в свой специальный каталог.
С импортом есть свои особенности. Когда фотографии импортируются в Лайтрум, можно порой заметить, как картинка предварительного просмотра (превьюшка) меняет свой цвет, насыщенность, экспозицию. Связано это с тем, что каждый RAW файл несет в себе не только исходную информацию о снимке, но и множество других дополнительных данных. Одни из таких данных – это превьюшки фотографий для быстрого просмотра. Если говорить грубо, то в RAW файл встроена миниатюра в формате JPEG, которая служит для быстрого просмотра снятой фотографии на дисплее камеры. Эта JPEG-миниатюра построена на основе настроек, заданных фотоаппаратом. Во время импорта фотографий в Лайтрум, программа показывает JPEG-миниатюры, выковырянные из RAW-файла. После попытки просмотреть фотографию ближе, Лайтрум строит (рендерит) новое изображение непосредственно с исходных сырых данных, пользуясь своими собственными предустановками. Предустановки Лайтрума и JPEG-миниатюры не совпадают, из-за чего первоначальная картинка меняется на глазах.
К сожалению, добиться от Лайтрума точного повторения всех настроек фотоаппарата очень и очень сложно. На самом деле повторить все настройки фотоаппарата – невозможно. Только родное ПО может отображать RAW-изображение на компьютере в полном соответствии тому, которое можно увидеть на дисплее фотоаппарата. Но чтобы максимально снизить различия между тем, как снимок выглядит на дисплее фотоаппарата и в окне программы – я рекомендую отключить в фотоаппарате все дополнительные функции , которые улучшают изображение. Для системы Nikon в первую очередь это касается функции Active .
Все улучшения должны быть выполнены с помощью Лайтрума . Пользоваться накамерными функциями для улучшения изображения имеет смысл только при съемке в формате JPEG, либо, если RAW-файлы будут обрабатываться с помощью родного ПО.
Пользоваться накамерными функциями для улучшения изображения имеет смысл только при съемке в формате JPEG, либо, если RAW-файлы будут обрабатываться с помощью родного ПО.
После импорта можно добавить теги, метки, правильно каталогизировать серии снимков, настроить сортировку фотографий в ленте.
Также, импортировать можно сразу с применением определенного пресета, в который можно записать настройки, указанные ниже.
1. Задаю профиль камеры.
Суть действия: базовая настройка для максимально правильного/красивого рендеринга исходного RAW-файла.
Настройка находится по адресу Develop -> Camera Calibration -> Profile -> выбрать нужный профиль
Чтобы изображение, формируемое в Лайтрум, было максимально похожим на то, которое отображается на дисплее фотоаппарата, Лайтруму нужно указать правильный профиль фотоаппарата. Если говорить коротко, то профиль фотоаппарата (Camera Profile) – это режим управления снимками, который задается на фотоаппарате (нейтральный, насыщенный, монохромный и т.д.).
Это ключевой момент. Правильный профиль фотоаппарата позволяет в разы улучшить визуальное восприятие снимка. Найти хороший профиль под конкретный фотоаппарат – очень и очень сложно.
Обычно Лайтрум имеет набор базовых профилей: нейтральный, насыщенный, пейзаж, портрет и т.д. Эти профили очень слабо соответствуют похожим профилям, которые задаются на фотоаппарате.
Поисками профиля под свой конкретный фотоаппарат можете заняться сами. Обычно созданием профилями занимаются сторонние разработчики. Я уверен, что для большого количества фотоаппаратов найти хороший профиль не получится. В таком случае нужно будет выбрать профиль, который максимально Вам нравится.
Уже существующий профиль можно доработать, а именно настроить цветовое смещение в тенях, смещение и насыщенность каждого из трех основных каналов. После чего, можно создать пользовательский пресет, записав в него только изменения, касающиеся Camera Calibration (при создании пресета следует выбрать только галочку ‘Калибровка’).
2. Задаю профиль объектива.
Суть действия: избавиться от недостатков объектива.
Функция задается следующим образом Develop -> Lens Corrections -> Profile -> Enable Profile Corrections
Здесь все просто. Выбрав профиль объектива можно полностью избавиться от некоторых недостатков объектива. В общем случае данная настройка позволяет полностью вылечить виньетирование и дисторсию . Также, здесь же лечатся объектива. Лайтрум имеет обширную базу по объективам, с помощью которой можно “вылечить” любой из них.
Если используемого объектива нет в списке, то можно сделать коррекцию данных параметров вручную, а потом записать результат в пресет, который можно применить ко всем фотографиям.
После данной настройки должны нивелироваться искажения вносимые объективом.
В дальнейшем профиль объектива будет применен к каждой фотографии.
3. Оптимизирую и расширяю возможности камеры и объектива.
Суть действия: сделать максимально красивое/требуемое изображение посредством базовых манипуляций с экспозицией и цветом.
Здесь все очень просто. Обычно я выбираю одну ключевую фотографию из серии или даже из целой съемки и настраиваю ее по основным параметрам:
- Повышедие ДД – восстановление светов и теней (Highlight recovery, Fill light, Dark)
- Донастройка красочности (Vibrance)
- Повышение насыщенности (Saturation)
- Повышение четкости (Clarity)
- Повышение резкости (Sharpening)
- Устранение шума (Noise reduction)
Здесь главное не переборщить . Я стараюсь сделать фотографию “нейтрально-позитивной” чтобы все дальнейшие манипуляции уже отталкивались от исходного “нормального” изображения.
Важно: уровень той или иной настройки сильно зависит от используемого фотоаппарата и непосредственно снятых кадров. Например, я четко знаю и понимаю как сильно влияет тот или иной ползунок в Лайтрум на RAW-файлы моих камер, а к новому фотоаппарату и обработке его RAW-файлов нужно подолгу привыкать.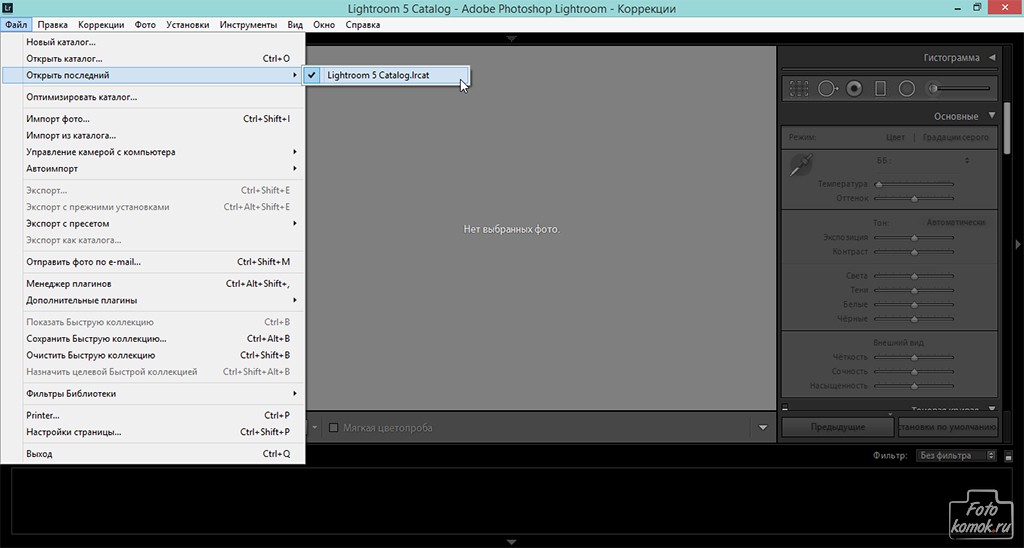
В дальнейшем эти настройки будут применены к каждой фотографии.
4. Синхронизирую все изображения по одной ключевой фотографии.
Суть действия: привести все изображения под один базовый вид.
После всех предыдущих манипуляций я синхронизирую все фотографии с измененными настройками. Делается это очень просто. В разделе ‘Develop’ выбираются все фотографии в ленте (CTRL+A) и нажимается кнопка ‘Sync’. В меню синхронизации я нажимаю кнопку ‘Check All’ (Выбрать Все), после чего снимаю галочки ‘White Balance’ (), ‘Crop’ (Кадрирование), ‘Spot Removal’ (Точечная коррекция). Снятые параметры не должны быть синхронизированны, так как каждая фотография имеет свой индивидуальный , кадрирование и точечную коррекцию/восстановление.
Синхронизация является частью пакетной обработки. По ее окончании все фотографии подгоняются под похожие настройки.
После этой манипуляции в ленте Лайтрума все фотографии уже более-менее приведены к нормальному виду. Предыдущих четыре пункта позволяет “вывести изображения в ноль” – избавить его от недостатков объектива, фотоаппарата и до предела выжать возможности RAW-файла. После проведения этих четырех манипуляций уже можно начинать настоящую тонкую обработку и готовить изображение к финальной стадии, которую увидит клиент.
5. Кадрирую все фотографии.
Суть действия: исправить недостатки кадрирования – выровнять горизонт, обрезать фото с правильным расположением деталей в кадре, вырезать ключевые части фотографии.
К сожалению, откадрировать одну фотографию, и применить кадрирование ко всем фотографиям ленты не получиться. После синхронизации базовых настроек я выполняю кадрирование всех фотографий . Во время проведения операции кадрирования я также выборочно удаляю с ленты Лайтрума неудачные снимки.
Важно: я настоятельно рекомендую кадрировать фотографии с зафиксированными пропорциями кадра. Пропорции классического кадра составляют 3:2. После проведения кадрирования все фотографии имеют одинаковые пропорции кадра и ничем не отличаются во время просмотра.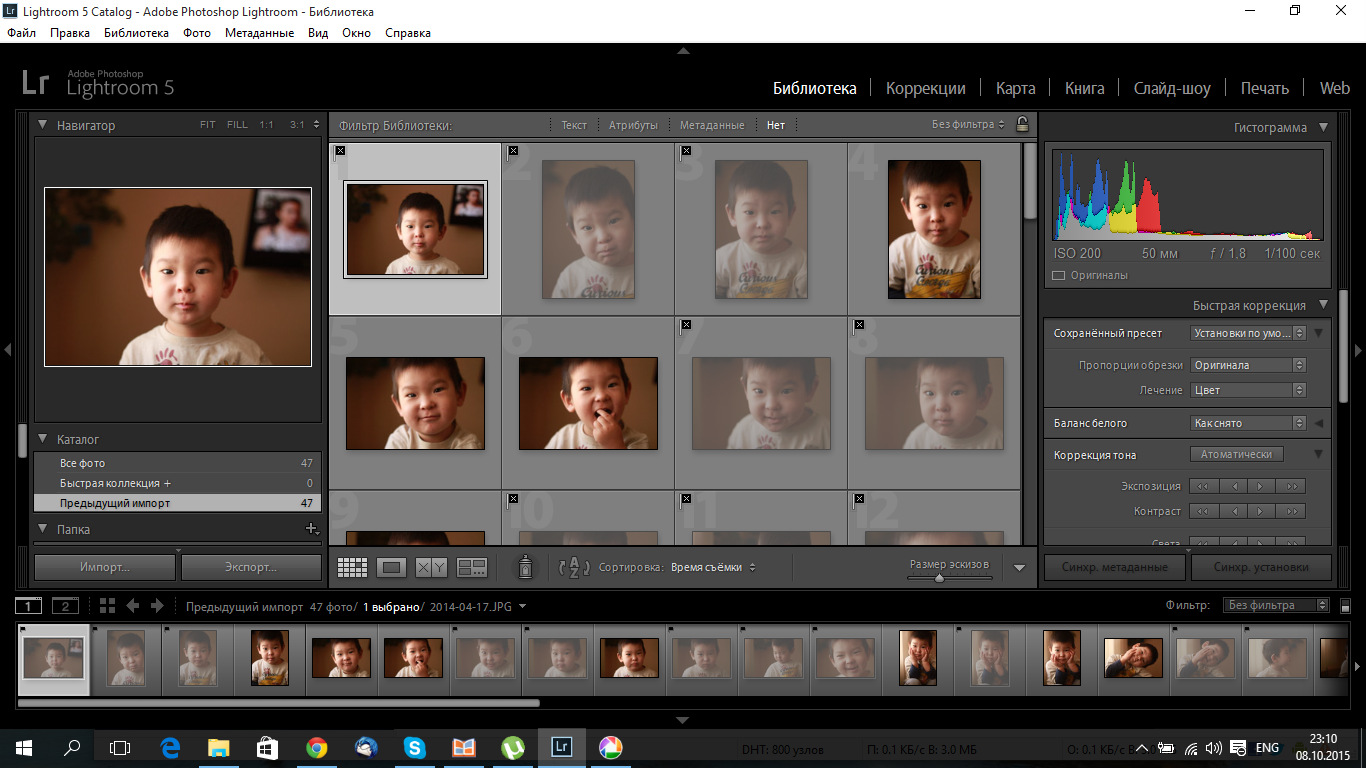 Если этого не сделать, то после кадрирования могут получиться фотографии-квадратики, сильно вытянутые полосы. Это не соответствует общей стилистике ленты фотографий. К тому же, во время сдачи на печать со 100% вероятностью части кадра будут обрезаться либо заполняться белым пространством. Обычно печатают на стандартных размерах, которые также соответствуют пропорциям 3:2. Практически для каждой съемки я печатаю фотографии, либо монтирую фотокнигу, для меня очень важно соблюдения пропорций после кадрирования. Чтобы сохранить пропорции кадрирования в Лайтруме, достаточно нажать на иконку навесного замка.
Если этого не сделать, то после кадрирования могут получиться фотографии-квадратики, сильно вытянутые полосы. Это не соответствует общей стилистике ленты фотографий. К тому же, во время сдачи на печать со 100% вероятностью части кадра будут обрезаться либо заполняться белым пространством. Обычно печатают на стандартных размерах, которые также соответствуют пропорциям 3:2. Практически для каждой съемки я печатаю фотографии, либо монтирую фотокнигу, для меня очень важно соблюдения пропорций после кадрирования. Чтобы сохранить пропорции кадрирования в Лайтруме, достаточно нажать на иконку навесного замка.
После кадрирования и удаление неудачных кадров у меня в ленте получается “вылизанный” набор фотографий, с которыми можно проводить дальнейшие манипуляции.
Важно: я называю все указанные действие ‘Выйти В Ноль’ , так как эти простые манипуляции позволяют взглянуть на изображение, лишенное базовых недостатков, сырое, нейтральное, как чистый лист, глядя на который уже можно проводить дальнейшую тонкую обработку.
Я считаю, что указанные манипуляции позволяют на 30% улучшить качество исходного изображения. Остальные 60% – это доработка изображения посредством Adobe Photoshop (Фотошопом, а не Лайтрумом).
В моей практике часто случается так, что после выполнения всего лишь этих пяти пунктов уже можно получить вариант изображения, которое может удовлетворить и меня и моих клиентов. Чаще всего обработка ограничивается всего лишь этими пятью пунктами, если не нужно проводить ретушь фотографий (устранение недостатков кожи, работа с пластикой, художественная цветокоррекция и прочее).
Для меня самое сложное в обработке – это после приведения всех фотографий из серии/съемки в удобоваримый вид – выбрать лучшие для тонкой их доработки.
6. Экспортирую все фотографии (бонусный пункт)
Суть действия: получить готовый результат, который сможет просмотреть любой пользователь/клиент на любом устройстве.
В данном случае экспорт – это процесс экспортирования фотографий из RAW-формта в формат, который подойдет для дальнейшей обработки, либо просмотра. Если я планирую больше ничего не делать, то я экспортирую в попсовый формат JPEG. Если я в дальнейшем планирую дорабатывать фотографии в Adobe Photoshop, то я использую формат ‘TIFF’ или ‘DNG’. В последнее время на меня напала лень, я не использую TIFF и все фотографии экспортирую сразу в JPEG.
В итоге мой техпроцесс обработки фотографий делится на два этапа: обработка в Лайтрум и обработка в Фотошоп. Лайтрум – для базовых настроек, восстановление “запоротых” снимков, пакетной обработки ленты фотографий. Фотошоп – для финального “допиливания” фотографий, ретуши, манипуляций со слоями, масками и прочим.
Философия
Я убежден, что у фотографа должен быть выработан четкий план действий, четкая концепция, продуманная методология с пошаговыми действия обработки фотографий. Отработанный технологический процесс очень сильно ускоряет и упрощает обработку и сдачу готового материала клиенту.
Итог. Мой базовый процесс обработки построен следующим образом: импорт -> задание профиля фотоаппарата -> задание профиля объектива -> расширение возможностей камеры/объектива -> синхронизация выбранных настроек -> кадрирование -> экспорт . Повторюсь – это базовый процесс, основа с которой начинается моя обработка.
Спасибо за внимание. Аркадий Шаповал.
Очень часто на форумах появляются именно такие заголовки.
Проблема заключается в том, что не умеет правильно отображать цвета. В первые секунды после добавления фотографии Lightroom отображает превью встроенное в RAW. После этого программа отображает картинку сгенерированную с помощью имеющихся профилей.
Для камер adobe создает профили сама, то есть по сути она интерпретирует RAW по своему. Это не плохо и не хорошо, просто вот так оно и есть. Именно по этой причине вы видите сначала более правильные цвета, а потом «не правильные».
Эта же проблема свойственна Adobe Camera RAW, так как она использует тот же движок, что и Lightroom. Что же с этим делать?
Как получить в Lightroom правильные цвета
Здесь маленькая оговорка. Дело в том, что понятие правильной цветопередачи очень многогранный вопрос. Во-первых, у каждого свое понимание правильной цветопередачи, точнее того какой она должна быть. Во-вторых, цветопередача включает в себя массу факторов, начиная с съемки и заканчивая обработкой.
В третьей версии
Применять профиль камеры
Использование родного конвертера
Этот вариант стоит применять в том случае, когда вам нужны 100% правильные цвета. Вот пример двух фотографий из Lightroom 3 и Capture NX 2. Они не обрабатывались, просто экспорт из RAW.
P.S.
Как правило Lightroom используют для обработки репортажных фотографий и для фотографий где цветокоррекция будет настолько сильная, что погрешностями цветопередачи можно будет пренебречь. Для обработки в которой цветопередача один из важнейших факторов — лучше использовать родные RAW-конвертеры или Capture one, который поддерживает профили ICC.
Полное руководство по импорту фотографий в Lightroom
Как любитель или профессиональный фотограф, у вас есть тысячи фотографий, которые вы хотите хранить и систематизировать.
,
Lightroom является одним из ведущих способов сделать это, хотя есть несколько бесплатных альтернатив
, Adobe называет платформу «полным решением для цифрового фотографа». В переводе это означает, что непосредственно из Lightroom вы можете хранить, организовывать, управлять, редактировать без разрушения (с меньшим количеством функций, чем в Photoshop).
), и поделиться всей своей библиотекой фотографий.
Но прежде чем вы сможете сделать что-либо из этого, вам сначала нужно импортировать свои фотографии. Есть несколько способов сделать это, а также несколько вещей, которые вы должны знать в первую очередь.
Понимание того, как работает Lightroom
Структура Lightroom основана на «каталогах». Каталог Lightroom — это не то место, где хранятся ваши фотографии. Это означает, что при использовании Lightroom вы можете в значительной степени хранить свои фотографии в любой папке, которая вам нравится, будь то на вашем внутреннем или внешнем жестком диске. Lightroom все равно сможет получить к ним доступ.
Когда вы импортируете фотографии, вы создаете каталог ссылок на места, которые указывают, где ваши фотографии действительно хранятся. Изображения, которые вы смотрите в Lightroom, являются предварительными просмотрами оригинала.
Поскольку Lightroom предлагает «неразрушающее редактирование», любые изменения, сделанные вами в Lightroom, не изменяют исходное изображение, пока вы не экспортируете эти изменения. Вместо этого эти изменения хранятся в вашем каталоге Lightroom (вместе с этими ссылками на местоположение). Другими словами, вы всегда можете вернуться к предыдущим изменениям.
Не перемещайте и не переименовывайте свои фотографии
Поскольку ваш каталог Lightroom использует имя файла и местоположение ваших отдельных фотографий для создания ссылок на них, если вы перемещаете или редактируете имена или местоположения файлов, вы нарушаете эти ссылки. Это приведет к тому, что ваши фотографии пропадут в вашем каталоге.
Поэтому, прежде чем импортировать ваши фотографии в Lightroom, определите расположение и структуру папок, к которым вы можете прикрепиться. Изменение этого приведет только к хлопотам в будущем.
Где хранить ваши фотографии
В идеале, если ваши фотографии хранятся на том же жестком диске, что и каталог Lightroom, исходные фотографии должны храниться в той же родительской папке, что и каталог Lightroom. Это облегчает перемещение всей вашей библиотеки фотографий и каталога Lightroom в другое место, не нарушая эти ссылки.
Однако бывают случаи, когда это невозможно. Например, если у вас слишком много фотографий для хранения на внутреннем жестком диске, вы можете сохранить их на внешнем жестком диске. Как только вы выбрали место, постарайтесь не менять его.
Как только вы выбрали место, постарайтесь не менять его.
Понимание резервных копий Lightroom
Как уже упоминалось, в вашем каталоге Lightroom хранятся ссылки на исходные изображения, а также сведения о любых изменениях, которые вы вносите в эти изображения (включая метаданные, информацию о каталогах и теги).
Когда вы создаете резервную копию своего каталога, это все, что копируется, а не ваши реальные фотографии. Ваши фотографии всегда должны быть зарезервированы независимо
, Аналогично, если вы удаляете свой каталог (или изображения из вашего каталога), вы удаляете эту отдельную информацию, а не фактические фотографии.
Теперь, когда вы лучше понимаете, как работает Lightroom, предполагая, что вы создали свой каталог (ы) и выбрали место для хранения своих каталогов, вы готовы импортировать свои фотографии, чтобы вы могли начать упорядочивать, редактировать и делиться ими ,
Импортирование вашей существующей библиотеки фотографий
Когда вы впервые начнете использовать Lightroom, ваш новый каталог будет полностью пустым. Как только вы сохранили свою оригинальную библиотеку фотографий в нужном месте (в идеале в той же родительской папке, что и ваш каталог), и отсортировали ваши существующие фотографии в простую структуру папок (у меня есть одна папка для каждого года, с подпапкой для каждого события ), сейчас самое время импортировать ваши фотографии в этот каталог.
Для этого откройте каталог Lightroom и нажмите Импортировать в левом нижнем углу экрана (или нажмите Файл> Импорт). Теперь вы увидите главное окно импорта в Lightroom. Мы проработаем это слева направо.
Слева перейдите к папке, в которой хранятся фотографии, которые вы хотите импортировать. Если у вас подключен внешний диск, вы также увидите это на панели. Вы можете выбрать отдельную папку или удерживать CMD выбрать более одной папки.
Если вы импортируете папку, содержащую подпапки, и хотите скопировать эту структуру папок в каталоге Lightroom, убедитесь, что Включить подпапки поле в верхней части панели выбрано.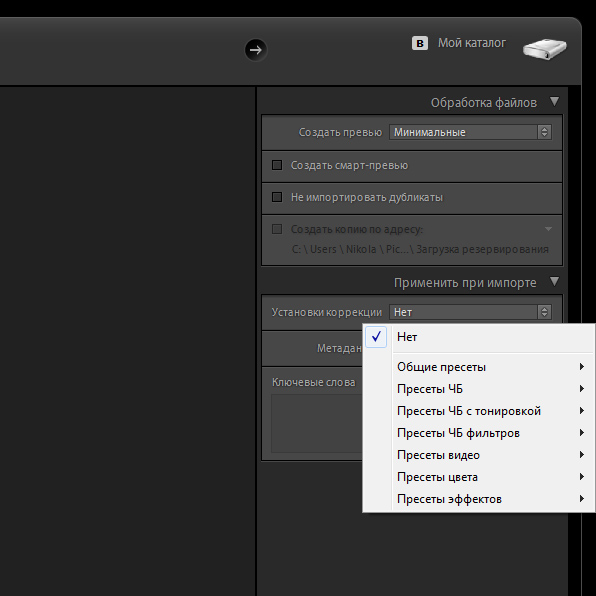
Теперь вы увидите миниатюры всех фотографий и видео, которые Lightroom почти готов импортировать. Пройдите через них и убедитесь, что все фотографии, которые вы хотите импортировать, выбраны. Как только это будет сделано, взгляните на верхнюю часть окна, где вы увидите четыре различных варианта: Копировать как DNG, копия, Переехать, а также добавлять.
Поскольку вы просто заполняете свой каталог фотографиями, которые уже находятся там, где вы хотите, выберите добавлять. Как вы можете видеть, это добавит ваши фотографии, фактически не перемещая их. Три других варианта предназначены для использования в других ситуациях.
Последнее, что нужно сделать, это проверить настройки в правой панели. Как упоминалось ранее, изображения, которые вы видите в своем каталоге, являются лишь предварительными просмотрами оригиналов. в Предварительный просмотр сборки В раскрывающемся списке вы можете выбрать размер предварительного просмотра, который вы хотите создать в Lightroom. Если вы не слишком заняты дисковым пространством, я бы порекомендовал стандарт предварительные просмотры. Если вы выбираете небольшие предварительные просмотры, Lightroom может потребовать больше времени для создания больших предварительных просмотров, когда вы работаете с фотографиями. Если вы выберете большие предварительные просмотры, ваш каталог может вскоре заполнить ваш жесткий диск, но разрешение будет намного выше.
Если ваши фотографии хранятся на внешнем жестком диске, и вы хотите редактировать их, даже если жесткий диск не подключен к вашему компьютеру, выберите Создавайте умные превью. Это создаст дополнительный легкий файл, который вы можете редактировать в любое время. Если ваши фотографии находятся на том же диске, что и каталог Lightroom, оставьте этот флажок, чтобы сэкономить место на диске.
Если у вас уже есть фотографии в вашей библиотеке, оставив Не импортируйте подозрительные дубликаты выбрано снимите все фотографии, которые уже находятся в вашем каталоге.
Добавить в коллекцию опция позволяет вам добавить все фотографии во время этого импорта в коллекцию Lightroom. Это простой способ группировки фотографий, чтобы вы могли легко увидеть все соответствующие фотографии в будущем. Например, вы можете сгруппировать фотографии, показывающие ход ремонта вашего дома, или фотографии закатов. Вы можете создавать коллекции на панели или добавлять фотографии в коллекции позже.
Наконец, Применить во время импорта раздел позволяет назначить настройки для всех фотографий, которые вы импортируете в настоящее время. Например; настройки цвета, ключевые слова и метаданные. Если вы хотите применить эти изменения сразу к большому количеству фотографий, это может сэкономить вам много времени.
Вы можете сохранить все эти настройки для использования в будущем при импорте, используя простую панель «Наборы настроек импорта», которая наполовину скрыта в нижней части экрана. Здесь вы также можете выбрать ранее сохраненные настройки, которые хотите использовать.
Когда вы будете довольны всеми настройками, нажмите Импортировать в правом нижнем углу, и импорт начнется. В зависимости от того, сколько фотографий вы импортируете, это может занять некоторое время. Как только процесс завершен, ваш каталог, наконец, заполнен и готов к использованию!
Импорт фотографий с камеры или телефона
Большую часть времени вы будете импортировать свои новые фотографии прямо с камеры или телефона в соответствующий каталог Lightroom. Есть два способа сделать это.
Сначала вы можете вручную переместить фотографии с карты памяти в ранее созданную структуру папок, затем следуйте инструкциям, описанным выше.
Во-вторых, вы можете попросить Lightroom переместить фотографии с карты памяти в нужное место и импортировать их в свой каталог. Вы можете сделать все это из Lightroom. Вот как это сделать.
Подключите карту памяти или телефон к компьютеру и закройте все всплывающие окна, которые появляются автоматически.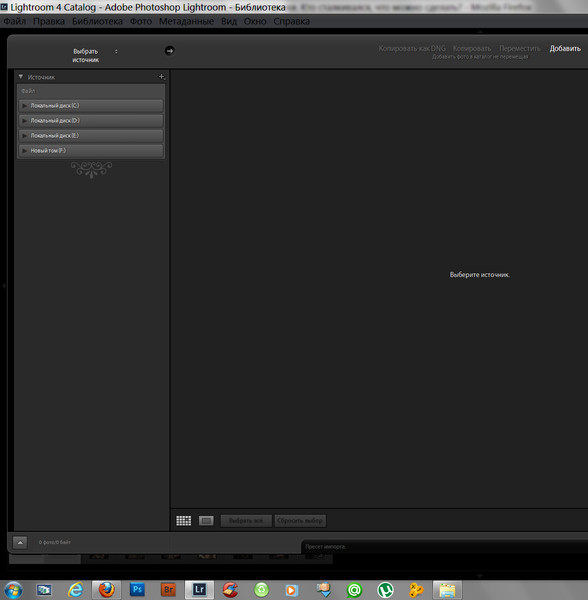 Откройте каталог Lightroom и нажмите Импортировать в левом нижнем углу экрана (или нажмите Файл> Импорт). Теперь вы увидите главное окно импорта в Lightroom. Мы снова проработаем это слева направо.
Откройте каталог Lightroom и нажмите Импортировать в левом нижнем углу экрана (или нажмите Файл> Импорт). Теперь вы увидите главное окно импорта в Lightroom. Мы снова проработаем это слева направо.
На левой панели найдите свои фотографии. Найдя правильное местоположение, вы увидите эскизы всех фотографий, которые доступны для экспорта. Просмотрите эти фотографии и убедитесь, что выбраны только те, которые вы хотите импортировать.
Теперь взгляните на верхнюю часть экрана. Из четырех кнопок вам будут доступны только две. Копировать как DNG, а также копия.
Если вы выберете «Копировать как DNG», Lightroom автоматически преобразует любые файлы RAW в собственный формат DNG Adobe. Обычно лучше всего выберите «Копировать». который вставит ваши фотографии в выбранное вами место и добавит их в ваш каталог. Вы всегда можете конвертировать ваши файлы в DNG позже, если вам нужно.
Далее взгляните на правую панель. Если щелкнуть текст рядом с изображением жесткого диска, вы сможете выбрать точное место назначения, в котором будут сохраняться фотографии. Обычно это будет то место, где вы храните остальные фотографии в своем каталоге. Вы даже можете переместить эти фотографии на внешний диск, если это необходимо.
Теперь вы хотите убедиться, что когда фотографии перемещаются в это место назначения, они имитируют файловую структуру, которую вы уже настроили. Перейти к Направления панели, и вы увидите неактивные имена папок, которые показывают, как Lightroom будет хранить ваши фотографии, если вы не внесете некоторые изменения.
Здесь, по сути, есть два варианта. По умолчанию Lightroom сортирует ваши фотографии по дате. Другой вариант — добавить фотографии в одну папку. Если вы хотите оставить свои фотографии отсортированными по дате, вы можете оставить папку назначения как есть. Если вы хотите добавить фотографии в одну папку, см.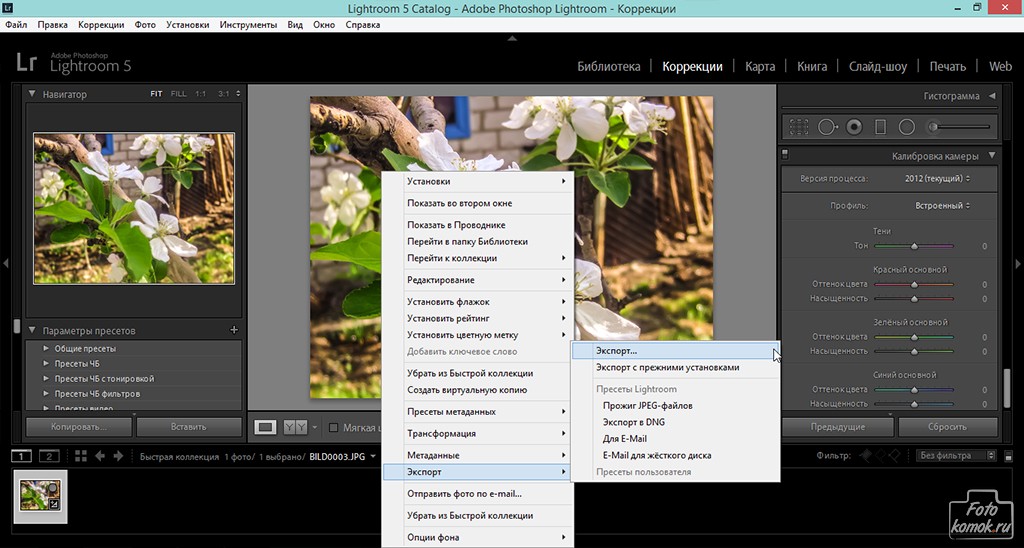 Ниже.
Ниже.
Добавление ваших фотографий в папку
Вы можете добавлять подборки фотографий только в одну новую папку за раз. Если вы хотите отсортировать фотографии по нескольким различным папкам, вы можете быстро повторить следующий метод, пока не импортируете все свои фотографии в соответствующие папки. Это может звучать немного затянуто, но как только вы сделаете это один или два раза, это будет кусок пирога.
Нажмите Снять все. В конце концов, мы не хотим импортировать все эти фотографии в одну папку. Удерживать CMD и нажмите на все соответствующие фотографии, чтобы выбрать все фотографии, которые вы хотите добавить в эту папку. Когда выбрано, миниатюры станут светло-серыми. Кроме того, убедитесь, что флажки только на этих выбранных фотографиях отмечены. Эти выбранные фотографии теперь готовы для перемещения в одну папку. Это должно выглядеть примерно так …
Теперь взгляните на панель назначения с правой стороны, и в организовать выпадающий, выберите в одну папку, затем выберите в подпапку, и введите имя для папки в соответствии с существующей структурой папки. Удар Войти.
Теперь вы сможете увидеть новую неактивную папку в списке папок, которая теперь находится в нужном месте с правильным именем. Пройдите по любой другой опции в этой правой панели и измените те, которые вы хотите. Многие из них являются более продвинутыми настройками, такими как изменение имен файлов. Если вы не являетесь опытным пользователем, вам, вероятно, не нужно трогать многие (если таковые имеются) из них.
Удар Импортировать и эти выбранные фотографии будут добавлены в вашу новую подпапку (хотя они не будут удалены с вашей карты памяти). Повторите этот шаг с любыми другими фотографиями, которые вы хотите импортировать с вашей камеры или телефона. Как я уже сказал, это может звучать немного затянуто, но как только вы сделаете это один или два раза, это будет кусок пирога.
Ваш всеобъемлющий каталог Lightroom
Следуя этим пошаговым инструкциям, вы сможете заполнить каталог Lightroom старыми и новыми фотографиями. Adobe не делает это так легко, как могло бы быть, но прежде чем вы это узнаете, это будет вторая натура.
Поддерживая ваш каталог Lightroom в актуальном состоянии и упорядочивая его, вы будете в гораздо лучшем положении для массового редактирования изображений, упорядочивания фотографий, простой публикации их в Facebook и Flickr, создания слайд-шоу и многого другого. Это оставит вам больше времени, чтобы попробовать некоторые забавные упражнения фотографии
и улучшить свои навыки фотографии
,
Есть ли еще что-то, что вы хотели бы знать об импорте фотографий в Lightroom?
Как загрузить фото в лайтрум: простые шаги импорта фотографий
Импорт в лайтруме – это просто!
Работа в лайтруме существенно отличается от работы в любом другом графическом редакторе хотя бы тем, что вся обработка хранится в базе данных, а не применяется сразу же к изображению.
В фотошопе мы сначала открываем изображение, работаем с ними и на завершающей стадии сохраняем.
В лайтруме нам нужно воспользоваться процессом импорта (процесс аналогичный открытию файла), потом идет обработка и завершающий этап – экспорт (аналогичен сохранению).
Обратите внимание
Для любителей видео уроков – процесс импорта фотографий мы более наглядно разбирали на онлайн семинаре.[/vc_column_text]
Импорт в лайтруме – это просто, и сейчас вы в этом убедитесь.На этой интеллект карте изображены способы импорта фотографий.Скачайте интеллект карту “импорт фото в лайтрум” в PDF формате
Начнем с самого часто используемого “Import Photos and Video” (Импорт фото и видео).
Откройте “File” -> “Import Photos and Video” (Импорт фото и видео).
Вы увидите перед собой примерно следующую картинку:
Начнем с левой панели – Source.
Source – Выбор источника.Выбираем папку на жестком диске или флеш карте, из которой мы и будем импортировать наши фотографии.
Здесь стоит обратить внимание на чекбокс “Include Subfolders” (включать поддиректории).
Если вы хотите импортировать фотографии из одной большой папки, а они при этом разбиты на подпапки – то нам нужно поставить галочку “Include Subfolders”, иначе мы просто не увидим свои фотографии в подпапках.
Copy as DNG – lightroom копирует ваши фотографии в выбранное вами место на жестком диске, попутно преобразуя RAW формат вашей камеры в адабовский формат DNG.Здесь еще стоит отметить возможность внедрения родного файла внутрь формата DNG.DNG – считается универсальным RAW форматом файлов…Если честно, я не сторонник этой опции.Copy – копирует фотографии из папки “А” в выбранную вами папку “В” и добавляет в каталог lightroom.Move – перемещает фотографии из папки “А” в выбранную вами папку “В” и добавляет в каталог lightroom.Add – месторасположение файлов на жестком диске остается прежним, фотографии добавляются в каталог лайтрум.Более наглядные объяснения можно получить на онлайн семинаре.Мне не нравится перемещать и копировать файлы встроенными средствами лайтрума. Я использую несколько другой рабочий процесс с применением функции “Add” (добавить).
Рабочий процесс фотографа
Скачайте интеллект карту рабочий процесс фотографа отсюда
После фотосессии копирую фотографии в папку на жестком диске.Имя папки дается следующее – “Дата + событие”. Например “20150115 Маша и Дима”В папке “20150115 Маша и Дима” создана подпапка “Lr” в которой хранятся служебные файлы лайтрума (кэш) и сам каталог лайтрума – файл с расширением “lrcat”. Имя каталогу дается также осмысленное – “Маша и Дима”.
В папку “RAW” я сразу же кидаю фотографии с флешки фотоаппарата.В папке “Photo” будут позже хранится результаты нашей работы.Мы сохраним туда обработанные фотографии в различном качестве – в максимальном для микростоков и им подобным сайтам, минимальном для публикации на блогах, сайтах и в соц сетях.
Для импорта фото в лайтрум используется функция “Add”, при этом указывается путь к папке “RAW” с уже скопированными туда фотографиями.Дальше у нас будет возможность хранить и обработку, и сырые файлы вместе в одном каталоге… и переносить удобно, и хранить удобно, и искать тоже комфортно =)Если у вас другие способы и рабочий процесс – поделитесь, буду рад узнать.
Генерация Preview (Build Preview)
- Минимальные
- Внедренные
- Стандартные
- 1:1
Рекомендую выбирать 1:1. Да, процедура импорта затянется, но потом вы сможете сможете сэкономить время во время отбора фотографий (лайтрум не будет генерировать Preview во время просмотра каждой фотографии).
Я обычно запускаю импорт и начинаю заниматься своими делами. Скорость импорта в лайтрум будет зависеть от качества изображений – чем больше фотографий и выше их размер, тем дольше процесс импорта.Генерация Smart Preview (Build Smart Preview) – необходима если ваши фотографии расположены на перемещаемом источнике (флешка, USB жесткий диск).
Отключить импорт дубликатов (Don’t import Suspected Duplicates) можно, если вы импортируете из “старой” папки и там могут присутствовать ранее импортированные файлы. При выборе данной опции лайтрум просто пропустит данные файлы.Создание второй копии по адресу… (Make a Second Copy To..) – тут думаю все и так понятно.
Переименование файлов (File Renaming) – можете выбрать различные настройки для переименования файлов (присвоить осмысленное имя, например).
Автоматизация при импорте (Apply During Import – применить во время импорта)
- Пресеты обработки (Develop Settings). Например: сделать все фото черно-белыми.
- Пресеты Метаданных (Metadata). Например: добавить информации об авторе и месте создания кадров
- Keywords (ключевые слова). Например: добавить ключевые слова для облегчения поиска спустя несколько месяцев после события.
Destination – выбор места хранения фотографий на жестком диске вашего компьютера.
Дополнительные вещи, которые иногда нужны – “Import from Another Catalog”.Импорт из другого каталога лайтрум.Нам естественно нужно выбрать каталог для импорта (Файл лайтрум с расширением “lrcat”).Выбрать фотографии для импорта:
- Добавить новые фотографии в каталог без переvещения (Add new photos to catalog without moving)
- Скопировать новые фотографии в новое место и импортировать (Copy new photos to a new location and import)
- Не импортировать новые фотографии (Don’t import new photos)
При необходимости выбрать новое место на жестком диске, куда будут скопированы фотографии.Необходима эта функция, когда нам нужно часть фотографий из одного каталога перенести в другой, сохранив при этом все ключевые слова, метки, рейтинги и коллекции.Ну и напоследок, функция “Auto Import”. Требуется она достаточно редко.Для включения функции – нужно поставить галочку в самом верху окна “Enable Auto Import”.Далее нам доступны следующие настройки:
- Выбор каталога, из которого будет осуществляется автоимпорт (Watched folder)
- Выбор каталога назначения – в который будут импортироваться фотографии (Destination)
- Переименование файлов (File Naming)
- Автоматизация – применение пресетов. Обработка (Develop Settings), метаданные (Metadata), ключевые слова (keywords), Генерация Preview (Initial Previews)
Источник: http://lightroom.club/adobe-lightroom/import-v-laytrume-eto-prosto.html
Импорт фотографий в Lightroom ⋆ Vendigo.ru
Для начала работы с фотографами в Lightroom их нужно в него импортировать. Импорт — это добавление снимков в каталог Lightroom, часто совмещенный с переносом снимков на компьютер, в ваш фото-архив.
Импорт фотографий с карты памяти
Для начала нужно щелкнуть по кнопке Import… в левой панели в модуле Library.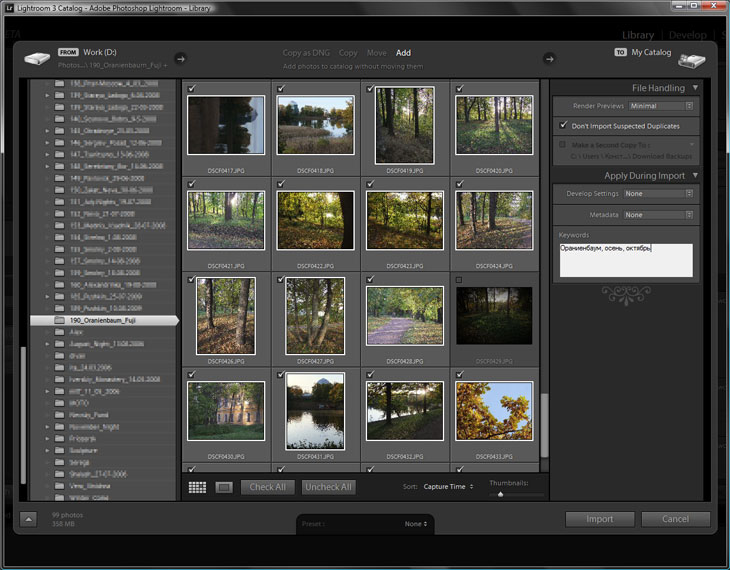 Или нажать комбинацию клавиш Ctrl+Shift+I или выбрать соответствующий пункт в меню File. После чего откроется окно импорта.
Или нажать комбинацию клавиш Ctrl+Shift+I или выбрать соответствующий пункт в меню File. После чего откроется окно импорта.
В левой панели нужно выбрать, откуда вы хотите импортировать фото, обычно это съемный диск, что-нибудь типа E: (EOS_ DIGITAL).
В центральной части можно указать галочками, какие именно фотографии будут импортированы. Кнопки Chek ALL (Выбрать Все) Uncheck ALL (Сбросить Все) облегчают задачу.
Вверху есть четыре кнопки, которые определяют, как будут добавлены фото:
- Copy as DNG — файлы будут скопированы и конвертированы в формат Digital Negative. DNG – это RAW формат разработанный Adobe, который имеет ряд преимуществ, но к сожалению так и не получил широкого распространения. Поскольку конвертация в DNG занимает время, то я этот способ не использую.
- Copy — копирование файлов с карты памяти в указанную папку и добавление фотографий в каталог. Мой выбор.
- Move — перемещение файлов в указанную папку и добавление в каталог.
- Add — файлы будут просто добавлены в каталог. Их расположение не изменится.
Последние два пункта Move и Add при импорте с карты памяти недоступны. Ими можно воспользоваться, если фотографии уже находятся на компьютере (импорт с жесткого диска).
В правой панели есть четыре секции: File Handling (обработка файлов), File Renaming (переименование), Apply During Import (применить во время импорта), Destination (размещение) в которых можно настроить Импорт.
Destination (размещение)
Самое важное находится в секции Destination (размещение), где нужно указать, куда будут скопированы фото. Вам нужно придумать систему для вашего фото-архива, так чтобы впоследствии вы могли легко найти любую съемку.
Я организую свой архив по датам. На диске D лежит папка «Фото Vendigo» в ней создаются папки год/месяц-число. После Импорта я переименовываю папку, добавляя к дате имя модели.
Такая организация проста, логична, и полностью автоматизирована. В секции Destination выберите Organize – By date, а затем в поле Date Format нужную вам структуру папок создаваемую по дате съемки. Единственное, что вам после этого потребуется, это выставить на вашей камере правильную дату и время. Все остальное сделает Лайтрум
Источник: https://vendigo.ru/lightroom/import-lightroom.html
повторный импорт фото
|
|
Источник: https://ru-lightroom.livejournal.com/177238.html
Пробуем Lightroom: импорт, сравнение и удаление лишних фотографий
Я приводил пример того, как я обрабатываю фотографии. Сейчас у меня есть папочка с тремя сотнями необработанных фоток и Adobe Lightroom, о котором я не знаю вообще ничего. Попробуем разобраться!
1.
Вот так выглядит окошко Лайтрума после установки. (Иллюстрации я сжимаю в два раза, чтобы они помещались на экран.)
Пока искал какой-нибудь мануал по обработке фоток в Лайтруме, наткнулся на пост про профили камер.
Народ вроде положительно отзывается об этом деле.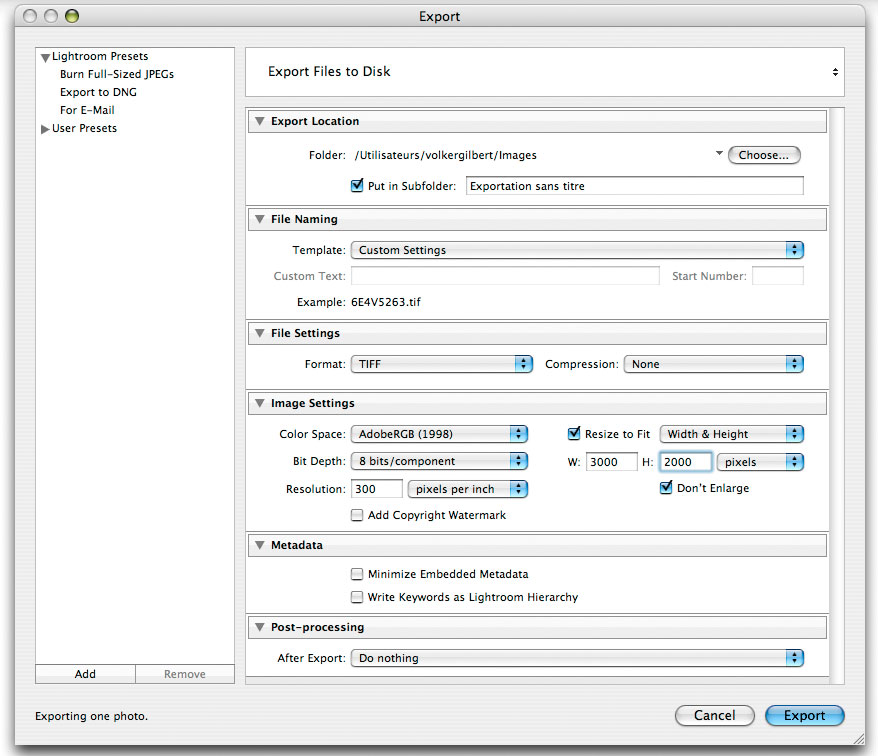 Скачал себе.
Скачал себе.
2. Вот такая штуковина поставила мне кучу профилей. Сейчас разберемся.Как выяснилось опытным путем, Лайтрум не предполагает лазанье по папкам компьютера и открывание файлов. Картинки нужно импортировать в программу. О_о Зачем это сделано пока не понимаю.
3. Чтобы импортировать фотки из какой-нибудь папки нужно нажать File → Import Photos From Disk…. Почему-то показавшийся мне более логичным вариант Import From Catalog… выполняет другую функцию.
4. Выбираем папочку с фотками. Можно нажать Choose, после чего откроется содержимое файлов, где придется выделять все или несколько файлов. А чтобы импортировать всю папку, нужно нажать на длинную кнопку Imoport All Photos in Selected Folder.
5. Черт! Это еще не все. Первое окошко предлагает выбрать метод импортирования фоток в Лайтрум. Первый вариант Add photos to catalog without moving предполагает, что физически фоточки останутся в той же папке, что и сейчас, и не будут раздувать размеры каталога Лайтрум. Это меня устраивает.
Develop Settings предлагает сходу применить какой-нибудь фильтр ко всем импортируемым изображениям. Подозреваю, что в этим и таится сила Лайтрума, но пока не уверен.
С помощью Metadata можно добавить метаданные к фоткам, то есть заполнить такие поля как Автор, Место съемки, добавить Ключевые слова. Эти данные применятся сразу ко всем фотографиям. Вроде это удобно.
6. При желании можно включить превью и снять галочки с части фотографии. Импортироваться будут только фото с проставленными галочками.
7. При нажатии кнопочки Import начинается процесс импортирования. Вверху слева отображается индикатор процесса. 300 равов у меня импортировались секунд за 30.8. Одновременно превьюшки появляются в основной рабочей области и внизу экрана.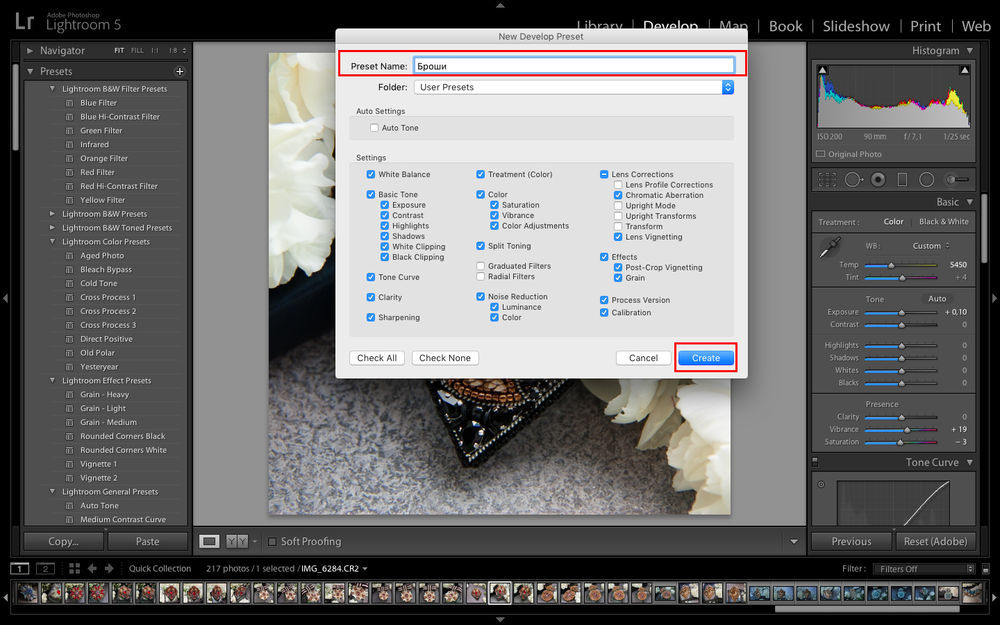 Предполагается, что следующим шагом после импорта фоток является удаление брака, дублей и всего того, что вам не понравится.9. Для этого есть целых три системы. Вы конечно же вправе самостоятельно определить цели использования каждой из систем.
Предполагается, что следующим шагом после импорта фоток является удаление брака, дублей и всего того, что вам не понравится.9. Для этого есть целых три системы. Вы конечно же вправе самостоятельно определить цели использования каждой из систем.
Set Flag предлагает кнопочкой P установить белый (Flagged) или кнопочкой X черный (Rejected) флаг. Также флаг можно в любой момент снять (Unflagged), для этого нужно тыкнуть U.
Set Rating устанавливает рейтинг в звездочках. Тут все понятно: кнопочка 1 соответствует одной звездочке, а 5 — пяти. Также рейтинг можно регулировать кнопками [ и ].
Ну и до кучи есть Set Color Label, который по аналогии со звездочками может выделять фотку цветом. Красный 6, желтный 7, зеленый 8, синий 9, а вот фиолетовым фотку можно выделить только через меню. Кнопка обнуляет “звездный” рейтинг.
10. Для удобства вы можете в любой момент закрыть каждую из панелек, тыкнув на стрелочку, чтобы освободить больше места.11. А двойной клик на фото, растягивает ее на всю рабочую область, которая без панелек стала довольно большой. Ну и опять же двойной клик возвращает нас обратно к списку фоток.
12. Вернемся к удалению лишних фотографий. Нам предлагается выбрать несколько рандомных фоток с Ctrl или идущих друг за другом с помощью Shift.
13. Затем следует нажать N или иконку Survey View внизу слева.14. Шик! Все фоточки открылись в достаточном для сравнения размере.15. Вы знаете, как порой трудно из трех или пяти фоток выбрать “ту самую”. В Лайтруме есть удобное решение в виде крестика, который появляется внизу справа каждой фотки, если навести на нее курсор. Крестик закрывает одну из фоток (наименее приятную). Таким образом можно легко выбрать идеальную фотографию из нескольких, отсеивая по одной.
Можно перед нажатием на крестик давать фотке черную метку устанавливать черный флаг, чтобы потом удалить все непонравившиеся снимки разом.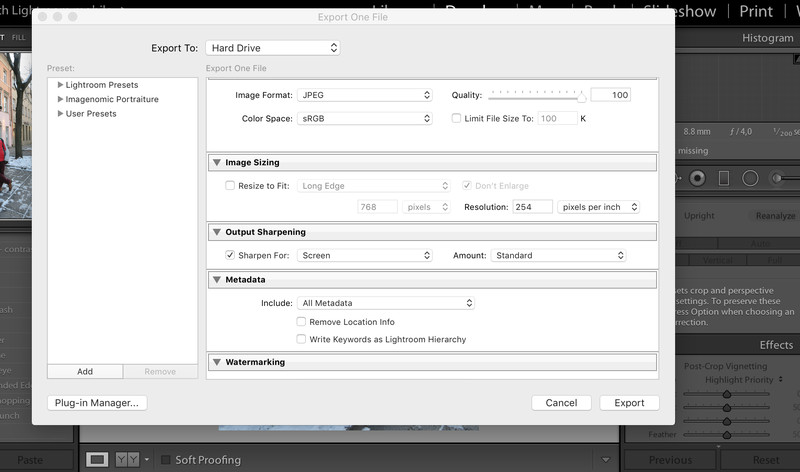
16. Выбрать одну фотографию из двух одинаковых поможет режим Икс-Игрек (Compare View).17. Этот режим помогает сравнить две фотографии. На второй картинке автоматически показывается тот же фрагмент с тем же увеличением.
Важно
Вот мы и подошли к долгожданному моменту удаления всякой ерунды. Photo → Delete Rejected Photos открывает список фотографий, отмеченных черным флагом, и предлагает удалить их с диска или убрать из библиотеки Lightroom.
Я в любом случае буду разбираться с Лайтрумом дальше. Вам интересно? Хотите продолжения?
Источник: https://dollarfoto.livejournal.com/13741.html
Основы Lightroom: импорт фотографий
Продолжим наше знакомство с программой проявки цифровых фотографий Adobe Photoshop Lightroom 4. В прошлый раз мы вкратце ознакомились с пакетом вообще, а сегодня поговорим об операции, которая является, пожалуй, основной для всей дальнейшей обработки — импорте фотографий в библиотеку Lightroom, ведь именно с импорта и начинается дальнейшая обработка всех фотографий.
Чаще всего в работе используются два способа импорта. Можно импортировать фотографии прямо с камеры (или ее карты памяти), а можно скопировать изображения вручную в заданную папку и уже потом оттуда импортировать их в библиотеку Lightroom. В общем, Lr поддерживает оба варианта.
Для начала рассмотрим первый вариант на примере импорта с карты памяти. Вставленная карточка появляется в списке устройств, для нее доступны два варианта импорта. Можно просто скопировать изображения, или же скопировать их, конвертируя в универсальный формат DNG. Опции эти переключаются вверху, и недоступные варианты будут выделены черным цветом.
В случае импорта из определенной папки на вашем диске все работает точно также, за исключением того, что вам будут доступны опции, позволяющие перенести фотографии из папки-источника в указанную папку, либо просто добавить их в библиотеку Lr, не перемещая.
Окно импорта достаточно четко структурировано.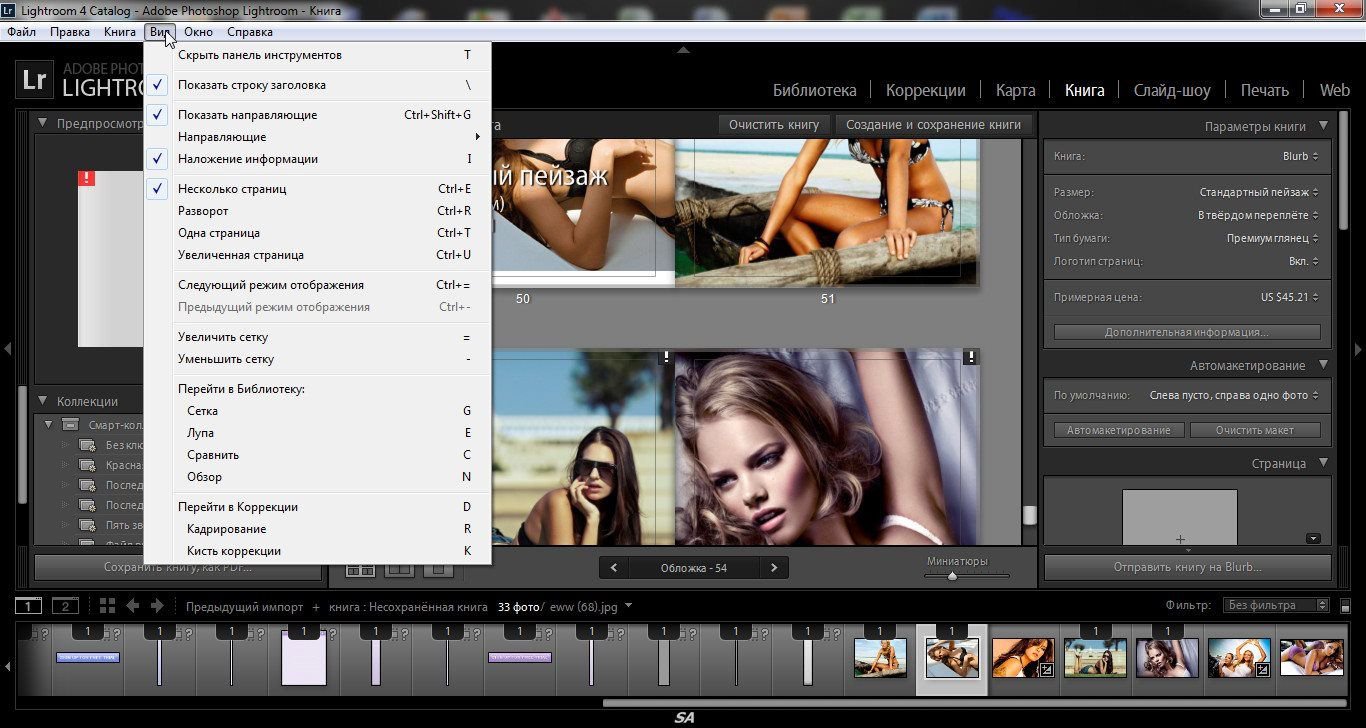 Верхняя панель его показывает «цепочку», по которой последуют фотографии. Сначала вы выбираете источник, потом — операцию, которую надо проделать с данными фотографиями, и затем — назначение, куда фотографии надо после этого переместить. При этом участки окна ниже этих зон содержат все настройки, связанные с этой областью.
Верхняя панель его показывает «цепочку», по которой последуют фотографии. Сначала вы выбираете источник, потом — операцию, которую надо проделать с данными фотографиями, и затем — назначение, куда фотографии надо после этого переместить. При этом участки окна ниже этих зон содержат все настройки, связанные с этой областью.
Левый столбец отвечает за выбор источника фотографий
Центральную часть окна занимают миниатюры изображений, расположенные в виде таблицы.
Если вы хотите рассмотреть какое-то из них подробней — двойной щелчок откроет его в большем размере (повторный вернет вас к обычному просмотру).
Также можно переключаться между режимами просмотра, используя кнопки слева внизу, или клавиши G для сетки (grid view) и E для лупы (loupe veiw). Кстати, клавиши эти работают и в основной библиотеке Lightroom.
Для выбора изображений, которые вы хотите импортировать, их надо пометить галочкой в левом верхнем углу. Чтобы выбрать все изображения (или убрать все галочки), есть кнопки Check All и Uncheck All соответственно.
Если нужно выбрать несколько фотографий сразу, можно их выбирать по одной, отмечая галочками.
Также можно выбрать их с зажатой клавишей Cmd (выбранные фото отмечаются светлой рамкой) или с Shift (выбирается диапазон между двумя фото, на которые вы кликните), и поставить галочку на одной из них. Это приведет к тому, что выберутся все подсвеченные фотографии.
Правая панель в режиме импорта отвечает за разнообразные настройки «назначения». Там можно настроить размер превьюшек, которые сгенерирует Lr, указать нужно ли импортировать дубликаты, создать резервную копию изображений в указанной папке.
Совет
Можно настроить как будут переименованы импортированные файлы (Lr предлагает реально очень много готовых шаблонов переименования, или позволяет создать собственный), применить определенный пресет сразу при импорте, задать шаблон, по которому будут заполняться метаданные, и указать ключевые слова для фотографий.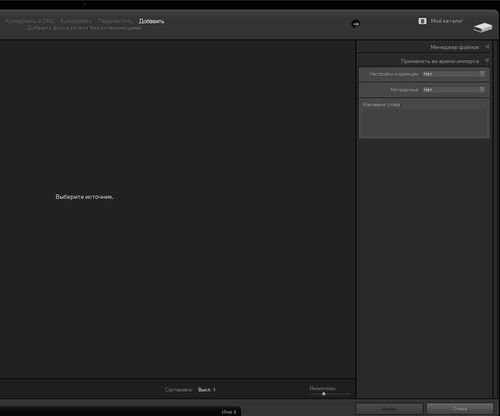
Последнее, что необходимо указать — куда будут складываться готовые снимки (это окно будет скрыто, если вы выберете режим «Add», подразумевающий добавление снимков в вашу библиотеку без переноса).
В общем, настроек весьма много. Чтобы упростить себе задачу, вы можете сохранить определенные настройки импорта в виде пресета (или его правильней называть «шаблон») для быстрого доступа к ним.
Для удобства, есть сокращенная форма окна импорта, позволяющая быстро импортировать фотографии по заданному шаблону без выбора и индивидуальных настроек. Переключение между краткой и полной формой окна осуществляется с помощью кнопки в левом нижнем углу.
После ввода всех настроек и нажатия кнопки Import, мы возвращаемся в модуль библиотеки и можем наблюдать свежеимпортированные фотографии.
Вот все, что касается импорта в Lr 4 версии, в следующий раз мы поговорим о способах организации фотографий в вашей библиотеке.
Источник: https://AppleInsider.ru/news/osnovy-lightroom-import-fotografij.html
Как работать в Lightroom: Самое полное руководство для новичков
Adobe Lightroom в настоящее время представляет собой массивное, в чём-то неуклюжее программное обеспечение для обработки фотографий с таким количеством инструментов и функций, что они способны свести с ума любого фотографа. Однако, упрощённо, Lightroom был создан для выполнения всего трёх задач: сортировки изображений, их обработки и экспорта.
Тысячи статей и видеороликов в интернете и сотни книг свидетельствуют о том, что освоение работы в Lightroom – тема важная как для новичков, так и для опытных фотографов.
В этом руководстве для начинающих будет подробно разобран процесс использования Lightroom: от начала до конца, а также будут приведены советы по моментам, которые больше всего запутывают пользователей.
Обратите внимание
Эта серия статей охватывает все основы работы в Lightroom, и если вы хотите найти в статье какой-либо конкретный термин, вы можете нажатием комбинации клавиш Ctrl + F вызвать окно поиска и ввести в нём искомое слово.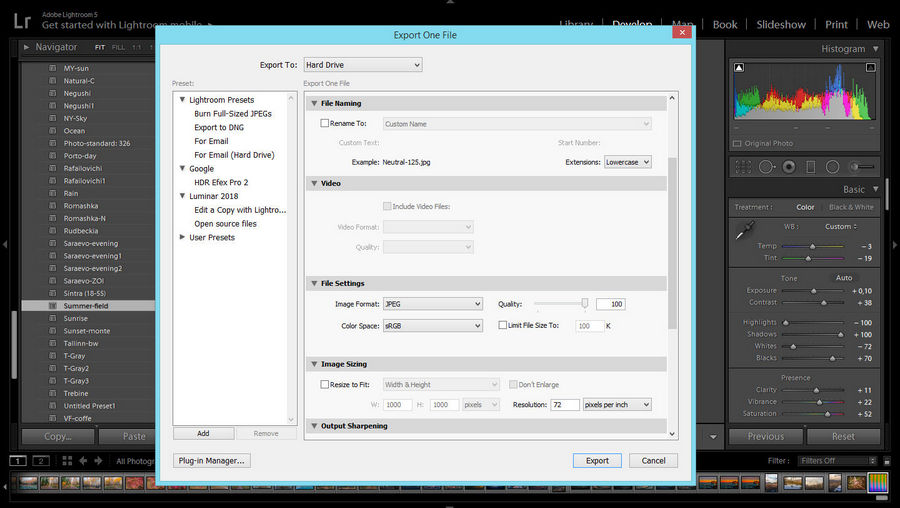 Если вы никогда раньше не использовали это сочетание клавиш – обязательно попробуйте, так как оно позволяет быстрее найти необходимую информацию в тексте статьи.
Если вы никогда раньше не использовали это сочетание клавиш – обязательно попробуйте, так как оно позволяет быстрее найти необходимую информацию в тексте статьи.
Кроме того, для удобства навигации по разделам руководства вы можете использовать содержание:
Это руководство было создано для того, чтобы объединить всё, что необходимо знать новичку о Lightroom, независимо от того, какую версию программы он использует.
Хочется надеяться, что, даже если вы ничего не знаете об этом программном обеспечении, то после прочтения нашего руководства вы будете обладать знаниями, достаточными для понимания работы с Lightroom на среднем или даже профессиональном уровне.
Если какие-то из приведённых советов покажутся вам полезными, сохраните эту страницу в закладках, чтобы использовать их в последующем.
Новичку Lightroom может показаться очень сложным, и цель данного руководства заключается в том, чтобы максимально упростить процесс знакомства с ним.
Что такое Lightroom?
Lightroom – это программное обеспечение для постобработки и организации изображений. Оно позволяет сортировать фотографии, редактировать и экспортировать их в любой необходимый формат и размер. Давайте немного подробнее рассмотрим каждую из этих трёх функций:
Организация изображений
Самое очевидное, что делает Lightroom – помогает фотографу организовать и упорядочить имеющиеся у него фотографии.
Каждый раз, когда вы импортируете изображения в Lightroom, вы можете увидеть их месторасположения на вашем компьютере (в виде файловой структуры). Эта информация отображается на левой стороне рабочего экрана программы. Обычно, при импорте изображений, вы сможете увидеть что-то вроде этого:
Фотографии, хранящиеся на вашем компьютере, не отображаются в каталоге Lightroom автоматически. Если вы хотите добавить какие-то фотографии или целые папки в Lightroom, вам необходимо импортировать их. Подробнее об этом будет сказано позже.
Если вы хотите добавить какие-то фотографии или целые папки в Lightroom, вам необходимо импортировать их. Подробнее об этом будет сказано позже.
Конечно, Lightroom не просто показывает вам файловую структуру с директориями, где хранятся ваши фотографии, помимо этого в нём предусмотрено множество способов организации и упорядочивания фотографий.
Редактирование фотографий
Возможности Lightroom не ограничиваются только лишь организацией и управлением библиотекой изображений на вашем компьютере. Самый главный функционал этого приложения, пожалуй, заключается в возможности редактировать отснятые фотографии.
Lightroom не предлагает такой же широкий спектр инструментов для редактирования, как, например, Photoshop, но это не означает, что его возможности по обработке фотографий скудны. Многие фотографы для редактирования отснятого материала используют только Lightroom. В настоящее время, пожалуй, Photoshop чаще используется для графического дизайна, чем для редактирования фотографий.
Важно
Возможности Lightroom по обработке изображений охватывают все основные параметры: яркость, контраст, цвет, резкость, и многие другие. Кроме того, у пользователя есть возможность применять локальные изменения – то есть, редактировать отдельные области изображения, в то время, как остальные остаются неизменными.
Иными словами, Lightroom был разработан и для редактирования фотографий. Это не просто дополнительная фишка программы, которую можно использовать время от времени, основную обработку выполняя в Photoshop, нет. Lightroom предназначен быть основным инструментом фотографа для постобработки отснятых изображений.
Экспорт фотографий
Скорее всего, вы уже имеете представление об экспорте фотографий.
Например, вы собираетесь отправить по электронной почте своим близким или друзьям несколько новых фотографий. В таком случае вы можете столкнуться с ограничением размера файлов вложения, которые имеются практически у всех почтовых служб (в среднем, порядка 25 мегабайт) – то есть вы не сможете отправить фотографии в полном разрешении.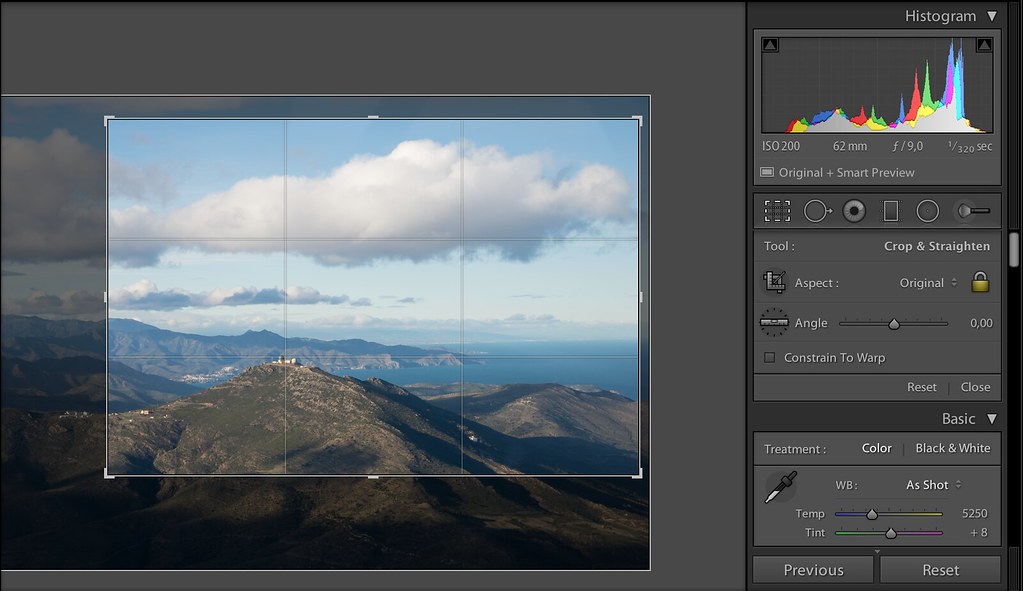
Один из способов, которым вы можете уменьшить размер фотографий для отправки по электронной почте – уменьшить разрешение изображения. Например, уменьшив сторону фотографии с 4000 пикселов до 1000 пикселей, вы получите примерно 20%-уменьшение размера изображения. Это одна из задач, с которыми Lightroom справляется очень хорошо.
При экспорте вы не теряете оригинальную фотографию, а получаете её уменьшенную копию.
Экспортируемое изображение будет иметь имя файла (или даже тип файла), отличное от исходной фотографии, и вы можете делать с ним всё что угодно, не боясь испортить или потерять исходное изображение.
Причём, Lightroom не подведёт вас даже в тех случаях, когда вы не изменяете имя или директорию для расположения экспортируемого изображения – программа автоматически присвоит копии имя, отличное от оригинала.
Чтобы экспортировать фото просто кликните правой кнопкой мыши по выбранному изображению в Lightroom, а затем перейдите в раздел меню Экспорт (Export>Export) и выберите желаемые параметры.
Конечно, Lightroom получил свою известность не за это, но в любом случае вам необходимо знать об этой функции, потому что она очень удобна.
Чем Lightroom отличается от других графических редакторов?
Это один из самых распространённых вопросов о Lightroom. Lightroom в ключевых моментах существенно отличается от других редакторов, предлагаемых современным рынком, в том числе и от Photoshop, так что он может работать несколько иначе, чем вы ожидали.
Например, когда вы вносите изменения в вашу фотографию в Lightroom, то эти изменения вы видите только в Lightroom.
Что это значит? Это значит, что если вы увеличите яркость фотографии в Lightroom, то открыв редактируемое фото в любом другом графическом редакторе или программе для просмотра изображений, вы будете удивлены, потому что увеличения яркости вы не увидите. Всё дело в том, что при редактировании в Lightroom основной файл изображения не затрагивается и остаётся полностью неизменным.![]()
Совет
Это характерная особенность Lightroom, его фундаментальное отличие от других редакторов, которое, кстати, нельзя отключить в настройках или каким-либо иным способом.
Так почему же профессионалы предпочитают использовать Lightroom, если результаты редактирования фотографии видны только в Lightroom?
В действительности у такого решения есть множество преимуществ.
Прежде всего, сделаем оговорку, что есть простой способ просматривать отредактированные в Lightroom изображения вне этого редактора. Как? Вы уже знаете ответ – экспортировать отредактированную фотографию. Все изменения, внесённые в оригинальное изображение, будут применены к создаваемой при экспорте копии.
Таким образом, вы можете отредактировать фотографии в Lightroom, но, открыв её в любом другом приложении, вы не увидите никаких изменений.
Решение в этом случае простое: повторно войти в Lightroom, кликнуть правой кнопкой мыши по нужному изображению, выбрать команду: Экспорт> Экспорт и экспортировать фото с желаемыми параметрами. Экспортированное изображение будет содержать все внесённые изменения.
Оно не заменит исходный файл, а создаст совершенно новую фотографию, содержащую все настройки и параметры, выбранные вами при экспортировании (имя и тип файла, размер в пикселях, степень сжатия и так далее).
Почему такое решение лучше, чем обычное редактирование исходного изображения? В качестве ответа можно привести несколько причин, но самая главная заключается в том, что такой способ редактирования является недеструктивным (подробнее о графических редакторах для недеструктивной обработки изображений мы говорили в этой статье).
Вы никогда ничего не меняете в исходном файле изображения. В Lightroom, вообще, есть всего три инструмента, способные повлиять на оригинальное изображение: переименование файла изображения, перемещение файла в новую директорию жёсткого диска, а также удаление изображения.
Lightroom практически не оставляет пользователю шансов испортить какую-либо фотографию необратимо и бесповоротно!
Именно поэтому Lightroom так нравится фотографам – вы никогда не испортите исходную фотографию!
Что такое каталог Lightroom?
Какую бы информацию вы ни читали о Lightroom, вам постоянно будет встречаться термин «каталог». И это не удивительно, ведь Lightroom представляет собой программное обеспечение для каталогизации изображений.
Что это значит? На самом деле, это именно то, о чём было сказано выше: Lightroom фактически не затрагивает ваши фотографии.
Каждое изменение параметра фотографии, которое вы совершаете при её редактировании; каждое присвоение рейтинга изображению; каждый импорт изображений – вся эта информация сохраняется где-то, но не в ваших фотографиях. Где? В каталоге Lightroom .
Обратите внимание
Каталог Lightroom представляет собой файл, который содержит информацию обо всех изменениях и корректировках, вносимых в каждую из ваших фотографий. Он не занимает слишком много места на вашем жёстком диске. Например, размера файла каталога Lightroom, содержащий информацию о тысячах фотографий, будет составлять всего около 300 мегабайт. Впечатляет, не так ли?
Откровенно говоря, работа с несколькими каталогами на одном компьютере, или работа с одним каталогом на нескольких компьютерах может быть достаточно сложной. К счастью, вам, вероятно, пока ещё нет нужды работать с несколькими каталогами. Если же вы просто хотите добавить несколько фотографий в один каталог Lightroom, вы уже знаете достаточно, чтобы сделать это.
Фотографии, размещённые на вашем жёстком диске (или карте памяти), не добавляются в каталог Lightroom по умолчанию – вам нужно самостоятельно добавить их в каталог. Как? Чтобы добавить фотографии в каталог Lightroom вам стоит начать с диалогового окна импорта.
Начало работы: Как импортировать фотографию в Lightroom?
Запустив Lightroom, в нижнем левом углу вы увидите вкладку с надписью «Import…» (Импорт).
Кликнув по нему, вы войдете в диалоговое окно импорта. Окно импорта также может открываться автоматически при запуске Lightroom или при подключении карты памяти к компьютеру – всё зависит от того, какие параметры вы выбрали в настройках вкладки Preferences в верхнем меню Lightroom.
Диалоговое окно импорта – это место, где можно выбрать фотографии для добавления в каталог Lightroom, чтобы систематизировать и редактировать их. В конечном итоге, вы будете видеть это диалоговое окно очень часто – каждый раз, когда будете копировать отснятые фотографии на компьютер.
Давайте рассмотрим области диалогового окна импорта немного подробнее.
Левая область диалогового окна
Самая простая часть диалогового окна импорта – вкладка в его левой части. Здесь можно выбрать, какие фотографии вы хотели бы открыть в Lightroom, просто нажав на соответствующую папку (или карту памяти), в которой они расположены.
Причём в этой вкладке отображается вся файловая система вашего компьютера, а не только жёсткие диски и карты памяти.
Так что, если вы захотите импортировать в Lightroom фотографии, расположенные на рабочем столе, в папке Загрузки или в любом другом месте, вы сможете сделать это без проблем.
Параметры в верхней части диалогового окна
В верхней части диалогового окна доступны для выбора несколько параметров импорта в каталог Lightroom: «Copy as DNG», «Copy», «Movie» и «Add».
Add (Добавить) – отлично подходит в случае, если вы не хотите перемещать фотографию, расположенную на вашем компьютере, на новое место, а просто хотите, чтобы она открывалось в Lightroom. Это идеальный вариант импорта, если ваши фотографии уже хранятся там, где вам нужно.
Move (Переместить) – подойдёт для случаев, когда вы пытаетесь добавить несколько фотографий в каталог Lightroom, но эти фотографии хранятся не в нужном месте на вашем компьютере.
То есть, если фотографии находятся, например, на Рабочем столе, а вы хотите переместить их в каталог: Фотографии>2017_год>Май, то, выбрав этот параметр, вы сможете переместить фотографии в нужное место, в то же время, добавив их в каталог Lightroom.
Copy (Копировать) – можно использовать в случае, если фотография, которую вы хотите добавить в каталог, находится не в нужном месте, но вы не хотите удалять её из текущего каталога, а хотите создать её копию в желаемом месте. Этот вариант может показаться странным, но на самом деле он очень полезен.
Например, если вы импортируете фотографии с чьей-нибудь карты памяти, вы вряд ли захотите перемещать изображения с карты на компьютер (при этом полностью удалив их с карты).
Вместо этого, вам будет гораздо удобнее создать копии необходимых изображений и поместить их в нужное место на вашем компьютере, а Lightroom добавит в каталог именно скопированный файл изображения.
Copy as DNG (копировать, как DNG (цифровой негатив) – пожалуй, наименее используемый параметр копирования. Работает так же, как параметр Copy, но при этом создаваемая копия будет иметь формат .DNG, а не JPEG, TIFF, CRW, NEF, или любой другой, который был у оригинального файла.
Из практики, наиболее удобным является параметр Copy, так как благодаря ему у вас получается 2 копии фотографий (например, на карте памяти и на жёстком диске), одна из которых может выступать в качестве резервной копии.
Параметр Add же, наоборот, имеет самый низкий потенциал для практического использования, потому что, выбрав его при импорте фотографий с карт памяти в Lightroom, как только вы извлечёте карту из компьютера, добавленные фотографии сразу же перестанут отображаться в каталоге.
Правая область диалогового окна
Если вы никогда не работали в Lightroom, то большое количество параметров и настроек, размещенных в правой области диалогового окна, могут вас смутить.
Тем не менее основная цель панели в правой области диалогового окна заключается в том, чтобы просто указать Lightroom директорию, куда вы хотели бы переместить фотографии (копировать или копировать, как DNG). Если вы будете импортировать фотографии, которые, по мнению Lightroom, уже расположены в нужной папке, данная панель не появится.
Важно
Все остальные настройки, размещённые во вкладках этой панели, могут использоваться вами по собственному усмотрению. Например, вы можете переименовать файлы, которые вы собираетесь импортировать (вкладка File Renaming). Или же вы можете применить ко всем импортируемым изображениям заранее заданные параметры, например, степень увеличения резкости, степень снижения уровня шума, метаданные.
На первом этапе знакомства с Lightroom вам достаточно будет выбрать папку, в которую будут копироваться фотографии. Любые настройки, размещённые в правой панели диалогового окна импорта, вы можете поменять в любое время по своему усмотрению.
Нижняя панель диалогового окна
Последний элемент диалогового окна импорта – панель в его нижней части. Основным параметром в ней является вкладка Import Preset, позволяющая сохранить все выбранные вами настройки импорта для того, чтобы использовать их в будущем.
С импортом изображений в Lightroom мы разобрались, о том, что происходит после импорта, мы поговорим в следующей статье. Следите за обновлениями!
По материалам Спенсера Кокса / Photographylife.com
Больше полезной информации и новостей в нашем Telegram-канале «Уроки и секреты фотографии». Подписывайся!
Источник: http://spp-photo.ru/2017/05/21/kak-rabotat-v-lightroom-samoe-polnoe-rukovodstvo-dlya-novichkov-chast-1/
Adobe добавила в Lightroom функцию импорта фото из Apple Aperture и iPhoto
Aperture и iPhoto — это хорошие приложения, причем последнее в свое время стало одним из факторов для возникновения дикого желания перейти на OS X, но еще летом Apple прекратила их поддержку и в следующем году заменит «старичков» на Photos. Этой ситуацией решила воспользоваться Adobe и добавила в Lightroom возможность импорта фотографий из упомянутых выше программ.
Кстати, также обновился и Adobe Camera Raw до версии 8.7, но давайте вначале поговорим о Lightroom и новых возможностях этого ПО для пакетной обработки фотографий.
Примерно месяц назад компания выпустила специальный плагин для переноса снимков в библиотеку Lightroom из Aperture и iPhoto, но такой подход не очень удобен, не Apple Way так сказать. Теперь компания интегрировала эту фишку прямо внутрь приложения, за что ей респект.
Лично пользуюсь данным продуктом и доволен как стадо слонов — не Photoshop, конечно, но для быстрой и качественной обработки фотографий подходит идеально. Также в обновлении Lightroom 5.7 появилась возможность просматривать комментарии других друзей к сетевым фотогалереям.
Что касается будущего приложения Photos, то оно станет своеобразным гибридом, совмещающим как простейшие потребительские, так и профессиональные функции обработки фото, плюс внешне будет в том же плоском стиле, что и OS X Yosemite (кто бы сомневался).
Возвращаемся к Adobe Camera Raw 8.7 в котором повышена скорость сохранения обработанных фотографий и доработан конвертер DNG (открытый формат для RAW-файлов). Кроме того, появилась поддержка дисплеев HiDPI для Windows. Найти эту опцию можно в меню настроек в категории «Experimental Features».
Среди других фишек — поддержка 24 новых фотокамер, включая iPhone 6 и iPhone 6 Plus, Canon EOS 7D Mark II, Nikon D750 и Sony ILCE–5100. Также в Camera Raw 8.
Совет
7 исправлены баги вроде внезапного завершения программы при использовании функции Spot Removal или ошибки с отображением курсора кисти при работе с фильтрами.
Наконец, у владельцев камеры Nikon D810 больше не возникнет проблем с Camera Matching в цветовых профилях.
Традиционно владельцы Lightroom 5 получают обновление 5.7 бесплатно. В свою очередь, Camera Raw 8.7 достанется бесплатно владельцам Photoshop CC и Photoshop CS6. Новички могут загрузить Lightroom из Mac App Store и месяц пользоваться приложением бесплатно. Если понравится, нужно будет оформить подписку Creative Cloud по цене от $10 в месяц.
А еще Adobe запустила акцию в честь «Черной пятницы». По ее условиям подписка на полный пакет Creative Cloud Complete обойдется в $40 в месяц или $16 в месяц для студентов и преподавателей (оформляется на год).
В него входят Photoshop, Illustrator, доступ к облачному сервису Adobe и сайту для создания портфолио ProSite, шрифты Typekit, а также 20 ГБ в облачном хранилище. Акция длится до 28 ноября. Кстати, американскую подписку можно без проблем оформить в России и в Украине.
Несколько месяцев назад мне удалось организовать себе базовый комплект Photoshop + Lightroom за $10 в месяц, рассчитавшись карточкой Mastercard. [Adobe]
Поставьте оценку:
Источник: https://www.iphones.ru/iNotes/389543
Как обрабатывать фотографии в Adobe Lightroom
Вы много путешествуете и карта памяти фотоаппарата становится полной слишком быстро? Вам хочется выбирать лучшие снимки и удалять ненужные, не тратя на это много часов? Качество отснятого материала не всегда устраивает на сто процентов, а научиться пользоваться программой Фотошоп нет времени или желания?
Многие гуру фотографии считают, что программа обработки фотографий Photoshop – не единственная панацея, и в мире существует несколько гораздо более удобных и современных функционалов. А если на все заданные выше вопросы вы ответили утвердительно, попробуйте протестировать Lightroom.
Разберем по шагам как можно быстро обработать фотографии из отпуска в Лайтрум.
Импорт и отбор фотографий в Лайтрум
Импорт снимков в Lightroom удобен и прост – достаточно вставить карту памяти в компьютер. Причем, открытие каждого кадра происходит в собственном интерфейсе, а потому работа в Лайтрум с большим количеством отснятого материала становится удобной и понятной. Дальнейший алгоритм:
- Удаление плохих фотографий на самом первом этапе позволяет эффективно использовать пространство на диске и время. На нижней панели с флажками нужно выбрать два левых, а на клавиатуре использовать клавишу X.
- Оставшиеся фото в Лайтрум легко переименовывать в соответствии с выбранным шаблоном. Номера кадров следует проставлять в трехзначном виде, чтобы список их отражался корректно. Для получения диалогового окна переименования следует воспользоваться клавишей F2.
- Выбранные и сохраненные кадры можно уже на этом этапе частично обработать. Например, добавить четкости, усилить второстепенные оттенки или воспользоваться шумоподавлением. Определив оптимальные параметры для вашей камеры самостоятельно, достаточно создать затем User Preset и, применив его на первый выбранный кадр, выделить весь сет и нажать клавишу Sync.
Исходный файл
Выстраиваем композицию на фото в Лайтрум
Правильное кадрирование, рекомендованное специалистами съемки, не всегда удается поймать навскидку во время фотоохоты.
Животные или дети чаще всего не ждут, пока фотомастер наведет на них объектив, да и пейзажи имеют склонность заваливаться набок в видоискателе, а нежелательные граждане лезут в кадр со странными жестами и мимикой.
Отсечь все лишнее помогает функция кадрирования в Лайтрум, вызываемая кнопкой R.
На панели кадрирования есть кнопка в виде замка, закрыв который вы предоставите системе соблюдать оригинальные пропорции кадра, а открыв – сможете резать его произвольно по собственному желанию:
- «Заваленный» горизонт следует выправлять в любом случае, если он не был призван создать особую динамику в кадре.
- Лишние автомобили и части людей и животных, попавшие в видоискатель против воли автора, обычно отвлекают зрителя от основной идеи снимка, а потому их придется отрезать по мере сил и безжалостно.
- Используя правило «золотого сечения», фотографы стремятся, чтобы основной объект располагался в кадре в одной из точек пересечения двух вертикальных и двух горизонтальных линий, разделяющих снимок на девять полей. Пустое пространство желательно оставлять в направлении движения или взгляда модели на фото.
Основные параметры Лайтрум для обработки фотографий
Основные параметры, которыми можно воспользоваться в программе Лайтрум для обработки фотографий:
- Temp позволяет менять цветовую температуру снимка или так называемый «баланс белого».
- Tint — изменение оттенка, также влияет на «баланс белого».
- Exposure – это инструмент, с помощью которого есть возможность сделать кадр темнее или светлее. Подходит лишь для первоначальной коррекции, если снимок недоэкспонирован или засвечен.
- Contrast – функция для усиления или снижения контрастности кадра.
- Highlights позволяет затемнить или, напротив, осветлить сразу все участки полученного изображения, которые выглядят светлыми.
- Shadows, наоборот, выводит из тени затемненные области.
- Whites высветляет изображение до крайних значений, следом идет полная засветка.
- Blacks — это предельное значение теней. Два последних пункта требуют аккуратности и чувства меры.
- Clarity отвечает за четкость изображения и дает возможность придать кадру особый объем и фактуру.
- Vibrance тонко насыщает снимок цветом, не допуская перебора.
- Saturation менее интеллектуальная функция и, в отличие от предыдущей, требует от художника чувства меры.
Неограниченные возможности
А еще умная программа Лайтрум последней версии позволяет исправлять или напротив создавать эффект виньетирования, победить дисторсию при съемках на широкоугольные объективы, применить градиентный фильтр для корректировки количества света на отдельных участках снимка, удалить пятна от пыли на матрице, клонировать участки изображения и выделять те части кадра, на которые хочется обратить особое внимание зрителя. Есть в программе и спецэффекты, причем она дает возможность самостоятельно создавать нужные фильтры, сохранять их и применять по желанию к последующим кадрам.
Экспорт фото из Lightroom и загрузка на хостинг также удобны и доведены до автоматизма. Программа задает требуемый размер изображениям и проставляет выбранные водяные знаки.
Обработанная в Adobe Lightroom фотография
Вот так – все просто и никакого фотошопа!
Источник: http://www.fotokomok.ru/kak-obrabatyvat-fotografii-v-adobe-lightroom/
Импорт фотографий с фотокамеры или телефона с помощью приложения «Фото» на Mac
Подключите фотокамеру, iPhone или iPad к компьютеру.
Убедитесь, что фотокамера или устройство включены и что на фотокамере выбран нужный режим для импорта фотографий.
Чтобы узнать, какой режим выбирать, обратитесь к инструкциям, прилагаемым к фотокамере. Если фотокамера имеет режим сна, отключите его или установите время до перехода в режим сна достаточно большим, чтобы успеть загрузить фотографии.
Откройте приложение «Фото» (если оно еще не открыто), затем нажмите устройство в разделе «Устройства» бокового меню.
Примечание. Раздел «Устройства» отображается в боковом меню, только если подключена фотокамера или устройство хранения.
В приложении «Фото» отображаются все фотографии и видео, хранящиеся на устройстве.
Совет. Если Вы хотите, чтобы при каждом подключении этого устройства открывалось приложение «Фото», установите флажок «Открыть Фото».
Если Вы хотите удалять фотографии из камеры после импорта, установите флажок «Удалить объекты».
Для некоторых камер этот параметр не отображается.
Чтобы выбрать место для импорта фотографий, выполните одно из следующих действий:
Импорт в существующий альбом. Нажмите всплывающее меню «Импортировать в» и выберите в списке нужный альбом.
Импорт в новый альбом. Нажмите всплывающее меню «Импортировать в», выберите «Новый альбом», введите имя альбома, затем нажмите «OK».
Импорт в медиатеку приложения «Фото» без указания конкретного альбома. Нажмите всплывающее меню «Импортировать в» и выберите «Медиатека».
Выполните одно из следующих действий:
Импорт всех новых фотографий. Нажмите «Импортировать все новые объекты».
Импорт выбранных фотографий. Выберите фотографии, которые нужно импортировать, затем нажмите «Импортировать выбранные».
Если приложение спросит, нужно ли удалить фотографии с фотокамеры после импорта, нажмите «Удалить объекты» для удаления фотографий или «Сохранить объекты», чтобы фотографии остались на фотокамере.
Приложение «Фото» импортирует фотографии. Чтобы отменить импорт, нажмите «Остановить импорт».
После завершения импорта всех фотографий отсоедините камеру или устройство от компьютера.
Если Вы не импортировали фотографии в определенный альбом, они отображаются в альбоме «Импортированные объекты» в боковом меню. Они также отображаются среди других дней и месяцев в медиатеке Фото. Чтобы просмотреть их, нажмите «Медиатека» в боковом меню. Чтобы упорядочить импортированные фотографии в альбомы, выберите фотографии в альбоме «Импорт» и перетяните их в нужные альбомы в боковом меню.
Если у Вас есть фотографии, снятые на пленочную фотокамеру, Вы можете импортировать их в приложение «Фото». Для этого их необходимо преобразовать в цифровые файлы (с помощью приложения «Захват изображений» и домашнего сканера). С функцией «Камера Continuity» Вы можете сделать фото или отсканировать документ на iPhone или iPad, находящийся рядом, и изображение сразу появится на Вашем Mac. См. раздел Вставка фотографий и отсканированных изображений при помощи Камеры Continuity. С помощью приложения «Захват изображений» также можно настроить автоматическое открытие приложения «Фото» при подключении фотокамеры. См. разделы Сканирование изображений с помощью Захвата изображений и Перенос изображений с помощью Захвата изображений.
Совет. Можно изменить дату и время отсканированных изображений, используя приложение «Фото»; выберите изображение и выберите «Изображение» > «Настроить дату и время».
Пакетная обработка в Lightroom без импорта
Я уверен, что вы это знаете, но для будущих читателей, я должен отметить, что если вы сохраните только JPEG, вы потеряете почти все возможности для последующей обработки позже. Это эквивалентно (в дни фильма) сохранению отпечатка, но выбрасыванию негатива.
Напомним, что Lightroom не «импортирует» ваши фотографии, он импортирует эти данные из ваших изображений. Так что на самом деле ваши фотографии не копируются в базу данных Lightroom.
Lightroom действительно предлагает скопировать ваши изображения куда угодно, потому что это стандартная практика, поскольку изображения RAW — это не изображения, а «цифровые негативы», требующие обработки. Большинство фотографов хотят сохранить RAW, так как они могут продолжать редактирование в будущем, и, как правило, обновления процессора RAW в Lightroom приносят значительные будущие преимущества, такие как улучшенное шумоподавление.
Хорошо, теперь, когда я утверждал, что то, что вы хотите сделать, не является лучшей практикой относительно того, как это сделать:
В этом случае вам нужно добавить камеру или карту в список папок, о которых Lightroom знает, которые содержат изображения. Обычно это список папок, в которые Lightroom копирует изображения во время импорта, однако это не обязательно.
Итак, сделайте следующее:
- Убедитесь, что ваша камера или карта подключены в первую очередь. Затем в модуле библиотеки в правой панели нажмите «+» рядом с «Папками».
- Выберите «Добавить папку», затем выберите папку (камера или карта). Нажмите «Выбрать папку». (обязательно выберите папку с изображениями, а не фотографию, содержащую родительскую папку)
- Это вызовет диалог импорта. В верхней части окна есть четыре варианта: Копировать как DNG, Копировать, Переместить, Добавить. Выберите Добавить.
- Это импортирует данные вашего изображения без перемещения изображения с карты.
Если вы также хотите конвертировать в JPEG, просто создайте параметр «Develop», который будет редактировать по вашему выбору. Я не знаю, можете ли вы одновременно экспортировать, но если это не так, то просто импортируйте его после импорта.
Несколько минусов:
- Если вы удалите файлы RAW с карты после импорта, они будут отображаться как отсутствующие в LR, поскольку LR ищет эту папку в качестве хранилища исходных изображений. Вам придется игнорировать «?».
- Если вы удалите свою карту после импорта, папка будет отображаться как отсутствующая, вы не сможете редактировать свои изображения (RAW), если не вставите карту с изображениями RAW обратно в ноутбук. Это означает, что если вы удалите RAW, вы больше не сможете редактировать эти RAW. Вы можете редактировать JPEG после импорта.
- Вам нужно будет импортировать созданные вами JPEG-файлы, вызывая отдельное действие импорта … другими словами, вам нужно два действия импорта, чтобы достичь желаемого: импортировать без перемещения или сохранения RAW, а затем снова импортировать, чтобы добавить JPEG в файл. каталог. Экспорт не обеспечивает возможность импорта, так как его экспорт.
Adobe добавила в Lightroom функцию импорта фото из Apple Aperture и iPhoto
Импорт фото в Lightroom это первый шаг в работе над проектом. Рассказываем как работать с импортом и какие настройки использовать.
В предыдущей статье мы рассказали как устроен Lightroom.
Программа Lightroom работает с образом RAW-файла. Поэтому файлы нужно только импортировать и не важно в какой папке они находятся.
Импортировать в Lightroom можно как фото так и видео, механизм одинаковый. Для простоты изложения мы будем говорить о фотографии.
Настройка импорта в Lightroom
Для запуска импорта достаточно зайти в меню File — Import Photos and video или перетянуть папку в окно Lightroom.
После чего откроется окно импорта.
Импорт фото в Lightroom
Слева вы увидите папки с фото, можно выбрать одну или несколько. Если есть вложеные папки поставьте наверху галочку Include Subfolders.
В центре окна вы увидите все фотографии и видео находящиеся в выбранных папках. Если не хотите импортировать в Lightroom отдельные фото фотографии уберите с них галки. Кликнув два раза на фото можно её увеличить.
Выбрать все фото можно нажав внизу клавишу «Check all», либо сняв выделение через «Uncheck all».
Мы решили вернуться к нашим статьям про Lightroom и его секреты. Сегодня возьмем обычную для опытного пользователя тему, на которую, однако, натыкаются новички, считая, что она просто невыносима для понимания. Прежде всего, мы, люди, привычные к тому, чтобы все картинки лежали в каких-то папках, организованных хронологически, подписанных… требуем и от нового софта соблюдения все тех же параметров. То есть, нам мало того чтобы сам Lightroom логически сортировал, нам нужно сортировать физически и руками — ведь никогда не знаешь, вдруг большая компания когда-то откажется от поддержки софта, с чем мы тогда останемся? Куда тогда пойдет куча тегов, смарт-папок, ярлыков и флагов? Lightroom это все понимает, к тому же, существенная часть функционала компании посвящена организации фото-библиотеки, а значит, программа со всем этим умеет работать.
Итак, наша задача — обеспечить, чтобы конкретная съемка или набор фотографий попали в итоге в нужную нам папку. Нет, не коллекцию, не смарт-коллекцию, а именно в папку на диске. Что мы будем потом с этим делать — уже наше дело, мы хотим, чтобы сделал это именно Lightroom.
Вариант 1. Импорт фото в существующую папку
Находясь в модуле Library, в панелях левой части находим раздел Folders, а в нем свернутое или развернутое дерево папок. Свернутое дерево обозначается стрелкой «вправо», а развернутое — стрелкой «вниз», разворачивается по нажатию на соответствующей стрелке, и действует это везде в Lightroom, где есть хоть какая-то иерархия и вложенные элементы (папки, коллекции, смарт-коллекции, пресеты). Мы находим нужную папку и правым кликом на ней вызываем контекстное меню, в котором выбираем пункт Import to this Folder.
После этого откроется окно импорта, где в правом верхнем углу мы увидим выбранную нами папку, а все остальное будет таким же, как мы видели в обычном окне импорта.
То же самое можно сделать, кстати, если просто выбрать Там надо будет лишь указать папку по выбору, для чего мы должны будем кликнуть на кусок, который начинается со слов «TO» (все та же правая верхняя часть окна импорта). Помните, правда, что для того, чтобы это меню было активным, вариант по центру должен быть либо Copy as DNG, либо Copy, либо Move (последний активен только если импорт осуществляется с одного диска на него же).
Вариант 2. Импорт фото в новую папку.
Здесь вариант однозначен — открываем окно импорта (пункт Import Photos and Videos в меню File) и там выбираем все, что нам требуется. Оставим, в данном тексте, левую и центральную зоны окна импорта и обратим внимание на панели в правой. Прежде всего, в самом верху кликнем на блок «TO» (помните, что в середине должен быть выбран вариант либо Copy as DNG, либо Copy, либо Move), оттуда — Other destination. Последний, в свою очередь, откроет стандартное окно проводника, где мы сможем не только выбрать нужную папку, но и создать новую. Вам совершенно не обязательно ограничиваться одной созданной папкой — можно сделать и десяток с различной иерархией, лишь бы вы в результате получили то, что хотите. В конце просто выберите нужную папку и войдите в нее, после чего нажмите на «Выбор папки».
Здесь уместно также присмотреться к двум другим разделам правой панели. Это File Renaming (он будет актуален для последующего поиска картинок уже на диске) и Destination (он уточняет, что именно и куда именно класть и как фильтровать). Первый работает очень гибко с именами конечных файлов, которые могут использовать обширную систему пресетов имен (о них мы уже говорили), которую можно настроить под себя, а можно использовать комбинацию Custom text – Shoot name – Sequence, приправляемых датами или еще какими-то дополнительными сведениями и вставлять эту информацию каждый раз, когда вам это требуется. Искать впоследствии картинки на диске можно будет даже стандартным поиском по Windows, если, конечно, у вас есть своя система именования файлов и вы знаете, как по ней можно искать.
Однако, куда более важным является пункт Destination. Он нужен для того чтобы с малых лет приучать пользователя строить иерархию для последующих чисток каталога. прежде всего, название несуществующей подпапки можно выбрать уже там. Так, к примеру, если вы копируете файлы в папку с путем Z:\photos\work\wedding\2012, смело вводите имя новой папки 120523-sasha-lena-wedding, которое не просто создает папку, но еще и напоминает вам, что именно там будут лежать исходники с конкретной свадьбы. Сама выбранная вами папка отмечена ниже светло-серой стрелкой (большой и выбранным пунктом в иерархии папок. Для улучшения восприятия можно еще и дополнительно отсортировать все по дате. Для случаев, когда вы возвращаетесь из двухнедельного отпуска, это очень хорошо подходит, ведь все фотографии, таким образом, будут лежать очень аккуратно. При этом подпапки с датами в названиях будут находиться уже внутри свежесозданной папки.
Можно, конечно, создать папку из модуля Library (подробнее ниже), а потом уже в нее импортировать (подробнее выше), однако, оставим это как вариант для ленивых или для не очень трезвых фотографов, которые в данный момент другого варианта не видят.
Вариант 3. Перемещение фотографий в существующие и новые папки внутри Lightroom
Однако, наш органайзер не был бы органайзером, если бы не позволял управлять папками изнутри своего интерфейса. Создать папку можно прямо из самой программы. Помните, однако, что для глобальных операций над файлами и папками у вас, как у пользователя, должны быть права не только по созданию и копированию, но и по удалению файлов. Это особенно актуально при работе с внешними носителями — если задействованные элементы были созданы на носителе пусть даже вами, но на другом компьютере, программа может не иметь доступ на удаление. Для этого необходимо прописать права для пользователей или запускать программу от имени администратора.
Правым кликом на папке мы вызываем меню, которое поможет нам создать новую папку внутри материнской. Очень удобно, кстати. По пути можно заодно и переложить в папочку уже выделенные вами файлы. Как впоследствии, так и до этого можно перемещать файлы внутри программы так, как вам заблагорассудится. Самое главное, чтобы вы потом сами все нашли.
Учтите, что, перемещая файлы внутри программы, настройки обработки и логической сортировки картинок никак не меняются. То есть, если фотография относится к какой-то коллекции, имеет цветовой ярлык, флаги и рейтинг, они у нее так и останутся. Более того, при просмотре по коллекциям ваше распределение по папкам никакой роли играть не будет — ведь у исходника просто меняется путь. Однако, если будете перемещать файлы через проводник, сами исходники обязательно потеряются для программы, хотя файлы предпросмотра останутся, и для обработки достаточно будет потом лишь исходник найти.
Точно так же программа позволяет переименовывать папки, а также удалять их (правда, здесь это называется Remove, что корректнее — при запуске из коллекции программа всего лишь удалит выбранные из коллекции, оставив на диске).
Вот, в общем-то, и все на сегодня, однако, мы теперь будем более регулярно выходить в эфир, ищите нас по тегу секреты Lightroom.
Тип добавления файла
Наверху нужно выбрать вариант действий с исходным файлом перед добавлением в каталог:
Copy as DNG – копировать как DNG (исходный файл конвертируется в DNG и добавляется в лайтрум). Copy – создает копию RAW-файла в новом месте. Move – перемещает исходный RAW-файл. Add – добавляет выбранный файл в каталог без физического перемещения.
По умолчанию всегда стоит вариант Add. Он самый удобный, особенно если вы распределяете файлы по папкам самостоятельно. А если даже нет, это можно будет сделать с помощью Lightroom.
Действия после импорта
В панели справа нужно выбрать действия после импорта.
Build Previews – выбор размера с которым создается превью. Я обычно оставляю Minimal и работаю с превью уже после импорта.
Build Smart Previews – «Создать смарт-превью». Если вы работаете с файлами которые находятся на внешнем диске Lightroom может создать образ этого файла, что позволит работать с ним и даже обрабатывать без необходимости иметь файл на диске. То есть добавили файлы, сделали превью, отключили жесткий диск и спокойно работаете. Образы занимают меньше места на диске, а изменения будут сохраняться в каталоге.
Don’t Import Suspected Duplicates – не импортировать дубликаты фото. Дубликат определяется не по названию, а по содержанию файла.
Make a Second Copy to – сделать вторую копию файла в указанную папку. Активно при копировании или перемещении исходного файла.
Add to Collection – снимки можно сразу добавить в имеющуюся коллекцию или создать новую. Не актуально, потому что проще сделать это все в дальнейшем.
Советую заглянуть во вкладку Apply During Import
Здесь всего три пункта.
Develop Settings – сразу применить выбранный пресет для обработки всех файлов. Не советую использовать, проще импортировать чистые файлы и дальше при необходимости применить пресет.
Metadata – выбор пресета метаданных, которые будут прописаны для RAW (хранятся в каталоге Lightroom и XMP-файлах) и других файлов.
Я советую создать пресет с вашим ФИО, контактами, сайтом и другими важными для вас данными и всегда применять пресеты к фотографиям. Это лишним не будет.
При выборе копирования или перемещения файлов появится вкладка с переименованием файла и путем для сохранения, но там всё достаточно просто.
Keywords – ключевые слова. Актуально добавить если вы импортируете целую съёмку ко всем файлам которой можно добавить ключевое слово. В противном случае проще это сделать уже в библиотеке.
Внизу вы увидите панель с пресетами по импорту. Все изменения которые вы вносите можно сохранить или активировать.
Осталось нажать Import и ваши фото будут в библиотеке Lightroom.
МОДЫ Grand Theft Auto V
Добрый день! Недавно мне на почту написал читатель с просьбой о помощи. У него была странная проблема с отображением фотографии в вкладке “Коррекции” (Develop). И проблема действительно серьезная, ведь фото просто ужасно искажается.
Выглядело это примерно вот так:
Увы, я не знал как помочь моему читателю, так как с таким я никогда не сталкивался, но попросил отписаться если он разберется. Что Сергей и сделал, спасибо ему за это, ведь его информация может кому-то помочь.
Итак, оказалось исправляется данная проблема просто.
Переходим в модуль “Коррекция” (Develop) и нажимаем пункт “Правка”(Edit) в верхнем меню программы, нажимаем на подпункт “Предпочтения”(Preferences) и далее переходим во вкладку “Производительность” (Performance), и там снимаем галочку с “Использовать графический процессор” (Use Graphics Processor). У меня такой вкладки не оказалось, непонятно почему, хотя у меня ноутбук имеет данный графический процессор вместе со встроенной nVidia. Вот и все! По идеи, должно все стать на свои места как случилось у Сергея.
Надеюсь, данный гайд Вам помог. Подписывайтесь на новые уроки ниже и до скорых встреч!
92 профессиональных пресета для Lightroom от Евгения Карташова
Коллекция предназначена для максимально быстрой обработки фотографий и включает в себя 92 пресета, разбитых по категориям для удобства работы.
Расскажем что делать если Лайтрум не видит фото…
Вопрос как импортировать фотографии в Лайтрум интересует многих начинающих фотографов. После импорта фотографий в Лайтрум их можно редактировать и обрабатывать.
Если фотографии не добавлены в базу Лайтрум их невозможно отредактировать. Именно поэтому если Лайтрум не импортирует фото следует проверить корректность операции импорта
Понять о том, что произошла ошибка импорта можно по значку «Х», который появляется перед названием файла. В тех случаях когда Лайтрум не видит фото нужно проверить корректность выполняемых действий.
Первым делом нужно накрыть Лайтрум и Фотошоп если они запущены. Далее — загружаем патч, подходящий для установленной операционной системы:
- Для ОС Microsoft Windows — пройдите по ссылке https://download.adobe.com/pub/adobe/cc/CCXProcess.zip
- Для ОС семейства MAC — пройдите по ссылке https://download.adobe.com/pub/adobe/cc/CCXProcess.dmg
Далее алгоритм действий следующий:
- Распаковать скачанный файл.
- Запустить установку патча — для ОС Windows это файл с расширением «.ехе», для МАС — с расширением «.app».
- Необходимо дождаться завершения установки.
- Запустить Лайтрум — проблема Лайтрум не импортирует фото скорее всего будет решена.
Основы Lightroom: импорт фотографий | AppleInsider.ru
Продолжим наше знакомство с программой проявки цифровых фотографий Adobe Photoshop Lightroom 4. В прошлый раз мы вкратце ознакомились с пакетом вообще, а сегодня поговорим об операции, которая является, пожалуй, основной для всей дальнейшей обработки — импорте фотографий в библиотеку Lightroom, ведь именно с импорта и начинается дальнейшая обработка всех фотографий.
Чаще всего в работе используются два способа импорта. Можно импортировать фотографии прямо с камеры (или ее карты памяти), а можно скопировать изображения вручную в заданную папку и уже потом оттуда импортировать их в библиотеку Lightroom. В общем, Lr поддерживает оба варианта.
Для начала рассмотрим первый вариант на примере импорта с карты памяти. Вставленная карточка появляется в списке устройств, для нее доступны два варианта импорта. Можно просто скопировать изображения, или же скопировать их, конвертируя в универсальный формат DNG. Опции эти переключаются вверху, и недоступные варианты будут выделены черным цветом.
В случае импорта из определенной папки на вашем диске все работает точно также, за исключением того, что вам будут доступны опции, позволяющие перенести фотографии из папки-источника в указанную папку, либо просто добавить их в библиотеку Lr, не перемещая.
Окно импорта достаточно четко структурировано. Верхняя панель его показывает «цепочку», по которой последуют фотографии. Сначала вы выбираете источник, потом — операцию, которую надо проделать с данными фотографиями, и затем — назначение, куда фотографии надо после этого переместить. При этом участки окна ниже этих зон содержат все настройки, связанные с этой областью.
Левый столбец отвечает за выбор источника фотографий
Центральную часть окна занимают миниатюры изображений, расположенные в виде таблицы. Если вы хотите рассмотреть какое-то из них подробней — двойной щелчок откроет его в большем размере (повторный вернет вас к обычному просмотру). Также можно переключаться между режимами просмотра, используя кнопки слева внизу, или клавиши G для сетки (grid view) и E для лупы (loupe veiw). Кстати, клавиши эти работают и в основной библиотеке Lightroom.
Для выбора изображений, которые вы хотите импортировать, их надо пометить галочкой в левом верхнем углу. Чтобы выбрать все изображения (или убрать все галочки), есть кнопки Check All и Uncheck All соответственно. Если нужно выбрать несколько фотографий сразу, можно их выбирать по одной, отмечая галочками. Также можно выбрать их с зажатой клавишей Cmd (выбранные фото отмечаются светлой рамкой) или с Shift (выбирается диапазон между двумя фото, на которые вы кликните), и поставить галочку на одной из них. Это приведет к тому, что выберутся все подсвеченные фотографии.
Правая панель в режиме импорта отвечает за разнообразные настройки «назначения». Там можно настроить размер превьюшек, которые сгенерирует Lr, указать нужно ли импортировать дубликаты, создать резервную копию изображений в указанной папке. Можно настроить как будут переименованы импортированные файлы (Lr предлагает реально очень много готовых шаблонов переименования, или позволяет создать собственный), применить определенный пресет сразу при импорте, задать шаблон, по которому будут заполняться метаданные, и указать ключевые слова для фотографий.
Последнее, что необходимо указать — куда будут складываться готовые снимки (это окно будет скрыто, если вы выберете режим «Add», подразумевающий добавление снимков в вашу библиотеку без переноса).
В общем, настроек весьма много. Чтобы упростить себе задачу, вы можете сохранить определенные настройки импорта в виде пресета (или его правильней называть «шаблон») для быстрого доступа к ним.
Для удобства, есть сокращенная форма окна импорта, позволяющая быстро импортировать фотографии по заданному шаблону без выбора и индивидуальных настроек. Переключение между краткой и полной формой окна осуществляется с помощью кнопки в левом нижнем углу.
После ввода всех настроек и нажатия кнопки Import, мы возвращаемся в модуль библиотеки и можем наблюдать свежеимпортированные фотографии.
Вот все, что касается импорта в Lr 4 версии, в следующий раз мы поговорим о способах организации фотографий в вашей библиотеке.
| Проблема | Временное решение |
При попытке импортировать видеофайл AVI Lightroom отображает ошибку импорта. (Операционная система: только macOS) | Начиная с выпуска Lightroom CC за октябрь 2018 г. (версия 2.0), вы больше не можете импортировать новые файлы AVI в macOS. Существующие файлы AVI в вашем каталоге воспроизводятся в Lightroom в соответствии с ожиданиями.В Windows по-прежнему доступна поддержка файлов AVI. Дополнительную полезную информацию см. В разделе Поддерживаемые форматы видео и расширения. |
Низкая производительность импорта при добавлении фотографий с внутреннего жесткого диска (вращающийся жесткий диск). ( Операционная система: Windows, macOS ) | Если ваш рабочий процесс включает частый импорт фотографий с жесткого диска, рассмотрите возможность использования твердотельного накопителя (SSD) для более быстрого импорта. |
Lightroom обнаруживает подключенное мобильное устройство Apple iPhone, но на экране «Добавить фотографии» нет изображений для импорта. ( Операционная система: Windows, macOS ) | Настройте мобильное устройство Apple iPhone так, чтобы оно доверяло компьютеру, на котором установлен Lightroom. Для этого:
|
Lightroom иногда не распознает SD-карту или SD-карту, подключенную через USB-адаптер. ( Операционная система: только macOS ) | Если Lightroom не распознает SD-карту, проверьте, распознает ли ее macOS. Если macOS распознает ваше устройство:
|
Когда вы выбираете «Добавить в альбом как новый» при добавлении фотографий, новый альбом не создается, если вы указываете имя альбома, которое уже существует, даже если буквенный регистр в именах отличается; Lightroom не отображает ошибок или предупреждений. Например, если существует альбом с именем «Аляска», вы не сможете создать новый альбом с именем «аляска» на экране «Добавить фотографии». ( Операционная система: Windows, macOS ) |
|
| При добавлении фотографий сетка выбора иногда показывает неправильную ориентацию для некоторых изображений. | Продолжайте добавлять фотографии. В большинстве случаев правильная ориентация отображается после завершения добавления фотографий. В противном случае вы можете вручную повернуть фотографии с помощью меню «Обрезать и повернуть». |
| Когда вы пытаетесь импортировать фотографии с камеры во второй раз, вы получаете Нет изображений, которые можно импортировать, были найдены в сообщении выбранного источника . | Выполните одно из следующих действий:
|
Как исправить 10 распространенных проблем с Lightroom в 2021 году!
Если вы давно пользуетесь Lightroom, вы, вероятно, сталкивались с некоторыми проблемами в течение многих лет … особенно если вы пытаетесь поддерживать Lightroom в актуальном состоянии.
Некоторые решения легко найти, а другие… не так уж и много.
В результате мы разработали это руководство по некоторым из наиболее распространенных проблем, с которыми сегодня сталкиваются пользователи Lightroom.
Не забудьте добавить эту страницу в закладки, даже если у вас еще не было проблем с Lightroom — многие из них в какой-то момент возникнут. Кроме того, мы будем обновлять эту страницу по мере появления новых проблем.
В этой публикации мы сосредоточимся в первую очередь на проблемах, возникающих с Lightroom Classic.
Хотите попробовать что-нибудь еще?
Щелкните здесь, чтобы получить скидку на одного из лучших конкурентов Lightroom в 2021 году (без ежемесячной абонентской платы!) >>
10 распространенных проблем Lightroom (и их исправления)
В целом, если вы купив Lightroom, у вас не будет особых проблем — это стабильное приложение.Большинство старых ошибок было исправлено или устранено с помощью частых обновлений Adobe.
Однако это не означает, что иногда что-то не происходит, особенно если вы работаете с новейшими выпусками.
Вот список из 10 наиболее распространенных проблем, которые сегодня беспокоят пользователей.
1. Lightroom думает, что мои фотографии отсутствуютПрактически каждый пользователь Lightroom заявляет, что вашей фотографии просто нет.Появится предварительный просмотр, но само изображение будет недоступно для редактирования (если это не интеллектуальный предварительный просмотр).
Отсутствие фотографий может произойти в результате отсоединения внешнего диска, который был источником фотографий, или изменения точки подключения диска (Mac) или буквы диска (Windows).
Для этих проблем решение простое — снова подключите внешний жесткий диск и / или переключитесь обратно на букву диска, которую ожидает Lightroom.
Однако более вероятно, что ваши недостающие фотографии связаны с использованием операционной системы вашего компьютера для перемещения, удаления или переименования файлов изображений, а не из-за использования Lightroom.Это разрывает связь между файлами и каталогом Lightroom Classic.
Если это ваша проблема, обязательно выполните следующие несколько шагов. НЕ повторно импортируйте фотографии и не синхронизируйте папку. Это может привести к потере всей работы, которую вы проделали над этими фотографиями!
Вот что нужно сделать:
1. Найдите фактическое расположение изображений на жестком диске. Если вы не знаете, куда они попали, воспользуйтесь параметрами поиска вашей операционной системы (Windows Search или macOS Spotlight ).
2. Если вы не можете найти исходные файлы, вам необходимо перезагрузить их на жесткий диск из резервных копий. (Да, будем надеяться, что вы сделаете резервную копию своих фотографий!)
3. Как только вы узнаете, где находятся фотографии на жестком диске, вернитесь в Lightroom и в модуле «Библиотека» выберите на верхней панели инструментов «Библиотека» -> «Найти все отсутствующие». Фотографии. Это покажет все отсутствующие файлы в виде сетки.
4. Щелкните значок Отсутствует фотография . Это вызовет диалоговое окно Locate.
Щелкните значок! в виде сетки или значок отсутствующей фотографии на гистограмме в модуле «Разработка», чтобы открыть диалоговое окно «Найти».
5. Отсюда нажмите кнопку Найти , перейдите к текущему местоположению фотографии и нажмите Выбрать .
6. Если у вас есть несколько «отсутствующих» фотографий в той же области, выберите Найти рядом отсутствующие фотографии в диалоговом окне Найти . Это побудит Lightroom найти любые другие отсутствующие фотографии в той же папке и восстановить связи с ними.
Вот и все.
Чтобы избежать этой головной боли в будущем, убедитесь, что вы перемещаете только файлы и папки в пределах Lightroom. Конечно, есть соблазн «привести в порядок» операционную систему вашего компьютера, но это только нарушит связи между вашим каталогом и вашими файлами.
Простым решением является использование приложения для редактирования фотографий, которое позволяет перемещать фотографии и папки на вашем компьютере без необходимости обновлять их местоположение в программном обеспечении. Luminar 4 — один из популярных и доступных вариантов.
Также — не забудьте сделать резервную копию своих изображений! Помните, что в каталоге Lightroom не хранятся исходные файлы, поэтому резервное копирование каталога НЕ приведет к резервному копированию ваших фотографий. Вам нужно будет создавать резервные копии изображений отдельно.
2. Lightroom продолжает давать сбойКак упоминалось ранее, Adobe Lightroom — довольно стабильная программа. Тем не менее, бывают случаи, когда что-то повреждается или идет неправильно, и Lightroom не может восстановить.
Мы уже подробно рассмотрели эту тему здесь, так что, если это то, что с вами происходит, переходите к этой статье.
3. Невозможно импортировать со съемных дисков (macOS Catalina 10.15)Если вы используете Lightroom Classic 8.4.1 или более поздней версии с macOS Catalina, есть несколько проблем, на которые следует обратить внимание. Одна из них — невозможность импортировать изображения с карты, камеры или внешнего диска.
Это происходит потому, что Catalina требует, чтобы вы предоставили вашим программам разрешение на доступ к различным дискам.
К счастью, решить эту проблему довольно просто.
В Системных настройках Finder перейдите к Безопасность и конфиденциальность. Убедитесь, что в Lightroom Classic установлены все флажки, что дает ему доступ к вашим дискам, файлам и папкам.
4. Невозможно добавить изображения в коллекцию (LR Classic 10.0)В обновлениях нередко возникают некоторые проблемы. Во всяком случае, это, безусловно, верно для Lightroom Classic 10.0.
Одно из них — это сообщение об ошибке при попытке добавить изображения в коллекцию: «?: 0: попытаться сравнить два нулевых значения».
Adobe планирует исправить это в следующем обновлении, но до тех пор вы можете обойти эту проблему, изменив порядок сортировки целевой коллекции на какой-то другой, кроме Custom.
5. На панели «Коллекции» отображается только одна коллекция (LR Classic 10.0)Другая проблема с 10.0 заключается в том, что если панель «Коллекции» свернута при закрытии Lightroom Classic, вы можете обнаружить, что только одна коллекция появится на панели «Коллекции» при повторном запуске.
Если это произойдет, нажмите «+» на панели «Коллекции», и изменит порядок сортировки из любого выбранного.
(Это также будет рассмотрено в следующем обновлении.)
6. «Настройки синхронизации» больше не работаютВ отличие от синхронизации с облаком, функция «синхронизация настроек» LR позволяет вносить изменения в один изображение, а затем примените те же настройки ко многим другим файлам, которые вы выберете.
За прошедшие годы ряд пользователей обнаружили, что «настройки синхронизации» внезапно перестают работать — иногда после обновления, иногда по непонятной причине.
Если это вы, то самая частая причина связана с балансом белого. Если баланс белого является одной из синхронизируемых настроек и для исходного изображения установлено значение «как снято», Lightroom скажет всем другим изображениям использовать баланс белого, с которым они были сняты, а не баланс белого исходного изображения. .
Чтобы исправить это, попробуйте переместить настройку баланса белого на 1. Это изменит его с «как снимок» на «пользовательский». Теперь, когда добавлены фактические числовые настройки, ваш баланс белого должен синхронизироваться.
Имейте в виду, переключение на «дневной свет» или что-то подобное может не сработать. Лучше всего вручную изменить настройку баланса белого.
7. Папка назначения отображается как «Не записываемая» при импортеЕсли вы пытаетесь импортировать изображения в LR Classic после того, как уже скопировали их на свой жесткий диск, вы можете получить сообщение об ошибке «Может не копировать файл в папку назначения, потому что он недоступен для записи ».
Как вы, возможно, знаете, в LR Classic есть три различных варианта импорта: копировать, добавлять и перемещать.Если вы уже скопировали фотографии на жесткий диск с карты, попробуйте выбрать Добавить вместо Копировать в верхней части экрана импорта.
Когда вы выбираете Добавить, ваш пункт назначения не имеет значения, и никаких разрешений не требуется. Вы просто добавляете изображения в файл каталога Lightroom. Исходные файлы остаются нетронутыми. Это должно позволить импортировать ваши изображения без проблем.
8. Lightroom не может считывать изображения RAW с недавно купленной камерыДумаете о покупке камеры, выпущенной в последние пару месяцев? Если так, не удивляйтесь, если остальной мир еще не догнал его.Если Lightroom не может читать файлы RAW, скорее всего, формат RAW вашей новой камеры еще не поддерживается.
Но не отчаивайтесь. Производители фотоаппаратов знают об этом и обычно предоставляют бесплатное программное обеспечение, позволяющее редактировать фотографии в формате RAW. Например, если вы только что купили Nikon Z6ii, вы можете использовать собственное программное обеспечение Nikon для редактирования.
Нужен Lightroom? Что ж, тебе придется немного подождать. Обычно требуется 1-2 релиза Lightroom, прежде чем он станет популярным. При этом Adobe выпускает новое обновление LR Classic примерно каждые два месяца, так что вам не придется долго ждать.
В качестве альтернативы, вы также можете просто снимать в формате JPEG, пока не выйдет новая версия.
9. Фотографии, удаленные в LR CC, не удаляются в LR ClassicВы когда-нибудь пытались удалить фотографию из Lightroom CC или приложения iOS, а затем обнаружили, что файл не удален в Lightroom Classic? Если так, не волнуйтесь. Вот как это должно работать.
В отличие от Lightroom CC, Lightroom Classic требует, чтобы каталогизированные изображения находились на локальном жестком диске.Когда вы указываете своему мобильному устройству синхронизировать с Lightroom Classic, ваши изображения автоматически загружаются на ваш компьютер. Чтобы удалить их, вы должны удалить их со своего компьютера.
Lightroom CC, с другой стороны, работает только с тем, что находится в облаке. При удалении файла удаляется только то, что находится в облаке (включая ваши коллекции), но не то, что находится на вашем жестком диске. Это позволяет тем, кто хочет удалить изображение из облака, но не , а со своего жесткого диска, получить эту возможность.
Вы всегда можете удалить изображение из облака до того, как вы откроете Lightroom Classic. Однако, как только он будет загружен на ваш компьютер, вам нужно будет удалить его с самого компьютера.
10. Интеллектуальный предварительный просмотр не создается при импорте (LR Classic 10.0)Те, кто недавно обновился до Lightroom Classic 10.0 и использует интеллектуальный предварительный просмотр, могут столкнуться с диалоговым окном с сообщением об ошибке: «Некоторые интеллектуальные предварительные просмотры были не построен ».
Это известная ошибка, которая должна быть исправлена в будущем выпуске.
В настоящее время вы можете обойти это, импортировав файлы без интеллектуального предварительного просмотра, а затем построив предварительный просмотр: Библиотека > Предварительный просмотр > Создание интеллектуального предварительного просмотра
Заключительные слова
вероятно, заметил, что многие из перечисленных выше проблем во многом связаны с обновлениями. По правде говоря, — это основная проблема, с которой люди сталкиваются с Lightroom. Это часть опасности продолжать развиваться и совершенствоваться — не все будет работать во время выпуска.
Лично я стараюсь не обновлять ни свою операционную систему, ни свои приложения до тех пор, пока это не будет абсолютно необходимо — так у меня будет меньше проблем.
Если вы находитесь на другом конце — всегда получаете последние обновления (что и рекомендуется), возможно, вам придется набраться терпения, пока устраняются некоторые недостатки.
И помните, вы всегда можете использовать приложение Creative Cloud, чтобы вернуться к предыдущей версии Lightroom, пока вы ждете исправления ошибок, если вы также не обновили свой каталог.
В качестве последнего средства ознакомьтесь с нашим руководством по альтернативам Lightroom здесь, и как отменить подписку Lightroom здесь.
Как вы думаете? У вас возникли проблемы с Lightroom CC, которых нет в этом списке?
Блог Джулианны Кост | Импорт фотографий в Lightroom Classic
Следующие видеоролики, быстрые советы и ярлыки помогут быстро освоить импорт файлов в Lightroom Classic:
Импорт изображений с карты камеры — в этом видео рассказывается об импорте фотографий с карты камеры.
Импорт фотографий с компьютера в Lightroom — в этом видео рассказывается об импорте файлов с жесткого диска.
Импорт файлов — Command + Shift + I (Mac) | Control + Shift + I (Win) отображает окно импорта (независимо от текущего выбранного модуля).
Автоматическое отображение диалогового окна импорта — По умолчанию Lightroom отображает окно импорта при обнаружении карты памяти. Чтобы отключить эту функцию, выберите «Настройки»> «Основные»> «Параметры импорта» и снимите флажок «Показывать диалоговое окно импорта при обнаружении карты памяти».
Выбор и закрепление папок— Щелкните значок стрелки справа от параметров источника (или слева от параметров места назначения), чтобы быстро получить доступ к расположениям источников по умолчанию и недавним источникам. Дважды щелкните папку на панели «Источник» или «Назначение» в окне «Импорт», чтобы «документировать» эту папку (закрепление временно скрывает другие папки на том же уровне, что и закрепленная папка, что упрощает навигацию по сложной структуре папок).
Масштабирование и панорамирование предварительных просмотров изображений — В режиме просмотра сетки нажмите «E» или дважды щелкните миниатюру изображения для предварительного просмотра в режиме просмотра в виде лупы.Оказавшись в режиме просмотра «Лупа», вам автоматически будет предоставлен инструмент масштабирования; щелкните изображение, чтобы увеличить его до 1: 1. После увеличения изображения в Lightroom отображается инструмент «Рука»; перетащите с помощью инструмента «Рука» в область изображения, чтобы просмотреть другие части изображения. Щелкните один раз в области изображения, чтобы вернуться к просмотру в виде лупы, или дважды щелкните, чтобы вернуться в вид сетки. Дважды щелкните изображение в режиме просмотра сетки (или нажмите E), чтобы просмотреть его в режиме просмотра «Лупа». Дважды щелкните изображение в режиме просмотра «Лупа», чтобы вернуться в режим просмотра сетки (или нажмите G).
Выбор изображений для импорта— Чтобы импортировать подмножество изображений из карты / папки, в представлении «Сетка» нажмите кнопку «Снять отметку со всех».Затем выберите нужные изображения и щелкните пустую ячейку (флажок), чтобы проверить все выбранные изображения. Выберите «Состояние флажка» в качестве параметра «Сортировка» (в правом нижнем углу области сетки), чтобы отображать отмеченные изображения в верхней части сетки.
Параметры просмотра фотографий — При выборе «Копировать как DNG», «Копировать» или «Переместить» выберите «Просмотреть все фотографии», «Новые фотографии» или «Целевые папки». Выбор папок назначения позволяет просмотреть, как изображения будут сгруппированы при организации папки назначения по дате.Кроме того, в Lightroom есть возможность просматривать «Все фотографии» или только «Новые фотографии» (файлы, которые ранее не были импортированы).
Предварительный просмотр размера импортируемого файла — Используйте индикатор размера файла (в нижнем левом углу окна импорта) для предварительного просмотра размера импортируемого файла.
Компактный расширенный вид — «\» (обратная косая черта) переключает компактный / расширенный вид окна импорта.
Извлечение внешних устройств — При импорте с внешнего устройства, такого как кардридер, мобильный телефон и т. Д.) Том можно извлечь (отсоединить) из системы после импорта, установив флажок справа от имени устройства. .Примечание. Невозможно импортировать изображения с карты и заставить Lightroom стереть файлы с исходной карты.
Построение предварительных изображений изображений — Lightroom имеет несколько различных опций для создания предварительных изображений изображений. Я предпочитаю создавать превью 1: 1 при импорте. Для их создания в полном разрешении потребуется больше времени, но после рендеринга переход между изображениями в модуле «Библиотека» будет происходить быстрее. Примечание. Если для параметра «Предварительный просмотр сборки» установлено значение «Стандартный», размер предварительного просмотра будет установлен в зависимости от разрешения монитора.Чтобы настроить стандартный размер предварительного просмотра, выберите «Настройки каталога»> «Обработка файлов».
Это видео (Быстрый просмотр изображений с помощью нового встроенного рабочего процесса предварительного просмотра) было создано с помощью рабочего процесса встроенного предварительного просмотра Lightroom Classic — самого быстрого способа предварительного просмотра изображений.
Не импортировать подозрительные дубликаты — Чтобы избежать импорта дублирующихся файлов, выберите «Не импортировать подозрительные дубликаты»: Lightroom будет искать дубликаты во всем каталоге (независимо от пути), используя логику сравнения, которая включает такие элементы, как имя, размер файла и т. Д. и отметка времени (+/- 1 минута).
Сделать вторую копию в — При импорте файлов и использовании «Копировать как DNG», «Копировать» или «Переместить» вы можете выбрать создание вторичной копии исходных файлов, установив флажок «Сделать вторую копию в». Обратите внимание: эта функция создает копии исходных файлов в их «чистом» состоянии и не включает никаких изменений, внесенных в файлы при импорте. Другими словами, любые изменения, внесенные в файлы при импорте (переименование, добавление метаданных и т. Д.), Будут внесены только в импортированные файлы, а не во вторичную копию.Это сделано намеренно, так как многие фотографы хотят иметь возможность делать резервные копии своих исходных файлов в «чистом» состоянии.
Добавить в коллекцию— Чтобы одновременно импортировать файлы и добавить их в коллекцию, выберите «Включить добавление в коллекцию» и выберите нужную коллекцию или щелкните значок плюса, чтобы создать новую коллекцию.
Применить настройки проявки — Выберите «Применить во время импорта»> «Настройки проявки», чтобы применить предустановку проявки к изображениям при импорте.Этот быстрый совет (пакетная обработка приложения разработки предустановок при импорте) покажет вам, как это сделать.
Переименование файлов при импорте — Этот быстрый совет (Создание пользовательских шаблонов переименования файлов в Lightroom Classic) демонстрирует, как создать собственный шаблон именования файлов. После создания шаблон можно применить во время импорта (при выборе «Копировать как DNG», «Копировать» или «Переместить») с помощью панели «Переименование файлов».
Добавление метаданных при импорте — В этом кратком совете (Добавление информации об авторских правах и контактной информации к фотографиям в Lightroom Classic) вы узнаете, как создать шаблон метаданных, чтобы добавить информацию об авторских правах и контактную информацию к изображениям при импорте.
Предустановки импорта — Чтобы свести к минимуму ошибки и ускорить рабочий процесс, выберите нужные настройки в окне «Импорт». Затем в центре нижней части окна щелкните справа от «Импортировать предустановку» и в раскрывающемся меню выберите «Сохранить текущие настройки как новую предустановку».
Просмотр импортированных файлов — Когда Lightroom завершает импорт изображений, он автоматически переключает фокус с текущей выбранной папки / коллекции на коллекцию «Предыдущий импорт» на панели «Каталог».Чтобы сохранить фокус на текущей выбранной папке / коллекции, выберите «Настройки»> «Общие»> «Параметры импорта» и снимите флажок «Выбрать коллекцию« Текущий / предыдущий импорт »во время импорта». Этот быстрый совет (как запретить Lightroom Classic переключать папки после импорта файлов) проведет вас через весь процесс.
Изменение предварительного просмотра изображения — Из этого быстрого совета (Почему предварительный просмотр фотографии изменяется в Lightroom Classic и Bridge после импорта?) Вы узнаете, почему Lightroom обновляет встроенный предварительный просмотр производителя камеры с помощью механизма рендеринга.
Автоимпорт— Lightroom имеет возможность автоматически импортировать файлы с использованием отслеживаемой папки. Чтобы включить эту функцию, в модуле «Библиотека» выберите «Файл»> «Автоимпорт» и настройте параметры автоматического импорта. Это может быть альтернативой привязанному захвату, если ваша камера не поддерживается. Примечание. При автоматическом импорте файлы можно копировать только в одну плоскую папку в качестве места назначения.
Импорт в определенную папку — В модуле «Библиотека» Control -click (Mac) | Щелкните правой кнопкой мыши (Win) папку на панели папок и выберите «Импортировать в эту папку», чтобы отобразить окно «Импорт» и автоматически задать папку назначения.
Синхронизировать папку — Если папка была импортирована в Lightroom, а затем в нее добавлены дополнительные изображения через операционную систему, Lightroom НЕ будет автоматически импортировать вновь добавленные изображения. Чтобы Lightroom узнал о недавно добавленных изображениях, Control -click (Mac) | Щелкните правой кнопкой мыши (Win) по папке и выберите «Синхронизировать папку». В диалоговом окне «Синхронизация папки» вы можете выбрать отображение диалогового окна импорта (например, для добавления дополнительных метаданных) или отключить его и добавить любые необходимые метаданные в модуль «Библиотека».Этот совет по синхронизации папок в Lightroom Classic демонстрирует, как синхронизировать папку.
Оптимизация производительности Lightroom — Поскольку я всегда ищу способы ускорить редактирование изображений, я обычно храню файлы, с которыми я сейчас работаю, на моем внутреннем диске (который оказывается быстрым маленьким твердотельным накопителем) . Однако внутренний диск слишком мал, чтобы вместить все мои изображения, поэтому, когда я закончу редактирование проекта, я перемещаю их на свои (более медленные) внешние накопители, чтобы освободить место для новых проектов.Щелкните здесь, чтобы получить дополнительные советы по оптимизации производительности Lightroom Classic.
Поддерживаемые форматы и размеры файлов — Щелкните здесь, чтобы просмотреть полный список типов файлов, поддерживаемых Lightroom (включая обширный список форматов Camera Raw). Lightroom не будет импортировать файлы с наибольшим размером более 65 000 пикселей, размером более 512 мегапикселей, сохраненные в формате PSD без включения параметра «Максимизировать совместимость файлов PSD и PSB» (в настройках обработки файлов Photoshop) или 32-битные файлы PSD. .Он импортирует файлы PNG и сохранит их прозрачность.
Как Lightroom работает с метаданными из других приложений — Lightroom может распознавать изменения, сделанные в Bridge и Adobe Camera Raw (например, добавление метаданных, таких как информация об авторских правах и контактной информации, и улучшения, сделанные с использованием ACR, такие как изменения, внесенные в цветовую температуру или экспозицию) . Однако по умолчанию, если вы откроете файл в Bridge и внесете изменения в метаданные, Lightroom НЕ будет автоматически обновлять метаданные.Вместо этого Lightroom предупредит вас о том, что файл был изменен внешним приложением, отображая значок в виде сетки. Затем вы можете выбрать, хотите ли вы использовать обновленные метаданные из Bridge / Camera Raw или использовать информацию из базы данных Lightroom. Чтобы обновить файл метаданными внешнего приложения, щелкните значок и выберите «Импортировать настройки с диска» или выберите файл в представлении таблицы и выберите «Метаданные»> «Прочитать метаданные из файла»). Примечание. Дополнительные программные приложения, соответствующие стандарту XMP, также должны иметь возможность читать / записывать метаданные Lightroom и Photoshop.
Применить настройки разработки (1), Автоимпорт (2), Мост (4), Коллекции (19), Не импортировать подозрительные дубликаты (1), Внешние диски (1), Папки (4), Предварительный просмотр изображений (1) ), Импорт (15), Импорт с камеры (1), Импорт с карты (1), Импорт предустановок (1), Импорт в папку (1), Сделать вторую копию в (1), Метаданные (22), Оптимизировать (2), Pan (4), Performance (7), PNG (1), Presets (41), Rename Files (2), Renaming Files on Import (1), Save Metadata to Files (2), Selections (33) , Синхронизация (3), параметры просмотра (4), масштабирование (7)
Как сэкономить время Импорт фотографий в Lightroom
Возможно, одно из самых больших разочарований пользователей Lightroom — это начальный процесс импорта фотографий с карты памяти камеры.Чем больше фотографий вам нужно импортировать, тем больше времени это займет, что может быть более чем немного раздражающим, когда вы просто хотите продолжить просмотр фотографий.
Вот несколько советов по ускорению процесса, чтобы вам не пришлось так долго ждать.
Давайте начнем с рассмотрения наиболее трудоемкого способа импорта фотографий в Lightroom, а затем посмотрим, как мы можем это улучшить. Имейте в виду, что все относительно. Если у вас есть десять фотографий для импорта в Lightroom, это не займет много времени, даже если вы выберете те параметры, которые занимают больше всего времени.
Но если вам нужно импортировать сотни фотографий, это совсем другое дело. Вот тогда полезно найти способы ускорить процесс.
Долгий путь: копирование как DNG, сборка 1: 1 предварительный просмотр, сборка интеллектуального предварительного просмотра
Этот метод дает вам лучшее из всех миров, но процесс является долгим, если вам нужно импортировать более нескольких фотографий.
Lightroom копирует фотографии с карты памяти вашей камеры в назначенное место на внешнем жестком диске, конвертируя их в формат DNG, а затем создавая полноразмерные превью и интеллектуальные превью.
Недостатком этого рабочего процесса является то, что на импорт фотографий уходит больше времени.
Но преимущество в том, что это помогает Lightroom работать максимально быстро, когда вы просматриваете фотографии в модуле «Библиотека» и разрабатываете их в модуле «Разработка». Компромисс прост — импорт занимает больше времени, но просмотр и разработка происходят быстрее.
• Создание превью 1: 1 означает, что вы можете увеличивать изображения, просматривая их в модуле библиотеки без каких-либо задержек.Если вы создаете превью меньшего размера, при масштабировании будет заметна задержка. Это может длиться всего секунду или две, но когда у вас много изображений, на которые нужно смотреть, это неприятно.
• Файлы DNG меньше (до 20%), что позволяет экономить место на жестком диске. Но что еще более важно, использование DNG ускоряет работу Lightroom (если вы включили быструю загрузку данных — этот параметр находится на вкладке «Обработка файлов» в настройках, см. Ниже). По данным Adobe, внедрение Fast Load Data ускоряет процесс просмотра в восемь раз.
• Интеллектуальный предварительный просмотр позволяет обрабатывать файлы Raw, когда у вас нет жесткого диска, на котором они хранятся, подключенного к вашему компьютеру. Модуль «Разработка» также работает быстрее, когда Lightroom использует Smart Previews.
Дополнительная литература: полное руководство по использованию интеллектуального предварительного просмотра в Lightroom
Несколько замечаний о DNG:
• Если вы отметите поле «Внедрить исходный файл Raw» в настройках обработки файлов, Lightroom внедрит копию исходного файла Raw в файл DNG.Затем вы можете извлечь его, если хотите, с помощью бесплатного программного обеспечения Adobe для преобразования DNG. Однако это делает файл DNG больше, чем исходный файл Raw.
• Некоторое программное обеспечение не распознает формат DNG. Если вы используете приложение, отличное от Lightroom, рекомендуется проверить, может ли оно открывать файлы DNG. Это поможет вам решить, использовать ли формат.
Сделайте вторую копию…
Я исключил этот параметр из описанного выше рабочего процесса, потому что резервные копии, созданные с помощью параметра «Создать вторую копию», находятся в собственном формате Raw камеры, а не в формате DNG.Это означает, что если вы потеряете файлы DNG из-за сбоя жесткого диска, вам необходимо преобразовать резервные копии файлов Raw в DNG, прежде чем Lightroom их распознает. На мой взгляд, проще сделать резервную копию преобразованных файлов DNG.
Как сэкономить время при импорте фотографий в Lightroom
Теперь пора посмотреть, как можно сократить время, необходимое для импорта фотографий в Lightroom. Они полезны в любое время, когда вы спешите просмотреть или проявить свои фотографии.
Совет по экономии времени №1: не создавайте превью 1: 1
Lightroom требует много времени для создания превью 1: 1. Вы можете сэкономить много времени, выбрав вариант Стандартный.
Обязательно перейдите к разделу «Обработка файлов» в настройках каталога и установите для параметра «Стандартный размер предварительного просмотра» значение «Авто» (см. Ниже). Это гарантирует, что Lightroom не создаст более крупные стандартные превью, чем необходимо (экономия времени и места на жестком диске).
1: 1 Предварительный просмотр используется только в модуле «Библиотека» (а не в модуле «Разработка», где Lightroom создает другой набор предварительных изображений) при увеличении масштаба фотографий для проверки мелких деталей или фокусировки.Если при первом просмотре вам не нужно увеличивать масштаб, значит, предварительный просмотр 1: 1 не нужен.
Вот пример. Допустим, вы импортируете 500 фотографий в Lightroom, создавая стандартные предварительные просмотры. Просматривая фотографии, вы решаете, что 100 из них заслуживают внимания, а остальные 400 — нет. Вы можете поместить эти 100 фотографий в новую Коллекцию, а затем создать для них превью 1: 1, если они вам понадобятся. Это в пять раз быстрее, чем создание превью 1: 1 для всех 500 изображений.
Совет по экономии времени №2: не конвертируйте файлы Raw в формат DNG
Преимущества использования DNG уже обсуждались, но если вы не уверены или у вас нет времени ждать, пока Lightroom их конвертирует, не делайте этого.Lightroom требует много времени, чтобы преобразовать файлы Raw в DNG, и вам нужно решить для себя, стоит ли этого преимущества.
Совет по экономии времени №3: не создавайте интеллектуальные превью
Нет смысла создавать интеллектуальные превью, если они вам не нужны. А если вы это сделаете, но просмотр импортированных фотографий на вашем мониторе важнее, чем создание интеллектуального предварительного просмотра, вы можете отложить эту задачу на другое время.
Совет по экономии времени №4: создание встроенных и сопутствующих превью (только Lightroom Classic CC)
Возможно, вы знакомы с такими приложениями, как Photo Mechanic, которые позволяют просматривать фотографии быстрее, чем модуль библиотеки Lightroom.Причина, по которой Photo Mechanic работает так быстро, заключается в том, что он использует файл предварительного просмотра JPEG, встроенный в файл Raw вашей камерой. Теперь Lightroom Classic CC предоставляет вам такую же возможность. Все, что вам нужно сделать, это установить для «Предварительный просмотр сборки» значение «Встроенные и сопутствующие» в разделе «Обработка файлов» в окне «Импорт».
Вы можете указать Lightroom, что нужно создавать стандартные превью для фотографий с помощью встроенных превью, когда ваша система простаивает. Перейдите в «Настройки»> «Общие» и установите флажок «Заменить встроенные превью стандартными во время простоя» в разделе «Параметры импорта» (см. Ниже).По умолчанию этот флажок не установлен.
Опять же, вы можете сэкономить время во время импорта, используя встроенные и боковые предварительные просмотры, чтобы выполнить первоначальную отбраковку ваших фотографий, а затем создать 1: 1 или интеллектуальный предварительный просмотр для тех, на которые вы хотите посмотреть более внимательно.
Совет по экономии времени №5. Скопируйте фотографии на внешний жесткий диск, но пока не импортируйте их.
Это только для случаев, когда вам срочно нужно освободить карту памяти и вы хотите как можно быстрее сохранить фотографии на ней и создать резервную копию.
Для этого вам даже не понадобится Lightroom — просто скопируйте фотографии с карты памяти на внешний жесткий диск и сделайте хотя бы одну резервную копию на другой диск. Затем вы можете отформатировать карту и позже импортировать фотографии в Lightroom.
Совет по экономии времени №6: купите новый компьютер или установите твердотельный накопитель.
Как и все программное обеспечение, Lightroom работает быстрее на новых компьютерах с более высокими техническими характеристиками, чем на старых компьютерах. Если импорт фотографий в Lightroom выполняется слишком медленно, а ваш компьютер старше пяти лет, возможно, пришло время подумать о покупке нового.Другой вариант, если на вашем компьютере его нет, — заменить жесткий диск твердотельным (SSD). Твердотельные накопители работают намного быстрее, и вы заметите заметное увеличение скорости работы вашего компьютера.
Дополнительная литература
Освоение электронных книг Lightroom Classic
Пришло время сделать следующий шаг в вашем путешествии по Lightroom Classic! Ознакомьтесь с нашими электронными книгами Mastering Lightroom Classic прямо сейчас. Возьмите пачку всего за 29 долларов сегодня или купите книги по отдельности по 15 долларов каждая.Каждая книга полностью обновлена для Lightroom Classic 10 и поставляется с бесплатными пожизненными обновлениями.
Lightroom: настройки импорта | Acadia Images
Adobe® Lightroom® теперь имеет версию 5 и стал одним из самых мощных инструментов каталогизации и разработки на рынке. Доступна для бесплатной пробной версии на сайте Adobe® Lightroom®.
Lightroom: настройки импорта | Lightroom:
Советы по сортировке »Lightroom разработан как рабочий процесс, который начинается с импорта, затем сортировки в библиотеке, а затем разработки.Также доступны некоторые варианты публикации, такие как Книга, Слайд-шоу, Печать и Интернет. В этом уроке мы просто сосредоточимся на модулях «Импорт» и «Библиотека».
Советы:
Импорт:
- Выберите место назначения, «папку с основными изображениями», в которой будут храниться все ваши изображения. Позвольте Light room создавать подпапки по дате, установив флажок «В подпапку» на панели «Назначение».
- Применить настройки проявки, например, я применяю «Коррекцию объектива» ко всем фотографиям при импорте.Чтобы иметь возможность выбирать настройку проявки, вы должны сначала использовать одну фотографию, установить настройки проявки (например, правильный объектив), а затем в верхней части экрана «Проявить»> «Новая предустановка».
- Примените метаданные, авторские права и / или ключевые слова (не для отдельных фотографий, а ключевые слова, которые будут применяться ко всем изображениям в этом импорте. Например, ваше местоположение или тема).
- Переименуйте файлы, указав дату (ГГГГ ММ ДД), чтобы у вас никогда не было двух файлов с одинаковым именем (если вы не снимаете двумя камерами, добавление Часа: Минута: Секунда, Модель или Серийный номер в значительной степени обеспечит без повторов.Создать собственный шаблон переименования несложно. Я предпочитаю сначала указать дату, а затем исходное имя файла. Никогда не рекомендуется менять исходное имя файла.
Сортировка и организация:
- Немедленно отсортируйте свой импорт. Не собирайте кучу бесполезных изображений. Практикуйтесь в выборе кадра, который лучше всего передает момент. Я стараюсь ограничить это тремя изображениями на каждый объект в моей фотографии природы. Для активных пользователей Photoshop или HDR подумайте, какие фотографии вам нужно использовать в качестве источников.
- Пока есть Lightroom, ваши фотографии, вероятно, лучше всего отсортировать по дате и имени файла. Используйте функцию мгновенного поиска Lightroom для поиска по ключевому слову или любому другому атрибуту.
- Воспользуйтесь «Коллекциями» Lightroom. Это похоже на перемещение в папку, но без перемещения файлов на жестком диске. Самое приятное то, что одно изображение может находиться во многих коллекциях, но не дублируется на всем жестком диске, что экономит место и сбивает с толку, если вы его изменяете.
- Если вам необходимо переместить файл, сделайте это в Lightroom, чтобы постоянно обновлять местоположение файла в каталоге.
- Вернитесь через несколько дней и просмотрите изображения. Первая сортировка часто видит потенциал в изображениях, которые на самом деле не имеют того, что нужно, и видит разочарование в изображениях, которые не полностью воспроизводят память, оставшуюся в вашей голове. Вернитесь позже и оцените достоинства каждой фотографии. Сохраните лучшие, сохраните воспоминания и сохраните те, к которым вы хотите вернуться и попробовать еще раз.
Длинная версия:
Каталог:
Обратите внимание на? в папке и изображение выбрано
Это индекс ваших изображений, созданных Lightroom.Каталог — это НЕ ваши фотографии (в отличие от файла библиотеки iPhoto). Ваши изображения хранятся там, где вы выбираете в диалоговом окне импорта. Для большинства людей вам нужен только один каталог для ваших изображений, и вы можете разместить этот каталог в любом месте вашей системы. Рекомендуется хранить его вместе с основным каталогом изображений на жестком диске. Почему? Если ваш компьютер выйдет из строя или вы решите перенести изображения на другой жесткий диск или компьютер, вы не хотите, чтобы Lightroom снова просматривал все ваши фотографии, чтобы создать новый каталог.Вот почему также неплохо иметь где-нибудь резервную копию каталога.
Есть только один недостаток каталога, с которым я столкнулся. Lightroom — ревнивая программа, и ей не нравится, когда вы перемещаете файлы с помощью своей операционной системы (ОС) или другого приложения. Это связано с тем, что каталог связан с местоположением каждого файла, и когда вы перемещаете файл в своей ОС, Lightroom не знает об этом и не может изменить ссылку каталога. Вы увидите «?» На фотографиях, которые были перемещены за пределы среды Lightroom.Вы можете повторно связать эти фотографии вручную или повторно связать папку, щелкнув ее правой кнопкой мыши и выбрав «Найти отсутствующую папку».
Лучше всего сдаться Lightroom и убедиться, что вы выполняете как сортировку, так и перемещение файлов в программе.
Параметры импорта:
Диалог импорта — это большой экран, очень важный. Он имеет два режима отображения: полный и компактный. Поскольку вы изучаете варианты, вы должны иметь его в полном размере. И снова это рабочий процесс, начинающийся в верхнем левом углу с «Источник.”
«Источник» — это именно то, на что он похож. Откуда берутся изображения, которые нужно импортировать. Обычно это карта камеры, но при первой настройке Lightroom это может быть каталог изображений на жестком диске. Обратите внимание, когда у вас есть карта памяти, есть опция «Извлечь после импорта», которую лучше оставить отмеченной, чтобы вам не приходилось извлекать карту вручную.
Совет
Если вы подключите карту камеры или другой съемный диск (например, USB-накопитель), когда Lightroom не открыт, он может запустить приложение, и Lightroom откроет экран импорта.Это может быть особенно неприятно, если вы много используете USB-накопители. Чтобы остановить это, вы можете перейти в «Настройки Lightroom» на вкладке «Общие», второе поле внизу «Параметры импорта», и это первый флажок.
Следующий шаг на экране импорта находится вверху по центру. Именно здесь мы находим , как мы собираемся заставить изображения отображаться в Lightroom. Не все варианты доступны для каждой ситуации. Для съемных носителей вы можете «Копировать» или «Копировать как DNG». Скорее всего, вы просто хотите скопировать файлы на свой жесткий диск, что приводит нас к вариантам слева.
Особый случай
Если вы настраиваете Lightroom впервые или добавляете файлы, которые уже есть на вашем компьютере, тогда вы выберете их местоположение в «источнике» и выберите «добавить» их. Параметры места назначения недоступны, потому что вы просто добавляете это место в свой каталог изображений, а не перемещаете изображения на жестком диске.
Пункт назначения
Левая часть экрана импорта — это ваш пункт назначения. Также есть возможность выбора данных и корректировок, которые нужно сразу применить при каждом импорте.Сначала взгляните на панель «Назначение» внизу. Вот все жесткие диски вашего компьютера на выбор. В течение долгого времени я вручную управлял всеми своими папками с изображениями, но теперь я настоятельно рекомендую хранить все изображения в одной «основной папке изображений».
Зачем нужна одна «Основная папка с изображениями?»
Это связано с тем, как работает Каталог: если вы поместите папку с основным изображением на внешний жесткий диск и подключитесь к другому компьютеру с помощью Lightroom, вы сможете быстро получить доступ к своему изображения, открыв копию файла каталога (копию, которую вы сохранили в основной папке изображений).Когда вы откроете файл каталога, он покажет, что есть отсутствующие файлы и папки, но вам нужно только щелкнуть правой кнопкой мыши и «найти отсутствующую папку» для основной папки изображений, и Lightroom найдет остальные. Если ваши изображения разбросаны по множеству отдельных папок, вам придется повторно связать каждую из них по отдельности.
По-прежнему хорошо иметь изображения, разделенные на подпапки, чтобы в одной папке не было тысяч изображений. Представьте, что вы ищете изображение вне Lightroom и просматриваете двадцать тысяч миниатюр.Я рекомендую сделать несколько папок, которые вам кажутся разумными; может быть, по годам, или по месту отдыха, или по модели камеры. Выберите одну из этих папок второго уровня, и Lightroom предложит создать для вас еще один набор вложенных папок по дате (важно правильно установить дату и время на камере). Теперь у нас есть хорошо организованная файловая система, основанная на информации из реальных файлов изображений. Если вы можете вспомнить , когда что-то было , то вы можете быстро найти это, даже за пределами Lightroom.Хорошо отсортированная и отобранная коллекция изображений — это легкий ветерок для анализа.
Работа с файлами
В обычном рабочем процессе вы начнете с верхней части панелей справа, что называется «Обработка файлов». Это поле содержит несколько важных параметров. Первый — ваш выбор для предварительного просмотра, который используется позже, когда вы просматриваете изображения. Я оставляю свой на минимальном уровне, чтобы процесс импорта был быстрым. Это означает, что позже мне, возможно, придется ждать загрузки превью, но это никогда не было проблемой.Редко можно увидеть превью 1: 1 (с увеличением до 100%) для всех фотографий в съемке, многие из них будут удалены без необходимости тщательного изучения.
Опция «Не импортировать выбранные дубликаты» — замечательная вещь. Если вы импортируете несколько фотографий, а затем сделаете больше фотографий на той же карте памяти, не форматируя ее, Lightroom не будет импортировать изображения, которые вы уже импортировали. Теперь, если вы удалили некоторые из старых фотографий со своего жесткого диска, Lightroom импортирует их снова, потому что в нем нет записи о том, что вы ранее импортировали их.(Вы всегда можете выбрать и отменить выбор изображений вручную.) Я оставляю «Не импортировать подозрительные дубликаты» постоянно.
Наконец, «Сделать вторую копию в:» позволяет создавать резервные копии изображений по мере их импорта. Эта функция копирует исходные данные с карты камеры без каких-либо настроек или переименования. Что касается резервного копирования, мне кажется, что проще использовать другие методы, если вы внимательно проверяете свой новый импорт. После импорта всегда проверяйте свои фотографии, чтобы убедиться, что они все на месте и не содержат ошибок, прежде чем повторно форматировать карту памяти.Если вы просто бежите, чтобы сбросить карту, а затем отказываетесь от стрельбы a.s.a.p. тогда вам может подойти вариант «Сделать вторую копию».
Переименование файла
Сохранить исходное имя файла — хорошая идея, очень хорошая идея. Сохраняйте исходный номер, созданный камерой, в каждой копии изображения, которое вы сохраняете или экспортируете позже. Если метаданные будут удалены, а имя файла полностью изменено при экспорте изображения, позже будет сложно найти исходное изображение.При этом я добавляю некоторую информацию к именам файлов при импорте. Я использую специальный шаблон «ГГГГ ММ ДД — Имя файла», чтобы мои изображения легко отображались в правильном порядке любым приложением. Если имя файла является первой частью имени файла и изменяется с IMG_9999 на IMG_0001, то в большинстве операционных систем они будут перечислены в неправильном порядке. При добавлении даты порядок всегда будет хронологическим.
Мой шаблон переименования: «ГГГГ ММ ДД — Имя файла»
Чтобы получить предпочтительный формат переименования, я настроил шаблон следующим образом:
{Дата (ГГГГ) »} {Дата (ММ)»} {Дата (ДД) » } — {Имя файла »}
Панели «Переименование», «Применение настроек во время импорта» и «Назначение».
Применить во время импорта
Эта панель — еще один мощный инструмент для экономии времени. Требуется некоторая настройка, но оно того стоит. Вы можете применить настройки проявки, используя одно изображение в качестве создателя шаблона. Давайте настроим один для коррекции линз. В Lightroom мы выберем изображение и перейдем к модулю разработки. Здесь мы можем прокрутить вниз правые боковые панели и найти «Коррекция объектива», выбрать «Включить коррекцию профиля», установленную на «Авто», и он определит, какая камера / наклоны использовались, и исправит виньетирование, искажение и другие проблемы.Теперь мы переходим в верхнюю часть экрана и выбираем «Разработка»> «Новая предустановка», снимаем флажки со всех опций, кроме «Коррекции объектива», называем его и сохраняем. Вернувшись на экран импорта, мы теперь можем выбрать нашу новую предустановку из раскрывающегося списка под «Пользовательские предустановки»
Создайте новый пресет метаданных для своих копирайтов
Метаданные также могут быть добавлены в эту панель. Хорошая идея — добавить к изображениям авторские права. В раскрывающемся списке «Метаданные» выберите «Новый…», чтобы создать новый пресет. Назовите новую предустановку.Здесь вы можете добавить свое имя или ‘© Your name’ (вы можете скопировать и вставить отсюда ©) и выбрать статус авторских прав. Чуть ниже панели «Авторские права IPTC» находится «Создатель IPTC». В этой области вы можете ввести контактную информацию, если хотите, чтобы люди могли связываться с вами и спрашивать разрешения на использование вашего изображения.
Заполните основные сведения об авторских правах. Откройте панель IPTC Creator, чтобы вставить контактную информацию.
Если все ваши изображения относятся к одному и тому же месту, времени или одной и той же теме, вы можете применить некоторые ключевые слова ко всем изображениям.Это легко сделать, просто добавив ключевые слова в поле «Ключевые слова». Разделяйте разные слова запятыми. Например, после штормового утра на побережье я мог бы вернуться с несколькими сотнями изображений и быстро пометить их все как «Рассвет, Побережье, Волны, Буря, Акадия».
Предустановка импорта
После того, как у вас есть все необходимые настройки (двойная проверка), вы можете создать новую предустановку импорта, которая запомнит ваши настройки. это особенно удобно, если у вас есть две модели камеры или два способа импорта.Внизу экрана импорта находится черная полоса с надписью «Импортировать предустановку:», которая позволяет сохранить ваши, нажав «Сохранить текущие настройки как новую предустановку». Если позднее вам потребуется изменить настройки для импорта, тогда вы можете обновить, переименовать или создать новую предустановку.
Готово к импорту
Теперь, когда вы выполнили всю утомительную возню с настройками и сохранили их как предварительную настройку, импорт в будущем будет проще простого. Всегда дважды проверяйте свои настройки и особенно место назначения и переименование: две вещи, которые вы хотите получить сразу при импорте.
Теперь нажмите « Импорт »
Экран импорта.
Продолжить с Lightroom: Советы по сортировке »
Программа— Как импортировать фотографии и метаданные из Flickr в Lightroom?
Я сделал это широко и успешно, поэтому позвольте мне посоветовать два инструмента, особенно если вы используете Lightroom 2. Обратите внимание, что я не использовал службу «Опубликовать на Flickr», доступную сейчас в Lightroom 3, я почти уверен сначала стоит изучить.
FlickrMetadataSynchr
URL: http://flickrmetadatasynchr.codeplex.com/
У меня это сработало безупречно. Он позволяет синхронизировать метаданные, добавленные к изображениям, хранящимся на Flickr, с исходными версиями этих изображений, хранящимися локально на вашем жестком диске. Если у вас нет оригинальной версии на жестком диске, приложение может загрузить для вас недостающие изображения. Приложение может синхронизировать метаданные в двух направлениях — по картинке и по каждому полю метаданных.
Вот что вам нужно иметь в виду: , а не , используют LR одновременно. Закройте приложение перед синхронизацией. После того, как вы синхронизировали свои метаданные / теги, вам нужно сообщить LR, что он должен обновить свою собственную базу данных ключевых слов новыми тегами, которые вы импортировали с помощью FlickrMetadataSynchr, иначе они не появятся. Вам , а не , нужно повторно импортировать файлы JPG, если они у вас уже есть в LR: просто выберите файлы, затем используйте «Метаданные> Читать метаданные из файлов». ПРЕДУПРЕЖДЕНИЕ: этот заменит метаданные, которые были в вашем каталоге LR для указанных файлов, поэтому сначала убедитесь, что вы записали все метаданные обратно.
Позвольте мне прояснить это последнее предупреждение: скажем, вы импортировали файлы JPG в LR, а затем добавили несколько ключевых слов. Эти ключевые слова хранятся в каталоге, а не в разделе EXIF файла JPG. Перед синхронизацией с FlickrMetadataSynchr выберите файлы и используйте «Метаданные> Сохранить метаданные в файл (ы)», чтобы записать ключевые слова обратно в виде тегов. Выйдите из LR, затем используйте FlickrMetadataSynchr, чтобы объединить теги из Flickr с вашим. Теперь используйте «Метаданные> Читать метаданные из файла (ов)», и у вас должны быть все ваши теги в качестве ключевых слов, как те, которые вы добавили в LR, так и те, которые вы импортировали из Flickr.
В любом случае, я настоятельно рекомендую вам сначала запустить FlickrMetadataSynchr в режиме «Моделировать обновление метаданных», чтобы оценить, что будет происходить.
Второй инструмент, который я часто использовал, работает наоборот.
FlickrSync
URL: http://flickrsync.freehostia.com/index.htm
Это приложение отображает ваши локальные папки и наборы flickr и может устанавливать правила синхронизации между ними. Вы можете управлять всеми своими фотографиями локально, и FlickrSync будет обновлять их на flickr.Около 6 месяцев я не имел понятия об управлении цветом и загружал свои фотографии Flickr в пространство AdobeRGB. Большое нет-нет. Я преобразовал все свои фотографии JPG обратно в sRGB и использовал FlickrSync, чтобы заменил старые файлы новыми версиями. Это определенно тот случай, когда вы не хотите аннулировать старую страницу с фотографиями, потерять свой тег или любую из ссылок, ведущих к этой фотографии. Этот инструмент выполнил свою работу, обновив существующую фотографию на Flickr моим новым файлом sRGB.
Самое непонятое слово в Lightroom
Спойлер: это «Импорт.
Завершив мой обзор Lightroom, я могу сказать вам, что нет другого слова или концепции, которые могли бы сбить с толку. Вот почему:
Lightroom Classic:
Когда вы нажимаете кнопку «Импорт», изображения внутри Lightroom не перемещаются. Он не импортирует ваши фотографии — вы просто используете Lightroom для «управления» изображениями — он создает эскизы ваших изображений, но не перемещает их. Ваши изображения никогда не перемещаются — если они хранятся на внешнем жестком диске, они остаются именно там.Даже если вы импортируете с карты памяти — ваши изображения не попадают в Lightroom — они сохраняются на вашем жестком диске: Lightroom просто создает для них эскизы и позволяет вам управлять ими после того, как они будут импортированы на ваш жесткий диск.
Здесь не должно быть слова «Импорт». Может быть, это должно быть «Управление».
Lightroom CC (версия Lightroom для облачного хранилища)
Вот странный поворот — в Lightroom CC нет надписи «Импорт». Там написано «Добавить фотографии» (см. Ниже):
Это нормально, за исключением одного — эта версия Lightroom на самом деле выполняет « Импорт» ваших фотографий.Они двигаются. Они покидают ваш компьютер и переходят в Облако. Если вы импортируете фотографии с камеры, они тоже отправляются в облако. Импорт здесь работает, потому что ваши фотографии перемещаются в облако Lightroom, но вместо этого отображается сообщение «Добавить фотографии».
Уважаемый Adobe:
Помогите новым пользователям. Поменяйте эти условия. Импорт относится к CC, а «Добавить фотографии» (или «Управление» или какой-либо другой более описательный термин) относится к Classic.
Какой бы вы ни использовали…
Я надеюсь, что это поможет вам лучше понять, что происходит с вашими изображениями, когда Lightroom выходит на сцену.
Мое скромное спасибо сообществу
В прошлую среду моя жена Калебра попала в серьезное дорожно-транспортное происшествие. Молодой водитель повернулся прямо перед ней и чуть не врезался в нее. Она была доставлена в больницу с травмами шеи, спины и груди. Они провели серию тестов (сканирование кошек, рентгеновские снимки и т. Д.), И не похоже, что есть какие-либо постоянные повреждения, но она в довольно грубом состоянии. У нее много ушибов и синяков, и она очень сильно болит. Я был в Нью-Йорке на Photo Plus Expo, когда мне позвонили и следующим рейсом я вылетел домой.Они выписали ее из больницы, и она сейчас дома, но все еще испытывает сильную боль.
Конечно, я не смог провести семинар Advanced Lightroom на конференции, но я очень благодарен за то, что мой приятель Мэтт Клосковски вмешался в последнюю минуту, чтобы провести семинар (и сохранить день), и он проделал отличную работу (что, честно говоря, не было сюрпризом). Спасибо, Мэтт !!!
Кроме того, как только стало известно, что мне пришлось пропустить мой семинар из-за «неотложной помощи для семьи» (и мое занятие в кабинке Westcott, и мое Book Signing в Rocky Nook, и мою основную презентацию на Lucie Technology Awards ), так много друзей и коллег обратились к нам, и мы оба очень благодарны.

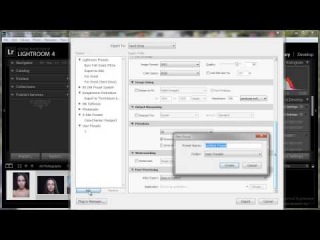 Это позволит увидеть где ваша маска оказалась неточной. Исправьте недочёты
Это позволит увидеть где ваша маска оказалась неточной. Исправьте недочёты