Что такое пресеты и где их используют?
Многие люди, которые следят за блогерами в инстаграм могут задавать себе вопрос: как они ведут профиль в одном цвете? На самом деле ответ на это прост. В сегодняшней публикации мы рассмотрим секреты блогеров, и откроем все карты для людей, которые давно мечтают вести свой профиль в одном цвете (в определенном оттенке этого цвета). Поэтому есть одно замечательное слово, которое помогает блогерам в редактировании своих фото. Это слово — пресет (Preset). На этом этапе Вы можете перестать читать публикации и начать гуглить по этому слову, или можете дочитать до конца и увидеть результаты пресетов в действии.
Пресеты — это заранее настроены эффекты, применяемые к фотографий. Пресеты значительно упрощают обработку фотографий, и от работы с ними Вы будете в восторге. С помощью них можно менять цвета и оттенки фотографии всего в несколько кликов мышкой. Кроме этого с помощью пресетов можно применить определенный стиль для нескольких фотографий.
Чаще всего пресеты используют в Adobe Lightroom, однако для Adobe Photoshop или других графических редакторов их также можно встретить. Достаточно ввести в гугле «пресеты Lightroom», «пресеты Photoshop», «пресеты VSCO» и тому подобное. Пресеты есть бесплатные и платные. Платные пресеты могут стоить от 15-20 грн до 200-400грн. Все зависит от их «функционала», сложности обработки и количества фильтров, которые можно применить к фото.
На сегодняшний день все пользуются смартфонами, и ищут программы для редактирования фото прямо на нем. Советую скачать приложения VSCO и Lightroom. Оба приложения совместимы как с Android так и с iOS. Регулировка контрастности, тени, температуры, баланса белого и т.д. осуществляется с помощью специальных ползунков. Однако, как бы Вы не старались обработать свои фотографии на Android, их качество при добавлены в Instagram значительно ухудшится. К сожалению это наблюдается практически на всех версиях Android. На iOS проблем с качеством фотографий после загрузки в профиль не наблюдается.
Думаю описывать детали о пресетах нет смысла, потому что информации в гугле очень много. Лучше рассмотрим, как они могут помочь изменить Ваши фотографии. Ниже будут представлены фотографии до и после обработки. Передвигайте ползунок влево / вправо чтобы увидеть результат применения пресетов.
Если у Вас возникли вопрос спрашивайте в комментариях. Рад буду ответить на них.
Хотите воспользоваться услугами по созданию дизайна? Тогда вам сюда
Что такое пресеты в Instagram, и где их взять — Дарина Лагода — Хайп
© Caley DimmockЕдиная визуальная концепция – одно из главных условий приобретения популярности в Instagram. Посмотрите на профили популярных Instagram-блогеров: как правило, все они оформлены в одном стиле. Учитывая, что Instagram – это, в первую очередь, визуальная социальная сеть, стоит уделять особое внимание обработке фотографий. Один из самых простых способов выработать единый стиль ленты в Instagram – постоянно использовать пресеты. Вы можете выбрать один вариант или несколько, которые будете чередовать друг с другом.
Посмотрите на профили популярных Instagram-блогеров: как правило, все они оформлены в одном стиле. Учитывая, что Instagram – это, в первую очередь, визуальная социальная сеть, стоит уделять особое внимание обработке фотографий. Один из самых простых способов выработать единый стиль ленты в Instagram – постоянно использовать пресеты. Вы можете выбрать один вариант или несколько, которые будете чередовать друг с другом.
Что же такое пресеты для Instagram? Это определенный набор настроек для обработки фотографии. Изначально любой вариант обработки создается на примере одного снимка. После этого настройки сохраняются и применяются к остальным фотографиям, которые вы планируете опубликовать в своем Instagram.
Следует учитывать один важный нюанс: если фотография изначально некачественная, то нет никакого смысла применять шаблон с настройками. Подобный метод обработки работает только с достаточно хорошими снимками, которые сделаны при нормальном освещении. Также имеет смысл стараться делать фотографии примерно в одной цветовой гамме, чтобы фильтр для Instagram лучше ложился. Если вы будете использовать слишком разные по цветам изображения, то добиться единого стиля ленты в Instagram будет проблематично.
Если вы будете использовать слишком разные по цветам изображения, то добиться единого стиля ленты в Instagram будет проблематично.
Вы можете создать свой собственный дизайн или скачать один из тех вариантов, которые уже есть. Во многих приложениях для обработки есть бесплатные стили, которые помогут вам преобразить ленту вашего профиля. Также есть возможность приобрести дополнительные платные варианты.
Используя определенный фиксированный набор настроек, вы можете здорово сэкономить свое время: вам больше не нужно будет тратить время, подбирая настройки под каждое фото для Instagram. У вас будет определенный набор параметров, который можно будет подстраивать под выбранные вами снимки.
Lightroom
Программа, с которой, собственно, началась мода на пресеты в Instagram – Lightroom. Это графический редактор, разработанный компанией Adobe. Программу можно установить как на компьютер, так и на смартфон на базе iOS или Android.
Использовать пресеты можно как на смартфоне, так и на компьютере.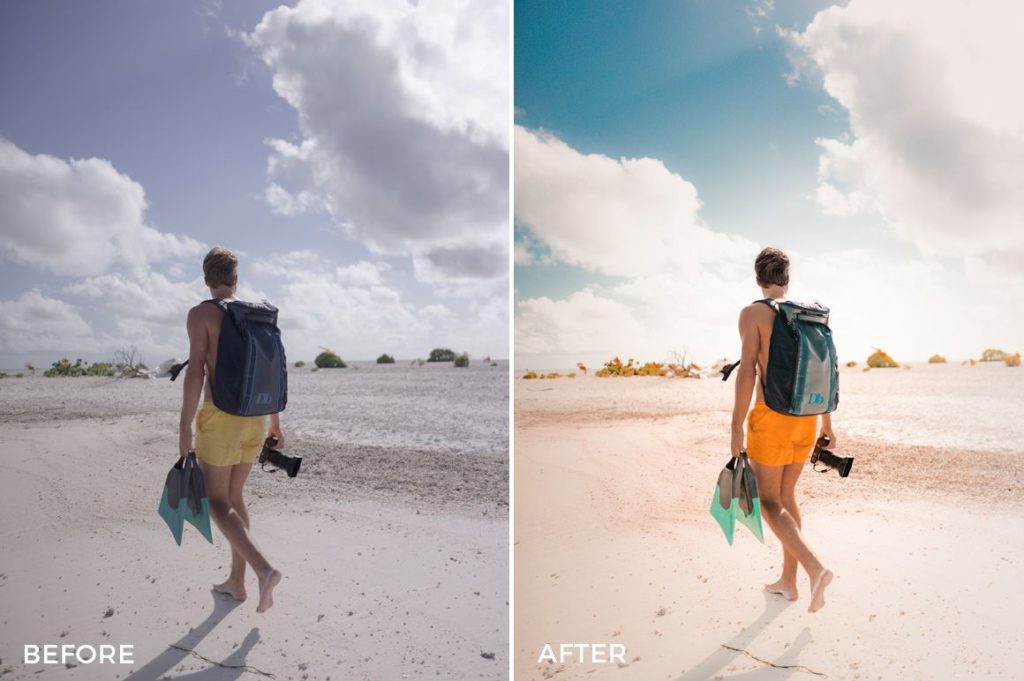 Отличается только технология установки.
Отличается только технология установки.
Самый простой способ установки пресета в программу Lightroom с компьютера такой:
- откройте рабочее окно программы;
- перетащите туда изображение с сохраненными настройками.
Чтобы установить пресеты для Instagram в Lightroom на смартфоне, действуйте следующим образом:
- добавьте в приложение фотографию, за которой закреплен пресет, который вы хотите использовать;
- зайдите в меню, нажав на три точки в правом верхнем углу, и выберите опцию «скопировать настройки»;
- после этого закройте фотографию и откройте тот снимок, который вы хотите отредактировать;
- снова нажмите на три точки в правом верхнем углу и нажмите «вставить настройки»;
- после этого можете изменять настройки пресета так, как вам подходит.
Пресетов для Instagram, которые можно использовать в Lightroom, в интернете очень много: достаточно ввести соответствующий запрос в любом поисковике. Большинство лучших пресетов для Instagram от профессионалов – платные, однако встречаются весьма стильные бесплатные варианты.
Бывают разные категории пресетов, например:
- для портретных фото;
- для love-story;
- для пейзажей;
- для детских фото;
- для фото, сделанных на солнце? и т.д.
Многие известные Instagram-блоггеры, которые занимаются обработкой фото, часто публикуют на своих страницах авторские подборки настроек для Lightroom.
Если вы не хотите тратить много времени на поиск подходящего варианта, то попробуйте обратить внимание на пресеты, которые попали в топ самых популярных:
- Insta Style;
- Modern Blogger;
- Cool Instagram;
- Fashion Light;
- Film Style.
Если вы ищете качественные тематические фильтры обратите внимание на Wedding Love (для обработки свадебных фотографий или love-story) и на Portrait Pro (для обработки портретов). Для тех, кто ведет свой профиль в Instagram в черно-белых тонах, отлично подойдет B&W Pro.
Все вышеперечисленные пресеты для приложения Lightroom отлично подойдут для фотографий, сделанных на смартфон.
VSCO Cam
Это приложение пользуется огромной популярностью среди всех любителей мобильной фотографии: оно удобно в использовании и функционально.
В этом приложении есть встроенные фильтры, которые можно использовать в качестве пресетов для обработки фото. С помощью них можно создать красивую ленту.
В этом приложении доступно чуть больше двадцати разных фильтров. Также есть варианты для обработки видео. Каждый из них можно регулировать «под себя». Если вам покажется мало двадцать фильтров, вы можете оформить подписку на платную версию VSCO Х, где предлагается больше ста разных фильтров. Есть возможность оформить пробную подписку на платную версию приложения на неделю. Пробная подписка бесплатна. За неделю вы сможете определиться, хотите ли вы приобретать полную версию приложения и всю коллекцию фильтров.
Вот небольшая подборка самых популярных пресетов для Instagram, которые доступны в приложении VSCO:
- A4 – немного «освежающий» фильтр, с помощью которого можно убрать ненужную желтизну с фото;
- Р5 – стильный фильтр, приглушающий цвета;
- М5 – фильтр, создающий винтажный эффект;
- А6 – яркий и контрастный фильтр;
- С8 – фильтр, который делает акцент на яркие оттенки.

Помимо этого, вы можете сохранить свой набор настроек и создать собственный способ обработки для Instagram. В бесплатной версии можно сохранить один способ обработки, в платной – столько, сколько захотите. Приложение доступно для iOS и Android. Версии для компьютера нет.
Enlight
Еще одна программа с большим количеством стильных вариантов обработки фото и разнообразных настраиваемых параметров. Как и в других приложениях, в Enlight можно пользоваться теми пресетами, которые есть в меню, или создавать свои.
В 2015 году AppStore признали Enlight лучшим приложением года. Единственный минус приложения – оно платное. Enlight можно загрузить на любой смартфон на базе iOS или Android.
Snapseed
Еще одно любимое приложение многих блогеров. В нем есть собственные встроенные фильтры, которые адаптированы под конкретные цели (например, под обработку портретных фото, пейзажей и т.д.).
Пресеты для Instagram в этом приложении находятся во вкладке «Стили».
Snapseed – бесплатная программа для телефонов на базе iOS и Android. Версии для компьютера нет.
Каждый выбирает тот способ построения ленты в одном стиле, который нравится ему больше. Подбирая дизайн для своего профиля, помните: главное – не потерять индивидуальность.
Что такое пресеты и инстапресеты для Lightroom?
Во-первых, это готовые стили для программы Adobe Lightroom для редактирования фото, которые представляют собой сохраненный набор настроек таких как: баланс белого, экспозиция, кривые и многих других. Это как фильтры в Инстаграме или VSCO, только они сделаны профессиональными фотографами и дизайнерами, а не разработчиками приложений. Такие наборы настроек всегда уникальны в отличие от шаблонных фильтров для мобильных приложений.Фотографы создают свои пресеты, чтобы для серии фотографий применять единую обработку. Это оказалось удобно и в том случае, если вы хотите добиться единого стиля фотографии. Вместо того, чтобы угадывать, какая комбинация контраста, насыщенности, баланса белого и т. д. поможет достичь желаемого эффекта, вы просто применяете заранее сохраненные настройки всего одним кликом, выбрав нужный пресет. Каждый пресет является полностью настраиваемым, и любой выставленный параметр может быть легко увеличен или уменьшен самостоятельно, если это требуется для конкретного фото.
Вместо того, чтобы угадывать, какая комбинация контраста, насыщенности, баланса белого и т. д. поможет достичь желаемого эффекта, вы просто применяете заранее сохраненные настройки всего одним кликом, выбрав нужный пресет. Каждый пресет является полностью настраиваемым, и любой выставленный параметр может быть легко увеличен или уменьшен самостоятельно, если это требуется для конкретного фото.
Если пресет лёг на фото слишком ярко, то яркость можно убавить, если фото получилось слишком жёлтое, то можно убавить именно желтый цвет, если кожа слишком бледная — сделать её более загорелой, не затемняя при этом всё. С фильтрами так не выйдет, фильтры так корректировать не получится.
Вы можете иметь множество установленных пресетов для разных стилей. Например, вы можете выбрать пресет с карамельными оттенками для редактирования летних фото или добавить насыщенные и яркие цвета в осенние пейзажи. Поэтому пресеты намного удобнее, и профиль с ними выглядит гораздо интереснее!
Во-вторых, пресеты — это настройки стилей для работы только в Lightroom mobile. Приложение бесплатно для скачивания на телефон и не требует специальной подписки для дальнейшего использования. Это дает возможность абсолютно каждому с помощью мобильного телефона создавать качественные фотографии и при этом не быть профессиональным фотографом.
Приложение бесплатно для скачивания на телефон и не требует специальной подписки для дальнейшего использования. Это дает возможность абсолютно каждому с помощью мобильного телефона создавать качественные фотографии и при этом не быть профессиональным фотографом.
Пресеты (или инстапресеты) популярны среди блоггеров и тех, кто продвигает свой бизнес в соц. сетях. Обычно они ведут свои профили в Инстаграме в одном узнаваемом стиле. Пресеты Lightroom в таком случае просто необходимость. Потому что используя их, всего лишь одним-двумя кликами можно мгновенно сделать любому фото единую и при этом уникальную обработку.
Нет необходимости изучать Adobe Photoshop и техники редактирования, использование пресетов позволит вам сразу начать работу с Lightroom на мобильном телефоне и с легкостью редактировать любые фотографии.
Местоположения файла установок и прочих файлов
Примечание. Некоторые из нужных папок могут быть скрыты. Для их просмотра выберите Пуск > Панель управления > Оформление и персонализация > Свойства папки.
Файл программы Lightroom Classic C:\Program Files\Adobe\Adobe Lightroom Classic\Adobe Lightroom Classic.exe
Установки
- Lightroom Classic: C:\Users\[имя пользователя]\AppData\Roaming\Adobe\Lightroom\Preferences\Lightroom Classic CC 7 Preferences.agprefs
Чтобы сбросить настройки в Windows, перезапустите Lightroom Classic и сразу же нажмите клавиши Shift + Alt. В появившемся диалоговом окне сброса настроек укажите, что вы хотите сбросить настройки.
Каталог C:\Users[имя пользователя]\Pictures\Lightroom\Lightroom Catalog.lrcat
Кэш предварительного просмотра C:\Users\[имя пользователя]\Pictures\Lightroom\Lightroom Catalog Previews.lrdata
Кэш интеллектуального предварительного просмотра C:\Users\[имя пользователя]\Pictures\Lightroom\Lightroom Catalog Smart Previews. lrdata
lrdata
Файл блокировки каталога C:\Users[имя пользователя]\Pictures\Lightroom\Lightroom Catalog.lrcat.lock
Примечание. Файл блокировки предотвращает перезапись каталога во время использования.
Файл журнала каталога C:\Users[имя пользователя]\Pictures\Lightroom\Lightroom Catalog.lrcat-journal
Примечание. Открытые каталоги используют файл журнала для проверки неполных записей в базе данных. Не удаляйте файл журнала за исключением случаев, когда вы удаляете и связанный с ним каталог.
Резервное копирование каталога C:\Users\[имя пользователя]\Pictures\Lightroom\Backups\[дата и время резервного копирования]\Lightroom Catalog.lrcat
Стили и шаблоны
- (.lrtemplate) Стили или шаблоны в формате .lrtemplate хранятся в папке: C:\Users\[имя пользователя]\AppData\Roaming\Adobe\Lightroom\[папка стилей или шаблонов]\[preset or template filename.
 lrtemplate]
lrtemplate] - (XMP) Начиная с Lightroom Classic, существующие стили в формате.lrtemplate автоматически преобразуются в новый формат стилей XMP. После преобразования новые стили XMP сохраняются в папке: C:\Users\[имя пользователя]\AppData\Roaming\Adobe\CameraRaw\Settings
- (Стили сохраняются в каталоге): Если вы включили параметр Сохранять стили в этом каталоге в настройках Lightroom Classic, файлы стилей и шаблонов будут сохраняться в папке: C:\Users\[имя пользователя]\[местоположение каталога]\[имя папки каталога]\Lightroom Settings\Settings
Секреты обработки фото: что такое пресеты?
Кендалл Дженнер, Элизабет Коши и даже Ариана Гранде уже давно используют пресеты в Instagram. Рассказываем, что это такое и зачем это нужно.
@kendalljenner
Залог популярности в Instagram – это не только качественный и интересный контент. Все-таки это социальная сеть, основой которой является визуальная концепция. Поэтому одно из самых важных условий популярности страницы – цветовая гамма. Достичь этого можно, используя пресеты на регулярной основе.
Поэтому одно из самых важных условий популярности страницы – цветовая гамма. Достичь этого можно, используя пресеты на регулярной основе.
Так что же такое пресеты?
Все довольно просто: пресеты — это специальный сохраненный набор настроек для фотографий. Многие фотографы, а также люди, которые интересуются профессиональной обработкой, используют пресеты для настроек цветового баланса, света, тени, контраста, резкости, экспозиции и т.д.
Читайте также: В ОБЪЕКТИВЕ: САМЫЕ ЛЮБИМЫЕ ПОЗЫ ЗВЕЗД НА ФОТО
В чем прелесть пресетов?
Каждому, кто ведет блог в Instagram, хочется, чтобы его страница выглядела эстетично. Лента сразу бросается в глаза подписчикам и создает первое впечатление, потому важно уметь красиво ее оформить.
Чтобы создать красивый профиль, в первую очередь нужно уметь обрабатывать фотографии. По сути, пресеты сильно упрощают жизнь в Instagram. Достаточно только применить нужную настройку, и у тебя уже есть готовое фото.
@alexisforeman
Где найти пресеты?
В основном пресеты создаются фотографами и блогерами. Их можно скачать в интернете (есть те, кто делится ими бесплатно), или же купить в самом приложении фоторедактора. Ищите пресеты, которые подойдут вам по стилю обработки.
Несмотря на это, сделать пресеты очень легко и самостоятельно. Этим могут заниматься даже те, у кого есть хотя бы самый простой фоторедактор и минимум навыков обработки фотографий.
Читайте также: УКРАИНСКИЕ ФОТОГРАФЫ, КОТОРЫЕ НИЧУТЬ НЕ ХУЖЕ ЗАРУБЕЖНЫХ
Конечно, самым популярным приложением с пресетами является Lightroom (с него-то и началась мода на пресеты), но обычные фоторедакторы тоже умеют запоминать настройки обработки. Для начала нужно открыть понравившийся снимок, отредактировать его по вкусу и, конечно же, не забыть сохранить не только фото, но и настройку обработки.
Интересный факт: В США существует Национальная ассоциация профессионалов фотошопа. Они не только обучают людей обработки в Photoshop и Lightroom, но и занимаются разработкой пресетов.
Они не только обучают людей обработки в Photoshop и Lightroom, но и занимаются разработкой пресетов.
@thora_valdimars
Плюсы обработки фотографий с помощью пресетов:
- Зачастую это экономит время и силы. Конечно, обработка фотографий «вручную» приносит некое удовольствие, но куда проще сделать это лишь одним щелчком. Пресеты – это уже 90% обработки.
- Это добавит разнообразия. Возможно, именно с помощью пресетов вы найдете свой стиль профиля: будь то черно-белые снимки, винтаж или просто яркие цвета.
- Пресеты сделают обработку более профессиональной. Снимки будут выглядеть эстетично, если не будут казаться «сырыми». Фотографы часто пользуются этой хитростью.
- Делиться пресетами можно не только с друзьями, но и с подписчиками. Многие блогеры дарят пресеты тем, кто на них подписался, что делает их довольно популярными.
Если вы все еще не использовали пресетов и ждете знака свыше – знайте, это он. Творите!
Автор: Лада Янчук
Понравилась статья? Оцените: Загрузка. ..
..Пресеты что это такое- самый простой способ установки
На чтение 13 мин. Опубликовано Обновлено
Наверное, вы замечали, что время бежит очень и очень быстро. Порой нет времени даже выпить чашечку кофе. Да, я с этим тоже столкнулась, что не успеваю сделать все, что запланировала. Много съемок, куча файлов, нет времени все обработать. Ты сидишь и думаешь: «Почему в сутках 24 часа, а не 48».Свободного времени на семью и детей совершенно нет. Много работы. И тут в интернете я наткнулась на удивительный механизм — пресет для обработки фото. Стала изучать этот вопрос и поняла, что вот это мое спасение, это то о чем я мечтала, что искала и нашла. В статье я подробно опишу, что такое пресет для программы Лайтрум как на компьютере, так и на мобильном устройстве, покажу на примерах, как его можно использовать, расскажу, как самим можно сделать крутой и захватывающий снимок, лишь только наложив пресет на вашу фоточку. Да, даже серое небо можно сделать голубым и залитым солнышком и не нужно при этом много времени проводить в Фотошопе, рисуя и накладывая слои. Обещаю, что прочитав до конца, ты откроешь для себя удивительный мир супер современной фотографии, которую можно сделать в один клик. Один клик, а немного способов и манипуляций с фотографией. Ну что, поехали.
Да, даже серое небо можно сделать голубым и залитым солнышком и не нужно при этом много времени проводить в Фотошопе, рисуя и накладывая слои. Обещаю, что прочитав до конца, ты откроешь для себя удивительный мир супер современной фотографии, которую можно сделать в один клик. Один клик, а немного способов и манипуляций с фотографией. Ну что, поехали.
Что такое пресет для Lightroom и как его установить самостоятельно? Ты узнаешь самые новые фишки и авторские приемы.
Пресет с английского слова-предварительная установка. Чтобы создать определенный и неповторимый шедевр многие фотографы и видеографы используют эту технику в своей работе. Многие задаются вопросом, как улучшить качество снимков, как уменьшить время на обработку самого теста. На самом деле все не так уж и сложно. Нужно только разобраться с определенными тонкостями.
Lightroom-это графический редактор. Его можно установить как на компьютер, так и на мобильник. Сама я пользуюсь пресетами и там и там. Более качественные, на мой взгляд — это пресеты которые ты применяешь на компьютере. Объясню, почему я так думаю. Дело в том, что на компьютере ты в основном закачиваешь фото с большим разрешением, а фоточки с телефона не имеют такого хорошего качества как те, что ты снял на камеру.
Сама я пользуюсь пресетами и там и там. Более качественные, на мой взгляд — это пресеты которые ты применяешь на компьютере. Объясню, почему я так думаю. Дело в том, что на компьютере ты в основном закачиваешь фото с большим разрешением, а фоточки с телефона не имеют такого хорошего качества как те, что ты снял на камеру.
До
После
Покупка уникальных пресетов 150 штук —
Для чего был создан пресет и когда.Пресет был создан для того, чтобы применить одни и те же настройки к разным фотографиям. Это удивительно, правда. Когда тебе не нужно кропотливить над всем пакетом фотографий из 100 штук и более.
Lightroom был создан вначале для профессиональных фотографов. В первой версии Lightroom не было многих настроек, которые есть в современной версии.
Первая версия была выпущена более 12 лет назад. В самой программе есть базовые, установленные пресеты, что и привлекает пользователей.
Из-за того что программа проста в использовании с каждым годом интерес к ней растет. Некоторые считают, что пресетами в Lightroom пользуются только начинающие фотографы, но это заблуждение.
Некоторые считают, что пресетами в Lightroom пользуются только начинающие фотографы, но это заблуждение.
Правда в том, что каждый профессиональный фотограф знает и использует пресеты в своей работе, но не каждый новичок пользуется пресетами.
До
После
Что же такое пресет в Лайтруме и как им пользоваться. Чтобы добавить пресет, который вы скачали или купили в интернете необходимо:
- В режиме «Коррекции» в редакторе Lightroom нужно выбрать один из уже установленных пресетов в настройках;
- Нажать правой кнопкой мыши;
- Добавить новую папку и назвать ее;
- Нажать правой кнопкой мыши по уже созданной папке и там будет пункт выбора, где нужно будет нажать «импорт» и вам уже программа предложит, откуда скачать файл распакованный.
5.Вы скачиваете и пресеты у вас в программе.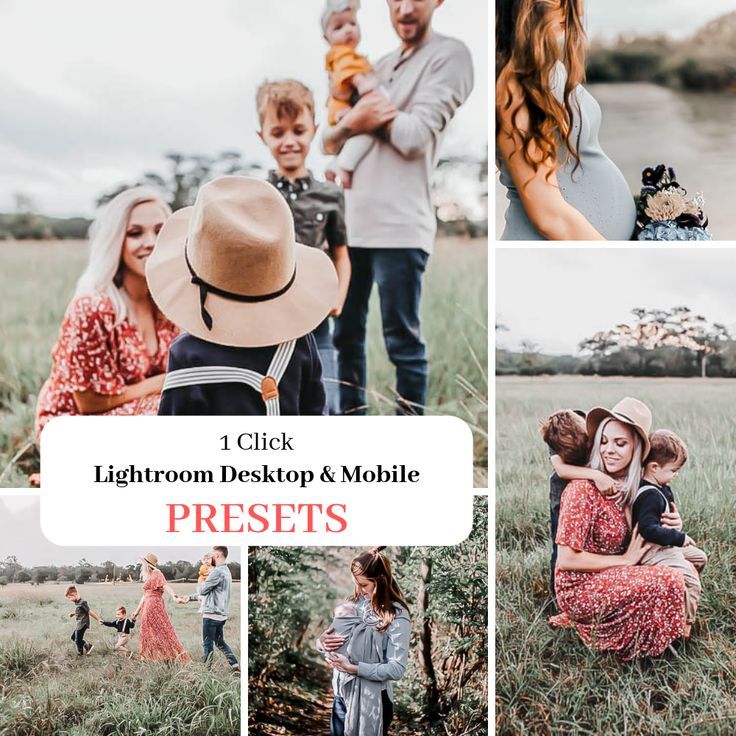
Вот так все очень легко и просто.
Если ты решил сам сделать пресет, то можно поиграть с настройками и скачать его себе в библиотеку. Это когда у тебя есть одна фотография, ты ее заливаешь в программу Lightroom и делаешь определенные манипуляции и настройки в самой программе. В Лайтруме много настроек. Можно изменить баланс белого, экспозицию, добавить или уменьшить контрастность фотографии, добавить желтый цвет, сделать фотографию теплой или наоборот более холодной.
Например, если тебе нужно обработать фотографию с осенней тематикой, то соответственно нужно подумать какие же цвета осени существуют в природе. А, ты абсолютно прав, это желтый, красный, коричневый, грязно зеленый. Вот все это мы и пытаемся добавить на нашу фотографию. Делаем ее более теплой, убираем холодные оттенки.
Покупка уникальных пресетов 150 штук —
Пример с обработкой на зимнюю тематикуИ наоборот, если нам нужно обработать зимнюю фотографию, то добавляем больше белого, синего, крутим ползунки, добиваясь определенных результатов, то, что нам нравится.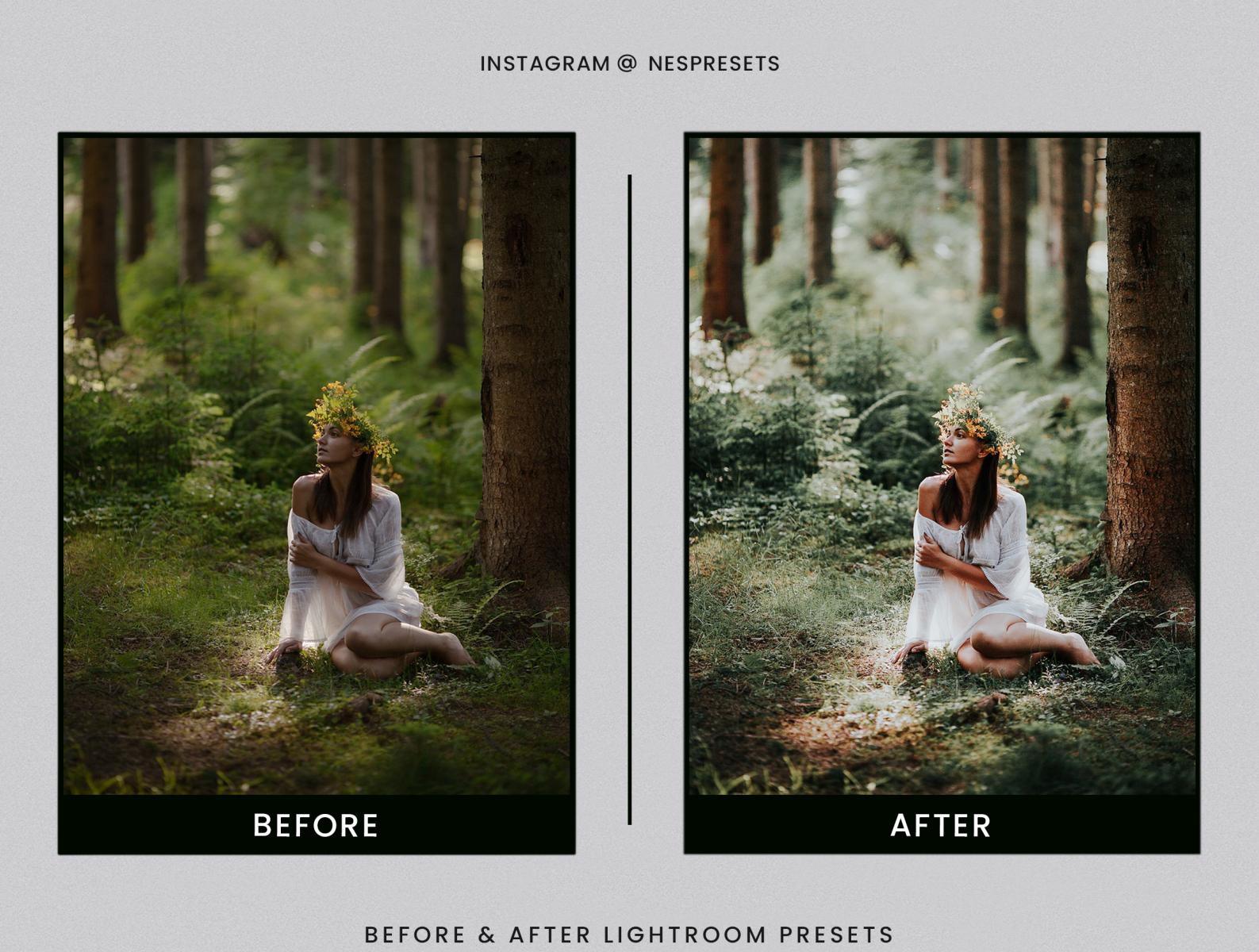 Конечно, нужно немного времени, чтобы создать первую настройку. Много всего подкрутить, но это этого стоит.
Конечно, нужно немного времени, чтобы создать первую настройку. Много всего подкрутить, но это этого стоит.
Сохранив все эти установки, и применив к другим фотографиям, мы экономим свое время. А время-деньги как говориться. Как же нам, не работая часами получать красивые фото? Вот в этом и есть разгадка, ключик, который откроет большую дверь.
Что я изменила на этом фото? Помимо экспозиции, контраста, внешнего вида, я немного изменила вид кривой(сделала ее более S-образную), добавила немного резкости.
Можно применить не только скачанный готовый пресет к фотографиям, но и немного его преобразить, сделать индивидуальным. Первое что мы с вами увидим — это температура.
Например, на осенние фотографии я бы подкрутила этот ползуночек вправо и добавила немного желтизны в золотистую осень.
Если мы возьмем, ползунок оттенок, то я бы добавила немного пурпурного цвета на фотографии с детьми или на снимки влюбленной пары. Снимки будут выглядеть более романтично, сказачно.
Снимки будут выглядеть более романтично, сказачно.
И немного прокрутив вниз по ленте настроек, мы сможем увидеть, что где-то что — то накручено, где-то в большую строну, где-то в меньшую.
Тем самым автор, имея определенную идею в голове, играет с настройками. Пресет можно исправить, подправить. И фотография приобретает уникальность, свою индивидуальность и неповторимость.
Честно, раньше, когда я не знала все эти секретики, я могла сидеть часами над одной фотографией, запоминая, что же я там накрутила, и другую фотографию я уже подкручивала, вспоминая то, что делала с первой. Конечно, пресеты облегчили мне жизнь. Тоже будет и с вами.
Главное подобрать себе в арсенал те пресеты, которые подойдут именно вам. В начале моего знакомства с пресетами у меня их был очень много. Я, не думая, но желая заполучить такое золото, скачивала и скачивала и скачивала.
Их в первом моем редакторе было так много, что я терялась и тратила много времени, чтобы найти нужный. Представляешь, как же долго мне приходилось искать тот нужный пресет, который мне понравился с предыдущей обработки
Честно это сводило меня с ума. Я бы, наверное, быстрее сделала что-то похожее, чем нашла бы его. Потом у меня появились разные папочки. Что кстати я советую тебе сделать. Ты уже не потеряешь тот нужный и крутой пресет. Ты просто будешь знать, что он у тебя лежит в папке номер 2 или можно придумывать название папочкам.
Я бы, наверное, быстрее сделала что-то похожее, чем нашла бы его. Потом у меня появились разные папочки. Что кстати я советую тебе сделать. Ты уже не потеряешь тот нужный и крутой пресет. Ты просто будешь знать, что он у тебя лежит в папке номер 2 или можно придумывать название папочкам.
Так даже интереснее. Например, папочка» огурчик», а там у тебя пресетики с зелененьким летним настроем, с насыщенными оттенками лета, его красками, сияющим солнцем, красной клубникой и ярко зеленой травой после дождя. Сейчас в редакторе у меня много папочек. То, что я создала сама, что скачала или купила.
Денег на пресеты мне не жалко. Они отработают свое. Поверь мне-это хорошее вложение, которое не заставить себя ждать и окупится.
Для меня лично пресет-это как волшебная палочка, которой взмахнув, ты приобретаешь сказку. Аж глазки загорелись. Вижу, вижу. Не могу пройти мимо рядом с хорошенькими настройками.
Мой муж иногда на меня удивляется. Я не смотрю на бриллианты и украшения, но я не могу пройти мимо хорошенького пресетики.
Ты знаешь, я не скажу, что многие пользуются престами и, честно, не понимаю почему.
1.Сможешь больше брать заказов;
- Обрабатывать в один клик фотографии с одной съемки;
- Не тратить много времени на обработку;
- Посвятить больше времени своей личной жизни;
- Утром выпить чашечку кофе, не спеша и не думая со страхом о том, что необходимо потратить весь день на обработку одной съемки.
За один день ты сможешь обработать не одну съемку, а 5,10,15. Да-да с пресетами это реально. И это действительно правило на миллион.
Многие будут смотреть на твои снимки, и восхищаться, думая как же он этого добился. Еще я заметила, что некоторые фотографы и я не исключение, берут 20 пресетов и используют только их. Некоторые только 1 или даже 5 пресетами и делают себе имя на этом. Это как бы, то, что их отличает от других.
Это как бы, то, что их отличает от других.
Ты наверняка снимаешь за неделю много. У тебя куча наработанного материала. С пресетами ты за пару часиков обработаешь весь свой сырой материал. И ты доволен, и клиент счастлив. Недавно для себя я открыла, как делать скрин экрана на телефоне.
Мой муж смеялся надо мной, но для меня это действительно было открытием. Я часто пользуюсь этой функцией. Я думаю и ты, открыв для себя страну пресетов в лайтруме или мобильной фотографии, будешь пользоваться этими знаниями долго и часто. Ведь гениальное просто и Lightroom в этом не исключение.
Покупка уникальных пресетов 150 штук —
Что меня вдохновляет?Меня вдохновляет природа. Кажется, что никто и не что не может быть таким учителем как сама природа. Она рисует тебе краски. Как бы говорит, что и как сочетается. Даже если ты взглянешь на краски осени.
Смотри, как все прекрасно гармонирует. Все оттенки осень — оранжевый, желтый, золотистый, коричневый, темно- зеленый, песочный все эти цвета великолепно сочетаются.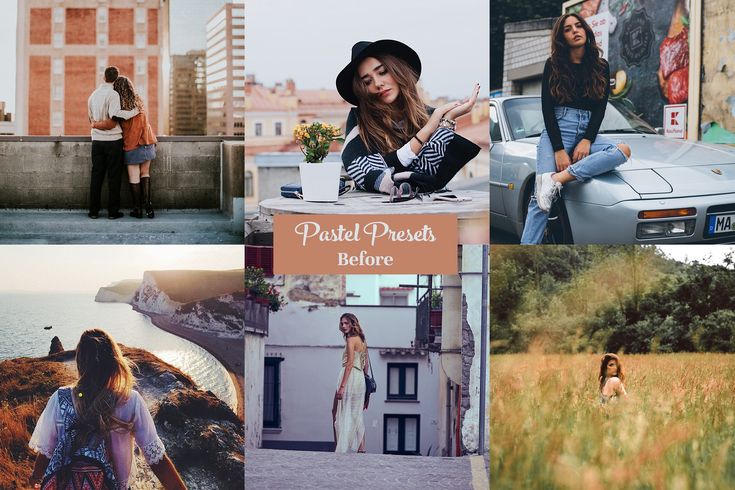
Все сочетания природы мы часто используем даже в выборе одежды, которую мы носим, то, как обставляем свою квартиру, какие ткани подбираем для интерьерами. Их можно смешивать.
И это целое искусство. Вот этим искусством и можно позаниматься в такой программе как Лайтрум. Еще то, что меня вдохновляет — это снимки других фотографов.
Когда ты их созерцаешь, смотришь как бы со стороны, но в тоже время постепенно погружаясь в саму картину, анализируя, что же хотел передать автор, показывая ее миру.
И там же можно подсмотреть, как автор пытается подобрать цвет, что использует для этого. Нет предела совершенству.
Пробуй, экспериментируй с цветом, добавляй и убавляй, наслаждайся цветом, погружайся в него, ищи то, что цепляет. А пресет тебе в этом поможет.
Перебирая в редакторе настройки фотографии с пресетом, ты можешь найти то самое, что было в твоей голове, то, что ты искал и нашел. И тогда все пазы собираются в одну единую картину.
Красота черно-белой фотографии
А еще в лайтруме я обнаружила, что черно-белая фотография может быть разной. Реально от того каким пресетом ты воспользуешься то и получится у тебя.
Реально от того каким пресетом ты воспользуешься то и получится у тебя.
Черно-белая фото может быть четкой, яркой, глубинной ил такой немного тонированной, приглушенной или вызывающей, детальной, завораживающей, пронзающей взгляд.
Еще одно самое большое заблуждение заключается в том, что ты не сможешь разобраться во всех настройках Лайтрума.
Своим ученикам я советую за основу брать мои пресеты, чтобы было от чего оттолкнуться. Да, с нуля трудно, но если есть какая-то база, то это намного легче.
Как пользоваться пресетами на мобильном устройстве.
Что такое пресеты для Lightroom в Инстаграме? В Инстаграме и в других приложениях мобильного устройства используются пресеты с разрешением dng.
Чтобы применить определенный пресет, необходимо сделать следующие шаги:
1. скачиваешь фото себе на мобильное устройство обязательно в формате dng;
- Скачиваешь эти фото себе в приложение Лайтрум на телефоне;
- В правом верхнем углу есть три точечки.
 Нажимаем на них. Там находим «скопировать настройки». Нажимаем, ставим галочку опять же в правом верхнем углу;
Нажимаем на них. Там находим «скопировать настройки». Нажимаем, ставим галочку опять же в правом верхнем углу;
3. выбираем фото, на которое хотели бы применить этот пресет;
4. нажимаем три точечки в правом верх углу и выбираем «вставить настройки» и программа автоматически применяет настройки первой фото ко второму фото.
Теперь вашу фото можно выкладывать смело в Инстаграм или Вконтаке, или на какие-либо другие ресурсы. Если вы больше любитель или блогер с телефоном, то конечно лучше скачивать пресеты на мобильник и пользоваться ими.
Как создать свой уникальный пресет.Сейчас я на примере расскажу, как создать свой уникальный пресет с твоими настройками в ретро стиле. Берем фотографию и делаем такие настройки.
Перейдем вначале в панель «раздельное тонирование» и настраиваем Saturation 40, Shadows Hue 229, Balance +20, Highlights Hue 49. Далее мы переходим в панель «Тоновых кривых». Там будет кривая.
Практически в самом низу кривой мы ставим точку. Далее наводим мышкой нижний левый угол и перемещаем ее немного вверх. Сохраните обязательно себе в библиотеку этот пресет и необычные снимки я вам гарантирую.
Когда ты сохраняешь пресет, то открывается окно со всеми настройками данного пресета. Можно выбрать либо все настройки, либо только часть и сохранить его.
Нужно понимать, что пресет можно как экспортировать, так и импортировать. Также его можно удалить из папки с пресетами.
Забавная история с пресетами из моей жизни
Расскажу тебе одну очень забавную историю из моей жизни. Я только начинала пользоваться пресетами и честно не думала о том, что невозможно один пресет применить на весь день сьемки, потому что утром одно освещение, днем другое, ночью без дополнительного света вообще ничего не видно.
Так вот, взяла я пакет фотографий, снятый за весь день, и наложила один прекрасный пресетик. Думала ну сейчас выйдет у меня конфетка. Но не тут- то было)) 1-20 фоточек хороши, а остальные темные слишком или яркие.
Я ж не подумала, что фотографировала не с одного ракурса и одной точки, а двигалась и солнышко вместе со мной. Оно было то спереди от меня, то сзади.
В общем даже пресеты нужно применять с умом. И смотри не попади впросак, прежде чем отдавать фотографии клиенту, пересмотри 150 раз, а все ли там в порядке. А то получится как у меня.
https://yadi.sk/d/VXA8Pax0HOkxlw
Надеюсь вам теперь понятно, что такое пресет , как его установить и как им пользоваться.
Как установить пресет видео обзор
Всего пресетов в моей коллекции 150штук.
Получить их можно сразу после оплаты
Желаю тебе творческих успехов.
Пресеты для Лайтрум | LRPreset
Обработка студийного фото
Хочу показать один из вариантов обработки студийной фотографии в лайтрум. Обработка очень простая — контраст, тени, оранжевый в минус. Но смотрится, на мой взляд, достаточно интересно!
Фотографию еще ожидает финальная ретушь в фотошоп, поэтому не обращайте внимание на грязную стену и остальные мелочи. Качайте пресет и пользуйтесь им в свое удовольствие!
Рисунок карандашом
Я давно хотел сделать пресет для лайтрума, который позволял бы имитировать рисунок карандашом. В интернете огромное количество материалов о том, как выполнить обработку в стиле рисунка карандашом в программе фотошоп. Но я не нашел ни одной статьи про то как обработать фото в лайтрум в стиле карандашного рисунка!
Обработка фото на пленэре
Для того чтобы получить красивую фотографию модели на пленэре необходимо выбрать правильный свет. В данном случае съемка производилась в лесу и модель была расположена не под прямым солнцем, а в тени деревьев и освещена рассеянным светом. Что, в целом, дало хороший результат.
Плёночное бьюти
Работа с цветом, кривыми, повышение контраста и добавление эффекта зернистости — это позволило добиться такой обработки фото. Этот пресет для лайтрума поможет вам обработать ваши снимки в таком же ключе!
Коричневое ретро
Есть фотографии, к которым можно применить множество разных обработок. Это как раз тот самый случай, и поэтому было решено сделать популярное нынче коричневое тонирование. Как видим, получилось очень даже ничего! С помощью кривой и ползунка Shadows осветлил тени, а также, приглушил цвет при помощи Saturation. Все остальные настройки можете сами посмотреть в пресете.
Мужской портрет
Обрабатывая мужской портрет чаще всего нужно использовать более холодные оттенки, что и было сделано с этим фотоснимком.
Портрет ветерана
Чтобы создать такой драматический портрет ветерана пришлось максимально увеличить контраст. Это было сделано с помощью работы с кривыми — максимально крутой участок кривой расположен в зоне светов.
Tilt Shift эффект
Вернемся к фотографиям с маленькими моделями реальных предметов. Это происходит из-за оптического обмана. Такой глубины резкости никогда не добиться при съемке с большого расстояния обычным широкоугольным объективом! Вот поэтому нам и кажется, что съемка производилась с близкого расстояния, а все объекты — миниатюры!
«Золотистая кожа»
Этот пресет является первым этапом для обработки портретного снимка. С получившимся изображением еще предстоит большая работа в фотошопе. Но базовые вещи — скинтон, контраст и цветокоррекцию гораздо удобнее и быстрее делать в лайтрум.
Желтоватые ванильные цвета
Эту рекламную фотографию я решил обработать именно в таких цветах. Получилось что-то ванильно-плёночное. В этом пресете я полностью сохранил все установки, которые были использованы для обработки. Включая, баланс белого и тон. Можете отрегулировать эти параметры под себя или оставить как есть.
Имитация плёнки
Чтобы имитировать снимки сделанные на плёночную камеру нужно проводить индивидуальную обработку для каждого снимка. Не существует универсального рецепта!
Эффект красного засвета
Часто вижу черно-белые фотографии с таким эффектом засвета. В лайтруме пятой версии это делается очень просто — с помощью инструмента Радиальный Фильтр. Цвет можно выбрать абсолютно любой. В данном примере еще повышен контраст выделенной области для усиления эффекта. Этот блик вы может увеличивать, уменьшать и перемещать по своему усмотрению.
Драматическое небо
Для создания такого эффекта, делая фотографию выполните экспонирование по небу, чтобы оно не выпало. Не имеет значения, что остальная часть снимка темнее, чем хотелось бы — её довольно просто будет осветлить при пост-обработке. Примените к полученному кадру этот пресет, и вы увидите драматический пейзаж, похожий на этот.
Вариант сочной тонировки
Вашему вниманию предлагаю очередной пресет для тонирования снимков. После применения пресета фотография становится контрастнее и теплее. Такие цвета достигаются с помощью применения кривых. Для получения конечного результата я уменьшил экспозицию на пол тона, а вы отрегулируйте под себя.
Ретро имитация полароида
Сделайте ваши снимки похожими на кадры от старого полароида! Очень интересный эффект, который реализован поканальной работой с кривыми (Curves) и цветом. В данном пресете сильно поднята точка черного, из-за чего фото выглядить затянутым небольшой дымкой.
Добавляем сверху и снизу кадра черные полоски
С помощью этого пресета вы сможете быстро добавить черные полоски сверху с снизу кадра. Многие используют этот эффект. Он придает снимку «киношность», особый шарм. Этот эффект также называют: каше (ударением на последнем слоге) или шторки.
Пресет для лайтрум: Обработка свадебной фотографии
Пресет, который сделает свадебную фотографию более теплой и жизнерадостной. Уклон идет в желтые оттенки в светах и пурпурные в тенях (совсем чуть-чуть). Наложена небольшая темная виньетка, которая практически не заметна, но всё-же, добавляет на кадр своеобразную атмосферу. Экспозицию я повысил на пол ступени, когда будете использовать этот свадебный пресет отрегулируйте по-своему.
Водный мир
Чтобы сделать снимки обитателей морских глубин не обязательно спускаться под воду с аквалангом. Ниже представлен снимок обычного небольшого домашнего аквариума. Так как фотокамера выставила не правильный баланс белого в пресете произведена его коррекция и убран посторонний жёлтый оттенок. Мне кажется, с такой обработкой снимок получился довольно атмосферным.
Обработка снежинок
Совсем простенький пресетик, который удаляет сторонние оттенки и делает фотографию со снегом привлекательной, насыщенной и контрастной. Пользуйтесь на здоровье.
Тонируем зимний пейзаж
Предлагаю скачать пресет для лайтрума, который преобразит ваш зимний пейзаж и придаст ему больше красочности и выразительности. В пресете реализовано тонирование в красивые сине-зелёные оттенки и повышение контраста. Рекомендую всем любителям зимней пейзажной съёмки.
Портрет с низким контрастом
Очень популярный в настоящее время эффект! Чем-то напоминает старое фото, вызывает романтические ассоциации. В пресете практически не затронуты исходные цвета фотографии, лишь понижен контраст и сделаны настройки светов/теней.
Мягкие цвета
После применения этого пресета ваше фото обретёт мягкие цвета и низкий контраст. Для портретов и студийных портретов этот эффект подходит как-нельзя кстати. Также этим пресетом можно обрабатывать и свадебные фотографии.
Обработка в Лайтрум в стиле ретро
Этот ретро пресет для лайтрума сделает вашу фотографию похожей на старинную. Желтоватые выцветшие цвета создают интересную атмосферу на снимке. Я считаю, данный эффект в стиле ретро придется по-вкусу многим.
Переводим концертную фотографию в черно-белое
Иногда, при съемке в клубе или на концерте из-за освещения и ярких софитов происходит засвет и фотография оказывается, на первый взляд, испорченной. Оптимальным вариантом будет перевести такое фото в черно белое. В этом деле вам и поможет этот пресет для того чтобы сделать черно-белое фото из концертной (и не только) фотографии.
Ванильная обработка фото
А сегодня мы покрасим котика в фиолетовые ванильные оттенки 🙂 Я думаю, котик не обидится, а даже скорее будет приятно удивлен, насколько красивее стала фотография после применения этого пресета. Всем любителям котиков и ванильных цветов рекомендую качать этот пресет незамедлительно!
Пресет Лайтрум для обработки изображений с цветами
Для того чтобы обработка цветов в лайтруме не отнимала много времени, чтобы ваши фотографии цветов получались яркими и красивыми можно воспользоваться данным пресетом. Насыщенность увеличена очень аккуратно, так чтобы цвета находились в рамках цветого пространства. По тону сделан уклон больше в теплые оттенки.
Красивые цвета
Еще один вариант интересного тонирования в оранжево-коричневые оттенки.
Два пресета Лайтрум для весенних фотографий на природе
Два ванильных пресета для обработки ваших солнечных весенних фотографий. Хотя ярка зеленая весенняя трава и без тонирования смотрится неплохо, все же мне этот кадр нравиться именно в такой обработке. Причем в какой больше, я до сих пор не могу определиться 🙂 А вам какая обработка больше по душе?
Обработка городского снимка в Лайтрум
Данный кадр оказался недодержан. Чтобы привести этот снимок в порядок в пресете повышена экспозиция на 2 ступени (ползунок Exposure). Вы можете отрегулировать так как вам нужно. Так же рекомендую покрутить ползунок с температурой кадра (Temp). Тут я придал немного солнечного летнего оттенка и установил данный параметр на 6800. Небо после повышения экспозиции полностью ушло, вернул его с помощью кисточки (Adjustment Brush) с установленным значением экспозиции -1,5.
Тонируем в красноватые оттенки
Пресет с интересным тонированием. Можно использовать для каких-угодно фотографий. Как вы видите я использовал его для обработки фотографии с животными. Что скажете о результате?
Как обработать портретное фото в холодных оттенках
Отличный пресет для придания фотографии холодных оттенков. Можно использовать для зимних портретов или для портретов в помещении, студии. Использовано тонирование в красно-голубых тонах. Поиграйте с ползунком Clarity для сглаживания кожи.
Обработка портрета в тёплых тонах
Для обработки портрета можете воспользоваться данным пресетом. Он добавит красок, немного расширит тоновый диапазон и придаст красивый солнечный жёлто-фиолетовый оттенок вашему фото. Для того, чтобы немного сгладить кожу, можете прокрутить ползунок Clarity в минус. Пользуйтесь на здоровье!
5 стилей обработки пейзажей
Многие любят фотографировать пейзажи. Хочу предложить вашему внимаю пять замечательных пресетов, которые помогут вам обработать ваши снимки природы. В наборе есть пресеты для любителей сильного контраста, пресет чтобы эмитировать солнечную погоду и пресет для эффекта облачности.
Обработка в стиле Hallowee
С помощью данного пресета вы сможете придать зловещности вашим снимкам. Очень интересный эффект для ночных кадров.
Осенние листья
Пресет, который позволит придать вашим осенним снимкам интересную цветовую гамму. В пресете доминируют холодные оттенки, а также сделано небольшое осветление и «вытягивание» теней.
Сэкономьте массу времени на редактирование с помощью пресетов Lightroom
У фотографов не так много времени для редактирования. Как фотограф, работающий полный рабочий день, я сильно полагаюсь на любые инструменты, которые экономят мне время в процессе редактирования. Один из инструментов, который я использую, — это пресеты Lightroom.
Что такое пресеты Lightroom?
Предустановка Lightroom — это предустановленное положение всех (или некоторых) ползунков в Lightroom (они предустановлены, понятно?) Другими словами, вы можете отредактировать фотографию по своему вкусу, а затем сохранить ее в точности. комбинация положений слайдера для будущего использования на другом изображении.
Перво-наперво: как создать пресет Lightroom?
Очень легко! После того, как вы отредактируете фотографию так, как вы хотите, вам необходимо сохранить эти настройки.
Шаг 1: Нажмите «Разработка», затем «Новая предустановка».
Шаг 2. Присвойте пресету название
Назовите свой новый пресет
Шаг 3: Выберите папку, в которой вы хотите сохранить пресет, или создайте новую папку.
Это хорошая идея, чтобы разделить ваши пресеты по типу. Вы будете удивлены, сколько случайных пресетов у вас получится за несколько лет.Рассмотрите возможность создания папок в зависимости от типа вносимых в них изменений.
Выберите папку для сохранения в
Как видите, я назвал свои пресеты по цветовой гамме (большие цвета), ночи, цвету старой школы и черно-белому. Теперь я могу быстро найти пресет, который я ищу, в зависимости от того, какой тип редактирования я хочу сделать.
Или создайте новую папку и дайте ей имя
Шаг 4: Установите флажки, которые вы хотите применить к этой предустановке, и нажмите «Создать», чтобы создать предустановку.
Иногда при создании предустановки не нужно устанавливать все флажки.Представьте, что вы только что отредактировали недоэкспонированную фотографию и вам нужно увеличить экспозицию на два полных шага (+2 на ползунке экспозиции), чтобы получить правильное. Этот пресет будет отлично смотреться на недоэкспонированных фотографиях в этом наборе, но переэкспонирует фотографии с правильной экспозицией.
Другой сценарий состоит в том, что вы создаете предустановку, которая применяет к вашим фотографиям только небольшую виньетку. Если снять все флажки, кроме поля «виньетирование», будет создана предустановка, которая сохранит «внешний вид» любой фотографии, которую вы редактируете, и применит только эту виньетку к ней.Довольно круто!
Шаг 5: Готово, настройка завершена.
Вот и ваш новый пресет
Предустановка завершена и ожидает в только что созданной папке. Просто откройте папку и щелкните предустановленное название, чтобы применить его к будущим фотографиям.
ПресетыLightroom экономят время за счет пакетного редактирования
Представьте, что вы снимаете 300 изображений в помещении, где освещение не меняется и остается постоянным. Вы редактируете первое изображение по своему вкусу и сохраняете настройки как предустановку.Вместо того, чтобы по отдельности редактировать оставшиеся 299 изображений одно за другим, вы можете применить эту предустановку и добиться того же «внешнего вида», что и предыдущие фотографии.
В следующий раз, когда вы захотите «взглянуть» на фотографию с подобной настройкой освещения, вы можете просто применить предустановку одним щелчком мыши. Он переместит все ползунки в эти точные позиции, так что стиль редактирования останется прежним.
Самое лучшее в этом — одновременное пакетное редактирование всех ваших фотографий. Вы можете отредактировать одно изображение, а затем применить этот пресет непосредственно к любому количеству фотографий, всего одним щелчком мыши.
Как выполнить групповое редактирование фотографий?
Выберите все фотографии, к которым вы хотите применить предустановку, щелкните правой кнопкой мыши любой из эскизов фотографий и следуйте по этому пути:
Это автоматически применит предустановку ко всем выбранным вами изображениям одним щелчком мыши.
Чтобы узнать, как это сделать, посмотрите это видео, в котором я прохожу все шаги:
предустановок Lightroom также экономят время благодаря функции предварительного просмотра в реальном времени
При наведении указателя мыши на названия предустановок миниатюра изображения в верхнем левом углу даст вам предварительный просмотр того, как это изображение будет выглядеть с этим предустановкой.Когда вы наводите указатель мыши на список, вы сможете определить, будет ли определенный пресет выглядеть хорошо или нет. Если это так, вы можете щелкнуть один раз и закончить с изображением.
предустановок Lightroom — отличная отправная точка
Вместо того, чтобы вручную редактировать фотографию с нуля, вы можете применить предустановку, чтобы внести большие изменения и редактировать оттуда. Это похоже на большую фору.
предустановок Lightroom можно редактировать одним щелчком мыши
Если я нажимаю на пустое место в том месте, где я хочу сделать изображение, я наведу курсор на свои предустановки и посмотрю, понравится ли мне какой-либо из предварительных просмотров.Иногда мне это нравится, и редактировать можно в один клик. Иногда мне нравится внешний вид, но я знаю, что его нужно немного подправить. В любом случае это может сэкономить много времени. Ознакомьтесь с несколькими изменениями в один клик из некоторых из моих пресетов ниже.
Прямо из камеры
После предустановки в один клик
Прямо из камеры
После предустановки в один клик
Прямо из камеры
После предустановки в один клик
Надеюсь, вы увидели, как много предустановок Lightroom могут помочь сократить время редактирования и предоставить вам очень творческие правки.Я хотел бы услышать ваши мысли в комментариях ниже.
Для получения дополнительной информации о предустановках Lightroom посетите эти:
Не хотите создавать собственные пресеты? Ознакомьтесь с коллекциями пресетов dPS.
Примечание: Майк Ньютон является создателем нашего курса Lightroom Mastery Course — введения в получение максимальной отдачи от Lightroom.
Что такое пресеты Lightroom и как их создавать
Также стоит поискать в Google бесплатные пресеты Lightroom.Их много.
Установка предустановок Lightroom
Хотя многие веб-сайты, продающие предустановки Lightroom, содержат инструкции по их установке, на некоторых их нет. Кроме того, многие бесплатные пресеты, которые вы можете скачать, не содержат инструкций. Вам нужно будет знать, как их установить.
Не беспокойтесь, есть несколько способов сделать это. Возможно, самый простой способ — щелкнуть значок «+» в правом верхнем углу панели «Наборы настроек».Появится небольшое всплывающее меню с опцией «Импортировать предустановки». Когда вы щелкаете по нему, появляется диалоговое окно, в котором вы можете перейти к файлу, содержащему ваш пресет, и выбрать его.
Есть и другие методы добавления предустановок в Lightroom, но могут возникнуть проблемы. Поэтому я создал учебное пособие, которое проведет вас по каждому этапу. Это важно, если вы используете Lightroom версии 7.3 или новее.
Создание собственных пресетов Lightroom
Если вы не хотите покупать или использовать пресеты Lightroom других людей, вы всегда можете создать свои собственные.Вот как это сделать:
- Выберите фотографию, которая будет использоваться в качестве основы для создания ваших корректировок, в модуле «Разработка».
- Отрегулируйте фотографию с помощью инструментов редактирования в модуле «Разработка».
- Когда вы будете удовлетворены результатами, сохраните настройки как новый набор настроек. Вы можете сделать это, щелкнув значок «+» в верхней части панели настроек справа от заголовка.
- Откроется диалоговое окно «New Develop Preset» (показано ниже).
- Введите имя вашего пресета и выберите папку, в которой вы хотите сохранить пресет.В раскрывающемся списке «Папка» есть список всех папок, которые можно использовать на панели «Наборы настроек». Однако будьте осторожны, вы не можете сохранить новые пресеты во всех папках. Вы можете прочитать мою статью о Lenscraft, чтобы узнать больше об управлении и организации пресетов.
- Нажмите кнопку «Создать», чтобы создать новую предустановку.
Знакомство с предустановками Lightroom для новичков
Фотографы, особенно фотографы-портретисты, всегда ищут творческие и модные образы, которые можно применить к своим фотографиям.Есть много способов применить эти «образы», и все они могут быть воссозданы в Photoshop; однако почти все профессиональные фотографы-портретисты используют программу Lightroom, созданную той же компанией, что и Photoshop. Эта программа значительно ускоряет и упрощает применение различных «стилей» или предустановок к вашим портретам. Вы можете проверить текущую стоимость Lightroom здесь.
ПользователиLightroom могут покупать, создавать или загружать бесплатные пресеты. Затем фотографу достаточно пролистать библиотеку изображений, и он может полностью изменить внешний вид фотографии одним щелчком мыши.Пресеты Lightroom — НЕБЕСНО!
Если вы чувствуете, что готовы вывести свою портретную фотографию на новый уровень, я определенно рекомендую вам приобрести Lightroom и начать загрузку некоторых пресетов.
Я использую пресеты Lightroom при каждой портретной съемке. Фактически, я использовал их в съемке, которую монтировал сегодня утром для семьи, которую снимал пару недель назад. Смотрите фото ниже? Это до и после одной из фотографий. Вы можете легко увидеть, что фотография до изображения довольно скучная, но фотография после выглядит НАМНОГО лучше.
Какие самые лучшие бесплатные пресеты Lightroom доступны в Интернете?
Если вы предпочитаете обычный портретный фотограф или просто не хотите вкладывать деньги в качественный набор пресетов Lightroom, вы можете попробовать найти несколько бесплатных в Интернете. Я скачал более 300 пресетов за последний год и уже удалил 280 из них. Существует ТОННА бесполезных пресетов, поэтому я порекомендую здесь несколько пресетов, которые я считаю высококачественными.
Presets # 1 и 2: Sepia Chic и Sepia Chic 2 — одни из моих самых любимых пресетов Lightroom.Я использую эти два довольно часто. Вы можете скачать их здесь (проверьте ссылку внизу страницы).
Presets # 3, 4 и 5: Basic Bam, Basic Bam 2 и Modern Aged . Это три отличных предустановки из Camera Dojo. Пресеты Basic Bam отлично подходят для того, чтобы просто добавить к фотографиям крошечный всплеск, а пресет Modern Aged гораздо более стилистичен. Вы можете скачать их здесь.
Пресеты # 6 и 7: Ultimate Fighter и Ultimate Fighter 2. Эти пресеты НЕ имеют широкого применения, но это хороший пример того, как некоторые пресеты Lightrooom предназначены для определенной цели.Эти предустановки идеально подходят для получения гранжевого, жесткого и скупого вида спортивных портретов. Только представьте этот пресет на Чаке Норрисе без рубашки, и вы поймете, где их использовать. Загрузите эти пресеты Lightroom здесь.
Preset # 8: Pretty Presets Autumn. Абсолютно красивый пресет. Мне очень нравится этот вид. Вы можете скачать это здесь.
Прежде чем кто-то будет отчитывать меня в комментариях за то, что я не упомянул множество бесплатных пресетов, доступных через OnOne Software, я просто упомяну, что многим они действительно нравятся, но я не большой поклонник.Я думаю, что с большинством этих пресетов НАМНОГО перестарались. Наверное, в коллекции есть хорошие, но я так устал листать юнкеры, что просто удалил их полностью.
Как установить предустановки Lightroom?
Установитьпредварительных настроек Lightroom очень просто. Просто загрузите пресеты и распакуйте папку, затем перейдите в Lightroom. В модуле «Библиотека» посмотрите на левую сторону, где перечислены «Пользовательские предустановки». Щелкните правой кнопкой мыши «пользовательские настройки» и выберите «импортировать».”Теперь нажмите на пресеты, которые вы хотите установить, и вы в деле!
Как использовать предустановки для редактирования фото
Узнайте, как работать с элементами управления редактированием и предустановками в Lightroom.
Обзор элементов управления редактированием
Работа с элементами редактирования.
Одна из самых интересных вещей, которые вы можете сделать в Lightroom, — это использовать его для улучшения ваших фотографий.И элементы управления редактированием в Lightroom призваны помочь вам в этом. Они оба мощны с точки зрения того, что они позволяют вам делать, и в то же время они представлены в упрощенном виде, что упрощает их обнаружение и использование. Этот урок представляет собой обзор элементов управления и методов редактирования в Lightroom. Если вы следуете образцам файлов для этого урока или своим собственным фотографиям, добавьте их в Lightroom, как описано в первом уроке этой серии. Напоминаем, что загрузите образцы файлов со страницы руководства, а затем нажмите кнопку «Добавить фотографии» в Lightroom.Перейдите к файлам примеров для этого учебника, учебного пособия номер два в этой серии статей о начале работы. Выберите папку 2_sample_files, а затем нажмите кнопку «Обзор для импорта» на Mac или кнопку «Выбрать папку» в Windows. В открывшемся окне предварительного просмотра на самом деле нужно сделать только одно: перейти в область «Добавить в альбом», щелкнуть там стрелку и нажать «Создать», чтобы вы могли создать альбом для этих образцов файлов, чтобы вы могли легко получить доступ их как группу в Lightroom. Я назову этот альбом Tut 2, а затем нажму Create.Я оставлю все эти фотографии отмеченными, подойду к верхнему правому углу и нажму кнопку «Добавить фотографии». Чтобы отредактировать фотографию, выберите ее здесь в сетке, затем перейдите к крайнему правому краю и щелкните значок редактирования. Здесь у вас есть множество элементов управления, с которыми можно работать. Элементы управления в только что открытом столбце являются глобальными элементами управления. Они влияют на всю фотографию. У вас есть элементы управления для регулировки света и цвета, и если вы прокрутите вниз, вы увидите, что у вас есть панели с другими элементами управления, которые также можно исследовать. А справа есть инструмент «Кадрирование».И, кстати, если мне нужно обрезать фотографию, это обычно то, что я делаю в первую очередь, чтобы не тратить время на редактирование областей, которые я все равно собираюсь обрезать. А ниже приведены некоторые инструменты для локального редактирования, инструменты для редактирования только части фотографии. Итак, после того, как я применяю инструмент кадрирования, если мне нужно, я обычно подхожу к столбцу глобальных инструментов редактирования, и я просто начинаю сверху, потому что это легко сделать таким образом и использовать элементы управления, которые, как мне кажется, мне нужны на моем фото с настройкой освещения, затем с настройкой цвета, а затем с переходом к другим панелям, если мне нужно.И, конечно, можно выйти из строя. Итак, если у меня есть фотография с действительно плохим цветовым оттенком, я могу сначала подойти к инструментам баланса белого и исправить это. Итак, теперь мы беспокоимся о том, как я настроил здесь свое рабочее место. Обычно я сворачиваю эту диафильм внизу, на которой показаны все остальные фотографии из выбранного источника. Чтобы свернуть диафильм, коснитесь этого значка на панели инструментов и щелкните. Еще мне нравится переходить к этому меню с тремя точками. Я называю это меню еще и оттуда выбираю однопанельный режим.Это просто позволяет держать открытыми только одну панель, и это может быть полезно, когда вы работаете на маленьком экране. Итак, обратите внимание, что если я нажимаю на другую панель, панель «Свет» закрывается, а панель «Цвет» открывается. Давайте поднимемся и откроем панель Light, и здесь у нас есть ползунки в качестве элементов управления. Теперь вы можете просто перетащить ползунки, и вы увидите, что изображение автоматически меняется. Но иногда вам может потребоваться больший контроль над этими ползунками. Итак, в этом случае вы можете щелкнуть поле значения для ползунка, а затем использовать клавиши со стрелками вверх и вниз на клавиатуре, чтобы настроить ползунок с небольшим шагом.Если вы удерживаете клавишу Shift, которая регулирует с большим шагом. Затем нажмите Enter или Return на клавиатуре. Когда я редактирую, мне очень помогает сравнить просмотр до и после. Если вы хотите это сделать, перейдите на панель инструментов и щелкните этот значок. И это показывает вам оригинал, предыдущий вид. А затем щелкните еще раз, и вы увидите после просмотра ваши правки. И, конечно же, всегда важно знать, как отменить. Если вы подойдете к меню «Правка», вы можете выбрать «Отменить». Он сообщает вам, что именно вы отменяете, а именно последнее движение ползунка, которое вы сделали.Итак, я отменяю настройку ползунка «Тени». И вы можете продолжать двигаться назад во времени таким образом, а также можете двигаться вперед во времени с помощью команды Повторить или вы можете использовать сочетания клавиш: Command Z на Mac или Control Z на машине Windows для отмены, а Повторить — это Shift Command Z на Mac — Shift Control Z в Windows. А затем, если вы хотите вернуть все к самому началу, вы можете перейти к трехточечному меню, меню «Еще» и оттуда вы можете выбрать «Вернуть к исходному состоянию».И если вам нравятся сочетания клавиш, сочетание клавиш для этого — Shift R. Теперь, когда у вас есть общее представление об элементах управления редактированием, вам, вероятно, не терпится погрузиться в них и приступить к работе. Но прежде чем мы это сделаем (а мы будем это делать в следующих уроках этой серии), давайте посмотрим, как использовать пресеты для выполнения некоторых операций редактирования за нас в следующем уроке этого урока.
Что вы узнали: советы по работе с элементами управления редактированием
- Выбрав фотографию, щелкните значок Изменить справа, чтобы получить доступ к панелям элементов управления редактированием.
- Чтобы развернуть или свернуть панель, щелкните заголовок панели. Если вы предпочитаете, чтобы одновременно открывалась только одна панель, щелкните три точки в столбце справа и выберите Однопанельный режим .
- Многие элементы управления редактированием представляют собой ползунки. Перетащите ползунок влево или вправо, чтобы внести изменения. Для большего контроля щелкните значение справа от ползунка и нажимайте клавишу со стрелкой вверх или вниз на клавиатуре, чтобы перемещать ползунок с шагом. Чтобы сбросить ползунок, дважды щелкните кружок на ползунке.
- Чтобы сравнить просмотр фотографии до и после во время редактирования, щелкните значок Показать оригинал на панели инструментов.
- Ваши правки на самом деле не изменяют исходное изображение, поэтому вы можете изменить или удалить правки в любое время. Чтобы отменить один шаг за раз, выберите Правка> Отменить . Чтобы повторить, выберите Правка> Вернуть . Чтобы отменить все изменения, щелкните три точки в столбце справа и выберите Вернуться к исходному состоянию .
- Все ваши правки автоматически синхронизируются с облаком и отображаются на фотографии на других ваших устройствах.
Используйте предустановки для редактирования фотографий
Улучшите свои фотографии с помощью предустановок.
Если вам нравится применять фильтры к фотографиям в различных мобильных приложениях, то я почти уверен, что вам понравятся предустановки редактирования в Lightroom, которые вы найдете здесь в настольном приложении и в мобильном приложении как Что ж.Они дают вам быстрый способ изменить внешний вид фотографии, и, как мы увидим в этом уроке, они также пригодятся как способ узнать, на что способны различные элементы управления редактированием. Если вы следуете образцам файлов для этого руководства, перейдите либо в альбом Tut 2, который вы создали во время импорта, либо до «Все фотографии» и выберите эту фотографию роз. Затем перейдите и щелкните значок редактирования или просто нажмите E на клавиатуре, чтобы перейти в рабочую область редактирования. Чтобы настроить этот урок, перейдите в меню с тремя точками справа.И если однопанельный режим отмечен таким образом, щелкните его, чтобы отключить однопанельный режим, потому что я хочу, чтобы вы могли открывать более одной панели одновременно во время этого урока. И откройте панель Light, панель Color и панель Effects, чтобы вы могли видеть ползунки на этих панелях. Теперь посмотрим на пресеты. Перейдите в нижнюю часть столбца элементов управления редактированием и щелкните там Presets. Это открывает еще один столбец с категориями пресетов, которые поставляются с Lightroom. Чтобы открыть категорию, например категорию «Цвет», просто щелкните ее название, и вы увидите список предустановок.Теперь просто наведите указатель мыши на предустановку, пока не нажимайте на предустановку и следите за фотографией, пока вы это делаете, и вы увидите изменение фотографии, чтобы дать вам предварительный просмотр того, как эта предустановка будет выглядеть в полном размере. Фото. Таким образом, это полезно не только для выбора предустановки, которую вы хотите применить, это также отличный способ узнать, что на самом деле делают некоторые элементы управления редактированием. Например, я собираюсь навести указатель мыши на эту предустановку High Contrast. Обратите внимание на панели «Свет» справа, что ползунок контрастности сдвинут вверх.И это то, что создает этот по-настоящему резкий вид с темными тенями и яркими светами. Давайте наведем курсор на другой пресет Natural и заметим, что другие ползунки на панелях Light и Color переместились на другие значения. Так что это небольшой рецепт, который вы можете попробовать на своих фотографиях, даже если вы не используете предустановки. Итак, теперь я собираюсь вернуться к Presets и открыть другую категорию, категорию B&W. Предустановки Ч / Б дают вам быстрый способ преобразовать фотографию в черно-белую, и, как вы можете видеть, когда вы наводите на них курсор, вы можете получить совсем другое количество черно-белых изображений.Чтобы подчеркнуть старомодный вид этой фотографии, я собираюсь попробовать черно-белый оттенок сепии. Так что теперь я просто зависаю над этим. Мне нравится внешний вид, поэтому, чтобы применить предустановку, я нажимаю на предустановку. Теперь вот что нужно иметь в виду: пресеты накапливаются, а это означает, что вы можете добавлять более одного поверх другого. Итак, чтобы усилить античный вид этой фотографии, давайте спустимся в другую категорию, категорию предустановок «Компоненты», и туда я собираюсь добавить виньетку — 03 — Heavy, чтобы вы действительно могли ее увидеть.И, может быть, я тоже добавлю немного зерна. И это действительно все, что нужно для применения предустановок к вашим фотографиям. Теперь, если вам не нравится примененный вами пресет, вы можете отменить его, перейдя в меню «Правка» и выбрав «Отменить», или, если вы применили несколько пресетов, вы можете перейти в меню справа с помощью кнопки «Отменить». три точки, а затем вернуться к исходному состоянию, или я просто использую сочетание клавиш Shift R, и это удаляет все. Если я отменяю, Command Z на Mac или Control Z на ПК, это отмена моего шага «Вернуться к исходному», и поэтому он возвращает несколько предустановок, которые я применил к этой фотографии.А теперь еще один дополнительный совет: если вы хотите сохранить разные версии фотографии, возможно, каждая с разными предустановками в вашей библиотеке Lightroom, перейдите в меню «Правка» и выберите «Сделать копию». Теперь я спущусь вниз и открою диафильм, чтобы вы могли видеть, что теперь у нас есть две копии одной и той же фотографии. Итак, теперь я мог выбрать эту другую фотографию в ленте и придать ей другой вид. Теперь, когда вы знаете, насколько просто применять предустановки, попробуйте некоторые другие предустановки в некоторых других файлах примеров для этого урока или на своих собственных фотографиях и попробуйте добавить более одного, чтобы получить различные виды всего за пару щелчков мышью.
Что вы узнали: предварительный просмотр и применение предустановок
- Выбрав фотографию, щелкните значок Изменить . Затем щелкните Presets в нижней части столбца панелей редактирования, чтобы открыть панель Presets. Щелкните заголовок категории на панели «Наборы», чтобы получить доступ к предустановкам в этой категории.
- Чтобы просмотреть, как предустановка будет выглядеть на выбранной фотографии, наведите на нее курсор, не нажимая. Обратите внимание, что некоторые элементы управления на панелях редактирования изменились.
Совет: Это полезный способ узнать о влиянии различных элементов управления редактированием. - Когда вы найдете понравившуюся предустановку, щелкните ее, чтобы применить ее к выбранной фотографии. К одной фотографии можно применить несколько предустановок.
- Вы можете удалить предустановки с помощью команд Отменить или Вернуться к исходному состоянию .
- Если вам нужно несколько версий фотографии, каждая с разными предустановками, выберите Правка> Создать копию .Это создает дополнительную копию фотографии в вашей библиотеке фотографий.
На последнем уроке этого урока были рассмотрены основы использования предустановок на ваших фотографиях. Теперь давайте сделаем еще один шаг и узнаем, как создать свой собственный пресет, который можно использовать и на других фотографиях. Выберите фотографию из альбома Tut 2, которую вы сделали в начале этого урока. если вы сейчас находитесь в рабочей области редактирования, вы можете выбрать эту фотографию на ленте или выбрать ее здесь, в виде сетки, а затем подняться и щелкнуть значок редактирования.Я собираюсь открыть свои предустановки, перейдя в нижнюю часть экрана и нажав «Предустановки». Я хотел бы создать пресет, чтобы выделить теплые тона, такие как розовый и золотой, в этой городской сцене. Чтобы сэкономить время, я начну с существующей предустановки. Я перейду на панель Presets, и я собираюсь открыть категорию пресетов Creative. И оттуда я собираюсь применить пресет Warm Shadows. Мне нравится, как это выглядит, но я бы хотел немного изменить его, открыв более темные области фотографии. Итак, я перейду к панели «Свет» в столбце справа и перетащу ползунок теней вправо.И мне нравится, что это выглядит лучше. Итак, теперь я хочу сохранить это как свой собственный пресет. Для этого я перейду в верхнюю часть панели Presets, щелкну там три точки, и откроется меню, в котором я могу выбрать Create Preset. Я думаю, что это хорошая идея дать вашим пресетам осмысленные имена, чтобы вы могли с первого взгляда сказать, что они делают. Итак, я назову это WS для теплых теней, а затем скажу +50 теней и нажму «Сохранить». Теперь я прокручу вниз, и вы увидите, что есть категория предварительных настроек пользователя и есть новый пользовательский пресет, который я только что создал и сохранил, и я могу применить этот пресет к любым фотографиям сейчас или в будущем.Итак, давайте попробуем на другом фото. Я выберу эту фотографию цветущей сакуры в ленте, а затем вернусь к предустановкам, я наведу курсор на свою пользовательскую предустановку. Если мне нравится, как это выглядит, я нажимаю, чтобы применить предустановку к этой фотографии, и я мог бы попробовать ее также на разных предметах. Посмотрим, как этот пресет смотрится на фото человека. Я перейду к диафильму, выберу эту фотографию, а затем вернусь и наведу курсор на свой пользовательский пресет, и мне очень нравятся цвет и перфорация, которые новый пресет добавляет к этой фотографии, поэтому я нажимаю применить его и здесь.Теперь, когда вы знаете, как создавать пользовательские пресеты в Lightroom, весело проведите время, экспериментируя и создавая свои собственные творческие пресеты.
Что вы узнали: создавайте собственные пресеты
- Вы можете создать свою собственную предустановку с нуля или начать с другой предустановки, примененной к выбранной фотографии. Отрегулируйте элементы управления редактированием, чтобы получить тот вид, который вам нравится на выбранной фотографии.
- Если панель «Наборы настроек» не открыта, щелкните значок Изменить , а затем Наборы настроек .Щелкните три точки в правом верхнем углу панели «Наборы настроек» и выберите « Create Preset ». Назовите предустановку и нажмите Сохранить .
- Ваша пользовательская предустановка теперь указана в категории User Presets на панели Presets, и вы можете применить ее к другим фотографиям в вашей библиотеке фотографий.
Что такое пресеты Lightroom? (+ 10 полезных примеров)
Если вам нужен ярлык, который поможет ускорить рабочие процессы редактирования фотографий, вам могут помочь пресеты Adobe Lightroom.Мы расскажем, что такое пресеты Lightroom, как они работают, и покажем некоторые из наших любимых примеров!
ПредустановкиAdobe Lightroom помогут вам выполнять определенные эффекты и редактировать одним щелчком мыши. Это может быть отличным способом многократно применять одни и те же правки и экономить время на рутинных задачах редактирования.
Вот все, что вам нужно знать о предустановках Lightroom, и несколько интересных примеров, которые вы можете скачать и использовать.
2 миллиона + предустановок Lightroom, надстройки, действия и многое другое
Загрузите сотни предустановок Lightroom, экшенов Photoshop и тысячи ресурсов дизайна с членством на Envato Elements.Он начинается с 16 долларов в месяц и дает вам неограниченный доступ к растущей библиотеке, содержащей более 2000000 предустановок, надстроек, шаблонов, шрифтов, фотографий, графики и многого другого.
Получите неограниченное количество предустановок Lightroom
Что такое пресеты Lightroom?
Самый простой способ описать пресет Lightroom — это сохраненная комбинация ползунков для получения желаемого фотоэффекта. После того, как ползунки настроены так, как вам нравится, их можно сохранить для дальнейшего использования, чтобы вы могли повторно использовать их в других изображениях. (Отсюда и термин «предустановка.”)
Вы можете использовать предустановку по разным причинам:
- Для ускорения пакетного редактирования
- Для создания единой визуальной темы для проекта
- Для упрощения процесса редактирования
- Для настройки стиля изображений
- Экспериментировать с разными взглядами на одни и те же изображения
Вы можете создавать свои собственные пресеты Lightroom, делиться ими с другими или загружать пресеты, которые создают именно тот вид, который вам нужен.
Как загрузить предустановки Lightroom
Загрузить и использовать предустановки Adobe Lightroom довольно просто.Большинство пресетов работают одним щелчком мыши, поэтому сложнее всего найти тот, который вы действительно хотите загрузить и использовать.
Это отличный способ освоить инструменты редактирования в Lightroom. Если вы новичок, использование предустановок может помочь вам изучить программное обеспечение и принципы работы инструментов.
Вот как вы загружаете пресеты Lightroom:
- Найдите пресет, который вы хотите использовать в Интернете (мы предлагаем просмотреть Envato Elements)
- Нажмите кнопку загрузки и сохраните файл в удобном месте на вашем компьютере
- Распаковать файл
- Пресеты часто заканчиваются расширением файла.lrtemplate (и многие загрузки будут включать несколько пресетов)
- Откройте Adobe Lightroom
- Перейдите на вкладку Presets на левой боковой панели
- Нажмите +
- Нажмите Импортировать предустановку
- Перейдите туда, где вы сохранили загруженные пресеты, и импортируйте
- Пресеты теперь появятся на вкладке и готовы к использованию
Где хранятся пресеты Lightroom?
Чтобы файлы были организованы, вы можете сохранить загруженные пресеты Lightroom в общем месте.Лучшее место — это место, где пресеты сохраняются по умолчанию.
Хотя расположение может несколько отличаться в зависимости от программного обеспечения и версии ОС, путь аналогичен. Вот как вы найдете это с Lightroom CC и наиболее распространенными операционными системами.
- Mac OS: / Users / [your-user-name] / Library / Application Support / Adobe / Lightroom / Develop Presets
- Windows 10/8/7: C: \ Users \ [ваше-имя-пользователя] \ AppData \ Roaming \ Adobe \ Lightroom \ Develop Presets
5 любимых пресетов Lightroom
Все пресеты, представленные в этом посте, взяты на Envato Elements.Вот еще пять, которые мы любим и думаем, что вы тоже.
Голубые огни
Добавьте к изображениям естественный синий оттенок, чтобы улучшить качество естественного света. Отлично подходит для портретов или пейзажей.
Monochromatic Vol. 1
Этот набор предустановок поможет вам создать классную монотонную палитру с множеством различных стилей для получения идеальной черно-белой фотографии.
Солнечный пейзаж
Солнечный пейзаж включает в себя множество предустановок, которые помогут вам максимально использовать фотографии на открытом воздухе.
Селфи-фильтры
Этот пресет Lightroom содержит множество фильтров, которые сделают ваши селфи потрясающими. Используйте его, чтобы подобрать нужный стиль, прежде чем размещать изображения в Интернете.
HDR Studio Vol. 1
Увеличьте изображение с помощью этой предустановки, которая воспроизводит динамический диапазон яркости с потрясающими результатами.
Заключение
предварительных настроек Adobe Lightroom — один из тех инструментов, которые, как только вы научитесь использовать, вы не узнаете, как раньше работали без них.Предустановки могут сэкономить время, помочь вам создавать потрясающие проекты, ускорить работу с фотографиями и дизайном и даже улучшить ваши навыки редактирования.
предварительных настроек Lightroom сэкономят ваше время и помогут создавать потрясающие изображения. Даже для новичков это отличный инструмент. Для более продвинутых фоторедакторов поиск новых предустановок может смешать устаревший проект или рабочий процесс.
При таком большом количестве доступных опций — многие по низкой цене или бесплатно — стоит попробовать предустановки Lightroom.
пресетов Lightroom
Adobe Lightroom позволяет легко систематизировать и редактировать тысячи изображений и фотографий.Фотографы повсюду доверяют ему, и это ключевая программа, которую нужно использовать в качестве дизайнера. В этой серии статей рассказывается, как с помощью предустановок Lightroom создавать потрясающие конечные результаты с фотографиями.
Прочитать статью →Лучшие 3 пресета Lightroom — Симпатичные пресеты для Lightroom
Топ-3 самых загружаемых пресета Lightroom
Фотографы из нашего сообщества Pretty Presets всегда спрашивают нас, какие наши пресеты продаются лучше всего. Ниже мы включили наши три самых загружаемых коллекции пресетов Lightroom.Мы также включили три другие популярные коллекции!
Слышали? Теперь мы также предлагаем мобильные пресеты для Lightroom!
Вот самые продаваемые коллекции для Lightroom Classic, Lightroom CC и Lightroom Mobile:
1. Коллекция предустановок Dark and Moody Millenium
Добавьте к своим фотографиям темных и угрюмых цветов, теплых оттенков кожи и богатых землистых оттенков, которые помогут вам определить свой стиль и сэкономить ваше время, создав единообразный вид на ваших фотографиях и в социальных сетях одним щелчком мыши!
Эти профессионально созданные пресеты быстро стали самой продаваемой коллекцией пресетов для настольных компьютеров Lightroom и бесплатного мобильного приложения Lightroom.
2. Чистая и красочная коллекция предустановок тысячелетия
Разработанная специально для ОБЕИХ настольных ПК Lightroom И БЕСПЛАТНЫХ мобильных приложений Lightroom, коллекция Clean & Colourful быстро поднялась на второе место в чартах.
Эти профессионально созданные предустановки очень просты в использовании и преобразят ваши фотографии чистыми и яркими цветами, кремовой кожей и органическими тонами, которые вам абсолютно понравятся, и сэкономят ваше время, создав единообразный вид на ваших фотографиях и в социальных сетях с помощью одного щелкни!
3.Коллекция пресетов Light & Airy Millenium
Также разработан специально для ОБЕИХ настольных ПК Lightroom И БЕСПЛАТНЫХ мобильных приложений Lightroom, пресеты Light & Airy Millenium наполнят ваши фотографии светлыми и воздушными цветами, кремовыми оттенками кожи и мечтательными мягкими оттенками, которые ОЧЕНЬ ПОПУЛЯРНЫ и помогут вам определить свой стиль и сэкономьте время, создавая единый легкий и воздушный вид на ваших фотографиях и в социальных сетях одним щелчком мыши!
У вас уже есть эти коллекции и вы хотите больше?
Вот 5 самых популярных коллекций пресетов Lightroom:
4.Предустановки чистого редактирования портретной ориентации и сбор рабочего процесса
Мощный, точный и универсальный набор предустановок, кистей и инструментов, которые позволяют использовать новые методы обработки Lightroom и сделать редактирование портретов в Lightroom проще, чем когда-либо!
Наша новая интуитивно понятная система рабочего процесса позволяет создавать невероятно четкие и чистые изменения, начиная с одного из семи «базовых» предустановок, затем плавно «накладывая» пользовательские предустановки кривых, мощные предустановки разделения тона и красивые наложения цветовых оттенков для создания идеального внешнего вида.
5. Коллекция рабочего процесса Bella Baby Newborn
Pretty Presets Bella Baby Complete Newborn Workflow позволяет ВСЕМ фотографам с легкостью редактировать сеансы новорожденных.
Наши предустановки Lightroom для новорожденных в один клик предназначены для плавного наложения слоев с простыми предустановками рабочего процесса, а также революционными кистями для ретуширования и цветокоррекции. Bella Baby предлагает мягкий и чистый цвет, кремовые тона кожи и красивые черно-белые преобразования.Редактировать изображения новорожденных еще никогда не было так просто!
6. Коллекция предустановок Pretty Film Bohemian
Pretty FILM: Bohemian Collection дает вам возможность добавить к вашим изображениям неподвластный времени вид реальных пленочных тонов с помощью простых предварительных настроек в один клик.
Эти пресеты добавят драматизма и ярких эмоций вашим фотографиям с капризными тенями, нежной прохладной зеленью и теплыми кремовыми тонами кожи, которые делают этот стиль настолько популярным среди фотографов, занимающихся стилем жизни, свадебными, портретными, семейными, модными и пейзажными фотографами по всему миру!
7.Коллекция предустановок Enchanted Garden
Устали от зимы? Добавьте ВЕСНУ к вашим изображениям ПРЯМО СЕЙЧАС с помощью пресета Enchanted Garden Lightroom и коллекции кистей . Эта великолепная, простая в использовании коллекция мгновенно наполнит ваши изображения красивым светом и цветом с помощью наших простых предустановок в один клик.
Затем настройте свой собственный стиль подписи с помощью быстрых предварительных настроек и завершите свое изображение с помощью нашей коллекции мини-кистей для создания идеального, единственного в своем роде вида. Ваши весенние и летние фотосессии засияют мягким солнечным светом и красивыми яркими красками!
8.Коллекция пресетов Pretty Film Pastels
Pretty FILM: Pastels Collection дает вам возможность добавлять легкие и воздушные пастельные тона пленки к вашим изображениям с помощью простых предварительных настроек в один клик.
Улучшите свои фотографии с помощью персиково-розового, прохладного зеленого и кремовых оттенков кожи, которые делают этот стиль настолько популярным среди свадебных, портретных, семейных и пейзажных фотографов по всему миру! Если вам нравится внешний вид Fuji Pro 400H, вам понравится наш Pretty FILM: Pastels Collection !!
Отзывы о продукте
« Мне нравится внешний вид пресетов Light & Airy.Они настолько просты в использовании и настраиваются по своему вкусу. Я большой поклонник Pretty Presets « -Mona C.
.«Это ЛУЧШИЕ пресеты, которые я когда-либо покупал! Я потратил много денег, пробуя разные пресеты. Я боялся потратить больше денег на другой пресет с вероятностью, что он мне снова не понравится. Но пресеты Невероятно! Они так хорошо работают со всеми моими фотографиями, а Pretty Presets даже отправляет вам инструкции о том, как убедиться, что они работают с вашими фотографиями.Я никогда не буду покупать пресеты ни у кого ». — Эшли Д.
«Скачать и использовать их было проще простого! Я новичок в Lightroom и очень рад, что нашел эти пресеты. Обычно на редактирование фотографий у меня уходит часы, эти пресеты сокращают мое время вдвое, если не на треть. СПАСИБО, СПАСИБО ТЫ!!» -Samantha K.
« Ваши пресеты и кисти великолепны и очень просты в использовании. С ними стало проще редактировать фотографии новорожденных. Мне нравится, что я могу использовать их на настольном компьютере, ноутбуке и iPhone!» -Стейси К.
«Это моя первая покупка пресетов Enchanted Garden, и они действительно выделяют мои фотографии из толпы красивым, художественным способом. Они настолько универсальны, что я хочу купить их больше, чтобы получить неизменно уникальный вид. чистой красоты к моим фотографиям. Они действительно очень помогли мне. Я пробовал множество других пресетов от других компаний в Интернете, но они настолько соответствуют рекламируемому. Уроки здесь потрясающие … такие простые в использовании … Настройте столько, сколько захотите, и вы получите тот вид, который вам понравится.С нетерпением жду покупки еще, когда смогу. Мне обязательно нужно получить Clean Edit! « — Alley W.
«В Pretty Presets всегда найдется что-то для каждого. Коллекция Pastels помогает мне экспериментировать с другим внешним видом моих готовых продуктов. Время от времени выходите за рамки стандартного, пробуйте что-то другое, и вы будете приятно удивлены. Pretty Presets — это сейчас я только редактирую пресеты «. -Charmaine H.
Заключение
Наши самые продаваемые пресеты идеально подходят для любой сессии! Они идеально подойдут для вашей семьи, пожилых людей, помолвки, новорожденных и занятий по образу жизни, пейзажных изображений, свадеб и многого другого!
Какие ваши любимые пресеты Pretty? Оставьте нам комментарий ниже — нам бы очень хотелось услышать ваши фавориты! И ПОЖАЛУЙСТА, ПОДЕЛИТЬСЯ этим сообщением с помощью кнопок социальных сетей (мы очень ценим это)!
5 бесплатных пресетов Instagram для Lightroom (и способы их использования)
предустановок Instagram — простая задача для любого маркетолога в социальных сетях.
Они не только помогают ускорить рабочий процесс, но и добавляют особого блеска, который отличает ваш бренд от других. А с более чем 25 миллионами компаний в Instagram, небольшая доработка может иметь большое значение.
Если вы новичок в использовании пресетов или считаете себя профессионалом в области пресетов, здесь есть множество вариантов для каждого уровня навыков, в том числе:
- Бесплатные пресеты Instagram от Hootsuite
- Разбивка предустановок Instagram
- Почему стоит использовать пресеты для Instagram
- Как использовать предустановки Lightroom
- Лучшие предустановленные советы и хитрости для Instagram
Итак, готовы приступить к работе? Готово, предустановлено, вперед!
Сэкономьте время на редактировании фотографий и загрузите бесплатный пакет из 10 настраиваемых предустановок Instagram сейчас .
Что такое предустановки Instagram?
предустановок Instagram — это предустановленные изменения, которые позволяют преобразовывать изображения одним щелчком мыши. Другими словами, это в основном фильтры. Пресеты можно загрузить на свой компьютер или телефон, и они доступны из различных источников.
Вы также можете создавать свои собственные пресеты для Instagram с помощью приложения для редактирования фотографий Lightroom. Это может пригодиться, если вам нравятся правки, которые вы делаете на определенной фотографии, и вы хотите запомнить их на потом.Или это поможет сэкономить время, если вы обнаружите, что постоянно вносите одни и те же изменения в фотографии.
Зачем использовать пресеты Instagram?
Вот три основные причины, по которым вам следует рассмотреть возможность использования предустановок для Instagram:
Экономит ваше время
Больше никаких минут за часами суетиться над фотографиями. Вся суть пресетов в том, что они беспроблемные. Их можно применять к изображениям по одному или к группам похожих фотографий.
Преимущество использования пресетов Lightroom вместо инструментов редактирования Instagram заключается в том, что вы можете изменять размер и сохранять свои фотографии в высоком качестве.
Таким образом, вы можете легко отформатировать его для публикации или Instagram Story, где возможности редактирования ограничены. Вы также можете поделиться фотографией в других социальных сетях с минимальными дополнительными усилиями.
Добавьте в закладки это руководство по размеру изображений в социальных сетях для использования в будущем.
Укрепляет индивидуальность вашего бренда
ФильтрыInstagram позволяют создать целостную эстетику. Это может показаться не очень важным. Но это может быть разница между тем, кто следит за вашей компанией или нет.
Визуальные эффекты передают много информации. Без обтекаемого стиля индивидуальность вашего бренда может потеряться в беспорядке. Хуже того, это могло показаться хаотичным и неопрятным.
Presets могут помочь определить визуальную идентичность вашего бренда. Например, темный и угрюмый редакторский образ может подойти компании по производству одежды премиум-класса. Яркий и солнечный может быть лучше для путешествия или бизнеса по уходу за детьми.
После того, как вы определите предустановку, которая работает для ваших фотографий в Instagram и соответствует вашему бренду, вы можете использовать ее для всех своих фотографий вместо того, чтобы возиться, чтобы добиться одного и того же вида каждый раз, когда вы создаете новую публикацию.
Добавляет блеск вашему творчеству
Времена #nofilter давно прошли, особенно если Instagram — важный канал для вашего бизнеса. Пресеты добавляют завершающие штрихи, благодаря которым ваш контент выглядит профессионально.
Когда-то создание сильных визуальных эффектов было дорогим. Теперь, когда доступно так много бесплатных инструментов, бренду нет оправдания размещению некачественного контента. Изображения низкого качества отражаются на вашем бренде. Хорошая новость в том, что качественные визуальные эффекты могут иметь противоположный эффект.
Покажите своим клиентам и клиентам, что ваш бизнес уделяет внимание деталям. Воспользуйтесь бесплатными предустановками Instagram от Hootsuite, чтобы улучшить визуальную игру.
Как использовать бесплатные пресеты Instagram
Если вы новичок в использовании предустановок для Instagram, они могут показаться немного сложными. Но наше простое пошаговое руководство раскрывает всю загадку.
1. Загрузите приложение Adobe Lightroom Photo Editor на свое мобильное устройство.
2.Загрузите на свой рабочий стол zip-файл с нашими бесплатными пресетами для Instagram, а затем распакуйте его.
Сэкономьте время на редактировании фотографий и загрузите бесплатный пакет из 10 настраиваемых предустановок Instagram сейчас .
3. Откройте каждую папку и убедитесь, что в ней есть файлы .png и .dng.
4. Отправьте файлы .dng на свой телефон по электронной почте или с помощью Airdrop. Откройте их на своем мобильном устройстве.
5. Откройте каждый файл. Чтобы сохранить его в телефоне, коснитесь значка сохранения (на устройствах Apple это поле со стрелкой вверх).Затем выберите Сохранить изображение . Вы можете увидеть сообщение «Неподдерживаемый тип файла». Это нормально.
6. Откройте Adobe Lightroom. Если у вас еще нет учетной записи, зарегистрируйтесь. Коснитесь значка импорта в правом нижнем углу, чтобы импортировать файлы .dng.
7. Бесплатные предустановки Instagram Hootsuite теперь должны быть в вашей библиотеке фотографий Lightroom.
8. Выберите предустановку, которую вы хотите использовать. Коснитесь трех точек в правом верхнем углу.Нажмите Копировать настройки , а затем отметку ✓ в правом верхнем углу.
9. Щелкните значок стрелки в верхнем левом углу, чтобы вернуться в библиотеку фотографий Lightroom. Выберите фотографию, которую хотите отредактировать. Коснитесь трех точек в правом верхнем углу и выберите Вставить настройки . Если вам не нравится эффект, просто коснитесь стрелки под стрелкой вверху экрана.
10. После того, как вы довольны своим изображением, щелкните значок сохранения и сохраните изображение в альбоме «Фотопленка».Убедитесь, что выбрали максимально возможный размер.
Теперь вы готовы поделиться своим фото в Instagram или любой другой социальной сети.
Советы по использованию предустановок Instagram
пресетов Lightroom для Instagram делают большую часть работы за вас, но всегда есть место для небольшой настройки. Используйте эти советы для максимального предустановленного потенциала.
Начать с хорошей фотографии
Даже лучшие предустановки Instagram не могут спасти плохую фотографию. Поэтому, прежде чем начать, не забудьте рассказать нам о фотографии 101.
Качество изображения важно. Но это не обязательно означает, что вам нужна модная цифровая камера. Если у вас есть доступ к одному из них и вы знаете, как им пользоваться, вам следует это сделать. Если нет, воспользуйтесь телефоном. Камеры смартфонов становятся все лучше и лучше.
Вот несколько основ фотографии:
- Сфокусируйтесь на объекте и поместите его в кадр соответственно
- Максимально используйте естественное освещение
- По возможности избегайте использования вспышки, особенно для портретов
- Очистите объектив, чтобы изображение не получилось смазанным
- Убедитесь, что исходный файл не слишком маленький
Вот еще несколько советов по созданию привлекательного визуального контента в социальных сетях.
При необходимости отрегулируйте
Не существует универсальных предустановок для Instagram. Некоторые предустановки просто не работают с определенными фотографиями, и в этом случае вам не следует их использовать.
В других случаях могут потребоваться незначительные корректировки. Например, возможно, предустановка Instagram делает фотографию слишком темной. Что-то подобное можно легко исправить, увеличив экспозицию или уменьшив тени на вкладке Light .
Вы также можете использовать Lightroom, чтобы выровнять кривые фотографии или вырезать ненужные фотобомбы.Эти функции можно найти на вкладке Crop .
Не перенасыщать изображения
Кардинальный грех творческого мира — перенасыщение. Практически не бывает случаев, когда требуется перенасыщенное изображение — и лучше доверить это время профессионалам.
Особо обратите внимание на объемные синие и красные оттенки или салатовый и неоновый розовый, вызванные хроматической аберрацией. Чтобы удалить хроматическую аберрацию, прокрутите меню внизу экрана и выберите оптика.Затем нажмите Удалить хроматическую аберрацию .
Яркие цвета можно создавать разными способами. Во многих случаях это может быть просто вопрос увеличения яркости фотографии с экспозицией, сделанной в темноте. Вы также можете настроить цветовую температуру и яркость на вкладке меню Color .
Придерживайтесь нескольких стилей
Помните, одна из лучших причин использовать предустановки Instagram — обеспечить целостный вид вашей ленты. Это не сработает, если вы используете слишком много разных видов.
Держите под рукой несколько фильтров, которые подходят для разных стилей публикуемых вами фотографий. Таким образом, вы можете разнообразить свой фид без ущерба для его общей целостности. Используйте подход с клетчатым рисунком, чтобы равномерно чередовать пресеты и стили.
Вы можете спланировать и предварительно просмотреть, как будет выглядеть ваш канал, с помощью таких инструментов Instagram, как UNUM или Preview App. Или сделайте это бесплатно и по старинке с раскадровкой. Просто скопируйте изображения в сетку из трех квадратов в Google Doc или связанной программе.
После этого вы можете продолжить и запланировать свои публикации. Вот как это сделать.
Наши бесплатные предустановки для Instagram:
загрузокБазовые предустановки Instagram
Темный (01) Темный (02) Легкий (01)Легкий (02)
Сепия
Бонусные предустановки Instagram для определенных вибраций
Неон
Городской
Золотой
Горный
Пляж
Экономьте время, управляя своим присутствием в Instagram с помощью Hootsuite.


 lrtemplate]
lrtemplate] Нажимаем на них. Там находим «скопировать настройки». Нажимаем, ставим галочку опять же в правом верхнем углу;
Нажимаем на них. Там находим «скопировать настройки». Нажимаем, ставим галочку опять же в правом верхнем углу;