Calibrite в России
Для калибровки монитора необязательно иметь ученую степень в цветовой науке, и, хотя более сложные решения предлагают множество способов тонкой подстройки и оптимизации дисплея, при обычной калибровке монитора достаточно помнить несколько главных вещей:
В настройках вашего монитора есть две главных переменных: яркость и цветовая температура. В зависимости от функционала вашего решения для калибровки монитора, какая-то из этих переменных будет с высокой точностью настроена в процессе калибровки, а какая-то будет выставлена визуально с помощью встроенных элементов управления дисплея.
Для получения наилучших результатов желательно иметь калибровочное решение, включающее в себя функцию установки произвольного уровня яркости и выбор между несколькими стандартными значениями цветовой температуры (D50 и D65). Такие варианты (с различными уровнями управления), как правило, относят к тому, что мы классифицируем как калибровочное решение со «стандартным уровнем» контроля, в то время как в «базовом» решении может не быть никакого выбора цветовой температуры, а опции для настройки яркости могут быть ограниченны или отсутствовать.
Шаг 1
Сбросьте монитор на его заводские настройки по умолчанию, подключите калибровочный сенсор к компьютеру и запустите калибровочную программу.
Шаг 2
Выберите необходимую цветовую температуру и яркость: рекомендуем яркость 100 кд/м2
В качестве базовой точки для температуры хорошо подойдет D65 (6500 ° К)
Если этот параметр настраиваем, для гаммы очень распространенным стандартом является значение 2.2.
Все эти действия, как правило, производятся в самом начале процесса калибровки. Если такие варианты не предлагаются, это показатель того, что у вас на руках самое базовое решение для калибровки, сохраняющее неизменными текущие уровни яркости и цветовой температуры (для температуры оно может выставлять D65 (6500 ° K)). Пользователям базовых решений желательно через внутренние настройки монитора установить цветовую температуру монитора на D65, а яркость — на комфортный уровень.
Шаг 3
После выставления вами этих целевых установок процесс измеряет ряд цветов для того, чтобы компенсировать особенности характеристик вашего монитора и создать профиль. В зависимости от программного обеспечения и доступных органов управления в мониторе, программа может настроить монитор на желаемые значения самостоятельно (через ADC) или попросит пользователя внести необходимые коррективы в ходе процессе измерения.
Шаг 4
Процесс измерения обычно заканчивается запросом о сохранении профиля монитора, который по умолчанию сохраняется в соответствующем системном каталоге.
После калибровки монитора с этими целевыми значениями, посмотрите на экране нейтральное изображение и сравните его с распечаткой. Это позволит вам игнорировать влияние цвета и определить, насколько температура / теплота изображения соответствует вашему физическому отпечатку, а также – насколько приемлемы яркость и контрастность / глубина изображения.
Если нет, то в калибровочном программном обеспечении можно отрегулировать целевые значения для яркости и цветовой температуры и повторить процесс. Если экран выглядит холоднее (синее), чем эталонная печати, стоит снизить заданную цветовую температуру с 6500 ° К до более низкого значения, например, 5500 ° K или 5000 ° K.
Если яркость / контраст монитора выглядит больше, чем отпечатка, уменьшите яркость монитора. После этого повторите процесс калибровки с новыми целевыми значениями.
Шаг 5
После того как вы подобрали оптимальные целевые значения, программное обеспечение должно их запомнить для перекалибровки (рекомендуется ежемесячно). На всякий случай запомните или запишите эти значения.
Итак, как вы видите, разговоры, что управление цветом – это сложно, отнимает много времени и бесполезно – это миф. Если вы хотите получить максимальную отдачу от своей работы и сэкономить драгоценное время, а также цените точную цветопередачу, то управление цветом совершенно необходимо.
Выбор правильного калибратора монитора под свои потребности
Калибровочные решения поставляются в трех уровнях сложности использования и возможностей контроля. В целом их можно определить как базовый, расширенный и профессиональный. По сути, вы можете выбрать подходящий вам калибратор в зависимости от нужного вам уровня «контроля» над профилем, который вы создаете. Естественно, модель, которую вы выберете, будет отразиться на ваших фотографиях и на важности точности цветопередачи для вашей работы, т.е. требования любителя будут отличаться от запросов профессионального фотографа.
Вот простой анализ продуктов отвечающих вашим потребностям:
X-Rite ColorMunki Smile (Базовый) — Для фотолюбителей, энтузиастов дизайна, геймеров и путешествующих в интернете, ColorMunki Smile – это супер простой способ получить более точную цветопередачу вашего монитора и устройств Apple® IOS®. Процесс калибровки очень прост.
X-Rite ColorMunki Display (Расширенный) — ColorMunki Display предлагает быстрый и простой способ калибровки и и построения профиля дисплеев как для любителей, так и профессиональных фотографов. Он оснащен самым технологически современным колориметром X-Rite в комплекте с новейшим программным обеспечением для калибровки дисплеев и проекторов и обеспечивает непревзойденную точность и постоянство цветопередачи для перфекционистов в области цвета.
Он оснащен самым технологически современным колориметром X-Rite в комплекте с новейшим программным обеспечением для калибровки дисплеев и проекторов и обеспечивает непревзойденную точность и постоянство цветопередачи для перфекционистов в области цвета.
X-Rite i1Display Pro (профессиональный) — i1Display Pro – идеальное решение для требовательных профессионалов, которые требуют скорости, обилия возможностей и гибкости, для получения самой высокой точности цветопередачи на экране. Он включает программное обеспечение нового поколения и для калибровки дисплеев и проекторов, что позволяет достичь идеального соответствия между дисплеем и принтером обеспечивает полный творческий контроль над изображениями.
Некоторые полезные дополнения
В идеале, для того, чтобы иметь постоянные оптимальные условия просмотра физических образцов, следует использовать источник света, калиброванный под дневной свет. Решения для просмотра варьируются от компактных и бюджетных настольных ламп GrafiLite до сложных профессиональных решений.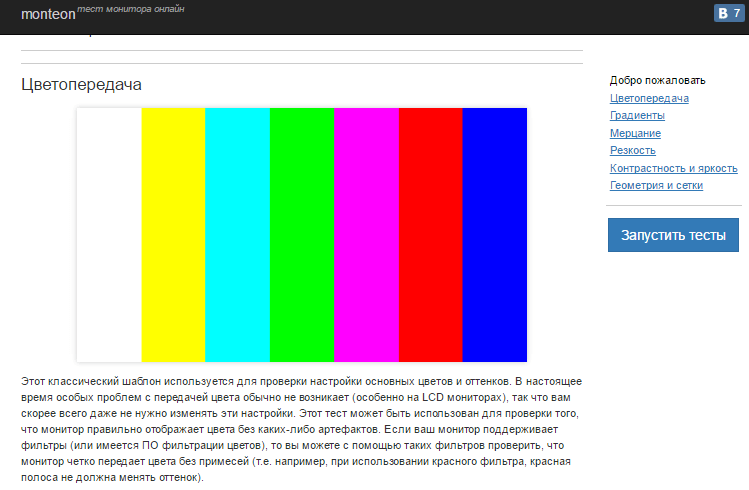
Кроме того, многие профессиональные мониторы имеют в комплекте козырек для монитора. Он обеспечивает более контролируемую среду просмотра и упрощает процесс контроля цветопередачи. Если у вашего монитора нет козырька, вы можете купить его отдельно, к примеру, PChood Pro, который подходит любому монитору от 15 «до 26».
Программа f.lux для автоматической регулировки яркости монитора
Правильное освещение рабочего места и оптимальные настройки яркости и контрастности вашего монитора – это одни из самых необходимых . Наши глаза сильно устают, когда им приходится пристально всматриваться в тусклый монитор на ярком солнечном свете, или, наоборот, постоянно смотреть на ослепительное пятно монитора в темное время суток.
Можно, конечно, каждый раз при изменении освещенности вручную регулировать уровень яркости монитора, но делать это довольно обременительно. Программисты нашли выход из этой ситуации и создали специальные компьютерные программы, которые автоматически регулируют уровень светимости монитора в зависимости от времени суток. На мой взгляд, самой удачной из такого рода программ является бесплатная утилита f.lux .
На мой взгляд, самой удачной из такого рода программ является бесплатная утилита f.lux .
Чтобы создать комфортные условия для глаз, f.lux утром и днем регулирует настройки монитора, используя более холодные цвета, что субъективно воспринимается нами как повышение яркости монитора. А вот вечером и ночью изображение на мониторе как бы «теплеет», становится немного красноватым, что создает для глаз более благоприятные условия для работы в это время суток.
Вот, к примеру, как выглядит изображение на мониторе компьютера в плохо освещенном помещении с включенной (слева) и выключенной (справа) программой f.lux :
Программа не только следит за временем суток, но еще на этапе установки определяет географическое положение Вашего компьютера. Знание даты и времени, географической широты и долготы позволяет программе f.lux безошибочно рассчитывать моменты восхода и заката солнца, изменяя нужным образом цветовую температуру (или цветовой профиль) Вашего монитора.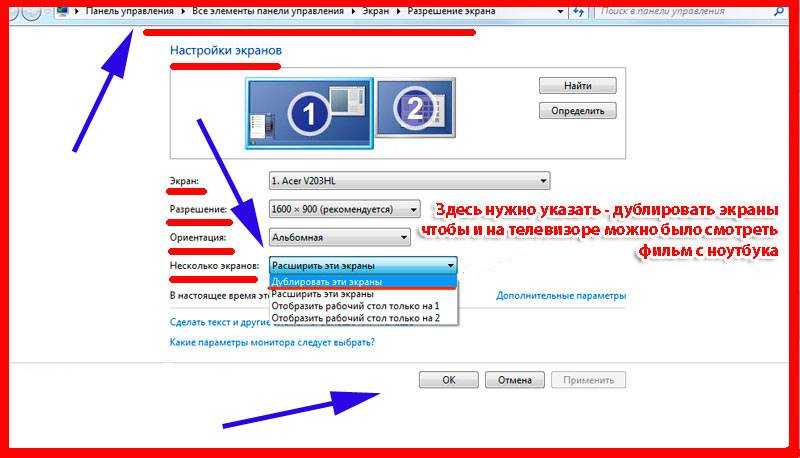
Чтобы скачать программу f.lux , нажмите на эту кнопку:
С установкой этой программы справится любой пользователь компьютера. Запустив скачанный файл flux-setup.exe , Вы увидите следующее окно с лицензионным соглашением:После нажатия кнопки «I Agree» начинается процесс копирования файлов:
После завершения копирования становится доступной кнопка «Close» , нажав на которую Вы закончите процесс установки f.lux . В системном трее (справа внизу возле часов) появляется иконка программы, нажатие на которую левой кнопкой мыши вызывает окно настройки f.lux :
В этом окне схематически показано положение солнца над линией горизонта, указана текущая цветовая температура, время, прошедшее от восхода солнца (или время, через которое произойдет закат солнца), а также Ваша географическая широта и долгота. Чтобы произвести какие-то изменения в настройках программы, нужно нажать кнопку «Change Settings» (или «Settings» в более новой версии f.
Конечно, Вы вряд ли помните свои географические координаты, поэтому для контроля правильности их определения нажмите кнопку «Change» в правой части окна (см. рис. выше). Появляется новое окно, в котором можно запустить процесс автоматического определения географического положения с помощью нажатия кнопки «Locate…» :
В появившемся окне Вы увидите карту Google и название Вашего (или ближайшего) города:
Если вдруг окажется, что программа f.lux ошиблась в определении Вашего географического положения, Вы можете ввести название Вашего города латинскими буквами и нажать кнопку «Search» . Когда Вы убедитесь, что Ваш город найден на карте Google, нажмите кнопку «ОК» .
Вы опять вернетесь к окну с главными настройками программы. Теперь можно определиться со скоростью смены дневного и ночного цветового режимов:
Есть два варианта: Fast — быстрый (смена происходит в течение 20 секунд) и Slow — медленный (смена режимов происходит за 1 час). Можете в течение двух суток менять эти режимы, чтобы определиться какой из них Вам больше по душе.
Можете в течение двух суток менять эти режимы, чтобы определиться какой из них Вам больше по душе.
Ну и, пожалуй, самые важные настройки в программе f.lux – это настройки температур цветности для дневного и ночного режимов. Производятся эти настройки с помощью соответствующих ползунков с последующим нажатием кнопки «Done» :
Когда Вы подвигаете эти ползунки вправо-влево, то заметите, что они не доходят до краев цветовых шкал. Но это ограничение легко убирается путем нажатия кнопки «Expand Range» :
Сразу после этого появляется окошко с предупреждением о необходимости перезагрузить компьютер:
Если нажать «Restart Now» , компьютер перезагрузится и Вы получите возможность изменять температуру цветности монитора в более широком диапазоне.
На этом настройка программы f.lux закончена. Программа автоматически запускается при загрузке компьютера и начинает свою полезную работу, регулируя яркость (температуру цветности) Вашего монитора в зависимости от времени суток и делая Вашу работу за компьютером максимально комфортной для глаз.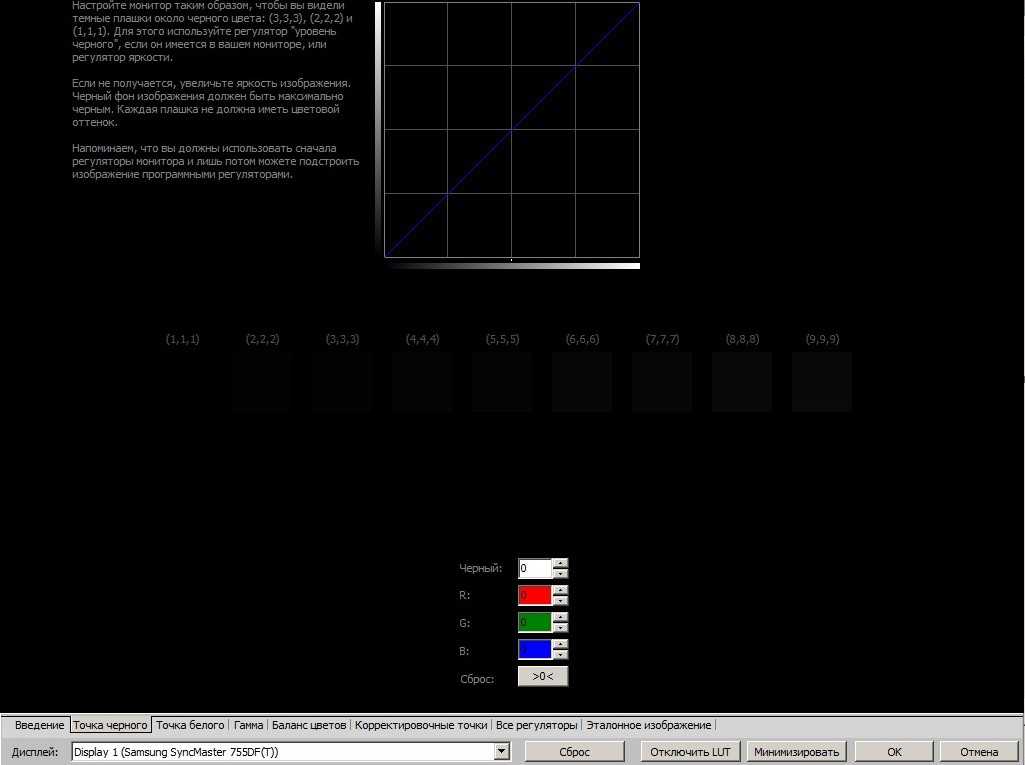
Возможно, на первых порах Вам покажется, что изменение цветности монитора программой f.lux слишком искажает видимую на экране картинку (особенно вечером и ночью). Но если Вы хотя бы в течение суток позволите этой программе поработать, то наверняка заметите, что Ваши глаза устают значительно меньше, а Вам работается за компьютером намного комфортнее.
Иногда, конечно, нужно выполнять такую работу на компьютере, когда искажение цвета крайне нежелательно (работа с графикой, цветокоррекция видео и т.п.). В таком случае программу f.lux можно отключить на 1 час, кликнув на иконке программы в трее правой кнопкой мыши и выбрав из меню пункт «Disable for an hour» :
Если Вы дочитали до этого места статьи и еще не совсем четко представляете себе как устанавливается, работает и настраивается программа f.lux , тогда посмотрите короткий двухминутный ролик об этой программе:
Совет : Для удобства просмотра видео разверните его на весь экран с помощью кнопки .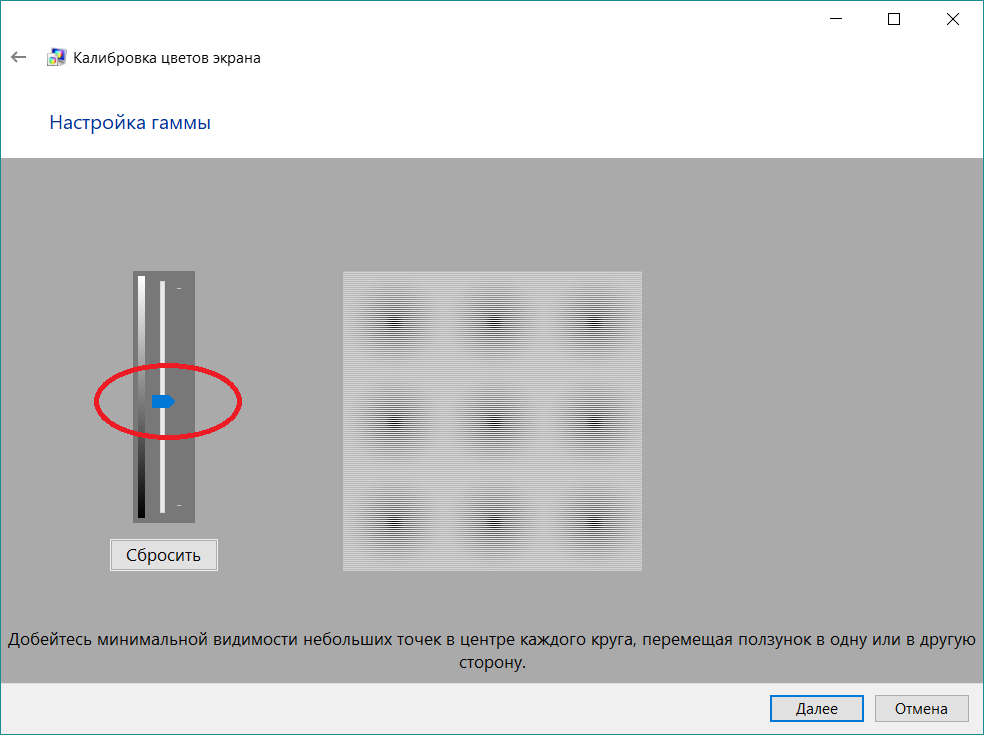
Как видно из этого видео, установка и настройка программы f.lux занимает чуть больше минуты. Достаточно ее один раз настроить и она начнет в автоматическом режиме заботиться о Ваших глазах.
Знакомясь в Интернете с отзывами о f.lux , я наткнулся на утверждение, что, благодаря своему профилактическому эффекту,
Программное обеспечение Binary Fortress упрощает работу с несколькими мониторами
ВНИМАНИЕ: В настоящее время у вас отключен Javascript!
Этот веб-сайт не будет работать правильно без включенного Javascript.
DisplayFusion сделает вашу жизнь с несколькими мониторами намного проще! Благодаря мощным функциям, таким как панели задач с несколькими мониторами, кнопки заголовка и полностью настраиваемые горячие клавиши, DisplayFusion упростит управление несколькими мониторами.
Упростите организацию окон, добавив панель задач на каждый монитор.
Легко используйте потрясающие изображения обоев из множества онлайн-источников или используйте изображения из собственной коллекции.
Простое управление окнами рабочего стола. Используйте встроенные функции или создайте свои собственные, чтобы изменить размер и переместить окна в соответствии с вашими потребностями.
Управляйте своими мониторами с точными настройками, профилями, разделением и отступами для компенсации рамки.
Разделение монитора позволяет разделить монитор на несколько «виртуальных» мониторов с собственными панелями задач, обоями и заставками.
Функция «Триггеры» позволяет прослушивать события, такие как создание окна, фокус окна, разблокировка рабочего стола, бездействие системы и многое другое. Затем вы можете запускать предустановленные команды или пользовательские сценарии для управления этим окном или чем-либо еще, что вы можете себе представить.
Удаленное управление DisplayFusion с телефона или планшета! Меняйте обои, переключайте мониторы и используйте сотни других возможностей.
Получите быстрый доступ к библиотеке мощных функций или скриптовых функций с помощью пользовательских комбинаций клавиш и кнопок в заголовке.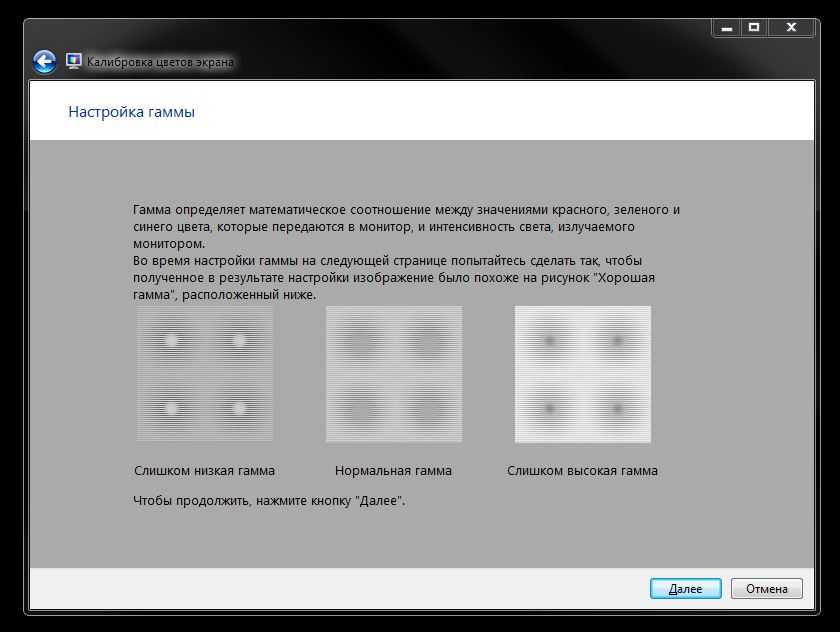
Легко сохраняйте и загружайте размер и положение окна, используя функцию профиля положения окна DisplayFusion. Загрузка ранее сохраненного профиля положения окон — это простой способ быстро упорядочить окна в предустановленном порядке.
Настройте Windows 11 в соответствии со своими потребностями. Скройте экран блокировки Windows, используйте классические контекстные меню Проводника и многое другое!
Настройте Windows 10 в соответствии со своими потребностями. Переместите меню опытного пользователя (Win + X) в положение мыши, скройте экран блокировки Windows и многое другое!
Попробуйте DisplayFusion прямо сейчас совершенно бесплатно в течение 30 дней!
Через 30 дней вы можете продолжать использовать бесплатную версию навсегда.
Попробуйте DisplayFusion уже сегодня!
Что говорят наши клиенты
DisplayFusion является обязательной программой для ваших мониторов.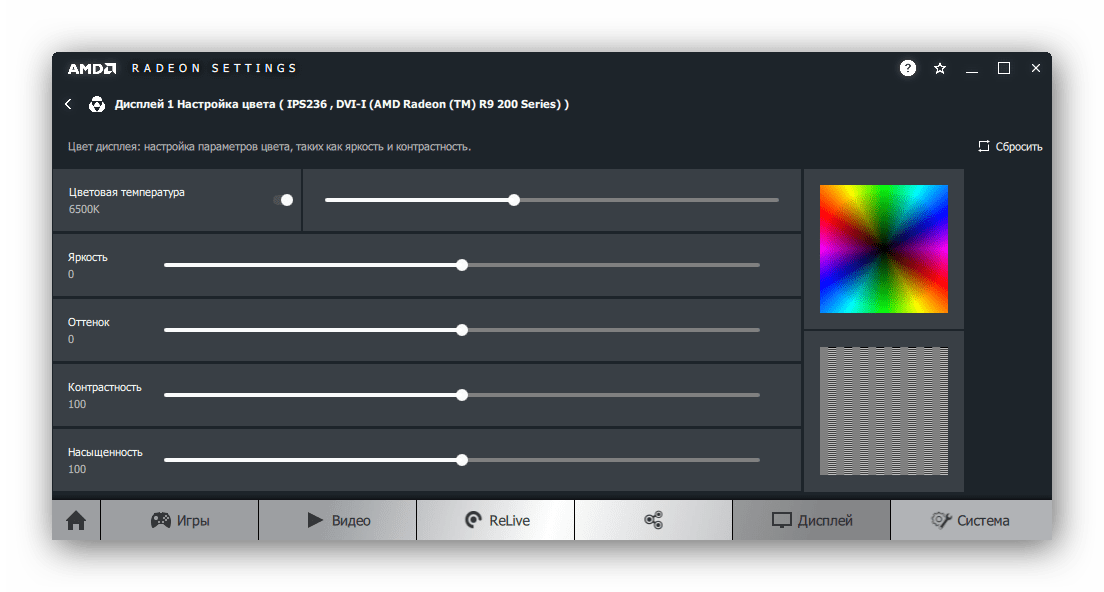
— @PedroRND
Эрик С.
Я хочу сказать, что использую DF Pro 9.4 Beta 3 уже несколько недель, и мне это ОЧЕНЬ нравится!!! У меня была лицензия на несколько лет, но я очень хотел, чтобы она выполняла управление окнами. Теперь, когда вы включили его, я не могу сказать вам, как это замечательно! Он также был очень надежным, хотя вы указали его как бета-версию. Одно сочетание клавиш и все там, где я хочу. Спасибо Спасибо спасибо!!!
— Эрик С.
Новости
Мы очень рады сообщить, что ClipboardFusion 6.0 (бета-версия 8) теперь доступен для загрузки! Эта версия исправляет некоторые незначительные проблемы и приближает нас к финальному общедоступному релизу.
16 марта 2023 г.
Мы очень рады сообщить, что ClipboardFusion 6.0 (бета-версия 7) теперь доступен для загрузки! Эта версия исправляет некоторые проблемы с окном z-порядка и приближает нас к окончательному общедоступному выпуску.
14 марта 2023 г.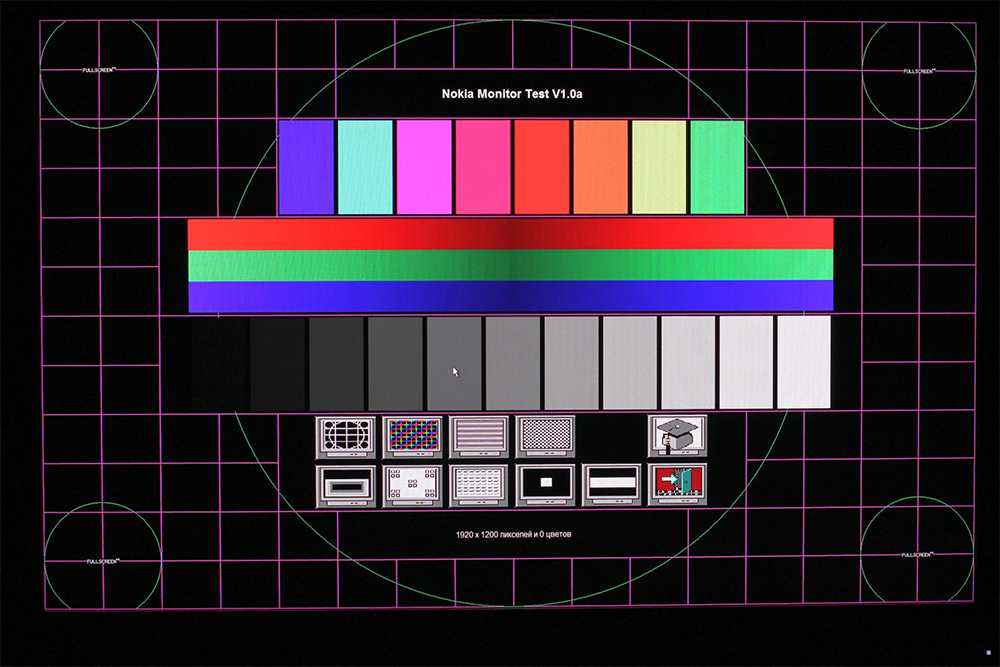
Мы очень рады сообщить, что DisplayFusion 10.0 (бета-версия 22) теперь доступна для загрузки! В этой версии исправлены некоторые регрессии по сравнению с бета-версией 21 и добавлены некоторые другие улучшения. Мы приближаемся к выпуску финальной версии v10, поэтому сообщите нам о любых проблемах, с которыми вы столкнетесь. Спасибо!
3 марта 2023 г.
Поздравляем наших лучших участников с февралем 2023 г.! Они усердно работали, отправляя, оценивая и обсуждая изображения на WallpaperFusion, и за это время набрали впечатляющие очки репутации!
2 марта 2023 г.
Мы очень рады сообщить, что TrayStatus 4.7 (Beta 6) теперь доступен для загрузки! В этой версии исправлена небольшая проблема с пользовательским интерфейсом.
1 марта 2023 г.
Мы очень рады сообщить, что LogFusion 6.7 (бета-версия 8) теперь доступен для загрузки! В этой версии исправлены некоторые незначительные проблемы с пользовательским интерфейсом.
1 марта 2023 г.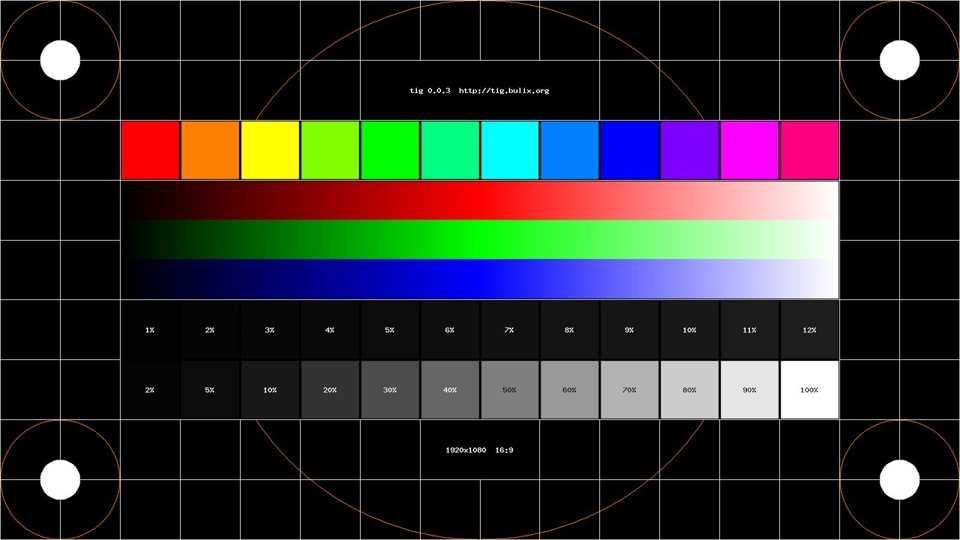
Загрузить • DisplayFusion by Binary Fortress Software
ВНИМАНИЕ! В настоящее время у вас отключен Javascript!
Этот веб-сайт не будет работать правильно без включенного Javascript.
Недавнее обновление антивируса AVG и Avast препятствует запуску DisplayFusion 9.9 на некоторых системах.
Если вы столкнулись с этой проблемой, установите последнюю бета-версию DisplayFusion 10.0.
DisplayFusion сделает вашу жизнь с несколькими мониторами намного проще! Благодаря мощным функциям, таким как панели задач с несколькими мониторами, кнопки заголовка и полностью настраиваемые горячие клавиши, DisplayFusion упростит управление несколькими мониторами. Каждая загрузка DisplayFusion поставляется с бесплатный 30-дневный пробный лицензионный ключ Pro ! Загрузите DisplayFusion, нажав кнопку «Загрузить установщик сейчас» ниже, чтобы начать 30-дневную пробную версию.
Системные требования:
- Windows 11 и 10 (1607 и выше) (32-разрядная и 64-разрядная версии)
- Windows Server 2022, 2019 и 2016 (32- и 64-разрядная версии)
- Требуется среда выполнения Microsoft .
 NET 7 для настольных ПК, которая при необходимости будет установлена автоматически
NET 7 для настольных ПК, которая при необходимости будет установлена автоматически - Требуется среда выполнения Microsoft WebView2, которая при необходимости будет установлена автоматически
DisplayFusion использует один и тот же установщик как для бесплатной, так и для версии Pro. Эти загрузки включают бесплатную 30-дневную пробную лицензию. Если вы хотите использовать бесплатную версию DisplayFusion, просто удалите лицензионный ключ на вкладке «Лицензионный ключ» в окне «Настройки». Вы можете узнать больше о бесплатной версии здесь.
Загрузить установщик (рекомендуется)
Загрузить установщик сейчас
Ознакомьтесь с DisplayFusion Pro
Приобретите DisplayFusion Pro и получите такие функции, как панели задач с несколькими мониторами, синхронизированная смена обоев, профили мониторов, выцветание монитора, экранные заставки для нескольких мониторов, блокировка Windows Настройка экрана, настраиваемые горячие клавиши и многое другое!
Загрузить без установщика
Загрузить Загрузить установщик MSI
Если у вас возникли проблемы, в настоящее время доступна для загрузки бета-версия DisplayFusion.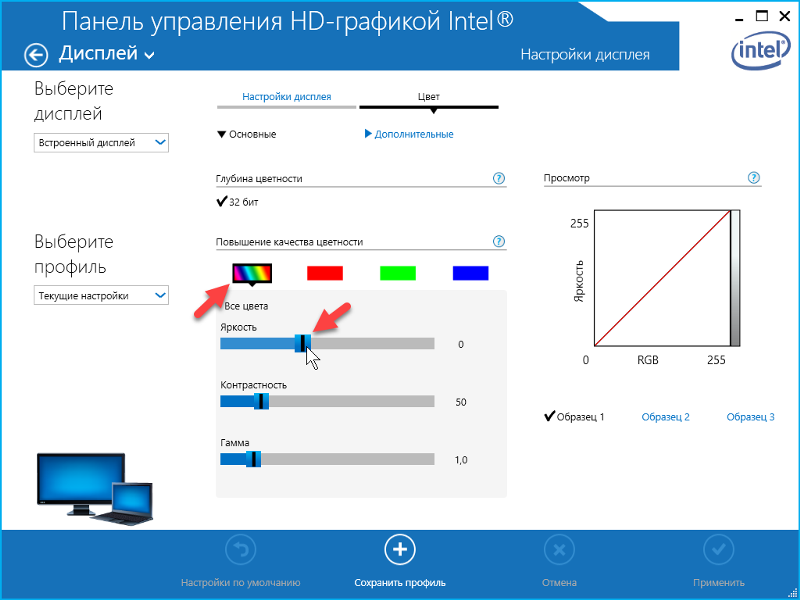
Эта бета-версия исправляет ряд известных проблем и может вам помочь!
Старые версии DisplayFusion
Ищете версию DisplayFusion, совместимую с версией Windows, с которой несовместима последняя версия DisplayFusion? В том числе Windows XP, Vista, 7, 8.0, 8.1 и более ранние версии Windows 10 . Посетите страницу загрузки старой версии для получения дополнительной информации.
DisplayFusion на WinGet
DisplayFusion можно установить из нового инструмента командной строки Microsoft, WinGet. Вы можете узнать больше о WinGet на веб-сайте Microsoft.
Хэши загрузки DisplayFusion
Эти хэши SHA1 можно использовать для проверки согласованности загрузки файла, чтобы убедиться, что во время загрузки ничего не было повреждено или изменено. Вы можете использовать HashTools, чтобы легко проверить хэши ваших файлов. Если вам нужна дополнительная информация о хэшах файлов, вы можете прочитать больше на веб-сайте HashTools.

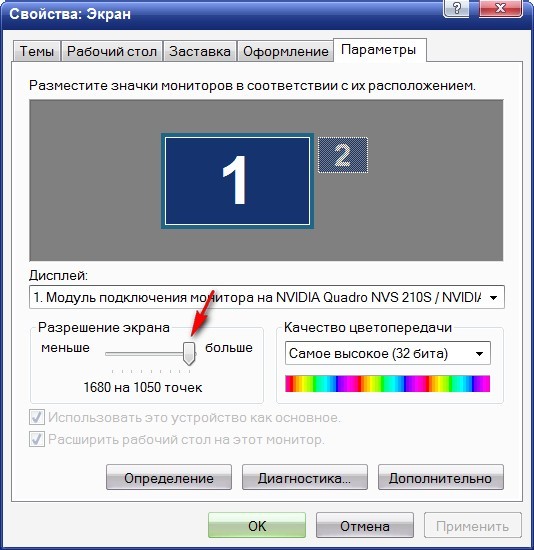 NET 7 для настольных ПК, которая при необходимости будет установлена автоматически
NET 7 для настольных ПК, которая при необходимости будет установлена автоматически