Рамки и шаблоны — Что и Как
- Информация о материале
- Категория: Рамки и шаблоны
- Просмотров: 4450
Формат: PNG
Разрешение: 1847 х 2549
Качество: 300 dpi
Размер: 15.2 Мб
Подробнее…
- Информация о материале
- Категория: Рамки и шаблоны
- Просмотров: 2931
Разрешение: 2304 х 1536
Качество: 96 dpi
Размер: 6.

Подробнее…
- Информация о материале
- Категория: Рамки и шаблоны
- Просмотров: 3438
Разрешение: 1772 х 2362
Качество: 300 dpi
Размер: 5.58 Мб
Подробнее…
- Информация о материале
- Категория: Рамки и шаблоны
- Просмотров: 3659
Разрешение: 2678 х 2008
Качество: 300 dpi
Размер: 7.
 63 Мб
63 МбПодробнее…
- Информация о материале
- Категория: Рамки и шаблоны
- Просмотров: 2821
Разрешение: 2551 х 1795
Качество: 96 dpi
Размер: 5.01 Мб
Подробнее…
- Информация о материале
- Категория: Рамки и шаблоны
- Просмотров: 3543
Разрешение: 1795 х 1205
Качество: 300 dpi
Размер: 1.
 34 Мб
34 МбПодробнее…
- Информация о материале
- Категория: Рамки и шаблоны
- Просмотров: 2786
Разрешение: 2950 х 2094
Качество: 96 dpi
Размер: 8.17 Мб
Подробнее…
- Информация о материале
- Категория: Рамки и шаблоны
- Просмотров: 3251
Разрешение: 2704 х 1795
Качество: 300 dpi
Размер: 6 Мб
Подробнее. ..
..
- Информация о материале
- Категория: Рамки и шаблоны
- Просмотров: 8561
Формат: PNG
Разрешение: 2274 х 1526
Качество: 380 dpi
Размер: 2.93 Мб
Подробнее…
PNG и PSD рамки для ваших фотографий
Возможно вы знаете, что кроме проекта «Фото-монстр», на котором вы сейчас находитесь, у нас есть еще и проект «Фотошоп-мастер». Он посвящен всему, что связано с программой Adobe Photoshop.
В числе прочего на этом проекте есть огромное количество рамок для цифровых фотографий, которые позволяют очень быстро сделать поздравительную открытку, пригласительное или просто
оформить красивый тематический коллаж.
Но проблема в том, что до сегодняшнего дня об этих рамках мало кто знал, поэтому мы решили немного раскрыть эту тему и подготовили для пользователей Фотошоп-мастера урок по использованию PNG и PSD рамок для фото.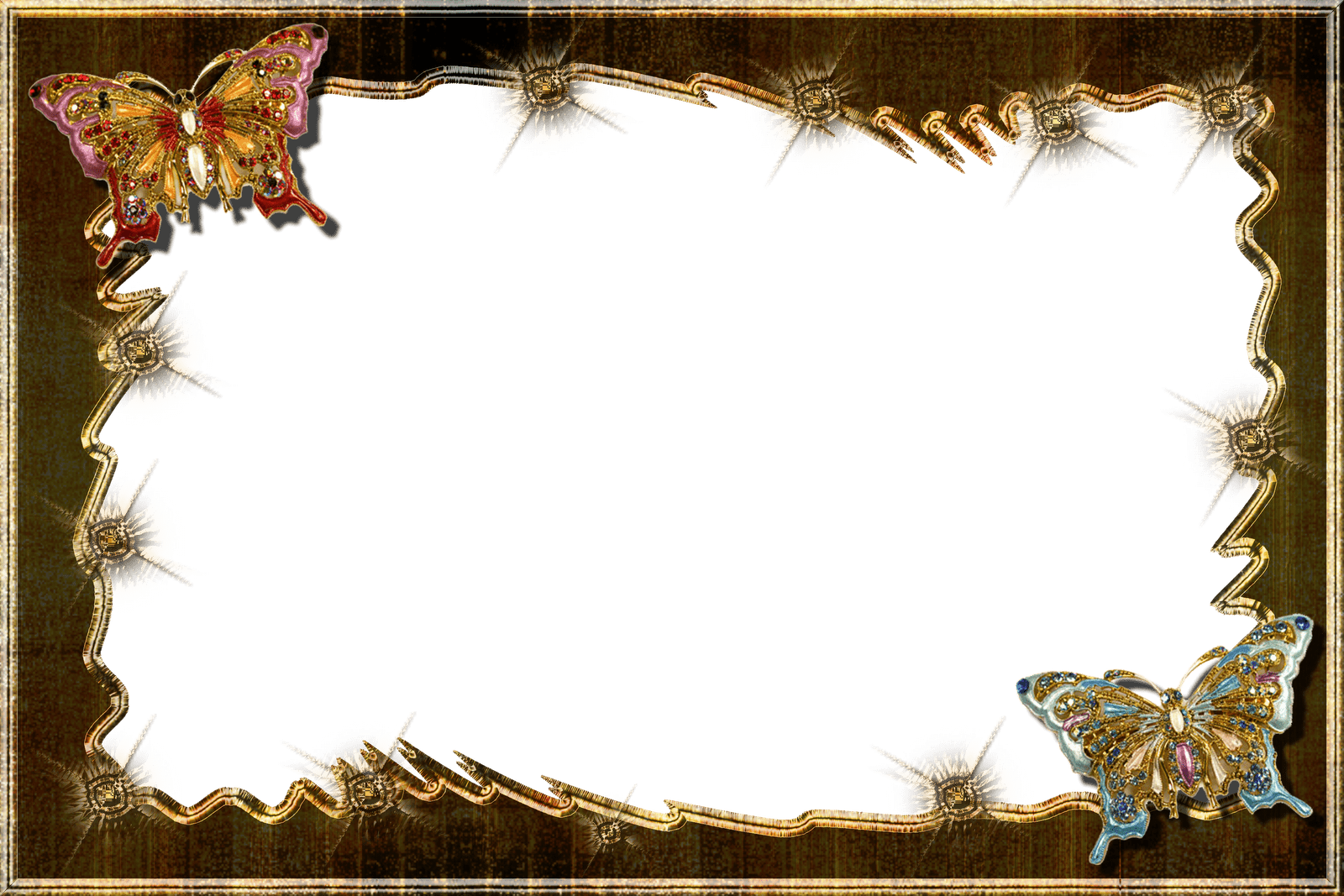
А так как эта тема может быть интересна и фотографам, то мы решили разместить эту информацию и на Фото-монстре.
Вот инструкция по использованию PNG и PSD рамок для фото от Зинаиды Лукьяновой:А вот рамка для ваших экспериментов от Елены Михайловой — автора большого количества авторских рамок для цифровых фотографий.
Скачать эту рамку в формате PNG
Также, рекомендую обратить внимание на новую коллекцию из 120-ти профессиональных рамок на все случаи жизни от Елены Михайловой:
Кликните здесь, чтобы узнать подробнее
На этом сегодня все. Спасибо за внимание!
С уважением, Евгений Попов и команда Фото-монстра.
12/02/2016 Просмотров : 32492 Источник: photo-monster.ru Автор: Евгений Попов
Еще уроки из рубрики «Разное»
Сортировать: Новые Комментируемые Просматриваемые
Как настроить графический планшет с клавиатурой для комфортной работы? Именно об этом я буду рассказывать в сегодняшнем видеоуроке. Разберем настройки рабочей области, цифрового…
Разберем настройки рабочей области, цифрового…
21/06/2022. Видеоуроки — Разное. Автор: Евгений Карташов
2 204
0Графический планшет — очень важный и главный инструмент ретушера или цифрового художника. Моделей и производителей графических планшетов довольно много. Одним из таких…
Читать дальше →02/06/2022. Видеоуроки — Разное. Автор: Евгений Карташов
2 289
0Вроде бы простая задача — собрать фотобокс Godox LST-60? Но не тут-то было! Даже я, имея инженерное мышление и опыт работы со сложными электроустановками, допустил несколько…
Читать дальше →12/05/2022. Видеоуроки — Разное. Автор: Евгений Карташов
2 097
0Наконец-то свершилось! Этого долго ждали все фотографы, знающие толк в свете… Компания Godox выпустила линейку светоформирующих насадок Godox Parabolic.
18/04/2022. Видеоуроки — Разное. Автор: Евгений Карташов
2 053
0Постоянный свет в последние 2-3 года становится все более популярным для фотосъемки. Про видеосъемку я уже и не говорю, без качественных и надежных источников постоянного…
Читать дальше →23/03/2022. Видеоуроки — Разное. Автор: Евгений Карташов
2 566
0В этом видео вы познакомитесь со светодиодным источником Godox SL200II. Это прибор постоянного света, оснащенный круглым светодиодом мощностью 200 Вт, что примерно эквивалентно…
Читать дальше →02/02/2022. Видеоуроки — Разное. Автор: Евгений Карташов
4 162
кадров Клипарт Изображения | Скачать бесплатно | PNG прозрачный фон 05
8 сетка коллаж фоторамка клипарт
черно-белый узор рамка клипарт
черная рамка клипарт
круглая рамка фото рамка иллюстрация клипарт
цветочная рамка клипарт вектор png элемент
свадебная рамка клипарт с цветы протеи и листья эвкалипта рисованнойнеоновый стиль 3 клипарт
золотая лента
неоновый круг рамка дизайн клипарт
роскошный золотой исламский баннер набор титульная рамка png прозрачный фон текстовое поле клипарт
красная белая лента флаг индонезии или бендера рамка клипарт
золотой исламский баннер набор титульная рамка прозрачный фон клипарт
черно-желтая абстрактная линия границы рамки на прозрачном слое клипарт
красочное текстовое поле баннер рамка заголовка и этикетка png клипарт
роскошная винтажная рамка png золотое свадебное приглашение клипарт
абстрактный светящийся неоновый стиль instagram красочный блестящий световой эффект прямоугольная рамка дергаться рамка наложение бесплатно png и векторный клипарт 0005
png мобильный телефон прозрачная рамка клипарт
золотой круг рамка границы дизайн png прозрачный фон клипарт
неоновая рамка клипарт или twitch наложение потокового вещания панель экрана лицевой камеры 06
фоторамка с золотым гербом и лентой клипарт
элегантный круг золотая рамка орнамент вектор иллюстрация клипарт
сертификат герб золотая лента премиум фоторамка клипарт
twitch live streaming overlay facecam экран панель рамка киберпанк неоновый научно-фантастический стиль клипарт
темное настроение instagram пост кадр вирусное редактирование фотографий png клипарт
красный поток границы или рамки дизайн клипарт
9 0006металлический подергивание в прямом эфире потоковая видеокамера или наложение веб-камеры игровая панель рамка рамка клипарт
макет мобильного телефона png изображение0005
набор роскошных золотых арабских исламских баннеров заголовок рамка текстовое поле png прозрачный клипарт фон
роскошный золотой арабский исламский баннер набор заголовок рамка абстрактное текстовое поле png 0006
прямоугольная неоновая рамка сине-фиолетового цвета клипарт
золотая исламская рамка дизайн концепция клипарт
круг золотой изображение золотая рамка границы клипарт
круг золотая рамка клипарт
белый один поляроид фоторамки png клипарт
подергивание в прямом эфире наложение видеокамера экран панель рамка неоновый стиль 1 клипарт 9000 5
кадр прямой трансляции веб-камера оверлей клипарт
флаг египта рамка вектор png клипарт
черная рамка прямой трансляции веб-камера оверлей png клипарт
висит поляроид рамка иллюстрация клипарт
набор роскошный золотой арабский исламский баннер заголовок рамка текстовое поле png прозрачный фон с узором клипарт 006
красивая золотая рамка png рамка клипарт
неоновая квадратная рамка клипарт
золотая рамка с орнаментом украшения клипарт
заголовок рамка рамка лента метка исламская текстовое поле баннер инфографика клипарт
Руководство пользователя Отменить
Поиск
Последнее обновление:
16 ноября 2022 г.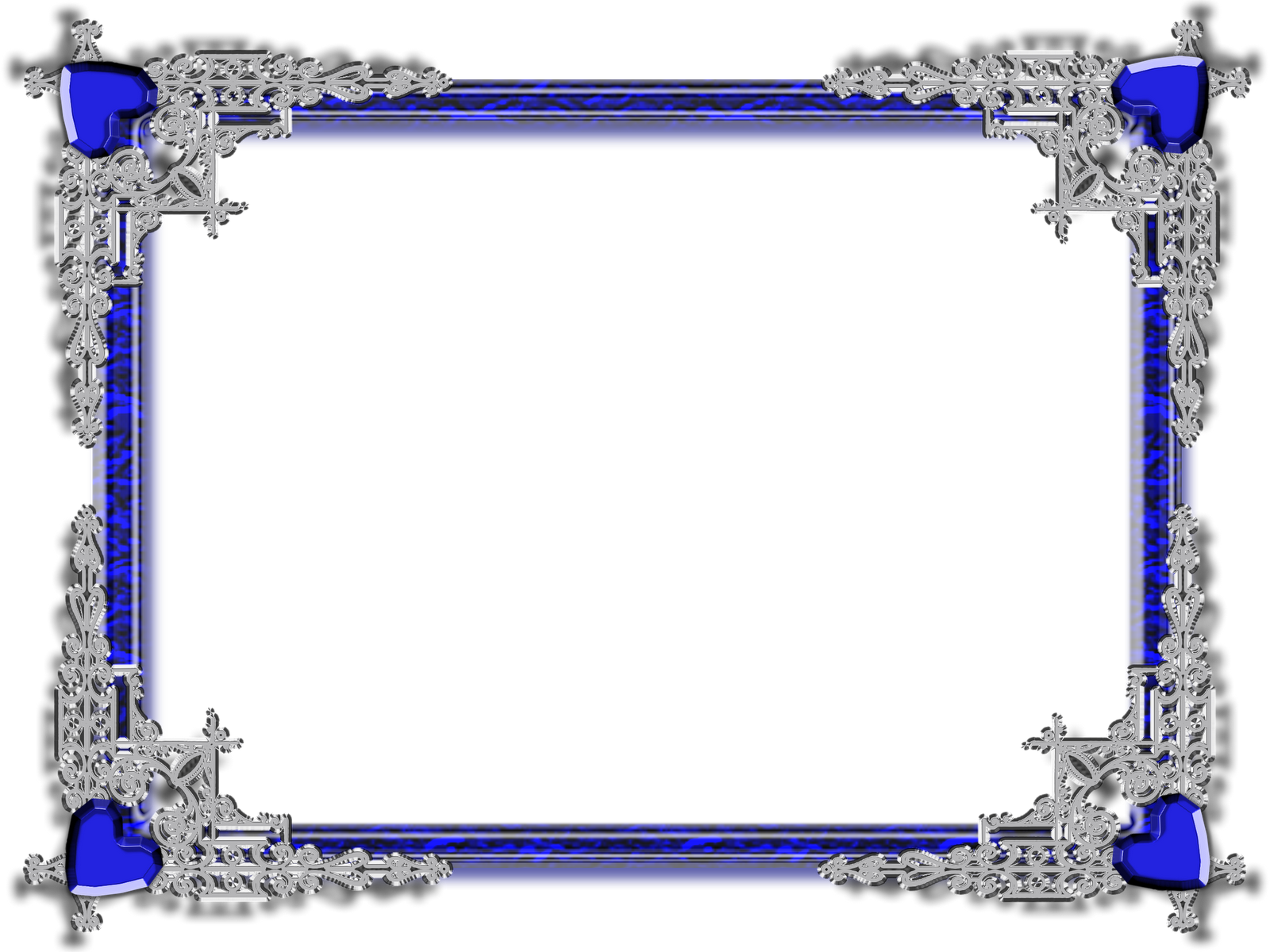
- Руководство пользователя Photoshop
- Знакомство с Photoshop
- Мечтай. Сделай это.
- Что нового в Photoshop
- Отредактируйте свою первую фотографию
- Создание документов
- Фотошоп | Общие вопросы
- Системные требования Photoshop
- Перенос предустановок, действий и настроек
- Знакомство с Photoshop
- Photoshop и другие продукты и услуги Adobe
- Работа с иллюстрациями Illustrator в Photoshop
- Работа с файлами Photoshop в InDesign
- Материалы Substance 3D для Photoshop
- Photoshop и Adobe Stock
- Используйте встроенное расширение Capture в Photoshop
- Библиотеки Creative Cloud
- Библиотеки Creative Cloud в Photoshop
- Использование сенсорной панели с Photoshop
- Сетка и направляющие
- Создание действий
- Отмена и история
- Photoshop для iPad
- Photoshop для iPad | Общие вопросы
- Знакомство с рабочим пространством
- Системные требования | Фотошоп на iPad
- Создание, открытие и экспорт документов
- Добавить фото
- Работа со слоями
- Рисовать и раскрашивать кистями
- Сделайте выбор и добавьте маски
- Ретушь ваших композитов
- Работа с корректирующими слоями
- Отрегулируйте тональность композиции с помощью кривых
- Применение операций преобразования
- Обрезка и поворот композитов
- Поворот, панорамирование, масштабирование и сброс холста
- Работа с текстовыми слоями
- Работа с Photoshop и Lightroom
- Получить отсутствующие шрифты в Photoshop на iPad
- Японский текст в Photoshop на iPad
- Управление настройками приложения
- Сенсорные клавиши и жесты
- Сочетания клавиш
- Измените размер изображения
- Прямая трансляция во время создания в Photoshop на iPad
- Исправление недостатков с помощью Восстанавливающей кисти
- Создание кистей в Capture и использование их в Photoshop
- Работа с файлами Camera Raw
- Создание смарт-объектов и работа с ними
- Отрегулируйте экспозицию ваших изображений с помощью Dodge and Burn
- Photoshop в Интернете, бета-версия
- Общие вопросы | Photoshop в Интернете, бета-версия
- Введение в рабочее пространство
- Системные требования | Photoshop в Интернете, бета-версия
- Сочетания клавиш | Photoshop в Интернете, бета-версия
- Поддерживаемые типы файлов | Photoshop в Интернете, бета-версия
- Открытие и работа с облачными документами
- Применение ограниченных правок к облачным документам
- Сотрудничество с заинтересованными сторонами
- Облачные документы
- Облачные документы Photoshop | Общие вопросы
- Облачные документы Photoshop | Вопросы рабочего процесса
- Управление и работа с облачными документами в Photoshop
- Обновление облачного хранилища для Photoshop
- Невозможно создать или сохранить облачный документ
- Устранение ошибок облачного документа Photoshop
- Сбор журналов синхронизации облачных документов
- Делитесь доступом и редактируйте свои облачные документы
- Делитесь файлами и комментируйте в приложении
- Рабочее пространство
- Основы рабочего пространства
- Настройки
- Учитесь быстрее с помощью Photoshop Discover Panel
- Создание документов
- Место для файлов
- Сочетания клавиш по умолчанию
- Настройка сочетаний клавиш
- Инструментальные галереи
- Параметры производительности
- Используйте инструменты
- Предустановки
- Сетка и направляющие
- Сенсорные жесты
- Использование сенсорной панели с Photoshop
- Сенсорные возможности и настраиваемые рабочие пространства
- Превью технологий
- Метаданные и примечания
- Сенсорные возможности и настраиваемые рабочие области
- Поместите изображения Photoshop в другие приложения
- Линейки
- Показать или скрыть непечатаемые дополнения
- Укажите столбцы для изображения
- Отмена и история
- Панели и меню
- Элементы позиционирования с привязкой
- Положение с помощью инструмента «Линейка»
- Дизайн веб-сайтов, экранов и приложений
- Photoshop для дизайна
- Монтажные области
- Предварительный просмотр устройства
- Копировать CSS из слоев
- Разделение веб-страниц
- Параметры HTML для фрагментов
- Изменить макет среза
- Работа с веб-графикой
- Создание фотогалерей в Интернете
- Основы изображения и цвета
- Как изменить размер изображений
- Работа с растровыми и векторными изображениями
- Размер изображения и разрешение
- Получение изображений с камер и сканеров
- Создание, открытие и импорт изображений
- Просмотр изображений
- Недопустимая ошибка маркера JPEG | Открытие изображений
- Просмотр нескольких изображений
- Настройка палитр цветов и образцов
- Изображения с высоким динамическим диапазоном
- Сопоставьте цвета на изображении
- Преобразование между цветовыми режимами
- Цветовые режимы
- Стереть части изображения
- Режимы наложения
- Выберите цвет
- Настройка индексированных таблиц цветов
- Информация об изображении
- Фильтры искажения недоступны
- О цвете
- Цветовые и монохромные настройки с использованием каналов
- Выбор цветов на панелях «Цвет» и «Образцы»
- Образец
- Цветовой режим или Режим изображения
- Цветной оттенок
- Добавить условное изменение режима к действию
- Добавить образцы из HTML CSS и SVG
- Битовая глубина и настройки
- Слои
- Основы слоев
- Неразрушающий монтаж
- Создание и управление слоями и группами
- Выберите, сгруппируйте и свяжите слои
- Поместите изображения в рамки
- Непрозрачность слоя и смешивание
- Слои маски
- Применение смарт-фильтров
- Композиции слоев
- Переместить, сложить и заблокировать слои
- Слои маски с векторными масками
- Управление слоями и группами
- Эффекты и стили слоя
- Редактировать маски слоя
- Извлечение активов
- Отображение слоев с помощью обтравочных масок
- Создание ресурсов изображения из слоев
- Работа со смарт-объектами
- Режимы наложения
- Объединение нескольких изображений в групповой портрет
- Объединение изображений с помощью Auto-Blend Layers
- Выравнивание и распределение слоев
- Копировать CSS из слоев
- Загрузить выделение из границ слоя или маски слоя
- Knockout для отображения содержимого из других слоев
- Подборки
- Начало работы с подборками
- Сделайте выбор в композите
- Рабочая область «Выбор и маска»
- Выберите с помощью инструментов выделения
- Выберите с помощью инструментов лассо
- Настройка выбора пикселей
- Перемещение, копирование и удаление выбранных пикселей
- Создать временную быструю маску
- Выберите диапазон цветов в изображении
- Преобразование между путями и границами выделения
- Основные сведения о каналах
- Сохранить выделение и маски альфа-канала
- Выберите области изображения в фокусе
- Дублирование, разделение и объединение каналов
- Вычисления каналов
- Начало работы с подборками
- Настройка изображения
- Замена цветов объекта
- Деформация перспективы
- Уменьшить размытие изображения при дрожании камеры
- Примеры лечебных кистей
- Экспорт таблиц поиска цветов
- Настройка резкости и размытия изображения
- Понимание настроек цвета
- Применение регулировки яркости/контрастности
- Настройка деталей теней и светлых участков
- Регулировка уровней
- Настройка оттенка и насыщенности
- Настройка вибрации
- Настройка насыщенности цвета в областях изображения
- Быстрая тональная коррекция
- Применение специальных цветовых эффектов к изображениям
- Улучшите изображение с помощью настройки цветового баланса
- Изображения с высоким динамическим диапазоном
- Просмотр гистограмм и значений пикселей
- Сопоставьте цвета на изображении
- Обрезка и выпрямление фотографий
- Преобразование цветного изображения в черно-белое
- Корректирующие слои и слои-заливки
- Регулировка кривых
- Режимы наложения
- Целевые изображения для прессы
- Настройка цвета и тона с помощью пипеток «Уровни» и «Кривые»
- Настройка экспозиции и тонирования HDR
- Осветление или затемнение областей изображения
- Выборочная настройка цвета
- Adobe Camera Raw
- Системные требования Camera Raw
- Что нового в Camera Raw
- Знакомство с Camera Raw
- Создание панорам
- Поддерживаемые объективы
- Эффекты виньетирования, зернистости и устранения дымки в Camera Raw
- Сочетания клавиш по умолчанию
- Автоматическая коррекция перспективы в Camera Raw
- Радиальный фильтр в Camera Raw
- Управление настройками Camera Raw
- Открытие, обработка и сохранение изображений в Camera Raw
- Исправление изображений с помощью инструмента Enhanced Spot Removal Tool в Camera Raw
- Поворот, обрезка и настройка изображений
- Настройка цветопередачи в Camera Raw
- Версии процесса в Camera Raw
- Внесение локальных корректировок в Camera Raw
- Исправление и восстановление изображений
- Удаление объектов с фотографий с помощью Content-Aware Fill
- Content-Aware Patch and Move
- Ретушь и исправление фотографий
- Исправление искажения изображения и шума
- Основные действия по устранению неполадок для устранения большинства проблем
- Улучшение и преобразование изображения
- Замените небо на изображениях
- Преобразование объектов
- Настройка кадрирования, поворота и размера холста
- Как обрезать и выровнять фотографии
- Создание и редактирование панорамных изображений
- Деформация изображений, форм и путей
- Точка схода
- Контентно-зависимое масштабирование
- Преобразование изображений, форм и контуров
- Рисунок и живопись
- Краска с симметричными узорами
- Рисование прямоугольников и изменение параметров обводки
- О чертеже
- Рисование и редактирование фигур
- Малярные инструменты
- Создание и изменение кистей
- Режимы наложения
- Добавить цвет к путям
- Редактировать пути
- Краска с помощью миксерной кисти
- Наборы кистей
- Градиенты
- Градиентная интерполяция
- Выбор заливки и обводки, слоев и контуров
- Рисование с помощью инструментов «Перо»
- Создание шаблонов
- Создание рисунка с помощью Pattern Maker
- Управление путями
- Управление библиотеками шаблонов и пресетами
- Рисуйте или раскрашивайте на графическом планшете
- Создание текстурированных кистей
- Добавление динамических элементов к кистям
- Градиент
- Нарисуйте стилизованные мазки с помощью Art History Brush
- Краска с рисунком
- Синхронизация пресетов на нескольких устройствах
- Текст
- Добавить и отредактировать текст
- Единый текстовый движок
- Работа со шрифтами OpenType SVG
- Символы формата
- Формат абзацев
- Как создавать текстовые эффекты
- Редактировать текст
- Межстрочный и межсимвольный интервал
- Арабский и еврейский шрифт
- Шрифты
- Устранение неполадок со шрифтами
- Азиатский тип
- Создать тип
- Добавить и отредактировать текст
- Фильтры и эффекты
- Используйте фильтр «Пластика»
- Используйте галерею размытия
- Основы фильтра
- Артикул эффектов фильтра
- Добавить световые эффекты
- Используйте адаптивный широкоугольный фильтр
- Используйте фильтр масляной краски
- Используйте фильтр «Пластика»
- Эффекты и стили слоя
- Применение определенных фильтров
- Размазывание областей изображения
- Используйте фильтр «Пластика»
- Сохранение и экспорт
- Сохранение файлов в Photoshop
- Экспорт файлов в Photoshop
- Поддерживаемые форматы файлов
- Сохранение файлов в графических форматах
- Перемещение дизайнов между Photoshop и Illustrator
- Сохранение и экспорт видео и анимации
- Сохранение файлов PDF
- Защита авторских прав Digimarc
- Сохранение файлов в Photoshop
- Управление цветом
- Понимание управления цветом
- Поддержание согласованности цветов
- Настройки цвета
- Дуотоны
- Работа с цветовыми профилями
- Документы с управлением цветом для онлайн-просмотра
- Управление цветом документов при печати
- Управление цветом импортированных изображений
- Пробные цвета
- Дизайн веб-сайтов, экранов и приложений
- Photoshop для дизайна
- Монтажные области
- Предварительный просмотр устройства
- Копировать CSS из слоев
- Разделение веб-страниц
- Параметры HTML для фрагментов
- Изменить расположение фрагментов
- Работа с веб-графикой
- Создание фотогалерей в Интернете
- Видео и анимация
- Видеомонтаж в Photoshop
- Редактирование слоев видео и анимации
- Обзор видео и анимации
- Предварительный просмотр видео и анимации
- Рисование кадров в слоях видео
- Импорт видеофайлов и последовательностей изображений
- Создать анимацию кадра
- Creative Cloud 3D-анимация (предварительная версия)
- Создание анимации временной шкалы
- Создание изображений для видео
- Печать
- Печать 3D-объектов
- Печать из Photoshop
- Печать с управлением цветом
- Контактные листы и презентации в формате PDF
- Печать фотографий в макете пакета изображений
- Плашечные цвета для печати
- Печать изображений на коммерческой типографии
- Улучшение цветных отпечатков из Photoshop
- Устранение проблем с печатью | Фотошоп
- Автоматизация
- Создание действий
- Создание графики, управляемой данными
- Сценарий
- Обработка пакета файлов
- Воспроизведение и управление действиями
- Добавить условные действия
- О действиях и панели действий
- Инструменты записи в действиях
- Добавить условное изменение режима к действию
- Набор инструментов пользовательского интерфейса Photoshop для подключаемых модулей и сценариев
- Подлинность контента
- Узнайте об учетных данных содержимого
- Идентификация и происхождение для NFT
- Подключить учетные записи для атрибуции креативов
- Фотошоп 3D
- Фотошоп 3D | Общие вопросы о снятых с производства 3D-функциях
Узнайте, как легко маскировать изображения. Превратите фигуры или текст в рамки, которые можно использовать в качестве заполнителей и заполнить изображениями. Легко замените изображение, поместив в рамку другое — оно автоматически масштабируется по размеру.
Превратите фигуры или текст в рамки, которые можно использовать в качестве заполнителей и заполнить изображениями. Легко замените изображение, поместив в рамку другое — оно автоматически масштабируется по размеру.
Создание рамки-заполнителя
Вы можете создать рамки-заполнители для изображений одним из следующих способов:
- Используйте инструмент «Рамка», чтобы нарисовать пустые прямоугольные или эллиптические рамки на холсте.
- Преобразование любой существующей фигуры или текста во фрейм.
- Имея существующее изображение на холсте, используйте инструмент «Рамка», чтобы нарисовать нужную область изображения.
Создание рамок с помощью инструмента «Рамка»
- Выберите инструмент «Рамка» на панели «Инструменты» или нажмите «K».
- На панели параметров инструмента выберите прямоугольную или эллиптическую рамку.
- Нарисуйте новую рамку на холсте.
Преобразование любой формы или текста во фрейм
- На панели «Слои» щелкните правой кнопкой мыши (Win) или щелкните, удерживая клавишу «Control» (Mac), текстовый слой или слой формы и выберите «Преобразовать во фрейм» в контекстном меню.
 .
. - В диалоговом окне «Новый кадр» введите имя и задайте ширину и высоту кадра.
- Нажмите кнопку ОК.
Нарисуйте рамку поверх существующего изображения на холсте
- Выберите инструмент «Рамка» на панели «Инструменты» или нажмите «K».
- На панели параметров инструмента выберите прямоугольную или эллиптическую рамку.
- Имея существующее изображение на холсте, нарисуйте рамку над нужной областью изображения.
- Когда вы рисуете рамку, изображение маскируется границами рамки.
Поместите изображение во фрейм
Содержимое, помещенное во фреймы, всегда размещается как Смарт-объекты , чтобы его можно было масштабировать без разрушения. Содержимое автоматически масштабируется, чтобы соответствовать размеру фрейма. Вы можете поместить содержимое во фрейм любым из следующих способов:
Содержимое автоматически масштабируется, чтобы соответствовать размеру фрейма. Вы можете поместить содержимое во фрейм любым из следующих способов:
- Перетащите ресурс Adobe Stock или ресурс библиотеки с панели «Библиотеки» во фрейм. Ресурс размещается как смарт-объект, который по умолчанию связан с библиотеками Creative Cloud. Чтобы получить исходный отдельный слой (не связанный с библиотеками), удерживайте нажатой клавишу Alt (Win)/клавиша Option (Mac) при перетаскивании с панели «Библиотеки» или используйте команду «Поместить слои» на панели «Библиотеки».
- Перетащите изображение с локального диска в рамку. Изображение размещается как встроенный смарт-объект. Чтобы создать связанный смарт-объект, удерживайте нажатой клавишу Alt (Win)/клавиша Option (Mac) при перетаскивании изображения.
- Выберите кадр. В строке меню выберите «Файл» > «Поместить связанный» или «Поместить встроенный». В появившемся диалоговом окне выберите изображение, которое хотите поместить в выбранный кадр.
 Изображение размещается как связанный или встроенный смарт-объект.
Изображение размещается как связанный или встроенный смарт-объект. - На панели «Слои» перетащите пиксельный слой в пустой кадр. Пиксельный слой автоматически преобразуется в смарт-объект.
Слой кадра на панели «Слои»
На панели «Слои» кадры представлены типом слоя «Кадр». Слой кадра отображает две миниатюры — миниатюру рамки и миниатюру содержимого.
Слой кадра на панели «Слои»A. Миниатюра кадра B. Миниатюра содержимого; Смарт-объект, связанный с библиотеками C. Слой кадра
Примечание:Если открыть документ со слоями кадров в Photoshop CC 2018 или более ранних версиях, слой кадра откроется как смарт-объект с векторной маской поверх него.
Выберите фрейм или его содержимое
Фрейм и его содержимое можно выбрать вместе или по отдельности, что позволяет независимо преобразовывать фрейм и его содержимое.
A. Выбраны кадр и его изображение B. Выбрано только изображение (показано с включенными элементами управления преобразованием) C. Выбран только кадр
Выберите и рамку, и ее изображение
Чтобы выбрать и рамку, и ее изображение, выполните одно из следующих действий:
- На холсте один раз щелкните вложенное изображение.
- На панели «Слои» щелкните слой с рамкой.
В этом состоянии выбора рамку и изображение можно перемещать или трансформировать вместе.
Выбрать только изображение
Чтобы выбрать только вставленное изображение, а не рамку, выполните одно из следующих действий:
- На холсте дважды щелкните изображение.
- На панели «Слои» щелкните миниатюру содержимого в слое с рамкой.
В состоянии выбора вложенное изображение может быть преобразовано независимо. Повторный двойной щелчок в этом состоянии выбора возвращает к выбору как кадра, так и его изображения.
Повторный двойной щелчок в этом состоянии выбора возвращает к выбору как кадра, так и его изображения.
Выберите только рамку
Чтобы выбрать только рамку, выполните одно из следующих действий:
- В любом из упомянутых выше состояний выбора щелкните один раз границу фрейма в области холста.
- На панели «Слои» щелкните миниатюру кадра в слое кадра.
Теперь вы можете трансформировать рамку самостоятельно.
Замена содержимого фрейма
Добавление нового изображения во фрейм заменяет его существующее вложенное изображение. Выполните одно из следующих действий:
- Перетащите изображение с панели «Библиотеки» в рамку в области «Холст» или поверх слоя с рамкой на панели «Слои».
- Перетащите изображение с локального диска в рамку в области холста.
- Выберите кадр или его изображение и используйте параметры в разделе «Вставка изображения» на панели «Свойства»: «Найти в Adobe Stock», «Открыть библиотеки», «Поместить с локального диска — связанный» или «Поместить с локального стола — встроенный».
 Рамки для фотошопа в формате png: 74 PNG, ажурные рамки, рамка PNG с прозрачным фоном
Рамки для фотошопа в формате png: 74 PNG, ажурные рамки, рамка PNG с прозрачным фоном

 .
. Изображение размещается как связанный или встроенный смарт-объект.
Изображение размещается как связанный или встроенный смарт-объект.