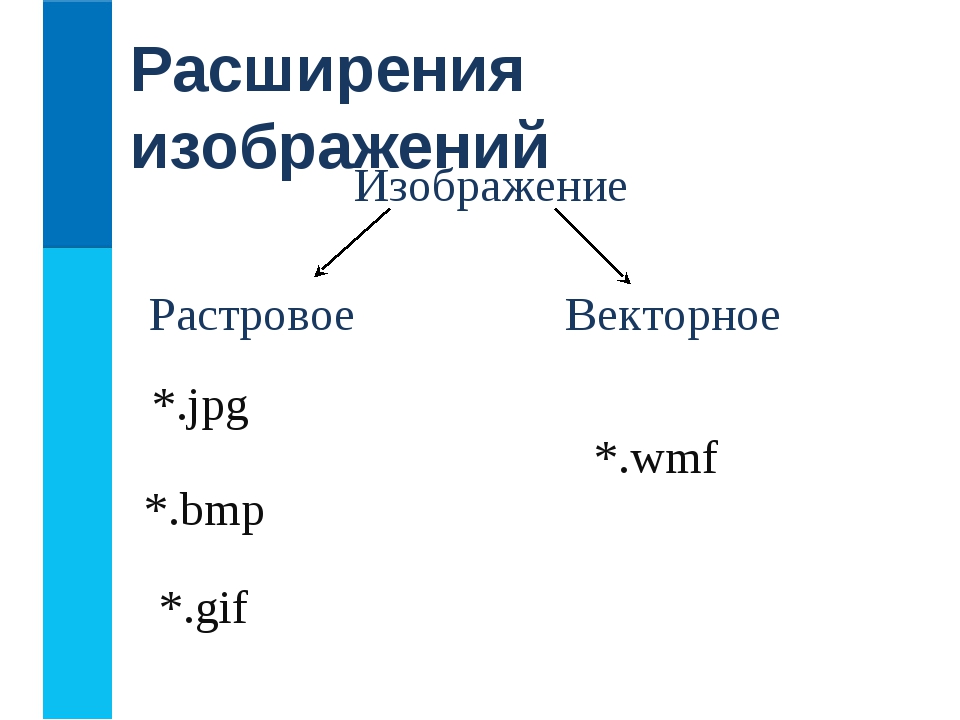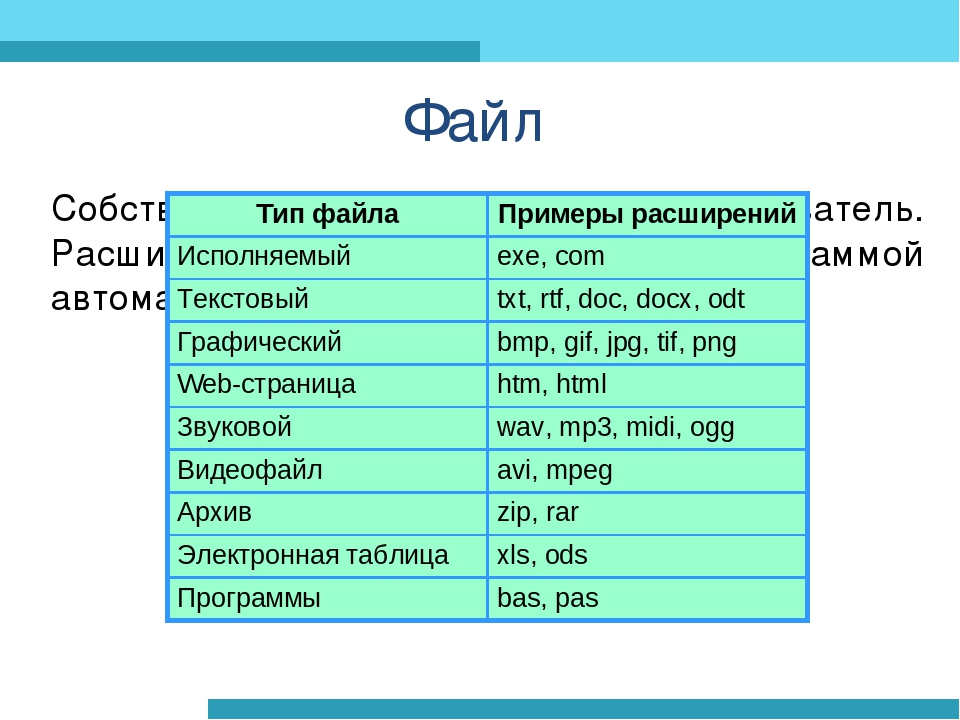Как изменить формат фотографии
Очень часто, пытаясь отредактировать какое-либо изображение, пользователи сталкиваются с проблемой, когда редактор не поддерживает конкретный формат. Также различные форматы имеют разные особенности и свойства, подходящие лучше для того или иного случая. Так или иначе, возникает необходимость в смене расширения. К счастью, делается это очень легко и быстро. В этой статье разберёмся, как изменить формат фотографии. Давайте же начнём. Поехали!
Всего существует несколько способов, позволяющих установить другое расширение для изображения. Рассмотрим каждый из них более детально.
Первый способ — Microsoft Office
Первый вариант — использовать всем известную программу Microsoft Office. Несмотря на то, что эта утилита предназначена, в первую очередь, для работы с документами, она отлично поможет вам решить и другие задачи, например, конвертацию фотографии. Для этого скопируйте изображение в документ Microsoft Word. Затем щёлкните по нему правой кнопкой мыши и в выплывающем меню нажмите на пункт «Сохранить как рисунок…», после чего в открывшемся окне понадобится выбрать расширение, в котором вы хотите сохранить свою фотографию. Microsoft Office Word позволяет конвертировать изображение в следующие форматы:
Microsoft Office Word позволяет конвертировать изображение в следующие форматы:
Эти типы расширений используются наиболее часто, поэтому в большинстве случаев вы можете использовать именно этот способ.
Второй способ — Paint
Если по какой-то причине на вашем компьютере отсутствует редактор документов Word, воспользуйтесь встроенной в операционную систему Windows программой Paint. Принцип действия аналогичный. Сначала скопируйте и вставьте нужную картинку, а после нажмите «Сохранить как» в меню «Файл». Далее необходимо просто указать желаемый формат. Если вы используете утилиту Paint, то здесь выбор доступных расширений несколько больше за счёт разновидностей BMP и JPEG.
Третий способ — Adobe Photoshop
Ещё один способ — воспользоваться известной многим программой для редактирования изображений Adobe Photoshop. В Photoshop всё выполняется точно так же. Сначала вы загружаете фотографию, затем переходите к меню «File» («Файл») и выбираете в нём пункт «Save as…» («Сохранить как…»). В появившемся окне остаётся указать желаемое расширение, выбор которых в Adobe Photoshop достаточно широкий. Разумеется, скачивать и устанавливать Photoshop исключительно для того, чтобы конвертировать JPEG в PNG нецелесообразно, ведь для этого можно использовать встроенный Paint.
В появившемся окне остаётся указать желаемое расширение, выбор которых в Adobe Photoshop достаточно широкий. Разумеется, скачивать и устанавливать Photoshop исключительно для того, чтобы конвертировать JPEG в PNG нецелесообразно, ведь для этого можно использовать встроенный Paint.
Четвёртый способ — Фотоальбом
При помощи бесплатного графического редактора «Фотоальбом», который входит в пакет полезных приложений от Microsoft «Основные компоненты Windows Live», так же можно достаточно легко задать требуемый формат. Однако в настоящий момент данная утилита не включаются в состав программ, устанавливающихся вместе с операционной системой. При этом вы по-прежнему можете её загрузить на свой компьютер через интернет.
Для того чтобы задать новые характеристики любой картинки, первым делом необходимо её добавить в саму программу. Это действие выполняется через меню вкладки «Файл», либо обычным перетаскиванием изображения на рабочую область. Далее нажмите «Файл»→ «Создать копию» и в открывшемся окне введите имя фотографии, а затем выберите нужный формат: «JPG», «PNG», «TIFF», «WMPHOTO». В конце не забудьте про сохранение.
В конце не забудьте про сохранение.
Пятый способ — FastStone Image Viewer
Эта программа имеет достаточно широкие возможности по редактированию фотографий. В частности, в её арсенале есть функция замены расширения. После запуска приложения выберите нужный файл на своём компьютере, а затем на панели инструментов кликните на строчку «Сохранить как». На следующем этапе укажите будущее местоположение фото, его название и тип. Для сохранения доступны такие форматы как: «BMP», «GIF», «JPEG», «PCX», «JPEG2000», «PPM», «TGA», «TIFF», «PDF».
Шестой способ — XnView
Бесплатная утилита «XnView» предназначена для просмотра и организации хранения фотографий. Помимо этого, с её помощью очень легко изменить текущий формат файла на любой доступный. Данная программа поддерживает огромное количество различных расширений, поэтому вы совершенно точно найдёте необходимый вариант.
В первую очередь загрузите ваше фото в приложение через вкладку «Файл» → «Открыть». Далее щёлкните на рабочей панели на пункт «Сохранить как». На следующем шаге выберите формат и сохраните изображение.
Далее щёлкните на рабочей панели на пункт «Сохранить как». На следующем шаге выберите формат и сохраните изображение.
Седьмой способ — IrfanView
Работать с фотографиями в данном приложении очень удобно и крайне просто. Помимо множества опций по визуальной настройке, имеется возможность по редактированию текущих параметров графических файлов, в частности замена их формата.
Чтобы установить новое расширение, откройте картинку в окне программы и нажмите на кнопку «Сохранить как» (иконка дискеты). В области конвертации выберите нужный тип и сохраните фото на ПК.
Восьмой способ — Paint.NET
Растровый редактор «Paint.NET» является расширенной и более функциональной версией стандартного «Paint». Он способен конкурировать с популярными платными приложениями, практически не уступая в своем качестве.
Для того чтобы изменить старый формат фотографии на какой-либо другой, для начала загрузите необходимый файл в саму программу. После чего выполните переход «Файл» → «Сохранить как» и выберите подходящее расширение в представленном списке.
Девятый способ — Format Factory
Программа «Format Factory» специально предназначена для конвертации текущего формата различных медиафайлов в новый, более подходящий вариант. Чтобы изменить расширение вашей фотографии, перейдите в раздел «Фото» и задайте нужный формат для преобразования. В появившемся окне кликните на «Открыть файл», чтобы загрузить в картинку в приложение. По завершению этой манипуляции нажмите на кнопку «Старт» на главной странице.
Преобразование доступно среди следующих графических форматов: «WebP», «JPG», «PNG», «ICO», «BMP», «GIF», «TIF», «TGA».
Десятый способ — Movavi Video Converter
Несмотря на то, что эта программа, в первую очередь, направлена на работу с видеоформатами, в ней также реализован достаточно объёмный набор функций для редактирования фотографий. Быстрый и надёжный конвертор от Movavi позволяет буквально за пару минут преобразовать один формат изображения в другой.
Чтобы это сделать, сначала нужно добавить файлы на рабочую область, перейдя во вкладку «Изображения» → «Загрузить изображения».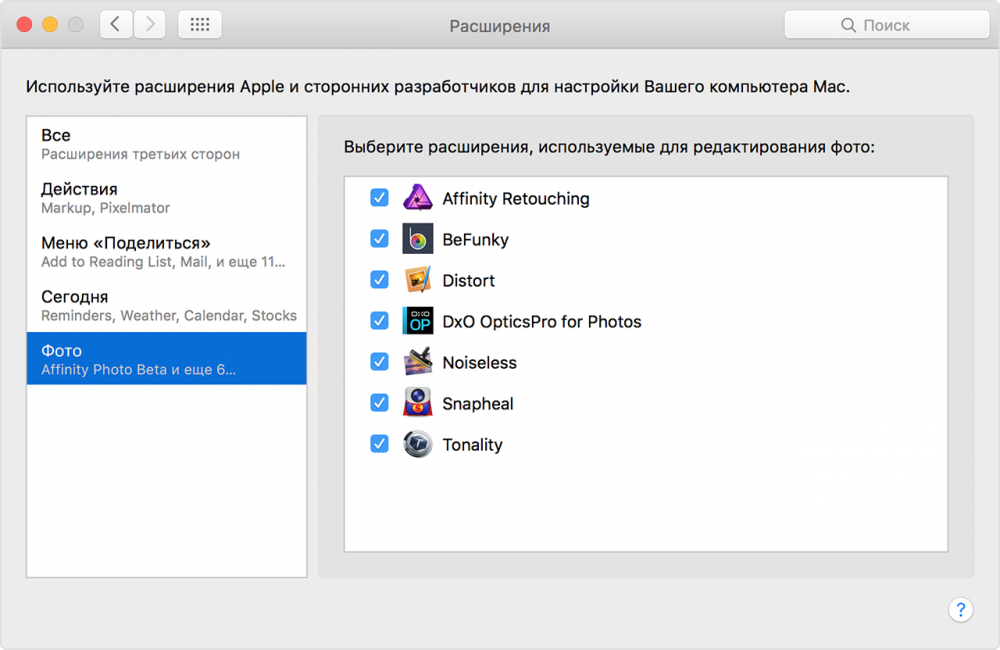 При этом, благодаря пакетной конвертации, можно загружать одновременно несколько фото. Сразу после этого в нижней части окна выберите требуемый формат. Причём у вас есть возможность воспользоваться готовыми пресетами для различных интернет-ресурсов, которые находятся в этом разделе. Затем вам следует выбрать будущее местоположение вашей картинки, кликнув на иконку папки. Завершающий этап — нажмите по кнопке «Старт», чтобы запустить процесс конвертирования.
При этом, благодаря пакетной конвертации, можно загружать одновременно несколько фото. Сразу после этого в нижней части окна выберите требуемый формат. Причём у вас есть возможность воспользоваться готовыми пресетами для различных интернет-ресурсов, которые находятся в этом разделе. Затем вам следует выбрать будущее местоположение вашей картинки, кликнув на иконку папки. Завершающий этап — нажмите по кнопке «Старт», чтобы запустить процесс конвертирования.
Бонусный способ — Онлайн-сервисы
Существует ещё один вариант, который позволяет, вообще, обойтись без как-либо утилит. Всё, что нужно, — зайти в интернет и найти специальный онлайн-сервис конвертации изображений, коих множество. Подобные сервисы позволяют быстро изменить расширение фотографии без лишней возни и регистрации.
Если нужно уменьшить или увеличить фотографию, это также можно без проблем сделать в Paint (достаточно нажать кнопку «Изменить размер» на панели инструментов), Adobe Photoshop и остальных аналогичных программах.
Как видите, подобный вопрос решается очень просто. Используйте тот способ, который вам больше по душе. Пишите в комментариях помогла ли вам эта статья решить возникшую проблему и делитесь расскажите другим пользователям какой способ вы считаете самым удобным и эффективным.
PNG, JPEG, TIFF (Часть 2)
Расширение не только сообщает вам систему камеры, которой сделан снимок, но и сохраняет всю информацию с датчика камеры. Расширение файла позволяет ему взаимодействовать с программами для предпросмотра и редактирования. Во второй части нашего исследования речь пойдет о форматах PNG, JPEG, TIFF. (Часть 1).
Формат файла PNG
По сравнению с другими форматами файлов, такими как файлы CRF или NEF, файл PNG встречается чаще. PNG расшифровывается как Portable Network Graphics file и придерживается сжатия без потерь. Файл PNG был создан для замены формата изображения в формате GIF, но используется на всей платформе.
PNG расшифровывается как Portable Network Graphics file и придерживается сжатия без потерь. Файл PNG был создан для замены формата изображения в формате GIF, но используется на всей платформе.
В отличие от JPEG, сохранение цифрового файла в формате PNG не снижает его качество. Формат PNG полезен, когда изображения должны иметь прозрачный фон (например, логотип компании).
Они могут использоваться в качестве наложений видео или при объединении двух или более изображений в качестве слоев. Не должно быть никаких проблем с открытием или использованием формата файла PNG в любой операционной системе — это стандартный тип файла.
Для чего нужен файл PNG?
PNG-файлы используются в качестве цифровых изображений во всем Интернете. Одна из основных причин, по которой пользователи обращаются к файлам PNG, — сохранение изображения с прозрачными сегментами. В отличие от JPEG, которые нуждаются в цветовом заполнении от угла к углу, файл PNG можно использовать для наложения графики. Вы также можете использовать файлы PNG, чтобы сохранить высококачественное изображение без сжатия и потери деталей.
Вы также можете использовать файлы PNG, чтобы сохранить высококачественное изображение без сжатия и потери деталей.
Формат файла JPEG
Формат файла JPEG или JPG является стандартным расширением для цифровых изображений. Файлы JPEG поступают со всех цифровых камер, которые вы можете использовать на разных платформах. JPEG — акроним Joint Photographic Expert Group – по названию организации-разработчика.
Когда вы снимаете изображение с помощью камеры, как минимум, вы получите изображение в формате JPEG. Изменяя настройки, вы можете превратить ваши JPEG в файлы RAW. Однако необработанные RAW-файлы имеют больший размер. Некоторые камеры позволяют захватывать форматы файлов RAW + JPEG, сохраняя две версии одного и того же изображения.
Преимущество заключается в том, что вы можете редактировать необработанные изображения снова и снова без потери качества. Файлы изображений JPEG служат для немедленного обмена изображениями, что идеально подходит для быстрой съемки.
Однако файл изображения JPEG — это файл с потерями. Из-за сжатия файл будет терять качество при использовании. Открытие и сохранение уменьшают разрешение файла изображения JPEG. Платформы социальных сетей будут принимать изображения в формате JPEG, но не необработанные изображения, такие как TIFF, поэтому такие большие форматы файлов нужно конвертировать перед использованием.
Где же были потеряны данные?
Данные в основном теряются из областей кадра, где человек этого не замечает. Например, в таких областях фотографии, как голубое небо, пиксели могут быть удалены без ущерба для общего качества изображения. В областях кадра, которые имеют однородный цвет и тон, могут быть удалены некоторые пиксели. И они по-прежнему будут хорошо отображаться на экране компьютера.
Каковы последствия использования JPEG?
- Благодаря использованию JPEG вы сэкономите место на карте памяти и жестком диске. Если вы фотограф, который любит постообработку, съемка в формате JPEG имеет свои последствия.

- Потеря данных. Во-первых, каждый раз, когда вы редактируете этот тип файла, вы теряете еще больше данных. Если вы решили отредактировать файл JPEG, сначала скопируйте его, прежде чем приступить.
- Температура. Потерянные пиксельные данные означают, что при изменении цветовой температуры изображения вы меняете фактическое изображение. Вы не меняете только метаданные. Эти изменения выглядят более резко, а с RAW вы можете сделать более тонкие настройки.
- Шум — в некоторых ситуациях вам нужно будет использовать более высокое значение ISO в условиях низкой освещенности. Есть программы снижения шума. Но только с файлом JPEG для работы они не особенно эффективны. Данные теряются в файле каждый раз, когда вы пытаетесь уменьшить шум.
Когда использовать JPEG?
Некоторые устройства с камерой не поддерживают файлы фотографий RAW. Если вы используете один из них, вам придется использовать JPEG. Это обычно смартфоны. Те, кто использует дроны, также столкнутся с той же проблемой.
Итак, когда лучше всего использовать JPEG?
- Ограниченное редактирование. Фотография, которую вы делаете, требует ограниченного редактирования. Вам может понадобиться немного больше контраста и насыщенности, но это все.
- Необходимость экономии места — вы снимаете много фотографий в день и имеете ограниченный объем места. В идеале — использовать самый большой и качественный файл JPEG, который может сделать камера.
- Простое изображение — это изображение, которое камера может легко обрабатывать, с низким ISO. Такие изображения обычно сняты на улице при хорошем освещении. Это будет означать, что изображение не нуждается в дополнительном редактировании шума в файле. Файл предназначен для использования на веб-сайте или в социальных сетях.
В чем разница между PNG и JPEG?
Разница между форматом PNG и JPEG заключается в потере качества. Файлы JPEG теряют качество при открытии и сохранении из-за сжатия. JPEG меньше по размеру, но файл изображения PNG сохраняет больше деталей и разрешения.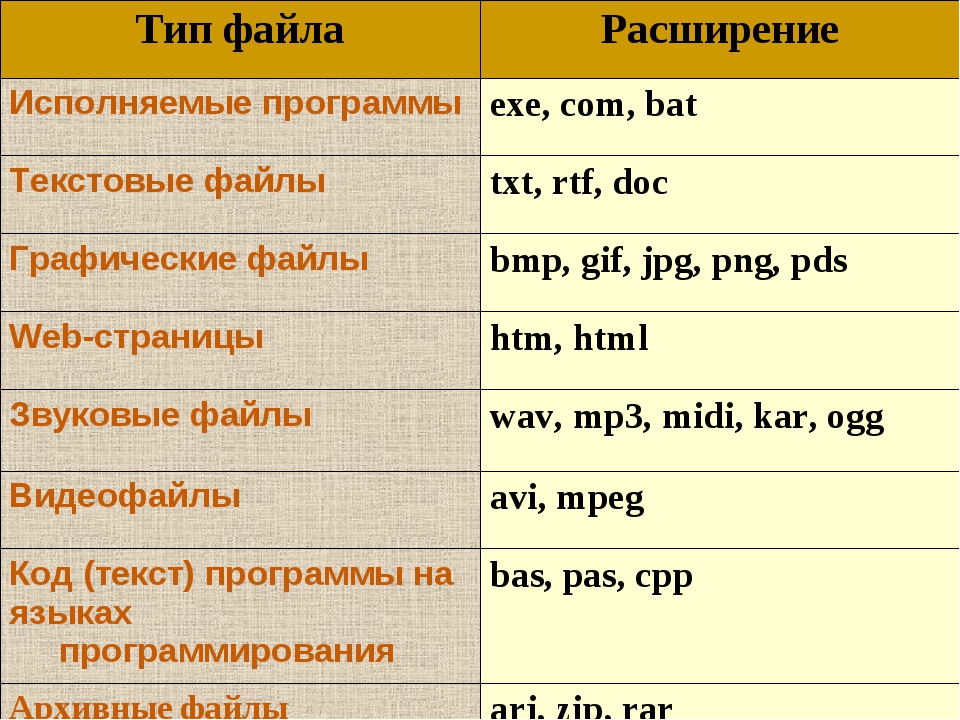
Графические дизайнеры и фотографы могут использовать файлы PNG для архивирования и резервного копирования изображений. JPEG отлично подходят для обмена на цифровых платформах. Ниже — небольшой файлы для понимания.
Изображение JPEG полезно для низкоконтрастной сцены. Для резкого контраста используйте файл PNG
Что лучше: PNG или JPEG?
Файл PNG лучше, чем JPEG по нескольким причинам. Как мы уже отметили, JPEG — это формат с потерями, то есть он снижает качество при каждом действии с файлом. Использование файла PNG означает, что вы сохраняете разрешение и высокое качество изображения. Фотографы и те, кто работает с цифровой графикой, используют в работе файлы PNG. Для файлов, которые вы хотите в дальнейшем редактировать, используйте PNG!
JPEG-файлы — отличный способ обмениваться изображениями на социальных платформах. Существует разница в размере файла изображения, поэтому использование PNG, когда в этом нет необходимости, будет пустой тратой пространства.
Что такое TIFF?
Формат файла TIFF не распространен в цифровой фотографии, потому что большинство камер не имеют возможности делать фотографии в этом формате. TIFF является аббревиатурой от Tagged Image File Format. Это означает, что он не потеряет данные изображения при постобработке.
Вы можете сохранять файлы, над которыми работаете в Photoshop, в формате TIFF. Он чаще всего используется для медицинских или научных изображений, а также в графической публикации.
Когда использовать TIFF?
Некоторые камеры будут его поддерживать, и, как и в случае с форматом RAW, чем больше данных сохраняется на изображении, тем лучше (но, конечно, понадобится много места на жестком диске).
TIFF используется чаще всего во время постобработки. Вы можете сделать фотографию в формате RAW или даже в формате JPEG, но когда вы приступите к работе, можно использовать TIFF.
TIFF поддерживается многими программами постобработки, включая Photoshop, Lightroom. Поскольку это формат без потерь, можно безопасно редактировать файл, зная, что вы не потеряете информацию при внесении изменений в файл.
Поскольку это формат без потерь, можно безопасно редактировать файл, зная, что вы не потеряете информацию при внесении изменений в файл.
Таким образом, выбор формата изображения зависит от того, сколько вы выполняете постобработки и как собираетесь потом использовать изображение, то есть в какой степени вы работаете коммерчески как фотограф.
«Не удается просмотреть файл этого типа»
Если у вас есть устройство с iOS или Android, вам может потребоваться использовать фотографии и видео, снятые с помощью этого устройства, в приложении «Фотографии» на компьютере или на устройстве Surface. В большинстве случаев при этом не возникнет затруднений. Если же нужные фотографии и видео представляют собой файлы в формате HEIF или HEVC, в видеоредакторе приложения «Фотографии» может появиться сообщение «Для использования этого файла требуется расширение».
Существует три способа исправить эту проблему.
Способ 1 (самый простой).
 Купить расширения для HEIF и HEVC в Microsoft Store
Купить расширения для HEIF и HEVC в Microsoft Store
Купите оба эти расширения в Microsoft Store и установите их на своем компьютере (если компьютер соответствует требованиям к системе). Вам потребуются оба расширения, даже если вы планируете использовать только фотографии без видео.
Расширения изображений HEIF (бесплатно)
HEVCные расширения видео ($0,99) из Microsoft Store
После установки расширений перезапустите приложение «Фотографии». Теперь вы сможете использовать свои файлы в видеоредакторе приложения «Фотографии».
Способ 2. Автоматическое преобразование файлов путем их повторного импорта или отправки себе по электронной почте
Многие устройства автоматически преобразуют фотографии в формате HEIC и видео в формате HEVC в более распространенный формат при передаче файлов или при их отправке по электронной почте.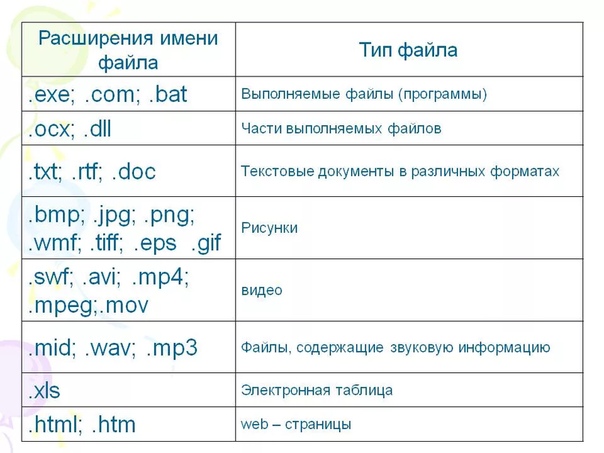 Попробуйте подключить свой телефон iPhone или Android к компьютеру и переместить на него файлы. Или просто отправьте файлы самому себе по электронной почте с телефона и сохраните их на компьютере.
Попробуйте подключить свой телефон iPhone или Android к компьютеру и переместить на него файлы. Или просто отправьте файлы самому себе по электронной почте с телефона и сохраните их на компьютере.
Примечание: Чтобы этот способ сработал, может потребоваться изменить параметры камеры и фотографий на телефоне iPhone или Android.
-
Откройте видеопроект в приложении «Фотографии».
-
Выберите Добавить > С этого компьютера.
-
Найдите файлы и выберите их.
Если это не сработает, используйте способ 1 (установите расширения для приложения «Фотографии») или способ 3 для файлов фотографий.
Способ 3 (только фотографии). Используйте OneDrive, чтобы автоматически преобразовать файлы фотографий
Сведения о том, как ОТПРАВЛЯТЬ HEIF и HEVC фотографии и видео в OneDrive
Чтобы убедиться, что этот способ сработал, добавьте файлы в свой видеопроект, выбрав Добавить > С этого компьютера и перейдя к файлам.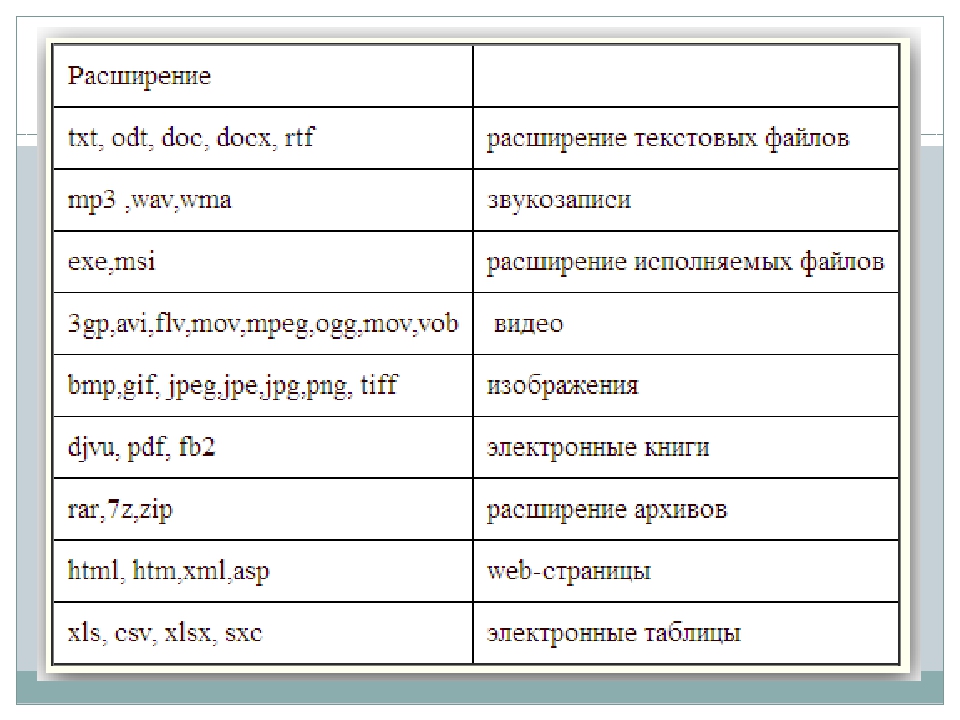
Полезные советы по редактированию фото на iPhone и iPad
Многим не хватает встроенных в приложение «Фото» на iOS инструментов для редактирования фотографий и они загружают различные сторонние приложения вроде Darkroom, Obscura Camera и другие. В этом нет ничего такого, потребности у всех разные, но я до сих пор вижу, что большинство пользователей редактируют фото «по старинке»: открывают сторонний фоторедактор, импортируют снимок и затем работают с ним. Видимо, не все знают, что можно встроить все необходимые инструменты для редактирования прямо в приложение «Фото», и не придется каждый раз переключаться между разными приложениями.
Редактируйте фото на айфоне как профессионал
Расширения для приложения «Фото» на iPhone или iPad позволяют применять функции редактирования из нескольких программ и расширений к одной фотографии. То есть вы устанавливаете нужные фоторедакторы, а затем получаете доступ к их возможностям прямо в приложении «Фото».
Как включить расширения в «Фото» на iPhone
Чтобы получить доступ к функциям редактирования сторонних приложений, сначала необходимо их активировать.
- Откройте программу «Фото» и нажмите фотографию.
- Нажмите «Править», а затем кнопку с тремя точками в правом верхнем углу.
- В открывшемся меню смахните влево до появления кнопки «Еще», затем нажмите ее.
- Будут отображены программы, содержащие расширения для программы «Фото». Их можно включать и выключать, а также перетаскивать вверх или вниз для изменения порядка отображения. По завершении нажмите «Готово».
Выберите приложения для редактирования
Как редактировать фото на iPhone
- Откройте программу «Фото» и нажмите фотографию.
- Нажмите «Править», а затем кнопку с тремя точками в правом верхнем углу.
- Выберите программу в появившемся меню.
- Можете отредактировать фото, используя возможности выбранной программы.
 Например, я часто использую Skitch, чтобы «замазать» информацию на скриншоте.
Например, я часто использую Skitch, чтобы «замазать» информацию на скриншоте.
Редактируйте фото используя инструменты сторонних приложений
Но вы можете воспользоваться собственными приложениями. Например, сделать необычное фото в BitCam. Или воспользоваться редактированием из приложений Darkroom, Obscura Camera или других. Обратите внимание, что не все приложения поддерживают расширения в «Фото» на iOS, обычно эта информация есть в описании. В то же время все популярные фоторедакторы работают с расширениями. Все же удивительно, как Apple иногда умудряется прятать полезные настройки в глубины интерфейса iOS.
Это одна из нескольких полезных функций приложения «Фото». В iOS 13 появилось много новых функций, причем некоторые Apple спрятала так сильно, что об их существовании знают далеко не все. Например, есть функция, которая позволяет отправить одно или несколько изображений одной ссылкой iCloud. Нужно нажать «Поделиться», и в самом верху появится мало заметная кнопка «Параметры». Вот там как раз и можно выбрать способ отправки ссылкой iCloud.
Вот там как раз и можно выбрать способ отправки ссылкой iCloud.
Если выбрать сразу несколько фото, приложение сгруппирует их в одну ссылку
А чтобы скрыть фотографию на iPhone, откройте то же самое меню «Поделиться» и нажмите кнопку «Скрыть». После подтверждения действия снимок переместится в специальную папку «Скрытые».
В приложении «Фото» есть и другие полезные возможности. Например, ночью, при подключенной зарядке, ваша медиатека анализируется с помощью машинного обучения для наилучшего результата. Если знаете еще какие-то крутые функции приложения «Фото», поделитесь в комментариях и в нашем Telegram-чате.
В популярных браузерах обнаружили вредоносные расширения — Российская газета
Вредоносное программное обеспечение скрыто как минимум в 28 сторонних расширениях для Google Chrome и Microsoft Edge. Расширения связаны с несколькими очень популярными в мире платформами, отмечает в пресс-релизе компания Avast.
Вредоносное ПО может перенаправлять трафики пользователей на рекламные или фишинговые сайты, красть личные данные, например, даты рождения, адреса электронной почты и информацию об активных устройствах.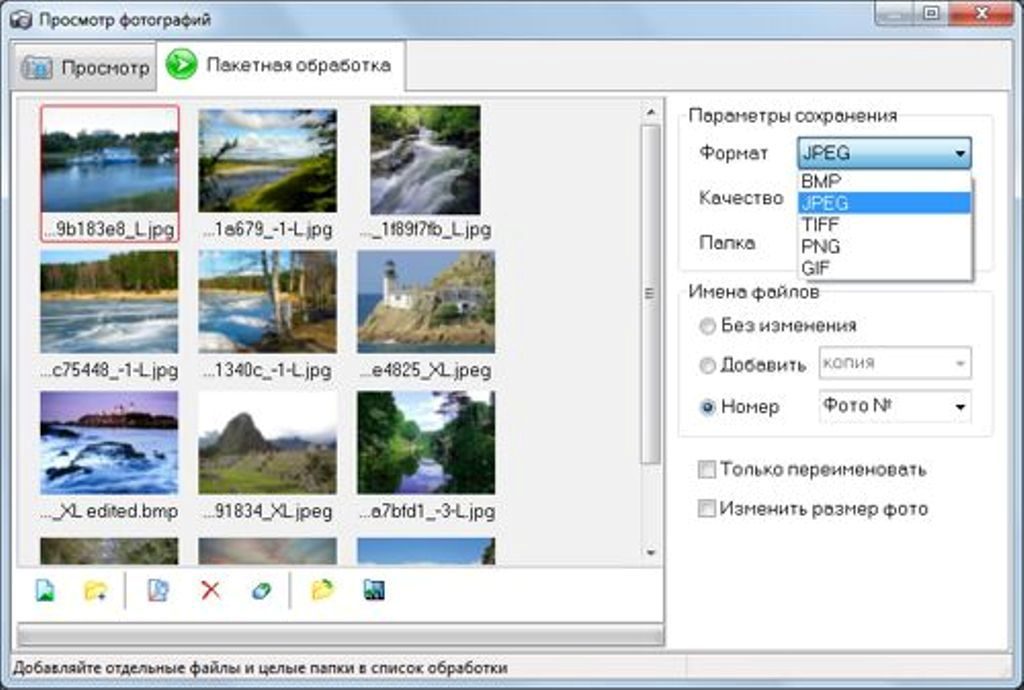 Учитывая количество загрузок этих расширений в магазинах приложений, во всем мире могут пострадать около трех миллионов человек.
Учитывая количество загрузок этих расширений в магазинах приложений, во всем мире могут пострадать около трех миллионов человек.
Найденные расширения помогают загружать видео с популярных платформ. Для браузера Google Chrome это Video Downloader для Facebook, Vimeo Video Downloader, Instagram Story Downloader, VK Unblock. Еще в списке есть несколько расширений для браузера Microsoft Edge. Исследователи идентифицировали вредоносный код в расширениях на основе Javascript, который позволяет расширениям загружать дополнительные вредоносные программы на компьютер пользователя.
Пользователи также сообщали, что эти расширения управляют их работой в сети и перенаправляют их на другие сайты. Каждый раз при нажатии на ссылку расширения отправляют информацию о щелчке на командный сервер злоумышленника. Далее хакер может дополнительно отправить команду для перенаправления человека с реальной ссылки на новый захваченный URL-адрес, и только потом отправляет жертву на тот сайт, на который она изначально планировала.
Эта ставит под угрозу конфиденциальность пользователя, поскольку на эти сторонние сайты-посредники отправляется журнал всех кликов. Хакеры также извлекают и собирают даты рождения, адреса электронной почты и информацию об устройстве, включая время первого и последнего входа в систему, имя устройства, операционную систему, используемый браузер и его версию, даже IP-адреса — они могут быть использованы, чтобы найти примерное географическое местоположение жертвы.
Исследователи считают, что целью этого является монетизация самого трафика. За каждое перенаправление на сторонний домен киберпреступники получали платеж. Тем не менее, расширение также может перенаправлять пользователей на рекламные или фишинговые сайты.
Специалисты начали исследование угрозы в ноябре 2020 года, но считают, что она могла существовать годами — просто никто этого не замечал. В магазине Chrome есть обзоры, в которых упоминается перехват ссылок еще в декабре 2018 года. «Бэкдоры расширений хорошо скрыты, и расширения начинают проявлять вредоносную активность только через несколько дней после установки: это усложняет задачу для любого решения безопасности» — рассказал Ян Рубин, исследователь вредоносного ПО в Avast.
На данный момент зараженные расширения все еще доступны для загрузки. Специалисты связались с командами Microsoft и Google Chrome и сообщили о находках. И Microsoft, и Google подтвердили, что в настоящее время изучают эту проблему. Сейчас эксперты рекомендует пользователям отключить или удалить расширения на время, пока проблема не будет решена, а затем выполнить просканировать ПК и удалить вредоносное ПО.
SY-4/4: фото, характеристики, сертификаты
Код товара: 547
Модуль расширения SY-4/4 предназначен для организации охраны дома в составе системы BASTION SMART YARD, а также для вывода сигналов от системы SY на внешние охранные приборы. 4 шлейфа для обработки сигналов от охранных, пожарных и тревожных извещателей. 4 выходных реле для интеграции со сторонними охранными системами. Управление светосигнальным устройством. Компактный корпус с креплением на DIN-рейку 35 мм.
4 выходных реле для интеграции со сторонними охранными системами. Управление светосигнальным устройством. Компактный корпус с креплением на DIN-рейку 35 мм.
| 4 шлейфов для подключения извещателей |
Трансляция тревоги на внешние устройства |
||
| Функция «Тревожна кнопка» | Сигнализация о протечках воды, утечках газа |
Модуль расширения SY-4/4 предназначен для организации охраны дома в составе системы BASTION Smart Yard, а также для вывода тревожных сигналов на внешние охранные приборы. Контроллер имеет четыре шлейфа для обработки сигналов от охранных, пожарных и тревожных извещателей. Сигналы выводятся на 4 выходных реле.
Контроллер имеет четыре шлейфа для обработки сигналов от охранных, пожарных и тревожных извещателей. Сигналы выводятся на 4 выходных реле.
Модуль расширения SY-4/4 имеет возможность подключения светосигнального устройства, которое оповещает о нарушениях локальных шлейфов, а также отображает состояние всей подсистемы охраны. Прибор выполнен в компактном корпусе с креплением на стандартную DIN-рейку 35 мм.
Технические особенности SY-4/4:
- интеграция со сторонними системами охраны;
- 4 шлейфа для подключения охранных, пожарных и тревожных извещателей;
- 4 выходных реле для передачи состояния охраны на внешние охранные устройства;
- возможность подключения светозвукового оповещателя.
Технические характеристики SY-4/4
| 1 | Напряжение питания постоянного тока, В | 30…60 | |
10,5.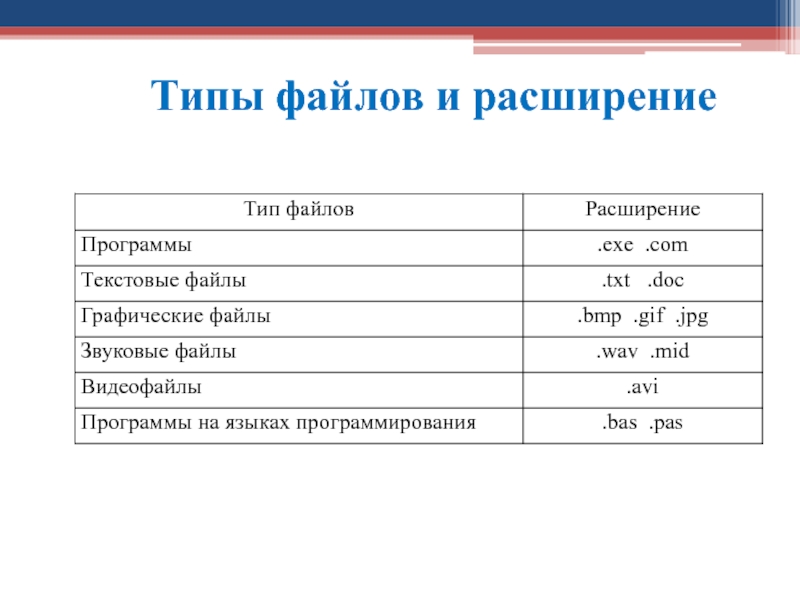 ..14 ..14 |
|||
| 2 | Напряжение выхода, В | 12,2…12,6 | |
| 3 | Суммарный ток нагрузки по всем выходам, А, не более | 1* | |
| 4 | Количество разъёмов для подключения шлейфов сигнализации, шт | 5 | |
| 5 | Количество выходных реле, шт | 4 | |
| 6 | Проводной интерфейс | CAN 2.0B, Kbps | 20 |
| 7 | Габаритные размеры ШхВхГ, мм, не более | без упаковки | 139х95х67 |
| в упаковке | 142х94х70 | ||
| 8 | Масса, НЕТТО (БРУТТО), кг, не более | -10. ..+40 ..+40 |
|
| 9 | Диапазон рабочих температур, °С | 130х170х85 | |
| 10 | Относительная влажность воздуха при 25°С, %, не более | 80 | |
| 11 | Степень защиты оболочкой по ГОСТ 14254-2015 | IP20 | |
| 12 | Содержание драгоценных металлов и камней | нет | |
Статьи по теме
Модуль расширения SY-4/4 предназначен для организации охраны дома в составе системы BASTION SMART YARD, а также для вывода сигналов от системы SY на внешние охранные приборы. 4 шлейфа для обработки сигналов от охранных, пожарных и тревожных извещателей. 4 выходных реле для интеграции со сторонними охранными системами. Управление светосигнальным устройством. Компактный корпус с креплением на DIN-рейку 35 мм.
4 шлейфа для обработки сигналов от охранных, пожарных и тревожных извещателей. 4 выходных реле для интеграции со сторонними охранными системами. Управление светосигнальным устройством. Компактный корпус с креплением на DIN-рейку 35 мм.
Код товара: 547
Цена с НДС
4 700
| 4 шлейфов для подключения извещателей |
Трансляция тревоги на внешние устройства |
||
| Функция «Тревожна кнопка» | Сигнализация о протечках воды, утечках газа |
Модуль расширения SY-4/4 предназначен для организации охраны дома в составе системы BASTION Smart Yard, а также для вывода тревожных сигналов на внешние охранные приборы. Контроллер имеет четыре шлейфа для обработки сигналов от охранных, пожарных и тревожных извещателей. Сигналы выводятся на 4 выходных реле.
Контроллер имеет четыре шлейфа для обработки сигналов от охранных, пожарных и тревожных извещателей. Сигналы выводятся на 4 выходных реле.
Модуль расширения SY-4/4 имеет возможность подключения светосигнального устройства, которое оповещает о нарушениях локальных шлейфов, а также отображает состояние всей подсистемы охраны. Прибор выполнен в компактном корпусе с креплением на стандартную DIN-рейку 35 мм.
Технические особенности SY-4/4:
- интеграция со сторонними системами охраны;
- 4 шлейфа для подключения охранных, пожарных и тревожных извещателей;
- 4 выходных реле для передачи состояния охраны на внешние охранные устройства;
- возможность подключения светозвукового оповещателя.
Технические характеристики SY-4/4
| 1 | Напряжение питания постоянного тока, В | 30…60 | |
10,5. ..14 ..14 |
|||
| 2 | Напряжение выхода, В | 12,2…12,6 | |
| 3 | Суммарный ток нагрузки по всем выходам, А, не более | 1* | |
| 4 | Количество разъёмов для подключения шлейфов сигнализации, шт | 5 | |
| 5 | Количество выходных реле, шт | 4 | |
| 6 | Проводной интерфейс | CAN 2.0B, Kbps | 20 |
| 7 | Габаритные размеры ШхВхГ, мм, не более | без упаковки | 139х95х67 |
| в упаковке | 142х94х70 | ||
| 8 | Масса, НЕТТО (БРУТТО), кг, не более | -10. ..+40 ..+40 |
|
| 9 | Диапазон рабочих температур, °С | 130х170х85 | |
| 10 | Относительная влажность воздуха при 25°С, %, не более | 80 | |
| 11 | Степень защиты оболочкой по ГОСТ 14254-2015 | IP20 | |
| 12 | Содержание драгоценных металлов и камней | нет | |
33 расширения для Google Chrome, необходимых в работе интернет-маркетолога | Публикации
Работа интернет-маркетолога настолько сложна и разнообразна, что в ней просто не обойтись без помощи различных программулек и сервисов. Предлагаем вашему вниманию довольно обширный список суперполезных плагинов для Google Chrome
Все они, перед тем как попасть в этот материал, прошли
тщательное тестирование на наличие багов и удобство использования. Большей
частью я пользуюсь сама. Надеюсь, данная информация будет для вас полезна.
Большей
частью я пользуюсь сама. Надеюсь, данная информация будет для вас полезна.
Позволяет делать скриншот области экрана, видимой части экрана, а также всей страницы. После этого скриншот можно отредактировать: обрезать, выделить важные моменты, «затуманить» ненужные, сделать подписи и пр. Все нарисованные элементы можно двигать, изменять, удалять. Можно выбрать тип шрифта, его размер, выравнивание по краям и середине. Можно изменять цвет шрифта и фона рамки. Можно рамку вообще не использовать. В общем, у этой программы просто куча настроек! Но самое главное ее преимущество в том, что созданные скриншоты можно тут же заливать на хостинг. Ни Awesome Screenshot, ни какое-либо другое расширение с Fireshot просто не сравнится (а уж поверьте, при подготовке этого материала их было просмотрено немало).
2. ImgurОчень простое и полезное расширение для хостинга изображений. Чтобы залить
файлы, достаточно перетащить их в окно браузера. Чтобы поделиться изображением,
жмем “copy link” и отправляем ссылку своему товарищу. “Delete” – удалить фото.
“Download” – скачать. “Meme” – сделать мем (из своей картинки или шаблона).
Чтобы залить
файлы, достаточно перетащить их в окно браузера. Чтобы поделиться изображением,
жмем “copy link” и отправляем ссылку своему товарищу. “Delete” – удалить фото.
“Download” – скачать. “Meme” – сделать мем (из своей картинки или шаблона).
С помощью Colorzilla можно пипеткой взять цвет из любой точки вашего браузера и определить его номер. Незаменимая вещь для дизайнеров.
4. What FontТипичная ситуация – вам понравился шрифт на одном из сайтов, но вы не знаете, как он называется. Лезть в коды и выискивать название слишком долго (а многие и вообще не знают, как это делается). А с расширением What Font вам потребуется на это всего пару секунд. Вы просто наводите курсор мыши на нужное вам слово и получаете название шрифта. Работает и с латинскими, и с кириллическими шрифтами.
5. MeasureIt!Простая линейка для измерения размеров любой выделенной области.
Если вы работаете в контент-маркетинге, то наверняка постоянно пользуетесь сервисом Google «Поиск по картинкам» (с помощью него можно искать похожие изображения, а также изображения большего размера). Порядок действий таков: сначала вы копируете ссылку картинки, затем заходите в Гугл Картинки, вставляете ссылку и нажимаете поиск. Не много ли лишних действий? С помощью расширения Search by Image вам потребуется всего два быстрых клика.
7. Resolution TestС помощью Resolution Test вы можете посмотреть, как выглядит веб-страница на различных типах экранов. К стандартному набору разрешений можно добавить любые свои.
8. User-Agent SwitcherПозволяет проверить, как ваш сайт выглядит на разных типах платформ.
9. Google DictionaryСамый быстрый способ перевести нужное слово на английский. Вы просто
выделяете его и щелкаете на значок расширения. Очень удобно.
Вы просто
выделяете его и щелкаете на значок расширения. Очень удобно.
Самое крутое расширение для сохранения статей, закладок, картинок и другого контента. Правда, чтобы его использовать, нужен аккаунт в Evernote. Вас еще нет в Evernote? Так чего же вы ждете? Срочно регистрируемся! Ведь не зря у этого сервиса столько поклонников.
11. Simple AdblockБлокирует рекламу, поп-апы и даже ролики, которые проигрываются перед основным видео, на Youtube. Однозначно must-have, хотя бы просто ради последней функции.
12. Spell Checker for ChromeПроверяет правильность написания. Не нужно открывать ворд и ждать, пока он загрузится.
13. Docs PDF/PowerPoint Viewer (by Google)Позволяет открывать файлы в формате pdf, xls, doc и др. прямо в браузере.
Можно выбрать только те форматы, которые вам нужны. Также можно внести в
исключения сайты, на которых не будет распространяться действие расширения.
Также можно внести в
исключения сайты, на которых не будет распространяться действие расширения.
C помощью расширения OneTab вы можете сэкономить 95% памяти браузера, а также избавиться от беспорядка на панели вкладок. Когда у вас открыто много страниц, вы просто нажимаете на его иконку и сворачиваете все вкладки в аккуратный список. Чтобы их развернуть, достаточно нажать на кнопку Restore it.
15. New Tabs Always LastПо умолчанию Chrome открывает новые вкладки сразу за текущей вкладкой. А с этим расширением они будут всегда открываться самыми последними с правого края.
16. ShareaholicЧасто бывает так, что натыкаешься на интересный материал,
хочешь его расшарить, но не получается – то сервис не работает, то нет кнопки
той социальной сети, которая вам нужна. Благодаря Shareaholic вы сможете всегда
и без проблем делиться понравившимся контентом. Сервис требует завести аккаунт
(можно за 2 секунды войти с помощью Facebook или Twitter, у вас же есть эти
аккаунты, правда?). В отличие от знаменитого
расширения Buffer,
предоставляет доступ ко всем известным и неизвестным соцсетям. В Буфере же –
бесплатно только 4 (Twitter, Facebook, LinkedIn, Google+). За остальные
придется платить.
Сервис требует завести аккаунт
(можно за 2 секунды войти с помощью Facebook или Twitter, у вас же есть эти
аккаунты, правда?). В отличие от знаменитого
расширения Buffer,
предоставляет доступ ко всем известным и неизвестным соцсетям. В Буфере же –
бесплатно только 4 (Twitter, Facebook, LinkedIn, Google+). За остальные
придется платить.
Позволяет в один клик сокращать ссылки и отслеживать переходы по ним.
18. RiteTagПомогает выбирать самые хорошие хэштеги, выделяя их разными цветами. Зеленый – хороший хэштег. Синий – нормальный. Красный – слишком часто используется. Если честно, так и не поняла, работает это расширение на русском языке или нет, т.к. все вводимые мной хэштеги были «нормальными», включая даже такие явно популярные слова как «любовь», «маркетинг» и «фото». Для зарубежных пользователей или тех, кто продвигается в буржунете, подойдет отлично.
19.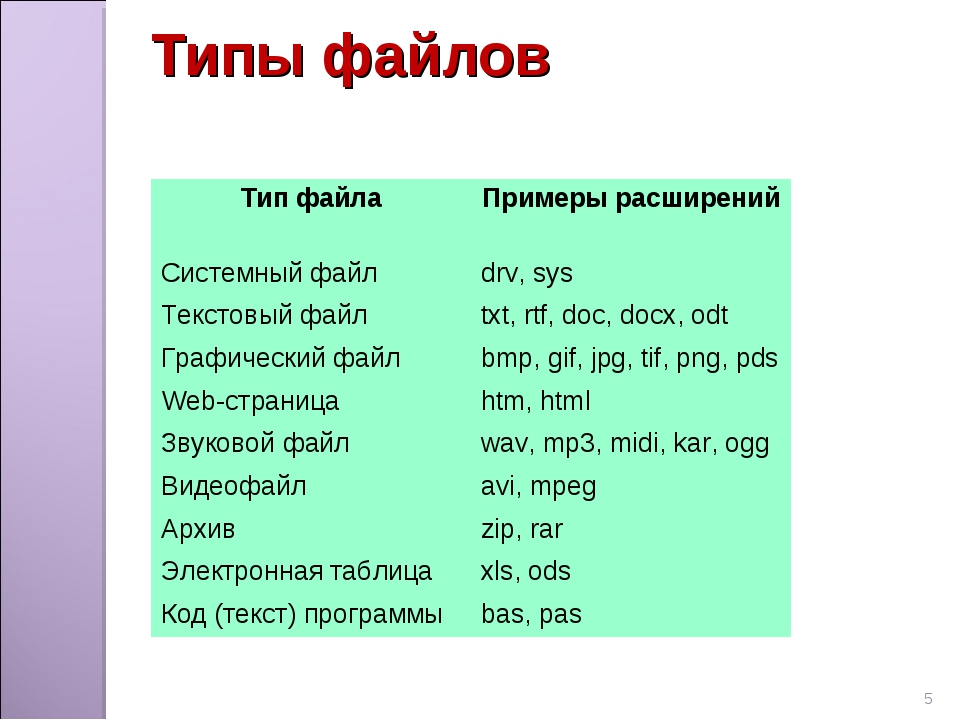 Signals
by HubSpot
Signals
by HubSpotПозволяет отслеживать «судьбу» имейлов. Открыл ли адресат ваше письмо? Прочитал? Кликнул по ссылке? Все это можно узнать с помощью данного расширения. Единственный минус плагина – работает только с почтой gmail.
20. DuallessРазделяет ваш монитор на две части. Размер окон настраивается.
21. EXIF ViewerПредоставляет доступ к данным EXIF картинок (модель фотоаппарата, выдержка, использование вспышки, размер матрицы и т.д.).
22. Print Friendly & PDFУдаляет рекламу, меню навигации и весь остальной мусор перед печатью веб-страницы. Также позволяет отредактировать документ и сохранить его в формате pdf.
23. TimestatsПозволяет определить, на каких сайтах вы проводите больше всего времени.
Очень подробная и отрезвляющая статистика.
Когда вы поймете, какие сайты являются вашими главными тайм-киллерами, вам, вероятно, захочется как-то уменьшить свое время пребывания на них. А поскольку зависимость уже достаточно сильна, без посторонней помощи вы вряд ли сможете справиться. Решение этой проблемы – расширение Block site. С помощью него можно либо полностью заблокировать сайт, либо указать время, когда он должен быть заблокирован (например, в рабочее – с 9 до 18). Тогда у вас точно не будет соблазна полазить по страничкам Контакта.
25. Simple Time TrackОчень простое расширение. Позволяет добавлять задачи и отслеживать время их выполнения. Работает в фоновом режиме.
26. RoboForm LiteБережно хранит ваши пароли. Требует регистрации.
27. Статистика сайтов от LiveInternet.ruПозволяет посмотреть подробную статистику по liveinternet на любом сайте,
где тот установлен.
Для тех, кто не готов платить за Key Collector. Какая-никакая, а помощь.
29. RDS barРасширение для быстрого анализа основных SEO-показателей: ТИЦ, PR, Alexa Rank, входящие ссылки и т.д.
30. NoFollowНаходит и выделяет красной рамкой тег no-follow и метатег no-index.
31. WappalyzerРасширение, которое показывает, какие веб-технологии использовались при разработки того или иного сайта. Показывает CMS, установленные счетчики, язык программирования и т.д.
32. Domain DetailsПоказывает информацию о сайте и сервере. Будет полезно тем, кто только планирует разработать свой собственный сайт.
33. ExtensityРасширение для управления расширениями (простите за тавтологию). Одним
кликом включает и выключает плагины. Думаю, после прочтения этой статьи оно вам
точно понадобится.
Одним
кликом включает и выключает плагины. Думаю, после прочтения этой статьи оно вам
точно понадобится.
Лучшее программное обеспечение для редактирования фотографий: Photos Extensions
УстройстваMAC — чрезвычайно мощные и фантастические инструменты для редактирования фотографий. Многие графические дизайнеры и фотографы используют MAC исключительно для постобработки. Хотя вы можете установить множество программ для редактирования фотографий на компьютеры MAC, также можно использовать встроенное программное обеспечение.
Фото для устройств MAC — это стандартная предустановленная программа для редактирования. Фактически возможно расширить функциональность этой программы с помощью расширений фотографий.В этой статье мы рассмотрим эти расширения фотографий. Мы покажем вам, как вы можете вывести эту программу редактирования на новый уровень!
Краткая история Apple, MAC и iPhotos
Прежде чем мы рассмотрим плагины Apple для фотографий, мы вернемся вспять и рассмотрим программы Apple для редактирования.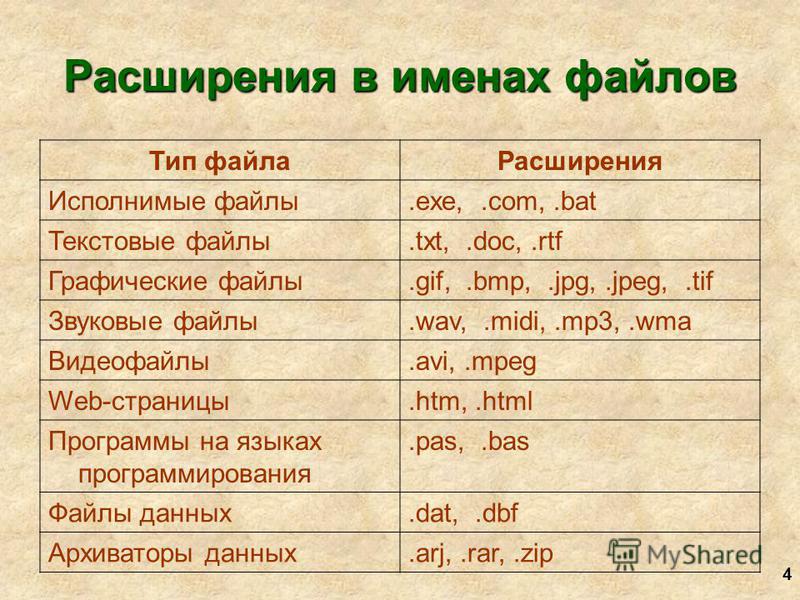 Мы видели две основные программы обработки фотографий в виде iPhotos и Photos для MAC. Обе программы позволяли пользователям MAC редактировать свои фотографии.
Мы видели две основные программы обработки фотографий в виде iPhotos и Photos для MAC. Обе программы позволяли пользователям MAC редактировать свои фотографии.
iPhotos — оригинальная программа для обработки фотографий MAC
Первым фоторедактором Mac был iPhotos.Первоначально выпущенная в 2002 году, эта программа была прекращена в 2015 году. Она была частью пакета iLife, который также включал iDVD и iWeb. Эта программа позволяла пользователям управлять своими фотографиями. Их можно было импортировать с цифровой зеркальной камеры или USB-устройства. Кроме того, вы можете маркировать и сортировать фотографии по группам. Это упростило управление фотографиями. Также был ряд основных инструментов редактирования. iPhotos был хорошо принят и чрезвычайно популярен среди пользователей MAC. Сегодня все еще можно загрузить iPhoto и использовать его на устройствах MAC.
Photos — замена iPhotos
Приложение Apple для фотографий фактически перекрывалось iPhotos. Первоначально он был выпущен в 2014 году. Apple планировала прекратить выпуск iPhotos и Aperture; Редактор фотографий Apple объединил бы функции этих двух программ. Фотографии добавили новые функции, такие как организация фотографий в «моменты». Кроме того, были расширены возможности редактирования фотографий и добавлен ряд инструментов автоматического улучшения. Некоторые люди предпочитают iPhotos и Aperture, но другим нравится простота фотографий.Часть того, что делает фотографии такими доступными, — это функция расширений. Как вы увидите ниже, можно установить расширения, расширяющие функциональность фотографий.
Apple планировала прекратить выпуск iPhotos и Aperture; Редактор фотографий Apple объединил бы функции этих двух программ. Фотографии добавили новые функции, такие как организация фотографий в «моменты». Кроме того, были расширены возможности редактирования фотографий и добавлен ряд инструментов автоматического улучшения. Некоторые люди предпочитают iPhotos и Aperture, но другим нравится простота фотографий.Часть того, что делает фотографии такими доступными, — это функция расширений. Как вы увидите ниже, можно установить расширения, расширяющие функциональность фотографий.
Как расширения могут улучшить редактирование и организацию?
Расширения — это программы или приложения, расширяющие функциональные возможности программного обеспечения. Многие программы редактирования позволяют использовать расширения. Они часто разрабатываются сторонними компаниями или специально выделенными разработчиками-фрилансерами. Они могут заметить изъян в продукте или область, которой он не хватает, и затем создают расширение, чтобы заполнить этот пробел.
Фото — это базовая программа, как и iPhotos. Apple понимает это и поэтому разрешает расширения Apple Photos. Здесь вы можете найти полное руководство о том, как включить и использовать расширения для фотографий. Однако мы быстро обсудим этот процесс ниже:
1. Сначала вы должны установить расширения Mac Photos, которые хотите использовать.
2. Во-вторых, вы должны разрешить использование расширений Photos на вашем MAC-устройстве. Это можно сделать в меню системных настроек. Просто откройте «Системные настройки» и выберите «Редактирование фотографий» в левом меню.Затем вы можете отметить, какие расширения вы хотите включить в правом списке.
3. Теперь вы можете начать использовать расширения в Фото для MAC. Когда программа откроется, нажмите значок расширения на верхней правой панели инструментов (он выглядит как круг с тремя точками). Это должен показать список доступных расширений для использования. Нажмите на желаемый вариант и затем продолжайте редактировать фото по своему желанию!
Этот процесс может отличаться для некоторых расширений — мы советуем всегда проверять инструкции и страницу часто задаваемых вопросов самого расширения. В параграфах ниже мы собрали 14 исключительных расширений для фотографий для Mac. Каждое из этих расширений для фотографий яблока обеспечивает потрясающую функциональность — они предлагают управление фотографиями, расширенные функции редактирования и многое другое.
В параграфах ниже мы собрали 14 исключительных расширений для фотографий для Mac. Каждое из этих расширений для фотографий яблока обеспечивает потрясающую функциональность — они предлагают управление фотографиями, расширенные функции редактирования и многое другое.
15 великолепных расширений Mac Photos
Эти расширения представляют собой лучшее из лучших. Если вы хотите расширить возможности фоторедактора Mac, то вы попали в нужное место. Любой из этих плагинов для фотографий Apple поможет вам в работе надолго.Skylum, в частности, создал превосходный набор программ для редактирования, совместимых, например, с Photos для MAC. Почему бы не попробовать эти расширения Mac Photo Editor сегодня:
Luminar от Skylum долгое время была одной из лучших программ для редактирования. Этот цветной редактор выступает серьезным соперником всемогущим Photoshop и Lightroom. Он также доступен как фантастическое расширение для Apple Photos.
Используя расширение Luminar, вы можете редактировать ваши фотографии очень детально. Вы можете использовать функцию слоев, чтобы добавлять различные наложения и правки к отдельным частям фотографии.Кроме того, все неразрушающее. Как и следовало ожидать, Luminar содержит основные параметры редактирования, такие как контраст, насыщенность и температура. Более того, у него есть множество предустановленных фильтров, которые вы можете использовать, чтобы придать своей фотографии определенный стиль.
Вы можете использовать функцию слоев, чтобы добавлять различные наложения и правки к отдельным частям фотографии.Кроме того, все неразрушающее. Как и следовало ожидать, Luminar содержит основные параметры редактирования, такие как контраст, насыщенность и температура. Более того, у него есть множество предустановленных фильтров, которые вы можете использовать, чтобы придать своей фотографии определенный стиль.
Производительность этого расширения для редактирования фотографий Mac также превосходна. Редактирование — это быстрый процесс. Кроме того, нет задержек, и вы можете мгновенно загружать большие файлы изображений. В целом мы считаем, что это один из лучших плагинов Mac Photos.
Попробовать Luminar Free
Adobe Lightroom не является расширением Apple Photos как таковое, но вы можете использовать его на iOS, хранить фотографии в облаке и импортировать их в Apple Photos.По сути, вы редактируете свои фотографии с помощью профессионального фоторедактора (Adobe Lightroom), а затем открываете их и делитесь ими с помощью знакомых фотографий Apple Photos.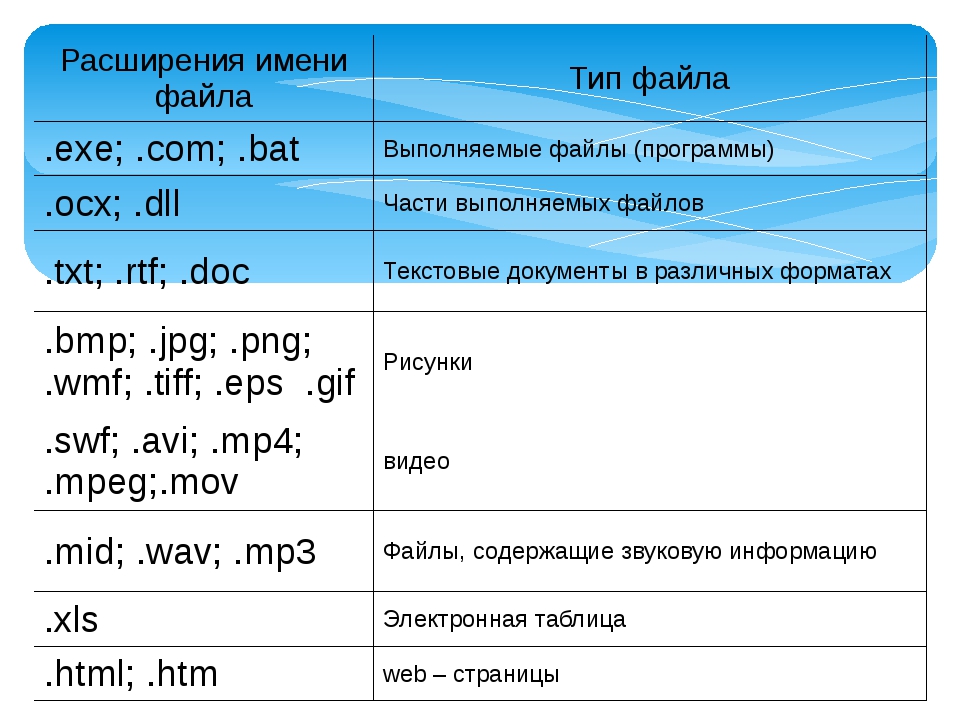
Lightroom обеспечивает полный контроль над каждым аспектом фотографии, а также предустановки для быстрого моделирования и легкого редактирования. Вы можете использовать его для ретуширования фотографий и получения естественных результатов или для применения специальных эффектов и создания уникальных произведений искусства. Все изменения являются неразрушающими, безопасно сохраняются в облаке и автоматически синхронизируются со всеми вашими устройствами.Lightroom также включает в себя автоматические настройки, коррекцию объектива, удаление дымки и шума, обработку RAW и редактирование HDR.
Еще один флагманский продукт Skylum — это исключительный Aurora HDR. Эта программа в основном используется для создания потрясающих фотографий HDR. Он использует мощный процессор в сочетании с превосходной технологией искусственного интеллекта, чтобы превратить ваши фотографии в скобках в правдоподобные и естественные снимки HDR.
Использование этой программы в качестве одного из расширений фотографий — относительно простая задача. Skylum создал один из лучших плагинов для фотографий для Mac. После того, как вы включили расширение, вы можете раскрыть всю мощь Aurora HDR.
Skylum создал один из лучших плагинов для фотографий для Mac. После того, как вы включили расширение, вы можете раскрыть всю мощь Aurora HDR.
Вы можете создавать реалистичные и естественные фотографии HDR с помощью встроенного процессора. Кроме того, вы можете стилизовать свои фотографии, используя замечательный набор предустановленных предустановок HDR. Некоторые процессоры HDR создают нереалистичные конечные продукты — вы можете сказать, что они искусственные. Однако с этим фантастическим плагином Apple Photos HDR вы не можете сказать — фотография выглядит естественно!
Получить Aurora HDR
Photolemur — это мощная программа для редактирования, использующая технологию AI.Он в первую очередь предназначен для обычных фотографов и предлагает более автоматизированный подход к процессу редактирования. Если у вас нет времени на тщательное редактирование каждой фотографии, Photolemur может стать отличной заменой iPhoto и фоторедактором для Mac.
Использование расширения не может быть проще — просто откройте фотографию в приложении «Фото» и нажмите кнопку «Редактировать». Если у вас включено расширение, Photolemur должен появиться в раскрывающемся меню. Нам нравится тот факт, что Photolemur предлагает возможности быстрого и плавного редактирования.Вы можете редактировать фотографии буквально несколькими щелчками мыши. Кроме того, вы можете использовать методы пакетной обработки для одновременного редактирования целых папок с фотографиями.
Если у вас включено расширение, Photolemur должен появиться в раскрывающемся меню. Нам нравится тот факт, что Photolemur предлагает возможности быстрого и плавного редактирования.Вы можете редактировать фотографии буквально несколькими щелчками мыши. Кроме того, вы можете использовать методы пакетной обработки для одновременного редактирования целых папок с фотографиями.
AI действительно помогает обеспечить редактирование, которое соответствует настроению и стилю вашей фотографии — конечный продукт просто великолепен.
Hydra — отличный плагин Apple Photos HDR для вашего iPhone или iPad. Это мощное приложение использует инновационную технологию захвата. Используя камеру вашего iPhone или iPad, приложение делает серию отдельных фотографий с разными настройками.Затем он автоматически объединит эти фотографии, чтобы создать фантастическую композицию типа HDR.
Будут улучшены такие функции, как светлые участки, тени и контраст. Более того, фоновый шум и резкость также будут выглядеть намного лучше. Помимо основных функций, Hydra также имеет несколько интересных инструментов, таких как режим низкой освещенности и даже режим Video-HDR.
Помимо основных функций, Hydra также имеет несколько интересных инструментов, таких как режим низкой освещенности и даже режим Video-HDR.
Вы можете объединить функции этого бесплатного фоторедактора Mac и приложения камеры вместе с Фото для Mac, чтобы создавать отличные фотографии смартфонов.Если вы ведете учетные записи в социальных сетях, таких как Instagram или Twitter, Hydra действительно может помочь улучшить качество вашего фотографического контента.
BeFunky — это классный редактор фотографий Mac и средство для создания коллажей для устройств Apple. Приложение BeFunky Express было специально создано как расширение для фотографий. Он оптимизирован для использования с фотографиями для MAC и обеспечивает отличную производительность и удобство использования.
Используя расширение BeFunky Express, вы можете неограниченно улучшать качество своих фотографий.Во-первых, он имеет функцию автоматического исправления. Это позволяет вам улучшить и улучшить вашу фотографию всего одним щелчком мыши — результаты отличные.
Во-вторых, у нас есть и другие полезные функции, такие как разглаживание кожи и отбеливание зубов — любые ваши портреты можно превратить в шедевры высшей категории! Нам нравится, как это приложение было создано специально как один из плагинов Apple Photos — оно также работает плавно.
Несмотря на внезапную смерть iPhotos, многие компании продолжают производить отличные расширения для фотографий.Affinity Photo — это редактор высшего класса, доступный как для устройств Windows, так и для MAC. Он также доступен как расширение для фотографий на устройствах MAC. Он служит отличной заменой iPhoto.
Программа фактически отображается в виде шести отдельных расширений в фотографиях — Affinity Develop, Liquify, Miniature, Monochrome, Retouch и Haze Removal. Каждый инструмент позволяет редактировать фотографии по-разному. Комбинация мощная и позволяет легко редактировать фотографии на Mac.
Например, Monochrome позволяет создавать потрясающие черно-белые фотографии с глубиной и четкостью. С другой стороны, ретушь позволяет удалить любые пятна и следы. Расширения просты в использовании, и вы можете выполнять как быстрое редактирование, так и более сложное ретуширование, если хотите.
С другой стороны, ретушь позволяет удалить любые пятна и следы. Расширения просты в использовании, и вы можете выполнять как быстрое редактирование, так и более сложное ретуширование, если хотите.
Pixelmator — один из лучших инструментов для замены iPhoto, доступных для Photos для MAC. Если вы хотите узнать, как редактировать изображение на устройствах Mac, используйте это приложение! Pixelmator — превосходная программа для редактирования. Расширение Pixelmator Retouch Extension уплотняет свою функциональность и добавляет ее к основным функциям приложения Photos.
Это расширение в первую очередь занимается ретушированием фотографий, а не редактированием. Вы существенно улучшаете общее качество своих фотографий, а не создаете стильный монтаж. Основные функции расширения: восстановление, клонирование, свет, цвет, смягчение и резкость.
Например, инструмент «Свет» позволяет изменять светлые и темные участки фотографии для создания более сбалансированного конечного продукта. В качестве альтернативы инструмент клонирования позволяет удалять ненужные элементы и клонировать другие области фотографии, чтобы замаскировать их.
В качестве альтернативы инструмент клонирования позволяет удалять ненужные элементы и клонировать другие области фотографии, чтобы замаскировать их.
DxO имеет долгую историю создания качественных и динамичных программ для редактирования фотографий. Расширения DxO photos — отличный инструмент. Он упрощает использование пакета DxO Photo Lab и позволяет легко редактировать фотографии. Одна из замечательных особенностей этого расширения заключается в том, что оно обеспечивает поддержку широкого спектра цифровых зеркальных камер и объективов.
С помощью этого расширения вы можете редактировать различные типы фотографий, включая файлы JPEG и даже RAW. В частности, редактирование RAW просто фантастическое.Кроме того, вы можете автоматически улучшать свои фотографии, используя функции интеллектуального освещения, удаления шума и четкости изображения. Все это можно сделать одним щелчком мыши! Ваши изображения RAW также можно экспортировать в высококачественные файлы JPEG.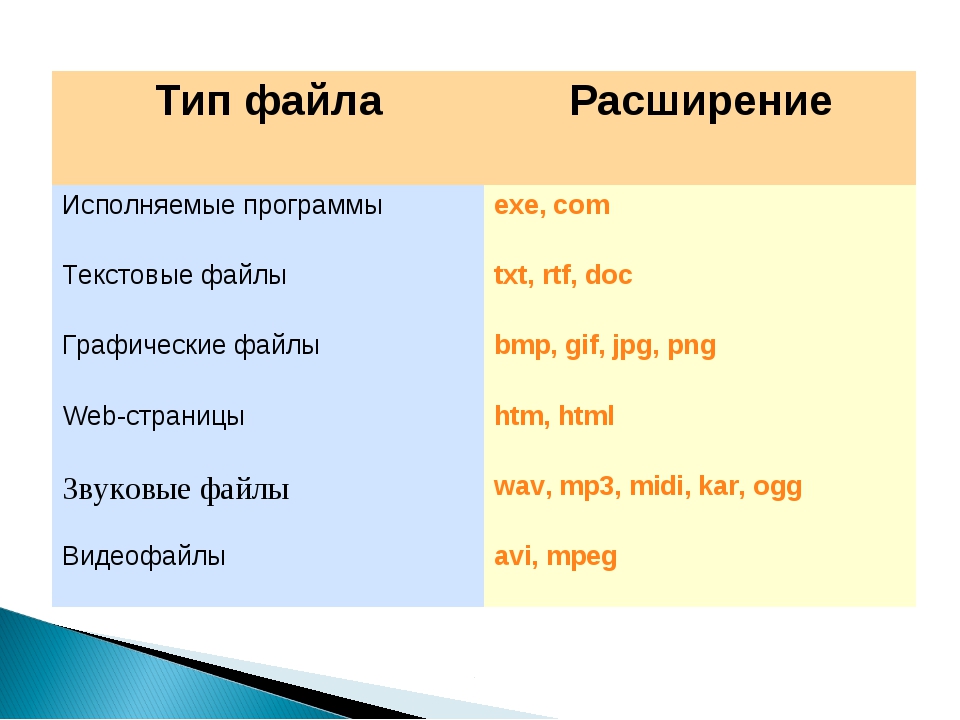
Этот редактор фотографий для Mac не является программой редактирования как таковой. Что и делает расширение External Editors, оно позволяет вам использовать множество других программ для редактирования фотографий в программе Photos for MAC. Когда это расширение включено, у вас есть доступ к широкому спектру программного обеспечения для редактирования.Вы можете использовать следующие программы: Adobe Illustrator, Affinity Designer и Pixelmator.
В этом расширении умно то, что оно находит соответствующие программы для использования на основе открытого вами образа. Кроме того, вы можете редактировать файлы RAW и даже сохранять метаданные файлов, что полезно для хранения и каталогизации. Используйте это расширение для улучшения программ, которые вы можете использовать для редактирования фотографий на устройствах Mac.
После прекращения поддержки iPhoto многие люди хотели получить альтернативу программе, и Aperture Picktorial подходит для этой роли и обеспечивает простой и комплексный подход к редактированию. Это расширение выглядит минималистично, и с ним действительно легко справиться.
Это расширение выглядит минималистично, и с ним действительно легко справиться.
Основная идея Picktorial заключается в том, что для редактирования фотографий вы используете кисти, а не ползунки. Вы можете редактировать такие вещи, как контраст, кривые, экспозицию, баланс белого и яркость — просто отметьте, какие параметры вы хотите редактировать, измените настройки и затем используйте кисть, чтобы применить редактирование. Это фантастический бесплатный редактор фотографий для Mac и замечательное расширение.
HayPhoto — это минималистичный фоторедактор.Что касается расширений для фотографий, то это простое в использовании расширение, основанное на множестве предустановленных изменений. Если быть точным, в нем более 150 различных эффектов и настроек. Качество эффектов фантастическое, и их легко применять.
HayPhoto предлагает все это в неразрушающей среде, поэтому ваши исходные фотографии останутся нетронутыми. Более того, если вам нужны организационные функции, расширение HayPhoto предоставит.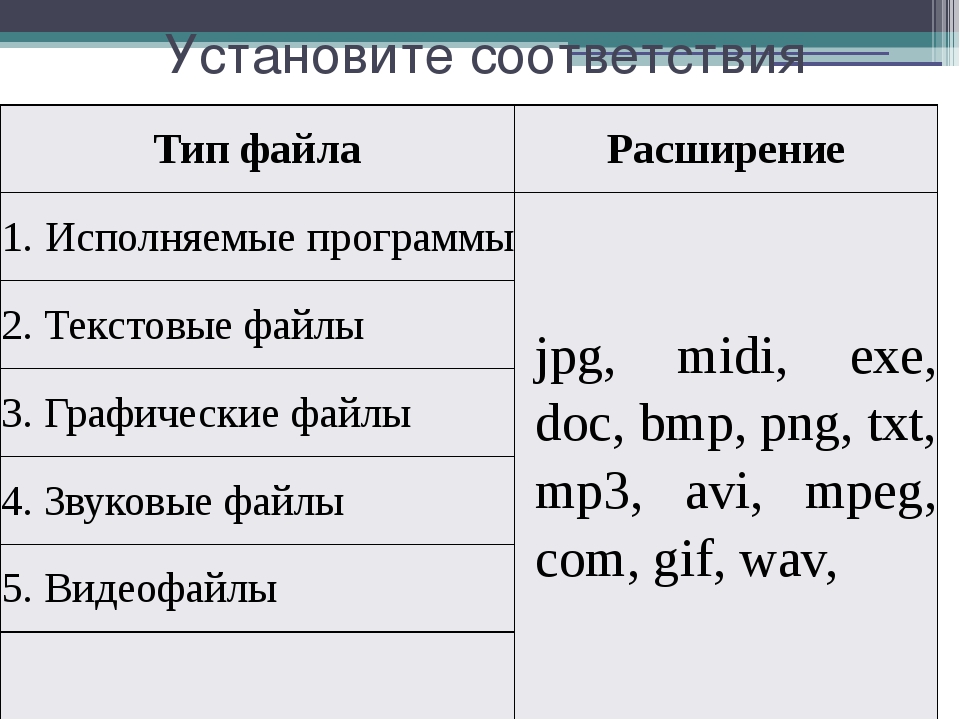 Используя эти плагины для фотографий для Mac, вы можете систематизировать свои фотографии и добавлять к ним метаданные.Вы также можете пометить их и отсортировать множеством способов.
Используя эти плагины для фотографий для Mac, вы можете систематизировать свои фотографии и добавлять к ним метаданные.Вы также можете пометить их и отсортировать множеством способов.
Mimeo на самом деле предлагает нечто отличное от других расширений редактирования, упомянутых выше. Это одно из самых интересных приложений для редактирования фотографий для Mac. Используя Mimeo, вы можете создавать множество объектов, связанных с фотографией, таких как фотокниги, календари и даже открытки.
Это расширение можно загрузить бесплатно, и им очень весело пользоваться. Вы можете создавать индивидуальные проекты — это упрощает организацию.Кроме того, если вы ищете вдохновение, вы можете просмотреть библиотеку тем Apple и использовать их предустановленные стили. Фотокниги и другие товары исключительного качества и являются отличными сувенирами или подарками.
14. Локхамера
Lockhamera — это автономное приложение для редактирования, а также расширение для рабочего процесса фотографий. Это отличное приложение предлагает функции редактирования, а также может синхронизироваться с вашей учетной записью iCloud. С помощью этого расширения вы можете применить к своим фотографиям ряд интересных и стильных фильтров.Приложение очень простое в использовании, и вы можете применить эти фильтры за несколько кликов.
Это отличное приложение предлагает функции редактирования, а также может синхронизироваться с вашей учетной записью iCloud. С помощью этого расширения вы можете применить к своим фотографиям ряд интересных и стильных фильтров.Приложение очень простое в использовании, и вы можете применить эти фильтры за несколько кликов.
Идеально подходит для редактирования фотографий на устройствах Mac, особенно если вы любитель. Если вам не требуются сложные инструменты для редактирования, это отличный выбор. Кроме того, он отлично подходит для создания контента в социальных сетях или стильных фотографий для вашей ленты Instagram.
Как и следовало ожидать, RAW Power — это расширение, в первую очередь предназначенное для редактирования фотографий в формате RAW. Это расширение использует встроенные возможности программы Photos для редактирования файлов RAW и выводит их на новый уровень.Он предоставляет неразрушающий набор инструментов для редактирования ваших фотографий в формате RAW, многие из которых отсутствуют в исходных программах iPhotos и Photos для MAC.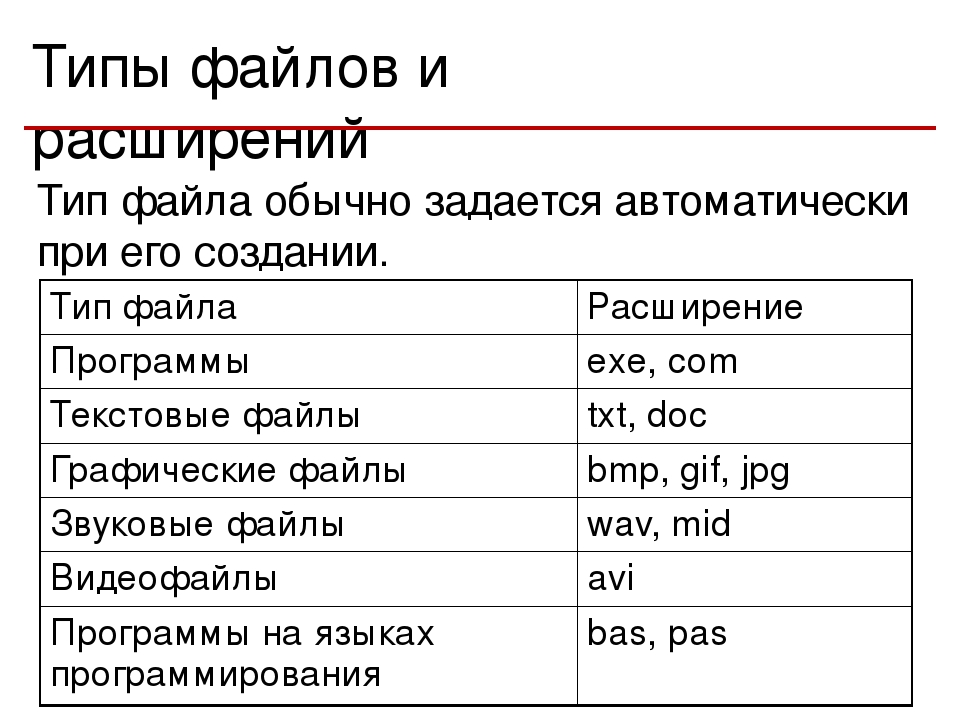
Кроме того, он предлагает множество функций, которые присутствовали в iPhotos Aperture, таких как функция усиления. В довершение ко всему, он имеет встроенную поддержку ряда объективов DSLR-камер. Это расширение приятно использовать, и конечные результаты также великолепны.
Надеемся, эта статья оказалась для вас полезной.И iPhotos, и Mac Photos — две отличные программы. Вы действительно можете вывести редактирование и управление фотографиями на новый уровень. Используя плагины Apple Photos, такие как Luminar и Aurora HDR, вы можете легко выполнять профессиональную работу на своем устройстве MAC.
Руководство по типам файлов фотографий | Форматы файлов
Типы файлов заставляют многих фотографов-любителей и любителей почесать затылки.
Даже профессиональные фотографы не разбираются в файлах, которые они используют.
Jpg является стандартом, но как насчет необработанных файлов?
Читайте дальше, чтобы узнать больше.
Формат необработанного файла
Что такое сырье?
Файлы необработанных изображений содержат минимально обработанные данные с датчика изображения цифровой камеры. Они получили свое название из-за того, что еще не обработаны.
Они получили свое название из-за того, что еще не обработаны.
Они не готовы для печати или совместного использования, так как программы не распознают формат файла изображения. Файл eaw должен сначала преобразоваться, например, в формат Jpg или TIFF.
Так же, как пленочные негативы, их нельзя использовать, пока они не рассматриваются как «позитивные». Точно так же отображаются и необработанные файлы. Хотя файлы EAW и не являются цифровыми негативами, их нужно преобразовывать в позитив.
Эти форматы файлов имеют более широкий диапазон цветовой гаммы и динамический диапазон. Это одна из причин, почему эти файлы в пять раз больше, чем их эквивалент в формате Jpeg.
Необработанное изображение сохраняет гораздо больше информации из захваченной сцены. Это дает больше возможностей для манипуляций на этапе редактирования.
Существуют десятки, если не сотни форматов файлов необработанных изображений.Ниже приведены лишь несколько примеров:
- IIQ (Первый этап)
- 3FR (Hasselblad)
- DCR, K25, KDC (Kodak)
- CRW CR2 CR3 (Canon)
- MEF (Мамия)
- MOS (лист)
- NEF (Nikon)
- ORF (Olympus)
- PEF (Pentax)
- RW2 (Panasonic)
- ARW, SRF, SR2 (Sony)
Raw Vs.
 JPG
JPG Необработанное изображение, как мы упоминали ранее, содержит гораздо больше информации, чем Jpeg, и оно в пять раз больше по размеру файла.Чтобы использовать эти изображения, вам необходимо преобразовать их в файлы Jpegs или TIFF.
Photoshop, Lightroom и многие другие программные пакеты позволяют увидеть изображение. Они также позволят вам преобразовать файл во многие другие форматы.
Необработанное изображение не является форматом с потерями. Вы можете открывать изображение, редактировать его и повторно сохранять без потери качества. Это не относится к файлам Jpeg.
Можно делать потрясающие изображения с настройкой Jpeg, но изображение не даст вам много места для воспроизведения в процессе редактирования.
Raw в Jpg
Для преобразования форматов файлов RAW необходим программный пакет для редактирования изображений с Camera Raw или альтернативой. Без него программа не распознает тип файла.
Необработанный файл можно затем сохранить, сохранив исходный файл отдельно.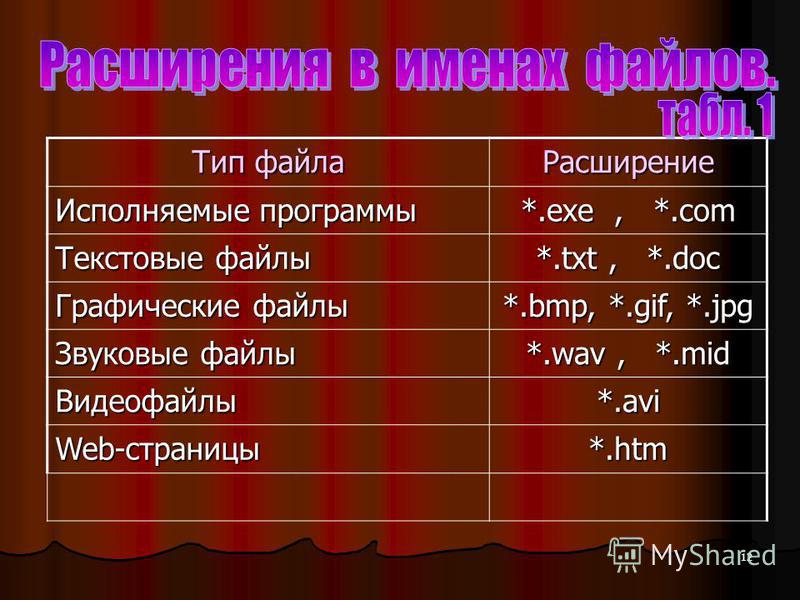
Формат файла Jpeg / Jpg
Что такое Jpeg?
Jpg или Jpeg — наиболее часто используемый формат файла. Название происходит от комитета, который его придумал — Joint Photographic Experts Group.
Он охватывает 24-битные цветные изображения (по 8 бит на цвет для красного, синего и зеленого) и 8-битные оттенки серого.
Это файл с потерями, то есть используемое сжатие снижает качество изображения. При многократном открытии, редактировании и сохранении он постепенно деградирует.
Это файлы меньшего размера по сравнению с форматами файлов RAW, что означает, что на карту памяти поместится больше файлов.
Они отлично подходят для публикации ваших изображений в социальных сетях. Но они не обеспечивают наилучшего качества для печати или изменения размера.
Практически каждая цифровая камера может снимать изображения в формате jpeg. В большинстве случаев они могут делать это одновременно с захватом файлов в необработанном формате.
Jpg в Png
Есть три основных способа конвертировать JPG в PNG.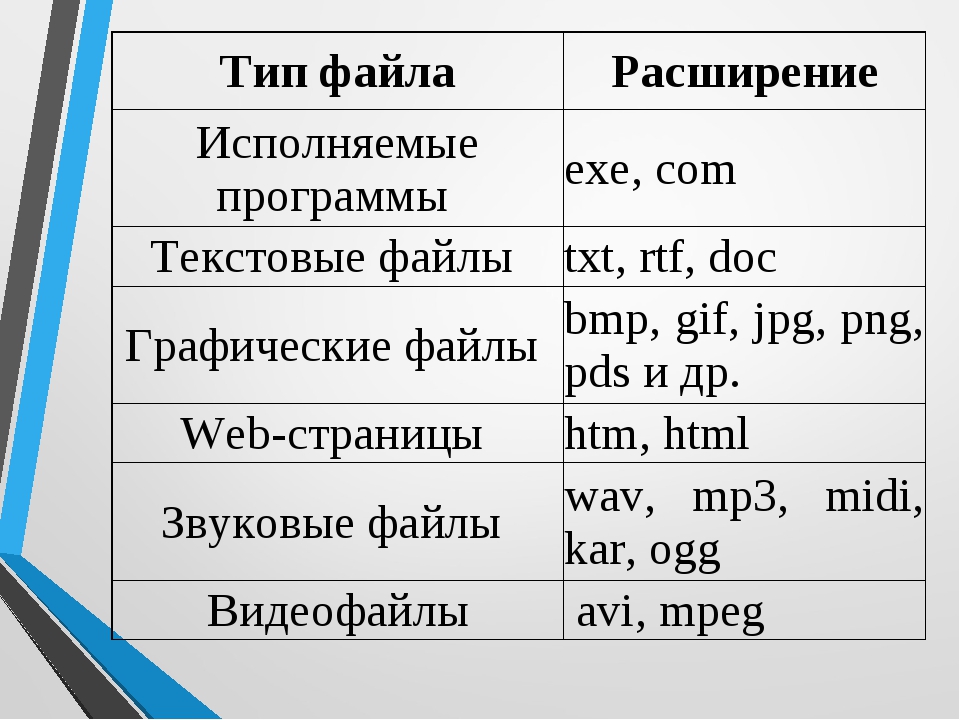
Вы можете использовать конвертер файлов, например jpg2png.
Если вы используете Windows, вы можете преобразовать их в приложении Photos , нажав «Изменить и создать». Для пользователей Mac: сделайте это в приложении Preview , используя «Файл», а затем «Экспорт».
Этот процесс также можно выполнить с помощью программного обеспечения для редактирования фотографий, такого как Lightroom или Photoshop .
Формат файла Gif
Что такое Gif?
GIF-файлы получили свое название от формата обмена графикой. Ограничена 8-битной палитрой, поэтому лучше всего подходит для хранения графики, такой как логотипы или диаграммы, с использованием всего нескольких цветов.
Gif сжатие без потерь. Отлично подходит для одиночных цветов, но делает его менее эффективным для фотографических изображений.
Он идеально подходит для анимации изображений, поскольку является наиболее широко используемым форматом файлов.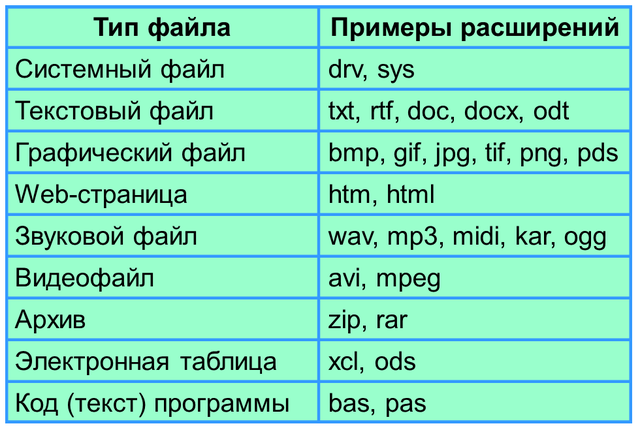
Gif в Png
Есть несколько способов конвертировать GIF в PNG.
Вы можете использовать конвертер файлов, например браузер, чтобы сделать это за вас.
Если вы используете Photoshop, используйте функцию «Сохранить как» после изменения цветового профиля на RGB в подменю «Режим».
Jpg в Gif
EZGif — это бесплатный онлайн-конвертер, который преобразует ваш файл из Jpg в Gif.
Так как Gif-файлы обычно являются анимацией, вам придется переносить их через множество изображений. Вы можете сделать это здесь легко.
Формат файла Png
Что такое PNG?
Png получил свое название от Portable Network Graphics.Он был создан как бесплатная альтернатива формату Gif с открытым исходным кодом.
Формат Png работает с изображениями с 8-битной палитрой и 24-битными изображениями с истинным цветом. Это означает 16 миллионов цветов, тогда как форматы файлов Gif поддерживают только 256. Формат
Png обеспечивал беспатентную замену Gif, пока Gif не стал сам по себе свободным от патентов.
Хорошо работает в приложениях для просмотра в Интернете, например в веб-браузерах.
Png Vs. JPG
PNG хорош, когда изображение имеет большие однородно окрашенные области.
JPEG обычно является первым выбором в формате файла изображения. Но файлы Png хорошо подходят для хранения изображений, так как это формат без потерь.
Png против Tiff
В отличие от файлов Png, файлы TIFF можно открывать практически в любой программе редактирования изображений.
Их можно сохранять в сжатом или несжатом виде, и они могут хранить «слои» в файле.
TIFF могут содержать любую глубину цвета и все группы, такие как RGB и CYMK. Самая большая разница в том, что файлы TIFF могут хранить метаданные IPTC.
Формат файла PSD
Что такое PSD?
Документ Photoshop — это формат по умолчанию, который Photoshop использует при сохранении данных.Этот формат файла позволяет пользователю работать с отдельными слоями изображений.
В Photoshop у вас есть возможность свернуть изображение в формат Jpg, Gif или TIFF и т.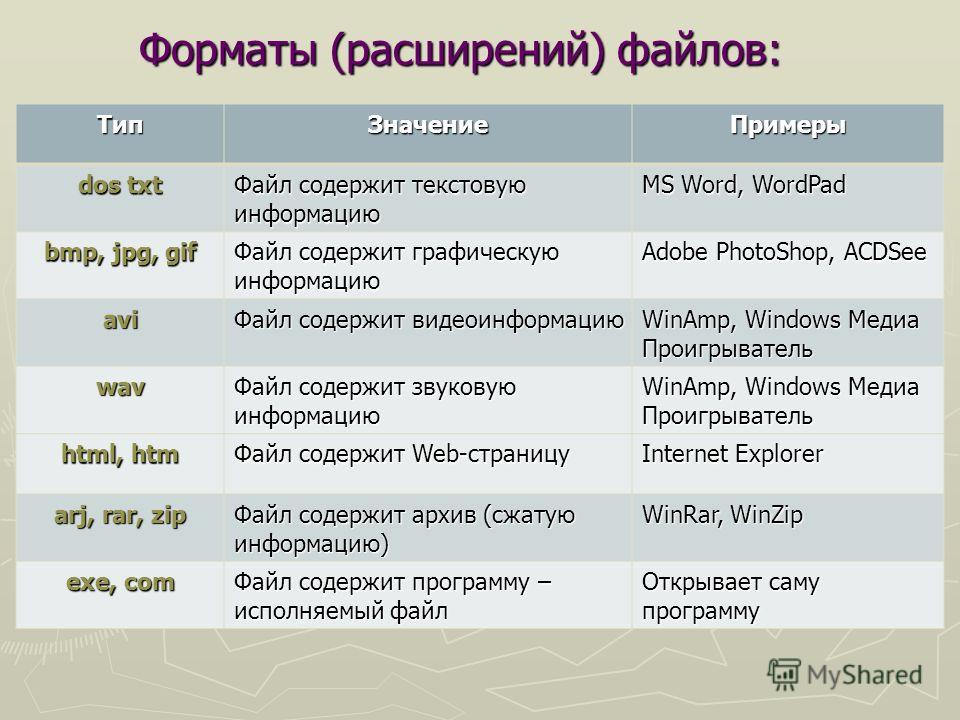 Д. Как только это произойдет, преобразовать его обратно в PSD уже невозможно.
Д. Как только это произойдет, преобразовать его обратно в PSD уже невозможно.
Наилучший способ работы с этими файлами — создать файл PSD и при необходимости сгладить форматы файлов.
Формат файла TIFF
Что такое TIFF?
Tagged Image File Format — это формат файлов без потерь, который используется фотографами и графическими дизайнерами по всему миру.Информация сохраняется в слоях, но это зависит от того, как вы сохраняете файл.
Это фаворит для печати, так как нет потери качества. Он поддерживается различными программами для редактирования фотографий, такими как Photoshop, Lightroom и Illustrator.
Эти файлы очень большие, похожи на файлы Raw. Проблема здесь в том, что вы не можете отображать изображения в Интернете в этом формате.
Формат файла DNG
Что такое DNG?
Цифровой негатив — это формат файла, созданный Adobe.Он запатентован и предлагает формат необработанных изображений без потерь. Эти файлы являются «по-настоящему» необработанными, поскольку представляют собой необработанные данные, поступающие с сенсора камеры.
Этот формат не поддерживается всеми пакетами программного обеспечения для редактирования и постпроизводства. Однако файл DNG, как и все необработанные форматы, сохраняет большую часть информации о сцене, такой как динамический диапазон.
Leica, Hasselblad и Pentax приняли этот формат файла и используют его в качестве стандартного и исходного формата необработанных файлов.
DNG Vs. JPG
Преобразование в файлы DNG занимает много времени, тогда как Jpg происходит намного быстрее.
В отличие от формата Jpg, формат DNG удаляет нераспознанные метаданные из файлов Raw.
Из-за того, что изменения записываются непосредственно в файл DNG, вы должны создавать резервную копию файла каждый раз, когда вносятся изменения.
Как использовать расширения в приложении Фото для iPhone и iPad
Благодаря расширяемости приложение «Фотографии» работает как центральный узел фильтров и эффектов из всех других совместимых приложений для редактирования, которые вы скачали. Все, что вам нужно сделать, это загрузить приложения с расширениями из App Store, после чего вы сможете применять их по своему желанию прямо из приложения «Фото».
Все, что вам нужно сделать, это загрузить приложения с расширениями из App Store, после чего вы сможете применять их по своему желанию прямо из приложения «Фото».
Лучше всего то, что они неразрушающие. Это означает, что вы можете изменить, удалить и вернуть их в любое время!
Как включить фото и видео расширения в приложении Фото
Чтобы использовать расширение для фото или видео, вам необходимо загрузить приложение, которое использует функцию расширений. Некоторые из наших фаворитов включают Camera + 2, Darkroom, Pixelmator и другие.
В iOS 13 и более поздних версиях приложения с расширением «Фото» включаются автоматически, поэтому вам не нужно включать его вручную, как раньше.Тем не менее, вы можете выбрать «Избранное», чтобы эти расширения оказались в верхней части списка. Вот как это сделать:
VPN-предложения: пожизненная лицензия за 16 долларов, ежемесячные планы за 1 доллар и более
- Запустите приложение Фото на своем iPhone или iPad.

- Нажмите на фото или видео , которое вы хотите отредактировать.
Нажмите Редактировать в правом верхнем углу.
Источник: iMore- Метчик «… «Кнопка в правом верхнем углу.
Нажмите Еще в меню.
Источник: iMore- Нажмите Редактировать .
Нажмите зеленую кнопку + на расширениях, которые вы хотите добавить в Избранное , и вы можете изменить порядок , в котором они появляются, , перетащив маркер справа.
Источник: iMore
Как получить доступ и использовать расширения для фото и видео в приложении «Фото»
- Запустите приложение Фото на своем iPhone или iPad.
- Нажмите на фото или видео , которое вы хотите отредактировать.
Нажмите Редактировать .
Источник: iMore
- Нажмите кнопку «…» .
- Нажмите на добавочный номер , который вы хотите использовать.
- Внесите правок .
Нажмите Готово , чтобы сохранить изменения.
Источник: iMore
Вопросы?
Использование расширений приложения «Фото» — это простой процесс, который позволяет вам оставаться в одном приложении и вносить все необходимые изменения (если приложение не поддерживает его).Это отличное удобство для фотографов iPhone. Есть вопросы по использованию расширений? Напишите нам в комментариях.
Обновлено в августе 2020 г .: Эта статья обновлена для последних версий iOS.
расширений Apple Photos в macOS Sierra
С расширениями в macOS Sierra фотографии Apple предлагают лучшее из обоих миров
Компьютеры Mac всегда играли важную роль в постпродакшн-фотоработе. С помощью расширений в macOS Sierra вы можете редактировать изображения в собственном приложении Apple Photos с помощью продуктов сторонних производителей. Более того, вы можете применить несколько расширений к одной фотографии или использовать любую комбинацию расширений плюс инструменты редактирования, встроенные в фотографии.
С помощью расширений в macOS Sierra вы можете редактировать изображения в собственном приложении Apple Photos с помощью продуктов сторонних производителей. Более того, вы можете применить несколько расширений к одной фотографии или использовать любую комбинацию расширений плюс инструменты редактирования, встроенные в фотографии.
Все о внутренних линиях
Чтобы начать работу с Photo Extensions, вам сначала необходимо установить и включить их. Самый простой способ сделать это — открыть «Системные настройки» на Mac и нажать «Расширения». Выберите «Фото» на левой боковой панели, а затем выберите расширения, которые хотите использовать.Чтобы использовать стороннее приложение, обязательно установите его на свой Mac.
Чтобы отредактировать изображение в Фото с расширением, выполните следующие действия:
Сначала выделите фотографию, которую нужно отредактировать. Затем щелкните значок «Редактировать фото» в правом верхнем углу экрана. Отсюда вы можете редактировать свое изображение с помощью встроенных инструментов фото, в том числе «Улучшение», «Повернуть», «Обрезать» и т. Д.
Д.
Внизу этого списка выберите Расширения. Во всплывающем окне выберите стороннее приложение, которое вы хотите использовать.Вы можете использовать все инструменты сторонних приложений, доступные непосредственно в приложении «Фото». По завершении выберите «Сохранить изменения», чтобы вернуться на главную страницу редактирования фотографии в приложении «Фотографии».
Оттуда вы можете продолжить редактирование изображения с помощью одного из инструментов, предоставленных Apple, или вы можете снова выбрать «Расширение» и выбрать другое стороннее приложение для редактирования фотографий Mac для использования. После успешного редактирования фотографии нажмите Готово.
Сторонние приложения для редактирования фотографий
В Mac App Store есть множество инструментов для редактирования фотографий.К лучшим относятся:
Бесшумный
С помощью функции «Бесшумный» вы можете удалить эти надоедливые цвета и светлые «крапинки», характерные для снимков при слабом освещении, сохранив при этом резкие детали фотографии. Устранение отвлекающих факторов в Noiseless — очень простой процесс благодаря предустановкам.
Устранение отвлекающих факторов в Noiseless — очень простой процесс благодаря предустановкам.
Когда вы загружаете изображение, Noiseless проверяет его данные EXIF и предлагает оптимальную предустановку. Вы также можете выбрать из других предустановок, встроенных в программу. Каждая предустановка предлагает разные уровни шумоподавления.
Тональность
Эра монохромных аналоговых устройств с любовью вспоминается и приветствуется компанией Tonality. Имея 150 настраиваемых предустановок для волшебства одним щелчком мыши, приложение включает в себя различные инструменты для быстрой черно-белой обработки исходных цветных изображений.
С помощью Tonality вы можете с легкостью превратить любую фотографию в черно-белый шедевр. Возможности включают несколько слоев с режимами наложения; улучшенные элементы управления четкостью, детализацией и структурой; аутентичные эффекты эмуляции пленки с реалистичным аналоговым зернистым движком; встроенная поддержка RAW с быстрой 16-битной обработкой изображений; мощная эмуляция свечения, контроля и синего цвета линзы; и больше.
Аврора HDR
Наконец, программное обеспечение Aurora HDR предлагает простой в использовании и универсальный рабочий процесс для любого стиля HDR, независимо от уровня квалификации. С Aurora HDR вы получаете встроенную поддержку RAW, настройки, слои, фотоэффекты HDR, текстуры, пресеты и многое другое.
Фотографии для Mac значительно улучшились за последние годы, поскольку Apple прекратила выпуск iPhoto и Aperture для Sierra OS. Сегодня вы можете использовать «Фото» для Mac в качестве инструмента управления фотографиями на нескольких устройствах.Благодаря расширениям вы можете использовать сторонние профессиональные инструменты редактирования в приложении. Это лучшее из обоих миров, не так ли?
Собираем вместе
Самая сильная сторона Apple Photos — это инструмент для управления фотографиями. С включенным iCloud вы можете просматривать свои изображения и видео на нескольких устройствах, включая iOS, macOS и iCloud.com. Лучше всего то, что вам не нужно загружать эти файлы на свои устройства, чтобы увидеть их, что позволяет сэкономить драгоценное пространство для хранения.
Чтобы настроить фотографии таким образом, выберите «Фотографии» на панели инструментов приложения.Обязательно установите флажок «Библиотека фотографий iCloud». Затем выберите переключатель «Оптимизировать хранилище Mac».
Когда параметр «Оптимизировать хранилище Mac» включен, библиотека фотографий iCloud автоматически управляет размером вашей библиотеки на вашем Mac, чтобы вы могли максимально эффективно использовать хранилище своего устройства. Ваши исходные изображения и видео в полном разрешении остаются в iCloud, в то время как версии размером с устройство находятся на вашем устройстве. Вы можете в любой момент загрузить оригинальные фото и видео через Wi-Fi или сотовую связь.
Вам нужно будет выполнить аналогичную задачу на мобильных устройствах Apple.Зайдите в приложение «Настройки» на своем устройстве и выберите «Фото и камера». «Переключите« Библиотека фотографий iCloud »в положение« включено ». Чтобы сэкономить место, выберите «Оптимизировать хранилище iPhone (или iPad)». Изменения изображения, сделанные на одном устройстве, будут перенесены на остальные ваши устройства.
Изменения изображения, сделанные на одном устройстве, будут перенесены на остальные ваши устройства.
Вот и все. Используйте Фото для Mac для всей постобработки. Используйте приложение для управления изображениями и видео на нескольких устройствах. Чтобы вывести свои изображения на новый уровень, рассмотрите возможность использования стороннего приложения, которое предлагает расширение для фотографий.Это лучшее из обоих миров, не так ли?
Как найти лучшие расширения для фотографий для Mac
Большинство людей, которые немного знакомы с фотографиями в macOS, знают основные инструменты редактирования, предлагаемые приложением, но иногда этого просто недостаточно.
Хотя редактор Apple Photos является удобным редактором, он не позволяет выполнять какие-либо дополнительные операции редактирования. Хорошая новость заключается в том, что с правильными расширениями программного обеспечения он становится гораздо более мощным и полезным пакетом. Приложение «Фотографии» поддерживает плагины, а это означает, что сторонние разработчики программного обеспечения могут расширять функциональность приложения, дополняя инструменты, с которыми оно поставляется.
Приложение «Фотографии» поддерживает плагины, а это означает, что сторонние разработчики программного обеспечения могут расширять функциональность приложения, дополняя инструменты, с которыми оно поставляется.
Вот некоторые из лучших расширений Mac Photo Extensions, которые могут помочь вам повысить мощность приложения в зависимости от того, какие функции вы ищете.
Mimeo Photos
Доступно бесплатно
Mimeo Photos — это мощное расширение для фотографий, которое позволяет создавать фотоальбомы, открытки и календари в приложении. Вы можете использовать идентичные темы Apple Photos, размеры продуктов и материалы, которые предоставляет Mimeo Photos, а также расширенные функции дизайна, чтобы преобразовать свою фотографию в уникальный проект.
Он предоставляет гораздо больше возможностей, чем печать через приложение «Фото», а также предлагает бесшовную интеграцию. Вы можете сразу приступить к работе и печатать высококачественные книги, открытки, календари и многое другое прямо через приложение.
Просто выберите фотографии из библиотеки Apple Photos и создайте новый проект.
Pixelmator
Доступно за 39,99 долларов США
Источник: Pixelmator Pixelmator был представлен несколько лет назад и сразу стал популярным, поскольку напрямую конкурирует с Adobe Photoshop.Это мощное расширение для редактирования изображений, которое использует кисти для инструментов, поэтому вы просто настраиваете ползунки размера и силы, а затем щелкаете и перетаскиваете изображение.
Pixelmator также включает плагин Distort для фотографий, который расширяет возможности приложений Warp, Bump, Pinch и Twirl в приложение Photos. Инструменты работают очень хорошо и поддерживают высокую целостность изображения.
Noiseless
Доступно бесплатно
Источник: Noiseless Noiseless может работать как отдельное приложение или вы можете полностью использовать его в приложении Фотографии в качестве плагина. Цель Noiseless — удалить шум с фотографий, потому что цифровая фотография не всегда хорошо справляется с реальными ситуациями.
Цель Noiseless — удалить шум с фотографий, потому что цифровая фотография не всегда хорошо справляется с реальными ситуациями.
Приложение использует сглаживающие фильтры, чтобы избавиться от шума, а затем запускает другой фильтр, чтобы попытаться добавить детали и определение, которые, возможно, были стерты первым фильтром. Он предлагает настройки от самого светлого до экстремального, и, как правило, одна из настроек по спектру соответствует вашей фотографии.
Luminar
Доступно за 59 долларов США.99
Источник: Luminar Luminar — одно из лучших расширений Apple Photos. С Luminar вы можете делать все, от преобразования изображений RAW до работы со слоями и режимами наложения.
Редактор Luminar считается сегодня одним из лучших редакторов в целом, потому что он отлично работает с приложением «Фото», но значительно увеличивает его возможности. Плагин для фотографий добавляет гораздо больше функций во встроенный редактор Apple, включая расширенную цветокоррекцию, редактируемые пресеты и фильтры.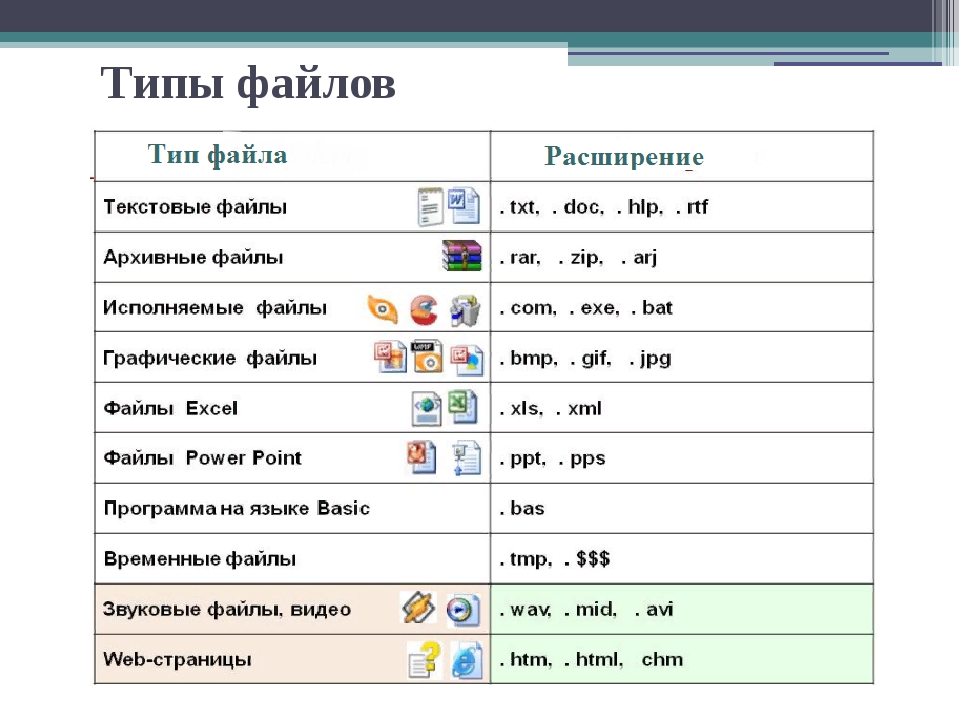
Тональность
Доступно для определенных регионов
Источник: Тональность Тональность — замечательное расширение для черно-белой фотографии. Он отлично подходит для значительных преобразований в черно-белое и предлагает возможность вносить множество корректировок. Эффекты и предустановки потрясающие и могут помочь легко преобразовать изображение так, как приложение «Фото» никогда не могло. Его также можно использовать как отдельное приложение или расширение.
Snapheal
Доступно за 9 долларов США.99
Источник: Snapheal Snapheal — это самый быстрый и простой способ удалить людей, тени, объекты и другие нежелательные элементы с фотографий. Расширение Apple Photos предлагает настраиваемую точность стирания, поэтому вы можете выбрать лучший режим для редактирования фотографий, независимо от стиля фотографии или размера объекта.
Кроме того, Snapheal также включает удобный набор инструментов для редактирования изображений, позволяющий улучшать ваши фотографии после стирания с помощью расширенных элементов управления. Приложение без проблем работает с Apple Photos, упрощая редактирование фотографий в вашей библиотеке.
Приложение без проблем работает с Apple Photos, упрощая редактирование фотографий в вашей библиотеке.
Эти расширения для фотографий могут помочь вам превратить Apple Photos из тусклого инструмента редактирования в мощную платформу для редактирования, создания проектов, печати фотографий и многого другого.
15 замечательных расширений Chrome для фотографов
Google захватывает мир, и меня это полностью устраивает. Меня поражает, что компания, которая начинала как поисковая система, расширилась до множества различных вещей, включая электронную почту, бесплатную версию Microsoft Office (Документы, Таблицы, Презентации) и даже компьютеры.Еще одно удивительное достижение — браузер Google Chrome. Я использую Chrome уже несколько лет, и мне он нравится, но настоящая сила заключается в расширениях Chrome.
Google Chrome сделал его там, где разработчики могут создавать программы, которые можно устанавливать и использовать непосредственно в Chrome. Существуют тысячи расширений, и некоторые из них довольно бессмысленны, но есть несколько, которые облегчают мне жизнь и делают меня более продуктивным.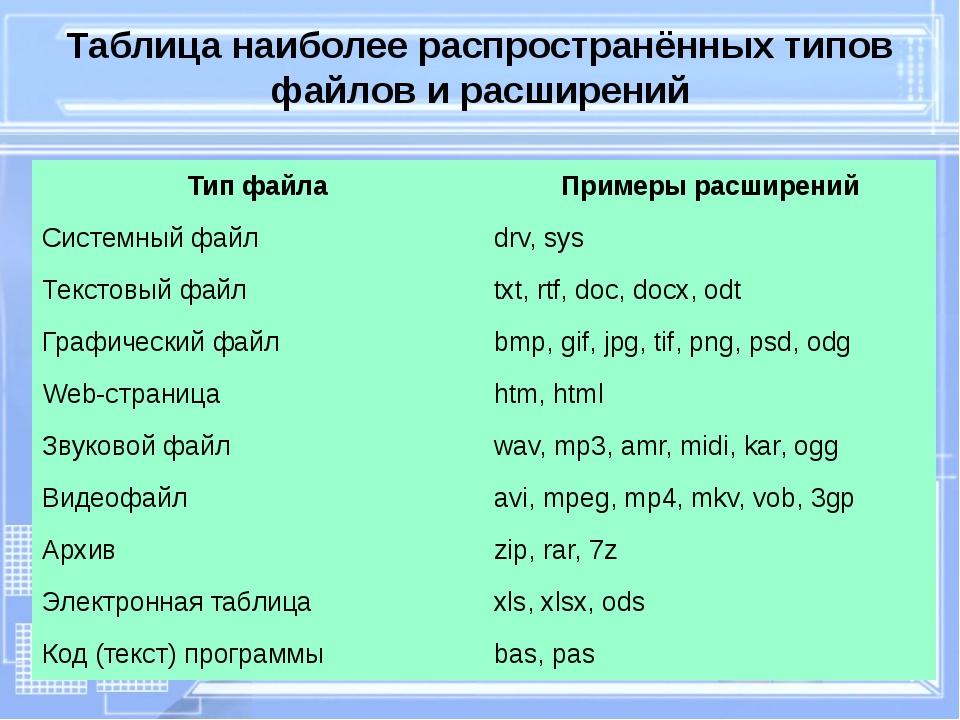 Исходя из моего личного опыта и исследований, это 15 Awesome Chrome Extensions for Photographers .
Исходя из моего личного опыта и исследований, это 15 Awesome Chrome Extensions for Photographers .
15 замечательных расширений Chrome для фотографов
Давайте начнем с объяснения того, как работают все эти расширения Chrome. Во-первых, вам нужно найти и установить нужные расширения. Вы можете просто выполнить поиск нужного расширения в Google или перейти в Интернет-магазин Chrome. На первой странице у вас есть некоторые из наиболее популярных вариантов, но вы всегда можете ввести текст в строку поиска. Как только вы найдете нужное расширение, вы просто нажмете кнопку «Добавить в Chrome», и вам, возможно, придется подтвердить, но это действительно все.
После этого, в зависимости от расширения, вверху Chrome появится значок. Щелчок по значку откроет расширение или покажет вам настройки и параметры. Это действительно так просто.
Поиск по расширению изображения
В наши дни все фотографы должны быть обеспокоены вопросами авторского права. Людям так легко просто скачать наши изображения. Я даже слышал о людях, которые крадут кучу изображений и используют их для создания собственного бизнеса.
Людям так легко просто скачать наши изображения. Я даже слышал о людях, которые крадут кучу изображений и используют их для создания собственного бизнеса.
Расширение Search by Image — это простой способ проверить наши изображения. По сути, он сканирует ваше изображение, а затем ищет его в Интернете. Вы можете перейти непосредственно на веб-сайт, на который загружаете изображение, но если вы хотите использовать расширение, оно работает немного иначе. В опциях вы можете включить показ при наведении курсора на изображение. Теперь при наведении курсора на изображение появляется значок камеры, я могу щелкнуть, и он выполнит поиск.
Отсюда вы можете увидеть, где находятся ваши изображения.Надеюсь, все результаты — это места, которые вы разрешили, но если нет, теперь вы знаете и можете что-то с этим сделать.
Расширение Colorzilla
Вы когда-нибудь видели цвет и действительно хотели подобрать его? Вы можете попробовать прокрутить цветовое колесо, но сделать это очень сложно. Если бы вы знали только шестнадцатеричный цветовой код, вы могли бы идеально сопоставить его за несколько секунд. Именно это может сделать для вас расширение Colorzilla.
Если бы вы знали только шестнадцатеричный цветовой код, вы могли бы идеально сопоставить его за несколько секунд. Именно это может сделать для вас расширение Colorzilla.
Colorzilla прост в работе.Вы просто щелкаете значок пипетки, а затем можете выбрать любую часть своего браузера. Оттуда вы можете делать с ним несколько разных вещей. Что мне нравится, так это то, что он отслеживает предыдущие выбранные вами цвета. Я также забыл шестнадцатеричный код своего логотипа, поэтому я могу просто открыть настройки и быстро его захватить.
Сохраните добавочный номер
Я новичок в Google Keep, но мне кажется, что он может быть полезен. Судя по тому, что я видел, Google Keep — это место, где можно отслеживать события.Вы можете создавать заметки и напоминания, которые будут появляться на вашем компьютере. Расширение Save to Keep — это способ быстро добавлять заметки в Google Keep.
Есть несколько различных способов использования «Сохранить в сохранение». Во-первых, его можно использовать для сохранения информации с веб-сайтов. Когда вы щелкаете значок, он автоматически сохраняет страницу, на которой вы находитесь, и вы можете писать заметки. Если вы выделите часть веб-страницы, она будет сохранена в разделе заметок. Во-вторых, вы можете использовать его, чтобы просто написать себе заметку.Вы щелкаете значок, как и раньше, но затем можете щелкнуть X рядом со ссылкой, чтобы удалить его. Тогда просто напишите свою заметку.
Во-первых, его можно использовать для сохранения информации с веб-сайтов. Когда вы щелкаете значок, он автоматически сохраняет страницу, на которой вы находитесь, и вы можете писать заметки. Если вы выделите часть веб-страницы, она будет сохранена в разделе заметок. Во-вторых, вы можете использовать его, чтобы просто написать себе заметку.Вы щелкаете значок, как и раньше, но затем можете щелкнуть X рядом со ссылкой, чтобы удалить его. Тогда просто напишите свою заметку.
Когда вы закончите, все ваши заметки появятся в Google Keep. Это кажется гораздо более быстрым методом, чем переход в Google Keep и создание заметки каждый раз, когда вы о чем-то думаете.
Расширение WiseStamp
Если вы общаетесь в основном по электронной почте, вам следует изучить расширение WiseStamp для Chrome.Это позволяет вам создать собственную подпись электронной почты. Есть несколько различных вариантов, которые вы можете добавить помимо основной информации, такой как фотография, ссылки на социальные сети, случайные цитаты или ваш последний пост в блоге.
WiseStamp бесплатен, но имеет некоторые ограничения. Во-первых, вы должны иметь их ссылку внизу каждой подписи. Меня это действительно не беспокоит. Во-вторых, бесплатная версия работает только с Gmail, Yahoo или некоторыми другими крупными почтовыми компаниями. Если вы хотите использовать его для Macmail или iPhone, вам придется заплатить.
Строгий рабочий процесс
Ненавижу тратить время зря, но я склонен отвлекаться. Когда вы много времени работаете за компьютером, очень легко обнаружить, что вы перескакиваете с работы на развлечения, например в Facebook или просто проверяете электронную почту. Все эти прыжки делают меня менее продуктивным. Несколько месяцев назад я написал целую статью о том, как оставаться сосредоточенным, но упомянутое мной приложение предназначалось только для Mac. Strict Workflow — это расширение Chrome, которое может получить каждый.
Strict Workflow — интересная концепция.Обычно вы работаете 25 минут, а затем получаете 5-минутный перерыв.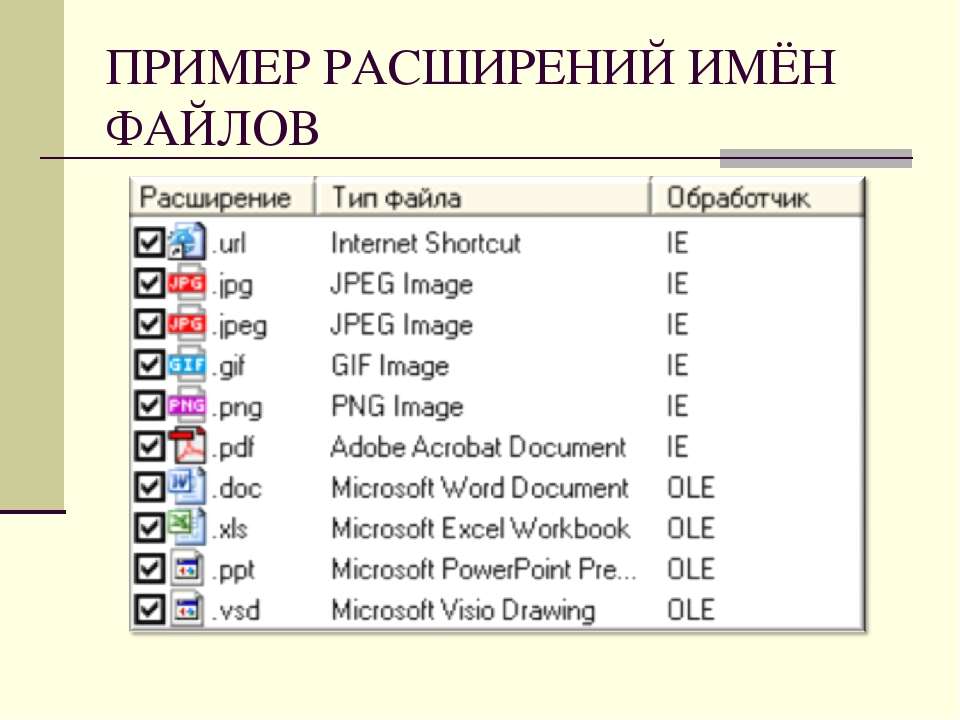 Мысль в том, что если вы знаете, что приближается перерыв, вы будете более продуктивны в течение этого рабочего времени. В течение 25 минут расширение может блокировать доступ к сайтам по вашему выбору, не отвлекая вас от задачи. Через 25 минут веб-сайты разблокируются, и вы можете сделать перерыв.
Мысль в том, что если вы знаете, что приближается перерыв, вы будете более продуктивны в течение этого рабочего времени. В течение 25 минут расширение может блокировать доступ к сайтам по вашему выбору, не отвлекая вас от задачи. Через 25 минут веб-сайты разблокируются, и вы можете сделать перерыв.
Удлинитель ткацкого станка
Иногда сложно объяснить все своим клиентам по электронной почте или даже просто по телефону.Иногда им нужно точно понимать, о чем вы говорите. Решением может стать создание видеоролика, который знакомит их со всем этим. К сожалению, снимать видео — не самое простое дело. Да, вы можете использовать свой телефон, но если вы пытаетесь показать что-то на своем компьютере, это не будет выглядеть профессионально. На большинстве компьютеров есть встроенные программы захвата экрана (Grab для Mac), но процесс редактирования и загрузки по-прежнему затруднен. Расширение Loom намного проще!
Loom — это быстрый способ создания видео.Просто щелкните значок, и вам будет предложено несколько вариантов. Вы можете записывать с веб-камеры, делать снимки экрана или делать то и другое одновременно! Это было бы здорово, если бы клиент прошел через вашу систему заказов или, возможно, создал учебное пособие для другого фотографа. Бен Хартли придумал еще одну действительно интересную идею. Вы можете отправить лиду персонализированное видео всего за несколько секунд. Подумайте, насколько это более личное, чем просто ответ по электронной почте.
Вы можете записывать с веб-камеры, делать снимки экрана или делать то и другое одновременно! Это было бы здорово, если бы клиент прошел через вашу систему заказов или, возможно, создал учебное пособие для другого фотографа. Бен Хартли придумал еще одну действительно интересную идею. Вы можете отправить лиду персонализированное видео всего за несколько секунд. Подумайте, насколько это более личное, чем просто ответ по электронной почте.
После записи видео есть несколько вариантов.Вы можете редактировать клип (простая вырезка), делиться им или удалять, если хотите. Вы также можете добавлять ссылки и другую важную информацию. Видео загружается автоматически, так что это еще одна задача, которую вы можете пропустить.
Самое замечательное во всем этом то, что это бесплатно! Я не обнаружил никаких ограничений, таких как количество видео или обновленных функций.
Расширение грамматики
Обожаю грамматику! Не так ли? Возможно нет. Фотографы — художники, но это не значит, что они профессиональные писатели.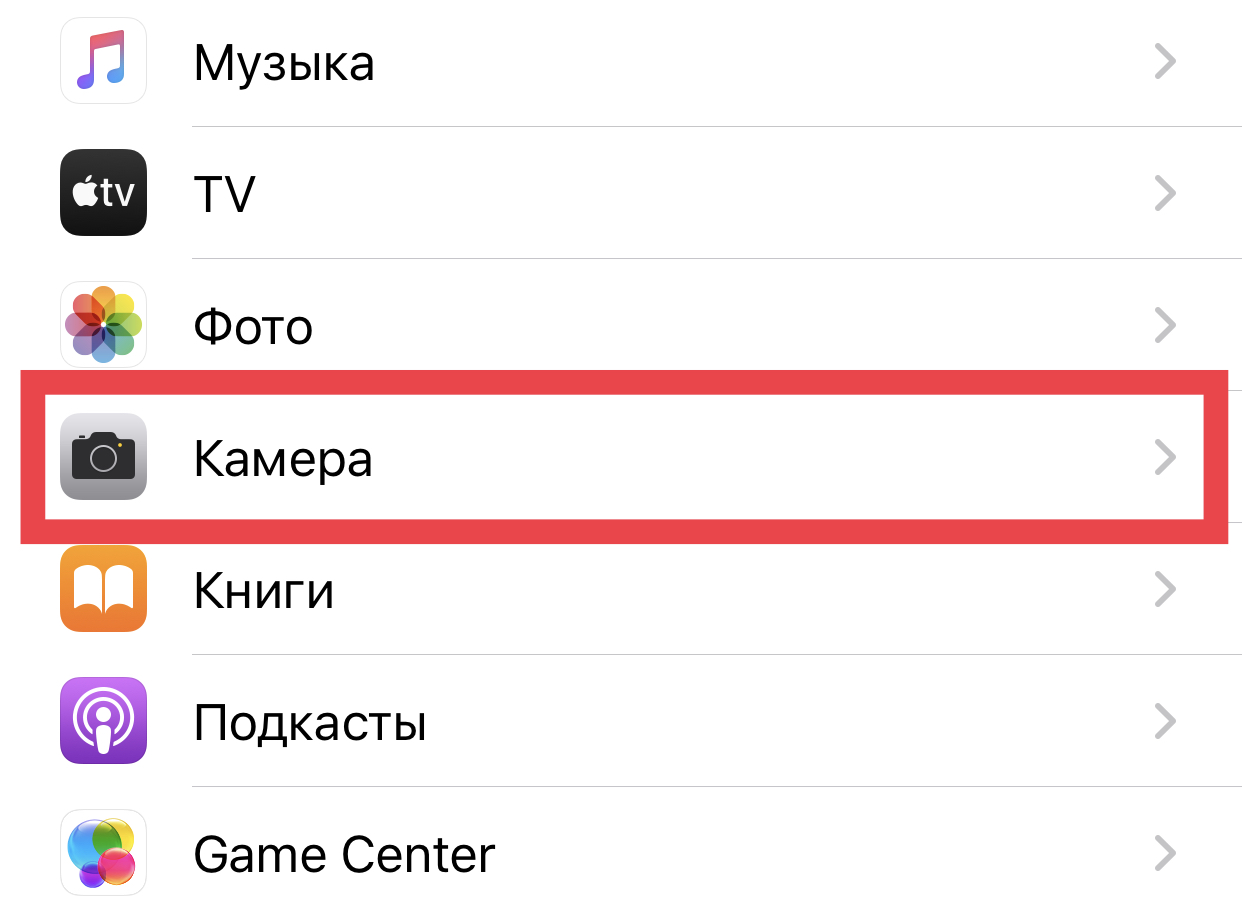 Часто мы пытаемся написать что-то как можно быстрее, а затем возвращаемся к редактированию или тому, что нам еще нужно сделать. Проблема в том, что в наших статьях может быть несколько ошибок, которых мы не видим. Большинство клиентов не заботятся об ошибках, но они могут дать понять, что мы необразованы или просто не заботимся.
Часто мы пытаемся написать что-то как можно быстрее, а затем возвращаемся к редактированию или тому, что нам еще нужно сделать. Проблема в том, что в наших статьях может быть несколько ошибок, которых мы не видим. Большинство клиентов не заботятся об ошибках, но они могут дать понять, что мы необразованы или просто не заботимся.
Большинство пишущих программ и браузеров имеют встроенные средства проверки правописания, но обычно они не могут уловить все. Они часто промахиваются, когда вы набираете омофоны (они против.там) или когда вы просто набираете неправильное слово (тележка против кота).
Grammarly помогает найти больше ошибок в вашем письме. После установки он будет проверять ваше письмо по мере написания и отмечать ошибки, как обычная проверка орфографии. Я не заметил каких-либо серьезных изменений в своем письме с тех пор, как начал его использовать, но в целом я неплохо умею находить свои собственные ошибки. Вместо этого я специально попытался сделать несколько ошибок, чтобы посмотреть, поймает ли Grammarly это, и это произошло!
Вы всегда можете исправить ошибки по мере их появления, но вы также можете открыть диалоговое окно Grammarly, чтобы исправить все это в конце. Таким образом, вы получите объяснение каждой ошибки. Надеюсь, вы сможете узнать, почему совершили ошибку, и больше не будете повторять ее в будущем.
Таким образом, вы получите объяснение каждой ошибки. Надеюсь, вы сможете узнать, почему совершили ошибку, и больше не будете повторять ее в будущем.
Вы также можете заметить, что есть некоторые сложные ошибки, но они входят в платный план и больше ориентированы на стиль письма. Большинству фотографов хватит бесплатного тарифного плана.
Расширение для меда
Мед — отличный способ сэкономить деньги, делая покупки без дополнительной работы. При совершении покупок Honey автоматически ищет коды купонов.Когда вы перейдете в раздел оформления заказа, Honey сообщит вам, что вы можете сэкономить деньги.
Скорее всего, Honey не сэкономит вам кучу денег на фотооборудовании. Купонов на подобные вещи обычно не бывает, но мало ли. Тем не менее, вы можете использовать мед для обычных покупок в Интернете, сэкономить немного денег, а затем использовать его для покупки дополнительного снаряжения!
Pushbullet
Одна из вещей, которые мне больше всего нравятся в Apple, — это то, как все продукты хорошо работают вместе. Мне нравится, что я могу получать сообщения и отвечать на них через приложение «Сообщения».Я ненавижу постоянно носить с собой телефон и не люблю печатать на телефоне, так что это намного упрощает работу.
Мне нравится, что я могу получать сообщения и отвечать на них через приложение «Сообщения».Я ненавижу постоянно носить с собой телефон и не люблю печатать на телефоне, так что это намного упрощает работу.
Что ж, расширение Pushbullet делает то же самое для пользователей Android. С его помощью вы можете получать текстовые сообщения и отправлять их через компьютер. Его также можно подключить к другим мессенджерам, таким как Facebook, так что вы можете делать все это в одном месте.
Я лично не использовал его, потому что он мне не нужен, поэтому не могу сказать, насколько он хорош. Я скажу, что у него 4 звезды.
Бумеранг
Вы когда-нибудь забывали ответить на электронное письмо? Для меня это настоящая борьба. Часто я открываю письмо на телефоне или когда работаю, но не отвечаю. Иногда проходит неделя или больше, и они либо снова пишут мне, либо я не забываю ответить.
К счастью, теперь у меня есть Boomerang для Gmail. Когда вы бросаете бумеранг, он возвращается к вам. Это расширение делает то же самое. Вы можете использовать Boomerang, чтобы письма возвращались вам через определенное время.Например, вы можете получить электронное письмо о планировании съемки, но вам нужно проверить несколько вещей, прежде чем отвечать. Вы можете настроить электронное письмо на Boomerang, чтобы оно пришло вам обратно через день. Вы также можете использовать его для связи с потенциальными клиентами. Отправив им электронное письмо, вы можете вернуть сообщение в качестве напоминания, если они не ответили. Затем вы можете попробовать связаться еще раз.
Это расширение делает то же самое. Вы можете использовать Boomerang, чтобы письма возвращались вам через определенное время.Например, вы можете получить электронное письмо о планировании съемки, но вам нужно проверить несколько вещей, прежде чем отвечать. Вы можете настроить электронное письмо на Boomerang, чтобы оно пришло вам обратно через день. Вы также можете использовать его для связи с потенциальными клиентами. Отправив им электронное письмо, вы можете вернуть сообщение в качестве напоминания, если они не ответили. Затем вы можете попробовать связаться еще раз.
После того, как вы установите время, электронное письмо исчезнет из вашего почтового ящика, и все будет в порядке. Когда время истечет, оно появится снова, как новое письмо, так что вы его не пропустите.Если вам нужно увидеть это раньше, слева есть папки Boomerang, в которых хранятся электронные письма.
Внутренний номер Gorgias
Вы когда-нибудь говорили (действительно печатали) одно и то же снова и снова? Возможно, вам снова и снова задают один и тот же вопрос, например о цене или наличии. Разве не было бы неплохо не печатать все это снова и снова? Что ж, теперь вы можете ускорить ответы на электронные письма.
Разве не было бы неплохо не печатать все это снова и снова? Что ж, теперь вы можете ускорить ответы на электронные письма.
Gorgias — это расширение Chrome, которое создает ярлыки для ввода сообщений.Он похож на шаблонный ответ в Gmail, но вы можете создать множество ответов и вставить их в сообщение одним нажатием клавиши. Я создал свой собственный ценовой ответ, и теперь мне просто нужно ввести «цену», нажать вкладку, и он вставит его. Это быстрее, чем стандартный ответ, и я могу быстро добавить несколько фрагментов текста. Я мог бы начать с цены, а затем вставить еще один кусок, относящийся к их месту проведения. Может потребоваться немного времени, чтобы все это настроить и изучить, но, в конце концов, это сэкономит так много времени!
Электронная диктовка
Давайте и дальше будем экономить время с помощью электронной почты.Gorgias отлично подходит для тех ответов, которые вы отправляете снова и снова, но как насчет всех писем, которые вам действительно нужно напечатать? Для меня это действительно не имеет большого значения.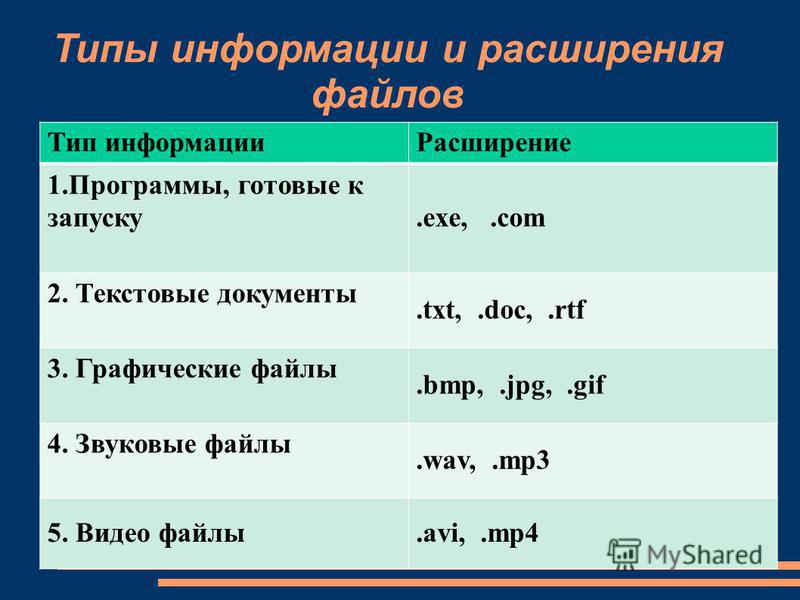 Я печатаю с 8-го класса и довольно быстро. С другой стороны, моему отцу требуется около 10 минут, чтобы напечатать нормальный ответ. Электронная диктовка может быть ответом.
Я печатаю с 8-го класса и довольно быстро. С другой стороны, моему отцу требуется около 10 минут, чтобы напечатать нормальный ответ. Электронная диктовка может быть ответом.
Email Dictation — это расширение, которое позволяет вам просто говорить, а компьютер напечатает то, что вы говорите. Это было бы здорово для моего отца.Он мог легко сократить время ответа вдвое.
Теперь у всех программ для диктовки есть проблемы. Ни один из них не идеален, и вы должны убедиться, что читаете на предмет ошибок. Часто будет отсутствовать пунктуация и неправильные слова. Я никогда не пользовался электронной диктовкой, поэтому, если кто-то использовал, хотел бы услышать, насколько хорошо она работает.
Streak CRM
Streak CRM — еще одно расширение для электронной почты, которое мне как фотографу очень пригодилось. Я все время получаю письма от потенциальных клиентов, но по какой-то странной причине многие из них не отвечают.В большинстве случаев я думаю, что это потому, что им это не интересно, но иногда это потому, что они не видели и не открывали мою электронную почту.
Streak CRM позволяет мне видеть, было ли открыто электронное письмо, и дает мне некоторую полезную информацию. Каждый раз, когда открывается электронное письмо, я получаю уведомление на экране. Это может раздражать вас, действительно популярных людей, но это помогает мне понять, стоит ли мне ждать ответа. Вы также можете увидеть, сколько раз и в какое время открывалось письмо.
УStreak CRM есть несколько других полезных функций, таких как воронка продаж и неограниченное отслеживание, но за 50 долларов в месяц я буду придерживаться бесплатной версии.
Расширение SEO Quake
Я искренне верю в силу поисковой оптимизации (SEO). Я работал над своими веб-сайтами на протяжении многих лет, и когда у меня все хорошо, примерно половина моего бизнеса приходится на Google. Поисковая оптимизация может быть сложной задачей, поэтому приятно получить помощь.
SEO Quake — это инструмент, который позволяет вам получать SEO-информацию о веб-сайте. Когда он включен, в верхней части браузера появляется небольшая дополнительная полоска. Вы можете быстро увидеть, насколько хорошо он работает в Google, рейтинг Alexa, количество лайков в Facebook, количество обратных ссылок и сколько времени существует домен. Также есть кнопка, которая выполняет быструю диагностику сайта, чтобы вы знали, что можно исправить.
Когда он включен, в верхней части браузера появляется небольшая дополнительная полоска. Вы можете быстро увидеть, насколько хорошо он работает в Google, рейтинг Alexa, количество лайков в Facebook, количество обратных ссылок и сколько времени существует домен. Также есть кнопка, которая выполняет быструю диагностику сайта, чтобы вы знали, что можно исправить.
Единственная реальная проблема, которую я обнаружил, — это то, что вам нужно заплатить, чтобы увидеть обратные ссылки.Это настоящая причина, по которой я смотрю на чужой сайт. Когда вы видите их обратные ссылки, вы можете перейти на этот сайт и получить обратную ссылку.
Ленстаг Спасение
Хорошо, последнее расширение Chrome для фотографов не поможет вам сразу, но может помочь другим фотографам и, возможно, вам в будущем. Если вы еще не слышали о Ленстаге, вам нужно его проверить. Это бесплатная услуга, позволяющая зарегистрировать ваше фотооборудование.Если что-то украдут, Lenstag поможет известить вас и вернуть ваше снаряжение до того, как оно будет продано.
Расширение Lenstag Rescue — это новый способ помочь еще больше. Может показаться, что расширение ничего не делает, но на самом деле оно считывает метаданные изображений при переходе с веб-сайта на веб-сайт. Если вы случайно натолкнетесь на изображение, созданное с использованием украденного снаряжения, Lenstag получит эту информацию и сможет начать процесс поиска. Это означает, что вы можете помочь другим, просто установив плагин и делая то, что вы всегда делаете.
Заключение
Я знаю, что это была масса расширений Chrome для фотографов, и не ожидаю, что вы их все используете. Отметьте те, которые кажутся интересными, и посмотрите, что вы думаете. Самое замечательное, что все, о чем я говорил, бесплатны, так что вам действительно нечего терять. Google будет продолжать расти, поэтому я ожидаю, что расширения Chrome также будут расти. Я не могу дождаться, чтобы увидеть, какие еще удивительные расширения выйдут в будущем.
15 лучших типов файлов изображений (плюсы и минусы каждого формата)
Выбор правильных типов файлов изображений может показаться тривиальным решением.
Но люди — визуальные существа, а изображения — неотъемлемая часть онлайн-опыта.
Большинство страниц и статей используют снимки экрана и изображения для обогащения текстового содержания. Фактически, только около 8% веб-сайтов не содержат визуального контента.
К сожалению, многие владельцы веб-сайтов до сих пор не понимают, какие типы файлов изображений выбрать для разных сценариев использования. Результат? В конечном итоге они замедляют скорость загрузки своего сайта, потому что их изображения не в лучшем доступном формате и не оптимизированы.
В этой статье мы рассмотрим все наиболее важные расширения файлов изображений и расскажем, когда их следует использовать, чтобы обеспечить максимальное удобство для посетителей.
Какие существуют типы файлов изображений?
Типы и форматы файлов изображений делятся на две основные категории: файлы растровых изображений и файлы векторных изображений.
Давайте подробнее рассмотрим каждую категорию.
Форматы файлов растровых изображений
Наиболее распространенные форматы изображений для Интернета (JPEG, GIF и PNG) относятся к категории растров.
Типы файлов растровых изображений отображают статические изображения, в которых каждый пиксель имеет определенный цвет, положение и пропорцию в зависимости от их разрешения (например, 1280 × 720).
Поскольку они статичны, вы не можете эффективно изменить размер изображений, исходный дизайн и пиксели будут просто растянуты, чтобы заполнить лишнее пространство. В результате создается размытое, пиксельное или иным образом искаженное изображение.
Растровое изображение — пример JPEG
Подавляющее большинство фотографий или изображений, которые вы видите в Интернете, используют формат растровых изображений.
Форматы файлов векторных изображений
SVG, EPS, AI и PDF являются примерами типов файлов векторных изображений.
В отличие от форматов файлов статических растровых изображений, где каждая форма и цвет дизайна привязаны к пикселю, эти форматы более гибкие.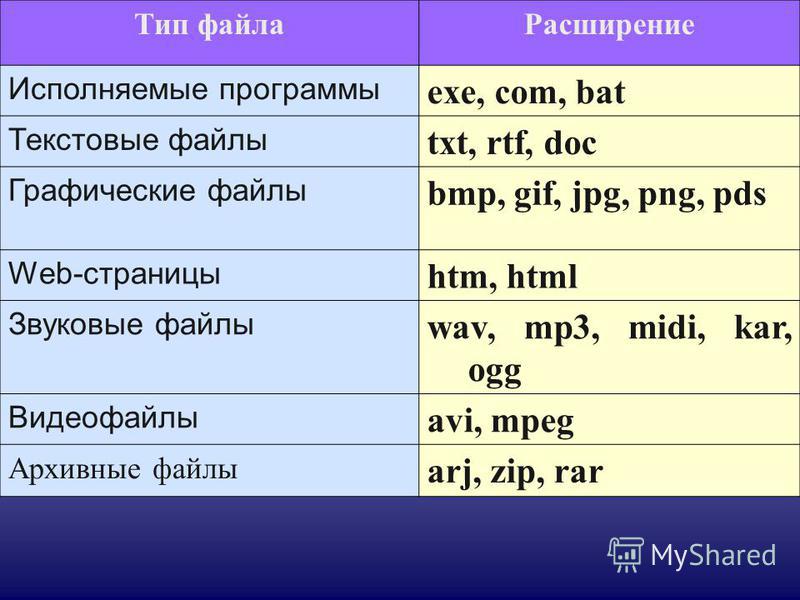
В векторной графике вместо этого используется система линий и кривых на декартовой плоскости, масштабируемых по сравнению с общей площадью, а не отдельным пикселем.
Это означает, что вы можете бесконечно увеличивать исходное разрешение изображения без потери качества или искажения.
Увеличение формата векторного изображения (Источник изображения: Wikipedia.com)
Как видите, разница в качестве при 7-кратном увеличении совершенно несравнима.
Поскольку SVG вычисляет позиции на основе процента от общей площади, а не пикселей, пикселизация отсутствует.
Только 8% веб-сайтов не содержат визуального контента … но для остальных 92% важно отображать изображения с правильным типом файлов. 🖼 Найдите в этом руководстве 15 лучших вариантов👇Нажмите, чтобы твитнуть15 самых популярных типов файлов изображений
Ниже мы рассмотрим все основные форматы графических файлов, от растровых веб-изображений до векторов и файлов программного обеспечения для редактирования изображений.
Мы подробно рассмотрим плюсы и минусы, поддержку браузера и ОС, а также идеальные варианты использования для каждого формата.
1.JPEG (и JPG) — Объединенная группа экспертов по фотографии
Изображение тигра в формате JPEG
JPEG (или JPG) — это формат файла растрового изображения со сжатием с потерями, что делает его пригодным для обмена изображениями. JPEG с потерями означает, что они уменьшают размер файла, а также качество изображений при использовании этого формата.
JPEG по-прежнему остается одним из наиболее часто используемых типов файлов изображений, которые вы увидите в Интернете, из-за его сжатия и практически универсальной поддержки браузерами / ОС.
Большинство социальных сетей (например, Facebook и Instagram) автоматически преобразуют загруженные файлы изображений в JPEG. Они также используют уникальные размеры изображений в социальных сетях, чтобы контролировать разрешение ваших фотографий.
Преимущества и недостатки
- Универсальный браузер и поддержка ОС.

- Достаточно маленький размер файла.
- Сжатие изображений с потерями может ухудшить читаемость текста.
Браузер и поддержка ОС
- Поддерживается с версии 1.0 из всех основных браузеров (Chrome, Firefox, Safari и т. Д.)
- Поддерживается по умолчанию всеми программами просмотра изображений и редакторами всех основных операционных систем.
Сценарии использования
- Хороший выбор для изображений в блогах и статей, таких как фотографии собеседников, изображения продуктов и т. Д.
- Не используйте , а JPEG для инфографики с большим количеством мелкого текста или снимков экрана учебников, где текст является ключевым.
2. PNG — переносимая сетевая графика
Ресурсный центр Кинсты.файл изображения PNG
PNG — это формат растровой графики, который поддерживает сжатие без потерь, сохраняя детализацию и контраст между цветами.
В частности, PNG обеспечивает лучшую читаемость текста, чем JPEG.
Это делает PNG более популярным выбором для инфографики, баннеров, снимков экрана и другой графики, которая включает как изображения, так и текст.
Преимущества и недостатки
Браузер и поддержка ОС
- Поддерживается всеми основными браузерами (Chrome, Edge, Firefox, Internet Explorer, Opera, Safari).
- Поддерживается всеми основными операционными системами и их стандартными редакторами изображений.
Сценарии использования
- Хороший выбор для инфографики, баннеров, графики для блогов, снимков экрана, купонов и других визуальных элементов, содержащих текст.
- Не используйте , а для фотографий с высоким разрешением, так как он создает большие файлы размером до нескольких мегабайт.
3. GIF — формат обмена графикой
Пример изображения в формате gif
GIF — это еще один тип файла изображения, относящийся к растровому формату.Он использует сжатие без потерь, но «ограничивает» изображение до 8 бит на пиксель и ограниченной палитрой в 256 цветов.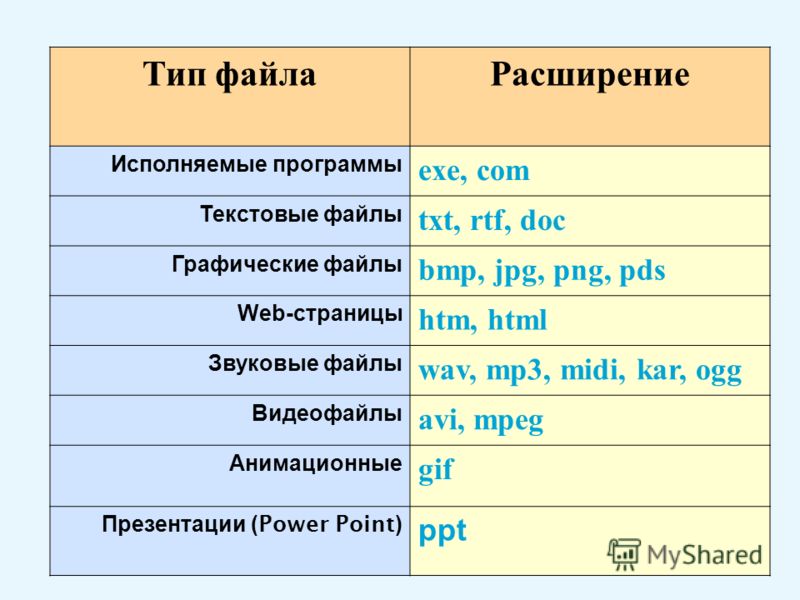
Формат GIF является наиболее известным (и наиболее часто используемым) для анимированных изображений, поскольку его 8-битное ограничение позволяет уменьшить размеры файлов анимации и сделать их удобными для использования в Интернете.
Преимущества и недостатки
- Малый размер файла.
- Поддержка анимации.
- Ограничение на 8 бит приводит к ухудшению качества изображения.
Браузер и поддержка ОС
- Поддерживается всеми основными браузерами (Chrome, Edge, Firefox, Internet Explorer, Opera, Safari).
- Поддерживается всеми основными операционными системами и их стандартными редакторами изображений.
Сценарии использования
- Используйте анимированные GIF-файлы не только для «оживления контента», но и для демонстрации выполнения задач в учебных пособиях и руководствах.
- Не используйте , а , если вам нужны цветные изображения с разрешением более 8 бит (JPEG поддерживает до 24 бит).

4. WebP
Пример изображения WebP
WebP — это формат изображений, разработанный специально для обеспечения лучшего сжатия изображений без потерь и с потерями.
Переход с JPEG и PNG на WebP может помочь сэкономить дисковое пространство сервера и значительную полосу пропускания благодаря уменьшению размера файлов изображений до 35% при одинаковом качестве.
Преимущества и недостатки
- Файлы меньшего размера для того же или лучшего качества изображения.
- Поддерживается не всеми браузерами и редакторами изображений.
Браузер и поддержка ОС
- Google Chrome (версия 17+ для настольных ПК, 25+ для мобильных), Firefox (65+), Edge (18+) и Opera (11.0+), изначально поддерживает WebP. Планируемая версия Safari 14 будет поддерживать WebP.
- Формат по-прежнему не поддерживается большинством редакторов изображений ОС, но профессиональные варианты, такие как Photoshop, поддерживают WebP.

Сценарии использования
5. TIFF
Значок TIFFC
Один формат, который не должен отсутствовать в этом руководстве по типам файлов изображений, — это TIFF.
TIFF, сокращение от Tagged Image File Format, представляет собой формат растрового изображения, наиболее часто используемый для хранения и редактирования изображений, которые позже будут использоваться для печати.
Он не предлагает никакого сжатия, потому что приоритетом является сохранение качества изображения.
Преимущества и недостатки
- Файлы высокого качества, идеально подходящие для хранения или печати.
- Отсутствие параметров сжатия приводит к созданию файлов изображений большого размера.
- Ограниченная поддержка браузером.
Браузеры и поддержка ОС
- Ни один из основных браузеров не может отображать файл TIFF без надстроек или расширений.
- В основном доступен как формат экспорта для профессиональных инструментов редактирования и публикации изображений.

Сценарии использования
- Хранение и подготовка изображений и графики к публикации.
- Используется многими сканерами для сохранения качества отсканированных документов или изображений.
6. BMP — Bitmap
Растровое изображение и gif
Bitmap (BMP) — это в основном устаревший формат файла изображения, который отображает отдельные пиксели практически без сжатия. Это означает, что файлы BMP могут легко стать очень большими, и их будет непрактично хранить или обрабатывать.
Преимущества и недостатки- Огромные размеры файлов без заметного улучшения качества по сравнению с такими форматами, как WebP, GIF или PNG.
Браузеры и поддержка ОС
- Поддерживается всеми основными браузерами (Chrome, Edge, Firefox, Internet Explorer, Opera, Safari).
- Встроенная поддержка в большинстве редакторов изображений ОС по умолчанию, таких как MS Paint.
Сценарии использования
- В 2021 году практически не будет законных вариантов использования формата изображений BMP.

7. HEIF — высокоэффективный формат файлов изображений
JPEG против формата HEIF
HEIF, сокращение от High Efficiency Image File Format, представляет собой формат изображения, разработанный командой разработчиков видеоформата MPEG, чтобы стать прямым конкурентом JPEG.
Теоретически сжатие почти в два раза эффективнее, чем у JPEG, что позволяет получать изображения до двойного качества при идентичных размерах файлов.
Это формат растрового изображения, основанный на сопоставлении пикселей, что означает, что вы не можете масштабировать изображения без потери качества.
Преимущества и недостатки
- Отличное соотношение качества и размера файла.
- Нет браузера и ограниченная поддержка ОС.
Браузеры и поддержка ОС
- Не поддерживается основными браузерами.
- Встроенная поддержка в macOS Sierra и iOS 11 и более поздних версиях, но не в соответствующих версиях Safari.

Сценарии использования
- Используется некоторыми новыми телефонами и устройствами для хранения фотографий в более высоком качестве, чем файлы JPEG.
8. SVG — масштабируемая векторная графика
Логотип SVG
Формат файла масштабируемой векторной графики, обычно называемый SVG, был разработан W3C в качестве языка разметки для визуализации двухмерных изображений прямо в браузере.
Он не полагается на пиксели, как в растровом формате, а использует XML-текст для обрисовки фигур и линий аналогично тому, как математические уравнения создают графики.
Это означает, что вы можете бесконечно масштабировать изображения SVG без потери качества.
Преимущества и недостатки
- Файлы небольшого размера и масштабирование без потерь для простых иллюстраций, фигур и текста.
- Не идеальный формат для изображений или сложных рисунков.
Браузеры и поддержка ОС
- Поддерживается всеми основными браузерами (Chrome, Edge, Firefox, Internet Explorer, Opera, Safari).

- Стандартные редакторы изображений, как правило, не поддерживают SVG (поскольку он не подходит для фотографий), но большая часть программного обеспечения для иллюстраций поддерживает экспорт SVG.
Сценарии использования
9. EPS — инкапсулированный постскриптум
Значок EPS
По сути, файл EPS (Encapsulated PostScript) — это файл векторного изображения, используемый для хранения иллюстраций в Adobe Illustrator и другом программном обеспечении для иллюстраций, таком как CorelDraw.
Подпишитесь на информационный бюллетень
Мы увеличили наш трафик на 1187% с помощью WordPress.
Мы покажем вам, как это сделать.
Присоединяйтесь к более чем 20 000 других людей, которые получают нашу еженедельную рассылку с инсайдерскими советами по WordPress!
Как и файлы SVG, EPS представляет собой текстовый документ, в котором с помощью кода выделяются формы и линии, а не отображаются пиксели и цвета. В результате файлы EPS также поддерживают масштабирование без потерь.
В результате файлы EPS также поддерживают масштабирование без потерь.
Преимущества и недостатки
- Масштабирование без потерь.
- Поддержка принтера для документов и дизайнов.
Браузеры и поддержка ОС
- EPS не является стандартным форматом файлов веб-изображений и не поддерживается основными браузерами.
Сценарии использования
- В основном используется для хранения, сохранения и печати иллюстраций при работе с Adobe Illustrator или другим программным обеспечением.
10. PDF — формат переносимого документа
Пример файла PDF
Вероятно, PDF-файл ассоциируется у вас с хранением, сохранением и чтением в основном текстовых документов. Это совершенно понятно — в конце концов, документ находится прямо в названии.
Но файлы PDF фактически основаны на том же языке PostScript, на котором работают файлы векторных изображений EPS, и могут также использоваться для сохранения изображений и иллюстраций.
Это предпочтительный формат изображения для хранения иллюстраций, обложек журналов и прочего для последующей печати. Это также предпочтительный выбор для наших электронных книг Kinsta.
Преимущества и недостатки
- Индексируемый текст с возможностью поиска делает его идеальным для подробной инфографики или отчетов.
- Может включать ссылки, кнопки CTA и другие интерактивные элементы.
- Масштабируемость без потерь.
- Нельзя включать в веб-контент, необходимо загрузить и прочитать как отдельный файл.
Браузеры и поддержка ОС
- Поддерживается всеми основными браузерами, но PDF-файл нужно открывать как отдельный файл. (Вы не можете использовать файлы PDF для отображения изображений во всем HTML-содержимом.)
- Поддерживается как формат большинством стандартных редакторов документов (например, MS Word или Google Docs) и программным обеспечением для иллюстраций (AI, Inkscape), но не программами для редактирования изображений.

Сценарии использования
- PDF — лучший вариант, если вы хотите создать интерактивный визуальный отчет или инфографику, дополняющую ваш контент.Вот хороший список лучших плагинов для просмотра PDF-файлов для пользователей WordPress.
11. PSD — документ Photoshop
PSD логотип
Как следует из названия, формат файла PSD — это формат изображения, используемый для сохранения графических документов и работающий в Adobe Photoshop.
Это не веб-формат изображений , поэтому он не поддерживается никакими браузерами, стандартными программами просмотра или редакторами изображений.
Преимущества и недостатки
- Все фильтры, прозрачность, пути и изменения полностью настраиваемы и обратимы.
- Качество изображения без потерь.
- Большие размеры файлов.
Сценарии использования
- Сохранение и хранение проектов Photoshop до и после их завершения.

12. AI — Иллюстрация Adobe Illustrator
Значок файла Adobe Illustrator
AI — это еще один формат изображения, специально разработанный Adobe для сохранения не только изображения, но и состояния проекта.
Как и PSD, не предназначен для использования в Интернете, и не поддерживается ни одним браузером, ни большинством стандартных программ просмотра изображений.
В отличие от файлов PSD, файлы AI можно свободно масштабировать без потери качества.
Преимущества и недостатки
- Все штрихи, линии, формы, фильтры можно настраивать и изменять.
- Вы можете свободно увеличивать или уменьшать размеры иллюстраций.
- Большие размеры файлов.
Сценарии использования
- Сохранение и хранение проектов Adobe Illustrator до и после их завершения.
13. XCF — Экспериментальная вычислительная установка
Значок XCF
XCF, что означает eXperimental Computing Facility, представляет собой тип файла изображения, свойственный редактору изображений с открытым исходным кодом GIMP.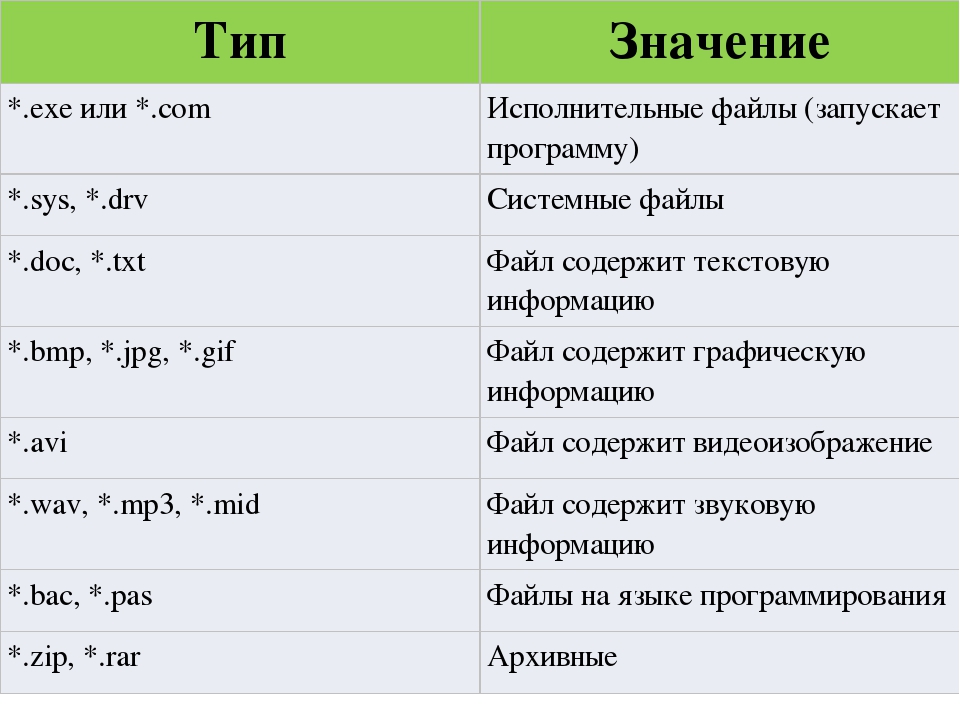 Он эквивалентен файлам PSD и сохраняет пути, прозрачность, фильтры и многое другое.
Он эквивалентен файлам PSD и сохраняет пути, прозрачность, фильтры и многое другое.
Еще раз, это собственный тип файла для хранения проектов, и он не поддерживается никакими браузерами или программами просмотра изображений по умолчанию.
Преимущества и недостатки
- Все контуры, фильтры и формы можно настраивать и изменять.
- Качество изображения без потерь.
- Большие размеры файлов.
Сценарии использования
- Сохранение и хранение проектов GIMP до и после их завершения.
14. INDD — документ Adobe InDesign
Значок Adobe InDesign
INDD — это собственный тип файлов для пользователей Adobe InDesign, где вы можете сохранять файлы проекта, включая содержимое страницы, стили, образцы и многое другое.
Хотя иногда его называют форматом файла изображения, он имеет тенденцию ссылаться на визуальные элементы помимо текста.
Он не поддерживается браузерами и программами просмотра изображений по умолчанию, так как не является веб-форматом .
Преимущества и недостатки
- Храните большие многостраничные дизайнерские проекты с настраиваемыми элементами.
Сценарии использования
- В основном используется графическими дизайнерами и художниками-постановщиками для разработки и совместной работы над плакатами, флаерами, журналами, брошюрами и т. Д.
15. Типы файлов необработанных изображений
Форматы изображенийRaw — это типы файлов, которые цифровая камера использует для хранения изображений полного качества для последующей пост-обработки и редактирования.
Основные типы файлов необработанных изображений по производителям камеры:
- Kodak: CR, K25, KDC
- Canon: CRW CR2 CR3
- Epson: ERF
- для Nikon: NEF NRW
- Olympus: ORF
- Pentax: PEF
- Компания Panasonic: RW2
- Sony: ARW, SRF, SR2
Вместо 256 цветов, доступных в файле JPEG, файлы RAW предлагают до 16 384 различных цветов в одном изображении. Это дает вам больше гибкости при настройке цветов и контрастности при постобработке.
Это дает вам больше гибкости при настройке цветов и контрастности при постобработке.
Необработанные изображения не предназначены для Интернета или совместного использования и не поддерживаются ни одним основным браузером или программой просмотра изображений.
Преимущества и недостатки
- Изображения более высокого качества с большим разнообразием цветов.
- Файлы изображений Giant (необработанный файл может легко иметь размер от 20 до 40 мегабайт).
Сценарии использования
- Сохранение фотографий в максимально возможном качестве для последующей обработки и редактирования.
Часто задаваемые вопросы о типах файлов изображений
Какие 3 распространенных типа файлов у файла изображения?
На основании данных, связанных с использованием Интернета, тремя наиболее распространенными типами файлов изображений являются PNG, JPEG и SVG.
Статистика использования форматов файлов изображений (Источник изображения: w3techs. com)
com)
Давайте посмотрим, почему они так широко распространены.
1. PNG: скриншоты, баннеры, инфографика, изображения
Поскольку PNG как формат лучше подходит для текста внутри изображения, его чаще используют для снимков экрана, баннеров (в зависимости от размера рекламного баннера) и т. Д.
Поскольку он использует сжатие без потерь, его также используют дизайнеры и фотографы, например, для демонстрации высококачественных изображений на сайтах своих портфолио.
Эти два фактора, наряду с универсальным браузером и поддержкой ОС, делают его самым популярным типом файлов изображений в Интернете. PNG присутствуют на 77% веб-сайтов.
2. JPEG: изображения
Сжатие с потерями означает, что JPEG — лучший вариант для демонстрации изображений в вашем контенте.Потеря качества практически незаметна для обычного пользователя Интернета, и вы можете сэкономить значительное дисковое пространство и полосу пропускания.
Вот почему это второй по популярности формат в Интернете, его используют почти 72% веб-сайтов. Большинство сайтов используют как PNG, так и JPEG для разных целей.
Большинство сайтов используют как PNG, так и JPEG для разных целей.
Напоминаем: между JPG и JPEG нет разницы, это два разных акронима и расширения файлов для одного и того же формата.
3. SVG: логотипы, значки и иллюстрации
Файлы SVG— это масштабируемые векторные файлы, которые идеально подходят для значков, логотипов, графиков и простых иллюстраций.Изображение можно даже вставить прямо на страницу в виде кода CSS.
Вот почему SVG занимают третье место, их используют 27% веб-сайтов.
Почетное упоминание: анимированные изображения GIF
Хотя формат GIF редко используется для статических изображений, он снова стал выбором №1 для обмена анимацией.
Пример анимированного gif
В результате около 22% веб-сайтов используют GIF-файлы на своих страницах, хотя они, вероятно, также используют PNG и JPEG в качестве стандартных форматов.
Какой формат изображения самый высокий?
Форматы изображений Raw имеют высочайшее качество, но имеют неоправданно большие размеры файлов — до сотен мегабайт.
Для веб-изображений формат файлов WebP предлагает на 25-35% меньшие размеры файлов, чем JPEG для фотографий того же качества, что означает, что вы можете загружать изображения более высокого качества на то же место на диске и ускорять работу вашего сайта.
HEIF — еще одна альтернатива JPEG с более эффективным сжатием, но в настоящее время она не поддерживается ни одним из основных браузеров.
ФайлыPNG обеспечивают сжатие без потерь, но это означает, что размеры файлов будут чрезвычайно большими и загружаться медленно. Размер одного файла PNG может составлять сотни КБ или даже более 1 МБ. Однако, если вы воспользуетесь некоторыми тактиками, такими как ленивая загрузка (доступна в ядре с WordPress 5.5) и CDN, у вас все равно будет быстрый сайт.
Какие форматы файлов поддерживают прозрачность?
Наиболее распространенными типами файлов изображений для Интернета, поддерживающими прозрачность, являются PNG, WebP, GIF и даже SVG.
Большинство стандартных типов файлов изображений проектов, таких как PSD, XCF и AI, также поддерживают прозрачность.
С другой стороны, популярный формат изображения JPEG не поддерживает прозрачности.
PNG лучше, чем JPEG?
Основное различие между PNG и JPEG заключается в том, что PNG — это формат изображений без потерь, а JPEG — с потерями. В основном это означает, что PNG использует методы сжатия без ущерба для исходного качества или детализации изображения.
Для текста в изображениях, снимков экрана учебных пособий и когда вы хотите, чтобы знаки или другие мелкие элементы были на 100% видны на фотографии, формат PNG является правильным.
PNG и JPEG комикс (Источник изображения: lbrandy.com)
Как вы можете видеть из этой забавной картинки выше, PNG, который изображен слева, намного лучше отображает текст и простые формы по сравнению с JPEG, изображенным справа.
Означает ли это, что JPEG — плохой тип файла изображения? Не за что!
Для обычных сообщений в блогах или изображений заголовков JPEG предлагает более чем достаточно хорошее качество при значительно меньшем размере файла.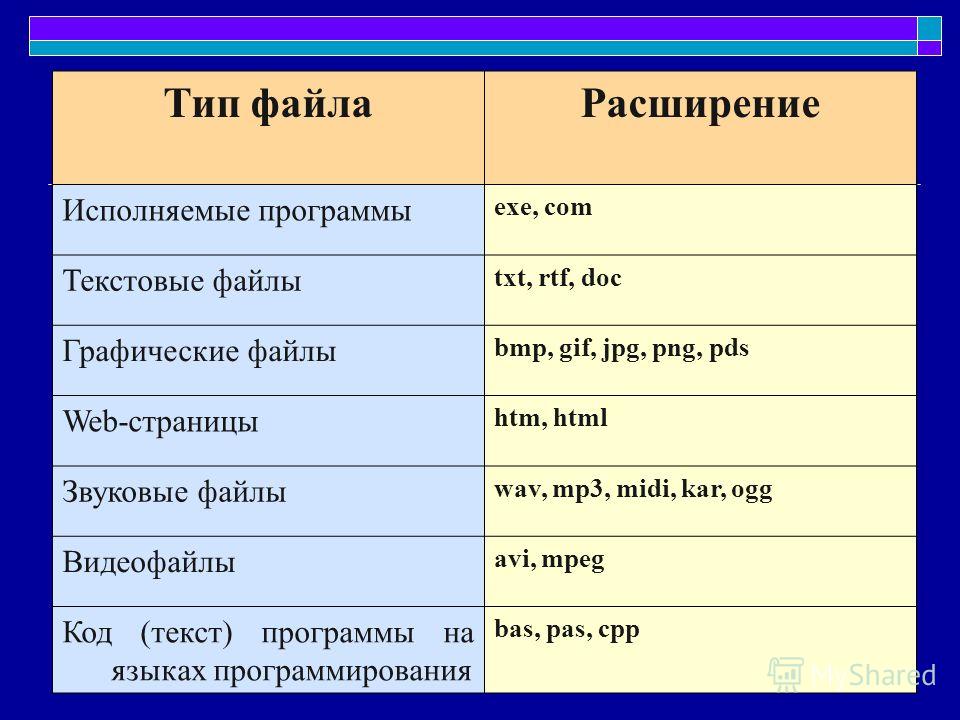 Часто можно сэкономить до 50% или больше места, пытаясь заметить разницу в качестве невооруженным глазом.
Часто можно сэкономить до 50% или больше места, пытаясь заметить разницу в качестве невооруженным глазом.
Сводка
Нет недостатка в изображениях, которые вы могли бы законно использовать в своих проектах. Надеюсь, эта статья помогла вам понять, какие типы и форматы файлов изображений использовать в каком контексте для достижения наилучших результатов.
Растровые форматы лучше всего подходят для изображений и картинок, а векторные — отличная замена логотипам, значкам и цифровой графике.
Использование правильных типов файлов изображений для правильной задачи может не только помочь улучшить скорость загрузки страницы, но также снизить пропускную способность и нагрузку на сервер. Как последующий положительный эффект, ваш общий пользовательский опыт также значительно улучшится. Неплохо, а?
Если вам понравилась эта статья, то вам понравится хостинговая платформа Kinsta WordPress.


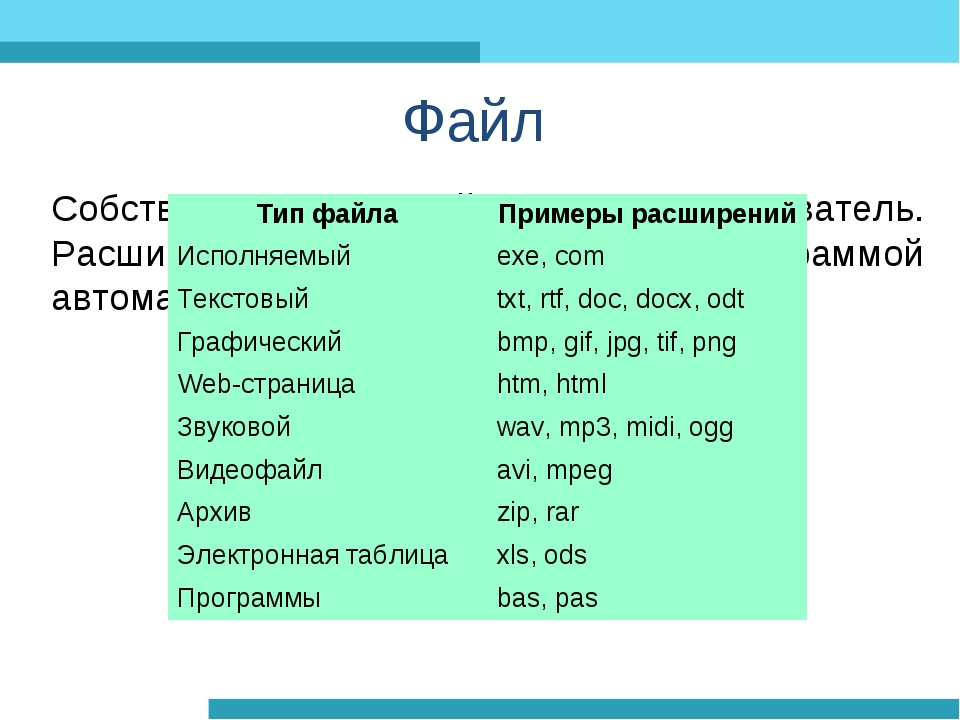 Например, я часто использую Skitch, чтобы «замазать» информацию на скриншоте.
Например, я часто использую Skitch, чтобы «замазать» информацию на скриншоте.