Размер файла — штука вовсе не однозначная. Давайте посмотрим, как он может меняться… / Программы, ПО, сайты / iXBT Live
Прежде всего скажем, что речь здесь пойдет о файловых системах FAT и NTFS, как наиболее распространенных, и ничего не будет сказано о файловых системах, используемых в не-Windows системах, поскольку такие системы лежат вне сферы интересов автора. А теперь – к делу.
Казалось бы, какая неоднозначность может быть, если говорить о размере файла. Сколько в него данных записали, такой и размер (или длина). Сколько в нем есть байтов от начала до конца (и это число записано в файловой системе в качестве размера файла), такой и размер, не так ли? Как говорил Шельменко-денщик, так то оно так, да только трошечки не так.
Проведите эксперимент. Возьмите любой исполняемый файл и выполните его копирование командой
copy что-то.exe что-то-другое.exe
Если вы раньше с этим сталкивались, то уже знаете, что результирующий файл получится намного короче исходного и не будет копией. Причина простая: программа copy, запущенная без параметра /b, копирует файл до тех пор, пока не встретит байт с кодом 27h, этот символ называется «конец файла».
Итак, у нас уже есть два разных признака конца файла – по числу, записанному в файловой системе, и по специальному байту в теле файла. Правда, стоит отметить, что второй признак остался с тех времен, когда файлы были преимущественно текстовыми и сейчас практически не применяется.
В файловых системах, использующих кластеры, а FAT и NTFS относятся именно к таким ФС, есть еще третий размер – размер файла на диске, то есть суммарный размер кластеров, отведенных этому файлу. В файловых системах FAT этот размер больше размера собственно файла или равен ему. Разница между размерами, если она есть, – так называемый хвост файла – это напрасно пропадающее место на диске, плата за размещение файлов по кластерам, а не встык друг за другом, хотя файловые системы с таким размещением файлов тоже существуют.
Впрочем, иногда это место используется. В частности, во времена дискет существовали программы, которые позволяли записывать данные в хвосты файлов, чтобы скрытно передать на таких дискетах информацию. Ведь стандартными средствами получить доступ к хвостам файлов нельзя.
Если включить в рассмотрение NTFS, то картина дополнится новыми штрихами.
Прежде всего, размер файла на диске может оказаться меньше собственно размера файла.
Если тело файла помещается в свободную область файловой записи MFT, то этот файл не занимает на диске ни одного кластера.
Максимальный размер такого файла зависит от размера записи и составляет примерно 600 байтов для записи мелкого размера (1 Кб) и 3600 – для записи крупного размера (4 Кб). Следует, впрочем, отметить, что до недавнего времени Windows показывала размер такого файла на диске равным одному кластеру, хотя фактически ни одного кластера файлу не выделено.
Если файл сжат, то его размер на диске может быть заметно меньше собственно длины файла (количества данных в нем).
Дополнительно усложняют картину так называемые разреженные файлы. В них полезные данные содержаться только в определенных участках файла, а остальная часть файла не используется вовсе. Возьмем в качестве примера файл журнала изменений \$Extend\$UsnJrnl, имеющийся почти на каждом компьютере (не пытайтесь увидеть его в проводнике или других диспетчерах файлов, не получится).
Он может иметь длину несколько гигабайт, но значимых данных содержит при этом обычно только 32 мегабайта в самом конце. А остальная часть вообще никаких данных не содержит, места на диске не занимает, и при попытке прочитать данные из этой части система выдаст набор нулей, даже не обращаясь к диску.
Если у читателя возникнет желание поэкспериментировать с разреженными файлами, такой файл можно создать с помощью команды fsutil sparse. А на досуге можно обдумать, какова же настоящая длина файла, если система записала в соответствующую графу число 4 Гб, а реальных данных в файле только 32 Мб и на диске он занимает тоже 32 Мб.
И, наконец, расскажем еще об одной длине: длине действительных данных (valid data). Эта длина и устанавливающие ее функции представляют интерес почти исключительно для программистов, тем не менее изредка с ней могут столкнуться и обычные пользователи.
В файловых системах FAT такого понятия не существует, и функции, которые используют эту величину, записывают в тело файла на соответствующих местах нули. В NTFS эта длина является характеристикой файла.
Попробуем пояснить, о чем идет речь, на примере. Возьмите флешку (флешка используется для наглядности, поскольку она медленнее жесткого диска работает с большими объемами данных) размером от гигабайта, отформатированную в FAT32, и создайте на ней большой файл командой
fsutil file createnew k:\пробный.txt 900000000
Если буква, присвоенная флешке, отличается от К, то исправьте команду соответствующим образом.
Вы увидите, что процедура создания файла окажется довольно продолжительной, полминуты или даже больше (хотя сообщение «файл создан» появится сразу же, появления приглашения командной строки придется подождать). Это совсем не удивительно, ведь в описании команды (https://technet.microsoft.com/en-us/library/cc788058.aspx) сказано, что создаваемый файл состоит из нулей. А файл у нас получился 858 мегабайт, так что его запись и должна занять не такое уж малое время.
Теперь отформатируйте флешку в NTFS, для чистоты эксперимента лучше взять ту же самую, и повторите создание файла. На этот раз операция пройдет практически моментально. Записывать нули в тело файла уже не надо, достаточно распределить место под файл и установить для него длину действительных данных равной нулю. В теле файла останется «мусор», который был записан в этих секторах, но при чтении данных обращения к этим данным не произойдет – обнаружив, что длина действительных данных равна нулю, все, что дальше этого нуля, система читать не станет – ведь эти данные недействительны. Их можно сделать действительными, если изменить значение длины действительных данных.
Рассмотрим это на примере. Создайте новый файл на одном из рабочих дисков, отформатированном в NTFS. Сотни мегабайт совершенно не обязательны, десятка-другого килобайт будет вполне достаточно:
fsutil file createnew C:\пробный.txt 10000
Теперь откройте его с помощью любого просмотрщика файлов, например FAR.
Как видим, в файле действительно нули. Но если посмотреть на этот файл с помощью какого-либо редактора дисков, обращающегося к секторам напрямую, например dmde, то картина будет другая.
Если мы откроем том С как логическое устройство и посмотрим на содержимое файла, то увидим те же самые нули.
Но если открыть диск как физическое устройство, то в том же самом секторе (обратите внимание на номера LBA – разница в 63 возникла из-за того, что начало раздела сдвинуто относительно начала диска) увидим данные, которые ранее были записаны в какой-то позже удаленный файл.
И если мы увеличим длину действительных данных, то увидим эти данные в файле. Установим эту длину равной 300 байт:
fsutil file setvaliddata C:\пробный.txt 300
Обратите внимание что параметр в этой команде нельзя задавать произвольно, но должен быть не меньше текущего значения длины действительных данных и не больше размера файла. Уменьшить длину действительных данных этой командой нельзя.
Теперь снова посмотри на содержимое файла. Заметьте, что никаких данных мы в него не записывали!
Чисто случайно получилось, что в этом файле довольно много осмысленного текста, что делает картину более наглядной. 300 десятичных байтов – это 12c шестнадцатиричных, и как раз на этом байте обрывается текст и начинаются нули. Если сдвинуть границу действительных данных еще дальше, то «проявятся» и следующие строки.
Подведем итоги
Имеется две физических длины файла – это размер файла, записанный в файловой системе и место, занимаемое на диске. Также имеется две логических длины файла – это признак конца файла (байт EOF – 27h) и длина действительных данных. Как составную часть логической длины можно рассматривать и пустые области в разреженных файлах – вспомните \$Extend\$UsnJrnl, где большой массив отсутствующих данных завершается тридцатью двумя мегабайтами действительных.
Итак, обычно, когда говорят о длине файла, имеют в виду число, хранящееся в файловой системе. Но, как видите, возможны варианты!
Вы можете выразить свою благодарность автору и стимулировать его на дальнейшее творчество, переведя небольшую сумму с помощью пейпала http://paypal.me/Leyko, переводом на карту сбербанка 6390 0238 9021 6390 91 или через яндекс-деньги.
www.ixbt.com
Размеры конечного файла
В диалоговом окне Размеры конечного файла определяются размеры выходного изображения. Общими для всех растровых форматов и метафайлов, для которых возникает данное диалоговое окно, являются опции задания размеров и разрешения (DPI) изображения.
В зависимости от выбранного формата сохранения диалоговое окно «Размеры конечного файла» может дополняться характерными для данного формата параметрами. Для растровых форматов (BMP, GIF, TIFF, JPEG, PNG) добавляется настройка для выбора глубины цвета; для формата TIFF добавляется настройка выбора сжатия; для формата GIF добавляется настройка включения прозрачности фона.
Определение размера выходного файла
Размеры выходного файла могут быть установлены опционально, либо введены пользователем с клавиатуры. Для установки размера выходного файла имеются следующие опции:
1:1
Размер выходного файла высчитывается из размеров исходного файла с учетом установленного разрешения (DPI) по горизонтали и по вертикали.
DPI (dots per inch)- величина, которая используется для характеристики разрешения изображений. Описывает количество точек на единицу длины, т.е. количество пикселей на дюйм (1 дюйм = 25,4 мм). Может принимать различные значения по вертикали и по горизонтали. Чем больше DPI, тем выше качество изображения и, соответственно, больше его объем.
Размеры исходного файла. Поле носит информативный характер и показывает размеры исходного файла в единицах чертежа (размеры текущего файла отображаются в правом нижнем углу в статусной строке).
1 ед. чертежа =. Вводится значение в миллиметрах или дюймах, которому будет соответствовать 1 единица чертежа при сохранении. По умолчанию 1 ед. чертежа соотвтетсвуте 1000 мм.
DPI по горизонтали/ DPI по вертикали. По умолчанию значение DPI установлено равным «96». Для задания другого DPI его следует выбрать из списка стандартных значений. По умолчанию при изменении значения DPI по горизонтали автоматически изменяется DPI по вертикали. Чтобы изменять эти значения обособленно друг от друга, следует нажать на кнопку с изображением закрытого замочка. После того, как иконка примет вид раскрытого замочка и появится подпись Свободно, значения будут меняться независимо друг от друга.
На основании параметров данной секции можно высчитать размеры выходного файла в пикселях. Расчет ведется для ширины и высоты отдельно:
Размеры исх. файла х Ед.чертежа х DPI / 25,4
Например, для ширины: 297*1000*96 / 25,4 = 1122520 пикселей
Текущий размер
Устанавливает размер выходного изображения в соответствии с текущим масштабным коэффициентом (размер изображения принимается равным размеру, отображаемому на экране).
Рекомендованный макс. размер
Устанавливает максимально возможный размер файла из расчета ресурсов системы, который не повлияет при конвертации на работу других процессов.
Произвольный размер
Размеры выходного изображения задаются в полях Ширина и Высота секции Размеры изображения и могут быть изменены пользователем на любые другие. Прежде, чем задать пользовательский размер, рекомендуется установить параметр Рекомендованный макс. размер, чтобы определить максимально возможные границы изображения, в рамках которых можно устанавливать собственные. Размеры выходного изображения могут быть заданы в миллиметрах или пикселях. По умолчанию при вводе одного из параметров Ширина или Высота второй меняется пропорционально. Нажатие на кнопку Сцеплено позволяет изменять значения этих параметров независимо друг от друга.
Глубина цвета
Настройка доступна при сохранении в форматы BMP, GIF, TIFF, PNG, JPEG.
Глубина определяет максимальное количество цветов, которое может быть использовано в изображении данного типа, указывая на количество бит, применяемых для представления цвета каждого пикселя. Чем больше глубина, тем больше будет объем файла. Глубина цвета выражается единицей бит на пиксел (bit per pixel, bpp).
По умолчанию установлено значение глубины цвета 24 Bit. В выпадающем списке доступны другие значение: «1 Bit», «4 Bit», «8 Bit», «24 Bit», «32 Bit».
1 Bit |
Бинарный цвет. Изображение представляется черным и белым цветами. |
4 Bit |
Представляет 16 цветов. |
8 Bit |
Представляет 256 (8х8х4) различных цветов. По три бита выделяется для кодирования красной (R) и зеленой (G) составляющих и два бита на пиксель для кодирования синей (B) составляющей. |
24 Bit |
Truecolor-цвет наиболее приближенный к цветам «реального мира», представляет около 16,8 миллионов различных цветов. Использует по 8 бит для представления красной, синей и зеленой составляющих, т.е. 256 различных варианта представления цвета для каждого канала (256 х 256 х 256). |
32 Bit |
Аналогично 24-битному представляет 16,8 миллионов цветов. Дополнительно имеет 8-битный канал, который может быть пустым либо содержать данные о прозрачности изображения в определенных пикселях. |
Прозрачность
Настройка доступна при сохранении в GIF формат.
Цвет, который используется в качестве фонового для рабочей области программы, объявляется «прозрачным». Таким образом сквозь пиксели, окрашенные этим цветом, при просмотре выходного GIF файла в сторонних программах будет виден фон.
Сжатие
Настройка доступна при сохранении в TIFF формат.
Сохранение в TIFF формат можно выполнить с сжатием и без сжатия. При сохранении без сжатия (None) объем выходного файла получается больше при тех же размерах. В программе доступны несколько алгоритмов сжатия: LZW, Deflate, ctJPEG. В зависимости от используемого метода, различают сжатие без потерь, когда не наблюдается заметного ухудшение качества изображения, и сжатие с потерями, когда качество изображения становится заметно хуже.
▪Сжатие без потерь: LZW, Deflate
▪Сжатие с потерями: ctJPEG
LZW (Lempel-Ziv-Welch)
Это алгоритм сжатия данных без потерь. На начальном этапе кодирования не производит ни какого анализа входных данных. При LZW-сжатии (кодировании) строки символов заменяются некоторыми кодами, при этом динамически создается таблица преобразования строк. По мере кодирования алгоритм постепенно просматривает строку символов и сохраняет каждую новую уникальную 2-символьную строку в таблицу в виде пары код/символ, где код ссылается на соответствующий первый символ. При просмотре каждого последующего символа он находит по таблице встречавшуются строку максимальной длины, после чего сохраняет в таблице код этой строки со следующим символом на входе и т.д. Коды, генерируемые LZW-алгоритмом могут быть любой длины, но они должны содержать больше бит, чем единичный символ. Первые 256 кодов (когда используются 8-битные символы) по умолчанию соответствуют стандартному набор символов. Остальные коды соответствуют обрабатываемым алгоритмом строкам.
Deflate
Это алгоритм сжатия данных без потерь, который использует комбинацию алгоритма LZ77 и алгоритма Хаффмана. По сути является просто инкапсуляцией формата PNG в формат TIFF.
ctJPEG
При сжатии этим алгоритмом будут заметны небольшие потери в качестве. По сути является инкапсуляцией формата JPEG в формат TIFF.
Auto
Автоматически выбирает наиболее предпочтительный алгоритм сжатия. Поскольку алгоритм LZW понимаеся на аппаратном уровне, то при выборе Auto сжатие выполняется алгоритмом LZW.
None
Сохранение в TIFF формат выполняется без сжатия. Объем выходного файла будет заметно больше, чем у сжатого файла.
Сохранение в растровые форматы
Сохранение и печать
Копировать как BMP
Настройки: Конвертирование
cadsofttools.ru
Создание архива данных. Извлечение данных из архива. Атрибуты файла и его объем
⇐ ПредыдущаяСтр 4 из 7Следующая ⇒Цель:изучение принципов архивации файлов, функций и режимов работы наиболее распространенных архиваторов, приобретение практических навыков работы по созданию архивных файлов и извлечению файлов из архивов.
Теоретические сведения к лабораторной работе
Архивация(упаковка) — помещение (загрузка) исходных файлов в архивный файл в сжатом или несжатом виде.
Архивация предназначена для создания резервных копий используемых файлов, на случай потери или порчи по каким-либо причинам основной копии (невнимательность пользователя, повреждение магнитного диска, заражение вирусом и т.д.).
Для архивации используются специальные программы, архиваторы, осуществляющие упаковку и позволяющие уменьшать размер архива, по сравнению с оригиналом, примерно в два и более раз.
Архиваторы позволяют защищать созданные ими архивы паролем, сохранять и восстанавливать структуру подкаталогов, записывать большой архивный файл на несколько дисков (многотомный архив).
Сжиматься могут как один, так и несколько файлов, которые в сжатом виде помещаются в так называемый архивный файл или архив. Программы большого объема, распространяемые на дискетах, также находятся на них в виде архивов.
Архивный файл — это специальным образом организованный файл, содержащий в себе один или несколько файлов в сжатом или несжатом виде и служебную информацию об именах файлов, дате и времени их создания или модификации.
Выигрыш в размере архива достигается за счет замены часто встречающихся в файле последовательностей кодов на ссылки к первой обнаруженной последовательности и использования алгоритмов сжатия информации.
Степень сжатия зависит от используемой программы, метода сжатия и типа исходного файла. Наиболее хорошо сжимаются файлы графических образов, текстовые файлы и файлы данных, для которых степень сжатия может достигать 5 — 40%, меньше сжимаются файлы исполняемых программ и загрузочных модулей — 60 — 90%. Почти не сжимаются архивные файлы. Программы для архивации отличаются используемыми методами сжатия, что соответственно влияет на степень сжатия.
Для того чтобы воспользоваться информацией, запакованной в архив, необходимо архив раскрыть или распаковать. Это делается либо той же программой-архиватором, либо парной к ней программой-разархиватором.
Разархивация(распаковка) — процесс восстановления файлов из архива в первоначальном виде. При распаковке файлы извлекаются из архива и помещаются на диск или в оперативную память.
Самораспаковывающийся архивный файл — это загрузочный, исполняемый модуль, который способен к самостоятельной разархивации находящихся в нем файлов без использования программы-архиватора.
Самораспаковывающийся архив получил название SFX-архив (SelF-eXtracting). Архивы такого типа в обычно создаются в форме .ЕХЕ-файла.
Архиваторы, служащие для сжатия и хранения информации, обеспечивают представление в едином архивном файле одного или нескольких файлов, каждый из которых может быть при необходимости извлечен в первоначальном виде. В оглавлении архивного файла для каждого содержащегося в нем файла хранится следующая информация:
Ø имя файла;
Ø сведения о каталоге, в котором содержится файл;
Ø дата и время последней модификации файла;
Ø размер файла на диске и в архиве;
Ø код циклического контроля для каждого файла, используемый для проверки целостности архива.
Архиваторы имеют следующие функциональные возможности:
1. Уменьшение требуемого объема памяти для хранения файлов от 20% до 90% первоначального объема.
2. Обновление в архиве только тех файлов, которые изменялись со времени их последнего занесения в архив, т.е. программа-упаковщик сама следит за изменениями, внесенными пользователем в архивируемые файлы, и помещает в архив только новые и измененные файлы.
3. Объединение группы файлов с сохранением в архиве имен директорий с именами файлов, что позволяет при разархивации восстанавливать полную структуру директорий и файлов.
4. Написания комментариев к архиву и файлам в архиве.
5. Создание саморазархивируемых архивов, которые для извлечения файлов не требуют наличия самого архиватора.
6. Создание многотомных архивов– последовательности архивных файлов. Многотомные архивы предназначены для архивации больших комплексов файлов на дискеты.
Содержание работы:
Задание №1.
1. В операционной системе Windows создайте папку Archives по адресу С:\ТЕМР. Создайте папки Pictures и Documents по адресу С:\ТЕМР\Archives.
2. Найдите и скопируйте в папку Picturesпо два рисунка с расширением *.jpg и *.bmp.
3. Сравните размеры файлов *.bmp и *.jpg. и запишите данные в таблицу_1.
4. В папку Documents поместите файлы *.doc (не менее 3) и запишите их исходные размеры в таблицу_1.
Задание №2. Архивация файлов WinZip
1. Запустите WinZip 7. (Пуск →Все программы → 7-Zip→7 Zip File Manager).
2. В появившемся диалоговом окне выберите папку, в которой будет создан архив: С:\ТЕМР\Archives\Pictures. Установите курсор на имя графического файла Зима.jpg. Выполните команду Добавить (+).
3. Введите имя архива в поле Архив – Зима.zip и убедитесь, что в поле Формат архиваустановлен тип Zip.
4. Установите в поле Режим изменения: добавить и заменить.
5. В раскрывающемся списке Уровень сжатия: выберите пункт Нормальный. Запустите процесс архивации кнопкой ОК.
6. Сравните размер исходного файла с размером архивного файла. Данные запишите в таблицу_1.
7. Создайте архив Зима1.zip, защищенный паролем. Для ввода пароля в диалоговом окне Добавит к архиву в поле Введите пароль: ведите пароль, в поле Повторите пароль:подтвердите пароль. Обратите внимание на флажок Показать пароль. Если он не установлен, пароль при вводе не будет отображаться на экране, а его символы будут заменены подстановочным символом «*». Это мера защиты пароля от посторонних. Однако в данном случае пользователь не может быть уверен в том, что он набрал пароль правильно. Поэтому при не установленном флажке система запрашивает повторный (контрольный) ввод пароля. Щелкните на кнопке ОК — начнется процесс создания защищенного архива.
8. Выделите архив Зима1.zip, выполните команду Извлечь. В появившемся диалоговом окне Извлечь в поле Распаковать в:выберите папку-приемник — С:\ТЕМР\Archives\Pictures\Зима1\.
9. Щелкните на кнопке ОК. Процесс извлечения данных из архива не запустится, а вместо него откроется диалоговое окно для ввода пароля.
10. Убедитесь в том, что ввод неправильного пароля не позволяет извлечь файлы из архива.
11. Убедитесь в том, что ввод правильного пароля действительно запускает процесс.
12. Удалите созданный вами защищенный архив и извлеченные файлы.
13. Создайте самораспаковывающийся ZIP-архив. Для этого установите курсор на имя архива Зима.zip, выполните команду Добавить (+).
14. Введите имя архива в поле Архив – Зима.7z и убедитесь, что в поле Формат архиваустановлен тип 7z.
15. Установите в поле Режим изменения: добавить и заменить.
16. Установите флажок Создать SFX-архив.
17. В раскрывающемся списке Уровень сжатия: выберите пункт Нормальный. Запустите процесс архивации кнопкой ОК.
18. Аналогичным образом создайте архивы для файлов Рябина.bmp, Документ1.doc, Документ2.doc, Документ3.doc. Сравнительные характеристики исходных файлов и их архивов занести в таблицу_1.
Задание №3. Архивация файлов WinRar
1. Запустите WinRar(Пуск →Все программы → WinRar).
2. В появившемся диалоговом окне выберите папку, в которой будет создан архив: С:\ТЕМР\Archives\Pictures.
3. Установите курсор на имя графического файла Зима.jpg.
4. Выполните команду Добавить. В появившемся диалоговом окне введите имя архива Зима.rar. Выберите формат нового архива — RAR, метод сжатия — Обычный. Убедитесь, что в группе Параметры архивации ни в одном из окошечек нет флажков. Щелкните на кнопке ОК для создания архива. Во время архивации отображается окно со статистикой. По окончании архивации окно статистики исчезнет, а созданный архив станет текущим выделенным файлом.
5. Аналогичным образом создайте архивы для файлов Рябина.bmp, Документ1.doc, Документ2.doc, Документ3.doc. Сравнительные характеристики исходных файлов и их архивов занести в таблицу_1.
6. Создайте самораспаковывающийся RAR – архив, включающий в себя текстовые и графические файлы.
7. Определите процент сжатия файлов и заполните таблицу_1. Процент сжатия определяется по формуле  , где S– размер архивных файлов, So– размер исходных файлов.
, где S– размер архивных файлов, So– размер исходных файлов.
Таблица_1
| Архиваторы | Размер исходных файлов | ||
| WinZip | WinRar | ||
| Текстовые файлы: 1. Документ1.doc | |||
| 2. Документ2.doc | |||
| 3. Документ3.doc | |||
| Графические файлы: 1. Зима.jpg | |||
| 2. Рябина.bmp | |||
| Процент сжатия текстовой информации (для всех файлов) | |||
| Процент сжатия графической информации (для всех файлов) |
Задание №4. Ответить на вопросы:
| 1. Что называется архивацией? | |
| 2. Для чего предназначена архивация? | |
| 3. Какой файл называется архивным? | |
| 4. Что называется разархивацией? | |
| 5. Какая информации хранится в оглавлении архивного файла? | |
| 6. Какие функциональные возможности имеют архиваторы? |
Задание №5. Сделать вывод о проделанной лабораторной работе:
Лабораторная работа №10
Тема: Поиск информации на государственных образовательных порталах
Цель:изучение информационной технологии организации поиска информации на государственных образовательных порталах.
infopedia.su
Создание и изменение архива данных
Практическая работа: Создание и изменение архива данных
Цель: изучение принципов архивации файлов, функций и режимов работы архиватора WinRar, приобретение практических навыков работы по созданию архивных файлов и извлечению файлов из архивов, определение процента сжатия файлов.
При выполнении работы должны соблюдаться правила ТБ при работе за ПК и правила поведения в компьютерном классе.
Выполнение работы:
Задание №1.
Создайте на диске Е: папку с номером группы. В этой рабочей папке вы будете хранить все свои практические работы.
В рабочей папке создайте папку Архивы-Фамилии. (укажите в имени папки ваши настоящие фамилии).
В отдельном окне откройте папку ДЛЯ ПРАКТИКИ, которая находится на диске Е:
В папке ДЛЯ ПРАКТИКИ найдите текстовые файлы с расширениями*.doc и .txt и скопируйте их в свою рабочую папку. Запишите исходные размеры файлов в таблицу (смотри ниже).
В папке ДЛЯ ПРАКТИКИ найдите файл-электронную таблицу *.xls и скопируйте его в свою рабочую папку. Запишите исходный размер файла в таблицу.
В отдельном окне откройте в папке ДЛЯ ПРАКТИКИ папку КОМПЛЕКТУЮЩИЕ.
Найдите в этой папке и скопируйте в свою рабочую папку рисунки с расширениями *.jpg и *.bmp
Сравните размеры файлов *.bmp и *.jpg и запишите данные в таблицу.
Оформите данную таблицу в тетради для практических работ.
Вместо знака * запишите настоящее имя копируемого вами файла.
Таблица
Текстовые файлы:1. *.doc
2.*. txt
3. *.xls
Графические файлы:
1. *.jpg
2. *.bmp
Процент сжатия текстовой информации (для всех файлов)
Процент сжатия графической информации (для всех файлов)
Задание №2. Создание архива с помощью программы WinRar.
Откройте свою рабочую папку Архивы-Фамилии.
Выделите файл, который будете упаковывать, например, с расширением .txt.
В контекстном меню выделенного объекта выберите пункт Добавить в архив…
Не меняя имени архива, установите Формат архива: RAR (вкладка Общие)
Выберите Метод сжатия: максимальный
Запустите процесс архивации щелчком по кнопке ОК. Созданный архив будет помещен в вашу рабочую папку, где находятся неупакованные исходные файлы.
Повторите архивирование этого же файла, но теперь установите Формат архива: ZIP.
Сравнительные характеристики созданных архивов занесите в таблицу.
Аналогичным образом создайте по два архива для остальных файлов *.doc, *.xls, *.jpg, *.bmp. Сравнительные характеристики созданных архивов занесите в таблицу.
Чтобы архивировать несколько файлов в один архив, их нужно предварительно выделить, удерживая нажатой кнопку Ctrl на клавиатуре, а затем выполнить архивирование.
Заархивируйте все текстовые файлы в один архив с именем Текст.rar
Заархивируйте все графические файлы в один архив с именем Графика.rar
Заархивируйте все текстовые файлы в один архив с именем Текст.zip
Заархивируйте все графические файлы в один архив с именем Графика.zip
Сравнительные характеристики созданных архивов занесите в таблицу.
Задание №3. Определите процент сжатия файлов
Процент сжатия определяется по формуле 
где S – размер архивных файлов, So – размер исходных файлов.
Полученные вычисления запишите в таблицу.
Задание №4. Извлечение файлов из архива
Запустите программу WinRar двойным щелчком левой кнопкой мыши по архиву Текст.rar. В появившемся окне отражен список файлов, содержащихся в архиве.
Выделите один файл из списка.
Нажмите на панели инструментов кнопку Извлечь в… и укажите место для записи данных – ваша рабочая папка.
Установите Режим обновления файлов – Извлечь с заменой файлов.
Во вкладке Дополнительно установите переключатель Не удалять. Для того, чтобы полностью распакованный архив не занимал место на винчестере, выбирают переключатель Удалять всегда.
Нажмите кнопку ОК, файлы будут сохранены в вашей рабочей папке.
Результат работы продемонстрируйте преподавателю.
Теоретические сведения к практической работе:
Работа с архивами данных
Архивация (упаковка) — помещение (загрузка) исходных файлов в архивный файл в сжатом или несжатом виде.
Архивация предназначена для создания резервных копий используемых файлов, на случай потери или порчи по каким-либо причинам основной копии (невнимательность пользователя, повреждение магнитного диска, заражение вирусом и т.д.).
Для архивации используются специальные программы, архиваторы, осуществляющие упаковку и позволяющие уменьшать размер архива, по сравнению с оригиналом, примерно в два и более раз.
Архиваторы позволяют защищать созданные ими архивы паролем, сохранять и восстанавливать структуру подкаталогов, записывать большой архивный файл на несколько дисков (многотомный архив).
Сжиматься могут как один, так и несколько файлов, которые в сжатом виде помещаются в так называемый архивный файл или архив. Программы большого объема, распространяемые на дискетах, также находятся на них в виде архивов.
Архивный файл — это специальным образом организованный файл, содержащий в себе один или несколько файлов в сжатом или несжатом виде и служебную информацию об именах файлов, дате и времени их создания или модификации.
Выигрыш в размере архива достигается за счет замены часто встречающихся в файле последовательностей кодов на ссылки к первой обнаруженной последовательности и использования алгоритмов сжатия информации.
Степень сжатия зависит от используемой программы, метода сжатия и типа исходного файла. Наиболее хорошо сжимаются файлы графических образов, текстовые файлы и файлы данных, для которых степень сжатия может достигать 5-40%, меньше сжимаются файлы исполняемых программ и загрузочных модулей — 60-90%. Почти не сжимаются архивные файлы. Программы для архивации отличаются используемыми методами сжатия, что соответственно влияет на степень сжатия.
Для того чтобы воспользоваться информацией, запакованной в архив, необходимо архив раскрыть или распаковать. Это делается либо той же программой-архиватором, либо парной к ней программой-разархиватором.
Разархивация (распаковка) — процесс восстановления файлов из архива в первоначальном виде. При распаковке файлы извлекаются из архива и помещаются на диск или в оперативную память.
Самораспаковывающийся архивный файл — это загрузочный, исполняемый модуль, который способен к самостоятельной разархивации находящихся в нем файлов без использования программы-архиватора.
Самораспаковывающийся архив получил название SFX-архив (SelF-eXtracting). Архивы такого типа в обычно создаются в форме .ЕХЕ-файла.
Архиваторы, служащие для сжатия и хранения информации, обеспечивают представление в едином архивном файле одного или нескольких файлов, каждый из которых может быть при необходимости извлечен в первоначальном виде. В оглавлении архивного файла для каждого содержащегося в нем файла хранится следующая информация:
имя файла;
сведения о каталоге, в котором содержится файл;
дата и время последней модификации файла;
размер файла на диске и в архиве;
код циклического контроля для каждого файла, используемый для проверки целостности архива.
При создании нового архива нужно задать параметры архивирования. Прежде всего, необходимо задать имя архивного файла и место его сохранения на диске. Далее, нужно выбрать формат архивации RAR или ZIP (формат ZIP более широко распространен, а метод RAR обеспечивает больше возможностей и более сильное сжатие).
В обоих форматах поддерживаются шесть методов архивации: Без сжатия, Скоростной, Быстрый, Обычный, Хороший и Максимальный. Максимальный метод обеспечивает наиболее высокую степень сжатия, но с наименьшей скоростью. Напротив, Скоростной сжимает плохо, но очень быстро. Метод Без сжатия просто помещает файлы в архив без их упаковки. Если вы создаете архив для передачи по компьютерным сетям или для долговременного хранения, имеет смысл выбрать метод Максимальный для получения наилучшего сжатия. Если же вы создаете ежедневную резервную копию данных, то, как правило, лучше использовать Обычный метод.
WinRAR позволяет создавать многотомные архивы, то есть архивы, состоящие из нескольких частей. Обычно тома используются для сохранения большого архива на нескольких дискетах или других сменных носителях. Первый том архива имеет обычное расширение гаг, а расширения последующих томов нумеруются как r00, r01, r02 и так далее.
Архив может быть непрерывным (позволяет добиться максимальной степени сжатия) и самораспаковывающимся (SFX, от англ. Self-eXtracting). Для разархивации такого архива не нужна специальная программа, достаточно запустить файл архива на выполнение, так как он является исполняемым файлом и имеет расширение .exe.
Для архивации звуковых и графических файлов может использоваться дополнительный специальный метод мультимедиа сжатие, при котором может быть достигнута на 30% более высокая степень сжатия, чем при обычном сжатии.
infourok.ru
Оптимизация размеров исходных файлов и файлов PDF в Illustrator
При сохранении файла Illustrator как файла PDF можно сжимать текст и штриховые рисунки, а также сжимать и снижать разрешение растровых изображений. В зависимости от выбранных настроек, сжатие и понижение разрешения могут существенно уменьшить размер файла PDF практически без потерь детализации и точности.
Область «Сжатие» диалогового окна «Параметры Adobe PDF» имеет три раздела. В них находятся приведенные ниже параметры сжатия и ресамплинга для цветных и монохромных изображений, а также изображений в градациях серого.
Сжатие (понижение разрешения). Если планируется использовать файл PDF в Интернете, используйте понижение разрешения для более эффективного сжатия. Если планируется выполнение печати файла PDF с высоким разрешением, не применяйте понижение разрешения. Отмените выбор этого параметра, чтобы отключить все параметры понижения разрешения.
Понижение разрешения предусматривает уменьшение числа пикселей в изображении. Чтобы выполнить понижение разрешения цветного или монохромного изображения или изображения в градациях серого, выберите метод интерполяции и введите нужное разрешение (в пикселях на дюйм). Затем введите разрешение в поле «Для изображений с разрешением выше». Illustrator понижает разрешение всех изображений с разрешением выше этого порога.
Выбранным методом интерполяции определяется подход к удалению пикселов.
- Усредненный даунсамплинг усредняет число пикселей в области выборки и заменяет всю область средним цветом пикселей при заданном разрешении.
- При бикубическом понижении разрешения используется средневзвешенное значение для определения цвета пикселя, что обычно позволяет получить более качественные результаты по сравнению с простым усредненным методом понижения разрешения. Бикубический метод является самым медленным, но и самым точным для получения максимально плавных градаций.
- При субдискретизации выбирается пиксель в центре области выборки и вся выбранная область заменяется цветом этого пикселя. Субдискретизация существенно сокращает время преобразования по сравнению с понижением разрешения, однако создаваемые в результате изображения получаются менее сглаженными и плавными.
Сжатие (компрессия). Определяет тип используемого сжатия. При выборе значения «Автоматически» обеспечивается наилучшее возможное сжатие, и качество задается автоматически для иллюстрации, содержащейся в файле. Для большинства файлов этот параметр дает удовлетворительные результаты. Используйте значение «Автоматически (JPEG)», если необходимо достичь максимального уровня совместимости. Используйте значение «Автоматически (JPEG2000)» для максимального сжатия.
Сжатие ZIP хорошо подходит для изображений с большими одноцветными областями или повторяющимся узором и для черно-белых изображений с повторяющимся узором. В зависимости от значения параметра «Качество» сжатие ZIP может выполняться как с потерями, так и без них.
Сжатие JPEG подходит для цветных изображений или изображений в градациях серого. Сжатие JPEG выполняется с потерями, что означает, что при этом удаляются данные изображения и может снизиться его качество. Тем не менее, при сжатии JPEG размер файла уменьшается с минимальной потерей информации. Сжатие JPEG связано с удалением данных, поэтому размер файлов может быть намного меньше, чем при использовании сжатия ZIP.
JPEG2000 — это новый международный стандарт сжатия и упаковки данных изображения. Как и сжатие JPEG, сжатие JPEG2000 подходит для цветных изображений и изображений в градациях серого. Кроме того, к достоинствам этих методов относится поддержка постепенного отображения рисунков.
Сжатие CCITT и Run Length доступно только для растровых монохромных изображений. Сжатие CCITT (Международный консультативный комитет по телеграфии и телефонии) подходит для черно-белых изображений и любых изображений, отсканированных с глубиной цвета 1 бит. Group 4 — это универсальный метод, обеспечивающий хорошее сжатие для большинства монохромных изображений. Метод Group 3, применяемый в большинстве факсов, выполняет построчное сжатие монохромных изображений. Сжатие по методу Run Length (сжатие повторяющихся последовательностей символов) дает наилучшие результаты для изображений, которые содержат большие непрерывные черные и белые области.
Сжатие (качество изображения). Определяет степень применяемого сжатия. Доступные параметры зависят от выбранного метода сжатия. Для параметра «Сжатие JPEG» Illustrator предлагает значения «Минимальное», «Низкое», «Среднее», «Высокое» и «Максимальное». Для параметра «Сжатие ZIP» Illustrator предлагает значения «4-битное качество» и «8-битное качество». При использовании 4-битного сжатия ZIP с 4-битными изображениями или 8-битного сжатия ZIP с 4-битными или 8-битными изображениями, метод ZIP обеспечивает сжатие без потери качества. Это означает, что данные не удаляются для сокращения размера файла, поэтому качество изображения не ухудшается. Использование 4-битного сжатия ZIP с 8-битными данными может негативно повлиять на качество изображения, поскольку часть данных теряется.
Параметр «Размер фрагмента». Параметр «Размер фрагмента» включается только когда форматом сжатия является JPEG2000. Этот параметр определяет размер фрагментов для постепенного отображения.
Параметр «Сжатие текста и штриховых рисунков». Параметр «Сжатие текста и штриховых рисунков» применяет сжатие ZIP ко всему тексту и штриховым рисункам в файле. При использовании этого параметра не происходит потери детализации или качества.
Параметр «Шрифты». Параметр «Внедрять шрифты, если процент используемых символов меньше [x] определяет, когда необходимо встраивать весь шрифт (а не только используемые в документе символы), основываясь на том, какое количество символов используется в документе. Например, если шрифт содержит 1000 символов, но в документе используется только 10 из них, можно не встраивать весь шрифт, чтобы не увеличивать размер файла.
helpx.adobe.com
Архивирование файлов
Цели урока:
- помочь учащимся получить представление об архивации файлов, познакомиться с понятием избыточности, научить архивировать и распаковывать файлы, дать основные понятия, необходимые для грамотной работы на компьютере.
- воспитание информационной культуры учащихся, внимательности, аккуратности, дисциплинированности, усидчивости.
- развитие познавательных интересов, навыков работы на компьютере, самоконтроля, умения конспектировать.
Оборудование: доска, компьютер, компьютерная презентация, раздаточный материал.
План урока:
- Орг. момент. (1 мин.)
- Проверка и актуализация знаний. (10 мин.)
- Теоретическая часть. (15 мин.)
- Практическая часть. (15 мин.)
- Итог урока. (5 мин.)
ХОД УРОКА
– Здравствуйте. Сегодня у нас на уроке
присутствуют гости. Давайте с ними
поздороваемся. А теперь начнем урок.
План сегодняшнего урока следующий: Слайд 1.
На дом вам были заданы вопросы, на которые вы
должны были. ответить. Итак, первый вопрос
1. Проверка домашнего задания:
а) На какие три группы делятся все программы,
используемые на ПК?
– прикладные ( примеры привести)
– инструментальны (примеры)
– системные (примеры: драйвера, утилиты, ОС)
б) Для чего нам нужна ОС?
– осуществление диалога с пользователем
– управление устройствами ПК
– распределение ресурсов ПК (места на дисках,
оперативной памяти)
– запуска других (прикладных) программ
в) Как хранится вся информация на ПК?
– в файлах
Дайте определение файлу.
г) По каким правилам задается имя файла?
д) Приведите примеры расширений имен файлов. Что
мы можем узнать по расширению файла?
е) Какие характеристики файла вы знаете?
– размер файла в байтах
– время и дата создания
– атрибуты файла
ж) Что такое атрибуты файла и какие вы знаете?
– только для чтения
– системный
– скрытый
– архивный
е) перечислить единицы измерения информации
ж) как определить размер файла?
– А сейчас, чтобы закрепить изученный
материал, давайте выполним проверочную
работу.
2. Письменная работа на листочках (5 мин.)
– Проверяем ответы. Презентация (3-5 мин.)
– Меняемся листочками с соседом, берем
карандаши и напротив правильного ответа ставим +,
напротив неправильного. Слайд 2
Распределить по столбикам (вписать в таблицу
только порядковый номер файла):
| графические | текстовые | архивы | исполняемые | QBasic | системные |
| 1 | 2 | 11 | 4 | 7 | 8 |
| 3 | 6 | 12 | 15 | 16 | 5 |
| 10 | 13 | ||||
| 9 | 14 |
1) dog.bmp, 2) коллаж.txt, 3) village.jpg, 4) game.exe, 5) city.sys, 6) Plan.doc, 7) ROBOT.bas, 8) color.sys, 9) class2.jpg, 10) дом.bmp, 11) документ.zip, 12) 34.rar, 13) work.txt, 14) form.doc, 15) maps.exe, 16) ship.bas
3. Работа в тетради. Архивирование файлов. Объяснение задания на ПК (10-15 мин.)
– Встретились ли вам такие файлы, с которыми мы еще не работали? Вот сегодня на уроке мы будем работать именно с этими фалами.
Как мы уже знаем каждый файл имеет свой размер. При работе на ПК нам часто приходится сталкиваться с тем, что наши файлы могут не поместиться на носитель т.е. диск, флэшку и т.д. В такой ситуации пользуются программами, которые сжимают файлы, значительно уменьшая их размер. Этот процесс называется – архивированием. И тема сегодняшнего урока «АРХИВИРОВАНИЕ ФАЙЛОВ». Слайд 3, а программы, которые сжимают файлы, называются программами-архиваторами или упаковщиками.
Открываем тетради на стр. … Читаем и подчеркиваем.
Архивирование – это упаковка (сжатие)
файла или группы файлов с целью уменьшить место,
занимаемое ими на диске.
Редакторы, работающие с текстовой, графической,
звуковой и другой информацией, кодируют ее
наиболее естественным, но не самым экономичным
способом.
Слайд 4
Программы-архиваторы используют специальные
алгоритмы сжатия, каждая программа использует
свой способ уменьшения размера. Принцип действия
программы-архиватора заключается в следующем:
например, у нас есть набор букв «паааадцбааааав».
А теперь мы решили испытать на нём свой алгоритм
сжатия: вместо «аааа» напишем «4а»,
а вместо «ааааа» напишем «5а»,
где число перед символом «а»
показывает, сколько раз подряд он встречается «а»
в нашей строчке. Получаем: «п4адцб5ав»
– эта строка уже меньше на 5 символов.
Давайте подумаем, в каких случаях используются
программы-архиваторы? Слайд 5
Программы-архиваторы используются в случаях:
- Необходимости экономии места на диске за счет сжатия одного или нескольких файлов.
- Наличия на ПК большого количества информации, которая понадобится только в будущем.
- Переноса между ПК информации с помощью носителей.
- Создания резервных копий. Исходные данные необходимо сжать, чтобы на диске их уместилось как можно больше. Резервное копирование – создание архивированных копий файла или группы файлов.
- Пересылки информации по сети. При работе в Интернете может понадобиться переслать не один файл, а, например, целую папку с файлами. По электронной почте мы можем переслать все файлы из папки по очереди. Это займет много времени. Поэтому, удобнее заархивировать папку и переслать уже архив.
В результате работы программ-архиваторов создаются копии файлов, которые называются архивами. Исходный файл никуда не пропадает, а создается его сжатая копия. Архив – это файлы, содержащие в себе один или несколько файлов (программ и данных) в сжатом состоянии. Наиболее распространены архиваторы: WinZip ,WinRar Имена файлов архивов обычно имеют расширения rar, zip, в зависимости от типа архиватора, с помощью которого они были созданы и имеют специальный значок. Слайд 6
На этом уроке мы будем работать с одной из популярных программ-архиваторов WinRAR, WINZIP, Hamster Lite Archiver или другими свободно распространяемыми программамами-архиваторами.
Формат разработан российским программистом Евгением Рошалом (отсюда и название RAR: Roshal Archiver). Слайд 7. Метод сжатия автор держит в секрете, он так и остаётся закрытым, хотя исходный код распаковщика выпущен под лицензией для свободного использования в допустимых рамках.
Архивы в данном формате имеют расширение .rar. Создаются и открываются с помощью «родной» программы WinRAR, автором которой является Евгений Рошал. Но начиная с версии 3.40 в пункте меню «О программе…» уже можно увидеть такой текст «Авторские права: Александр Рошал».
Александр Рошал – брат Евгения, который являясь разработчиком и автором программы, переписал свои авторские права на брата, так как именно тот занимается рекламой и продажей WinRAR, так как программа распространяется по shareware-лицензии, то есть бесплатно можно использовать её лишь 30 дней пробного испытательного периода, а затем придётся купить лицензию.
WinRar – очень мощный архиватор с большими возможностями. На его примере можно рассмотреть все основные операции выполняемые программами-архиваторами.
Слайд 8
Операции, выполняемые архиваторами:
- Сжатие одного или нескольких исходных файлов в общий архив
- Распаковка архивного файла. Информация, упакованная архиватором, хранится в наиболее экономичной форме, но она закодирована искусственным способом, поэтому прежде, чем открыть содержание файла, необходимо произвести перекодировку файла (принято говорить: распаковать, разархивировать, восстановить файл)
- Просмотр содержимого архива
- Пополнение и обновление архива
- Создание многотомного архива.
- Создание самораспаковывающегося архива. Это необходимо, если неизвестно есть ли соответствующая программа-архиватор на компьютере, на котором предстоит распаковка. Самораспаковывающийся (SFX, от англ. SelF-eXtracting) архив — это архив, к которому присоединен исполняемый модуль. Этот модуль позволяет извлекать файлы простым запуском архива как обычной программы. Таким образом, для извлечения содержимого SFX-архива не требуется дополнительных внешних программ. SFX-архивы, как и любые другие исполняемые файлы, обычно имеют расширение .EXE.
И сегодня на уроке мы подробно познакомимся с первыми тремя операциями, выполняемыми программами-архиваторами. Они выделены на слайде красным цветом. Для этого вы выполните практическое задание. На выданных вам листочках вы видите алгоритм создания архива, выполнив который вы получите 4 архива. Вам надо сравнить исходные размеры файлов с их архивами и заполнить таблицу. Далее, проанализировав полученные результаты сделать вывод. Для тех, кто быстро справится с заданием – дополнительное задание на отдельную оценку.
Объяснение задания на ПК. Раздаточный материал. На экране.
4. Работа на компьютерах (15-20 мин.)
Меняемся заполненными листочками и проверяем.
| Имя файла | Размер до архивации | Размер после архивации | Во сколько раз изменился размер файла |
| Лондон. jpg | 2,93 Мб | 2,92 Мб | Нет |
| Лондон. bmp | 20,2 Мб | 1,62 Мб | В 12 раз |
| book1.doc | 2,11 Мб | 306 Кб | В 7 раз |
| book 2.txt | 911 Кб | 242 Кб | В 3,7 раза |
| Имя файла | Что содержится в файле |
| Лондон. bmp | Рисунок |
| book1.doc | Текст |
| book 2.txt | Текст |
| Лондон. jpg | фотография |
Почти не изменится размер файла Лондон. Jpg. Лучше сжимаются текстовые файлы, потому что графические сжимаются не во всех форматах.
Дополнительное задание.
1. Создание многотомного архива.
- Чтобы архивный файл поместился на дискету в списке Разделить на тома размером (в байтах) выберите 1 457 664 3.5″
- Во вкладке Дополнительно: установите пароль;
2. Создание самораспаковывающегося архива
Поместить в самораспаковывающийся архив свою рабочую папку. Защитить архив паролем.
Алгоритм создания архива:
- В контекстном меню своей папки выбрать пункт: Добавить в архив…
- Во вкладке Общие установить:
Параметры архивации: создать SFX-архив;
Имя архива – ваша фамилия;
Метод сжатия: на ваш выбор/
3. Распаковка архива
5. Итог. Вывод
– Мы сегодня научились упаковывать и
распаковывать файлы. Скажите, помогает ли
архивирование уменьшить место занимаемое
файлами на диске? (Да)
– Для всех ли файлов это справедливо? Можно ли
однозначно ответить на этот вопрос? Посмотрим
еще раз на таблицу. Есть ли там файлы, которые
почти не изменились в размере?
– Следовательно, если у нас стоит цель уменьшить
место занимаемое файлами на диске, то мы должны
знать, что не все файлы программы-архиваторы
могут сжать. А для этого нам надо знать
особенности каждого типа файлов. А с другими
операциями мы познакомимся на следующем уроке.
Домашнее задание: вопросы на стр. 111 (1, 2, 3, 5).
Приложение 1
Приложение 2
Приложени
urok.1sept.ru
Как определить размер файла подкачки

Помимо физической памяти (оперативной и подключенных носителей информации) в операционной системе имеется еще и виртуальная. Благодаря этому ресурсу доступно одновременное выполнение большого количества процессов, с которыми бы не справилось ОЗУ. Одним из механизмов виртуальной памяти является SWAP (подкачка страниц). При использовании данной функции фрагменты из RAM перемещаются на HDD или любой другой внешний накопитель. Именно об этом механизме и пойдет речь далее.
Определяем оптимальный размер файла подкачки в Windows
В интернете существует множество споров на эту тему, однако точно правильного и достоверного универсального ответа никто дать не сможет, поскольку задается оптимальный объем файла подкачки для каждой системы отдельно. Зависит это в первую очередь от количества установленной оперативной памяти и частых нагрузках на ОС различными программами и процессами. Давайте разберем два простых метода, как можно самостоятельно определить лучший размер SWAP для своего компьютера.
Читайте также: Нужен ли файл подкачки на SSD
Способ 1: С помощью Process Explorer
Решить, сколько выделить памяти файлу подкачки, можно с помощью проведения небольших расчетов. Для этого потребуется запустить все программы, которые вы часто задействуете одновременно. Рекомендуем немного подождать, пока нагрузка на память будет максимальной. После этого следует обратиться к Process Explorer – выкупленное компанией Microsoft ПО, которое отображает информацию обо всех процессах. Чтобы осуществить подсчеты, выполните следующие действия:
Перейти на официальную страницу загрузки Process Explorer
- Перейдите на официальную страницу скачивания Process Explorer и нажатием на соответствующую кнопку загрузите софт себе на компьютер.
- Откройте скачанную директорию через любой удобный архиватор и запустите программу.
- Наведите указатель мыши на меню «View» и во всплывающем окне выберите «System Information».
- Во вкладке «Memory» обратите внимание на раздел «Commit Charge (K)», где следует узнать значение «Peak».
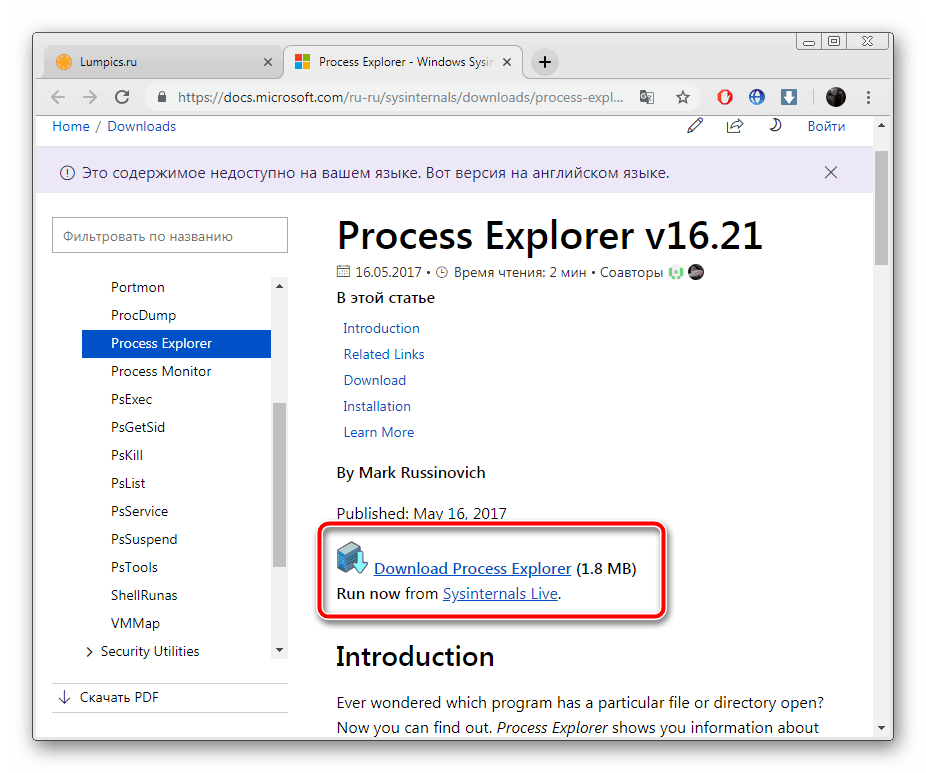

Подробнее: Архиваторы для Windows

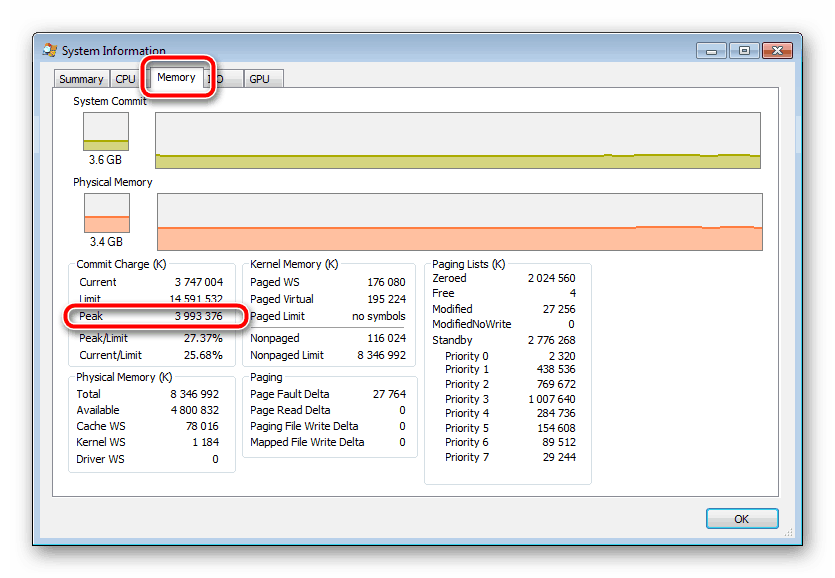
Цифры, которые вы увидели, означают пиковое потребление физической и виртуальной памяти в данном сеансе. Еще раз хочется уточнить, что замеры осуществлять нужно уже после того, как запущены все необходимые программы и они находятся в режиме активной работы хотя бы десять минут.
Теперь, когда вы получили требуемую информацию, выполните подсчет:
- Воспользуйтесь калькулятором, чтобы отнять от значения «Peak» размер своей оперативки.
- Получившееся число и есть объем используемой виртуальной памяти. Если результат отрицательный, установите значение файла подкачки примерно на 700 МБ, чтобы обеспечить корректное создание системного дампа.
- При условии, что число положительное, нужно записать его в минимальный и максимальный объем SWAP. Если вы хотите установить максимум немного больше, чем получили в результате тестирования, не превышайте сильно размер, чтобы не повышалась фрагментация файла.
Способ 2: Исходя из объема ОЗУ
Данный метод не является самым эффективным, однако если вы не хотите проводить расчеты через специальную программу или не очень активно задействуете системные ресурсы, определить размер файла подкачки можно исходя из объема оперативной памяти. Для этого произведите следующую манипуляцию:
- Если вы не знаете, какой общий объем RAM установлен на компьютере, обратитесь к инструкциям, расписанным в статье по ссылке ниже. Предоставленная там информация поможет определить данную характеристику ПК.
- Менее 2 ГБ. Если у вас на компьютере общий объем RAM равен 2 или меньше гигабайт, поставьте размер файла подкачки равным этому значению или немного превысьте его.
- 4-8 ГБ. Здесь решение нужно принимать исходя из частой загруженности системы. В среднем оптимальным вариантом будет установка объема наполовину меньше ОЗУ.
- Более 8 ГБ. Такого количества оперативной памяти хватает среднестатистическому пользователю, который не очень активно потребляет системные ресурсы, поэтому необходимость в увеличении объема отпадает. Оставьте значение по умолчанию или отведите примерно 1 ГБ для корректного создания системного дампа.
Подробнее: Узнаем объем оперативной памяти на ПК
Читайте также: Отключение файла подкачки в Windows 7
На компьютере можно создать до 16 файлов подкачки, однако все они должны располагаться на разных разделах носителей. Чтобы повысить скорость обращения к данным, советуем создать отдельный раздел диска для SWAP или установить его на втором носителе. Кроме этого не рекомендуем вовсе отключать рассматриваемую функцию, поскольку некоторым программам она необходима по умолчанию и через нее создается системный дамп, о чем уже было сказано выше. Детальные инструкции по включению файла подкачки вы найдете в другой нашей статье по ссылке ниже.
Подробнее: Как изменить размер файла подкачки в Windows XP, Windows 7, Windows 8, Windows 10
 Мы рады, что смогли помочь Вам в решении проблемы.
Мы рады, что смогли помочь Вам в решении проблемы. Опишите, что у вас не получилось.
Наши специалисты постараются ответить максимально быстро.
Опишите, что у вас не получилось.
Наши специалисты постараются ответить максимально быстро.Помогла ли вам эта статья?
ДА НЕТlumpics.ru
