Как сделать мазки акварели на фото как в инстаграме?
Многие видели в инстаграме оригинальные акварельные штрихи на фото. Это могут быть произвольные линии или целые слова. Как сделать мазки на фото? Давайте разберемся.
Перо художника
Для этого нам потребуется скачать бесплатное приложение Adobe Sketch на айфон или адроид. Программа доступна в официальных магазинах AppStore и Google Play. Что делать после того, как приложение закачалось на телефон?
Как сделать на фото мазки краски:
- Приложение требует регистрации. Вы можете зарегистрироваться через почту или войти с помощью Facebook или аккаунта Гугл.
- После регистрации нужно создать новый проект. Появится запись «Создать новый эскиз» и будет предложено несколько форматов. В зависимости от того, с какого устройства вы сидите, и какая у вас фотография, надо выбрать формат (альбомный, квадратный, книжный и тд).
- Далее появится белый холст. Слева от него будут расположены кисти, с помощью которых можно создавать шедевры.

- С правой стороны вы увидите плюсик в круге. Необходимо его нажать и выбрать вкладку «Слой изображения».
- Откроется фотопленка телефона, из которой нужно выбрать снимок.
- Если ваше изображение немного больше или меньше созданного проекта, его размер можно подкорректировать пальцами.
- Как сделать мазки на фото? Нужно выбрать 4 сверху акварельную кисть с красной каемкой.
- Если на нее тапнуть, то откроется небольшая менюшка с кружочками. Именно в ней можно откорректировать размер мазка, его контрастность, насыщенность, размер и выбрать любой оттенок по желанию.
- Чтобы вам было удобнее рисовать на холсте, нажмите на две стрелочки в правом верхнем углу для полноценного экрана.
- Нарисовать мазок с помощью пальца.
- Если результат вам не понравился, его можно отменить круглой стрелочкой в левом углу.
- Когда результат вас будет полностью устраивать, просто сохраните снимок в фотопленку.

- Вы великолепны!
Будьте самыми стильными! Используйте суперэффекты:
- Маски для инстаграма.
- Обложки для актуальных историй.
- Красивые шрифты.
- Топ-20 лучших фильтров VSCO.
- Анонимно смотреть истории.
- Видеоредакторы.
- Как убрать предмет с фото.
- Рамки (большая коллекция).
- Мемоджи.
- Акварельные мазки.
- Flat Lay раскладка.
- Надпись в круге на фото.
- Двойная экспозиция.
- Снимки в стиле Полароид.
- Красивый инстаграм в маленьком городе.
Еще куча лайфхаков, секретов обработки, лучших фильтров и необычных масок. А также о том, как сделать радугу на лице, наложить текст, правильно разложить раскладку на фото, описано в сборной большой статье. Кликайте на картинку!
Теперь вы знаете, где и как сделать мазки на фото как у многих в инстаграме. Добавляйте вашим фото особой уникальности. Пускай они набирают огромное количество лайков.
Спасибо за ваше потраченное время
Превращение фотографии в картину маслом с помощью AKVIS OilPaint
Купить Пробная версияAKVIS OilPaint — программа для имитации масляной живописи. OilPaint позволяет создать картину маслом из фотографии. Особенностью программы является уникальный алгоритм наложения мазков, который наиболее достоверно воспроизводит технику работы кистью.
Создание картины посредством масляных красок — это сложный и длительный процесс. Мы предлагаем вам возможность стать художником и превращать фотографии в картины буквально за несколько минут!
Живопись маслом — одна из самых популярных техник: её история насчитывает уже несколько столетий. Чаще всего масляными красками пишут на льняном или хлопковом холсте. Живопись маслом отличает яркость красок, пластичность мазков, глубина и красочность цветовых переходов, а также естественность и натуральность живописного изображения.
Чаще всего масляными красками пишут на льняном или хлопковом холсте. Живопись маслом отличает яркость красок, пластичность мазков, глубина и красочность цветовых переходов, а также естественность и натуральность живописного изображения.
Техника рисования маслом используется для создания произведений в самых разных стилях (импрессионизм, абстракционизм, фотореализм и др.), в жанрах натюрморт, пейзаж, портрет, историко-бытовая картина.
Приёмы масляной живописи разнообразны. В программе многообразие техник передано широким спектром пресетов, позволяющих имитировать различную манеру наложения красок. Подбирая плотность, фактуру и толщину мазков, можно не только подчеркнуть объём и добиться впечатляющих эффектов, но и изобрести свой собственный стиль рисования.
В OilPaint преобразование фотографии в картину маслом происходит на ваших глазах. Программа создает произведение искусства в технике масляной живописи. Можно усилить эффект ручной работы, добавив дополнительные художественные мазки на край рисунка
и отрегулировав поверхность холста. Добавьте текст или водяной знак на изображение, оформите готовую картину в одну из рамок богатой коллекции, которая прилагается к программе.
Добавьте текст или водяной знак на изображение, оформите готовую картину в одну из рамок богатой коллекции, которая прилагается к программе.
Закладка Абстракция
позволяет превратить любое изображение в уникальную абстрактную живопись, полную ярких красок и причудливых форм.Программа предлагает ряд готовых к использованию пресетов. Пакетная обработка позволяет в автоматическом режиме создать множество изображений в стиле масляной живописи.
Дополнительные инструменты ручной доработки полученного результата позволяют нанести завершающие штрихи на готовую картину, усилить или уменьшить эффект на выбранных областях.
AKVIS OilPaint представлен в виде отдельной, самостоятельной, программы (standalone) и в виде плагина (plugin) для графических редакторов AliveColors, Adobe Photoshop, Corel PaintShop Pro и другими. Подробнее — таблица совместимости.
Возможности программы зависят от типа лицензии. Некоторые опции и инструменты доступны только для лицензий Home Deluxe и Business. Во время ознакомительного периода можно попробовать все варианты и выбрать наиболее подходящий. Для получения полной информации смотрите сравнительную таблицу версий и лицензий.
Программа доступна на русском языке.
Попробовать бесплатно
Попробуйте программу в течение бесплатного ознакомительного периода!
После установки программа будет работать 10 дней без регистрации.
Пробный период поможет вам оценить все возможности программы.
Скачайте программу:
Купить — AKVIS OilPaint 9.5
Вконтакте
Приложения для сторис: 50 лучших от ТОП-блогера
Обычные фото перестали впечатлять искушенных пользователей в Инстаграм.
Анимация и шаблоны
Красивые сторис в едином стиле всегда привлекают внимание. Множество приложений для телефонов (и айфон, и андроид) помогают создавать такие истории быстро благодаря наборам шаблонов.
1. Unfold
Приложение оценят поклонники элегантной классики и минимализма. Здесь более 100 макетов для stories. Кроме того, доступна загрузка из фото на телефоне, видео, добавление шрифтов, сохранение проекта в высоком качестве. А еще за подписку в Instagram на официальную страницу приложения можно получить доступ к некоторым коллекциям.
Цена: базовая версия – бесплатно, полная – 229 р. месяц (1550 р. год).
год).
Платформа: IOS, Android.
Авторизация: не обязательна.
Выгрузка в Инстаграм напрямую: есть.
2. Mojito
От других приложение отличается возможностью добавления музыки к сторис. Mojito имеет собственную медиатеку и синхронизируется с пользовательской. Шаблоны поделены на категории и у них есть анимация, так что можно смело анонсировать акции своего магазина в Инстаграм.
Цена: базовая версия – бесплатно, полная – 1350 р. год (2650 р. разово).
Платформа: iOS, Android.
Авторизация: нет.
Выгрузка напрямую в Инстаграм: есть.
3. 500+stories
Это приложение богато декоративными элементами для создания крутых сторис. Есть шаблоны, надписи, рисунки в виде вырезок из модного журнала и газет. Можно делать красивые портфолио специалиста в Инстаграмм с помощью инструментов из рубрик “fashion”, “moodboard” и “weddyng”.
Цена: базовая версия – бесплатно, полная – 499 р.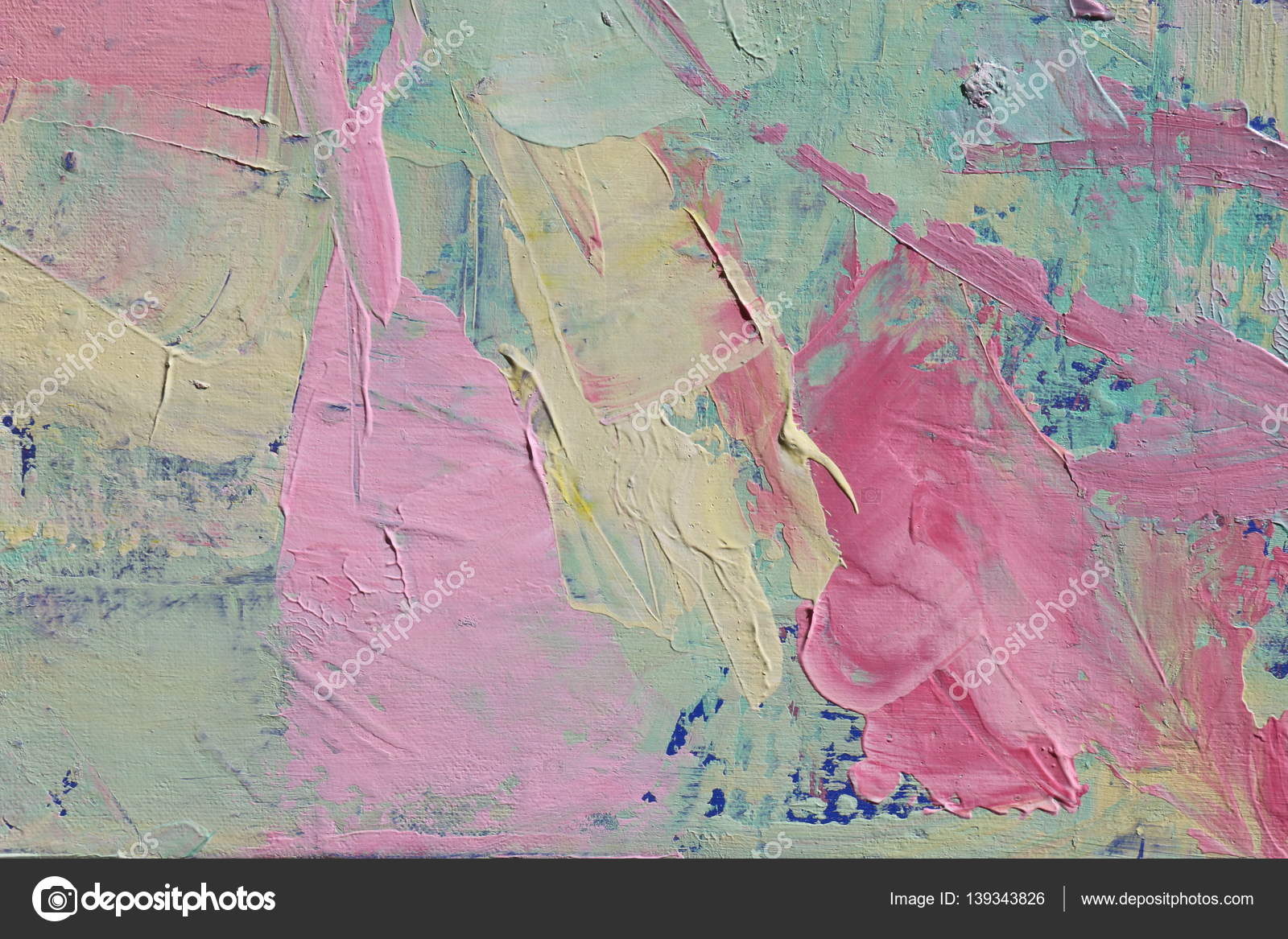 месяц (2350 р. год).
месяц (2350 р. год).
Платформа: IOS.
Авторизация: нет.
Выгрузка в Инстаграм напрямую: есть.
4. StoryChik
Сервис для анимированных сторис. В нём можно сделать анимации из фото, добавить музыку и фильтры в различных оттенках. В платной версии Вы найдёте динамичную яркую анимацию: плавные и резкие переходы, идеи крутых баннеров для рекламы в сторис.
Цена: базовая версия – бесплатно, полная – 1350 р. год.
Платформа: iOS, Android.
Авторизация: нет.
Выгрузка напрямую в Инстаграм: есть.
5. Chroma stories
Здесь тоже есть макеты шаблонов, gif стикеры и эффекты. Возможно изменение цвета фона и редактирование текста.
Цена: базовая версия – бесплатно, полная – 399 р. месяц (2350 р. год).
Платформа: iOS.
Авторизация: нет.
Выгрузка напрямую в Инстаграм: есть.
6. Ash
Приложение с красивыми шаблонами, похожими на художественный холст. Пастельные фоны декорированы акварельными мазками, брызгами красок, фактурным скотчем, текстурными обрезками бумаги и потертостями. Также есть каллиграфические и рукописные шрифты.
Пастельные фоны декорированы акварельными мазками, брызгами красок, фактурным скотчем, текстурными обрезками бумаги и потертостями. Также есть каллиграфические и рукописные шрифты.
Цена: базовая версия – бесплатно, полная версия – 2350 р. год.
Платформа: iOS.
Авторизация: нет.
Выгрузка напрямую в Инстаграм: есть.
7. Adobe spark post
Шаблоны для создания анимированных (не обязательно) баннеров в сторис в этом приложении похожи на кино-афиши. Есть подборки элементов в одном стиле: шрифты, рамки, графика. Ещё можно редактировать готовые макеты (менять цвета темы, анимировать тексты, добавлять личные фото и видео).
Цена: базовая версия – бесплатно, полная – 699 р. месяц (6990 р. год).
Платформа: iOS, Android.
Авторизация: через почту.
Выгрузка напрямую в Инстаграм: есть.
8. Dazzle
С этим приложением можно создавать истории в Инстаграм в разном стиле. Шаблоны разделены по категориям (“Акварель”, “Бизнес”, “Монохром”, “Плёнка” и т.д.).
Шаблоны разделены по категориям (“Акварель”, “Бизнес”, “Монохром”, “Плёнка” и т.д.).
Цена: базовая версия – бесплатно, полная – 799 р. месяц (2350 р. год).
Платформа: iOS.
Авторизация: нет.
Выгрузка напрямую в Инстаграм: есть.
9. Storyluxe
В приложении 13 наборов готовых шаблонов, в них можно редактировать фон, рамки и текст. Сами шаблоны разделены на коллекции, например, “Flora” (добавляет к фото оборванные края в форме цветов) или “Neon” (создаёт проект в виде неоновой вывески).
Цена: базовая версия – бесплатно, полная – 229 р. месяц.
Платформа: iOS.
Авторизация: нет.
Выгрузка напрямую в Инстаграм: есть.
10. Made
У Made десятки готовых шаблонов. Винтажные и современные детали, тексты, фильтры, фоны для украшений фото разбиты по популярным тематикам: путешествия, крафтовый скрап, минимализм, изысканная классика и т.д.
Цена: базовая версия – бесплатно, полная – 129 р. месяц (1550 р. год).
месяц (1550 р. год).
Платформа: IOS.
Авторизация: не обязательна.
Выгрузка в Инстаграм напрямую: есть.
11. Storio
Простой и максимально удобный в использовании сервис для редактирования фото. Есть основной набор функций для создания быстрых и красивых историй в Инстаграм: выбор шрифтов, замена цвета фона, предварительный просмотр проекта.
Цена: базовая версия – бесплатно, полная – 379 р. месяц (1150 р. год).
Платформа: iOS.
Авторизация: нет.
Выгрузка напрямую в Инстаграм: есть.
12. Cut story
В приложении есть бесплатная база шаблонов для фото и видео. Можно легко создать рекламные сторис с разделами “Fashion” и “Magazin” (в них подобраны шрифты и макеты в стиле оформления модного журнала).
Цена: базовая версия – бесплатно, полная – 229 р. месяц (2050 р. год).
Платформа: iOS.
Авторизация: нет.
Выгрузка напрямую в Инстаграм: есть.
13. Instories
Здесь много шаблонов в стиле минимализм. В платной версии можно создавать очень креативные сторис, в том числе для рекламы в Инстаграм. Приложение понравится владельцам творческих страниц в Инстаграм.
Цена: базовая версия – бесплатно, полная – 459 р. месяц (2290 р. год; 12 990 р. разово).
Платформа: iOS.
Авторизация: нет.
Выгрузка напрямую в Инстаграм: есть.
Лайфхак. Хотите экономить время при работе в соцсетях? Для этого Вам нужен сервис SMMplanner, который автоматически опубликует пост или историю с отмеченными пользователями, геометрами и хештегами. А еще Вы сможете настроить автоматическое удаление поста и комментарий. Кликайте и тестируйте бесплатно -> SMMplanner
14. Smoozly
Smoozly привлекательно широкими настройками анимации. Каждый элемент готового шаблона меняется под Ваш вкус. Также здесь обширная палитра цвета для фона и подписей.
Цена: базовая версия – бесплатно, полная – 249 р. месяц (1450 р. год).
месяц (1450 р. год).
Платформа: iOS.
Авторизация: нет.
Выгрузка в Инстаграм напрямую: есть.
15. StoryArt
В приложении есть шаблоны для оформления сторис с готовыми рамками, декором и анимацией. Загруженные фото и видео легко редактировать фильтрами и крутыми эффектами.
Цена: базовая версия – бесплатно, полная – 229 р. месяц (749 р. год; 1490 р. разово).
Платформа: IOS, Android.
Авторизация: нет.
Выгрузка в Инстаграм напрямую: есть.
16. Insta Story
Удобство в использовании этого приложения позволит быстро создавать в нём простые, но в то же время необычные дизайнерские сторис. В Insta Story есть стикеры и различные шрифты.
Цена: бесплатно.
Платформа: iOS.
Авторизация: нет.
Выгрузка напрямую в Инстаграм: есть.
Эффекты и фильтры
Фото-фильтры способны творить чудеса. С их помощью любое фото становится в разы привлекательнее. Подборка сервисов для историй ниже обеспечит Вам красивые и оригинальные фото – простор для фантазии огромен. Кроме того Вы сможете красиво и оригинально оформить не только сторис, но и ленту. А продвигать Ваши творения поможет сервис Zengram (Промокод “INSCALEPROMO” 20% на все ).
Подборка сервисов для историй ниже обеспечит Вам красивые и оригинальные фото – простор для фантазии огромен. Кроме того Вы сможете красиво и оригинально оформить не только сторис, но и ленту. А продвигать Ваши творения поможет сервис Zengram (Промокод “INSCALEPROMO” 20% на все ).
1. 90-s
Многофункциональный редактор, позволяет создавать видео и фото с добавлением креативных арт-ретро эффектов (зернистости, плёночной камеры, пароволн и т.д.). Есть много кистей, анимированный текст в стиле рукописи и каллиграфии. Помимо этого можно добавлять фоновые звуки и музыку.
Цена: базовая версия – бесплатно, полная – 229 р. месяц (749 р. год; 2497 р. разово).
Платформа: iOS, Android.
Авторизация: нет.
Выгрузка напрямую в Инстаграм: есть.
2. Artisto
В отличие от аналогов работает с фото и видео. Добавляет фильтры в стиле масляной живописи, акварели, компьютерной графики. Интересно, что здесь доступны размеры холстов под посты, сторис в Инстаграм и другие социальные сети. А ещё есть встроенные маски, и можно снимать видео в режиме онлайн.
А ещё есть встроенные маски, и можно снимать видео в режиме онлайн.
Цена: базовая версия – бесплатно, полная – 15 р.
Платформа: iOS, Android.
Авторизация: нет.
Выгрузка напрямую в Инстаграм: есть.
3. Rookie Cam
Простой в использовании редактор фото, но с полным набором функций по профессиональной обработке. Всего инструментов более 20 штук.
Цена: базовая версия – бесплатно, полная – 699 р.
Платформа: iOS.
Авторизация: нет.
Выгрузка напрямую в Инстаграм: есть.
4. Triller
Видеоредактор с анимированными фильтрами. В инструментах есть настройка светокоррекции, можно добавлять музыку из бесплатной медиатеки, рисовать кистью, накладывать текст и стикеры.
Цена: бесплатно.
Платформа: iOS., Android.
Авторизация: есть.
Выгрузка напрямую в Инстаграм: есть.
5. Camly
Приложение имеет более десяти инструментов редактирования (оттенок, свет, гамма, экспозиция и т. д.). Кроме того есть необычные эффекты: размытие, 3D, улучшение изображения, сдвига, призмы, сглаживания.
д.). Кроме того есть необычные эффекты: размытие, 3D, улучшение изображения, сдвига, призмы, сглаживания.
Цена: базовая версия – бесплатно, полная – 1290 р. год.
Платформа: iOS, Android.
Авторизация: нет.
Выгрузка напрямую в Инстаграм: есть.
6. Ultimatte
Приложение объединило все возможные ретро-эффекты для фото. Инструменты упрощают обработку и включают необходимые настройки (резкость, яркость, баланс белого, экспозиция, контраст, детали).
Цена: базовая версия – бесплатно + 3 пакета пресетов на выбор за 149, 299 и 529 р.
Платформа: iOS.
Авторизация: нет.
Выгрузка напрямую в Инстаграм: есть.
7. Filto
В приложении есть широкий диапазон оттенков изменения цветов, оригинальные украшения в виде ретро потёртостей, бликов гирлянды, теней от пальмы и т.д.
Цена: базовая версия – бесплатно, полная – 459 р. месяц (1550 р. год).
Платформа: iOS.
Авторизация: нет.
Выгрузка напрямую в Инстаграм: есть.
8. PopAGraph
Приложение отличается наличием геометрических рамок, ровно обрезающих изображение в форме круга, треугольника, овала, ромба, звёзды и т.д. Отдельное достоинство – редактирование текста (шрифты, цвет, выравнивание, наклон и т.д.).
Цена: базовая версия – бесплатно, полная – 149 р. месяц (799 р. год).
Платформа: iOS.
Авторизация: нет.
Выгрузка напрямую в Инстаграм: есть.
Монтаж видео
Что это мы всё про фото да про фото. Куча приложений есть и для нарезки и обработки видео в Инстаграм, с ними можно создать собственный видео-шедевр за пару кликов. И чтобы Ваше творение уж точно увидели подписчики, чтобы алгоритмы показывали его им, рекомендую чистить аккаунт от “мусора” через Spam Guard (по промокоду “inscale” скидка 20%).
1. Inshot
Фундаментальное приложение для быстрой обработки видео на телефоне. Есть функции для нарезки видео, добавления фоновой музыки, фильтров. Можно менять скорость воспроизведения видео. Это актуально для монтажа мастер-класса, процесса готовки и работы.
Есть функции для нарезки видео, добавления фоновой музыки, фильтров. Можно менять скорость воспроизведения видео. Это актуально для монтажа мастер-класса, процесса готовки и работы.
Цена: бесплатно.
Платформа: iOS, Android.
Авторизация: нет.
Выгрузка напрямую в Инстаграм: есть.
2. Lomotif
Поможет создать клип или рекламный ролик для социальных сетей. Lomotif предлагает обширный плейлист с известными хитами. В нём легко обрезать видео для Инстаграм, добавлять фото, адаптировать размер и дизайн под сторис или пост в Инстаграм.
Цена: бесплатно.
Платформа: iOS., Android.
Авторизация: нет.
Выгрузка на прямую в Инстаграм: есть
3. Quik
В Quik есть готовые макеты для создания видео-презентаций/мини-фильмов. Выглядят они как видео-шаблоны с музыкой, переходами, шрифтами, фильтрами в одном стиле. Причем редактировать можно каждый элемент по-отдельности.
Цена: бесплатно.
Платформа: iOS, Android.
Авторизация: нет.
Выгрузка напрямую в Инстаграм: есть.
4. VivaVideo
Удобный и многофункциональный редактор для сторис. Есть готовые темы анимации для видео, возможность накладывать фото на видео в виде коллажа, добавлять музыку из медиатеки и Apple Music. А еще есть анимированный текст, стикеры и эффекты.
Цена: базовая версия – бесплатно, полная – 199 р. месяц (999 р. год).
Платформа: iOS, Android.
Авторизация: нет.
Выгрузка напрямую в Инстаграм: есть.
5. Movavi clips
В приложении можно самостоятельно разделить видео на части или смонтировать фильм: наложить фоновую музыку, выбрать переходы, записать и добавить голос. Есть и готовые шаблоны.
Цена: базовая версия – бесплатно, полная – 149 р. месяц (999 р. год).
Платформа: iOS, Android.
Авторизация: нет.
Выгрузка напрямую в Инстаграм: есть.![]()
6. Splice
Видеоредактор с необычными эффектами и необходимыми функциями по монтажу: обрезкой видео по размеру и длительности, наложением музыки и текста, записи голоса. Еще можно добавлять бытовые и природные звуки, записывать голоса на видео.
Кстати, чтобы лента всегда была активной, рекомендую использовать сервисы отложенного постинга, например, SmmPlanner или Postmypost. Он позволит Вам настроить время выхода публикаций.
Цена: базовая версия – бесплатно, полная – 229 р. неделя.
Платформа: iOS, Android.
Авторизация: нет.
Выгрузка напрямую в Инстаграм: есть.
7. Magisto
В приложении есть готовые стили, каждый со своими эксклюзивными деталями: переходами, шрифтами, фонами и музыкальным сопровождением. Можно делать как спокойные, как и взрывные видео.
Цена: базовая версия – бесплатно, полная – 2050 р. год.
Платформа: iOS, Android.
Авторизация: обязательна.
Выгрузка напрямую в Инстаграм: есть.
8. Disko Videos
Приложение оснащено аудио фильтрами. Еще к фото и видео можно добавить декоративные элементы, двигающиеся под музыку. Есть возможность сделать анимированное фото/видео с эффектами зеркального переворота, пикселизации, двухцветности и т.д.
Цена: базовая версия – бесплатно, полная – 229 р. месяц.
Платформа: iOS.
Авторизация: нет.
Выгрузка напрямую в Инстаграм: нет.
Интересно. В Вашем контент-плане есть продвижение у блогера? Рекомендуем биржу Epicstars. Сервис подберет нужного инфлюенсера с подходящей ЦА для предлагаемого продукта или услуги, покажет реальную статистику и предложит эффективную рекламную стратегию. Биржа Epicstars является самой безопасной и проверенной. Кликайте и тестируйте бесплатно -> Epicstars
9. Video Crop
Приложение-помощник всем вышеперечисленным. В нём за 3 простых шага можно обрезать видео по всем 4-м сторонам (под размер сторис или поста из Инстаграмма).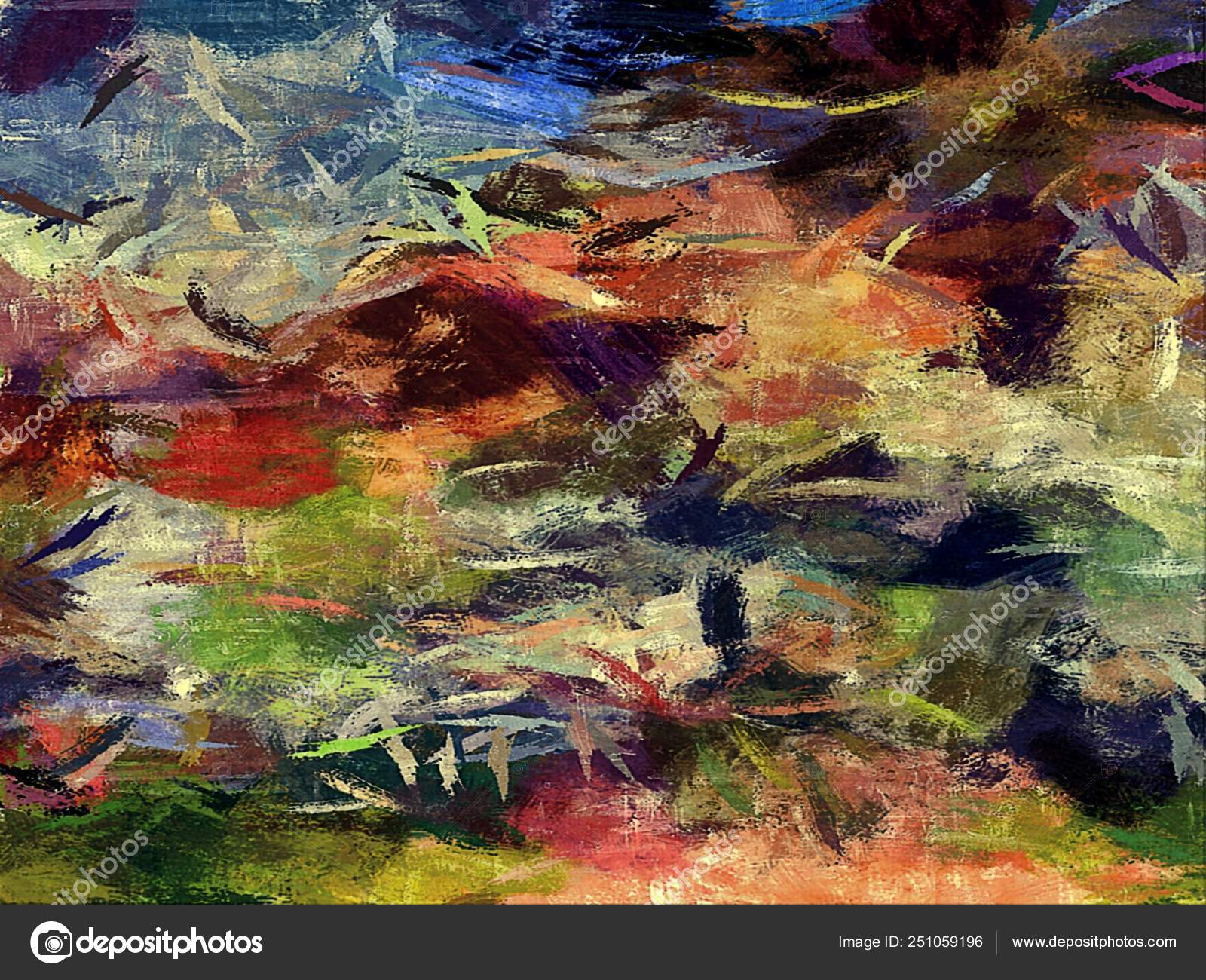
Цена: базовая версия – бесплатно, полная – 149 р. неделя.
Платформа: iOS, Android.
Авторизация: нет.
Выгрузка напрямую в Инстаграм: есть.
Шрифты
Шрифт – это способ выделиться, создать свой стиль и вызвать у пользователей ассоциации именно с Вашим именем или проектом. Поэтому важно потратить немного времени и найти свой идеальный вариант.
1. Type Art
Приложение отличает эффект: каждая буква появляется, вылетает и выбегает в виде персонажей, животных, картинок и других арт объектов. А для серьёзных проектов интересны надписи в стиле прессы и неоновых вывесок. Кроме того, к каждому макету есть подборка тематических стикеров.
Цена: базовая версия – бесплатно, полная – 1150 р. год.
Платформа: iOS.
Авторизация: нет.
Выгрузка напрямую в Инстаграм: есть.
2. Hype-Text
Среди функций этого приложения есть редактирование скорости выхода текста, добавление музыки из базы приложения или личной библиотеки, применение фильтров. А еще – анимация текста с различными эффектами (выплывающим и т.п.). Яркая особенность приложения – палитра цветов для текста: золотые, акварельные, градиентные оттенки.
А еще – анимация текста с различными эффектами (выплывающим и т.п.). Яркая особенность приложения – палитра цветов для текста: золотые, акварельные, градиентные оттенки.
Цена: базовая версия – бесплатно, полная – 149 р.
Платформа: iOS, Android.
Авторизация: нет.
Выгрузка напрямую в Инстаграм: есть.
3. Txt
Самое главное, что нужно знать об этом приложении: у него огромная база русских шрифтов. И есть возможность загружать новые. И конечно есть функции для редактирования текста: цвет, размер, тень, интервал, заливка, рамка, выравнивание.
Цена: бесплатно.
Платформа: iOS.
Авторизация: нет.
Выгрузка напрямую в Инстаграм: нет.
4. PicSee
Здесь большая коллекция шаблонов типографики: книжные, журнальные и рекламные шрифты. Есть необычные радужные, золотые, градиентные оттенки букв. А еще – эффект 3D объёма и тени, изменение цвета фона.
Цена: базовая версия – бесплатно, полная – 399 р. месяц (1550 р. год; 3790 р. разово).
месяц (1550 р. год; 3790 р. разово).
Платформа: iOS, Android.
Авторизация: нет.
Выгрузка напрямую в Инстаграм: есть.
5. Typorama
Typorama позволит Вам добавлять шрифты в стиле рекламных вывесок, глянцевых журналов, газет. Есть детальное редактирование по цвету, объему, градиентным переливам, тени. Кстати, у приложения собственная медиатека красивых фоновых изображений.
Цена: базовая версия – бесплатно, полная – 249 р. месяц (1150 р. разово).
Платформа: iOS., Android.
Авторизация: нет.
Выгрузка напрямую в Инстаграм: есть.
6. Font Candy
Приложение богато креативными шрифтами, типографикой. Можно оформлять текст в арт-рамки в виде геометрических фигур и декоративных элементов. В дополнение есть добавление фильтров и коррекция света для фонового фото.
Цена: базовая версия – бесплатно, полная – 249 р. неделя.
Платформа: iOS.
Авторизация: нет.
Выгрузка напрямую в Инстаграм: есть.
Коллажи
Еще один способ выделиться и заявить о себе, своем стиле – создавать целые произведения искусства в сторис в Инстаграм с помощью коллажей. Это удобно, когда нужно выложить несколько фото в одной истории. Некоторые приложения из списка позволяют делать это бесплатно и полноценно.
Интересно. Если Вы хотите зарабатывать на своем Инстаграм от 100 000 в месяц, то кликайте по ссылке и смотрите курс -> Продвижение в Instagram (инвестиции копейки, окупятся за пару дней).
1. Desygner
Полноценный графический редактор для телефона. Содержит готовые шаблоны, адаптированные под сторис, позволяет создать индивидуальный дизайн для коллажа, добавлять красивые тексты и даже самостоятельно разрабатывать логотипы. А еще можно сохранять готовые проекты на компьютере в высоком качестве, пригодном для печати.
Цена: базовая версия – бесплатно, полная – 459 р. месяц (3350 р. год).
месяц (3350 р. год).
Платформа: iOS, Android.
Авторизация: нет.
Выгрузка напрямую в Инстаграм: есть.
2. Canva
В приложении большой выбор готовых шаблонов с интересным дизайном и возможностью редактирования. Есть собственная медиатека изображений, дизайнерские шрифты, в том числе и на русском языке. С этим приложением можно самому разработать фирменный стиль без специальных знаний в графике.
Цена: базовая версия – бесплатно, полная – 249 р. месяц (2750 р. год).
Платформа: IOS, Android, онлайн-редактор на ПК.
Выгрузка в Инстаграм напрямую: есть.
3. Designlab
Многофункциональный создатель коллажей. Имеет широкую палитру цвета для текстов, фонов и рисунков кистью. Еще есть более 30 коллекций наклеек. Для каждого элемента коллажа предусмотрено редактирование по объёму (3D развороты), форме, насыщенности и другим параметрам.
Цена: базовая версия – бесплатно, полная – 499 р.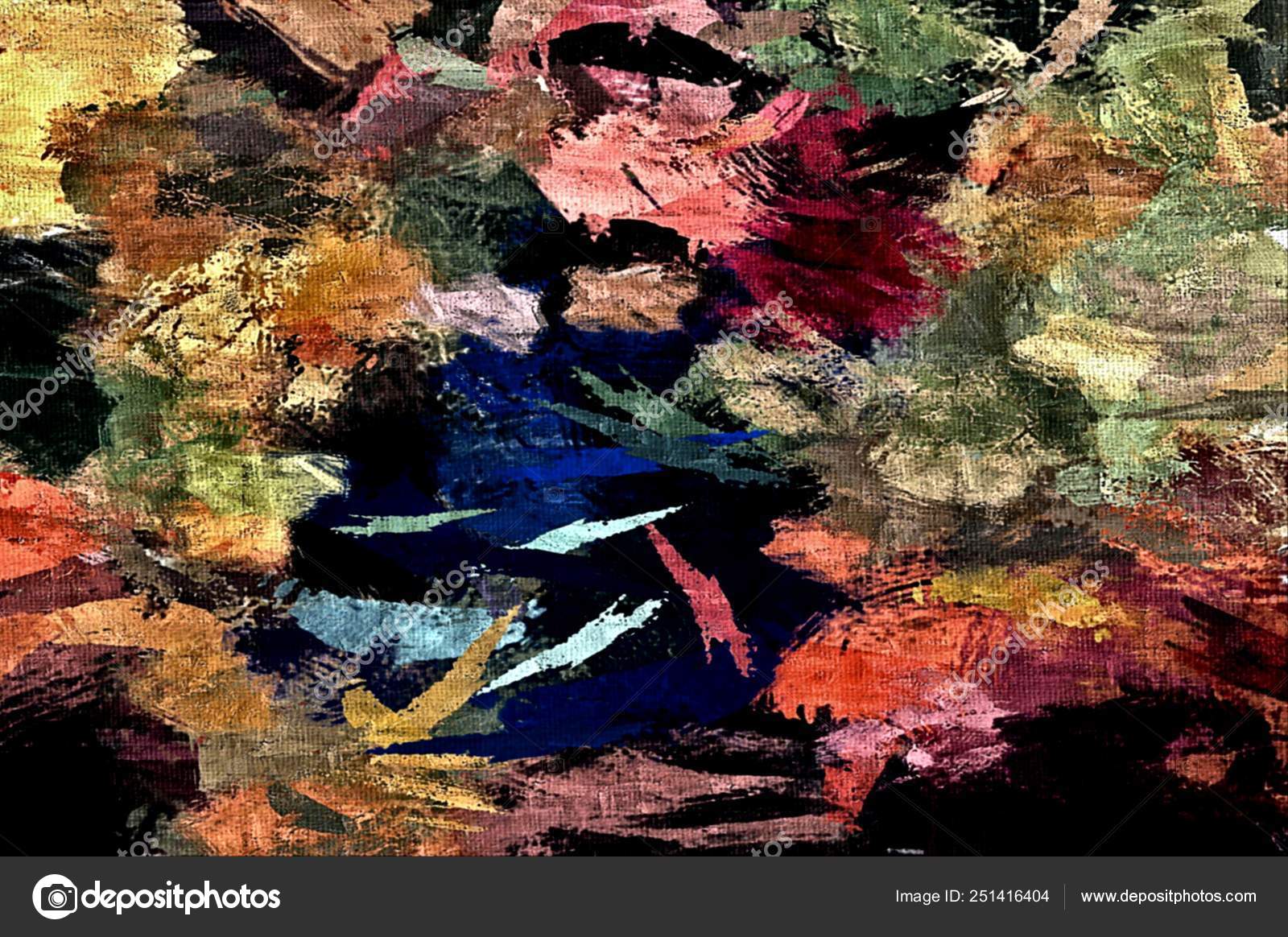 месяц (2999 р. год; 4490 р. разово).
месяц (2999 р. год; 4490 р. разово).
Платформа: iOS, Android.
Авторизация: нет.
Вывод напрямую в Инстаграм: есть.
4. App for type (коллажи)
Процесс создания коллажей здесь прост: загружаете личное фото, добавляете стикеры-надписи или наклейки с фруктами, цветами и т.д. Разработчики также поделились интересными уроками с идеями коллажей и оформлением Инстаграм.
Цена: бесплатно.
Платформа: IOS, Android.
Авторизация: не обязательна.
Выгрузка в Инстаграм напрямую: есть.
5. A Design Kit
Здесь есть фактурные кисти для рисования, красочные стикеры. Приложение облегчает самостоятельное создание макета в сторис/пост или коллажа для Инстаграм.
Кстати, интересный лайфхак. Если хотите посмотреть кто кого лайкает в Инстаграм, то сделать это можно через сервис Инсташпион (к тому же он Вас точно не выдаст).
Цена: базовая версия – бесплатно, полная – 229 р. месяц (749 р. год; 1490 р. разово).
месяц (749 р. год; 1490 р. разово).
Платформа: iOS.
Авторизация: не обязательна.
Выгрузка в Инстаграм напрямую: нет.
6. Nichi
Позволяет без труда создать атмосферный коллаж из своих фото, добавить декоративные элементы. Результат работы в приложении выглядит, как страница творческого ежедневника.
Цена: базовая версия – бесплатно, полная – 140 р. месяц (700 р. год).
Платформа: iOS, Android.
Авторизация: нет.
Выгрузка напрямую в Инстаграм: есть.
7. Базарт
Удобный графический редактор для телефона. Можно удалять фон инструментом “Магия” в один клик. Также есть сдержанные и красочные стикеры, шаблоны и необычные шрифты.
Цена: базовая версия – бесплатно, полная – 299 р. месяц (1450 р. год; 5990 р. разово).
Платформа: iOS.
Авторизация: нет.
Выгрузка напрямую в Инстаграм: есть.
8. Story Editor
В приложении есть готовые макеты для создания фото-сторис. Всего коллажи вмещают до 10 фото.
Всего коллажи вмещают до 10 фото.
Цена: бесплатно.
Платформа: iOS, Android.
Авторизация: нет.
Выгрузка напрямую в Инстаграм: есть.
Неординарные сторис
Если Вы решили снять в Инстаграм собственный блокбастер со спецэффектами или показать подписчикам подробности своей жизни как-то оригинально, “не как у всех”, следующие три приложения будут как нельзя кстати. С ними Вы завоюете внимание подписчиков.
Важно. Не успеваете отвечать в директ и теряете потенциальных клиентов? Данную проблему можно решить с помощью Boss.direct. Чат-бот автоматически ответит клиентам и предложит подходящий товар или услугу. Для этого Вам нужно настроить личный кабинет и создать варианты ответа для диалога с пользователем. Кликайте и тестируйте -> boss.direct
1. Travelboast
Оригинальное приложение создаёт мультипликационной виртуальный маршрут. Это интересный способ сообщить своим подписчикам в сторис о том, куда и как Вы едете в путешествие.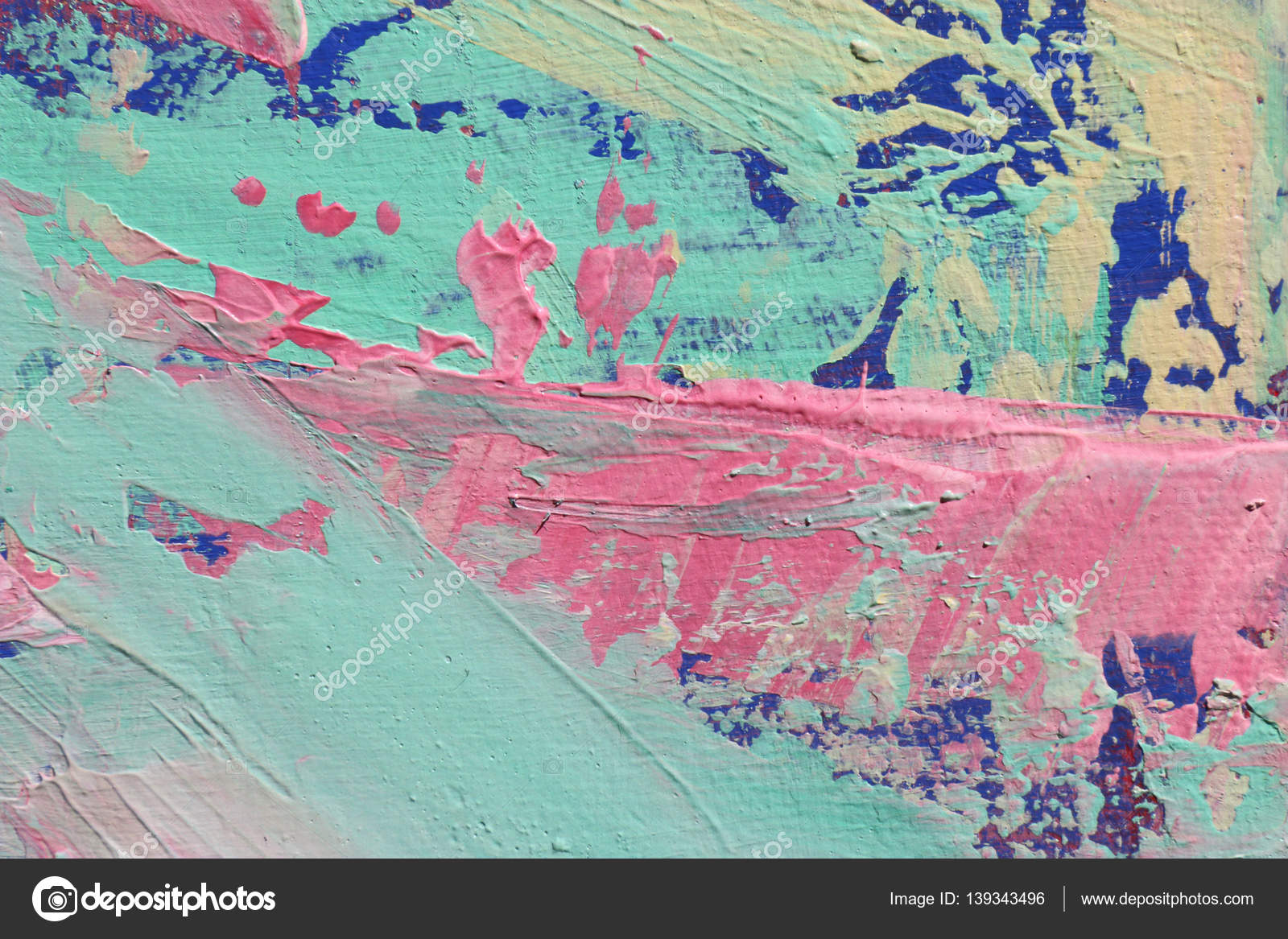 Здесь можно составить сам маршрут, выбрать транспорт и получить короткое видео карты и пролетающего по ней самолёта, например.
Здесь можно составить сам маршрут, выбрать транспорт и получить короткое видео карты и пролетающего по ней самолёта, например.
Цена: бесплатно.
Платформа: iOS.
Авторизация: нет.
Выгрузка напрямую в Инстаграм: нет.
2. FlipaClip
Это приложение для сторис в Инстаграм без специальных знаний позволит создать анимацию для видео в формате мультфильма. Есть размер макета под сторис. Приложение напичкано инструментами для рисования: кистями, карандашом, заливкой. В нем можно загружать готовые фото для редактирования, видео, изображения, добавлять текст и музыку.
Цена: базовая версия – бесплатно, полная – 230 р.
Платформа: iOS, Android.
Авторизация: не обязательна.
Выгрузка напрямую в Инстаграм: есть.
3. Likee
Приложение добавляет спецэффекты на видео. В ассортименте несколько видов взрывов, удар молнии, “муляж” выстрела, мыльные пузыри и т.д. Также есть фильтры с эффектами ретро-съёмки, клонирования, галлюцинаций и т.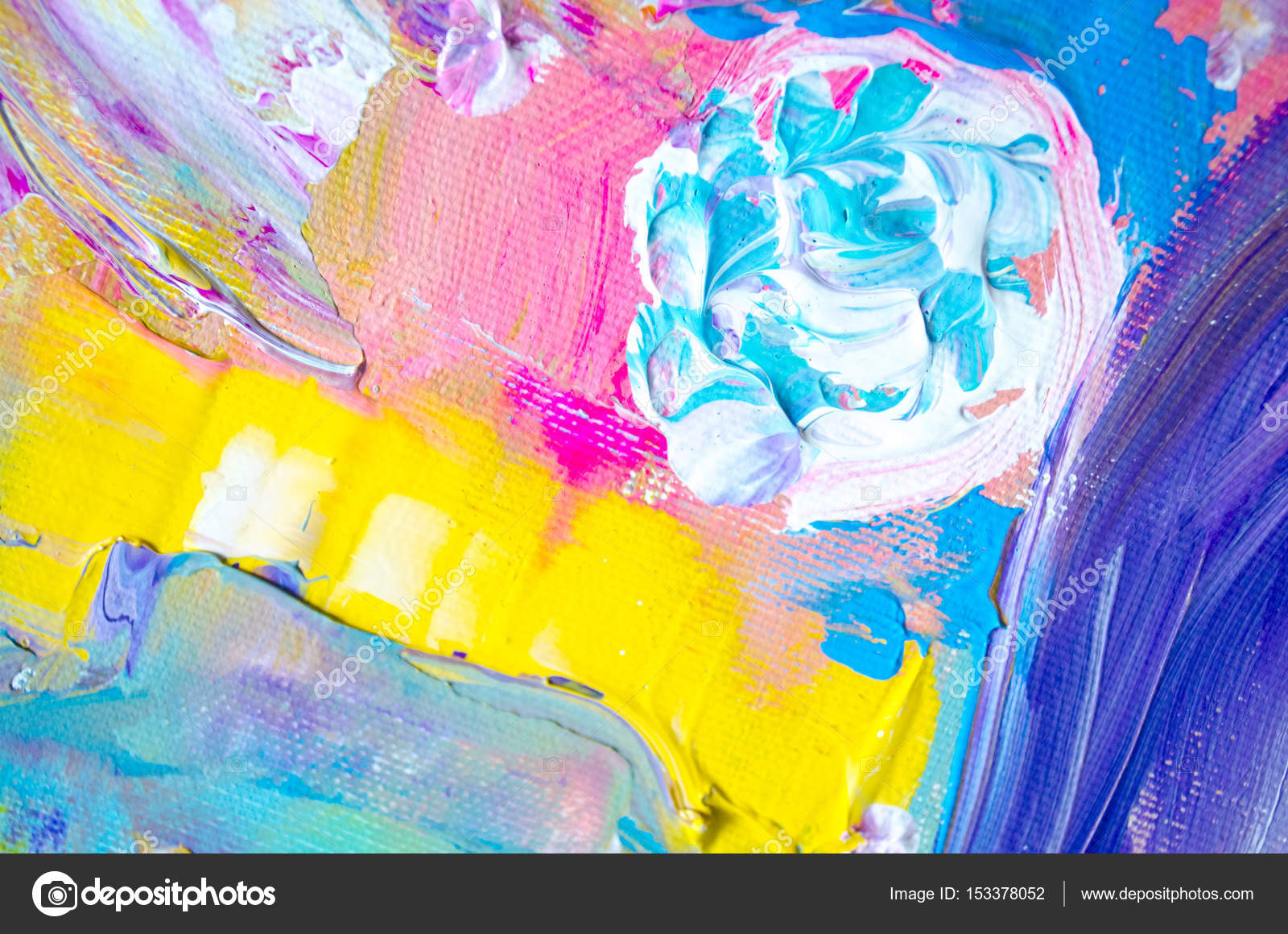 д.
д.
Цена: бесплатно.
Платформа: iOS, Android.
Авторизация: есть.
Выгрузка напрямую в Инстаграм: есть.
Коротко о главном
Приложений для создания сторис в Инстаграм тьма тьмущая. Так что подобрать удобное (и не одно) для себя можно в любом случае. И помните главное правило оригинальной сторис – не бойтесь смешивать функции различных редакторов. С готовыми макетами, настройками, фильтрами и эффектами можно с легкостью воплотить любую идею. Но именно Вашу идею – не занимайтесь слепым копированием.
НАС УЖЕ БОЛЕЕ 32 000 чел.
ВКЛЮЧАЙТЕСЬ
А чтобы Вам было проще выбрать нужные приложения для своих инста-шедевров, привожу ТОП лучших приложений из статьи:
- Анимация и шаблоны: Unfold, 500+stories;
- Эффекты и фильтры: Artisto, Rookie Cam;
- Монтаж видео: Inshot, Quik;
- Шрифты: Type Art, Txt;
- Коллажи: Canva, App for type;
- Сторис: Travelboast, FlipaClip.

7 платных и 7 бесплатных приложений для рисования на iPad
Человек творческой профессии не может заставить вдохновение трудиться с 9.00 до 18.00. Дизайнеры и иллюстраторы всегда держат при себе блокнот и карандаш, чтобы не упустить идею. В XXI веке вместо бумаги художник предпочитает брать с собой iPad. Ведь это не просто гаджет, это мощный инструмент для воплощения творческих задач. Достаточно скачать подходящий софт, чтобы рисовать в любом месте и в любой время.
Платные приложения для рисования на iPad
Inspire Pro
Приложение с простым интерфейсом подойдет как для новичков, так и для профессионалов. Фирменный модуль Sorcery обеспечивает высокую скорость работы без задержек.
Экран реалистично имитирован под холст. Комплект из 80 разнообразных инструментов оценят даже требовательные художники. Помимо сухих и влажных кистей, есть мелки, маркеры, уголь, графитовые карандаши, масляная краска.
Если на бумаге проблематично исправить неверный мазок, то на iPad можно «откатить» назад до 1000 действий.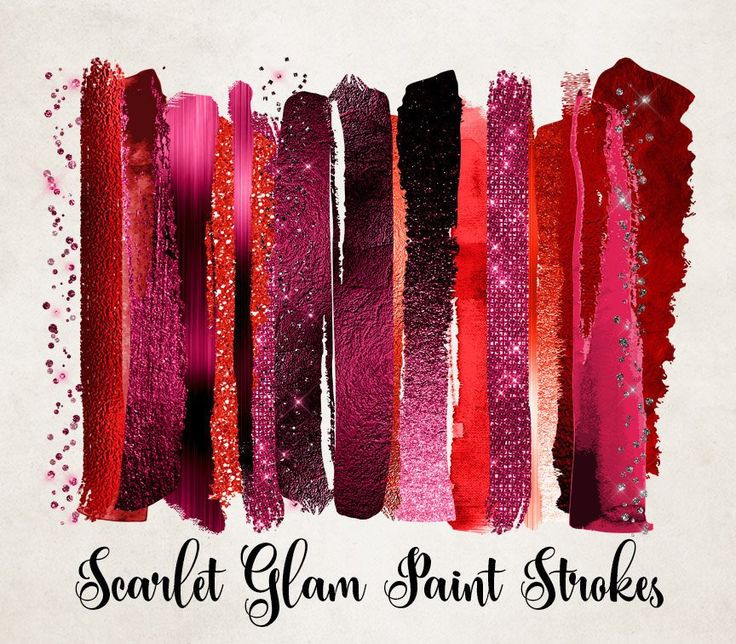
Интересно. Программа умеет записывать видео процесса рисования в HD. Вы всегда сможете показать другим, как создавался шедевр. Ну и, конечно, есть все современные варианты обмена и экспорта готовых рисунков.
А еще можно установить плагин для iMessage, чтобы переписываться не текстом, а скетчами.
Скачать в App Store (749 ₽*)
Linea Sketch
Преимущество Linea Sketch — в простом и понятном дизайне. Инструменты расположены на двух панелях по обеим сторонам экрана. Еще больше упрощают работу автокоррекция кривых, помощь в рисовании фигур и автоматический подбор цветов для оттенков. Отличный функционал для начинающих.
В приложении можно создавать несколько полотен и объединять их в проекты.
Интересно. Импортировать и экспортировать файлы можно через Dropbox и AirDrop. Или сразу отправлять для просмотра на телевизор с помощью AirPlay.
Скачать в App Store можно бесплатно, но для полноценного использования требуется оформить подписку*:
ежемесячная — $0. 99
99
Linea эскиз — $29.99
годовая — $9.99
Поддерживает доступ для шести членов семьи.
Artstudio Pro
Недешевая, но мощная программа с графическим ускорителем ArtEngine. Он позволяет работать с несколькими документами, поддерживает большие размеры холста и неограниченное количество слоев. Плавная работа обеспечена даже с тяжелыми файлами. Для рисования доступны 27 инструментов.
Фишка приложения в том, что с его помощью можно не только рисовать, но и редактировать фотографии. При чем эта функция разработаны в сотрудничестве с профессиональными фотографами. Каждый инструмент протестирован в нескольких сценариях и условиях освещения.
Скачать в App Store (899 ₽*)
Affinity Designer
Приложение позиционируется как альтернатива Adobe Illustrator и Adobe Photoshop. Рассчитано больше на профессиональных дизайнеров. От Illustrator отличается более простой и понятной панелью слоёв. Так, чтобы вложить один объект в другой, достаточно просто перетащить его.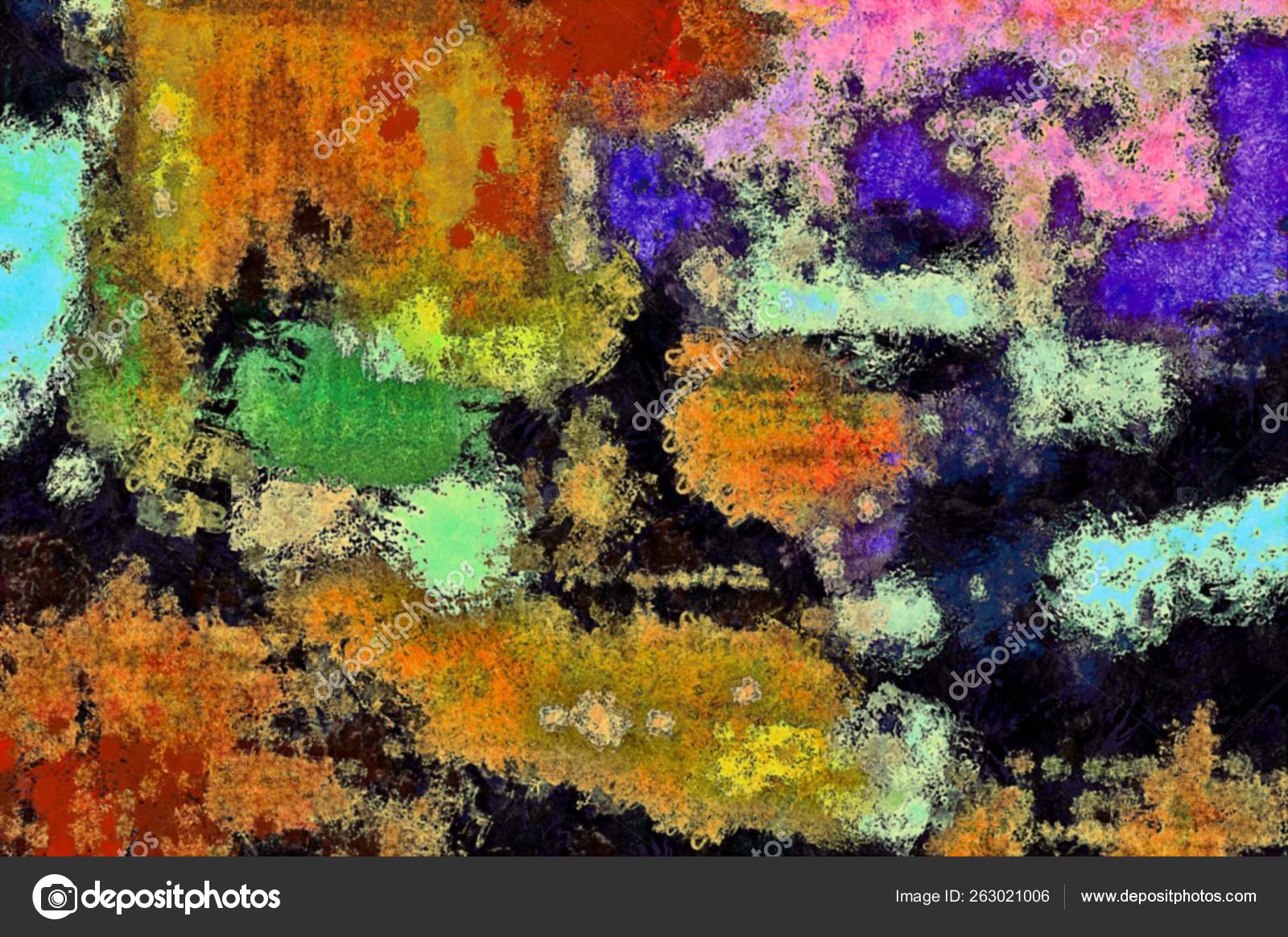
Интересно. Особенность программы — использование и векторной, и растровой графики в едином процессе создания документа.
Умное приложение подсказывает, какой оттенок лучше использовать, закрепляет необходимые слои картинки, облегчает работу с градиентами. А еще позволяет создавать собственные шрифты с помощью фирменных инструментов с поддержкой Apple Pencil.
Программа поддерживает форматы цветов CMYK и RGB и поставляется с полноценной библиотекой Pantone. Подойдет для создания иллюстраций, брендовой символики, значков, дизайна UI/UX, печатных проектов, типографических работ, концептуального дизайна.
Скачать в App Store (1490 ₽*)
Zen Brush 2
Дзен-рисовалка чернильными кистями идеальна для набросков и эскизов. Мощный движок рисования обеспечивает плавную шелковистую технику живописи и реалистичную тонкость чернильной кисти с эффектом трехмерной глубины.
Интересно. В приложении есть режим имитации силы мазка и поддержка чувствительности к давлению пера.
Zen Brush 2 поддерживает два цвета: черный и красный. Минимум инструментов достаточно для главной задачи приложения — рисования в восточноазиатском стиле.
Скачать в App Store (229 ₽*)
ArtRage
Это мультиплатформенное приложение со стандартным набором инструментов для создания цифрового эскиза в растровой графике. Понравится тем, кто любит писать картины маслом, акварелью, пастелью. Умеет создавать собственные кисти.
ArtRage интересна реалистичной имитацией работы с настоящими инструментами. Распознает количество краски, которое вы использовали, и даже, насколько она влажна. То, как программа воспроизводит взаимодействие красок, проступающий рельеф ранее нанесенных мазков, создает ощущение настоящего процесса живописи за мольбертом.
Интересно. Холст и бумага в ArtRage не просто фоны, которые бесследно замазываются непрозрачной кистью. Они настолько реалистичны, что сквозь мазок кисти проступают рельеф и шероховатости.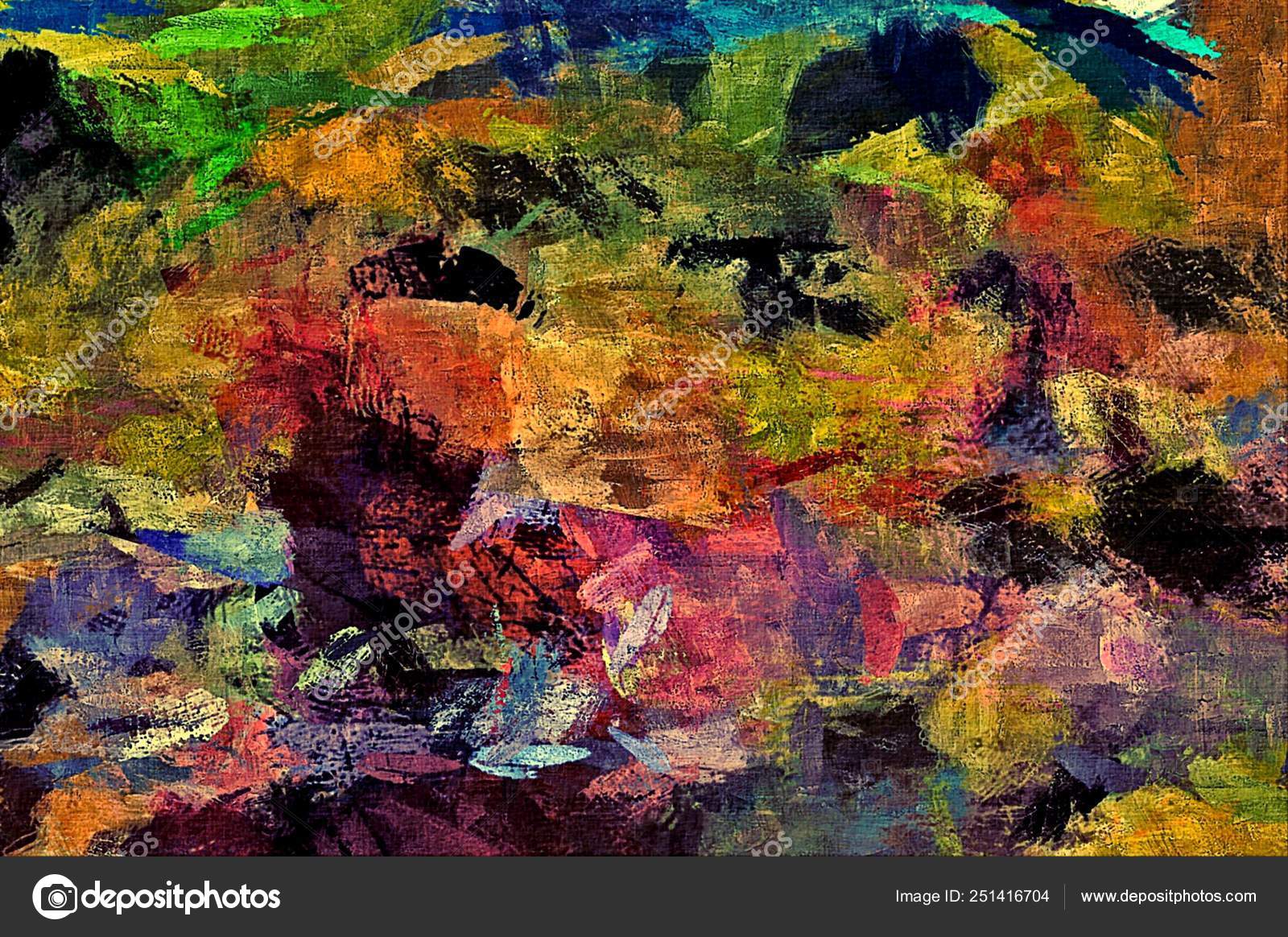
Шедевральная реалистичность объема масляных красок и мазков компенсирует отсутствие готовых форм построения, функции отзеркаливания и поворота полотна. Этот продукт по-настоящему близко подошел к имитации реальной живописи.
Скачать в App Store ($2.99)
Procreate
Это программа — вишенка на торте в рейтинге лучших платных рисовалок для планшета. Скоростной 64-битный графический движок Valkyrie позволяет создавать сложные картины и неординарную анимацию. В этом художнику помогают:
- разрешение до 16K x 4K
- функция QuickShape для создания идеальных форм
- эффективный инструмент растушевки
- возможность работы с клавиатурой
- 250 шагов отмены и повтора
- сотни кистей и более 100 настраиваемых параметров для каждой из них
- возможность создавать собственные кисти или импортировать их из Adobe® Photoshop®
- синхронное редактирование выделенных слоев
- более 25 разнообразных режимов наложения для создания профессиональной композиции
- возможность добавления векторного текста
- возможность корректировать линии с помощью ассистента рисования и функции «Линии»
Интересно. Эксклюзивное приложение для iPad безупречно оптимизировано для работы с Apple Pencil. Из преимуществ – ненавязчивый пользовательский интерфейс и простой инструмент выбора цвета, а также более 136 кистей.
Эксклюзивное приложение для iPad безупречно оптимизировано для работы с Apple Pencil. Из преимуществ – ненавязчивый пользовательский интерфейс и простой инструмент выбора цвета, а также более 136 кистей.
А еще здесь можно создавать анимацию, GIF-файлы в полном разрешении и со спецэффектами, экспортировать запись создания изображения в 4К.
Скачать в App Store (749 ₽*)
________________________________
* цены актуальны на июль 2020 года
Бесплатные приложения для рисования на iPad
Adobe Illustrator Draw
Если вы предпочитаете работать с векторными изображениями, часто трудитесь за компьютером, а затем продолжаете на iPad, вам нужно мультиплатформенное приложение. Такое, как Adobe Illustrator Draw. Единая учетная запись Adobe ID дает доступ к проектам с любых устройств.
Интересно. Рисование Apple Pencil поддерживает только iPad Pro.
Для сохранения рисунков в iOS поддерживаются три формата: PDF, PSD и PNG. При необходимости файл можно отправить в Photoshop или Illustrator для дополнительной правки.
При необходимости файл можно отправить в Photoshop или Illustrator для дополнительной правки.
Дизайнерам доступны основные трафареты фигур (круги, квадраты, лекала, многоугольники и даже блоки для реплик в комиксах). Размер холста до 8K позволяет делать иллюстрации отличного качества для широкоформатной печати. Процесс рисования фиксируется в видеоролик по кадрам автоматически.
Функционал:
• Пять настраиваемых кистей
• Вставка основных трафаретов фигур или новых векторных форм из Capture CC
• 64-кратное увеличение для крошечных деталей
• Смешение фотографий со слоями векторных рисунков — перекомпоновка, переименование, преобразование и объединение
• Лицензированные фотографии без уплаты роялти с Adobe Stock
Скачать в App Store
PicsArt Color
Многофункциональное приложение для создания цифровых иллюстраций.
Помимо стандартных инструментов для рисования, здесь есть полезная функция симметричного рисования при помощи вращающейся оси, текстурная кисть, миксер для подбора оттенков. Если вы случайно удалили рисунок, функция «Автовосстановления» поможет его вернуть.
Если вы случайно удалили рисунок, функция «Автовосстановления» поможет его вернуть.
Простой интерфейс освоит даже новичок. Инструменты позволяют как раскрашивать наброски, так и детально прорисовывать иллюстрации.
Интересно. Любители селфи могут рисовать прямо на своих фото.
Разработчики обещают не засорять интерфейс рекламой и не требуют подключения к интернету.
Скачать в App Store.
iPastels
Приложение для реалистичного пастельного моделирования порадует любителей нежной живописи. В наборе специальные кисти и штрихи: мягкие пастели, масляные краски, пастельные карандаши, инструмент размазывания, ватный тампон и многое другое.
При создании нового рисунка создается уникальная, неповторяющаяся текстура бумаги, на которой штрихи выглядят, как живые. Холсты можно менять в процессе работы: нажмите кнопку «слои» ⟶ «бумага» ⟶ «параметры текстуры».
Интересно. В iPastels есть уникальная функция бесшовного рисования.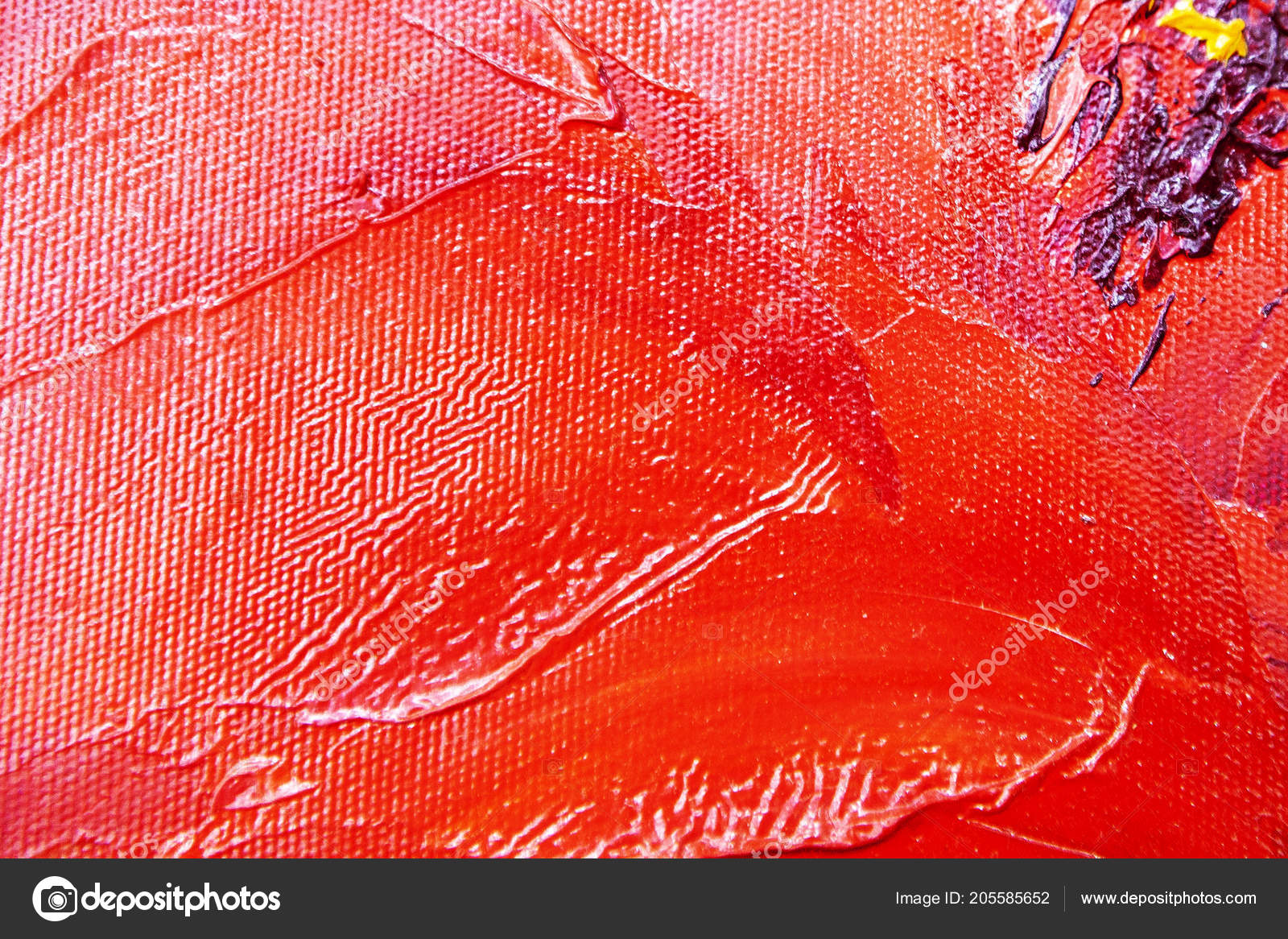 Вы можете открыть несколько картинок, выложить их рядом в плитку и рисовать сразу по всем изображениям. Это удобно при подготовке фонов для веб-сайтов, инстаграм, для печати или для текстур в 3d-моделировании.
Вы можете открыть несколько картинок, выложить их рядом в плитку и рисовать сразу по всем изображениям. Это удобно при подготовке фонов для веб-сайтов, инстаграм, для печати или для текстур в 3d-моделировании.
Скачать в App Store.
Concepts
Стильное приложение для создания макетов, концептов и скетчей. Здесь все, как у всех, но есть особенности:
- экспорт напрямую в электронную почту
- поддержка AirPlay
- бесконечный холст
Concepts подходит для новичков, благодаря интуитивно понятному интерфейсу и селектору. Освоившись, можно настроить «под себя» практически любой инструмент, в том числе управление жестами.
Интересно. Разработчики уверяют, что Concepts используют иллюстраторы из Disney, Playstation, Philips, HP и Apple, и призывают присоединиться к ним.
Скачать в App Store (бесплатно, но есть встроенные покупки).
Vectornator X
Удобный блокнот для иллюстраторов позволяет быстро обрабатывать проекты с помощью готовых фигур, контуров, символов и шаблонов. Приложение поддерживает все возможные форматы импорта и экспорта, чтобы набросок сделанный в iPhone или iPad можно было продолжить обрабабывать на компьютере.
Приложение поддерживает все возможные форматы импорта и экспорта, чтобы набросок сделанный в iPhone или iPad можно было продолжить обрабабывать на компьютере.
Vectornator завоевал любовь многих дизайнеров по всему миру своим интуитивно понятным интерфейсом, мощными возможностями и отсутствием платы.
Интересно. Изображение в Vectornator X может быть преобразовано в вектор одним нажатием.
В одном проекте можно работать сразу с несколькими полотнами. В этом году разработчики планируют реализовать в приложении совместный доступ, чтобы коллеги могли работать с одним и тем же документом в режиме реального времени с разных устройств.
Скачать в App Store.
Paper
Удобный трехмерный блокнот для набросков и заметок, который всегда под рукой. Приложение позволяет сфокусировать внимание на творчестве, благодаря быстрой навигации на основе жестов без торможений и рывков.
Paper адаптировано для работы с Apple Pencil. Есть функция распознавания только стилуса, чтобы рисовать, опираясь на монитор iPad, как на обычную бумагу. Кроме того Pencil распознает силу нажатия. Чтобы размазать краску пальцем, достаточно оторвать стилус от экрана.
Есть функция распознавания только стилуса, чтобы рисовать, опираясь на монитор iPad, как на обычную бумагу. Кроме того Pencil распознает силу нажатия. Чтобы размазать краску пальцем, достаточно оторвать стилус от экрана.
Интересно. Приложение создавалось, чтобы облегчить пользователям работу с идеями, не отвлекаясь на переключения между режимами и инструментами. Прикосновения и жесты позволяют рисовать, передвигать и вырезать фрагменты, не задумываясь над процессом.
Скачать в App Store.
Autodesk SketchBook
Простое, но популярное iOS-приложение для рисования предлагает более 170 кистей для ежедневных набросков и фиксации идей. А еще:
- Поддерживает документы Photoshop
- Работает со слоями
- Можно настраивать интерфейс «под себя»
Интересно. В SketchBook есть сканер эскизов. С помощью камеры он мгновенно преобразует бумажный эскиз в цифровую форму. При этом импортирует ваши штриховые рисунки с прозрачным фоном и готовит их к прочерчиванию чернилами и раскрашиванию.
Также SketchBook развивает собственный образовательный портал. Студентам, преподавателям и образовательным учреждениям предоставляет бесплатный доступ ко всем возможностям SketchBook for Enterprise на 3 года. Приложение доступно на большинстве платформ и устройств.
В отзывах App Store пользователи шутят, что софт слишком хорош, чтобы быть бесплатным, где подвох? Но подвоха нет, а приложение действительно раньше было платным. Не так давно разработчики открыли доступ к нему любому желающему.
Скачать в App Store.
Создаём картину маслом на холсте из фото в GIMP 2.10
Впервые фильтр «Масляная краска» появился в Photoshop версии SC6, но по неизвестным причинам в первоначальной версии Photoshop CC он исчез. К счастью в ноябре 2019 года благодаря обновлению Creative Cloud, фильтр «Масляная краска» снова появился в Photoshop. Несмотря на то, что это тот же фильтр, что был в версии CS6, но всё-таки в него были внесены незначительные изменения, касаемо диалогового окна с настройками, что сделало его использование намного проще.
Признаюсь, я не художник. Если вы посмотрите, как я рисую, то согласитесь, что у меня нет таких способностей. Но благодаря Photoshop и необычному фильтру «Масляная краска», по сути, в художественных способностях я не нуждаюсь. С такими возможностями программы я могу себя почувствовать продолжателем (учеником) известного художника Винсента Виллема Ван Гога без малейших сомнений. Несмотря на то, что данный эффект сможет распознать любой профессиональный арт-дилер среди картин, выставленных в галереи, превращение любой фотографии в масляную живопись довольно весёлое занятие, а кроме того в результате может получиться эффектный шедевр.
Поскольку фильтр «Масляная краска» в Photoshop CC был добавлен совсем недавно, убедитесь, что в вашей версии данный фильтр имеется в наличии.
На примере этого изображения я буду создавать живописную картину.
Эффект, полученный от фильтра «Масляная краска».
Окно предварительного просмотра
Фильтр предоставляет возможность просмотра своего действия в реальном времени прямо в документе, но это не всегда является удобным, например, если исходное изображение большое и не помещается в масштабе 100% в монитор.
К счастью, окно предварительного просмотра в верхней части диалогового окна фильтра дает нам простой способ просмотра и анализа участков изображения в масштабе 100%. Конечно, предварительного просмотра поместится лишь небольшая часть изображения, но вы можете легко переходить к нужным участкам, просто нажимая на то место документа. которое хотите посмотреть.
При наведении курсора мыши на изображение, вы увидите, что курсор изменил свой вид на маленький квадрат, который представляет границы окна предварительного просмотра. Просто нажмите на то место, которое хотите посмотреть вы хотите осмотреть. Здесь я нажал на область между бутонами жёлтого и розового цветков:
Предварительный просмотр в окне фильтра в масштабе 100%.
Прямо под окном предварительного просмотра расположен указатель текущего уровня масштабирования, по умолчанию он установлен ее на 100%. Для изменения масштаба отображения используйте иконки «плюс» и «минус».
И, наконец, опция «Просмотр» (Preview) справа от окна включает/отключает предварительный просмотр внутри самого документа. ли или не видеть , что мы предварительный просмотр эффекта картины маслом внутри самого изображения. Также включать/отключать предпросмотр в документе можно клавишей P.
ли или не видеть , что мы предварительный просмотр эффекта картины маслом внутри самого изображения. Также включать/отключать предпросмотр в документе можно клавишей P.
Преобразование фона в смарт-объект
Существует два способа применения фильтра к изображению. Первый – применение обычного фильтра, в результате все пиксельные изменения будут необратимые. Второй – применение фильтра, как смарт-фильтра, он будет «неразрушающим» и полностью редактируемым. Фильтр «Масляная краска» мы будем использовать в качестве смарт-фильтра. В итоге вы с лёгкостью сможете вернуться назад и поэкспериментировать с настройками, пока не получите желаемого результата.
Откройте Photoshop и загрузите любое изображение, можете использовать предложенное мною. Обратите внимание на панель слоёв, выбранное вами изображение открылось в качестве фона.
Чтобы фильтр «Масляная краска» применился в качестве смарт-фильтра, нам необходимо преобразовать в смарт-объект фоновый слой. Для этого в верхнем правом углу на панели слоёв кликните по маленькому значку меню.
Из выпадающего списка команд выберите Convert to Smart Object (Преобразовать в смарт-объект).
Никаких изменений на изображении вы не увидите, только на миниатюре фонового слоя появился значок смарт-объекта.
Параметры кисти
Параметры фильтра в диалоговом окне разделены на две основные части. Во первом расположены варианты настройки кисти: Стилизация (Stylization), Чистота (Cleanliness), Масштаб (Scale) и Детализация щетины (Bristle Detail). Эти параметры мы используем для настройки различных аспектов мазков.
Ниже параметров кисти находятся параметры освещения, которые задают направление источника света, а также общий контраст эффекта.
Мы начнем с рассмотрения параметров кисти. Но прежде, чем мы продолжим, убедитесь, что опция «Освещение» (Lighting) включена (в чекбоксе проставлена галочка). Причина заключается в том, что без световых эффектов мы не сможем увидеть наши мазки масляной краски. Кроме того, при включенной опции освещения, увеличьте значение параметра Shine, который регулирует контрастность мазков , так что вы сможете четко видеть мазки кисти в изображении.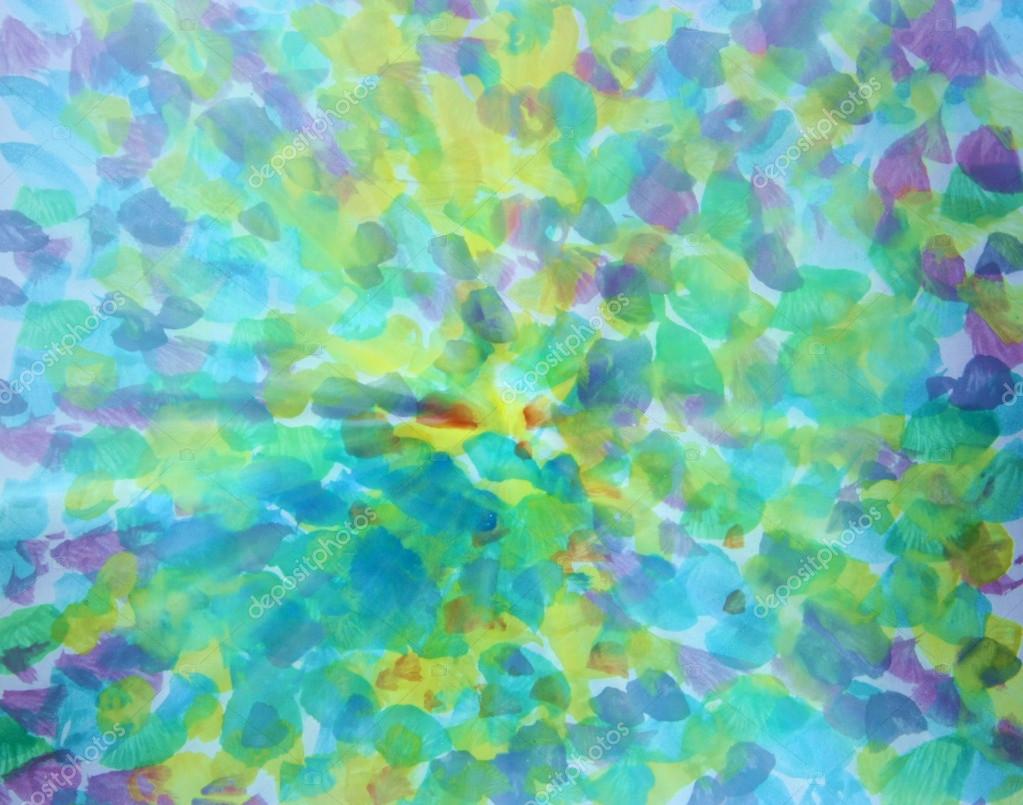 Значение не нужно делать слишком большим, 2,0 вполне подойдёт. Впрочем, это нужно только сейчас, чтобы было проще узнать, как работают параметры кисти. Мы подробнее мы рассмотрим настройки освещения позже, а сейчас вернёмся к параметрам кисти.
Значение не нужно делать слишком большим, 2,0 вполне подойдёт. Впрочем, это нужно только сейчас, чтобы было проще узнать, как работают параметры кисти. Мы подробнее мы рассмотрим настройки освещения позже, а сейчас вернёмся к параметрам кисти.
Стилизация (Stylization) Первый параметр кисти — Stylization (Стилизация). Он задаёт стиль мазков кисти, начиная от грубых обмазывающих на самой низкой установке к очень плавным движением при максимальных настройках. Вот как будет выглядеть документ, если вы перетащите ползунок стилизации влево, до самого низкого значения (0.1). Как видите, минимальное значение «Стилизации» делает мазки округлыми, грубо очерченными, картине придаётся детальный вид:
Фильтр «Масляная краска с минимальным значением параметра «Стилизация» (Stylization)
По мере увеличения величины «Стилизации», мазки сглаживаются и удлиняются. И если вы переместите ползунок до упора вправо до максимального значения 10, документ будет иметь следующий вид:
Эффект с использованием максимального значения «Стилизации».
Для моего образа я выберу нечто среднее, думаю, подойдёт значение 4. Значение, конечно же, зависит от исходной картинки.
Вот как выглядит мой рисунок со значением 4:
Эффект со значением «Стилизации», равным 4
Чистота (Cleanliness) Вторая настройка кисти — «Чистота» (Cleanliness). Она контролирует длину мазков кисти, начиная от коротких и прерывистых на низких значениях настройки и заканчивая длинными тягучими мазками на высоких значениях. Короткие мазки делают картину более текстурной и детальной, в то время как длинные штрихи придать ему менее детальный, более сглаженный вид.
Вот как выглядит документ при перетащенном влево ползунком «Чистота»
Эффект, полученный при ползунке «Чистота» установленным на 0.
А это вид документа при максимальном значении «Чистоты»:
Картина при «Чистоте», установленной на 10.
Я думаю, что для этого изображения длинные, размытые штрихи подойдут лучше, но при максимальном значении «Чистоты» они слишком длинные.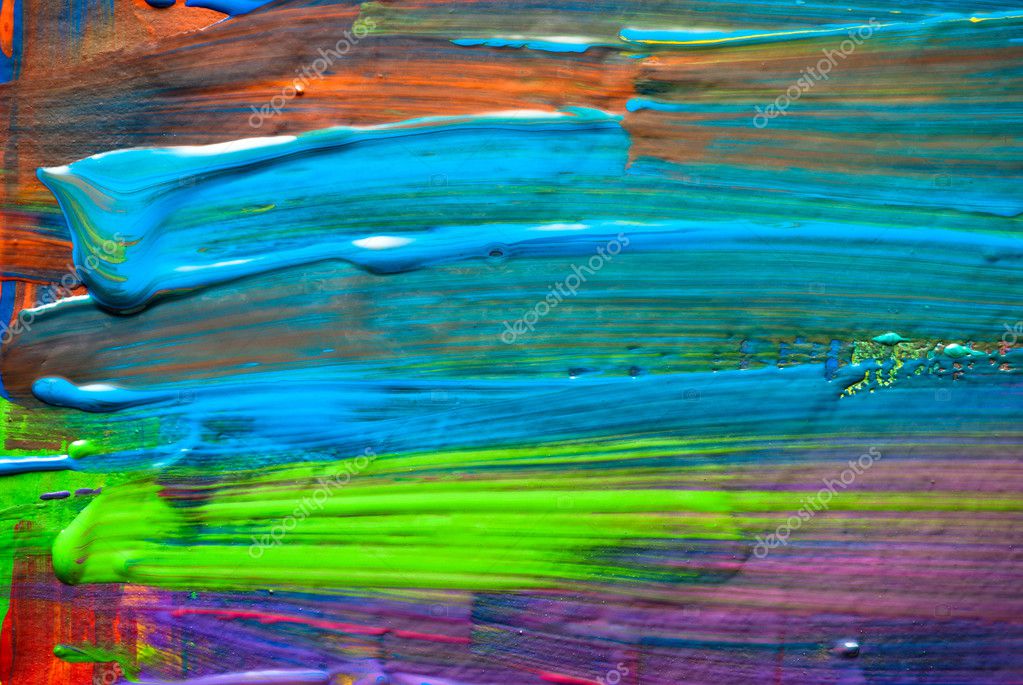 Я хотел бы вернуть немного больше деталей, поэтому уменьшу значение настройки до 7-ми. Для вашего изображения может лучше подойти и другое значение.
Я хотел бы вернуть немного больше деталей, поэтому уменьшу значение настройки до 7-ми. Для вашего изображения может лучше подойти и другое значение.
Масштаб (Scale) Итак, мы узнали, что настройка «Стилизация» (Stylization) управляет плавностью мазков, в то время как «Чистота» (Cleanliness) контролирует их длину. Третья настройка, «Масштаб» (Scale), управляет размером (или толщиной) самой кисти. Используйте низкие значения шкалы для тонких, узких кистей или более высокие значения для больших, более толстых кистей.
Я опускаю значение «Масштаб» вплоть до его минимального значения (0.1). На самом низком уровне штрихи выглядят, как будто они были нарисованы с очень тонкой кистью. Обратите также внимание, что, поскольку тонкие кисти, как правило, используют меньше краски, мы видим не ярко выраженный рельеф от краски на холсте:
Эффект при самом низком значении «Масштаба».
Теперь посмотрим, что будет, если перетащить ползунок на противоположный конец, увеличив масштаб до максимального значения (10). Мазки стали гораздо толще, как, если бы использовалась большая кисть. И, так как использовалась более крупная кисть, рельеф от мазков на холсте более выражен по сравнению с тонкой кистью, которую мы использовали ранее:
Мазки стали гораздо толще, как, если бы использовалась большая кисть. И, так как использовалась более крупная кисть, рельеф от мазков на холсте более выражен по сравнению с тонкой кистью, которую мы использовали ранее:
Эффект при максимальном значении «Масштаба».
Сведения о щетине (Bristle Detail) Четвёртая настройка кисти управляет канавками, оставленными щетинками кисти. При более низких значениях канавки получаются слабо выраженные и мягкие, становясь глубже и более выраженными по мере увеличения значения настройки. Я буду понижу значение «Сведения о щетине» до минимального значения (нуля). Чтобы лучше увидеть эффект, я увеличил масштаб фрагмента изображения до 200%:
Результат при параметре «Сведения о щетине» (Bristle Detail), установленным на ноль.
Давайте увеличим параметр до максимального значения 10. Канавки становятся намного более сильными и более очевидными:
Эффект при Bristle Detail, установленным на 10.
Конечно, максимальные и минимальные значения вышеперечисленных настроек на практике применяются крайне редко. Я использую для своего изображения следующие настройки:
Я использую для своего изображения следующие настройки:
- Стилизация (Stylization) — 4
- Чистота (Cleanliness) — 7
- Масштаб (Scale) — 7
- Сведения о щетине (Bristle Detail) — 5
Вот как выглядит моя картинка с перечисленными выше параметрами фильтра:
Промежуточный результат.
Фильтр «Масляная краска»
Теперь, когда наш слой преобразован в смарт-фильтр, можно применить к нему фильтр «Масляная краска», который находится в меню Filter > Stylize (Фильтр — Стилизация).
В результате проделанных действий откроется диалоговое окно фильтра. В Photoshop CS6 диалоговое окно занимает весь экран, а в более поздней версии CC оно гораздо меньшего размера и прекрасно сочетается с остальной частью интерфейса программы. В самом верху находится окно предварительно просмотра, чуть ниже располагается панель управления со всеми настройками, которые мы будем рассматривать в сегодняшней статье.
Окно предварительного просмотра
Несмотря на то, что Photoshop даёт нам возможность сразу увидеть результат на экране, большинство изображений слишком большого размера и в натуральную величину полностью поместиться не могут. Поэтому приходится уменьшать масштаб, из-за этого мы не можем рассмотреть всех пикселей на изображении и не имеем точного представления, как же на самом деле выглядит изображение.
Поэтому приходится уменьшать масштаб, из-за этого мы не можем рассмотреть всех пикселей на изображении и не имеем точного представления, как же на самом деле выглядит изображение.
К счастью окно предварительного просмотра в верхней части фильтра «Масляная краска» предоставляет возможность для просмотра и анализа любого участка изображения при масштабе 100%. Конечно, здесь умещается лишь небольшая часть фотографии, но вы можете перемещаться в различные её части, просто кликнув по области, которую хотите просмотреть.
То есть при наведении курсора мыши на изображение он превращается в маленький квадрат, который представляет границы окна предварительного просмотра. Просто кликните по той части изображения, которую хотите просмотреть. В качестве примера я кликну по одному из жёлтых тюльпанов.
Выбранная вами область отобразится в окне предварительного просмотра фильтра.
Посмотрите, под окном предварительного просмотра располагается уровень масштабирования, по умолчанию установленного на 100%. Вы можете его уменьшать или увеличивать, но для более точного представления оставьте 100%.
Вы можете его уменьшать или увеличивать, но для более точного представления оставьте 100%.
Справа от окна расположена опция Preview (Просмотр), отвечающая за то, виден ли результат применения масляной краски на общем изображении (не в окне предварительного просмотра). Для удобства данная опция всегда активна, чтобы вы могли наблюдать применение фильтра в реальном времени. Если вы желаете полученный эффект сравнить с оригиналом, просто уберите галочку возле этой опции.
Настройки для кисти
Переходим к панели управления фильтра «Масляная краска». Панель с параметрами разделена на две основные части. Верхняя – настройки для кисти: Stylization (Стилизация), Cleanliness (Чистота), Scale (Масштаб) и Bristle Detail (Сведения о щетине), которые предназначены для настройки различных аспектов мазков кисти. Нижняя – настройки для освещения: Angle (Угол) и Shine (Блеск), которые контролируют направление источника света, и отвечают за общий контраст эффекта.
Начнём мы с параметров кисти, но перед этим убедитесь, что опция Lighting (Освещение) включена. Причина в том, что без световых эффектов мы не сможем увидеть мазки, и как работает тот или иной параметр. Так же в разделе освещения для параметра Shine (Блеск) увеличьте значение для увеличения контрастности, чтобы вы могли чётко видеть мазки кисти на изображении. Достаточно увеличить до 2. Мы это делаем для примера, чтобы увидеть, как работают параметры для кисти. К освещению мы ещё вернёмся, но чуть позже.
Причина в том, что без световых эффектов мы не сможем увидеть мазки, и как работает тот или иной параметр. Так же в разделе освещения для параметра Shine (Блеск) увеличьте значение для увеличения контрастности, чтобы вы могли чётко видеть мазки кисти на изображении. Достаточно увеличить до 2. Мы это делаем для примера, чтобы увидеть, как работают параметры для кисти. К освещению мы ещё вернёмся, но чуть позже.
Стилизация
Это первый параметр для кисти. Он отвечает за стиль мазков. Чем выше его значение, тем мягче будет эффект мазка. Теперь переместите ползунок до самого низкого значения 0,1.
Результат получился грубым.
По мере увеличения значения стилизации, мазок начинает смягчаться и сглаживаться. Переместите ползунок вправо до максимального значения 10.
В результате получатся гладкие размытые штрихи.
Для своей картины я выберу среднее значение для стилизации 4. Если вы выбрали другую фотографию, то и настройки могут отличаться.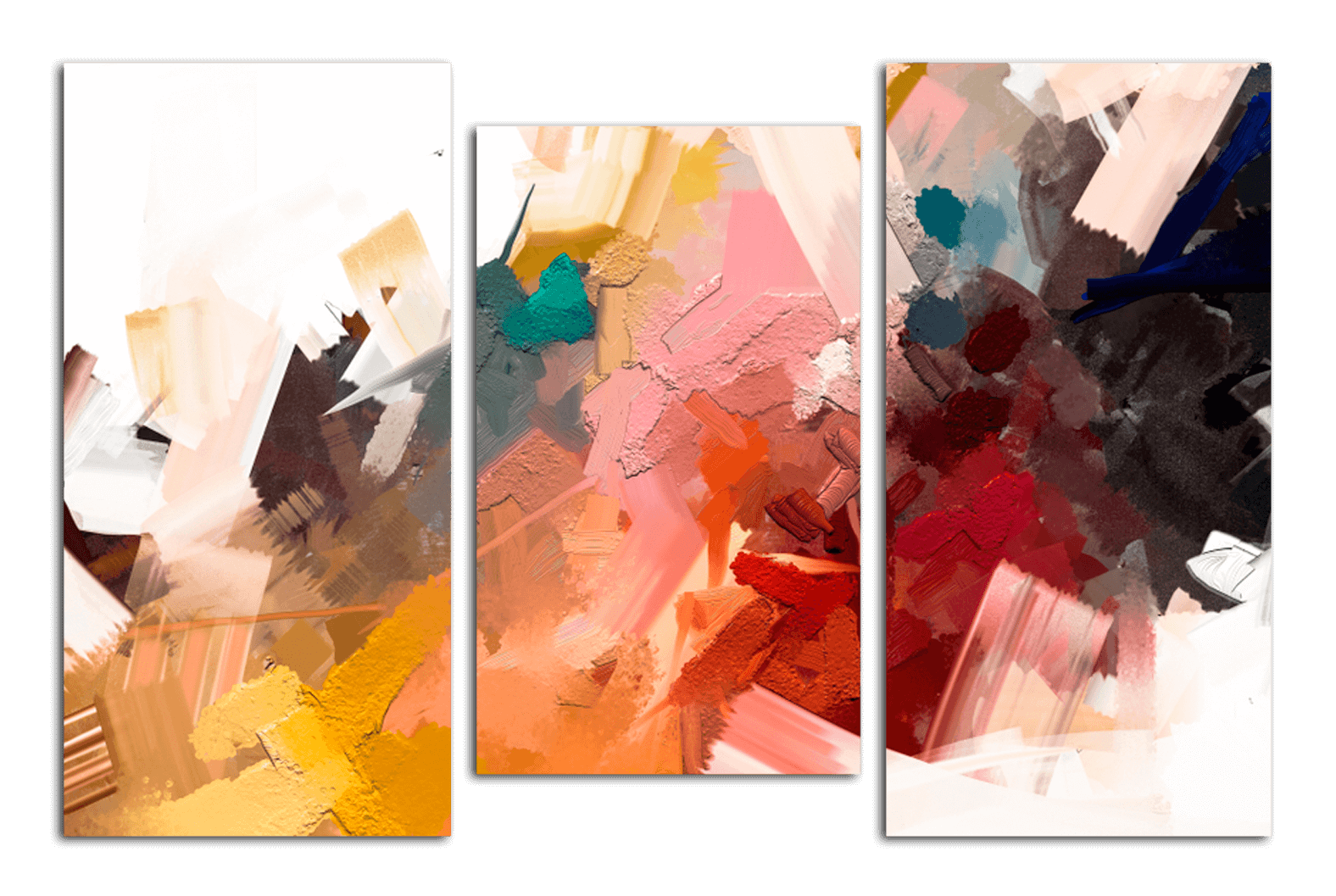 Помните, что вы всегда можете вернуться и подкорректировать настройки на своё усмотрение.
Помните, что вы всегда можете вернуться и подкорректировать настройки на своё усмотрение.
В результате текстура холста стала гладкой и детализированной.
Чистота
Вторая по счёту настройка для кисти – Cleanliness (Чистота). Она контролирует длину мазка кисти, начиная от коротких и прерывистых при низком значении до длинных и плавных при высоком значении чистоты. Короткие мазки придают картине больше текстуры и детализации, в то время как более длинные мазки уменьшают детализацию и придают более чистый вид.
Для начала переместите ползунок для параметра чистота влево до значения 0.
Мазки получились короткие, детализация картины увеличилась.
Далее переместите ползунок вправо до значения 10.
В результате мазки получаются длинные и плавные.
Я пришёл к выводу, что более длинные мазки смотрятся лучше, но не при максимальном значении чистоты. Я остановился на значении 7. Вы же смотрите по своему изображению.
Вот, что у меня получилось. Помните, что все параметры фильтра «Масляная краска» взаимосвязаны и работают вместе, поэтому данный результат мы получили не только благодаря одному параметру Чистота со значением 7. Он контролирует лишь один аспект в живописи – длина мазка, а в сочетании с другими настройками достигаются нужные нам эффекты.
Помните, что все параметры фильтра «Масляная краска» взаимосвязаны и работают вместе, поэтому данный результат мы получили не только благодаря одному параметру Чистота со значением 7. Он контролирует лишь один аспект в живописи – длина мазка, а в сочетании с другими настройками достигаются нужные нам эффекты.
Масштаб
Теперь вы уже знаете, что Стилизация контролирует плавность мазка, а Чистота его длину. Переходим к следующему параметру Scale (Масштаб), он отвечает за размер или толщину самой кисти. При низких значениях кисть будет тонкой, а при максимальном значении она будет более широкой.
В качестве примера установите для масштаба минимальное значение 0,1.
При низком значении кажется, что картина нарисована очень тонкой кистью. Тонкой кистью используется меньше краски, это заметно и на нашем холсте.
Увеличьте значение до 10, переместив ползунок в противоположном направлении.
Теперь мазки кисти стали гораздо толще, как будто при рисовании использовалась широкая кисть. Широкой кистью используется больше краски, что заметно и по самой картине.
Широкой кистью используется больше краски, что заметно и по самой картине.
Я решил оставить эффект, выполненный широкой кистью, снизив значение с 10 до 7.
Вот результат:
Сведения о щетине
Последней четвёртой настройкой этого раздела является Bristle Detail (Сведения о щетине). Она контролирует степень воздействия на кисть. При более низких значениях детализация мазков кисти уменьшается, и они становятся более светлыми и мягкими. При более высоких значениях мазок кисти приобретает жёсткий и детальный вид, на холсте проявляется резкость.
В качестве примера для этого параметра установите 0.
Для того, чтобы лучше увидеть эффект увеличьте масштаб изображения до 200%. Мы видим, что детализация мазка практически отсутствует.
А теперь увеличьте значение до максимума (10):
Мазки стали более грубыми и с ярко выраженной детализацией.
Я остановился на значении 5.
Мы закончили с настройками для кисти. Ниже смотрите результат:
Параметры для освещения
В диалоговом окне фильтра «Масляная краска» ниже параметров для кистей располагается раздел Lighting (Освещение). Несмотря на то, что параметров в этом разделе всего два (Угол и Блеск), они играют важную роль в создании рисованного шедевра. Прежде чем приступить к редактированию настроек, необходимо активировать данный раздел, поставив галочку рядом с его названием. Чуть позже вы увидите разницу с включенной и выключенной опцией освещения.
Несмотря на то, что параметров в этом разделе всего два (Угол и Блеск), они играют важную роль в создании рисованного шедевра. Прежде чем приступить к редактированию настроек, необходимо активировать данный раздел, поставив галочку рядом с его названием. Чуть позже вы увидите разницу с включенной и выключенной опцией освещения.
Угол
Одним из параметров является Angle (Угол), он отвечает за направление источника света на холсте, который в свою очередь влияет на расположение теней и света. Чтобы изменить значение, просто кликните внутри круга и перетащите указатель, подобно циферблату. В моём примере источник свет расположен в верхнем левом углу, поэтому я остановлюсь на значении 135 градусов.
Изначально, перед изменением угла картина выглядела так, как будто свет исходил из нижнего правого угла. Обратите внимание на расположение теней и света.
После внесения мною изменений в настройки угла, свет переместился в верхний левый угол. На некоторых белых и жёлтых цветах, в основном в нижней части холста, после изменения направления освещения немного уменьшилась детализация. В то время, как на других участках, например жёлтый тюльпан недалеко от центра, детализация увеличилась.
В то время, как на других участках, например жёлтый тюльпан недалеко от центра, детализация увеличилась.
Блеск
Последний параметр этого раздела Shine (Блеск) контролирует интенсивность источника света, влияющий на интенсивность теней и бликов (полученного эффекта, а не фактического изображения). При максимально низком значении 0 источник света практически не заметен, придавая картине плоский и неестественный вид. При максимальном значении 10, как правило, тени и блики слишком выражены. В большинстве случаев предпочтительнее использовать низкие значения. Для начала установите 0,5.
Тени и блики проявляются довольно мягко и тонко.
Теперь увеличьте значение наполовину до 5.
Интенсивность источника света в разы увеличилась, в результате тени и блики стали чересчур выраженными.
Я остановился на значении 2,5, придав картине нужную детализацию и естественность.
Выключение опции освещения
Теперь, когда мы рассмотрели все настройки для освещения и поняли, насколько они важны в живописи, почему бы, ради примера, не попробовать отключить опцию освещения. С включенным освещением на картине получается рельефный эффект с тенями и бликами, создаётся впечатление, что мазки как будто выложены слоями поверх холста. С выключенным освещением изображение сгладилось, придав картине мягкий и чистый эффект.
С включенным освещением на картине получается рельефный эффект с тенями и бликами, создаётся впечатление, что мазки как будто выложены слоями поверх холста. С выключенным освещением изображение сгладилось, придав картине мягкий и чистый эффект.
Для выключения данной опции просто уберите галочку возле названия раздела Lighting (Освещение). Обратите внимание, эффект масляной живописи на картине полностью не исчезнет, исчезнет только освещение.
Ниже представлено изображение с включенным освещением.
А вот, как будет выглядеть картина с выключенным освещением. Результат по-прежнему выглядит, как масляная живопись, но большая часть деталей картины сгладилась. Тем не менее без насыщенности теней, бликов и детализации мазков кисти эффект получается гораздо мягче и чище. При выключенном освещении плавность эффекта вы можете отрегулировать, вернувшись к настройкам стилизации и чистоты. В качестве примера для стилизации я установил 6.
Применение фильтра «Масляная краска»
Прежде чем применить фильтр я обратно включил опцию освещения и для стилизации вернул значение 4. Вы можете регулировать настройки на своё усмотрение. Когда будете довольны эффектом масляной живописи, нажмите кнопку OK, расположенную в правом верхнем углу диалогового окна.
Вы можете регулировать настройки на своё усмотрение. Когда будете довольны эффектом масляной живописи, нажмите кнопку OK, расположенную в правом верхнем углу диалогового окна.
Вот, что сотворил с обычным изображением фильтр «Масляная краска»:
Повторное редактирование смарт-фильтра
Запомните, прежде чем применить любой фильтр, для начала преобразуйте слой в смарт-объект. Это позволит вам применить фильтр, как смарт-фильтр, что мы сегодня с вами и сделали.
Основное преимущество смарт-фильтров является то, что они остаются полностью редактируемыми. Если вам необходимо внести дополнительные изменения в любой из параметров фильтра, просто дважды кликните непосредственно по названию фильтра в панели слоёв. Photoshop повторно откроет диалоговое окно фильтра, где вы сможете внести любые изменения.
Теперь вы знаете, как при помощи фильтра «Масляная краска» любое изображение можно превратить в масляную живопись.
Параметры освещения
Под параметрами кисти расположен раздел с настройками освещения. Несмотря на то, что их только два из них («Угол» и «Блеск»), они играют важнейшую роль при формировании эффекта преобразования фотографии в картину маслом. Прежде чем мы приступим к установке параметров освещения, необходимо в первую очередь убедиться, что флажок слева от слова «Освещение» (Lighting) проставлен.
Несмотря на то, что их только два из них («Угол» и «Блеск»), они играют важнейшую роль при формировании эффекта преобразования фотографии в картину маслом. Прежде чем мы приступим к установке параметров освещения, необходимо в первую очередь убедиться, что флажок слева от слова «Освещение» (Lighting) проставлен.
Угол (Angle) Этот параметр управляет направлением света, падающего на картину, что влияет на направление теней и бликов, создаваемых мазками масляной краски. Для изменения направления нажмите расположите курсор мыши внутри круга, зажмите курсор и перемещайте его для вращения диска. Кроме того, можно вручную ввести цифры, задающие угол, в поле ввода. Например, значение угла 90° соответствует направлению вертикально сверху, значение 180° — свет исходит слева.
В моем случае, имеется ощущение, что собственно изображение имеет источник света, который идет от верхнего левого угла, так что я установлю значение примерно в 135°:
Нажатие на левую клавишу мыши и перемещение курсора внутри круга.
Для сравнения, вот как эта картина изначально выглядела перед изменением угла освещения, назад, когда свет исходил от нижнем правом углу. Обратите внимание на за тени и блики:
Эффект масляной живописи со светом, идущем от правого нижнего угла.
А вот как это выглядит после поворота в направлении верхнего левого угла. Внизу белые и желтые цветы утратили детали рельефа после изменения освещения, в то время как другие, например, желтый цветок недалеко от центра, теперь отображается более подробно:
Та же картина после перемещения источника света в верхний левый угол.
Блеск (Shine) И, наконец, опция «Блеск» контролирует яркость источника света, что влияет на интенсивность теней и бликов (мазков краски, а не фактического изображения). Установка «Блеска» до самого низкого значения, нуля, по существу превращает источник света в выключенный, придавая эффект практически плоский вид (вернее, отсутствие эффекта). Увеличение значения до максимального, десять, создает слишком сильные, неестественные тени и блики. В большинстве случаев лучше всего работает достаточно низкое значение, что-то около 0,5 — 4. Здесь я установил значение «Блеска» на 2:
В большинстве случаев лучше всего работает достаточно низкое значение, что-то около 0,5 — 4. Здесь я установил значение «Блеска» на 2:
Среднее значение «Блеска».
Картина маслом в Фотошоп
В этом Photoshop уроке мы будем превращать обычную фотографию в масляную живопись, используя различные режимы наложения и фильтры.
Конечный результат:
Выберите фотографию с хорошей детализацией и откройте её в Photoshop. Эффект масляной живописи я покажу вам на примере этой фотографии.
Двойным кликом по слою разблокируйте его и назовите Оригинал.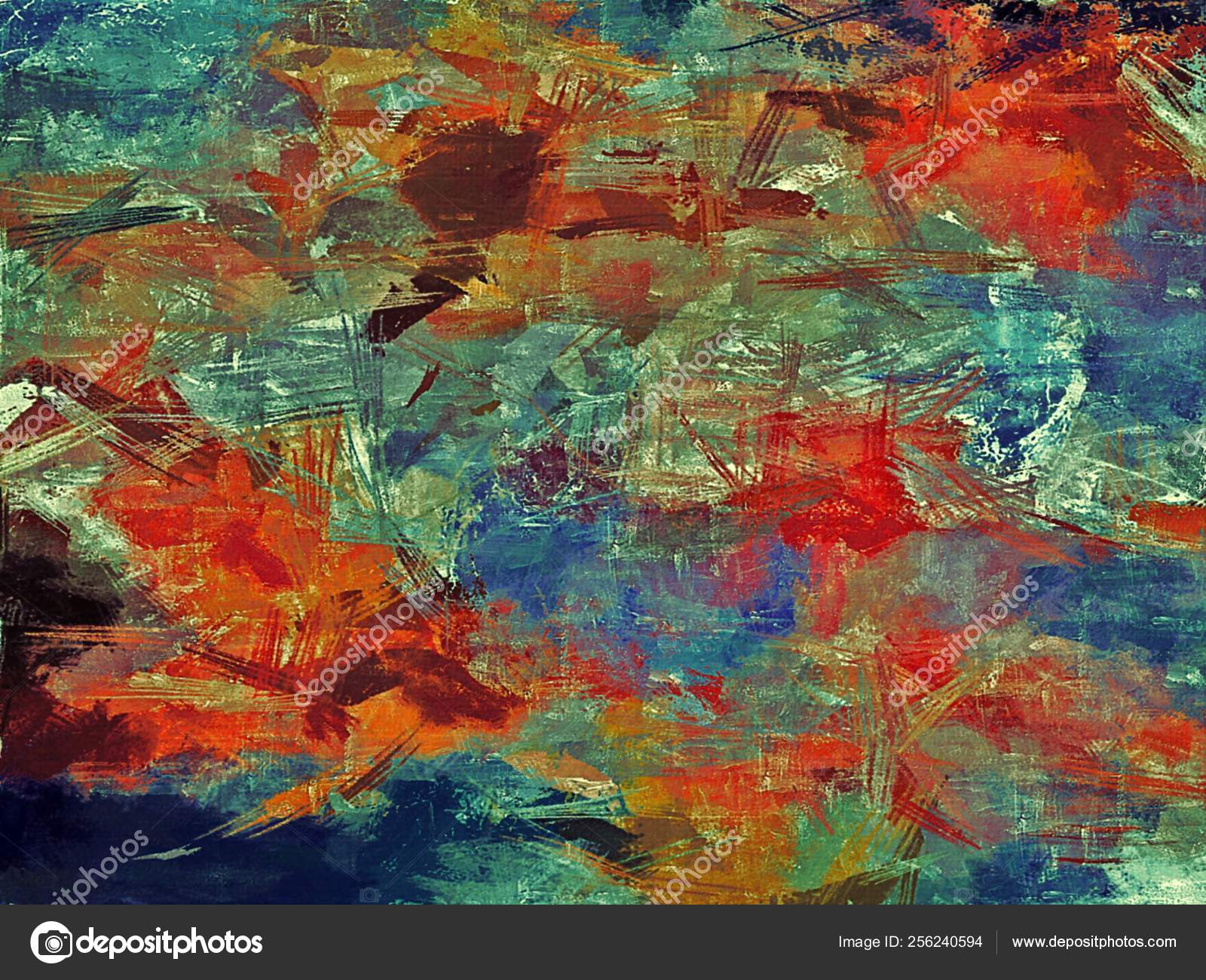
Комбинацией клавиш Ctrl + Alt + Shift + N создайте новый слой Эффект. Отпечатайте оригинал на слой Эффект, используя комбинацию клавиш Ctrl + Alt + Shift + E.
Прежде чем мы приступим к превращению фотографии в масляную живопись, подготовим её, используя коррекцию Тени/Света. Она поможет затемнить светлые участки и осветлить тёмные для восстановления скрытых деталей. Для этого пройдите во вкладку Image > Adjustments > Shadows/Highlights (Изображение – Коррекция – Тени/Света) и внесите следующие изменения:
Создайте новый слой Ctrl + Alt + Shift + N и отпечатайте видимые слои Ctrl + Alt + Shift + E. Полученный слой переместите ниже слоя Эффект.
Убедитесь, что находитесь на слое Эффект и усильте резкость. Для этого перейдите в меню Filter > Sharpen > Sharpen (Фильтр – Усиление резкости – Усиление резкости). Повторите применение этого фильтра.
В результате работы фильтра, фотография стала выглядеть более резкой, а области с повышенной резкостью помогут нам в дальнейшем создать эффект мазка кисти. Для слоя Эффект режим смешивания смените на Мягкий свет.
Для слоя Эффект режим смешивания смените на Мягкий свет.
Итог после изменения режима наложения:
Далее примените к фотографии фильтр Цветовой контраст, он повысит резкость на краях объектов изображения для улучшения детализации.
Перейдите в меню Filter > Other > High Pass (Фильтр – Другое – Цветовой контраст), в диалоговом окне установите радиус 1,5 пикселя.
Объедините слои Эффект и Слой 1. Теперь на панели слоёв у вас должно остаться два слоя.
Далее зайдите во вкладку Image > Adjustments (Изображение – Коррекция) и выберите Curves (Кривые) Ctrl + M. Данная коррекция предназначена для затемнения тёмных областей и осветления светлых, а также повышения контрастности.
В оси координат установите четыре точки:
Вход: 0 Выход: 5; Вход: 60 Выход: 50; Вход: 195 Выход: 200; Вход: 255, Выход: 255.
Теперь применим Контурную резкость, для этого перейдите во вкладку Filter > Sharpen (Фильтр – Усиление резкости) и внесите следующие значения:
Фотографию мы подготовили, теперь начнём превращать её в произведение искусства. Для этого мы будем использовать фильтр Диффузия. Его работа заключается в следующем: светлые пиксели изображения заменяются на тёмные и наоборот для смягчения фокуса. Фильтр Диффузия похож на фильтр размытия, только после его применения фотография получается, как будто нарисованная на бумаге.
Для этого мы будем использовать фильтр Диффузия. Его работа заключается в следующем: светлые пиксели изображения заменяются на тёмные и наоборот для смягчения фокуса. Фильтр Диффузия похож на фильтр размытия, только после его применения фотография получается, как будто нарисованная на бумаге.
Пройдите во вкладку Filter > Stylize > Diffuse (Фильтр – Стилизация — Диффузия) и выберите режим Anisotropic (Анизотропный).
Обратите внимание на фотографии появились грубые невзрачные области, в которых повторяется эффект диффузии. Исправим мы это путём вращения положения фотографии с интервалом в 90 градусов. К каждому вращению мы будем применять этот же фильтр — Диффузия.
При помощи свободной трансформации Ctrl + T поверните фотографию на 90 градусов. И снова примените фильтр Диффузия с режимом Анизотропный. Повторите предыдущий шаг.
При помощи свободной трансформации Ctrl + T снова поверните фотографию только теперь на 180 градусов. Чтобы вернуть её в исходное положение.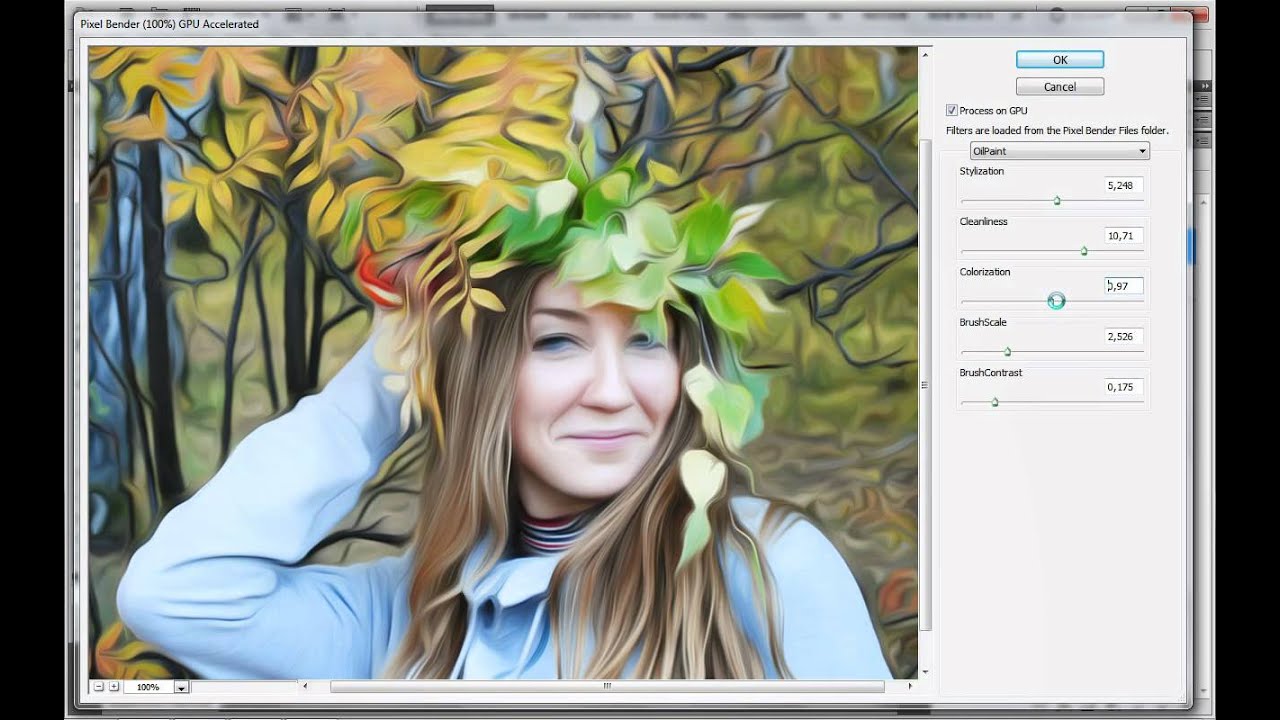
Выглядит неплохо. Диффузия создала интересную текстуру, однако фотография получилась немного размытой. Давайте применим фильтр Уменьшить шум. Данный фильтр не уменьшает шум, а сильно увеличивает резкость, без увеличения шума. Для этого перейдите в меню Filter > Noise > Reduce Noise (Фильтр – Шум – Уменьшить шум). Смотрите скриншот ниже:
Далее создайте корректирующий слой Экспозиция, для этого кликните по значку чёрно-белого кружка в нижней части панели слоёв. Внесите следующие изменения:
Мы почти закончили. Нам осталось подкорректировать резкость и контрастность фотографии.
Убедитесь, что вы находитесь на слое Эффект. Примените фильтр Усиление резкости.
Затем пройдите в меню Filter > Sharpen > Unsharp Mask) (Фильтр – Усиление резкости – Контурная резкость) и установите такие значения:
Выберите слой Экспозиция и сделайте копию из всех видимых слоёв Ctrl + Alt + Shift + E. Назовите его Цветовой контраст. Находясь на этом слое, перейдите во вкладку Filter > Other > High Pass (Фильтр – Другое – Цветовой контраст) и установите радиус примерно 2,9 пикселей.
Режим для него смените на Жёсткий свет.
Результат после изменения режима наложения:
Для удобства объедините все слои в группу. Для этого выберите все слои и нажмите комбинацию клавиш Ctrl + G.
Масляная живопись – конечный результат:
Также предлагаем посмотреть видеоурок:
Отключение опций освещения
Теперь, когда мы рассмотрели опции освещения и и их важность для общего внешнего вида мазков, почему бы нам не отключить освещение? Проще говоря, отключить, чтобы увидеть мазки! Почему вы не хотите видеть мазки? Ну, с видимыми мазками мы получаем рельефный эффект, создаваемый тенями и блики от рельефа краски на холсте. Выключение освещения сглаживает изображение, что дает нам очень чистый, мягкий и гладкий результат. Чтобы выключить освещение, просто снимите галку с одноимённой опции (в англ. интерфейсе — Lighting). Это не отключит полностью созданный фильтром масляной краски эффект, а даст вот такой результат:
Работа фильтра при выключенной опции освещения.
Ну и наконец, когда вы всё настроите, для применения действия фильтра и закрытия диалогового окна нажмите ОК.
Портрет маслом в фотошопе
Автор: Галина Соколова. Дата публикации: 14 марта 2019. Категория: Уроки рисования в фотошопе.
в фотошопе
В этом уроке мы будем создавать эффект масляной краски на портрете. Вы увидите один из способов создания имитации портретной живописи маслом. Для создания эффекта масляной краски мы будем обрабатывать портрет в фотошопе с помощью фильтров Camera RAW, Масляная краска и Очерченные края.
Вот такой портрет маслом после использования эффекта масляной краски у меня получился:
Итак, приступим к работе и откроем изначальное фото в фотошопе:
Сделаем дубль слоя CTRL+J и применим к слою фильтр Масляная краска:
Оставим воздействие фильтра только на волосах. Для этого создадим слой-маску на слое и чёрной кистью удалим воздействие фильтра на лице:
Теперь сохраним изображение под другим именем и затем откроем его снова командой Открыть как и выберем Camera RAW:
В открывшемся окне Camera RAW в настройках Основные увеличим Тени и выставим значение Белые так, чтобы получилось небольшое свечение на лице:
Теперь перейдём во вкладку Детализация и увеличим светимость, чтобы подчеркнуть свето-тени:
Теперь нажмём Открыть изображение:
Теперь возьмём инструмент Палец . Установим в настройках удобный диаметр и Интенсивность 20%. Будем рисовать короткими мазками по линиям лица, не затрагивая волосы. Отдельно прорисуем губы, глаза, веки и ресницы, уменьшив диаметр кисточки.
Установим в настройках удобный диаметр и Интенсивность 20%. Будем рисовать короткими мазками по линиям лица, не затрагивая волосы. Отдельно прорисуем губы, глаза, веки и ресницы, уменьшив диаметр кисточки.
Теперь применим к изображению фильтр Очерченные края:
Фильтр-Галерея фильтров, где выберем фильтр Очерченные края и установим настройки фильтра, как показано на скриншоте:
В результате получим такое изображение:
Изменим режим наложения на Мягкий свет и уменьшим непрозрачность до 40%:
На этом урок «Портрет маслом в фотошопе» окончен.
0
Печать
Комментарии
-1 Николай 25.06.2017 12:42 Так себе. Можно было обойтись одним фильтром
Ответить | Ответить с цитатой | Цитировать
+1 вася 27.03.2015 17:56 Просто и легко.
Ответить | Ответить с цитатой | Цитировать
-1 Станислав 18.03.2015 19:42 Очень хороший урок. Но память уже не та (70 л) Как скачать .и как шпаргалку использовать.?
Ответить | Ответить с цитатой | Цитировать
0 Галина 20. 03.2015 16:42 Здравствуйте, Станислав! К сожалению, на сайте не предусмотрено скачивание уроков, но ведь и этого и не нужно делать, так как урок всегда доступен на сайте. Вы можете переключаться между фотошопом и сайтом во время проведения урока. Урок несложный — попробуйте сделать его, только берите портрет высокого разрешения — так у Вас результат будет лучше.
03.2015 16:42 Здравствуйте, Станислав! К сожалению, на сайте не предусмотрено скачивание уроков, но ведь и этого и не нужно делать, так как урок всегда доступен на сайте. Вы можете переключаться между фотошопом и сайтом во время проведения урока. Урок несложный — попробуйте сделать его, только берите портрет высокого разрешения — так у Вас результат будет лучше.
Ответить | Ответить с цитатой | Цитировать
0 Ирина 10.10.2016 08:47 Я на страничке завела альбом для ссылок, можно его сделать открытым, можно только для себя… Добавляю картинку (можно с названием тем — уроки, клипарты, программы…) и в комментариях вставляю скопированные ссылки. В строке поиска копирую открытую страничку, копирую ссылку и вставляю в коммент под открыточкой. И все будет под рукой в любое время, не надо лазить по сайтам. А этот урок замечательный и простой, как и все материалы этого сайта!!!
Ответить | Ответить с цитатой | Цитировать
+1 игорь 17.03.2015 21:34 Добрый день Олег.Урок очень интересный но есть вопросы. 1- зачем было сохранять изображение, что мы этим достигли? 2- зачем было применять фильтр очерченные края если эфекта от его воздействия не осталось? Большое спасибо.
1- зачем было сохранять изображение, что мы этим достигли? 2- зачем было применять фильтр очерченные края если эфекта от его воздействия не осталось? Большое спасибо.
Ответить | Ответить с цитатой | Цитировать
+2 Галина 20.03.2015 16:29 Здравствуйте, Игорь! Если у Вас фотошоп СС, то Вам не нужно сохранять изображение, так как в этой версии фотошопа фильтр Camera Raw находится в закладке Фильтры, но в версии фотошопа CS6 такой возможности нет и чтобы открыть изображение в фильтре Camera Raw нужно сначала сохранить изображение, а потом открыть его, как описано в уроке. Фильтр очерченные края вы можете не применять, если Ваше изображение небольшого размера, но я, обычно, делаю портреты большого размера для печати на холсте и поэтому этот фильтр даёт видимый эффект на больших изображениях.
Ответить | Ответить с цитатой | Цитировать
0 Ника 17.03.2015 15:14 Благодарю за уроки! Прекрасный урок!
Ответить | Ответить с цитатой | Цитировать
0 Наталья 17.03.2015 13:49 спасибо вам за ваши уроки.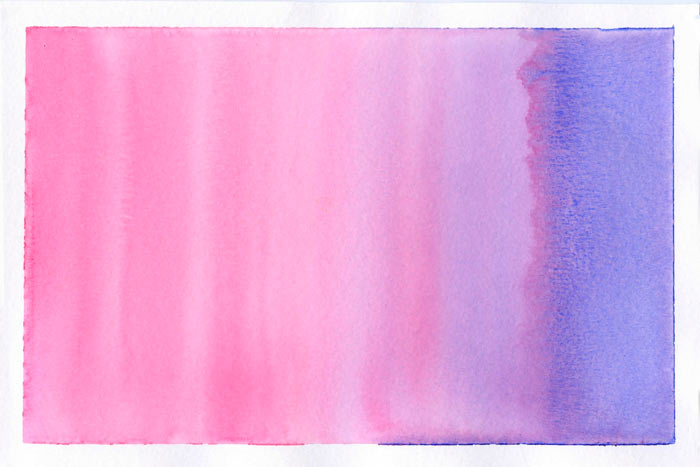 очень интересно и все понятно.
очень интересно и все понятно.
Ответить | Ответить с цитатой | Цитировать
0 Валерий 17.03.2015 07:50 Олег! Спасибо Вам за добрый труд! Урок весьма интересный, как\. впрочем, и все Ваши материалы. Удачи Вам в задуманном!!!
Ответить | Ответить с цитатой | Цитировать
+1 Сергей 14.03.2015 23:40 Вот это на ура, хороший урок, мне понравился.Спасибо Олег.
Ответить | Ответить с цитатой | Цитировать
Обновить список комментариев
Добавить комментарий
Введите Ваше имя, или зарегистрируйтесь на сайте, что бы имя в ответах вставлялось автоматически: это займёт 2 минуты! После регистрации вы сможете редактировать свои сообщения и не придётся вводить подтверждение
. Для отображения
Аватара
(вашей картинки) необходимо на ту же почту иметь аккаунт на — Gravatar, это бесплатно.
JComments
Добавляем картине маслом текстуру холста для реалистичности
Чтобы добиться большей схожести с настоящей картиной, нанесём её, образно говоря, на холщовое полотно. Для этого воспользуемся ещё одним художественным фильтром GIMP.
Для этого воспользуемся ещё одним художественным фильтром GIMP.
Шаг 1
Создайте копию слоя, нажав на пиктограмму сдвоенных слайдов внизу диалогового окна Слои.
Шаг 2
Выберите в меню Фильтры – Имитация – Применить текстуру холста.
Шаг 3
В настройках фильтра измените значение переменной Глубина, влияющей на рельефность эффекта холста. И, по желанию, можете поиграться параметром Направление, имитирующем направление света на холст.
Достигнув желаемого результата, нажмите ОК.
Шаг 4
Теперь, измените режим слоя с текстурой холста на режим Перекрытие. По необходимости, уменьшите непрозрачность слоя, сохранив при этом достаточную видимость текстуры.
Шаг 5
И наконец, выберите в меню Изображение – Свести изображение. Оцените готовый результат.
Портрет маслом на холсте:
На этом урок по созданию картины маслом в GIMP закончен. Теперь, будет уместно добавить красивую рамку к вашей работе.
Теперь, будет уместно добавить красивую рамку к вашей работе.
Задать вопросы по уроку на форуме
Превращаем фото в картину маслом художественным фильтром GIMP
Для создания имитации картины, нарисованной масляными красками, мы будем использовать портретное фото девочки в солнечных очках. Размер оригинального изображения – 3872×2592 пикселей.
Обратите внимание. Перед работой над этим уроком, мы предварительно обработали фото стандартными инструментами GIMP – улучшили цветовую насыщенность и повысили резкость на изображении.
Шаг 1
Выберите в меню Фильтры – Имитация – Масляная краска.
Шаг 2
В диалоговом окне фильтра регулируйте настройки параметров по своему вкусу, наблюдая за применением эффекта масляной живописи «на лету». Учтите, чем больше размер обрабатываемого файла, тем дольше обновляется применение эффекта на изображении.
Значения параметров фильтра Масляная краска
Радиус маски устанавливает размер кисти, используемой для создания эффекта живописи маслом.
Чем больше значение переменной, тем меньше деталей останется на изображении. Образно говоря, чем больше число, тем крупнее кисть в ваших руках. Меньшее число параметра позволяет сохранить мелкие детали и чёткие границы важных элементов картины. Если вы обрабатываете портрет с открытым лицом модели, следите за тем, чтобы сохранить максимальную детализацию глаз и черт лица.
Экспонента устанавливает плотность мазков кисти. Другими словами, чем выше число экспоненты, тем контрастнее изображение.
Number of intensities влияет на количество цветов в изображении. Чем выше число переменной, тем большее количество цветовых оттенков сохранится на изображении.
Сохранять интенсивность (чекбокс) – влияет на яркость свечения пикселей.
Шаг 3
Достигнув результата, максимально приближенному к художественной картине, нарисованной масляными красками, нажмите ОК.
Итак, основа готова. И, возможно, такая картина маслом вас вполне удовлетворит. Однако, мы предлагаем вам доработать получившуюся имитацию масляной живописи, добавив на неё текстуру холста.
И, возможно, такая картина маслом вас вполне удовлетворит. Однако, мы предлагаем вам доработать получившуюся имитацию масляной живописи, добавив на неё текстуру холста.
bobot 30.01.201224.04.2019 Рубрика Искусство, КомпьютерМетки Photoshop, девушки, изображения, картины, программы, уроки, фотографии, эффекты Коммент.
Превращаем фотопортрет в картину (Turn a Portrait Photo Into a Painting). Полезный урок для знакомства с новой кистью Photoshop CS5 — Mixer Brush. Урок скопирован с Demiart.ru, подготовлен и отредактирован мной.
Результат, который получился у автора урока (Martin Perhiniak), можно увидеть в конце урока.
А это примеры результатов урока, которые получились у разных пользователей:
Урок Photoshop: Превращаем фотопортрет в картину
Материалы для урока:
- Девушка
- Текстура холста
- Набор кистей-брызг (Watercolor Splatters)
Шаг 1
Откройте фотографию с девушкой. Для начала нам нужно отделить ее от черного фона. Палочки, составляющие прическу девушки, отделять от фона не нужно, чтобы выделение было проще. Поскольку вся фотография достаточно темная, то для выделения девушки лучше использовать Перо (Pen Tool — P). На правом рисунке показано, что у вас должно получиться:
Для начала нам нужно отделить ее от черного фона. Палочки, составляющие прическу девушки, отделять от фона не нужно, чтобы выделение было проще. Поскольку вся фотография достаточно темная, то для выделения девушки лучше использовать Перо (Pen Tool — P). На правом рисунке показано, что у вас должно получиться:
Шаг 2
На подобных изображениях использовать Перо очень удобно, поскольку края вырезаемого объекта достаточно плавные. С помощью Пера можно легко создавать кривые для очертания портрета. После того, как вы создадите контур, нужно преобразовать его в выделение, а затем — в маску слоя.
Обратите внимание, что для создания контура инструмент Перо вы должны использовать в режиме «Paths»:
Шаг 3
В данном случае вы можете выделить также руку и туловище девушки (как показано на рисунке в Шаге 1) и использовать их в вашей работе, но если вы хотите быстро создать с выделением девушки, то создайте контур только вокруг ее головы, как и предлагает сделать автор в этом уроке. Старайтесь использовать минимальное количество узловых точек для создания контура, но, тем не менее, контур должен достаточно точно очерчивать голову девушки.
Старайтесь использовать минимальное количество узловых точек для создания контура, но, тем не менее, контур должен достаточно точно очерчивать голову девушки.
Шаг 4
После того, как вы создали контур вокруг головы, замкните его, кликнув по первой точке контура (курсор изменит свой вид), и создайте из него выделение, кликнув правой кнопкой мыши по изображению с выбранным инструментом Перо (Pen Tool) > Make Selection (создать выделение). В появившемся окошке выберите радиус растушевки = 1 рх:
Шаг 5
Далее нам нужно преобразовать фоновый слой («Background») с портретом девушки в обычный слой — для этого кликните по нему дважды и в появившемся окне введите новое название слоя — «Portrait». После этого нам нужно преобразовать загруженное выделение в маску слоя, кликнув по иконке «Add Layer mask» в нижней части панели слоев:
….или по этой иконке на вкладке «Masks»:
Шаг 6
Если вы все сделали правильно, маска скроет черный фон, и вместо него бы увидите прозрачный фон. Далее нам нужно сделать портрет немного светлее. Для этого мы будем использовать корректирующий слой «Кривые» («Curves Adjustment layer»). Чтобы создать корректирующий слой, кликните по иконке «Add new adjustment layer» в нижней части панели слоев:
Далее нам нужно сделать портрет немного светлее. Для этого мы будем использовать корректирующий слой «Кривые» («Curves Adjustment layer»). Чтобы создать корректирующий слой, кликните по иконке «Add new adjustment layer» в нижней части панели слоев:
Смотрите также: Еще один пример переименование файлов в Total Commander
Настройки кривой следующие:
Шаг 7
Перейдите на корректирующий слой («Adjustment layer») и переведите его в режим обтравочной маски для слоя «Portrait», нажав Ctrl + Alt + G (в режиме обтравочной маски эффект корректирующего слоя «Curves» будет распространяться только на слой «Portrait»). Перейдите на слой «Portrait» и при помощи трансформации (Ctrl+T) растяните портрет девушки так, чтобы он занимал большую часть вашего холста.
Шаг 8
Теперь нам нужно создать новый слой (Ctrl+Shift+N) и расположить его в самом низу панели слоев. Залейте этот слой белым цветом, нажав клавишу D (сброс цветов), а затем — Ctrl + Пробел. Назовите этот слой «Background», мы будем использовать его как фон. Примените к полученному слою следующий стиль, кликнув по нему дважды на панели слоев:
Назовите этот слой «Background», мы будем использовать его как фон. Примените к полученному слою следующий стиль, кликнув по нему дважды на панели слоев:
Шаг 9
Далее создадим еще один новый слой (Ctrl+Shift+N), расположим его над всеми слоями на панели слоев и назовем его «Mixer Brush». На этом слое мы создадим основу для нашей картины. Сейчас нам понадобятся кисти из набора «Watercolor Splatter» (Брызги краски), ссылка на который дается в начале урока. После того, как вы скачаете файл с кистями, кликните по нему дважды, чтобы установить кисти в Photoshop.
Итак, для начала выберите инструмент Mixer Brush и установите для него следующие настройки:
- из набора «Watercolor Splatter» выберите кисть «Splatter 24px»
- размер кисти (brush size) = 121 рх
- отключите опцию «Load brush after each stroke»
- из выпадающего меню выберите тип кисти «Very Wet, heavy Mix»
- поставьте галочку у «Sample All Layers»
- откройте панельнастройки кисти (F5) и установите следующие настройки для меню «Texture»: загрузите текстуры « Artistic Surfaces» и выберите текстуру «Dark Coarse Weave», поставьте галочку у параметра Invert
- установите параметр Mode = Height, Scale = 79%, Depth = 11%
- если вы используете планшет, перейдите в меню «Shape Dynamics» и установите Size Control = Pen Pressure (если у вас нет планшета, то это делать не нужно)
- в меню «Brush Tip Shape» установите значение параметра Spacing на 5%
Шаг 10
После того, как вы настроили кисть, настройки этой кисти стоит сохранить. Для этого на панели настройки инструмента Mixer Brush кликните по иконке, показанной на рисунке ниже, и сохраните выбранную кисть в качестве набора (preset), назовите его «Painting over photos»
Для этого на панели настройки инструмента Mixer Brush кликните по иконке, показанной на рисунке ниже, и сохраните выбранную кисть в качестве набора (preset), назовите его «Painting over photos»
Шаг 11
Убедитесь, что вы находитесь на новом пустом слое «Mixer Brush». При помощи кисти, настроенной вышеуказанным способом, вы можете рисовать, используя информацию о цвете со всех слоев, т.е. вы сможете смешивать цвета не только со слоя «Portrait», но и со слоя «Background», создавая таким образом размытые края портрета, чтобы он выглядел более художественно. Старайтесь сохранить детализацию глаз, носа и рта, а остальные части портрета могут быть менее детализированными и четкими. Проявляйте креативность на этом шаге.
Смотрите также: Израильская школа IT-технологий HackerU
Шаг 12
На данном этапе слой «Portrait» можно отключить (для этого кликните по иконке глаза слева от иконки слоя на панели слоев), корректирующий слой «Curves» отключится автоматически вместе со слоем «Portrait», поскольку он находится в режиме обтравочной маски.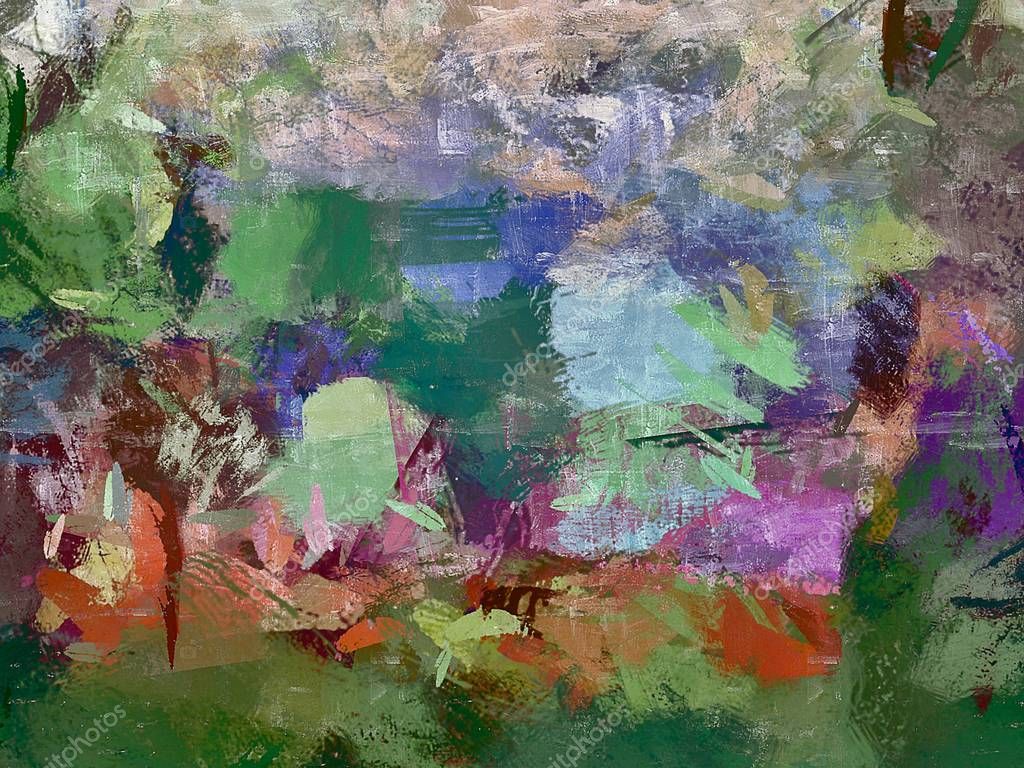 Эти слои нам больше не понадобятся, но удалять их не стоит, поскольку в дальнейшем они могут вам пригодиться для прорисовки дополнительных деталей на слое «Mixer Brush» (например, руки)
Эти слои нам больше не понадобятся, но удалять их не стоит, поскольку в дальнейшем они могут вам пригодиться для прорисовки дополнительных деталей на слое «Mixer Brush» (например, руки)
Шаг 13
Теперь нам нужно добавить текстуру холста (ссылка на которую дается в начале урока), чтобы наша работа была больше похожа на картину. Скачайте текстуру холста и перетащите ее в ваш документ. Назовите полученный слой с текстурой «Canvas Texture» и расположите его поверх всех слоев. Измените режим смешивания (blend mode) этого слоя на Overlay и создайте для него корректирующий слой «Hue/Saturation»
Настройки корректирующего слоя показаны на рисунке ниже. Не забудьте перевести слой «Hue/Saturation» в режим обтравочной маски для слоя с текстурой (Ctrl + Alt + G).
Шаг 14
Чтобы сделать изображение более контрастным, добавьте корректирующий слой «Уровни» («Levels» Adjustment Layer) и расположите его над всеми слоями. Установите следующие настройки:
Шаг 15
Пришло время оживить картину и сделать ее более динамичной при помощи кистей-брызг. Создайте новый слой (Ctrl+Shift+N), расположите его под слоем «Canvas Texture» и назовите его «Colors». Точных настроек кистей для этого шага нет — при различных настройках у вас получится довольно-таки интересный результат. Используйте различные кисти из набора «Watercolor Splatter», изменяйте значения параметра «Jitter», размер и угол поворота кистей. В данном случае автор много раз изменял цвет кисти, чтобы получить различные яркие оттенки фиолетового, желтого и голубого. На левом нижнем рисунке показан только слой «Colors», а на правом — как слой «Colors» смотрится с остальными слоями. На выполнение этого Шага у автора ушло примерно 20 минут, но это достаточно увлекательная часть урока.
Создайте новый слой (Ctrl+Shift+N), расположите его под слоем «Canvas Texture» и назовите его «Colors». Точных настроек кистей для этого шага нет — при различных настройках у вас получится довольно-таки интересный результат. Используйте различные кисти из набора «Watercolor Splatter», изменяйте значения параметра «Jitter», размер и угол поворота кистей. В данном случае автор много раз изменял цвет кисти, чтобы получить различные яркие оттенки фиолетового, желтого и голубого. На левом нижнем рисунке показан только слой «Colors», а на правом — как слой «Colors» смотрится с остальными слоями. На выполнение этого Шага у автора ушло примерно 20 минут, но это достаточно увлекательная часть урока.
Шаг 16
Теперь нужно каким-то образом обозначить шею. Сделаем это при помощи интересного метода — осветлим фон, вместо того, чтобы прорисовывать контуры шеи. Эта техника очень похожа на использование губки или ткани для размазывания и осветления частей, если вы рисуете настоящую картину. В Photoshop это делается очень просто — создайте новый слой (Ctrl+Shift+N), расположите его между слоями «Colors» и «Canvas Texture» и назовите его «Brighten neck». Залейте этот слой 50%-ным серым цветом (для этого выберите Edit > Fill > 50% gray), измените режим смешивания (blend mode) этого слоя на Overlay и установите значение Непрозрачности (Opacity) = 60%.
В Photoshop это делается очень просто — создайте новый слой (Ctrl+Shift+N), расположите его между слоями «Colors» и «Canvas Texture» и назовите его «Brighten neck». Залейте этот слой 50%-ным серым цветом (для этого выберите Edit > Fill > 50% gray), измените режим смешивания (blend mode) этого слоя на Overlay и установите значение Непрозрачности (Opacity) = 60%.
Смотрите также: Танцуем стриптиз: выучить всем основные движения и вперед!
После этого, возьмите инструмент Кисть — Brush Tool ( B ) белого цвета с мягкими краями, непрозрачность кисти (Opacity) = 20%:
Находясь на слое «Brighten neck» при помощи выбранной кисти пройдитесь по предполагаемой области шеи и, возможно, по другим областям, которые, на ваше усмотрение, нужно осветлить, чтобы картина лучше смотрелась. При помощи этой кисти вы также можете затемнять области, если смените цвет кисти на черный.
Шаг 17
Далее нам нужно детализировать лицо. Автор решил подчеркнуть глаза, поэтому он создал два новых слоя. Один из слоев он использовал, чтобы прорисовать тени на лице (на рисунке они отмечены красными стрелками), на панели слоев этот слой называется «Shadows». А второй слой потребовался для добавления белых точек на лице, которые являются частью макияжа девушки. Режим смешивания этого слоя — Overlay (на панели слоев это слой «Paint»)
Один из слоев он использовал, чтобы прорисовать тени на лице (на рисунке они отмечены красными стрелками), на панели слоев этот слой называется «Shadows». А второй слой потребовался для добавления белых точек на лице, которые являются частью макияжа девушки. Режим смешивания этого слоя — Overlay (на панели слоев это слой «Paint»)
Шаг 18
Нам потребуется еще один слой для прорисовки деталей всего портрета. Для этого вам потребуется простая круглая кисть небольшого диаметра с жесткими краями. Вы можете поместить этот слой под слоем «Canvas texture» и назвать его «Ink» (Чернила), поскольку эта техника прорисовки деталей будет похожа на рисование чернилами по краске. Вот как выглядит вблизи прорисовка деталей этим способом:
Шаг 19
Итак, пришло время подумать над тем, как закончить вашу работу, добавить или прорисовать детали, возможно, добавить рамку. Включите воображение! Надеюсь, этот урок вдохновил вас на создание шедевров. На рисунке ниже показано, как должны располагаться все слои:
На рисунке ниже показано, как должны располагаться все слои:
Финальный результат!
Автор: Martin Perhiniak / Перевод: Mangorielle
Если вы нашли ошибку, пожалуйста, выделите фрагмент текста и нажмите Ctrl+Enter.
BraveRobot нашел еще статьи на эту тему:
- Создаем предъапокалиптическую композицию в Photoshop
- Как самому сделать визитку в Фотошопе
- Аналог Фотошопа: Pixlr Editor, онлайн-редактор фото и изображений
- Как отключить пароль Windows 10 (несколько способов)
- Пошаговая инструкция по наращиванию ногтей на формы
- Как добавить информационную панель в WordPress
- Особенности макияжа, если девушке слегка за 40
- Corel DRAW X4 с нуля! Полный обучающий курс, книга и видеоуроки
- Как можно использовать подсолнечное масло: не только на кухне
- Косметологические процедуры с побочными эффектами
Графический редактор Paint
Графический редактор PaintГрафический редактор Paint
Стандартный графический редактор Paint удобно использовать для создания простых
рисунков и редактирования изображений в среде Windows и включать их как
OLE-объекты в другие приложения, например WordPad.
Основные возможности редактора Paint. Редактор Paint имеет возможность загрузки, редактирования и записи в файл полноэкранных изображений. Поскольку редактор поддерживает технологию OLE, то полученные рисунки можно скопировать в буфер, оформить их в виде объекта и встраивать в тексты редактора WordPad и иных Windows-приложений. При этом редактор Paint может быть как сервером, так и клиентом при динамическом обмене данными между различными приложениями.
Одна из ценных возможностей — отмена результатов последних операций. Она
реализуется командой Отменить в позиции Правка Главного меню.
Другая весьма ценная команда — возможность детального (с наблюдением каждого
пикселя) просмотра рисунков. Для этого используется команда Масштаб в
позиции Вид Главного меню. Команда Просмотреть рисунок позволяет
наблюдать полноэкранное изображение.
Рис. 1. Окно графического редактора Paint
Окно программы Paint. Графический -редактор Paint одновременно может работать только с одним документом, поэтому окно документа является частью окна программы, как показано на рис. 1.
Главное меню редактора Paint содержит следующие позиции:
· Файл — такие же операции с файлами, как и в редакторе WordPad (задание нового файла, загрузка файла, запись файла с текущим и измененным именем, распечатка файла принтером), дополнены опциями: замостить рабочий стол Windows, в центр рабочего стола Windows.
· Правка — редактирование файла, работа с буфером обмена, отмена предыдущих действий и повтор результатов отмененного действия.
·
Вид
— управление выводом меню инструментов и цветов, панелью атрибутов текста, а
также статусной строки, управление масштабом и обзором изображений.
· Рисунок — операции с выделенными изображениями (поворот, инверсия, изменение атрибутов, очистка, изменение параметров рисунка).
· Палитра — установка опций графического редактора (установка и запись палитры цветов).
· Справка — обращение к справке по графическому редактору.
Кроме стандартных элементов (заголовка и горизонтального меню), окно имеет горизонтальную и вертикальную полосы прокрутки, а также четыре специальные области:
· рабочее поле;
· панель инструментов;
· палитру цветов;
· поле дополнительных параметров инструментов.
Рабочее поле. Центральную часть окна Paint занимает рабочее поле — участок экрана, на котором
вы рисуете картинку. Размер картинки может превышать размер рабочего поля, — в
этом случае на экране всегда находится лишь фрагмент изображения, и вы можете
перемещаться по полю картинки с помощью стандартных полос прокрутки. Размер
картинки может быть меньше рабочего поля, — в этом случае полосы прокрутки
отсутствуют, а поле картинки ограничено рамкой в левой верхней части рабочего
поля.
Центральную часть окна Paint занимает рабочее поле — участок экрана, на котором
вы рисуете картинку. Размер картинки может превышать размер рабочего поля, — в
этом случае на экране всегда находится лишь фрагмент изображения, и вы можете
перемещаться по полю картинки с помощью стандартных полос прокрутки. Размер
картинки может быть меньше рабочего поля, — в этом случае полосы прокрутки
отсутствуют, а поле картинки ограничено рамкой в левой верхней части рабочего
поля.
Панель инструментов. В левой части окна Paint находится панель инструментов, каждый из которых обозначен небольшой картинкой-пиктограммой. Как вы уже знаете, такая пиктограмма может представлять не только настоящий «инструмент», но и некоторую операцию, которая выполняется после выбора этого «инструмента».
Чтобы выбрать инструмент, достаточно щелкнуть на нем мышью. Пиктограмма
выбранного инструмента выделяется цветом.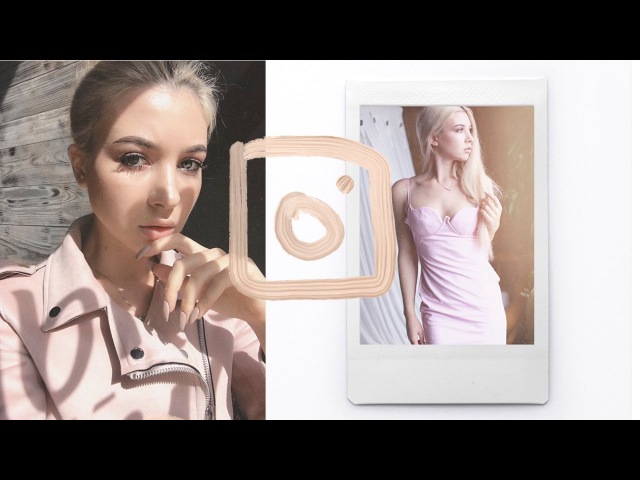 Если вы хотите воспользоваться,
скажем, ластиком, просто щелкните на нем, — пиктограмма ластика будет выделена.
Если вы хотите воспользоваться,
скажем, ластиком, просто щелкните на нем, — пиктограмма ластика будет выделена.
Что происходит после выбора того или иного инструмента?
· Фигурные ножницы. Указатель мыши превращается в ножницы (а точнее — в нож), которыми мы можем вырезать (выделить) из картинки фрагмент произвольной формы.
· Прямоугольные ножницы. Указатель мыши превращается в ножницы, которыми мы можем вырезать из картинки прямоугольный фрагмент.
·
Аэрозольный баллончик.
Указатель мыши превращается в струю «аэрозольного баллончика», точно такого же,
каким «работали» некоторые болельщики, малюя в подъездах лозунг «Спартак» —
чемпион!». Перемещая мышь по экрану, мы окрашиваем поверхность струями точек в
цвете символа, «мазками», плотность которых зависит от скорости движения
указателя, а размер — от текущей ширины линии (о цвете и ширине вы узнаете
далее).
· Ввод текста. После выбора этого инструмента вы должны установить указатель в точку ввода строки текста и щелкнуть мышью: появится текстовый курсор, приглашающий вас вводить символы.
· Ластик. Указатель мыши превращается в квадратный «ластик». Перемещая его, мы «стираем» участки изображения или меняем цвет символа на цвет фона.
· Заливка. Указатель мыши превращается в «баночку с краской». Если поместить его внутрь замкнутой полости и щелкнуть мышью, эта полость будет закрашена текущим цветом символа.
·
Кисть.
Указатель мыши превращается в «кисть». Дополнительно мы можем выбрать форму
кисти. Рисование таким указателем ничем не отличается от рисования обычной
кистью (или, если хотите, «карандашом»).
· Кривая линия. Выбор этого инструмента дает нам возможность нарисовать указателем прямую линию, а затем изогнуть ее в причудливую дугу.
· Прямая линия. Указатель превращается в «карандаш». Этим карандашом мы можем проводить прямые линии под любым углом к вертикали экрана.
· Полые и окрашенные геометрические фигуры. Выбрав любой из этих инструментов, мы получаем возможность нарисовать курсором мыши полую или окрашенную фигуру: прямоугольник, квадрат, эллипс, окружность, многоугольник и т.д.
Палитра цветов.
Палитрой называется набор цветов, который находится в нижней части окна Paint. В
какой-то степени она подобна палитре художника, но если художник в любой момент
может пользоваться лишь одной краской, набранной на кисть, Paint позволяет вам
работать сразу с двумя цветами: цветом переднего плана и цветом фона. Поскольку
в цвете переднего плана рисуются текстовые символы, его часто называют цветом
символа или основным цветом.
Поскольку
в цвете переднего плана рисуются текстовые символы, его часто называют цветом
символа или основным цветом.
В левой части палитры цветов находятся два наложенных друг на друга прямоугольника. Малый прямоугольник (в центре большого) окрашен текущим цветом символа, а большой — текущим цветом фона. После запуска Paint цвет символа — черный, цвет фона — белый.
В любой момент вы можете изменить эти цвета. Для выбора текущего цвета символа щелкните левой кнопкой мыши на любом из цветов палитры, а для выбора цвета фона щелкните правой кнопкой мыши на любом из цветов.
Как используются эти цвета при создании картинки?
·
Цветом символа
вводятся текстовые символы, рисуются линии, дуги и контуры полых фигур
(прямоугольник, эллипс, многоугольник). В цвете символа работают кисть и
аэрозольный баллончик, этим же цветом закрашиваются полости прямоугольника,
эллипса и многоугольника; заливка закрашивает цветом символа любые замкнутые
полости.
· Цветом фона окрашиваются контуры символов текста и контуры закрашенных фигур (прямоугольника, эллипса и многоугольника).
Кроме того, ниже мы рассмотрим, как используются цвета символа и фона при работе ластиков (простого и цветного).
Поле дополнительных параметров инструментов. При выборе некоторых инструментов в левом нижнем окне панели появляется некоторое табло с альтернативами, как показано на рис. 2.
1 2 3 4 5 6 7
Рис. 2. Альтернативные варианты параметров некоторых инструментов
Табло (1) появляется при выборе инструментов «Выделение произвольной области»,
«Выделение» и «Надпись» (Ввод текста). Вы можете указать один из двух режимов
работы данного инструмента: непрозрачный фон (верхний прямоугольник) или
прозрачный фон. Если выбран непрозрачный фон, при перемещении фрагмент полностью
накрывает существующую картинку, т.е. фон фрагмента используется. Если выбран
прозрачный фон, при перемещении цвет фона фрагмента не используется, т.е. фон
существующей картинки просвечивает через фрагмент. Подобным же образом выбор
модели фона влияет на ввод текста поверх изображения.
Если выбран непрозрачный фон, при перемещении фрагмент полностью
накрывает существующую картинку, т.е. фон фрагмента используется. Если выбран
прозрачный фон, при перемещении цвет фона фрагмента не используется, т.е. фон
существующей картинки просвечивает через фрагмент. Подобным же образом выбор
модели фона влияет на ввод текста поверх изображения.
Табло (2) появляется при выборе инструмента «Ластик/Цветной ластик» и позволяет указать размер ластика.
Табло (3) появляется при выборе инструмента «Масштаб» и позволяет указать масштаб увеличения картинки (100%, 200%, 600%, 800%).
Табло (4) дает возможность выбрать форму инструмента «Кисть», а табло (5) -размер «мазка» инструмента «Распылитель».
Табло (6) определяет ширину линии при работе с инструментами «Линия» и «Кривая».
Табло (7) позволяет выбрать один из трех способов рисования любой из четырех
геометрических фигур: прямоугольника, многоугольника, эллипса и «скругленного»
прямоугольника. Щелкнув на верхнем образце в табло, вы сможете нарисовать полую
фигуру с контуром в цвете символа; средний образец позволяет нарисовать
окрашенную цветом фона фигуру с контуром в цвете символа, а нижний образец —
окрашенную цветом фона фигуру без контура.
Щелкнув на верхнем образце в табло, вы сможете нарисовать полую
фигуру с контуром в цвете символа; средний образец позволяет нарисовать
окрашенную цветом фона фигуру с контуром в цвете символа, а нижний образец —
окрашенную цветом фона фигуру без контура.
Сохранение и загрузка изображений. Изображение сохраняется в файлах растрового формата с расширением .BMP, JPG, GIF, TIFF и PNG. Операции загрузки (открытия) и сохранения этих файлов подчиняются строгому стандарту Windows (команды Открыть…, Сохранить и Сохранить как… пункта Файл меню Paint).
Основы техники редактирования графики в Paint. После запуска программы на экране раскрывается окно Paint. Основной инструмент при работе с изображением в Paint — мышь. Клавиатуру вы используете чаще всего лишь для ввода текста.
Функции большинства инструментов вам уже знакомы, а некоторые тонкости их
применения легко освоить на опыте. Поэтому ниже рассматриваются лишь те
особенности техники редактирования в Paint, которые нельзя считать очевидными.
Поэтому ниже рассматриваются лишь те
особенности техники редактирования в Paint, которые нельзя считать очевидными.
Перечислим некоторые особенности работы с инструмента ми в Paint (по сравнению с такими же инструментами в Paintbrush). Обзор панели проведем по строкам: слева направо и сверху вниз.
1. Вместо ластика и цветного ластика в Paint используется один инструмент: если удерживать нажатой левую кнопку мыши, в вашем распоряжении — простой ластик, если правую – цветной ластик.
2. Заливка работает в принципе так же, как валик в Paintbrush, однако при щелчке правой кнопкой мыши замкнутая область заполняется цветом фона.
3.
Инструмент «Выбор цветов», который отсутствовал в Paintbrush, позволяет
скопировать цвет избранного участка изображения в другую область рисунка.
Выберите инструмент, щелкните на объекте, цвет которого скопировать, а затем
рисуйте новым цветом символа.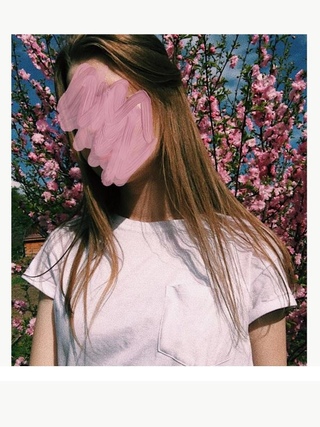
4. С помощью инструмента «Масштаб» можно увеличить видимую часть изображения в 2, 6, 8 раз.
5. Инструмент «Карандаш» позволяет рисовать произвольные фигуры в цвете символа линиями толщиной в один пиксель.
6. Инструменты «Кисть» и «Распылитель» работают в целом так же, как соответствующие инструменты Paintbrush. Однако, если при распылении удерживать нажатой левую кнопку мыши,- напыление идет в цвете символа, если правую — в цвете фона.
7. Для ввода текста:
· щелкните на инструменте «Надпись»;
· нарисуйте текстовую рамку;
· щелкните внутри рамки и наберите текст.
Шрифт, размер и стиль шрифта можно выбрать с помощью панели атрибутов текста. Эта панель появится на экране после установки флажка «Панель атрибутов текста» в
пункте меню Вид или в контекстном меню.
Эта панель появится на экране после установки флажка «Панель атрибутов текста» в
пункте меню Вид или в контекстном меню.
Дополнительные возможности графического редактора. Кратко опишем дополнительные возможности Paint, которые вы легко освоите, пользуясь горизонтальным меню и панелью инструментов.
1. Чтобы редактировать детали (по пикселям), можно просто увеличить видимую часть изображения командой Вид-Масштаб и там же включить флажок «Показать сетку». Если одновременно установить флажок «Показать эскиз», на экране в рамке будет отображаться редактируемый участок в натуральную величину. Кроме того, изображение можно увеличить с помощью инструмента «Масштаб» (в 2, 6, 8 раз).
2.
В пункте меню Рисунок имеются команды Отразить/повернуть… и
Растянуть/наклонить…, работающие как с выделенным фрагментом, так и со
всей картинкой. Первая команда позволяет отразить картинку (слева направо или
сверху вниз), а также повернуть на угол 90, 180, 270 градусов. Вторая команда
позволяет изменить пропорции изображения: растянуть по горизонтали или по
вертикали (коэффициент «растяжения» задается в процентах)и (или) наклонить по
горизонтали или по вертикали (наклон задается в градусах).
Первая команда позволяет отразить картинку (слева направо или
сверху вниз), а также повернуть на угол 90, 180, 270 градусов. Вторая команда
позволяет изменить пропорции изображения: растянуть по горизонтали или по
вертикали (коэффициент «растяжения» задается в процентах)и (или) наклонить по
горизонтали или по вертикали (наклон задается в градусах).
3. При вставке в картинку содержимого буфера обмена или рисунка из другого файла можно не беспокоиться о размере вставляемого изображения: Paint не обрежет его, даже если оно не уместится в рабочем поле окна.
4. В Paint имеется возможность очистить выделенный фрагмент рисунка (команда Правка-Очистить выделение). Чтобы очистить все изображение (при отсутствии выделенных фрагментов),выберите команду Рисунок-Очистить.
5.
В редакторе Paint можно отменить не одну, а три последовательно выполненные
операции.
В МЕНЮ
Используются технологии uCoz
Эффект акварели на фотографии: пошаговая инструкция
Эффект акварели на фотографии
Акварельная живопись — достаточно сложный вид изобразительного искусства. Дело даже не в технике рисования, а в необходимости знаний множества нюансов рисунка акварелью. Воздушные, практически невесомые мазки акварельной краски по сырой бумаге позволяют добиваться уникальных цветовых переходов на картине. Эффект акварели невозможно спутать с другими видами художественной живописи.
Фотография, стилизованная под акварельный рисунок
Рисунки, выполненные акварелью, удивительны. Они завораживают зрителя яркими переливами красок и эффектным полупрозрачным наложением на бумагу. Сложность и уникальность акварельной живописи заключается в том, что высохшие мазки невозможно исправить. Поэтому, если вы решили написать акварельный рисунок, вы должны владеть основными техниками и приемами акварельной и живописи.
Сложность и уникальность акварельной живописи заключается в том, что высохшие мазки невозможно исправить. Поэтому, если вы решили написать акварельный рисунок, вы должны владеть основными техниками и приемами акварельной и живописи.
К сожалению, не всегда мы имеем на это время. В таком случае гораздо удобнее и проще создать эффект акварели на фотографии. Только представьте, что ваши любимые фотографии превратятся в яркие акварельные рисунки! Эффект акварели на фотографии — достаточно простой способ редактирования изображений.
Каким образом можно получить эффект акварели на фотографии? Графический редактор Домашняя Фотостудия поможет вам в этом. Программа имеет все инструменты для обработки и ретуши фотографий. Редактор оснащен множеством уникальных фильтров для редактирования фото, позволяющих получать эффект гравюры, книжной иллюстрации, карандашный рисунок из фотографии и, конечно же, эффект акварели на фотографии.
Чтобы создать эффект акварели на фотографии, необходимо выбрать раздел меню Эффекты > Художественные > Акварель. Вы можете регулировать яркость получаемого изображения с помощью опции «Яркость и контраст» в меню программы.
Вы можете регулировать яркость получаемого изображения с помощью опции «Яркость и контраст» в меню программы.
Преобразуем снимок в рисунок
Готовый акварельный рисунок из фотографии можно установить в качестве заставки на рабочем столе, напечатать на футболке или просто подарить распечатанное изображение друзьям. Красивый эффект акварели на фотографии оригинально преобразит снимки.
Gifgit — Бесплатный онлайн-редактор изображений
⚠
К сожалению, для использования этого веб-приложения ваш браузер должен поддерживать
Локальное хранилище
Насыщение цветов изображения делает цвета более интенсивными, в то время как обесцвечивание достигает противоположного эффекта, заставляя цвета приближаться к оттенкам серого.Хотя вы можете изменить насыщенность всего изображения или слоя с помощью фильтра насыщенности, инструмент «Губка» позволяет вносить изменения насыщенности в выбранные области изображения. Изменяя интенсивность цвета областей на изображении или фотографии, вы можете выделить их или сделать более приглушенными.
Загрузите изображение со своего компьютера или загрузите образец изображения, чтобы использовать инструмент «Губка».
Изменяя интенсивность цвета областей на изображении или фотографии, вы можете выделить их или сделать более приглушенными.
Загрузите изображение со своего компьютера или загрузите образец изображения, чтобы использовать инструмент «Губка».
Многофункциональный онлайн-редактор изображений
Онлайн-редактирование фотографий со слоями, масками слоев, рабочим процессом и пользовательским интерфейсом, как в традиционном настольном фоторедакторе, который предоставляет вам набор инструментов и функции для профессионального редактирования ваших изображений.Не нужно загружать или использовать настольное программное обеспечение, такое как Microsoft Paint, Photoshop или GIMP, для быстрого редактирования. Редактируйте свои изображения онлайн с лучшим онлайн-редактором изображений.
| Функции | Редактор Gifgit | Лунапический |
|---|---|---|
| Редактирование через браузер (без загрузки программного обеспечения) | да | да |
| Слои | да | Нет |
| Маски слоя (неразрушающее редактирование) | да | Нет |
| Инструменты выделения | да | Нет |
| Список истории отмен | да | Нет |
Некоторое текстовое сообщение.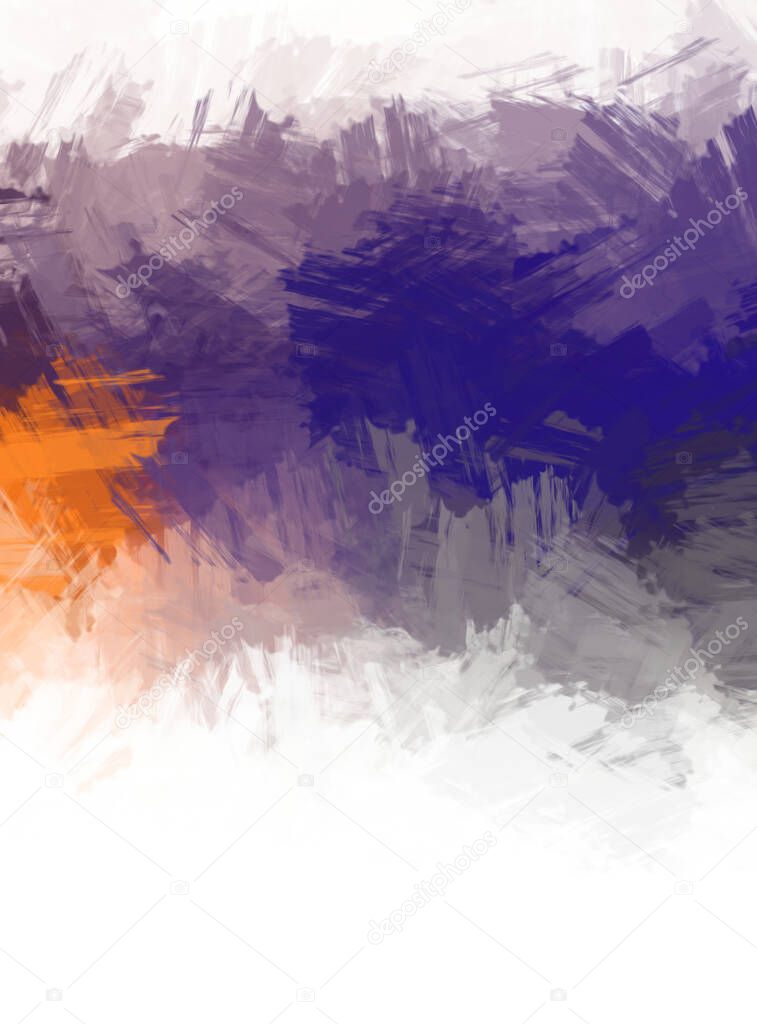 .
.
Как рисовать на фотографиях с помощью приложения PhotoViva
Здесь вы можете найти справочную информацию о том, как рисовать на фотографиях с помощью приложения PhotoViva.
Свяжитесь с нами, если у вас есть вопросы или комментарии.
Разделы справки
Главное меню
Это главное меню после загрузки фотографии. Значки внизу предназначены для меню фото, меню инструментов, для входа в режим рисования и настройки параметров.
Дважды коснитесь изображения, чтобы увеличить изображение. Дважды нажмите еще раз, чтобы уменьшить масштаб. Двумя пальцами увеличивайте и уменьшайте масштаб.
Меню фото
Используя меню фотографий, вы можете получить фотографию с камеры или из фотоальбома на вашем устройстве.
Вы также можете выбрать фотографию из галереи вдохновения или сохранить текущий холст.
Меню настроек
Меню настроек позволяет изменять настройки, получать интерактивную справку и информацию о приложении.
Настройки
Здесь вы можете выбрать разрешение. Максимальное разрешение зависит от вашего устройства.
Вы также можете начать с изображения или холста, сделав его белым, черным или кремовым.
Эти варианты применяются в следующий раз, когда вы откроете фотографию. Получить онлайн-справку легко, нажав кнопку «Получить онлайн-справку».
Меню инструментов 1
В меню «Инструменты» доступно 15 инструментов.На устройствах меньшего размера меню «Инструменты» разделено на 2 меню.
Вы можете увидеть другое меню, нажав в нижней или верхней части меню. Здесь вы можете обрезать исходное фото.
Здесь вы можете обрезать исходное фото.
Инструмент «Просветить ..» полезен для исправления фотографий с большими вариациями освещенности. Это дает многие из тех же преимуществ HDR, но требует только одного изображения!
Инструмент «Пластика» позволяет искажать изображение.
«Тени ..» регулирует темноту теней, в то время как «Средние тона».. «регулирует гамму, делая изображение темнее или светлее.
Вы также можете настроить насыщенность, яркость, резкость или изменить цветовой баланс, сделав цвета холоднее или теплее.
Меню инструментов 2
Дополнительные инструменты изменяют оттенок вашего изображения и добавляют шум к вашему изображению. «Призрачные края …» добавляет на холст края исходного изображения.
«Blend Undo ..» смешивает текущий холст с его предыдущим состоянием.Попробуйте использовать это после рисования, чтобы изменить плотность ваших последних мазков кисти.
Используйте двойное касание для сброса любого из ползунков.
Режим рисования
При прикосновении к значку кисти для перехода в режим рисования. Вы можете наносить цвета с помощью мазков кисти или использовать меню «Заливка» для изменения всего рисунка.
Цвета для мазков кисти и заливки могут быть одним отредактированным цветом (Источник цвета) или могут быть взяты из исходной фотографии (Источник изображения).
Вы можете выбрать источник цветов, прикоснувшись к палитре или значкам изображений внизу. Лучше всего это понять, используя меню «Заливка», чтобы очистить холст до кремового цвета, затем рисовать с выбранным источником цвета и затем переключаться на рисование с выбранным источником изображения.
Вы видите разницу? Коснитесь X, чтобы отменить рисование, или коснитесь галочки, чтобы сохранить изменения и вернуться в главное меню.
Режим рисования> Источник цвета
Если выбран источник цвета и вы коснетесь значка палитры, появится меню «Источник цвета», в котором можно изменить цвет.
Вы можете использовать опцию «Выбрать цвет», чтобы выбрать цвет на холсте, или использовать цветовое колесо, чтобы выбрать цвет.
Ползунок внизу добавляет шуму к цвету. Это полезно для создания красочных мазков кисти даже из одного цвета. Выберите серый цвет и попробуйте изменить количество цветового шума, чтобы увидеть эффект на картине.
Режим рисования> Источник изображения
Если выбран источник изображения и вы коснетесь значка изображения, текущий источник изображения отображается в области рисования.Когда вы отпускаете, ваша картина отображается.
Если коснуться значка изображения и потянуть вверх, появится меню «Источник изображения». Вы можете использовать это меню для изменения цвета мазка кисти.
Попробуйте выбрать «Сепиатон» и затем закрасить, или попробуйте изменить насыщенность и попробуйте нарисовать еще немного. Помните, что вы можете дважды нажать на любой ползунок в этом приложении, чтобы сбросить его. Попробуйте добавить шум к источнику изображения и посмотрите, как будут выглядеть мазки кисти.
Попробуйте добавить шум к источнику изображения и посмотрите, как будут выглядеть мазки кисти.
Первоначально источником изображения является выбранная вами фотография, но при желании вы можете использовать в качестве источника изображения текущий холст.
Для этого нажмите кнопку «Использовать холст». Чтобы он работал как раньше, нажмите «Использовать фото». В тот момент, когда вы касаетесь кнопки «Использовать холст», PhotoViva берет текущий холст таким, каким он выглядит в данный момент, и использует этот «снимок» вашего холста в качестве источника изображения для последующих операций рисования.
Итак, когда «Использовать холст» включен, вы будете рисовать на своем холсте, используя более раннюю версию этого холста в качестве источника изображения. Это может создать интересные эффекты, если вы переключите кисти после выбора «Использовать холст», потому что новая кисть может подбирать цвета и текстуры из старой кисти, которую вы использовали.
Режим рисования> Кисть
Здесь вы можете выбрать свойства кисти. Коснитесь любой формы кисти, чтобы сделать ее текущей кистью. Используйте ползунки внизу, чтобы отрегулировать направление и размер кисти.
Переключатель «Установить | Следить» можно использовать, чтобы мазки кисти рисовались только в одном направлении или следовали направлению во время рисования.
Большинство кистей можно использовать в режиме «Рисование» или «Копирование». Нажмите на значок изображения, чтобы выбрать Источник изображения.Теперь используйте меню кистей, чтобы выбрать первую кисть, и попробуйте рисовать в режиме «Краска», а затем в режиме «Копировать».
В режиме рисования каждый раз, когда вы двигаете пальцем, PhotoViva выбирает один цвет из-под вашего пальца на исходном изображении и рисует форму кисти этим единственным цветом на холсте.
В режиме «Копирование» каждый раз, когда вы двигаете пальцем, PhotoViva копирует на холст область исходного изображения под вашим пальцем в форме кисти.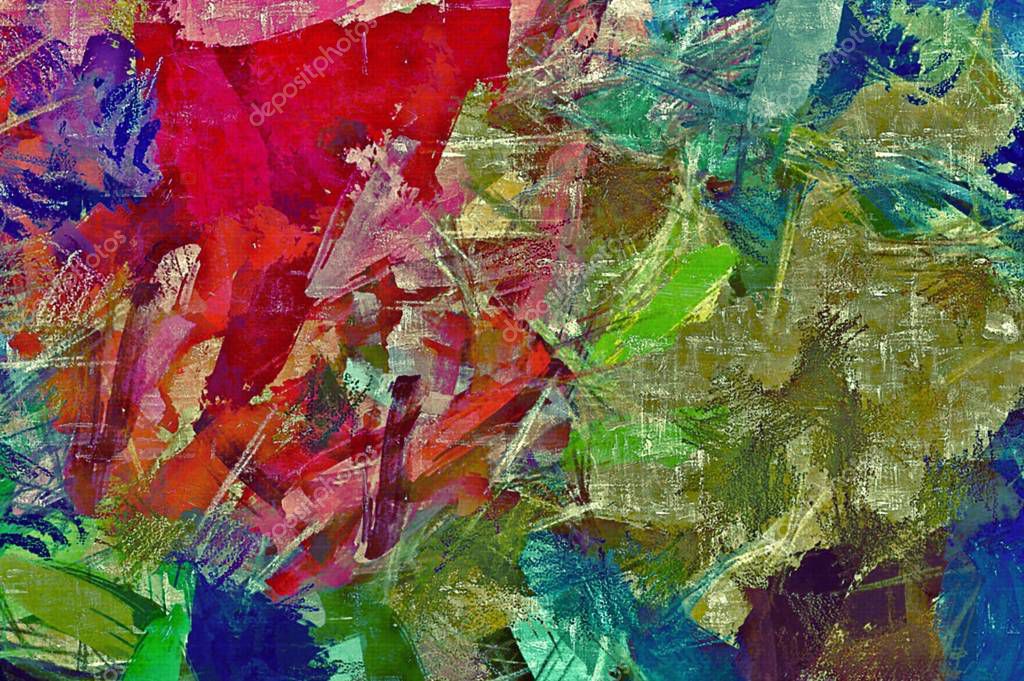
Чтобы увидеть разницу, очистите холст, выберите большую кисть и один раз коснитесь холста, чтобы нарисовать одну форму кисти в режиме рисования, затем коснитесь еще раз в режиме копирования.
Вы можете быстро настроить размер кисти в режиме рисования, коснувшись значка меню кисти в нижней части экрана, перетащив его влево и вправо и отпустив.
Режим рисования> Заливка 1
Касание значка заполнения внизу вызывает меню заполнения. Здесь вы можете очистить холст до белого, черного или кремового цвета.
«Автокраска ..» начнет рисование текущей кистью, произвольно размещая мазки кисти на холсте.Если вы выбрали «Установить» в меню кисти, все мазки кисти будут в одном направлении.
Если вы выбрали «Follow» в меню кисти, мазки кисти будут иметь любую ориентацию.
Режим рисования> Заливка 2
Попробуйте переключаться между «Цвет» и «Изображение» и обратите внимание, как ваш выбор влияет на пять других методов заливки.
«Цвет» заливки с использованием текущего источника цвета (чтобы четко это увидеть, перейдите в меню «Источник цвета» и выберите цвет, который сильно отличается от любого цвета на текущем холсте).
«Изображение» заполняется с использованием текущего источника изображения (чтобы четко это увидеть, перейдите в меню «Источник изображения» и сильно измените оттенок, чтобы источник изображения теперь сильно отличался от текущего холста).
Вы можете отодвинуть цвета холста от исходного цвета, используя «Blend Away ..». Если вы установите цвет источника на сплошной серый цвет, Blend Away отрегулирует контраст.
Используя другие методы заливки, вы можете заполнить внешнюю рамку, контур, центр или весь холст, используя цвет или источник изображения.
Свяжитесь с нами, если у вас есть вопросы или комментарии.
«Раскрасьте» свои фотографии с помощью этих БЕСПЛАТНЫХ кистей Photoshop
Превратите свои фотографии в шедевры с помощью 17 БЕСПЛАТНЫХ кистей Photoshop! Создайте уникальное настенное искусство с помощью этого пошагового профессионального руководства.
Эти техники кисти Photoshop открывают новые удивительные возможности для вашей фотографии!
Привет, друзья! Джессика здесь от Creators Couture! Я объединился с Adobe Create, чтобы предоставить вам 17 БЕСПЛАТНЫХ кистей Photoshop , которые идеально подходят для создания новых интересных результатов редактирования фотографий!
Продолжайте читать, чтобы изучить две техники кисти , которые заставят вашу челюсть отвиснуть, а ваше воображение расширится.
Превратите свою фотографию в цифровую картину, мазок за мазком
Я разработал серию кистей Photoshop для смешивания цветов, в которых используется инструмент Adobe Photoshop Pattern Stamp . Пользователи Photoshop с любым уровнем мастерства научатся превращать фотографию в уникальное цифровое произведение искусства. Просто возьмите кисть, начните рисовать и наблюдайте, как разворачивается волшебство!
Предоставлено Джессикой Джонсон
Идеально подходит для создания холстов в галерее, нестандартных поздравительных открыток, постеров для пожилых людей и ДРУГОГО.

Мои техники и высококачественные кисти Photoshop предназначены не только для дизайнеров и иллюстраторов.Фотографы используют эти бесплатные кисти для Photoshop до:
- Создайте красивые настенные полотна для дома ваших клиентов
- Продам увеличенные изображения с росписью на заказ
- создать уникальные поздравительные и праздничные открытки
- предлагает забавные постеры для пожилых людей — удивите своих старших представителей бесплатным подарком!
- проявите творческий подход, поэкспериментируйте с кистями и получите УДОВОЛЬСТВИЕ
Щетки выполняют всю тяжелую работу.Все, что вам нужно сделать, это закрасить свое изображение и наблюдать, как происходит трансформация!
Вот вам представление о том, что вы сможете создать, когда изучите мои методы…
Художественное улучшение вашего боке
Сделайте объект еще более четким, используя художественные кисти, чтобы смягчить фон любой фотографии.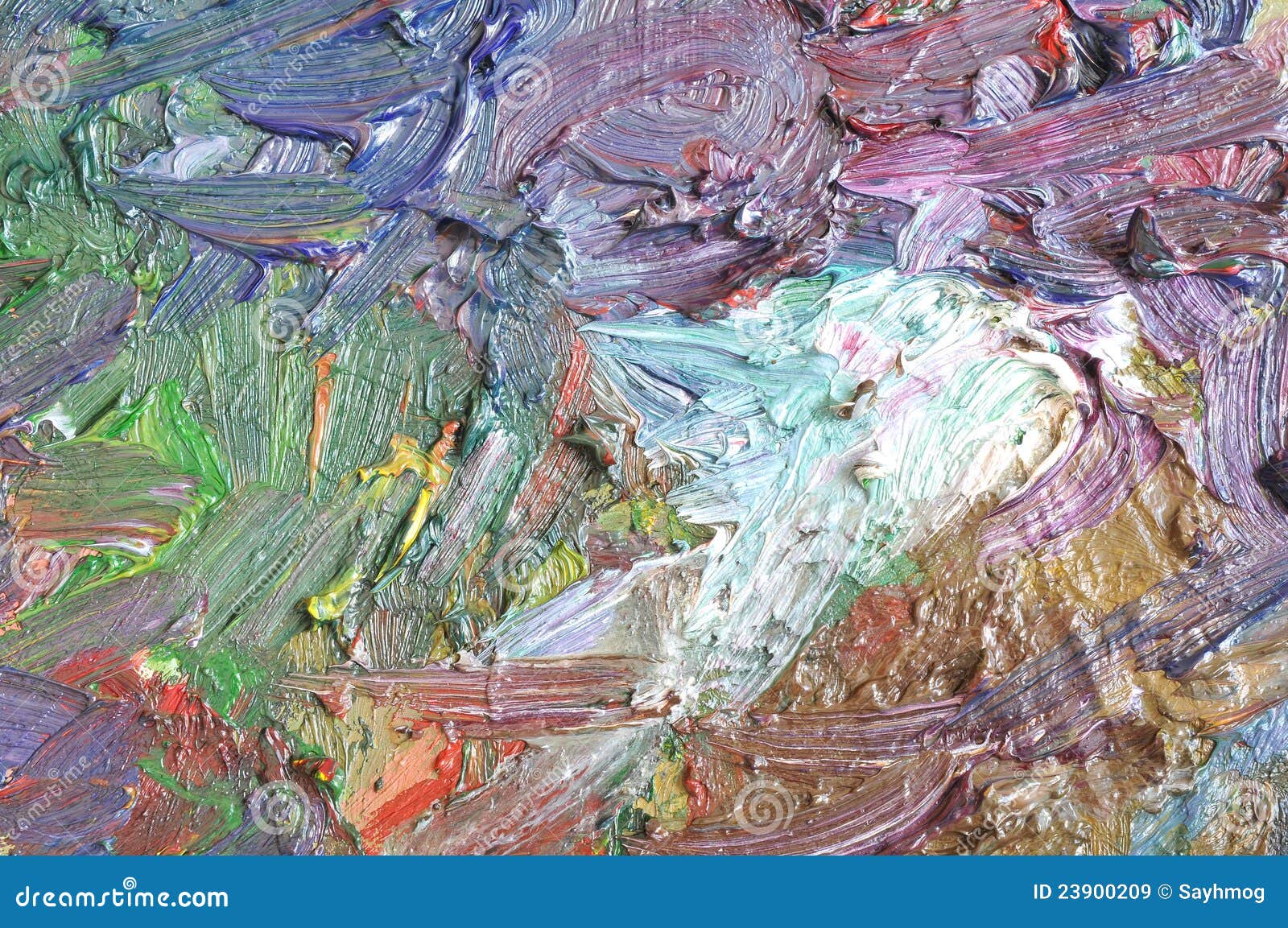
Джонатан Борба
«Одна из моих любимых вещей в этих кистях и этой технике — это способность делать мазки более органичными и реалистичными.Мне нравится иметь возможность менять направление, поток, давление и т. Д. Я не художник, но это заставляет меня чувствовать себя полноценным художником! » —БК Томпсон
Добавьте драматизма и движения к любой фотографии
Не хотите закрашивать все изображение? Выберите определенные области, которыми нужно манипулировать, и с помощью этой техники вы создадите уникальные, интересные произведения искусства!
Мелисса Уэстбрук
«Этот набор кистей импрессионистов дает невероятные возможности для преобразования фотографий в искусство, будь то пейзажные фотографии, натюрморты [изображения или] портреты.”- Ютта Вольфрам
Акцентируйте внимание на текстуры или смахните отвлекающие детали
Добавьте улучшающие художественные эффекты штриха к частям изображения. В этом примере я также использовал художественную кисть под надписью, чтобы выделить ее на фоне.
В этом примере я также использовал художественную кисть под надписью, чтобы выделить ее на фоне.
Тоа Хефтиба
Увеличивайте доход с новой нишей
Откройте для себя новые источники дохода — особенно в нестабильные времена. Превратите личные и коммерческие фотографии в интересные произведения искусства и продавайте их в общедоступной галерее на своей домашней странице ShootProof!
Майкл Афонсо
«Эти кисти Instapressionist удивительны и дают каждому… возможность легко создать что-то прекрасное.”—Карин охлаждает
Откройте для себя свежие творческие идеи
Вам не нужны годы обучения в дорогой школе портфолио, чтобы создавать собственные художественные работы из ваших фотографий с высоким разрешением. Все, что вам нужно, — это несколько бесплатных кистей!
Предоставлено Джессикой Джонсон
«Совершенно гениально! Так круто! Я открываю новые горизонты моей фотографии! » —Рода Болтон
Вы готовы творить? Вот что вы получаете:
5
Инстапрессионист Кисти для фотошопа12
Современный импрессионист Кисти для фотошопа175 предварительно смешанных цветовых палитр, взятых из картин мастеров импрессионизма
2 техники цифровой живописи для использования на ЛЮБОМ изображении
Урок №1: Изучите кисти и техники
Instapressionist и техникиШаг №1: Получите кисти — загрузите БЕСПЛАТНО!
Я сотрудничал с Adobe, чтобы предоставить вам тщательно отредактированную подборку кистей из коллекции Instapressionist . Это даст вам полный опыт использования этой техники!
Это даст вам полный опыт использования этой техники!
Загрузите образец кисти
Instapressionist прямо на веб-сайте Adobe Create!СОВЕТ: Если вы работаете в старой версии Photoshop, вы можете получить доступ к совместимой с CS5 или 6 версией кистей ЗДЕСЬ.
Шаг № 2: Установите щетки
- Открыть Photoshop
- Дважды щелкните файл .abr, который вы загрузили, чтобы начать установку (он будет находиться везде, где бы вы ни находились)
- ИЛИ установите кисти вручную из Photoshop.Щелкните «Окно »> «Кисти», , затем щелкните строки меню в правом верхнем углу, выберите «« Импорт кистей », и перейдите к файлу .abr, чтобы установить его.
Шаг № 3: Обозначьте свою фотографию как узор
После установки кистей откройте фотографию, которую хотите изменить. Это может быть любой формат изображения или любой размер файла, но (в зависимости от вашей системной памяти) я рекомендую выбирать фотографию, размер которой не превышает 4000 пикселей по длинной стороне.
Это может быть любой формат изображения или любой размер файла, но (в зависимости от вашей системной памяти) я рекомендую выбирать фотографию, размер которой не превышает 4000 пикселей по длинной стороне.
Когда вы будете готовы начать, нажмите Правка> Определить узор , чтобы определить все изображение как узор. Назовите свой узор и нажмите Сохранить.
Шаг №4: Начните рисовать!
Выберите инструмент Pattern Stamp в меню панели инструментов. Важно, чтобы и Aligned , и Impressionist были выбраны в верхней строке меню. Рядом с этими флажками вы найдете раскрывающийся список Выбор шаблона ; в этом раскрывающемся списке выберите свое изображение.
#ShootProofPRO Совет: используйте слои для неразрушающего редактирования
Мне нравится дублировать фоновый слой и держать эту копию в верхней части окна Layers , а затем я включаю и выключаю его для справки во время работы. (Выберите «Окно »> «Слои », чтобы отобразить это окно, если оно еще не отображается.)
(Выберите «Окно »> «Слои », чтобы отобразить это окно, если оно еще не отображается.)
Убедитесь, что инструмент Pattern Stamp все еще выбран, затем выберите одну из кистей Instapressoinist в окне Brushes .Теперь начните закрашивать свое изображение и наблюдайте, как ваша работа трансформируется!
Создайте новый слой для каждой кисти, которую вы пробуете. Вы можете включать и выключать каждый слой, чтобы отображать внесенные вами индивидуальные изменения.
Шаг № 5: Экспериментируйте с мазками
Выполнение направленных штрихов
Замечательной особенностью этой техники является то, что мазки кисти являются направленными, и вы можете, по сути, обводить формы на вашем изображении, как и естественно, делая ваше окончательное изображение более органичным и художественным. Благодаря этому ваша цифровая картина не будет ощущаться как фильтр или эффект, созданный компьютером.
Благодаря этому ваша цифровая картина не будет ощущаться как фильтр или эффект, созданный компьютером.
Как закрашивать мелкие детали
Чтобы сохранить детализацию отдельных участков цифровой живописи, например лица, просто уменьшите размер кисти. Это позволит вам сохранить мельчайшие детали вашей картины.
Предоставлено Джессикой Джонсон
Создание крупных мазков кисти для абстрактного эффекта
И наоборот, чтобы создать менее четкую, более сказочную эстетику поверх фотографии, просто увеличьте размер кисти.Это приведет к более крупным и рыхлым мазкам. Кисти texture и canvas также отлично подходят для областей вашего изображения, которые вы хотите сделать более художественными.
Маэ Му
Урок № 2: Изучите
кисти и техники современного импрессионизмаВ 2016 году я впервые применил технику кисти, которая полностью изменила мой способ рисования в Photoshop. Неважно, какой жанр фотографии вы предпочитаете — свадьбу, портрет, изобразительное искусство и т. Д.- вы можете сделать больше, чем вы думаете, с мощью кистей Photoshop. Лучшая часть? Эти функции уже есть в Photoshop. Возможно, вы их еще не используете!
Джонатан Борба
Создавайте разноцветные мазки, идеально подходящие к вашим фотографиям
Когда вы используете мой специально разработанный набор кистей Photoshop с помощью инструмента Pattern Stamp , кажется, что цвета на вашей фотографии волшебным образом выходят из кисти. Чтобы вывести этот эффект на новый уровень, я научу вас выделять определенные области на фотографии и буквально рисовать этими цветами.
Шаг №1: Загрузите эти БЕСПЛАТНЫЕ кисти для Photoshop!
Я также сотрудничал с Adobe, чтобы предоставить вам тщательно отредактированный набор кистей для обводки из моей оригинальной коллекции кистей Modern Impressionist . Это даст вам полный опыт использования этой техники!
Это даст вам полный опыт использования этой техники!
Загрузите образец кисти
Modern Impressionist прямо на веб-сайте Adobe Create!Шаг № 2: Установите щетки
- Открыть Photoshop
- Дважды щелкните файл.abr, который вы скачали, чтобы начать установку (он будет находиться везде, где бы вы ни находились)
- ИЛИ установите кисти вручную из Photoshop. Щелкните «Окно »> «Кисти», , затем щелкните строки меню в правом верхнем углу, выберите «« Импорт кистей », и перейдите к файлу .abr, чтобы установить его.
Шаг 3. Определите только
часть вашей фотографии как узор На этот раз мы определим только отдельные части нашей фотографии как наш узор.Каждое выделение станет новой цветовой палитрой для наших кистей.
В следующем примере вы увидите, как я использую инструмент Marquee , чтобы выбрать область букета невесты. После того, как вы сделали свой выбор, нажмите Edit> Define Pattern , чтобы установить этот участок изображения в качестве источника цвета для кистей для смешивания цветов.
Шаг 4: Начните рисовать!
Еще раз выберите инструмент Pattern Stamp в меню панели инструментов.Важно, чтобы вы:
- установите флажок Impressionist в верхней строке меню
- Снимите флажок Выровнено
- , как и раньше, выберите частичный выбор изображения из раскрывающегося списка Pattern Picker рядом с флажками
Теперь выберите кисть и приступайте к рисованию!
Как я рекомендовал выше, лучше всего всегда рисовать на новом слое, чтобы вы могли работать неразрушающим образом.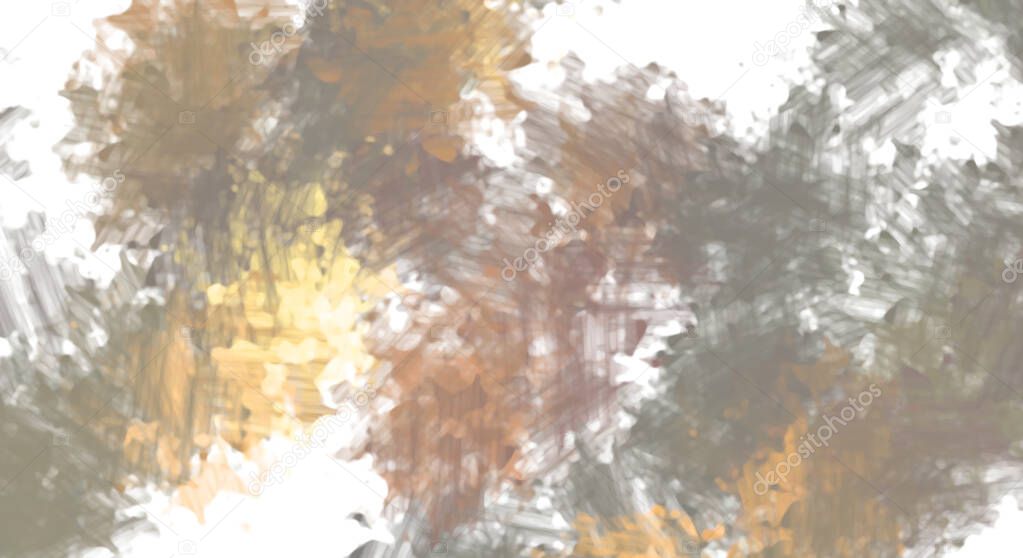 Когда вы рисуете, цвета из выбранной вами области изображения будут перетекать от каждого мазка кисти.
Когда вы рисуете, цвета из выбранной вами области изображения будут перетекать от каждого мазка кисти.
Готовы ли вы раскрыть свой творческий потенциал?
С этими наборами кистей Photoshop возможности безграничны! Они бесплатны как для личного, так и для коммерческого использования, поэтому вы можете украсить свои стены, помогая клиентам украсить их!
А если вы хотите узнать еще больше, вам понравятся мои подробные руководства на YouTube!
Fa Barboza
Расскажите, как вы будете использовать БЕСПЛАТНЫЕ кисти для Photoshop!
Или расскажите нам о ваших любимых инструментах Photoshop в комментариях ниже!
Написано ДЖЕССИКОЙ ДЖОНСОН из CREATORS COUTURE и АНН СИМОНЕ | Фотографии МАЙКЛА АФОНСО, ДЖОНАТАНА БОРБА, МЕЛИССЫ ВЕСТБРУК, ТОА ХЕФТИБЫ, МАЭ МУ, WOODWATCH (заголовок), Ф.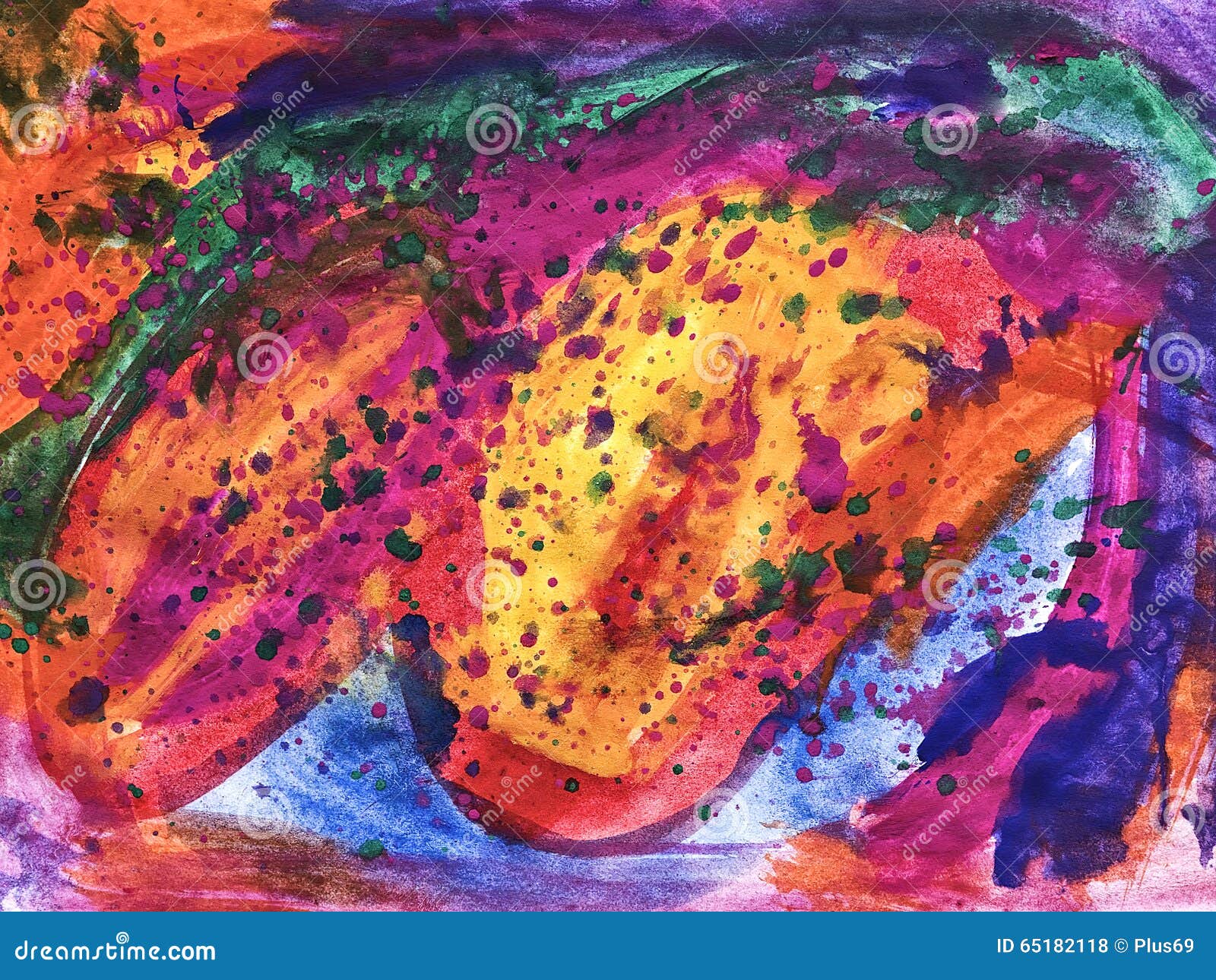 А. БАРБОЗЫ и МИГЕЛЯ ПЕМБО
А. БАРБОЗЫ и МИГЕЛЯ ПЕМБО
Продолжай учиться, чудесный волшебник фотографии!
Эти кисти для Photoshop позволяют превращать фотографии в картины мазок за мазком
Художник и дизайнер Джессика Джонсон из Creators Couture создала уникальный набор кистей Photoshop, которые делают то, чего мы раньше не видели.Штрих за мазком и управляемый размером и направлением кисти, вы можете добавить эффект импрессионистической живописи ко всем или части ваших фотографий.
Набор комично называют коллекцией «Instapressionist Photoshop Brush», и фокус в том, что эти кисти используют преимущества механизма кистей из щетины, используя любую фотографию, которую вы выбираете в качестве рисунка или основы для кисти.
«Прелесть этой техники в том, что вы можете« закрасить »изображение направленными мазками, и он использует фотографическое изображение в качестве основы», — говорит Джонсон PetaPixel .«Таким образом, вам не нужно на самом деле рисовать или раскрашивать что-либо, чтобы создать живописные эффекты на всем или части вашего изображения, от тонких до жирных, в зависимости от размера кисти».
Нет фильтров, стилей слоев и действий. Весь эффект создается с помощью кисти, а характер эффекта определяется размером кисти, настройками потока и направлением, в котором вы рисуете. Вы можете увидеть кисти в действии в коротком видео ниже:
В большинстве демонстраций, которые Джонсон разместила на YouTube-канале Creators Couture, она создает изображение с нуля на новом слое.Но для фотографов может быть интереснее применить живописные эффекты только к определенным областям на исходной фотографии, чтобы выделить части или добавить немного шика.
Мы могли видеть, что это используется для улучшения внешнего вида боке на некоторых изображениях, например, для большей фокусировки на объекте портрета.
Вот несколько изображений до и после, которые нам прислал Джонсон, чтобы вы могли увидеть некоторые эффекты, которые позволяют создавать эти кисти. Это определенно лучше, чем стандартные фильтры для рисования и инструменты искусственного интеллекта, которые мы видели, и кажется намного более настраиваемым (и, может быть, забавным?):
Существуют категории кистей, художественные и выровненные, которые либо сохраняют объекты ближе к исходным пикселям, либо расширяют цвет.После того, как вы выбрали конкретную узорчатую кисть, другой способ управления эффектом — это размер кисти: чем меньше размер, тем более детализирован рендеринг. Это похоже на рисование с настраиваемым размером пикселей.
Кисти недавно были представлены в Adobe Create, и хотя весь набор на веб-сайте Creators Couture будет стоить вам 19 долларов больше, вы можете загрузить бесплатный образец на веб-сайте Adobe. Все кисти должны быть полностью совместимы с Adobe CS5 и более поздними версиями, хотя сэмплер кистей предназначен для использования с Adobe Creative Cloud.
Чтобы узнать больше об этом интересном творении, просмотрите несколько руководств или загрузите бесплатный сэмплер, ознакомившись с функцией Adobe Create. А если вы хотите увидеть больше работ Джонсон, зайдите на сайт Creators Couture или подпишитесь на нее в Instagram, Twitter и Facebook.
Изображение предоставлено : Все фотографии сделаны Джессикой Джонсон и использованы с разрешения.
Окрашенные края Photo Border Effect
Автор Стив Паттерсон.
В этом уроке Photoshop Effects мы собираемся объединить несколько различных эффектов. Сначала мы дадим простой для создания фотографию с закрашенными краями , а затем заставим ее выглядеть так, как если бы она была напечатана на холсте на холсте . Мы загрузим и используем пару кистей Photoshop для эффекта закрашенных краев, добавим маску слоя для рисования и, наконец, воспользуемся фильтром Texturizer для эффекта холста. Когда мы закончим, мы увидим, как мы можем использовать наш файл Photoshop в качестве шаблона, чтобы быстро и легко придать другим фотографиям такой же вид!
Эта версия руководства предназначена для Photoshop CS5 и более ранних версий.Для Photoshop CS6 и CC (Creative Cloud) ознакомьтесь с нашей полностью обновленной версией.
Вот исходное изображение, которое я буду использовать для этого урока:
Исходное изображение.
А вот эффект «закрашенные края на холсте», к которому мы стремимся:
Окончательный результат.
Этот урок из нашей серии «Фотоэффекты». Давайте начнем!
Загрузите это руководство в виде готового к печати PDF-файла!
Шаг 1. Добавьте новый слой
Когда моя фотография открыта в Photoshop, моя панель слоев показывает мне, что у меня есть один слой, фоновый слой, который Photoshop добавляет по умолчанию и содержит мое исходное изображение:
Панель слоев Photoshop, показывающая фоновый слой, содержащий мое исходное изображение.
Первое, что я хочу сделать для этого эффекта, это добавить новый пустой слой над моим фоновым слоем, поэтому я щелкну значок New Layer в нижней части панели слоев:
Добавьте новый слой, щелкнув значок «Новый слой» в нижней части панели «Слои».
Это дает мне новый слой над фоновым слоем, который Photoshop автоматически называет «Слой 1»:
Учебное пособие по Photoshop: панель «Слои», показывающая новый слой «Слой 1» над фоновым слоем.
Я собираюсь дважды щелкнуть имя слоя и переименовать его с «Слой 1» на что-то более информативное, например «белый фон», так как на следующем шаге мы заполним его белым цветом. и в конечном итоге окажется, что будет фоном, на котором находится фотография:
Переименуйте «Layer 1» в «white background» или что-нибудь подобное по вашему выбору.
Шаг 2: Залейте новый слой белым
Затем, поскольку я хочу, чтобы моя фотография выглядела так, как будто она была нарисована на белом фоне, мне нужно заполнить этот новый слой белым цветом.Я мог бы использовать для этого команду Photoshop «Заливка», но есть еще более простой способ. Сначала нажмите букву D на клавиатуре, чтобы сбросил цвета переднего плана и фона на значения по умолчанию — черный и белый, соответственно, если они еще не настроены на это. Вы увидите, как они снова переключаются на черно-белые в палитре инструментов Photoshop:
Нажмите «D» на клавиатуре, чтобы переключить цвет переднего плана на черный по умолчанию, а цвет фона на белый.
Теперь с белым цветом фона и слоем «белый фон», выбранным на панели «Слои», используйте сочетание клавиш Ctrl + Backspace (Win) / Command + Delete (Mac), чтобы залить слой белым.Теперь изображение будет временно скрыто из поля зрения сплошным белым слоем над ним:
Новый слой теперь закрашен белым, временно скрывая фотографию за ним.
Шаг 3. Загрузите набор кистей «Толстые толстые кисти»
Чтобы создать эффект окрашенных краев, нам понадобится пара кистей Photoshop, которые устанавливаются вместе с Photoshop, но не загружаются по умолчанию, поэтому нам нужно загрузить их самостоятельно, что очень легко сделать. Сначала выберите инструмент «Кисть », взяв его из палитры «Инструменты» или нажав на клавиатуре букву B :
Выберите инструмент «Кисть».
Выбрав инструмент «Кисть», щелкните правой кнопкой мыши (Win) / , удерживая клавишу Command, (Mac) в любом месте окна документа, чтобы открыть диалоговое окно параметров инструмента «Кисть», а затем щелкните маленькую стрелку, указывающую вправо. в правом верхнем углу:
Щелкните стрелку, указывающую вправо, в верхнем правом углу диалогового окна параметров инструмента «Кисть».
Затем выберите набор кистей Thick Heavy Brushes из появившегося списка:
Выберите набор кистей «Толстые толстые кисти», чтобы загрузить его.
Появится диалоговое окно с вопросом, хотите ли вы заменить текущий набор кистей новым. Выберите Добавить вместо ОК, чтобы новый набор кистей добавлялся вместе с кистями по умолчанию и не заменял их полностью:
Выберите «Добавить» в диалоговом окне, когда вас спросят, хотите ли вы заменить текущие кисти новым набором.
Шаг 4. Выберите 111-пиксельную кисть с плоской щетиной
Загрузив набор кистей «Толстые тяжелые кисти», прокрутите список доступных кистей вниз, пока не дойдете до конца списка, и там вы найдете кисть с плоской щетиной, 111 пикселей, .Если у вас есть настройки Photoshop, настроенные для отображения подсказок по инструментам, имя кисти будет отображаться при наведении курсора мыши на кисть:
Выберите кисть «Flat Bristle» размером 111 пикселей в нижней части списка.
Внизу вы найдете две кисти размером 111 пикселей. Первый, который нам нужен, — это верхний, но через несколько минут мы также будем использовать нижний. Теперь, когда наша кисть загружена и выбрана, пора приступить к созданию эффекта окрашенных краев.Во-первых, нам понадобится маска слоя, и мы добавим ее дальше.
Шаг 5. Добавьте маску слоя к слою «Белый фон»
Мы собираемся начать рисовать кистью, чтобы создать эффект закрашенных краев, но мы не собираемся рисовать непосредственно на самом изображении. Мы собираемся рисовать на маске слоя, и прежде чем мы сможем рисовать на ней, нам нужно ее создать, так что давайте сделаем это. Убедитесь, что на панели «Слои» выбран слой «белый фон», затем щелкните значок Добавить маску слоя внизу палитры:
Выбрав слой «белый фон», щелкните значок «Добавить маску слоя» в нижней части панели «Слои» Photoshop.
Это добавит маску слоя к слою «белый фон». Вы можете увидеть его на панели «Слои» справа от области предварительного просмотра миниатюр слоя:
Маска слоя появляется справа от области предварительного просмотра миниатюр слоя «белый фон».
Используя нашу 111-пиксельную кисть с плоской щетиной, которую мы уже выбрали, и с черным, уже установленным в качестве цвета переднего плана, с момента, когда мы сбрасывали цвета переднего плана и фона на значения по умолчанию, мы собираемся рисовать черным цветом на этот слой-маска, и по мере того, как мы рисуем, фотография на фоновом слое начнет снова появляться через этот сплошной белый слой.
Шаг 6: Начните рисовать из стороны в сторону на маске слоя
Убедитесь, что выделена маска слоя, а не сам слой. Вы можете увидеть поле выделения вокруг миниатюры маски слоя на скриншоте выше, что означает, что он выбран. Щелкните по нему, чтобы выбрать его, если по какой-то причине он не выбран. Затем, выбрав маску, начните рисовать мазки слева направо внутри окна документа. Поскольку мы рисуем маску слоя черным цветом, любые области, которые мы закрашиваем, станут прозрачными, открывая слой ниже, который в данном случае является нашим фоновым слоем, содержащим нашу фотографию.Вы можете видеть, как эффект окрашенных краев начинает обретать форму, когда вы рисуете кистью:
Рисуем черным цветом на маске слоя, чтобы показать фотографию ниже.
Кисть с плоской щетиной, которую мы используем, прекрасно справляется с задачей придать нам нарисованный вид и ощущение не только по краям, но и внутри области, которую мы рисуем, поскольку она оставляет случайные белые промежутки в мазке кисти, которые добавляют к иллюзия того, что мы действительно рисуем это фото сухой кистью.
На панели «Слои» видно, что области, которые мы закрашиваем в окне документа, отображаются черным цветом в области предварительного просмотра миниатюр маски слоя:
Области, которые мы закрашиваем на изображении, выглядят черными в области предварительного просмотра миниатюр маски слоя.
Продолжайте рисовать кистью, пока не будете довольны тем, как это выглядит. Если вы рисуете обводку, и она вам не подходит, просто отмените ее с помощью Ctrl + Z (Win) / Command + Z (Mac), а затем заново закрасьте обводку. Вот мой результат:
Изображение пока что.
Мы собираемся переключиться на другую загруженную 111-пиксельную кисть и подправить края.
Шаг 7. Выберите кисть «Шероховатая плоская щетина» размером 111 пикселей
Теперь мы собираемся поменять кисти и подправить края, чтобы улучшить нарисованный вид.Еще раз, щелкните правой кнопкой мыши (Win) / , удерживая Command, щелкните (Mac) в любом месте изображения, чтобы открыть диалоговое окно параметров кисти, прокрутите вниз до конца списка доступных кистей, и на этот раз, нажмите на 111-пиксельную кисть прямо под той, которую мы только что использовали, кисть Rough Flat Bristle :
Выберите другую 111-пиксельную кисть прямо под той, которую мы только что использовали в списке.
Шаг 8: Нарисуйте небольшие штрихи по краям, чтобы усилить эффект
Выбрав новую кисть и убедившись, что маска слоя, а не сам слой, все еще выделена на панели «Слои», обойдите края и нарисуйте небольшие штрихи, чтобы добавить немного пятен и брызг краски, усиливая эффект.Хитрость здесь в том, чтобы держать большую часть кисти внутри уже окрашенной области, чтобы лишь небольшой ее процент выходил за края. Здесь не стоит переусердствовать. Позвольте только крошечной части кисти проникать в белую область и рисуйте очень короткими мазками. Достаточно даже одного щелчка кистью по области. Опять же, если вы чувствуете, что сделали ошибку, нажмите Ctrl + Z (Win) / Command + Z (Mac), чтобы отменить и повторить попытку. Нет необходимости делать все правильно с первого раза, поэтому не стесняйтесь экспериментировать:
Позволяя лишь небольшому проценту кисти распространяться в белую область, нарисуйте очень короткие штрихи или просто щелкните новой кистью по краям, чтобы добавить крапинки и брызги.
Эффект окрашенных краев завершен! Вы можете остановиться на этом, если хотите, но я собираюсь пойти дальше и сделать так, как если бы фотография была напечатана на холсте, и мы собираемся сделать это таким образом, чтобы мы могли повторно использовать этот Photoshop. файл в качестве шаблона для других фотографий без повторения шагов. Мы сделаем это дальше.
Шаг 9. Добавьте новый слой над слоем «Белый фон»
Выбрав слой «белый фон» (здесь не имеет значения, выбран ли слой или маска слоя, подойдет любой из них), добавьте новый слой.На этот раз давайте воспользуемся сочетанием клавиш, Shift + Ctrl + N (Win) / Shift + Command + N (Mac), которое вызовет диалоговое окно Photoshop New Layer :
Используйте сочетание клавиш, чтобы открыть диалоговое окно «Новый слой» Photoshop.
Внутри диалогового окна переименуйте новый слой, который мы создаем, в «Canvas», как я обведен красным выше. Больше ничего менять не нужно, затем нажмите OK, и Photoshop добавит новый слой над слоем «белый фон» и назовет его «Canvas»:
Панель «Слои», показывающая только что добавленный слой «Холст» над слоем «белый фон».
Мы назвали его «Холст», потому что этот слой будет содержать наш эффект холста, как мы увидим чуть позже.
Шаг 10: Залейте слой «Холст» белым цветом
Так же, как мы сделали со слоем «белый фон», используйте сочетание клавиш Ctrl + Backspace (Win) / Command + Delete (Mac), чтобы залить этот слой белым цветом, поскольку белый цвет по-прежнему является нашим цветом фона:
Залейте слой «Холст» белым цветом.
Наше изображение снова скрыто от глаз, но на данный момент это нормально.
Шаг 11: примените текстуру холста к слою с помощью фильтра Texturizer
Теперь мы собираемся применить текстуру холста к этому слою. Поднимитесь в меню Фильтр вверху экрана, выберите Текстура , а затем выберите Texturizer , что вызовет массивное диалоговое окно Filter Gallery, показывающее нам параметры для фильтра Texturizer в крайнем правом углу:
Галерея фильтров, отображающая параметры фильтра Texturizer.
Я обвел красным цветом интересующие нас варианты.Убедитесь, что Текстура установлена на Холст , Масштабирование установлено на 100% , Рельеф установлено на 4 , а направление Light установлено на Верх . Нажмите «ОК», и Photoshop применит текстуру к слою «Холст»:
.Текстура холста, примененная к слою «Холст».
Мы видим текстуру холста, но не видим наше изображение. Мы собираемся исправить это в следующий раз.
Шаг 12. Измените режим наложения слоя «Холст» на «Умножение»
Мы почти закончили.Осталось всего пара быстрых шагов. Чтобы увидеть наше изображение сквозь текстуру холста, мы собираемся изменить режим наложения слоя «Холст». Перейдите к параметрам режима наложения в верхней части панели «Слои», щелкните стрелку вниз справа от слова «Нормальный» и выберите из списка Умножить :
Измените режим наложения слоя «Холст» с «Нормальный» на «Умножение».
Как только мы это сделаем, наше изображение станет видимым за текстурой:
Фотография с нашим эффектом закрашенных краев теперь видна за текстурой холста.
Шаг 13: Уменьшите непрозрачность слоя «Холст»
Эффект текстуры слишком интенсивный, поэтому давайте уменьшим его, и мы можем сделать это с помощью , понизив значение непрозрачности слоя. Поднимитесь до значения Непрозрачности в верхнем правом углу панели «Слои», щелкните мышью прямо на слове «Непрозрачность», чтобы вызвать «чистые ползунки» Photoshop, затем перетащите указатель мыши влево, чтобы уменьшить непрозрачность. Я собираюсь немного снизить свой, до 30% :
Уменьшите непрозрачность слоя, чтобы уменьшить эффект холста.
Итак, вот мой окончательный результат с эффектом окрашенных краев и текстурой холста, пониженной до значения непрозрачности 30%:
Окончательный результат.
Эффект завершен. Сохраните файл Photoshop .PSD на этом этапе , так как теперь мы можем использовать его в качестве шаблона для быстрого добавления того же эффекта к другим фотографиям, как мы увидим в последнем разделе этого руководства.
Наш эффект «Раскрашенные края на холсте» готов, и наш документ Photoshop .PSD сохранен.Так что, если у нас есть еще одна фотография, к которой мы хотим применить тот же эффект? Придется ли нам снова проходить все эти шаги? Нет, конечно, нет.
Давайте посмотрим на то, что у нас есть на панели «Слои», теперь, когда мы прошли все шаги для создания эффекта:
Панель «Слои» после выполнения всех шагов.
Всего у нас три слоя. Во-первых, внизу находится наш исходный фоновый слой, содержащий фотографию. Выше находится слой с «белым фоном», содержащий эффект закрашенных краев.Наконец, вверху находится слой текстуры холста. Теперь предположим, что у меня есть другая фотография, с которой я хочу использовать этот эффект. Я использую это фото ниже:
Я хочу применить к этой фотографии тот же эффект, не повторяя никаких шагов. Как мне это сделать? Легкий.
Шаг 1. Выберите фоновый слой в файле Photoshop с закрашенными краями
Возвращаясь к моему .PSD-файлу «Раскрашенные края на холсте», я собираюсь щелкнуть свой фоновый слой на панели «Слои», чтобы выбрать его:
Выберите фоновый слой в файле Photoshop с эффектом «Раскрашенные края».
Шаг 2. Выберите инструмент «Перемещение»
Возьмите инструмент Перемещение из палитры инструментов или нажмите букву M :
Выберите инструмент «Перемещение».
Шаг 3. Перетащите новую фотографию в документ с эффектом закрашенных краев
Выбрав инструмент «Перемещение» и выбранный фоновый слой на панели слоев «Раскрашенные края», щелкните в любом месте окна документа новой фотографии и перетащите его в окно документа с эффектом «Раскрашенные края»:
Перетащите новую фотографию в документ с эффектом «Окрашенные края» с помощью инструмента «Перемещение».
Удерживайте нажатой клавишу Shift перед тем, как отпустить мышь после перетаскивания нового изображения в документ эффектов, и это автоматически центрирует его в документе.
Давайте теперь посмотрим на панель слоев документа «Раскрашенные края на холсте», когда я перетащил свою новую фотографию:
Панель «Слои» документа эффектов после перетаскивания в него новой фотографии.
Поскольку я выбрал здесь фоновый слой перед перетаскиванием новой фотографии в документ, Photoshop автоматически поместил новую фотографию на новый слой непосредственно над фоновым слоем, эффективно блокируя исходную фотографию от просмотра, сохраняя при этом два слоя эффектов над ней, чтобы они остаются видимыми, и новая фотография теперь заменила исходную фотографию в эффекте, без необходимости повторять какие-либо шаги:
Эффект «Раскрашенные края на холсте» теперь применяется к новому изображению без необходимости повторения каких-либо шагов.
Прекрасно работает и с портретными снимками:
Эффект применен к другому изображению, опять же с использованием шаблона без дополнительных шагов.
И вот оно! Вот как с помощью Photoshop создать рамку для фотографий с крашеными краями! Посетите наш раздел «Фотоэффекты», чтобы получить больше уроков по эффектам Photoshop!
Как просмотреть и отредактировать мазки кисти в Lightroom
При использовании корректирующей кисти в Lightroom может быть трудно увидеть, что именно вы рисуете.Вместо того, чтобы слепо и надеяться на лучшее, есть скрытая функция, которая позволяет вам действительно видеть свои мазки кисти, когда вы их рисуете.
Чтобы увидеть мазки кисти в Lightroom, сначала выберите корректирующую кисть (K) и начните рисовать поверх изображения. Создав новую настройку кисти, нажмите O на клавиатуре, чтобы просмотреть маску. Появится красное выделение, указывающее, где происходит корректировка кисти.
Есть несколько других способов увидеть мазки кисти в Lightroom без постоянной видимой маски, как в описанном выше методе.Давайте разберем все параметры просмотра кисти и способы их редактирования для идеальной выборочной настройки!
Как увидеть мазки кисти в Lightroom
Есть три способа увидеть мазки кисти в Lightroom. Во-первых, наведите указатель мыши на значок редактирования, пока не появится красная подсветка, указывающая на маску. Второй — установить флажок «Показать наложение маски» на панели инструментов. Последний вариант — нажать O на клавиатуре, чтобы переключить маску.
Давайте разберем каждый из этих вариантов более подробно.
1. Наведите указатель мыши на метки редактирования кисти
Каждый раз, когда вы создаете новую настройку кисти, создается метка редактирования, представляющая эту настройку. Эти булавки представляют собой маленькие серые кружки, которые при выборе становятся черными. Вы можете видеть булавки редактирования корректирующей кисти только тогда, когда корректирующая кисть выбрана в модуле разработки.
Поскольку каждый значок редактирования представляет разные настройки кисти, вы можете просто навести курсор на любой из контактов, чтобы открыть области настройки, связанные с этим контактом.
В этом примере вы можете видеть, что красная подсветка — это место, где будет настраиваться этот конкретный штифт редактирования.
Этот вариант наведения — быстрый и простой способ просмотреть ваши маски после того, как они были созданы. Точно так же этот метод предлагает отличное решение для одновременного просмотра нескольких масок настройки кисти. Найдя кисть, над которой вы хотите работать, просто нажмите на булавку редактирования и начните рисовать как обычно!
2. Установите флажок «Показать наложение маски» на панели инструментов.
Если вы уже выбрали булавку редактирования или только что создали новую настройку кисти, вы можете установить флажок «Показать наложение выбранной маски» на панели инструментов.
В некоторых случаях вы можете не видеть панель инструментов в окне Lightroom. К счастью, вы можете снова включить его в поле зрения, нажав кнопку T.
Если этот флажок установлен, то поверх предыдущих мазков кисти, а также всех новых, которые вы создаете, появится красная подсветка. Это выделение представляет вашу маску, как и в предыдущем варианте. Однако разница в том, что теперь ваша маска видна, пока вы рисуете новые настройки кисти.
Это значительно упрощает корректировку пятен, чем без маски!
3.Нажмите O, чтобы переключить маску кисти
Этот вариант основан на предыдущем, предлагая то же решение, но за меньшее время. Нажимая O на клавиатуре, вы можете переключать маску (красное выделение) для активных настроек кисти.
Я всегда использую этот метод, чтобы увидеть мазки кистью в Lightroom, потому что в нем очень легко включать и выключать красный свет. Когда мне нужно убедиться, что мазки кисти не выходят за край, я могу включить маску. Когда я просто делаю общие настройки, я оставляю его выключенным, чтобы он не мешал.
Благодаря этим трем параметрам можно легко увидеть мазки кисти во время работы или помочь вам выбрать настройку кисти, которую вы хотите отредактировать!
Как редактировать настройки кисти в Lightroom
Чтобы отредактировать настройку кисти в Lightroom, выберите корректирующую кисть (K) и щелкните по желаемой булавке редактирования. Выделив булавку редактирования, начните рисовать поверх изображения, чтобы добавить к существующей настройке кисти. По завершении нажмите Готово на панели инструментов.
Теперь есть три способа отредактировать настройку кисти в Lightroom.Первый — это добавление к существующей настройке, второй — создание совершенно новой, а последний — удаление ненужных мазков кисти из маски. Давайте разберем их.
— Добавление к существующей регулировке кисти
Чтобы добавить коррекцию к уже созданной кисти, выберите корректирующую кисть на верхней панели или нажмите K.
Когда кисть выбрана, все метки редактирования появятся поверх фотографии. Каждый из них представляет собой предыдущие корректировки кисти, которые вы внесли в свое изображение.Нажмите на желаемую булавку, чтобы выбрать ее.
Теперь, когда ваша булавка редактирования выбрана, вы можете начать закрашивать свое изображение, чтобы добавить к этой выборочной настройке. Например, если вы хотите затемнить фон, но пропустили несколько пятен, можно вернуться и исправить это!
— Создание новой настройки кисти
Если вы еще не создали никаких настроек кисти, создать новую очень просто. Еще раз, начните с выбора корректирующей кисти, нажав K.
Теперь перейдите на панель настроек кисти и выберите желаемое растушевку, поток и плотность. Если вы не уверены в этих настройках, оставьте для них все 100, чтобы получить хорошую универсальную кисть. Вы можете узнать о преимуществах настройки этих параметров в этом сообщении.
Чтобы начать настройку изображения, щелкните и перетащите те части фотографии, которые хотите отредактировать. Использование трех опций просмотра кисти, которые вы узнали ранее, поможет вам увидеть, где именно будут происходить ваши настройки.
Установив маску на место, поработайте с настройками регулировки, чтобы создать новую выборочную настройку!
— Удаление части существующей регулировки кисти
Если вы не являетесь мастером Lightroom, вы, вероятно, сделаете одну или три ошибки при создании новых мазков кисти. К счастью, вы можете легко удалить ненужные участки с помощью ластика.
Во-первых, убедитесь, что выбрана корректирующая кисть и выбран желаемый штифт редактирования.
Теперь удерживайте клавишу Alt или Option , чтобы переключить кисть ластика.Продолжая удерживать эту клавишу, закрасьте участки маски, от которых вы хотите избавиться.
Когда все станет хорошо, отпустите клавишу Alt или Option, чтобы вернуться к своей обычной корректирующей кисти!
Стирая мазки кисти, попробуйте нажать O на клавиатуре, чтобы просмотреть маску во время работы. Это значительно упрощает удаление именно того, что вы хотели.
Как удалить настройки кисти в Lightroom
Чтобы удалить всю настройку кисти в Lightroom, выберите корректирующую кисть (K) и щелкните значок редактирования, который вы хотите удалить.Выделив штифт, щелкните его правой кнопкой мыши и выберите «Удалить». Кроме того, вы можете нажать клавишу Delete на клавиатуре, чтобы ускорить процесс.
А теперь давайте разберем это немного подробнее, шаг за шагом.
Как обычно, выберите корректирующую кисть, нажав K. Эта настройка должна быть выбрана, иначе связанные с этим инструментом метки редактирования не будут видны.
Если выбран этот инструмент, появятся все ваши метки редактирования. Нажмите на тот, который хотите удалить.
Затем щелкните этот вывод правой кнопкой мыши и выберите «Удалить».”
Для более быстрого выбора просто нажмите клавишу Delete на клавиатуре после выбора булавки.
И вот так ваша настройка кисти была удалена навсегда.
Это идеальный вариант, если ваши настройки кисти не подлежат сохранению и не могут быть отредактированы с помощью шагов, которые вы изучили в предыдущем разделе.
Как показать или скрыть метки редактирования кисти в Lightroom
Чтобы скрыть или показать метки редактирования кисти в Lightroom, выберите корректирующую кисть (K) и перейдите к параметру «Показать контакты редактирования» на панели инструментов.Здесь вы можете выбрать «Всегда», «Авто», «Выбрано» или «Никогда» в зависимости от того, как часто вы хотите видеть свои пины. Для общего использования оставьте для этого параметра значение Авто.
Если вы не видите этот параметр, вероятно, ваша панель инструментов скрыта. Чтобы вернуть его в поле зрения, нажмите T на клавиатуре.
Нажимая на стрелки рядом с «Показать пины редактирования», вы можете выбирать между предоставленными параметрами.
Если вы никогда не хотите, чтобы ваши булавки редактирования были видны, вы можете установить для этого параметра значение «Никогда», но вам будет трудно вернуться, чтобы отредактировать настройки кисти в будущем.
Вместо этого, оставив для параметра «Показать пины редактирования» значение «Авто», вы получите большую гибкость. С этой настройкой ваши булавки редактирования невидимы, пока ваш курсор находится далеко от изображения, что дает вам непрерывный обзор вашего редактирования. Как только ваш курсор вернется на ваше изображение, все ваши булавки редактирования появятся в поле зрения, и их можно будет легко выбрать снова!
Итак, теперь, когда вы действительно можете видеть мазки кисти в Lightroom, выборочная корректировка станет намного проще.Чтобы узнать больше обо всех важных деталях выборочной настройки в Lightroom, ознакомьтесь с этим руководством.
Счастливой чистки!
Брендан 🙂
Как использовать кисти для фотографий в PaintShop Pro
- Обучение
- Практические руководства
- Используйте кисти для фотографий
Инструмент «кисть для фотографий» — важный инструмент, который можно найти в большинстве программ постобработки. Он имитирует традиционный инструмент рисования и позволяет «рисовать» цветами, текстурами, выбранными источниками изображений, эффектами и т. Д. В вашей композиции.Инструмент «кисть» прост и интересен в использовании: от нанесения кисти на изображение и подкрашивания объекта до нанесения яркого цвета по кадру, чтобы выразить свое мнение.
Выбрав кисть, вы можете изменить ее настройки для достижения желаемого эффекта. Вы также можете сбросить настройки кисти до значений по умолчанию. При нанесении краски вы можете отменять и повторять несколько мазков кисти.
1. Установите PaintShop Pro
Чтобы установить программу редактирования фотографий PaintShop Pro на свой компьютер, загрузите и запустите установочный файл, указанный выше.Продолжайте следовать инструкциям на экране, чтобы завершить процесс установки.
2. Выберите инструмент «Кисть»
На панели инструментов Инструменты выберите инструмент кисти.
3. Выберите цвета переднего и заднего плана.
На палитре «Материалы» выберите цвета и материалы переднего и заднего планов.
4. Выберите инструмент
На палитре «Параметры инструмента» выберите инструмент в раскрывающемся списке «Предустановки».
5. Выберите кончик кисти
Выберите предустановленный кончик кисти из раскрывающегося списка.
6. Установите параметры кисти
Укажите параметры кисти, например форму, размер, непрозрачность, жесткость, толщину и поворот.
7. Нанесите кисть
.Выполните одно из следующих действий:
- Чтобы применить цвет или материал переднего плана, перетащите изображение.
- Чтобы применить цвет фона или материал, удерживайте правую кнопку мыши и перетащите изображение.
С помощью инструмента «Аэрограф» вы можете создать цвет в одной области, щелкнув и удерживая мышь в одном месте.Чтобы нарисовать прямую линию, щелкните один раз в начальной точке, нажмите Shift, а затем щелкните конечную точку. Чтобы продолжить прямую линию, перейдите к следующей точке, нажмите Shift, а затем щелкните еще раз.
Загрузите бесплатную пробную версию и начните использовать кисти для фотографий уже сегодня
Инструменты редактирования изображенийPaintShop Pro позволяют быстро и легко использовать кисти для фотографий для добавления текстуры, рисования и других эффектов рисования к вашему изображению.
PaintShop Pro — это больше, чем просто кисти для фотографий
Ознакомьтесь с некоторыми другими функциями редактирования фотографий в Paintshop Pro, например необработанная камера обмениваться фотографиями, использовать фото шаблоны, и более! Создавайте высококачественные фотографии в забавном и простом в использовании фоторедакторе, чтобы ваши фотографии выделялись больше, чем когда-либо.
Зеркальное отражение изображения Используйте золотое сечение Используйте правило третей Добавить размытие в движенииЗагрузите лучшее решение для использования кистей для фотографий, которое есть
Хотите добавить к изображениям текстуры или классные эффекты кисти? Мы обещаем, что вам понравятся простые в использовании функции кистей для фотографий в PaintShop Pro.Нажмите ниже, чтобы загрузить бесплатную 30-дневную пробную версию и бесплатно использовать кисти для фотографий перед покупкой!
.


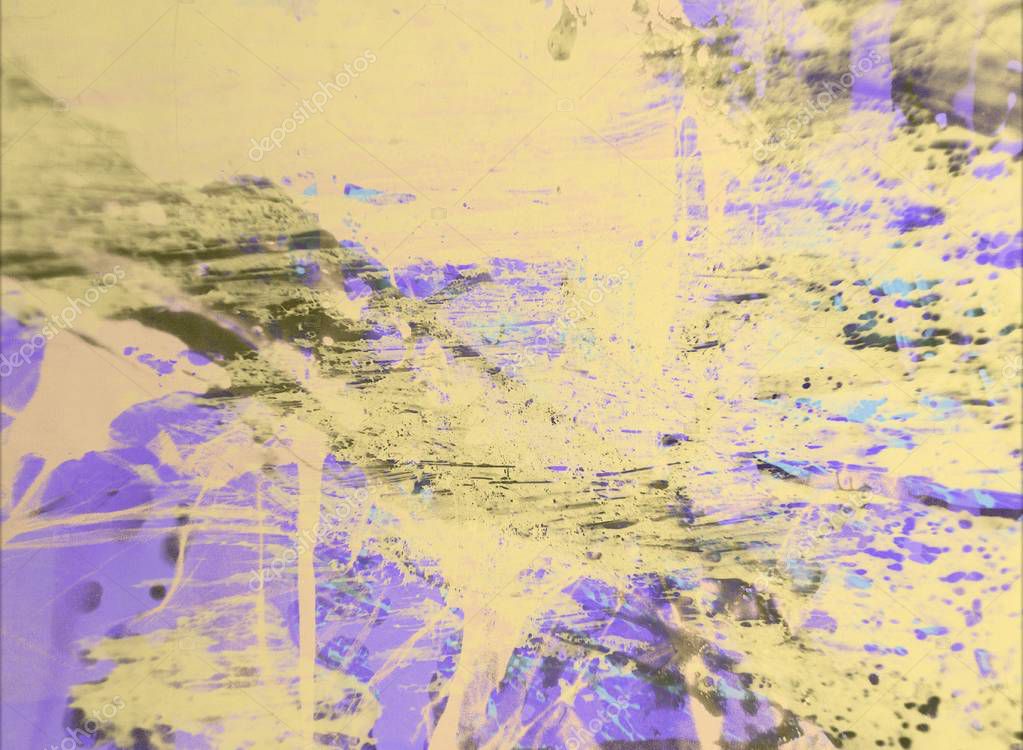
 Чем больше значение переменной, тем меньше деталей останется на изображении. Образно говоря, чем больше число, тем крупнее кисть в ваших руках. Меньшее число параметра позволяет сохранить мелкие детали и чёткие границы важных элементов картины. Если вы обрабатываете портрет с открытым лицом модели, следите за тем, чтобы сохранить максимальную детализацию глаз и черт лица.
Чем больше значение переменной, тем меньше деталей останется на изображении. Образно говоря, чем больше число, тем крупнее кисть в ваших руках. Меньшее число параметра позволяет сохранить мелкие детали и чёткие границы важных элементов картины. Если вы обрабатываете портрет с открытым лицом модели, следите за тем, чтобы сохранить максимальную детализацию глаз и черт лица.