Оптическая величина, определяющая яркость изображения оптического прибора 9 букв
Ad
Ответы на сканворды и кроссворды
Светосила
Оптическая величина, определяющая яркость изображения оптического прибора 9 букв
НАЙТИ
Похожие вопросы в сканвордах
- Оптическая величина, определяющая яркость изображения оптического прибора 9 букв
- Элемент оптической системы, обращённый к глазу наблюдателя часть оптического прибора, предназначенная для рассматривания изображения, формируемого объективом или главным зеркалом прибора 6 букв
- Часть оптического прибора 6 букв
Похожие ответы в сканвордах
- Светосила — Отношение освещенности изображения, создаваемого оптической системой, к яркости изображаемого предмета 9 букв
- Светосила — В живописи- степень насыщенности цвета светом, сравнительная степень светлоты цвета по отношению к другим соседним цветовым тонам 9 букв
- Светосила — Интенсивность источника света 9 букв
- Светосила — Оптическая величина, определяющая яркость изображения оптического прибора 9 букв
- Светосила — Величина, позволяющая сравнивать освещенности в плоскостях различных оптических систем 9 букв
- Светосила — Оптическая характеристика объектива фотоаппарата 9 букв
- Светосила — Характеристика оптической системы 9 букв
- Светосила — В графике- степень светлоты одного тона по отношению к другому, находящемуся рядом с ним 9 букв
- Светосила — Степень освещённости 9 букв
что это такое и как с этим бороться? — android.
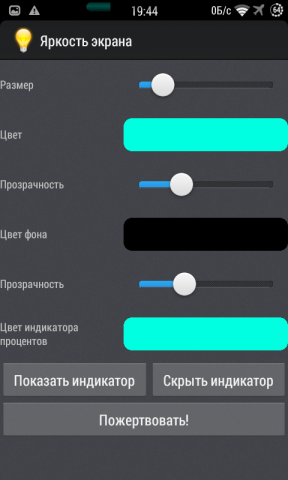 mobile-review.com
mobile-review.com1 ноября 2017
Константин Иванов
Вконтакте
По материалам androidauthority.com
Если вам когда-нибудь приходилось участвовать в спорах о том, какая технология экрана лучше, LCD или OLED, наверняка разговор очень быстро сводился к страшному и ужасному выгоранию OLED экранов, которые со временем неизбежно обречены на появление отвратительных на вид артефактов, в то время как LCD экраны от этой проблемы избавлены. Но, как и в случае с большей частью подобных споров, раздутых спекуляций тут никак не меньше, чем реальных фактов.
Возможно, вы сами никогда не сталкивались с этим пресловутым выгоранием, однако для многих покупателей, выбирающих очередной недешевый аппарат, это предмет самого что ни на есть реального беспокойства.
Что такое выгорание экрана?
Слово «выгорание» само по себе является недостаточно корректным и может ввести в заблуждение, потому что ничего общего с горением или высокой температурой этот процесс не имеет. Это слово обозначает постоянное выцветание экрана в любой его части. Оно может приобретать вид блеклого текста или контура изображения, которое появляется на дисплее. При этом экран работает нормально, однако на нем различим этот блеклый контур в момент, когда он включен. Для того, чтобы с точностью определить этот дефект как выгорание экрана, он должен быть постоянным и относиться именно к аппаратным проблемам, а не к подвисаниям графики, виной которых может быть какой-то софт или вообще драйвер дисплея.
Сам термин «выгорание» связан с более ранним этапом, когда господствовали ЭЛТ-мониторы, в которых фосфорные компоненты, чье свечение позволяло передавать изображение, теряли свои свойства со временем.
То же самое может происходить и с современным смартфоном, обладающим OLED экраном, хотя это не так заметно и не так плохо выглядит, как на старом устройстве с ЭЛТ. То есть, если не знать, что мы пытаемся увидеть, это будет не так просто, а для того, чтобы появились признаки выгорания, потребуется достаточно много времени работы экрана. В смартфонах выгорание наиболее часто связано с кнопками навигации и строкой уведомлений. Фото ниже показывает выгорание на примере области ввода текста.
Почему это происходит?
Причиной любого выгорания экрана является различный цикл его компонентов, производящих свет. Когда эти компоненты стареют, меняется их яркость, поэтому воспроизведение цвета экраном постепенно ухудшается с течением времени. Изменению цветопередачи по мере старения подвержены все экраны, и этот эффект может частично компенсироваться «умным» ПО.
В случае с современными смартфонами и умными часами выгорание экрана является результатом различной «продолжительности жизни» красных, зеленых и синих диодов-субпикселей, которые используются в OLED экранах. Как уже упоминалось, больше всего страдают те части экрана, которые мы видим чаще всего, такие как навигационные кнопки или панель уведомлений.
Это происходит потому, что эти области чаще всего отображают одни и те же цвета, определенное изображение и/или текст, а остальной экран в течение долгого времени воспроизводит более или менее разнообразную информацию и, соответственно, разные наборы цветов, обусловленные демонстрацией разного контента – веб-сайты, видео, приложения и т.п. Поэтому пиксели на этих участках используются по-разному и, соответственно, стареют по-разному, а в итоге цветопередача в целом меняется не так значительно.
OLED дисплеи состоят из красных, зеленых и синих диодов, но у разных цветов разная продолжительность жизни
Если смотреть с технической стороны, суть проблемы в том, что синие диоды имеют гораздо менее интенсивное свечение, чем красные или зеленые пиксели. Поэтому для того, чтобы синие пиксели светились так же ярко, на них требуется подавать больший ток. А больший ток приводит к более быстрой деградации пикселя, укорачивает его жизнь, и это в итоге заставляет экран уходить в красноватые или зеленоватые тона. Так что цвета в OLED экране не деградируют равномерно, постепенно экран уйдет в красный или зеленый оттенок.
Итак, часть экрана больший промежуток времени отображает синюю или белую картинку, синие пиксели в этой части экрана деградируют быстрее, чем на других участках. Вот что такое, собственно, выгорание экрана.
Можно ли этого избежать?
В описанной ситуации производители всеми силами стараются избежать потенциальных проблем, и они уже предпринимают ряд осмысленных шагов, чтобы предотвратить выгорание. В частности, в компании Samsung стали использовать расположение субпикселей по принципу Pentile (горячий привет зорким индейцам, с первого взгляда различающим пресловутый «пентайл»!) в своих AMOLED дисплеях начиная с Galaxy S3. Увеличивая синий субпиксель, можно уменьшить ток, который требуется, чтобы получить то же количество света. А если мы используем меньший ток, диод живет дольше, а стало быть, и заметные изменения произойдут гораздо позже.
Это никак напрямую не связано с проблемой неравномерного старения различных областей экрана, но это значит, что старение наступит позднее, чем в случае с более старыми или дешевыми OLED- панелями.
Есть и программные способы решения проблемы. Производители продуктов на Android Wear могут задействовать опцию ОС «защита от выгорания».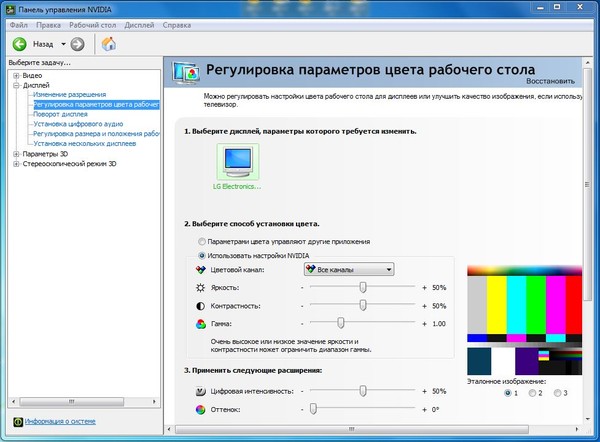 Этот режим периодически меняет отображаемый на экране контент на несколько пикселей, так что различные цвета отображаются более-менее равномерно. Смартфоны, оснащенные технологией Always-On, такие как Galaxy S8, используют ту же тактику. Google также предлагает следовать подборке гайдлайнов по дизайну, специально разработанных с целью избежать выгорания, при разработке продуктов для OLED часов.
Этот режим периодически меняет отображаемый на экране контент на несколько пикселей, так что различные цвета отображаются более-менее равномерно. Смартфоны, оснащенные технологией Always-On, такие как Galaxy S8, используют ту же тактику. Google также предлагает следовать подборке гайдлайнов по дизайну, специально разработанных с целью избежать выгорания, при разработке продуктов для OLED часов.
А что могу сделать я?
Если экран вашего смартфона уже выгорел, сделать с этим практически ничего нельзя. В Play Store можно найти приложения, которые обещают справиться с ущербом, нанесенным экрану, но по факту они просто «дожигают» оставшиеся области, чтобы цвета сравнялись между собой, и назвать это решение идеальным трудно. Такое «дожигание» экрана лишь сильнее сокращает срок жизни смартфона, и если частично выгоревшим экраном можно пользоваться, то полностью выгоревшим – уже нет.
Но если вы только задумались, как предотвратить проблему, для вас есть несколько советов, как продлить счастливую жизнь экрана и избежать эффекта выгорания:
- Снизьте яркость экрана.
 Большая яркость требует больше тока, что, как уже говорилось, укорачивает жизнь диодам.
Большая яркость требует больше тока, что, как уже говорилось, укорачивает жизнь диодам. - Уменьшите время автоматического отключения экрана. Быстрое отключение экрана после того, как вы перестаете им пользоваться, предотвращает долгое отображение статичных элементов интерфейса.
- Если возможно, используйте Immersive Mode (режим погружения). В нем скрывается панель уведомлений, так что статические элементы перестанут отображаться. Как вариант, выберите лаунчер, предлагающий такую функцию, а также прозрачную панель навигации и опции для списка запущенных приложений.
- Выберите обои с более темными цветами и меняйте их почаще.
- Используйте клавиатуру с более темными темами, чтобы уменьшить деградацию цвета в нижней части дисплея.
- Если вы регулярно используете для долгих поездок навигационное приложение, выберите то, в котором минимум ярких элементов интерфейса.
Заключение
Итак, выгорание экрана – это не то, о чем стоит особенно беспокоиться, выбирая новый смартфон с OLED экраном.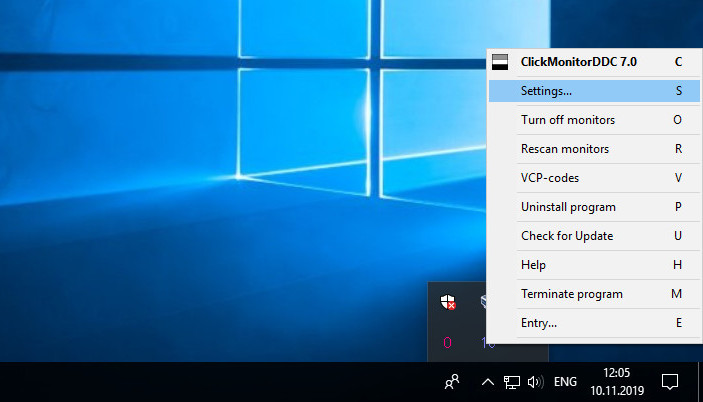 Современные панели живут гораздо дольше, чем в более ранних OLED смартфонах, но даже в них выгорание экрана было скорее редкостью, чем нормой. Поэтому для вас все выглядит просто: не оставляйте статичное изображение на экране, включенном на максимальную яркость 24/7!
Современные панели живут гораздо дольше, чем в более ранних OLED смартфонах, но даже в них выгорание экрана было скорее редкостью, чем нормой. Поэтому для вас все выглядит просто: не оставляйте статичное изображение на экране, включенном на максимальную яркость 24/7!
Но если экран современного смартфона проработал несколько лет, выгорание экрана будет заметно. В любом случае меры, позволяющие предотвратить быстрый износ и продлить жизнь экрана, не будут лишними.
10 функций Galaxy Note10, о которых вам нужно знать – Samsung Newsroom Россия
Смартфоны Galaxy Note10 и Galaxy Note10+ получили множество функций, которые расширяют возможности как новых пользователей, так и преданных поклонников серии Note. Эти полезные настройки помогут оптимизировать смартфон в соответствии с индивидуальными потребностями и предпочтениями владельца.
1. Дистанционное управление с помощью S Pen
Galaxy Note10 получил обновленное электронное перо S Pen Air, которое позволяет управлять смартфоном на расстоянии.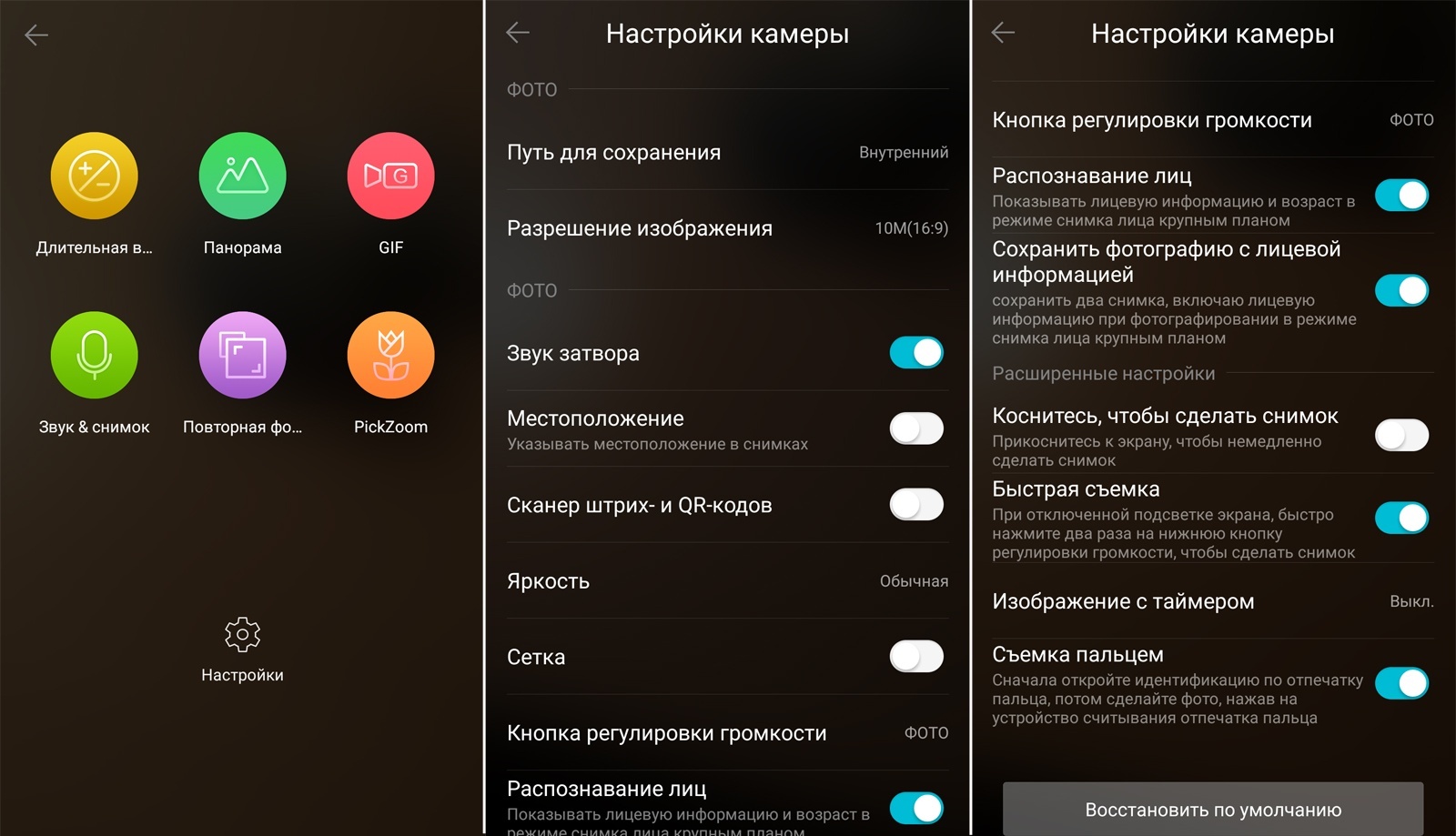 Функции управления жестами можно настраивать по желанию, чтобы получить полную свободу действий, активируемых взмахами пера в различных приложениях.
Функции управления жестами можно настраивать по желанию, чтобы получить полную свободу действий, активируемых взмахами пера в различных приложениях.
Например, по умолчанию, круговое движение пером по часовой стрелке в приложении «Камера» отвечает за приближение, однако при желании можно настроить этот жест на смену режимов, переключение между основной и фронтальной камерами, удаление или любое другое действие.
Также можно «привязать» запуск любого часто используемого приложения к долгому нажатию кнопки на корпусе S Pen.
Путь: Настройки > Дополнительные функции > S Pen > Контекстные действия
2. Настройка боковой клавиши
Вместе с тонким корпусом смартфоны Galaxy Note10 получили многофункциональную кнопку, расположенную под клавишей громкости с левой стороны. Двойное нажатие на нее позволяет мгновенно активировать любое часто используемое приложение по выбору пользователя, а долгое нажатие разбудит Bixby или вызовет меню выключения смартфона.
Кстати, у Galaxy Note10 есть несколько способов выключения. Помимо вызова меню выключения нажатием и удерживанием боковой кнопки, смартфон можно выключить нажатием на иконку «Питание» (Power) в панели быстрого доступа, а также нажатием и удержанием боковой кнопки вместе с клавишей уменьшения громкости.
Настроить функцию боковой кнопки можно через выпадающую панель быстрого доступа, используя иконку «Питание» (Power) и выбрав «Настройки боковой клавиши» или удерживая саму боковую кнопку.
3. Возможности S Pen
Усовершенствованное приложение для заметок Samsung Notes упрощает работу за счет возможности сохранять любимые стили пера в панели быстрого доступа.
При активации приложения Samsung Notes и нажатии иконки рукописного ввода в левом нижнем углу экрана появляется значок пера, помеченный золотой звездочкой. Нажатие на этот значок открывает удобную вкладку с девятью слотами для сохранения и выбора стилей письма. Пользователю доступны шесть типов ручек, множество вариантов толщины линии и десятки цветов. Однажды настроив стиль письма, можно сохранить его, а затем мгновенно вызвать простым нажатием кнопки на корпусе пера. Каждое последовательное нажатие переключает перо на следующий стиль из списка сохраненных.
Пользователю доступны шесть типов ручек, множество вариантов толщины линии и десятки цветов. Однажды настроив стиль письма, можно сохранить его, а затем мгновенно вызвать простым нажатием кнопки на корпусе пера. Каждое последовательное нажатие переключает перо на следующий стиль из списка сохраненных.
С помощью обновленного S Pen можно легко преобразовывать рукописный текст в заметки Samsung Notes и экспортировать их в формате Microsoft Word. Помимо этого, пользователям стало доступно еще больше инструментов для редактирования: с помощью устройства можно легко выделять фразы, увеличивать и уменьшать их, изменять цвет текста.
S Pen может также использоваться для того, чтобы делать заметки в приложении Samsung Calendar, как в обычном ежедневнике – не только записывать планы на день, но и, к примеру, обводить важные даты.
Записывать свои мысли на Galaxy Note так же естественно, как на бумагу. Для этого не нужно разблокировать телефон и заходить в Заметки, достаточно вынуть S Pen и начать писать на выключенном экране.
4. Запись экрана
Новая функция записи экрана не только упрощает создание роликов, но и поддерживает режим «картинка в картинке», что позволяет, например, использовать фронтальную камеру параллельно с другими приложениями, чтобы записывать свои реакции и пояснения к происходящему на экране.
Чтобы начать запись, достаточно свайпнуть вниз панель быстрого доступа и коснуться иконки записи экрана. Когда запись начнется, в правом верхнем углу появятся значки, позволяющие делать аннотации в реальном времени с помощью S Pen, и активировать фронтальную камеру для режима «картинка в картинке».
Если есть желание вставлять голосовые комментарии во время записи видео в режиме «картинка в картинке», нужно открыть панель быстрого доступа, нажать и удерживать «Запись экрана». Здесь есть варианты: «не записывать звук», «записывать звуки мультимедиа» и «записывать звуки мультимедиа и микрофон». Настройки также позволяют точно задать размер встроенной картинки и качество видео.
5. Подключение к Windows
Для более комфортной и эффективной работы Galaxy Note10 предлагает функцию Link to Windows, доступную из панели быстрого доступа. Теперь вместо того, чтобы постоянно переключать внимание между экранами смартфона и планшета, пользователи могут подключить свой Note10 к ПК на базе Windows 10, чтобы отправлять и получать сообщения1, просматривать уведомления, а также до 25 последних фотографий на экране компьютера.
Ссылка для подключения к Windows доступна в панели быстрого доступа или в меню «Настройки» > «Дополнительные функции». Как только пользователь входит в свою учетную запись Microsoft, Galaxy Note10 автоматически связывается с его ПК. Это очень просто и быстро.
6. Подключение к Samsung DeX для ПК
Galaxy Note10 предлагает совершенно новый уровень возможностей для работы в многозадачных режимах, упрощая использование интерфейса Samsung DeX2>. Теперь для подключения смартфона к ПК на Windows или Mac достаточно простого USB-кабеля.
Теперь для подключения смартфона к ПК на Windows или Mac достаточно простого USB-кабеля.
Чтобы начать использовать функцию, нужно зайти на официальный сайт Samsung DeX на своем ПК, загрузить и запустить программу установки Samsung DeX для ПК, и подключить смартфон к компьютеру. После окончания установки и подключения программа автоматически запустит Samsung DeX на компьютере.
С помощью Samsung DeX, можно легко и быстро перетаскивать файлы между смартфоном и ПК, и получить большее пространство для работы с приложениями. Даже когда смартфон подключен к компьютеру, его можно использовать для телефонных звонков, отправки сообщений и работы в Интернете.
7. Оптимизация работы аккумулятора
Перейдя в меню «Настройки» > «Обслуживание устройства» > «Батарея» можно выбрать функцию «Адаптивный режим питания», которая автоматически регулирует режим питания, анализируя использование устройства с помощью интеллектуальных алгоритмов, и включая экономию энергии, когда высокая производительность не требуется.
Сохранять заряд батареи можно и с помощью установки «темной» темы. Этот режим можно настроить автоматическую активацию темного режима, например, вечером, по возвращении с работы.
8. Создайте собственные автоматические сценарии настроек телефона
Помощник Bixby на Galaxy Note10 использует алгоритмы машинного обучения, чтобы узнать, как человек использует телефон в течение дня, и составляет персональные рекомендации, упрощающие выполнение повседневных задач и помогающие сэкономить время. Например, переключался на Wi-Fi при возвращении домой, уменьшал яркость экрана и активировал синий светофильтр перед отходом пользователя ко сну.
По умолчанию Bixby на Galaxy Note10 имеет 14 предустановленных подпрограмм, среди которых «Доброе утро», «Работа», «Дом», «Перед сном» и «Вождение». Что особенно примечательно, стало невероятно простым создание своих собственных подпрограмм. Чтобы создать новую подпрограмму, достаточно нажать иконку «+» в верхней части меню.
Путь: Настройки > Дополнительные функции > Сценарии Bixby
9. Новые возможности камеры
Galaxy Note10 получил набор видео-технологий, позволяющих снимать ролики профессионального качества без использования дополнительного оборудования. Например, «живой фокус» позволяет добавлять различные фоновые эффекты, в том числе боке, а также корректировать глубину резкости, добиваясь большей выразительности. Чтобы создать стильную и интересную картинку, пользователь может фокусировать кадр на объекте, размывать фон и украшать видео спецэффектами.
10. Режим управления смартфоном одной рукой
Для того, чтобы пользователи могли без труда дотягиваться до всех иконок на экране, в Galaxy Note10 предусмотрен режим управления одной рукой, который можно активировать, перейдя в «Настройки» > «Дополнительные функции» > «Движения и жесты» > «Режим работы одной рукой». После этого для того, чтобы воспользоваться функцией, достаточно просто сделать свайп вверх из нижнего угла экрана или три раза нажать на кнопку «Домой».
1 Действует ограничение на просмотр 1000 последних сообщений.
2 Список совместимых моделей ПК и другие подробности использования Samsung DeX можно найти на сайте www.samsungdex.com
Три слагаемых отличного снимка. Учимся оценивать качество своих кадров и исправляем ошибки
Этот урок будет особенно полезен начинающим фотографам, которые только недавно взяли в руки фотоаппарат. Часто радость от покупки фотокамеры быстро сменяется печалью от того, что снимки получаются не такими качественными, как нам хочется: то цвет не тот, то фото слишком темное, то не очень резкое… А бывает и так, что фотограф не может адекватно оценить качество собственных снимков, не замечая их очевидных недостатков. Происходит это в силу его неопытности или излишнего восторга от совершения первых шагов. Чтобы совершенствоваться в фотографии, нужно определиться, какие недостатки сейчас имеются на ваших снимках. Это поможет понять, к чему стремиться и что учитывать при будущих съемках.
Конечно, в контексте творческой фотографии любой огрех в качестве снимка может быть использован как художественный прием или выдан за таковой впоследствии. «Я так вижу!» Однако нарушает правила в свою пользу лишь тот, кто их хорошо знает и умеет получать технически грамотные снимки.
Давайте разберемся, на каких «трех китах» основывается техническое качество снимка и поймем, от каких настроек фотоаппарата они зависят.
Яркость снимка
Чтобы фотография хорошо выглядела и воспринималась зрителем, она должна быть не слишком яркой и не слишком темной. В большинстве ситуаций важно, чтобы на фото были переданы все детали — и в темных и в светлых участках.
Тёмный снимок.
Детали в темных участках неразличимы. На их месте просто черные пятна, «недосветы»
Слишком яркий кадр.
Детали в светлых участках потеряны. На их месте остались лишь белые пятна, «пересветы»
Нормальный снимок
NIKON D810 / 85.0 mm f/1.4 УСТАНОВКИ: ISO 64, F1. 8, 1/200 с, 85.0 мм экв.
8, 1/200 с, 85.0 мм экв.Говоря о яркости снимков, нужно упомянуть и о том, что фотограф часто может подходить к работе с яркостью творчески, например, создавая фотографии с силуэтами.
Силуэтный кадр — исключение из правил. Несмотря на то что основной объект получается совсем черным, снимок всё равно можно считать удачным. Ведь объект благодаря своей форме узнаваем и интересен, что важно для силуэтных кадров.
Nikon D5200 / 80.0-400.0 mm f/4.5-5.6 УСТАНОВКИ: ISO 100, F8, 1/400 с, 450.0 мм экв.Но это скорее исключение из простого правила: на качественной фотографии можно различить детали как в темных участках снимка, так и в светлых.
Какой получится фотография? Яркой или темной? За это отвечают параметры экспозиции — выдержка, диафрагма, светочувствительность. Именно комбинируя по-разному эти три параметра, фотографы добиваются той яркости фотографии, которая им нужна.
Даже когда мы снимаем в автоматическом режиме, за нас сам фотоаппарат настраивает три параметра экспозиции, самостоятельно определяя насколько светлым должен быть будущий кадр. Но камера не знает, что мы снимаем и какой яркости мы хотим получить результат. Поэтому автоматика фотоаппарата может ошибаться, особенно в сложных условиях: при съемке в темноте, при работе в контровом свете (например, когда фотографируем человека против солнца или напротив окна).
Но камера не знает, что мы снимаем и какой яркости мы хотим получить результат. Поэтому автоматика фотоаппарата может ошибаться, особенно в сложных условиях: при съемке в темноте, при работе в контровом свете (например, когда фотографируем человека против солнца или напротив окна).
Безусловно, любой фотограф, должен знать, как настраивать параметры экспозиции: выдержку, диафрагму и светочувствительность. В данной статье мы рассмотрим самый простой способ регулировки яркости будущей фотографии. Если мы сделали пробный кадр и увидели, что снимок слишком темный или слишком светлый, воспользуемся экспокоррекцией. Внося экспокоррекцию, мы скажем фотоаппарату, насколько ярче или темнее нужно сделать кадр. В фотоаппаратах Nikon экспокоррекцией можно пользоваться в режимах P, A, S и М (в последнем случае — при использовании Авто-ISO).
Экспокоррекция вносится кнопкой с таким значком
Экспокоррекция настраивается на разных фотоаппаратах немного по-разному (лучше всего посмотреть в инструкции к вашей камере). Однако на дисплее ее внесение отображается примерно одинаково.
Однако на дисплее ее внесение отображается примерно одинаково.
В желтой рамке показана специальная шкала. Если ее бегунок уходит в сторону минуса — изображение получится темнее, чем того хочет автоматика аппарата. Если показатель смещены в сторону плюса, значит изображение будет светлее. В зеленой рамке показывается то же самое, только в числовом виде.
Резкость
Наш объект съемки должен быть достаточно четким, детализированным. Только в таком случае мы сможем в полной мере его разглядеть. Резкие снимки выглядят гораздо привлекательнее! Не обязательно, чтобы абсолютно все предметы на фото были резкими. Порой достаточно выделить резкостью лишь главный объект, акцентировав на нем внимание.
Нерезкий кадр
Резкость — вещь очень коварная. Не всегда дела с ней столь очевидны, как на верхнем примере. Небольшие огрехи с резкостью можно не заметить при просмотре изображений на дисплее фотоаппарата без увеличения. Сравним эти два изображения.
Глядя на эти два фото в таком маленьком формате, вы не заметите, что на самом деле одно из них не совсем резкое. Рассмотрим эти снимки в деталях. Что важнее всего в портретном снимке? Что мы должны выделить резкостью на портретном фото? Прежде всего лицо, глаза.
Рассмотрим эти снимки в деталях. Что важнее всего в портретном снимке? Что мы должны выделить резкостью на портретном фото? Прежде всего лицо, глаза.
И этот небольшой недостаток резкости будет сказываться потом как при просмотре изображений на мониторе компьютера в более крупном формате, так и при печати. Поэтому, чтобы оценить в полной мере резкость изображения, лучше его рассматривать в полном масштабе, при полном увеличении.
Чтобы убедиться в достаточной резкости фотографии, необходимо ее рассматривать в полном масштабе, со стопроцентным увеличением. Чтобы увеличить фото на дисплее фотоаппарата, существует специальная кнопка со значком лупы.
Следите за тем, чтобы ваши снимки были достаточно резкими! Только в таком случае снимки будут максимально качественными, а те мегапиксели, которых так много в вашем фотоаппарате, не пропадут зря при создании нечетких снимков.
Какие параметры отвечают за резкость фотографии?
Фокусировка.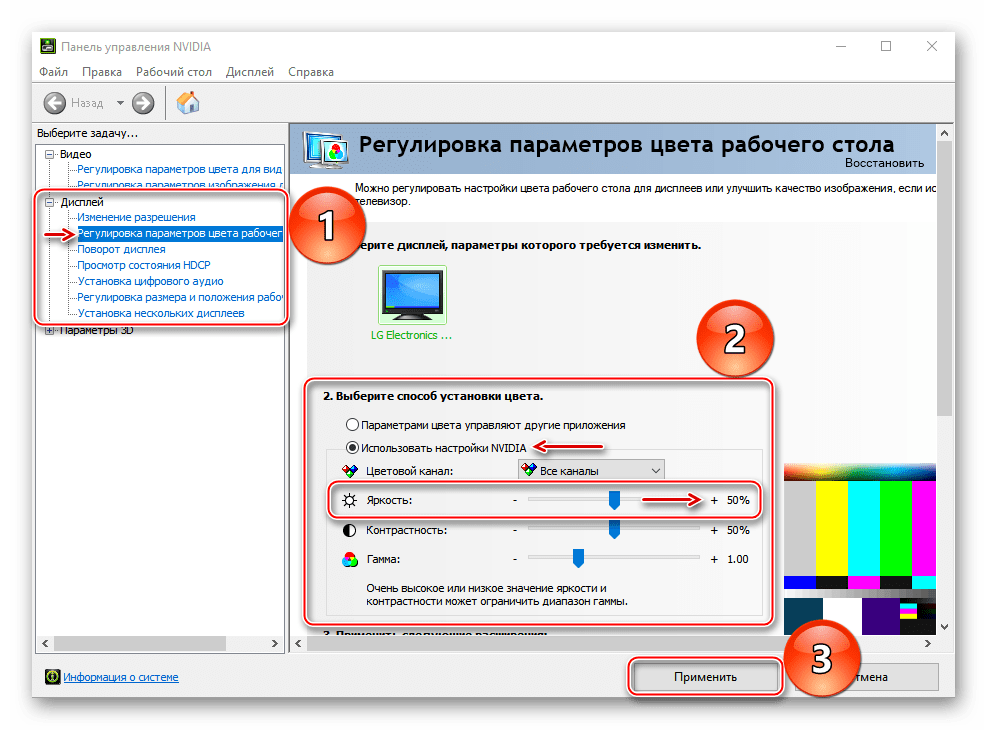 Чтобы получить резкий кадр, необходимо сфокусироваться точно на снимаемом объекте. Современные фотоаппараты обладают очень продвинутыми системами автоматической фокусировки.
Чтобы получить резкий кадр, необходимо сфокусироваться точно на снимаемом объекте. Современные фотоаппараты обладают очень продвинутыми системами автоматической фокусировки.
Nikon D7100 оснащен модулем фокусировки с 51 чувствительным датчиком. По любой из этих точек может производиться фокусировка. Выбор нужной точки можно доверить как автоматике фотоаппарата, так и сделать это самостоятельно.
Камера может сама автоматически выбирать, по какой из точек фокусироваться. Но она может и ошибиться с выбором, сфокусировавшись очень точно, но не там, где вы хотели. Научитесь управлять точками фокусировки на своем фотоаппарате. Помните, что после фокусировки нельзя менять дистанцию между объектом съемки и вами, отходить подальше или приближаться даже на сантиметр: в таком случае фокусировка собьется, кадр будет нерезким.
Ошибка фокусировки. Изображение становится просто размытым, как будто мы смотрим на него через очки, которые нам не подходят.
Недостаток глубины резкости. Бывает, получается так: что-то на снимке оказалось резким, однако мы хотели взять в фокус гораздо больше предметов. Значит, нам не хватило глубины резкости. Особенно сильно нехватка глубины резкости чувствуется при съемке на светосильную или длиннофокусную оптику с близкого расстояния. О том, что такое глубина резкости и как ее регулировать, мы как раз недавно писали.
Бывает, получается так: что-то на снимке оказалось резким, однако мы хотели взять в фокус гораздо больше предметов. Значит, нам не хватило глубины резкости. Особенно сильно нехватка глубины резкости чувствуется при съемке на светосильную или длиннофокусную оптику с близкого расстояния. О том, что такое глубина резкости и как ее регулировать, мы как раз недавно писали.
Недостаток глубины резкости. Как видно, глубины резкости не хватило даже на грушу: четким получился лишь ее бочок. Тут нерезкие участки выглядят так же, как и в случае с ошибкой фокусировки.
Если вкратце, то основной параметр, которым можно при съемке регулировать глубину резкости, — это диафрагма. Закрывая диафрагму, мы увеличим глубину резкости, открывая — уменьшим и сильнее размоем фон на фото.
Значение диафрагмы указано на дисплее камеры. Напомним, что чем меньше значение диафрагмы, тем сильнее она открыта, чем больше значение диафрагмы, тем сильнее закрыта.
Выдержка.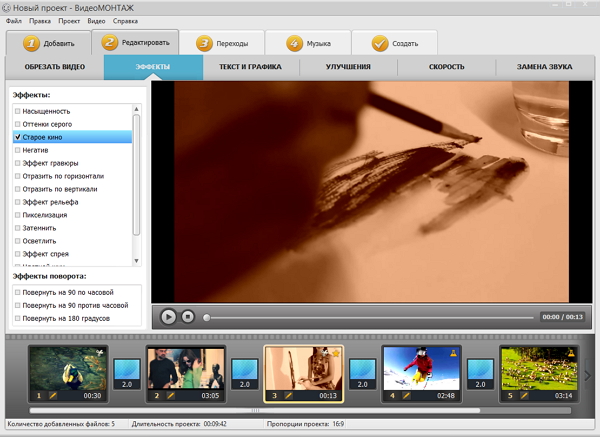 Очень распространенный недочет, особенно у начинающих фотографов — смазанные кадры при съемке на слишком длинной выдержке. Иногда таким образом может смазаться какой-то быстро двигающийся объект: бегущий человек, едущий автомобиль. Такие вещи лучше снимать на выдержках покороче: чем быстрее наш герой — тем короче нужна выдержка. Например, чтобы на фото бегущий человек получился резко, его нужно снимать на выдержке короче 1/250с.
Очень распространенный недочет, особенно у начинающих фотографов — смазанные кадры при съемке на слишком длинной выдержке. Иногда таким образом может смазаться какой-то быстро двигающийся объект: бегущий человек, едущий автомобиль. Такие вещи лучше снимать на выдержках покороче: чем быстрее наш герой — тем короче нужна выдержка. Например, чтобы на фото бегущий человек получился резко, его нужно снимать на выдержке короче 1/250с.
Бегущий человек получился не резким: он смазался от собственного движения при съемке на слишком длинной выдержке (1/40 сек).
Но бывает и так, что в кадре быстрого движения нет, а он всё равно смазан. Обычно это происходит при фотографировании без вспышки в помещении, в темноте. Когда выдержка слишком длинная, начинают сказываться колебания камеры в руках фотографа, и кадр от этого смазывается. Это часто бывает, если пользоваться телеобъективами и снимать с сильным приближением, на максимальном зуме. Фотографы такой дефект называют «шевелёнкой».
«Шевелёнка» — смаз изображения от дрожания камеры в руках. Изображение целиком выглядит как бы смазанным, причем мы можем почти всегда проследить направление смещения камеры в момент съемки. Это — верный признак «шевеленки».
Как избавиться от «шевеленки»? Есть два пути. Первый — укоротить выдержку. Этот вариант подойдет для съемки подвижных объектов. Второй — поставить камеру на штатив или надежную опору. Такой вариант подойдет только для съемки неподвижных сюжетов (пейзажей), люди будут получаться смазано из-за того, что они сами тоже двигаются. Выдержку регулируют в режимах S или М. Если мы работаем в других режимах, автоматика сама будет укорачивать выдержку, если поднять ISO, открыть пошире диафрагму. Выдержка всегда указывается на дисплее фотокамеры. Насколько нужно укоротить выдержку, чтобы не было «шевеленки»? Тут многое зависит от самого фотографа: от его физиологии, от того, насколько правильно и крепко он держит фотоаппарат. Несмотря на это, фотографы вывели два более-менее универсальных способа расчета максимальной допустимой для съемки с рук выдержки: простой и сложный.
- «Простой способ» заключается в том, что для большинства случаев съемки с рук, выдержку не надо увеличивать сильнее 1/60 с. Это правило поможет получать более-менее резкие кадры почти во всех случаях съемки на китовых объектив. Однако, если у вас телеобъектив, то на максимальном зуме он потребует более коротких выдержек.
- «Сложный способ» поможет для каждого конкретного съемочного случая рассчитать выдержку, которая застрахует от появления «шевеленки». Фотографы, исходя из собственного опыта, придумали формулу: максимально длинная выдержка при фотографировании с рук должна быть не более 1/(фокусное расстояние х 2). Допустим, фокусное расстояние нашего объектива 50 мм. Получается, значение максимальной выдержки будет 1/(50х2). То есть 1/100 с. Так что если выдержка у вас длиннее получившегося значения, лучше ее укоротить. А вот если мы снимаем на объектив с фокусным 20 мм, то эта формула даст нам другое значение: 1/(20х2)=1/40 с. Так что чем короче фокусное расстояние объектива, тем длиннее можно использовать выдержку.
 Отметим, что раньше обходились в этой формуле без двойки в знаменателе. Формула была такой: выдержка = 1/фокусное расстояние. Однако рост разрешения матриц фотокамер (в них всё больше мегапикселей) и переход на уменьшение матрицы формата APS-C, внесли свои коррективы в формулу.
Отметим, что раньше обходились в этой формуле без двойки в знаменателе. Формула была такой: выдержка = 1/фокусное расстояние. Однако рост разрешения матриц фотокамер (в них всё больше мегапикселей) и переход на уменьшение матрицы формата APS-C, внесли свои коррективы в формулу.
Фокусное расстояние объектива, на котором вы снимаете, указано на нем.
Выдержка, указанная на основном дисплее фотокамеры Nikon D5300.
Однако еще раз заметим, что эти правила не застрахуют от шевеленки на 100%: ведь при съемке может происходить что угодно. К примеру, если при съемке кадра резко дернуть камерой, то даже на самых коротких выдержках может появляться смаз. При фотографировании камеру лучше держать неподвижно, аккуратно, но сильно.
Так же в борьбе с шевеленкой очень сильно помогает технология оптической стабилизации изображения. Стабилизатор будет компенсировать дрожание камеры в руках. Таким образом можно фотографировать с рук на более длинных выдержках. Однако, оптическая стабилизация — не панацея.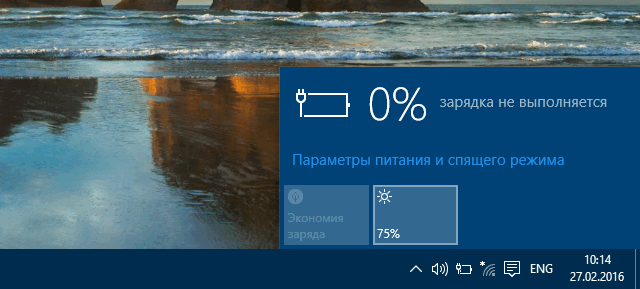 Она позволит лишь уменьшить вероятность появления смазанных кадров. В целом же фотографу по-прежнему придется следить за тем, чтобы при съемке с рук выдержка не удлинялась слишком сильно.
Она позволит лишь уменьшить вероятность появления смазанных кадров. В целом же фотографу по-прежнему придется следить за тем, чтобы при съемке с рук выдержка не удлинялась слишком сильно.
Как правило, модуль оптической стабилизации находится в объективе. Так что если у вас проблемы с шевеленкой, вам часто приходится снимать с рук при плохом освещении, то вы можете просто выбрать себе именно стабилизированный объектив. В случае с фотокамерами Nikon, такие объективы имеют в названии буквы VR (Vibration Reduction). Считается, что стабилизатор помогает фотографировать на выдержках на 3-4 ступени экспозиции длиннее. При работе со стабилизированным объетивом можно использовать вместо 1/60 с, выдержку в 1/5 с. Однако, на практике конечно не всё так радужно: хороших результатов при таких съемках удастся получить только опытному фотографу, который умело и крепко держит аппарат в руках. Начинающим же лучше снимать на дежурных выдержках, не удлиняя их лишний раз, понадеявшись на стабилизатор. Для новичка стабилизатор – средство подстраховки и защиты от случайного дерганья камерой при фотографировании.
Для новичка стабилизатор – средство подстраховки и защиты от случайного дерганья камерой при фотографировании.
Универсальный объектив с оптической стабилизацией Nikon AF-S 18-200mm f/3.5-5.6G ED VR II DX Nikkor подойдет для всех зеркальных аппаратов Nikon с матрицей формата APS-C.
Цифровой шум. Когда на снимке много помех — так называемого цифрового шума, это тоже не может не сказаться на резкости фотографии. За появление цифрового шума на фото почти полностью ответственен один из параметров экспозиции — светочувствительность. Закономерность проста: чем выше значение светочувствительности, с которым мы снимаем, тем больше шума появится на фото.
Фрагмент кадра при 100% увеличении
Цифровой шум. Изображение покрывается мелкими точками разной яркости и разного цвета, “рябью”. Проверять снимки на количество шумов, как и на точность фокусировки, стоит при 100% увеличении. По маленькому превью вы рискуете ничего не заметить.
Уровень цифрового шума у разных фотоаппаратов разный: многое зависит от матрицы, процессора. Но в целом закономерность проста: чем больше по размеру матрица фотокамеры и чем она современнее — тем шумов меньше.
Но в целом закономерность проста: чем больше по размеру матрица фотокамеры и чем она современнее — тем шумов меньше.
Светочувствительность измеряется в единицах ISO. Минимальным значением в большинстве фотоаппаратов является ISO 100. При минимальном значении ISO мы получим максимально чистую картинку, без шумов. А вот ISO 6400 — уже очень высокое значение. При таком ISO на любой камере будут хорошо заметны цифровые шумы. Отчасти в борьбе с цифровым шумом помогает система шумоподавления: изображения становятся более гладкими, пригодными для печати большим форматом. Однако и тут не всё так просто: при работе «шумодава» снимок тоже может терять детализацию.
Настройки подавления цифровых шумов при высоком ISO в камере Nikon D5300
Уровень светочувствительности отображается на дисплее фотокамеры. Чем меньше значение ISO — тем меньше шумов. Для большинства фотоаппаратов минимальным ISO является значение 100 единиц.
Цвета на фото
Безусловно, цвета на снимке должны выглядеть естественными: не быть желтоватыми, голубоватыми, зеленоватыми. За цвета на фотографии отвечает прежде всего настройка баланса белого. Нас окружают разные источники света: некоторые имеют теплое желтоватое свечение, некоторые — холодное голубоватое. Человеческий глаз адаптируется к окружающему освещению, и мы не замечаем существенной разницы.
За цвета на фотографии отвечает прежде всего настройка баланса белого. Нас окружают разные источники света: некоторые имеют теплое желтоватое свечение, некоторые — холодное голубоватое. Человеческий глаз адаптируется к окружающему освещению, и мы не замечаем существенной разницы.
Нарушенный баланс белого: цвета на фото получились неестественно холодными, голубоватыми.
Правильно настроенный баланс белого — слагаемое качественного фото.
Автоматика современных фотокамер тоже достаточно корректно сама настраивает баланс белого. Ошибается она как правило в сложных, необычных съемочных ситуациях. Например, при съемке в помещении с искусственным освещением. В любой фотокамере есть специальные предустановки баланса белого на этот случай. Выберите подходящую предустановку баланса белого, и цвета на фото станут естественными. Подробнее о балансе белого и его настройке, читайте в нашем специальном уроке!
Выбор предустановок баланса белого в меню фотоаппарата Nikon D5300
Не забудем и о том, что на цвета могут влиять и всевозможные фильтры и стили обработки, которые фотограф может выбрать на собственном фотоаппарате.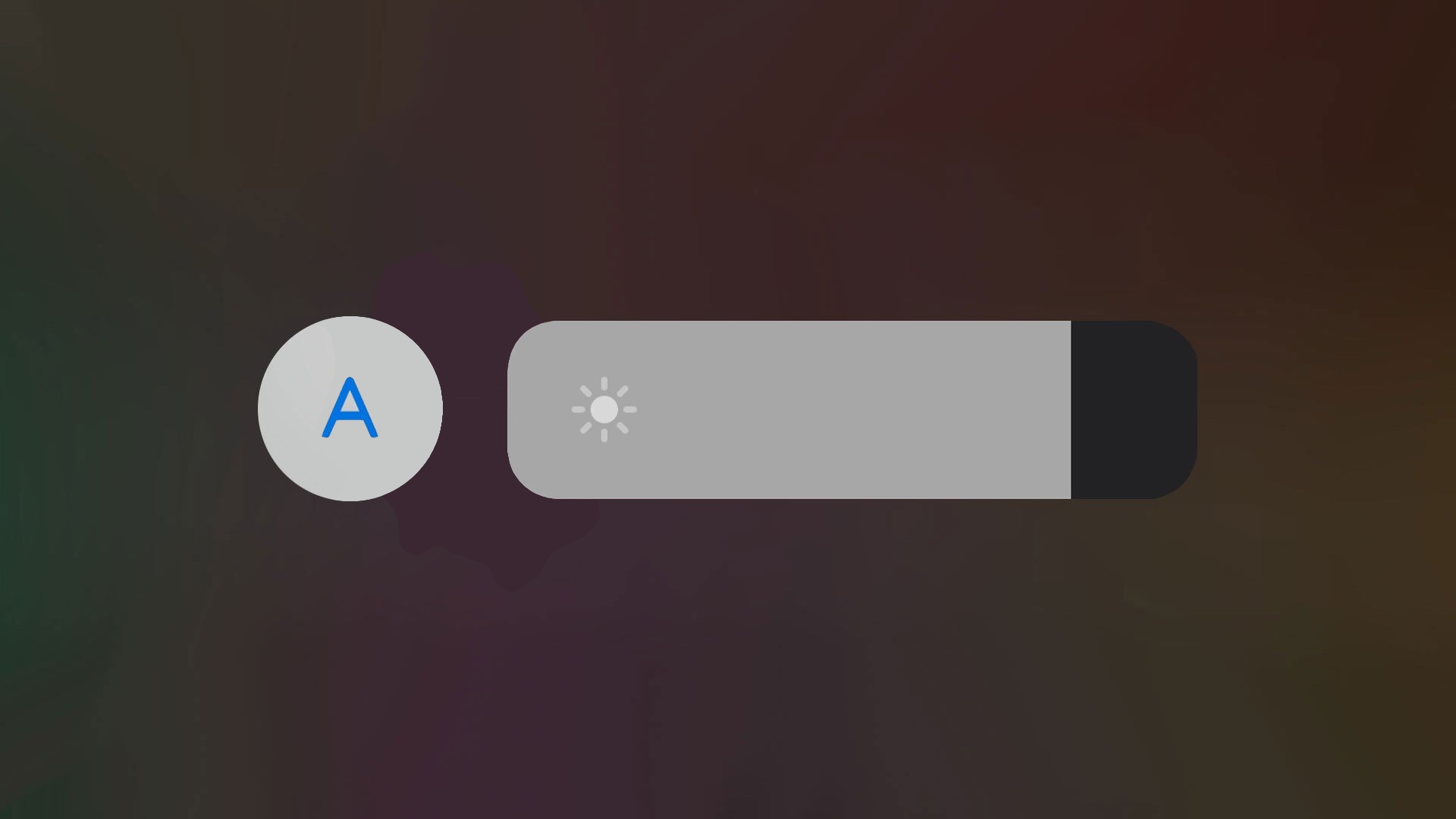 Некоторые фотографы экспериментируют с ними, потом забывают их отключить, и в итоге все их фотографии имеют странные и неестественные цвета.
Некоторые фотографы экспериментируют с ними, потом забывают их отключить, и в итоге все их фотографии имеют странные и неестественные цвета.
Настройки Picture Control в фотоаппаратах Nikon сильно влияют на передачу цветов и контраста на фото. Однако неумелая работа может сделать цвета на фото просто неестественными.
Если фотоаппарат систематически и в любых условиях выдает странные цвета на фото, проверьте, не включены ли какие-то фильтры и творческие стили!
Внимательный читатель может заметить, что в статье мы ничего не говорили о контрасте и насыщенности цветов на фото. На этапе съемки контраст и насыщенность цветов в основном зависят не от каких-то настроек фотоаппарата, а от выбранного сюжета и условий освещения. К примеру, снимая серые городские улицы в пасмурную погоду, мы наверняка получим не очень контрастные фото. Помимо этого, контраст и насыщенность цветов зависят от выбранного объектива и фотокамеры.
Нет такой настройки, которая заставит этот пасмурный кадр заиграть какими-то волшебными красками.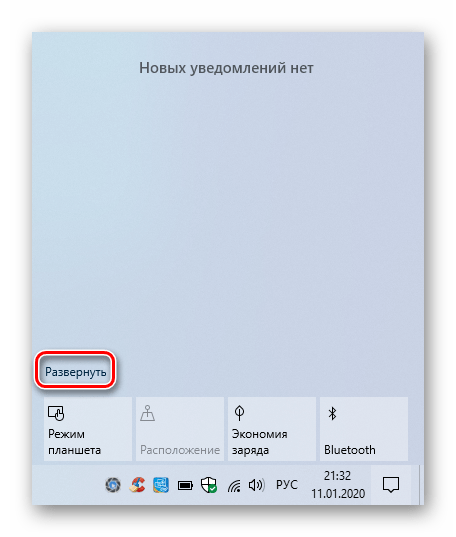 На этапе съемки можно немного увеличить контраст и усилить цвета с помощью режимов Nikon Picture Control.
На этапе съемки можно немного увеличить контраст и усилить цвета с помощью режимов Nikon Picture Control.
Кардинально же изменить ситуацию сможет лишь выбор более удачных условий съемки.
Увеличить или уменьшить контраст и насыщенность можно при обработке фото. Обработка изображения может быть как внутрикамерная (ее можно делать прямо в момент съемки) — с помощью применения тех же фильтров и творческих стилей, так и производиться на компьютере, например при обработке фотографий в формате RAW.
Итак, теперь мы знаем, какие параметры съемки отвечают за качество наших фотографий!
Помните, что в фотографии важно не только техническое качество, но и ее художественная составляющая. Некрасивое фото не станет лучше, будучи грамотно исполненным технически. Поэтому при съемке не забывайте уделять внимание и творчеству!
Сведения об обновлениях iOS 14
iOS 14 по‑новому раскрывает все основные возможности iPhone. Обновленные виджеты теперь отображаются прямо на экране «Домой», приложения автоматически упорядочиваются в библиотеке приложений, а у телефонных вызовов и Siri появился абсолютно новый лаконичный интерфейс. Новые возможности Сообщений помогают Вам оставаться на связи с друзьями и близкими, а в Картах теперь еще проще находить нужные места и прокладывать маршруты с использованием экологичных видов транспорта. Блиц-приложения — это новый уникальный способ пользоваться небольшими фрагментами приложений. Новые функции конфиденциальности дают Вам больше контроля над тем, какие приложения могут Вас отслеживать и как они получают доступ к данным, делая эти процессы более прозрачными для пользователей.
Обновленные виджеты теперь отображаются прямо на экране «Домой», приложения автоматически упорядочиваются в библиотеке приложений, а у телефонных вызовов и Siri появился абсолютно новый лаконичный интерфейс. Новые возможности Сообщений помогают Вам оставаться на связи с друзьями и близкими, а в Картах теперь еще проще находить нужные места и прокладывать маршруты с использованием экологичных видов транспорта. Блиц-приложения — это новый уникальный способ пользоваться небольшими фрагментами приложений. Новые функции конфиденциальности дают Вам больше контроля над тем, какие приложения могут Вас отслеживать и как они получают доступ к данным, делая эти процессы более прозрачными для пользователей.
Подробную информацию о содержании обновлений ПО Apple, относящемся к системе безопасности, можно найти по адресу: https://support.apple.com/ru-ru/HT201222
iOS 14.
 8.1
8.1Эта версия содержит важные обновления системы безопасности.
Подробную информацию о содержании обновлений ПО Apple, относящемся к системе безопасности, можно найти по адресу: https://support.apple.com/ru-ru/HT201222
iOS 14.8
Эта версия содержит важные обновления системы безопасности и рекомендуется для установки всем пользователям.
Подробную информацию о содержании обновлений ПО Apple, относящемся к системе безопасности, можно найти по адресу: https://support.apple.com/ru-ru/HT201222
iOS 14.7.1
В iOS 14.7.1 исправлена ошибка, не позволявшая использовать функцию «Разблокировка с iPhone» на iPhone с сенсором Touch ID для разблокировки объединенных с ним в пару Apple Watch. Эта версия также содержит важные обновления системы безопасности. Она рекомендуется для установки всем пользователям.
Подробную информацию о содержании обновлений ПО Apple, относящемся к системе безопасности, можно найти по адресу: https://support.apple.com/ru-ru/HT201222
iOS 14.7
iOS 14.7 содержит следующие исправления ошибок и улучшения для iPhone:
- Добавлена поддержка внешнего аккумулятора MagSafe для iPhone 12, iPhone 12 mini, iPhone 12 Pro и iPhone 12 Pro Max.
- В приложение «Дом» добавлена возможность управлять таймерами с помощью HomePod.
- В приложениях «Погода» и «Карты» теперь доступна информация о качестве воздуха для Испании, Италии, Канады, Нидерландов, Франции и Южной Кореи.
- В медиатеке подкастов можно отобразить все подкасты или только те, на которые Вы подписаны.
- В приложении «Музыка» отсутствовал пункт меню «Поделиться плейлистом».
- Воспроизведение аудио Dolby Atmos и Lossless в приложении «Музыка» могло неожиданно останавливаться.
- Восстановлено сообщение об обслуживании аккумулятора, которое могло пропадать после перезагрузки некоторых моделей iPhone 11.
- Дисплеи Брайля могли отображать неверную информацию при создании электронных писем в приложении «Почта».
Подробную информацию о содержании обновлений ПО Apple, относящемся к системе безопасности, можно найти по адресу: https://support.apple.com/ru-ru/HT201222
iOS 14.6
В iOS 14.6 добавлена поддержка подписок в приложении «Подкасты». Эта версия также содержит исправления ошибок для iPhone.
Подкасты
- Теперь поддерживаются подписки на каналы и отдельные подкасты.
AirTag и Локатор
- На AirTag и аксессуары с поддержкой сети Локатора теперь можно добавить адрес e‑mail вместо номера телефона для использования в Режиме пропажи.
- При касании AirTag устройством с поддержкой NFC AirTag отображает частично скрытый номер владельца.
Универсальный доступ
- Теперь в первый раз после перезагрузки iPhone его можно разблокировать с помощью функции «Управление голосом».
В этой версии также исправлены следующие ошибки:
- Разблокировка с Apple Watch могла не работать после использования функции «Заблокировать iPhone» на Apple Watch.
- Напоминания могли отображаться как пустые строки.
- Расширения для блокировки вызовов могли не отображаться в Настройках.
- Устройства Bluetooth могли иногда отключаться или отправлять аудио на другое устройство во время активного вызова.
- Скорость работы iPhone могла снижаться во время загрузки.
Подробную информацию о содержании обновлений ПО Apple, относящемся к системе безопасности, можно найти по адресу: https://support.apple.com/ru-ru/HT201222
iOS 14.5.1
В этом обновлении исправлена ошибка функции управления отслеживанием со стороны приложений, из‑за которой некоторые пользователи, ранее выключившие параметр «Трекинг-запросы приложениями», могли не получать соответствующие запросы от приложений после повторного включения этого параметра. Эта версия также содержит важные обновления системы безопасности. Она рекомендуется для установки всем пользователям.
Подробную информацию о содержании обновлений ПО Apple, относящемся к системе безопасности, можно найти по адресу: https://support.apple.com/ru-ru/HT201222
iOS 14.5
В iOS 14.5 представлена функция разблокировки iPhone с помощью часов Apple Watch, когда лицо закрыто маской, а также добавлена поддержка AirTag и возможность выбирать различные оттенки кожи для эмодзи с изображением пар. Функция управления отслеживанием позволяет Вам контролировать, какие приложения могут отслеживать Ваши действия в приложениях и на веб‑сайтах других компаний.
Разблокировка iPhone с Apple Watch
- iPhone X и новее можно разблокировать с помощью Apple Watch Series 3 или новее, когда Вы пытаетесь воспользоваться Face ID, а на Вас надета маска.
AirTag и Локатор
- Благодаря поддержке AirTag можно безопасно и конфиденциально отслеживать и находить важные вещи, такие как ключи, бумажник и рюкзак. Эти функции доступны в приложении «Локатор».
- AirTag можно найти, воспроизведя на нем звук через встроенный динамик.
- Сеть Локатора, включающая сотни миллионов устройств, может помочь Вам найти свой AirTag, даже если он не находится поблизости.
- Функция «Режим пропажи» уведомит Вас, если AirTag будет найден. Вы также можете указать номер телефона для связи.
Эмодзи
- Для эмодзи с изображением целующейся пары и пары с сердечком можно выбрать различные оттенки кожи для каждого человека.
- Новые эмодзи с изображением лиц, сердечек и женщины с бородой.
Siri
- Siri может объявлять входящие вызовы, в том числе сообщать имя того, кто звонит, когда на Вас надеты наушники AirPods или совместимые наушники Beats. На вызов можно ответить без помощи рук.
- Групповой вызов FaceTime можно начать, просто попросив Siri. Чтобы добавить участников, перечислите имена из списка контактов или произнесите название группы в Сообщениях.
- Можно попросить Siri вызвать контакты, сохраненные на случай ЧП.
Конфиденциальность
- Функция управления отслеживанием позволяет Вам контролировать, какие приложения могут отслеживать Ваши действия в приложениях и на веб-сайтах других компаний, если полученные сведения будут использованы для показа рекламы или передачи брокерам данных.
Apple Music
- Делитесь текстами своих любимых песен в Сообщениях, Facebook и историях Instagram. Подписчики могут воспроизводить фрагмент в сообщениях, не покидая разговора.
- В городских чартах представлена музыка, которая популярна среди жителей более чем 100 городов мира.
Подкасты
- На обновленных страницах подкастов еще удобнее начинать прослушивание.
- Сохраняемые и загружаемые выпуски могут автоматически добавляться в медиатеку, чтобы Вам было удобнее переходить к ним.
- Параметры загрузки и настройки уведомлений можно настраивать для каждого подкаста по отдельности.
- В результатах поиска отображаются топ‑чарты и популярные категории, которые помогают находить новые интересные подкасты.
Улучшения 5G
- Поддержка двух SIM-карт дает возможность подключаться к 5G на моделях iPhone 12, используя номер для передачи сотовых данных.
- Улучшенный режим Smart Data оптимизирует использование сетей 5G, продлевая время работы от аккумулятора и повышая эффективность передачи данных на моделях iPhone 12.
- Международный 5G‑роуминг теперь поддерживается некоторыми операторами на моделях iPhone 12.
Карты
- Теперь можно делиться примерным временем прибытия при движении на велосипеде или пешком, а не только на автомобиле: просто попросите Siri или коснитесь карточки маршрута внизу экрана, а затем коснитесь кнопки «Сообщить о прибытии».
Напоминания
- Можно сортировать напоминания по заголовку, приоритету, дате выполнения или дате создания.
- Списки напоминаний можно напечатать.
Перевод
- Скорость зачитывания переводов можно настроить, нажав и удерживая кнопку воспроизведения.
Игры
- Теперь поддерживаются новейшие беспроводные контроллеры Xbox Series X|S и Sony PS5 DualSense™.
CarPlay
- В Картах Apple теперь можно легко сообщить примерное время прибытия. Для этого просто попросите Siri или воспользуйтесь элементами управления CarPlay.
В этой версии также исправлены следующие ошибки:
- Сообщения внизу разговора иногда могли быть скрыты под клавиатурой.
- Удаленные сообщения могли появляться в результатах поиска Spotlight.
- При отправке сообщений в некоторых разговорах могли возникать повторяющиеся сбои.
- Приложение «Почта» могло не загружать новые письма для некоторых пользователей, пока устройство не перезагрузится.
- В настройках iPhone мог не отображаться раздел блокировки и идентификации вызовов.
- Вкладки iCloud могли не отображаться в Safari.
- Могли возникать сбои при выключении Связки ключей iCloud.
- Напоминания, созданные с помощью Siri, могли непреднамеренно устанавливаться на ранние утренние часы.
- Система оценки состояния аккумулятора перерассчитает значения максимальной емкости и пиковой производительности на моделях iPhone 11, поскольку сообщалось о неточных оценках состояния аккумулятора на устройствах некоторых пользователей (https://support.apple.com/ru-ru/HT212247).
- Оптимизированы параметры, чтобы снизить проявления тусклого свечения, которое могло появляться при низком уровне яркости и черном фоне на моделях iPhone 12.
- Наушники AirPods могли направлять звук не на то устройство после автоматического переключения.
- Уведомления об автоматическом переключении AirPods могли дублироваться или не отображаться.
Подробную информацию о содержании обновлений ПО Apple, относящемся к системе безопасности, можно найти по адресу: https://support.apple.com/ru-ru/HT201222.
iOS 14.4.2
Эта версия содержит важные обновления системы безопасности и рекомендуется для установки всем пользователям.
Подробную информацию о содержании обновлений ПО Apple, относящемся к системе безопасности, можно найти по адресу: https://support.apple.com/ru-ru/HT201222
iOS 14.4.1
Эта версия содержит важные обновления системы безопасности и рекомендуется для установки всем пользователям.
Подробную информацию о содержании обновлений ПО Apple, относящемся к системе безопасности, можно найти по адресу: https://support.apple.com/ru-ru/HT201222
iOS 14.4
iOS 14.4 содержит следующие улучшения для iPhone:
- Камера теперь может распознавать QR‑коды меньшего размера.
- В Настройках можно указать тип устройства Bluetooth, чтобы для воспроизведения звуковых уведомлений использовались наушники, а не другие подключенные устройства.
- На iPhone 12, iPhone 12 mini, iPhone 12 Pro и iPhone 12 Pro Max отображаются уведомления, если камеру iPhone не удается определить как новую подлинную камеру Apple.
В этой версии также исправлены следующие ошибки:
- На фото формата HDR, снятых на iPhone 12 Pro, могли появляться визуальные помехи.
- В виджете «Фитнес» могли отображаться устаревшие данные Активности.
- Ввод текста на клавиатуре мог выполняться с задержкой, а также могли не отображаться предлагаемые слова.
- В Сообщениях могла отображаться клавиатура не для того языка, который предпочитает пользователь.
- Когда в настройках Универсального доступа был включен Виртуальный контроллер, могла быть недоступна возможность отвечать на телефонные вызовы с заблокированного экрана.
Подробную информацию о содержании обновлений ПО Apple, относящемся к системе безопасности, можно найти по адресу: https://support.apple.com/ru-ru/HT201222
iOS 14.3
В iOS 14.3 добавлена поддержка Apple Fitness+ и наушников AirPods Max. В этой версии также добавлена возможность съемки фото в формате Apple ProRAW на iPhone 12 Pro и появились сведения о конфиденциальности в App Store, а также другие функции и исправления ошибок для iPhone.
Apple Fitness+
- Новый сервис тренировок, использующий функции Apple Watch, открывает доступ к тренировкам студийного формата на iPhone, iPad и Apple TV (требуются часы Apple Watch Series 3 или новее).
- В обновленном приложении «Фитнес» на iPhone, iPad и Apple TV можно просматривать тренировки, сведения о тренерах и персонализированные рекомендации Fitness+.
- Каждую неделю добавляются новые видеотренировки десяти популярных типов: высокоинтенсивная интервальная тренировка, занятие на велотренажере, йога, кор‑тренировка, силовая тренировка, танцы, гребля, ходьба на беговой дорожке, бег на беговой дорожке и осознанное восстановление.
- Тренировки дополняются плейлистами от тренеров Fitness+.
- Подписка на Fitness+ доступна в Австралии, Великобритании, Ирландии, Канаде, Новой Зеландии и США.
AirPods Max
- Поддержка новых накладных наушников AirPods Max.
- Аудио высокой четкости обеспечивает впечатляющее качество звука.
- Адаптивный эквалайзер в режиме реального времени настраивает звук в соответствии с тем, как прилегают наушники.
- Функция активного шумоподавления блокирует окружающий шум.
- Режим прозрачности позволяет слышать, что происходит вокруг.
- Пространственное аудио с динамическим отслеживанием движений головы создает трехмерные звуковые панорамы.
Фото
- Фотографии Apple ProRAW можно снимать на iPhone 12 Pro и iPhone 12 Pro Max.
- В приложении «Фото» можно редактировать фотографии Apple ProRAW.
- Добавлена возможность записи видео с частотой 25 кадров в секунду.
- Добавлена возможность зеркально отразить изображение при съемке статических фото передней камерой iPhone 6s, iPhone 6s Plus, iPhone SE, iPhone 7, iPhone 7 Plus, iPhone 8, iPhone 8 Plus и iPhone X.
Конфиденциальность
- На страницах приложений в App Store теперь есть новый раздел, содержащий сведения о конфиденциальности. В этом разделе разработчик сообщает, как его приложение обрабатывает конфиденциальные данные.
Приложение Apple TV
- В новой вкладке Apple TV можно легко находить и смотреть телешоу и фильмы Apple Originals.
- Теперь доступен поиск контента по категориям, например по жанру, а по мере ввода отображаются недавние поисковые запросы и предложения.
- В списке топ‑результатов поиска отображаются наиболее подходящие фильмы, телешоу, актеры, каналы и спортивные события.
Блиц-приложения
- Блиц-приложения можно запускать, сканируя разработанные Apple коды блиц-приложений с помощью Камеры или из Пункта управления.
Здоровье
- Для функции «Отслеживание цикла» в приложении «Здоровье» можно указать сведения о беременности, лактации и использовании контрацептивов, чтобы прогнозы месячных и благоприятных для зачатия дней были точнее.
Погода
- В приложении «Погода», Картах и Siri теперь доступны данные о качестве воздуха для городов и областей континентального Китая.
- При определенных показателях качества воздуха приложение «Погода» и Siri отображают рекомендации по защите здоровья; эта функция доступна в США, Великобритании, Германии, Индии и Мексике.
Safari
- В Safari можно выбрать Ecosia в качестве поисковой машины.
В этой версии также исправлены следующие ошибки:
- Некоторые входящие сообщения MMS могли оставаться недоставленными.
- Некоторые уведомления Сообщений могли не отображаться.
- В группах контактов мог не отображаться список участников при составлении сообщения.
- Некоторые видео могли отображаться некорректно при отправке из приложения «Фото».
- При открытии папок с приложениями могли происходить сбои.
- В Spotlight могли не отображаться результаты поиска, а приложения могли не открываться из Spotlight.
- В Настройках могла быть недоступна функция Bluetooth.
- Могла не выполняться беспроводная зарядка устройств.
- Беспроводная зарядка iPhone с помощью двойного зарядного устройства MagSafe могла выполняться с мощностью ниже максимальной.
- Мог происходить сбой при настройке беспроводных аксессуаров и периферийных устройств, использующих протокол WAC.
- Клавиатура могла исчезать при добавлении списка в Напоминаниях во время использования VoiceOver.
Подробную информацию о содержании обновлений ПО Apple, относящемся к системе безопасности, можно найти по адресу: https://support.apple.com/ru-ru/HT201222
iOS 14.2.1
iOS 14.2.1 содержит исправления следующих ошибок на iPhone:
- Некоторые входящие сообщения MMS могли оставаться недоставленными.
- При прослушивании аудио с iPhone через слуховые устройства Made for iPhone могли возникать проблемы с качеством звука.
- Экран блокировки на iPhone 12 mini мог переставать реагировать на касания.
Подробную информацию о содержании обновлений ПО Apple, относящемся к системе безопасности, можно найти по адресу: https://support.apple.com/ru-ru/HT201222
iOS 14.2
iOS 14.2 содержит следующие улучшения для iPhone:
- Более 100 новых эмодзи, в том числе животные, продукты питания, лица, предметы домашнего обихода, музыкальные инструменты, эмодзи с учетом гендерной идентичности и многое другое.
- 8 новых вариантов обоев для светлого и темного режимов.
- Функция «Лупа» может распознавать находящихся рядом людей и измерять расстояние до них с помощью сенсора LiDAR, встроенного в iPhone 12 Pro и iPhone 12 Pro Max.
- Поддержка кожаного чехла с разъемом MagSafe для iPhone 12.
- Оптимизированная зарядка аккумуляторов AirPods Pro замедляет их износ, сокращая время, когда аккумуляторы AirPods Pro полностью заряжены.
- Уведомления об уровне звука в наушниках предупреждают о громкости, которая может негативно повлиять на слух.
- Новые элементы управления AirPlay позволяют транслировать контент в любую точку дома.
- HomePod и HomePod mini поддерживают функцию «Интерком», которую можно использовать с iPhone, iPad, Apple Watch, AirPods и CarPlay.
- HomePod можно подключать к Apple TV 4K для воспроизведения стереозвука, объемного звука и аудио Dolby Atmos.
- Добавлена возможность отправлять государственным службам здравоохранения статистические данные об использовании Уведомлений о контакте (на основе этих данных невозможно установить Вашу личность).
В этой версии также исправлены следующие ошибки:
- Приложения на экране «Домой» могли располагаться в неправильном порядке.
- Видоискатель камеры мог отображаться черным при запуске.
- Клавиатура на экране блокировки могла пропускать касания при попытке ввода код‑пароля.
- Для напоминаний могло по умолчанию устанавливаться время в прошлом.
- Виджет «Фото» мог не отображать контент.
- Виджет «Погода» мог отображать максимальную температуру в градусах Цельсия, даже если выбраны градусы Фаренгейта.
- В описании таблицы осадков на ближайший час в приложении «Погода» могло быть неверно указано время прекращения осадков.
- Записи Диктофона прерывались входящими вызовами.
- Экран мог быть черным при воспроизведении видео из Netflix.
- Приложение Apple Watch могло неожиданно завершаться при запуске.
- GPS‑маршруты тренировок и медданные могли не синхронизироваться между Apple Watch и iPhone у некоторых пользователей.
- В панели CarPlay мог ошибочно отображаться статус аудио «Не исполняется».
- Могла не выполняться беспроводная зарядка устройств.
- Могла снижаться частота кадров в играх, требовательных к графике.
- Функция «Уведомления о контакте» выключалась при восстановлении iPhone из резервной копии iCloud или переносе данных на новый iPhone с помощью функции «Миграция на iPhone».
Подробную информацию о содержании обновлений ПО Apple, относящемся к системе безопасности, можно найти по адресу: https://support.apple.com/ru-ru/HT201222
iOS 14.1
iOS 14.1 содержит исправления ошибок и улучшения для iPhone.
- Добавлена поддержка воспроизведения и редактирования 10‑битного видео HDR в приложении «Фото» на iPhone 8 и новее.
- Устранена проблема, из‑за которой некоторые виджеты, папки и значки отображались в уменьшенном размере на экране «Домой».
- Исправлена ошибка, из‑за которой при перетягивании виджетов на экране «Домой» приложения могли удаляться из папок.
- Устранена проблема, из‑за которой некоторые электронные письма в Почте отправлялись с неверного псевдонима.
- Устранена проблема, из‑за которой во входящих вызовах могла не отображаться информация о регионе.
- Устранена проблема на некоторых устройствах, из-за которой кнопка экстренного вызова могла перекрываться с полем ввода текста на экране блокировки, когда был задан увеличенный масштаб экрана, а код-пароль включал буквы и цифры.
- Исправлена ошибка, из‑за которой некоторые пользователи иногда не могли загружать или добавлять песни в свою медиатеку при просмотре альбома или плейлиста.
- Исправлена ошибка, из‑за которой в Калькуляторе могли не отображаться нули.
- Устранена проблема, из‑за которой разрешение потокового видео могло временно снижаться в начале воспроизведения.
- Исправлена ошибка, которая не позволяла некоторым пользователям настроить Apple Watch для членов семьи.
- Исправлено ошибочное отображение материала корпуса Apple Watch в приложении Apple Watch.
- Устранена проблема в приложении «Файлы», из‑за которой некоторые поставщики облачных служб, управляемых через MDM, могли ошибочно отображать контент как недоступный.
- Расширена совместимость с беспроводными точками доступа Ubiquity.
Подробную информацию о содержании обновлений ПО Apple, относящемся к системе безопасности, можно найти по адресу: https://support.apple.com/ru-ru/HT201222
iOS 14.0.1
Это обновление содержит исправления ошибок для iPhone.
- Исправлена ошибка, из‑за которой настройки браузера и почтового приложения по умолчанию могли сбрасываться после перезагрузки iPhone.
- Устранена проблема, из-за которой предпросмотр изображений с камеры мог не отображаться на iPhone 7 и iPhone 7 Plus.
- Исправлена ошибка, которая могла препятствовать подключению iPhone к сетям Wi‑Fi.
- Устранена проблема, которая могла препятствовать отправке электронных писем в некоторых почтовых службах.
- Исправлена ошибка, из-за которой в виджете News могли не отображаться изображения.
Подробную информацию о содержании обновлений ПО Apple, относящемся к системе безопасности, можно найти по адресу: https://support.apple.com/ru-ru/HT201222
iOS 14
iOS 14 по‑новому раскрывает возможности iPhone, содержит важные обновления приложений и другие новые функции.
Абсолютно новые виджеты
- Обновленные виджеты можно добавлять прямо на экран «Домой».
- Три размера виджетов — малый, средний и крупный — позволяют отображать в виджете именно столько информации, сколько нужно Вам.
- Смарт-стопки максимально эффективно используют пространство на экране «Домой». Благодаря интеллектуальным функциям устройства виджеты отображаются именно в те моменты, когда они нужны.
- В галерее виджетов собраны все виджеты, доступные на устройстве, для удобного просмотра и выбора.
- Обновлены виджеты Apple: Погода, Часы, Календарь, News, Карты, Фитнес, Фото, Напоминания, Акции, Музыка, TV, Советы, Заметки, Быстрые команды, Элементы питания, Экранное время, Файлы, Подкасты и Предложения Siri.
Библиотека приложений
- Библиотека приложений автоматически упорядочивает все приложения по категориям.
- Благодаря интеллектуальным функциям устройства в категории «Предложения» отображаются приложения, которые могут Вам понадобиться в данном месте или в данное время суток.
- В категории «Недавно добавленные» собраны приложения, которые Вы недавно загрузили из App Store, и блиц-приложения, которыми Вы недавно пользовались.
- Страницы экрана «Домой» можно скрывать, чтобы еще быстрее переходить в библиотеку приложений касанием точек внизу экрана, когда значки приложений покачиваются.
Лаконичный дизайн
- Входящие телефонные вызовы и вызовы FaceTime отображаются в виде баннера вверху экрана.
- Новый компактный интерфейс Siri позволяет взаимодействовать с информацией на экране и легко переходить к следующей задаче.
- Режим «Картинка в картинке» дает возможность смотреть видео или общаться по FaceTime, одновременно с этим пользуясь другим приложением.
Сообщения
- Закрепляя разговоры, можно отображать до 9 избранных бесед вверху списка.
- Указав имя пользователя, можно адресовать ему сообщение в групповом разговоре.
- Вложенные ответы дают возможность отвечать на определенные сообщения и просматривать все связанные сообщения вместе.
- Можно добавлять групповые фото, чтобы настроить оформление группы.
Memoji
- 11 новых причесок и 19 новых стилей головных уборов помогут сделать Ваш Memoji уникальным.
- С помощью новых стикеров Memoji можно отправить приветствие касанием кулаков, объятие или выражение смущенности.
- Добавлено 6 новых вариантов возраста.
- Добавлены дополнительные варианты масок для лица.
Карты
- Теперь можно прокладывать велосипедные маршруты по велодорожкам, велополосам и дорогам, удобным для велосипедной езды, с учетом перепадов высоты и оживленности улиц.
- В путеводителях, составленных проверенными издателями, рекомендуются кафе и рестораны, места для встреч с друзьями и достопримечательности.
- Теперь можно прокладывать маршруты на поддерживаемых моделях электромобилей, а остановки для подзарядки будут добавляться автоматически.
- В таких городах, как Лондон и Париж, можно прокладывать маршруты с учетом зон платного проезда.
- Во время поездки заранее отображается информация о камерах, контролирующих скорость и проезд на красный свет.
- Функция «Уточнить геопозицию» показывает точные местоположение и направление в городских зонах слабого сигнала GPS.
Блиц-приложения
- Блиц-приложение — это небольшой фрагмент приложения, создаваемый разработчиками. Он удобно доступен в нужный момент и предназначен для определенной задачи.
- В компактном блиц-приложении можно выполнить задачу за несколько секунд.
- Блиц-приложения отображаются при касании тегов NFC или сканировании QR‑кодов, а также в Сообщениях, Картах и Safari.
- Блиц-приложения, которыми Вы недавно пользовались, отображаются в категории «Недавно добавленные» в библиотеке приложений. Если Вам нужна полная версия приложения, ее можно легко загрузить.
Перевод
- Новое приложение «Перевод» создано для общения и может работать без подключения к интернету, поэтому Ваши разговоры остаются полностью конфиденциальными.
- В режиме разговора экран разделен на две части с общей кнопкой микрофона. Приложение автоматически определяет, на каком из выбранных языков говорит участник беседы, и отображает расшифровку речи и перевод на нужных сторонах экрана.
- Можно отображать перевод на экране крупным шрифтом, чтобы привлечь чье‑либо внимание.
- Приложение поддерживает 11 языков и переводит речь и текст в любых комбинациях этих языков.
Siri
- Новый компактный интерфейс позволяет взаимодействовать с информацией на экране и легко переходить к следующей задаче.
- Расширенная база знаний содержит в 20 раз больше фактов, чем 3 года назад.
- Функция поиска в интернете помогает находить ответы на еще более широкий круг вопросов.
- С помощью Siri в iOS и CarPlay можно отправлять аудиосообщения.
- Расширенная языковая поддержка с новым голосом Siri и функцией перевода Siri.
Поиск
- В едином окне поиска можно искать любые данные: приложения, контакты, файлы, прогноз погоды и курсы акций, общие сведения о людях и местах и даже информацию в интернете.
- В разделе «Топ-результаты» отображается наиболее релевантная информация: приложения, контакты, факты, достопримечательности и веб‑сайты.
- Функция быстрого запуска дает возможность открыть приложение или веб‑сайт, введя всего несколько символов.
- Функция поиска предлагает более релевантные результаты по мере ввода поискового запроса.
- Из списка предложений для веб‑поиска можно запускать Safari, чтобы получать наиболее релевантные сведения из интернета.
- Поиск можно начать из таких приложений, как Почта, Сообщения и Файлы.
Дом
- Выбирайте предлагаемые автоматизации и настраивайте их одним касанием.
- Значок статуса в верхней части экрана приложения «Дом» наглядно показывает, какие аксессуары требуют Вашего внимания.
- В Пункте управления приложение «Дом» динамически предлагает наиболее подходящие аксессуары и сценарии.
- Функция «Адаптивное освещение» автоматически регулирует цвет умных ламп в течение дня, чтобы обеспечивать Вам комфорт и продуктивность.
- Используя технологии анализа данных на устройстве, функция «Распознавание лиц» сообщает Вам, кто находится перед видеокамерой, на основе добавленных Вами подписей в приложении «Фото» и сведений о недавних посетителях, которых Вы указали в приложении «Дом».
- Функция «Зоны активности» анализирует данные с видеокамер и сообщает Вам о любом движении в указанных Вами зонах.
Safari
- Приложение работает еще эффективнее благодаря более быстрому движку JavaScript.
- Отчет о конфиденциальности содержит данные о перекрестных трекерах, которые заблокированы функцией предотвращения отслеживания.
- Функция отслеживания паролей безопасно проверяет Ваши пароли и сопоставляет их со списками украденных паролей.
Погода
- В таблице осадков на ближайший час отображается поминутный прогноз интенсивности дождя или снегопада (доступно только в США).
- Приложение отображает официальные предупреждения об экстремальных погодных условиях, таких как ураганы, снежные бури, наводнения и другие погодные явления, в США, Европе, Японии, Канаде и Австралии.
AirPods
- Звуки в наушниках AirPods свободно размещаются в пространстве и формируют впечатляющие звуковые панорамы благодаря поддержке пространственного аудио с динамическим отслеживанием движений головы.
- Используя AirPods, можно слушать аудио с iPhone, iPad, iPod touch и Mac, автоматически переключаясь между устройствами.
- Уведомления о зарядке аккумулятора сообщат Вам, когда нужно зарядить AirPods.
Конфиденциальность
- Когда приложение использует микрофон или камеру, на экране отображается индикатор записи.
- Теперь можно разрешать приложениям доступ к Вашей приблизительной, а не точной геопозиции.
- Ограниченный доступ к медиатеке Фото дает Вам возможность делиться только выбранными фотографиями с приложением, которое запрашивает доступ.
- Теперь разработчики приложений и веб‑сервисов могут предоставлять возможность настройки существующих учетных записей на использование функции «Вход с Apple».
Универсальный доступ
- Благодаря функции «Коснуться сзади» можно быстро запускать различные функции универсального доступа по касанию задней панели iPhone.
- Функция «Адаптация наушников» усиливает тихие звуки и регулирует определенные частоты в соответствии с индивидуальными особенностями слуха.
- Функция «Акцентирование языка жестов» в FaceTime распознает, когда кто‑либо использует язык жестов, и увеличивает изображение этого участника в групповых вызовах FaceTime.
- Используя интеллектуальные технологии анализа данных на устройстве, функция «Распознавание звуков» определяет сигналы тревоги или другие важные звуки и уведомляет о них.
- Используя интеллектуальные функции устройства, функция «Распознавание VoiceOver» анализирует и распознает элементы на экране для более эффективной работы VoiceOver в приложениях и на веб‑страницах.
- Функция «Описания изображений» произносит развернутые описания изображений и фотографий в приложениях и на веб‑страницах.
- Функция «Распознавание текста» произносит текст, найденный на изображениях и фотографиях.
- Функция «Распознавание экрана» автоматически определяет элементы управления для упрощенной навигации в приложениях.
Это обновление также содержит другие функции и улучшения.
App Store
- В наглядном интерфейсе с возможностью прокрутки отображаются самые важные сведения о каждом приложении, а также игры, в которые играют Ваши друзья.
Apple Arcade
- В разделе «Уже скоро» можно взглянуть на готовящиеся к выпуску игры Apple Arcade и автоматически загрузить их, когда они станут доступны.
- В улучшенном разделе «См. все игры» появились возможности сортировки и фильтрации по дате выпуска, обновлениям, категориям, поддержке контроллеров и другим параметрам.
- Достижения можно просматривать прямо на вкладке Apple Arcade.
- Из раздела «Играть дальше» можно легко возобновить недавние игры на любых устройствах.
- В обзорной панели Game Center можно просмотреть Ваш профиль, список друзей, достижения, таблицы результатов и другие данные прямо во время игры.
Дополненная реальность
- Благодаря привязке к геопозиции в ARKit 4 приложения могут помещать объекты и сцены дополненной реальности в определенные географические координаты.
- Сканирование лица теперь поддерживается на новом iPhone SE.
- Благодаря поддержке видеотекстур в RealityKit приложения могут превращать в видео любые фрагменты сцен и объектов дополненной реальности.
Камера
- Благодаря новым эффективным алгоритмам первый снимок выполняется еще быстрее, а интервал между снимками стал еще короче.
- Теперь можно снимать видео QuickTake на iPhone XS и iPhone XR в режиме фотосъемки.
- Быстрые переключатели в режиме съемки видео позволяют менять разрешение и частоту кадров видео непосредственно в приложении «Камера».
- Обновленный интерфейс Ночного режима на iPhone 11 и iPhone 11 Pro помогает обеспечить неподвижность камеры во время съемки и позволяет отказаться от снимка в процессе его выполнения.
- Функция компенсации экспозиции позволяет зафиксировать значение экспозиции в течение всего сеанса съемки.
- Если при съемке селфи включен режим «Передняя камера зеркально», снимок точно соответствует изображению в окне предварительного просмотра камеры.
- Улучшенная функция чтения QR-кодов считывает коды, даже если они мелкие или расположены на неровной поверхности.
CarPlay
- Добавлена поддержка новых категорий приложений для парковки, зарядки электромобилей и быстрого заказа еды.
- Добавлены новые варианты обоев.
- С помощью Siri можно сообщать приблизительное время прибытия и отправлять аудиосообщения.
- Добавлена поддержка горизонтальной строки статуса для автомобилей с вертикальными дисплеями.
- Поддержка китайской и японской клавиатур дает новые возможности поиска мест назначения.
FaceTime
- Улучшено качество видео: на iPhone X и новее доступно разрешение до 1080p.
- С помощью технологий машинного обучения новая функция «Зрительный контакт» слегка корректирует направление Вашего взгляда и угол поворота лица, чтобы общение по видеосвязи было более естественным, даже когда Вы смотрите на экран, а не в камеру.
Файлы
- Поддержка внешних накопителей с шифрованием APFS.
Здоровье
- Коллекция приложений и быстрых команд для периодов отдыха поможет Вам спокойно подготовиться ко сну — например, включив плейлист с расслабляющей музыкой.
- Индивидуальные расписания сна, которые включают напоминания об отходе ко сну и будильники, помогут Вам достигнуть своих целей по сну.
- Функция «Режим сна» помогает Вам не отвлекаться от спокойного отдыха: в периоды отдыха и сна автоматически включается режим «Не беспокоить», а на заблокированном экране отображается меньше элементов.
- Контрольный список Здоровья объединяет на одном экране функции, связанные с отслеживанием здоровья и безопасностью.
- В приложении «Здоровье» появилась новая категория «Подвижность», где отображаются такие показатели, как скорость ходьбы, время двойной поддержки, длина шага и асимметрия при ходьбе.
Клавиатура и поддержка языков
- Локальная обработка запросов диктовки помогает защитить Вашу конфиденциальность: все данные обрабатываются без подключения к интернету. Данные голосовых запросов при поиске обрабатываются на сервере: это позволяет задействовать возможности интернета для более точного распознавания поисковых запросов.
- На клавиатуре эмодзи можно находить эмодзи по их словесным описаниям.
- На клавиатуре отображаются предлагаемые варианты автозаполнения адресов электронной почты, номеров телефонов и других контактных данных в приложениях.
- Добавлены новые словари для перевода в следующих языковых парах: французский и немецкий, индонезийский и английский, японский и упрощенный китайский, польский и английский.
- Добавлен метод ввода Уби для упрощенного китайского языка.
- Добавлена поддержка автокоррекции для гэльского (Ирландия) и новонорвежского языка.
- Обновлена японская клавиатура Кана для более удобного ввода чисел.
- В Почте теперь поддерживаются адреса электронной почты, включающие символы алфавитов помимо латиницы.
Музыка
- На новой вкладке «Слушать» собраны Ваши любимые песни, артисты, плейлисты и миксы.
- Функция автовоспроизведения автоматически находит похожие песни и воспроизводит их после окончания текущей песни или плейлиста.
- Функция поиска теперь отображает музыку в Ваших любимых жанрах и для различных занятий, а по мере ввода запроса показывает полезные предложения.
- Фильтрация медиатеки помогает еще быстрее находить артистов, альбомы, плейлисты и другой контент.
Заметки
- В улучшенном меню действий можно легко заблокировать, отсканировать, закрепить или удалить заметку.
- В разделе «Топ‑результаты» отображаются наиболее релевантные результаты поиска.
- Список «Закрепленные заметки» можно развернуть или свернуть.
- Функция распознавания фигур позволяет рисовать геометрически идеальные прямые линии, дуги и фигуры.
- Улучшенная функция сканирования обеспечивает более высокую четкость и более точную автоматическую обрезку.
Фото
- Функции сортировки и фильтрации помогают еще легче находить и упорядочивать фото и видео.
- Используя жесты масштабирования, можно легко находить фото и видео в таких разделах, как Избранное и Общие альбомы.
- Добавлена поддержка подписей к фото и видео.
- Снимки Live Photo, сделанные в iOS 14 или iPadOS 14, автоматически воспроизводятся с улучшенной стабилизацией в режимах просмотра «Годы», «Месяцы» и «Дни».
- Улучшенная функция «Воспоминания» еще точнее выбирает подходящие фото и видео, а для фильмов-воспоминаний доступна еще более обширная коллекция музыки.
- Обновленный инструмент выбора изображений в приложениях задействует ту же технологию смарт-поиска, что и приложение «Фото», помогая Вам легко находить контент для отправки.
Подкасты
- Раздел «Слушать» стал еще удобнее: помимо Вашей очереди выпусков в нем отображаются новые выпуски, отобранные специально для Вас.
Напоминания
- Напоминания можно назначать людям, с которыми Вы делитесь списками.
- Новые напоминания можно создавать с экрана списков, не переходя к определенному списку.
- Благодаря смарт-предложениям можно добавлять даты, время и геопозиции одним касанием.
- Индивидуально оформляйте списки, используя эмодзи и новые символы.
- Скрывайте смарт-списки и упорядочивайте их по своему усмотрению.
- Инструмент выбора календаря усовершенствован и помогает еще легче выбрать дату и время.
Настройки
- Теперь можно выбрать и задать почтовое приложение и веб-браузер по умолчанию.
Быстрые команды
- Во встроенной папке «Начальные команды» собраны быстрые команды, которые будут полезны именно Вам.
- На основе Ваших типичных действий предлагаются автоматизации быстрых команд.
- Быстрые команды можно легко упорядочивать в папки и добавлять в виде виджетов на экран «Домой».
- В новом компактном интерфейсе можно просматривать и запускать быстрые команды, не закрывая другое приложение.
- Новые триггеры автоматизаций могут запускать быстрые команды при получении электронного письма или сообщения, при низком заряде аккумулятора, при закрытии приложения и в других ситуациях.
- Коллекция быстрых команд для периодов отдыха поможет Вам спокойно подготовиться ко сну.
Диктофон
- Записи Диктофона можно упорядочивать в папки.
- Лучшие записи можно добавлять в Избранное для легкого доступа к ним.
- В смарт-папки автоматически добавляются сделанные на Apple Watch записи, недавно удаленные записи и записи, отмеченные как избранные.
- Функция «Улучшить запись» снижает уровень фонового шума и устраняет эффект резонанса помещения.
Подробную информацию о содержании обновлений ПО Apple, относящемся к системе безопасности, можно найти по адресу: https://support.apple.com/ru-ru/HT201222
Дата публикации:
Проблема яркости на XIAOMI Redmi Note 9
Хорошая яркость экрана вашего XIAOMI Redmi Note 9 очень полезна. Действительно, яркость экрана гарантирует комфорт для глаз. Однако часто случается, что мы сталкиваемся с проблемами с яркостью XIAOMI Redmi Note 9. Поэтому сначала мы посмотрим, что вам придется делать в том случае, если яркость света на экране уменьшается или изменяется сама по себе . На втором этапе мы узнаем, что делать, если на вашем XIAOMI Redmi Note 9 совсем не светится.
Что делать, если яркость вашего XIAOMI Redmi Note 9 падает или увеличивается сама по себе
Почему яркость XIAOMI Redmi Note 9 падает сама по себе?
Время от времени случается, что мы используем наш XIAOMI Redmi Note 9, и внезапно, яркость экрана начинает падать . Это вообще раздражает, потому что больше ничего не видно! Если когда-нибудь яркость вашего XIAOMI Redmi Note 9 измениться сам по себе , это потому, что Включен автоматический режим яркости на смартфоне. Автоматический режим яркости — это фактически режим управления яркостью экрана, которая меняется. в зависимости от яркости того места, где вы находитесь . Это означает, что когда вы находитесь в темном месте, яркость экрана снижается. Все наоборот, как только вы проезжаете в ярком месте. Чтобы отключить этот режим, перейдите к следующему абзацу.
Процедура отключения автоматической яркости на XIAOMI Redmi Note 9
Чтобы отключить эту опцию на вашем XIAOMI Redmi Note 9, у вас есть два варианта:
- Встречайте в меню настройки XIAOMI Redmi Note 9. Затем перейдите на вкладку Затем отобразите в яркости . Как только вы окажетесь там, вы должны снять галочку с опции: Автоматически регулировать яркость .
- Сдвиньте панель уведомлений вниз . Затем вы увидите ползунок, который позволяет вам управлять яркостью XIAOMI Redmi Note 9. Вы должны увидеть небольшой логотип рядом с этим слайдером представляющий букву А. Это просто необходимо нажмите на нее, чтобы включить или выключить автоматическую яркость на вашем XIAOMI Redmi Note 9.
Что делать, если яркость вашего XIAOMI Redmi Note 9 больше не работает
Проверьте яркость XIAOMI Redmi Note 9
Эта процедура может показаться очень глупой, но, как видно из предыдущего абзаца, может случиться так, что автоматическая яркость XIAOMI Redmi Note 9 сделает ее очень низкой. Посмотрите, максимальная яркость у вас . Также желательно проверить, не находится ли XIAOMI Redmi Note 9 в ночном режиме. Для этого смотрите нашу статью: активировать ночной режим на XIAOMI Redmi Note 9
Проверить уровень заряда батареи
Если в вашем XIAOMI Redmi Note 9 больше не хватает батареи, возможно, что последняя запустится в энергосбережении и тем самым отключает яркость экрана . Большинство устройств делают это, когда их заряд батареи составляет 20%, 15% или 10%. В этой ситуации попробуйте зарядить свой XIAOMI Redmi Note 9.
Перезагрузите смартфон
Как и многие другие проблемы с электронными устройствами, часто эта проблема решается простым перезапуском. Попробуйте сделать перезапустите свой XIAOMI Redmi Note 9 . Если это не сработает, вы можете попробовать запустить его в безопасном режиме, чтобы проверить, нет ли конфликта с установленным вами приложением.
Сбросьте XIAOMI Redmi Note 9
Если ни один из вышеперечисленных методов не работает, вероятно, проблема в оборудовании. В этом случае мы рекомендуем вам принести свой XIAOMI Redmi Note 9 мастеру по ремонту.
Если вы ищете как можно больше руководств, чтобы стать королем XIAOMI Redmi Note 9, мы приглашаем вас посмотреть другие руководства в этой категории: XIAOMI Redmi Примечание 9.
Теория цвета в цифрах / Хабр
Разные люди могут по-разному представлять один и тот же цвет по его названию. Например голубой цвет может на самом деле быть цветом морской волны или небесным. Гораздо точнее цвет определяется шестнадцатеричным кодом, всего существует 16777216 комбинаций. Поэтому дизайнеру может быть полезно распознавать цвет, просто взглянув на его hex-код.
Основы
Начнем с простого: рассмотрим обычный hex-код, где каждая из трех пар цифр контролирует один из цветов RGB — красный, зеленый, синий. Числа могут принимать значения цифр от 0 до 9 и букв от A до F.
Насыщенность цвета зависит от того, насколько разные в парах числа. Чем больше значение пар, тем светлее цвет. Вторая цифра каждой пары уточняет оттенок:
То есть величина чисел в парах означает количество цвета, проще говоря, если все числа максимальные, то в результате будет белый цвет — #FFFFFF, если числа минимальные, нули, то цвета нет, получается черный — #000000. Если изменять каждую пару, то получается: #FF0000 — самый яркий красный, #00FF00 — самый яркий зеленый и #0000FF — самый яркий синий. Соответственно, #00FFFF — самый яркий голубой, #FF00FF — самый яркий пурпурный и #FFFF00 — самый яркий желтый.
Распознавание цвета
Шестнадцатеричный код может быть сокращен с шести символов до трех. Например цвет #FAE означает #FFAAEE. Такая возможность иногда помогает упростить код, и что важнее, легко сократить количество оттенков, если это требуется.
В большинстве случаев распознать цвет по hex-коду можно, учитывая только первые цифры пар. В примере ниже понятно, что цвет смешан из большого количества красного, немного синего, а зеленого совсем нет.
Понимание цвета по hex-коду позволяет веб-дизайнеру быстрее ориентироваться в коде страницы, кроме того, можно всегда произвести впечатление на коллег или клиентов, сказав «Ах, какой прекрасный оттенок бордового».
Можно также легко менять яркость, оттенок или насыщенность цвета, отредактировав лишь его шестнадцатеричный код. В первом примере ниже одна из пар меняется с шагом в 10%, при этом растет яркость цвета. Во втором примере яркость растет, но насыщенность падает:
Подчеркивание ссылок
По умолчанию браузеры подчеркивают гиперссылки на веб-страницах. При использовании не слишком крупных шрифтов подчеркивание может смешиваться с буквами ссылки, и выглядит такая конструкция не очень. Но можно сделать подчеркивание менее насыщенным:
- Для темного текста на светлом фоне делаем ссылки ярче.
- Для яркого текста на темном фоне делаем ссылки темнее.
Чтобы это работало, необходимо использовать тег
spanвнутри каждого тега
a, например:
a { text-decoration:underline;color:#aaaaff; }
a span { text-decoration:none;color:#0000ff; }
Получившиеся ссылки легче читаются, т.к. подчеркивание не смешивается с символами. Однако добавлять span в каждую ссылку не очень рационально. Поэтому можно убрать подчеркивание ссылок, но при этом добавить border-bottom:
a { text-decoration: none; border-bottom: 1px solid #aaaaff; }
Цвета контента
Зачастую на сайтах используется один и тот же цвет для заголовков и основного текста. Но при таком подходе снижается читабельность контента: чем мельче шрифт, тем контрастнее он должен быть. Пример:
h2, p { color: #797979; }
Уменьшение первых цифр в парах hex-кода повысит контрастность текста, а значит читабельность улучшится:
h2 { color: #797979; }
p { color: #393939; }
Редактирование фона
Легко управлять фоном, изменяя hex-код цвета:
- #404040 — нейтральный
- #504030 — теплее
- #304050 — холоднее
Фон страницы визуально более чувствителен к изменениям цвета, чем контент. Поэтому можно легко сделать его теплее или холоднее, корректируя и вторую цифру в парах hex-кода. Например:
- #404040 — нейтральный
- #594039 — теплее
- #394059 — холоднее
Подбор и комбинирование цветов
Понимание структуры шестнадцатеричного кода цветов дает дизайнеру возможность точно подбирать комбинации цветов и выбирать цветовые схемы. Самая простая техника — это переставлять одну пару в разные места кода. Еще один способ — удвоение первой цифры в первой паре и разделение на два остальных первых цифр. Также можно комбинировать цвета, взятые из фото. Описанные способы наглядно продемонстрированы на рисунке ниже:
Использованный материал и полезное чтиво
Как редактировать фотографии на iPhone, чтобы они выглядели так, как вам хочется
Совет 01
Выбор рамок из живых фотографий
Live Photo, функция iPhone, позволяющая создавать 3-секундные видеоклипы, — удобная функция, позволяющая запечатлеть нужный момент. Это удобно, когда вы не хотите полагаться на одну миллисекунду для своей фотографии, а вместо этого выберите один кадр из ряда выражений лица или движений.iPhone Photos автоматически выбирает кадр из «клипа» Live Photo, но вы также можете вручную выбрать свой собственный и преобразовать его в отдельный кадр.
Как редактировать живые фотографии: Поднимите Live Photo, перейдите в режим редактирования, затем выберите значок «Live» в виде трех концентрических кругов. Внизу вы увидите серию рамок, которые вы можете сдвинуть, чтобы выбрать свой любимый.После того, как вы нажмете «Сделать ключевую фотографию», вы также можете нажать желтую кнопку «Живое» вверху, чтобы выключить режим «Живое фото», преобразовав выбранный вами кадр в единое изображение.
Наконечник 02
Think Bright
Мы большие поклонники «яркой кнопки». Этот инструмент, также известный как экспозиция, является секретом выделения ваших изображений на экране (и при печати). Потому что после осветления фото оно оживает.Будьте осторожны, не переусердствуйте, поскольку вы рискуете переэкспонировать и потерять визуальную информацию в светлых участках (см. Совет 06). Обратите внимание, что осветление — это основа, на которой будут основываться все остальные монтажные работы, а иногда и увеличение экспозиции — это все, что вам нужно .
Как настроить экспозицию на iPhone: Находясь в режиме редактирования, нажмите кнопку «Настроить» в папке «Фотопленка» (обозначена значком круглого диска).Коснитесь значка плюс / минус и, в зависимости от исходной темноты фотографии, перетащите переключатель вверх примерно от 1/3 до 1/2 пути.
Подсказка 03
Создать контраст
Контрастность придает глубину вашей фотографии и освещает детали. По сути, этот эффект затемняет ваши тени и выделяет остальные. Это мощный инструмент, поэтому, как и все советы по редактированию iPhone, применяйте его понемногу, пока не получите желаемый результат.
Как изменить контрастность на iPhone: Выполните те же действия, что и выше, чтобы перейти в режим редактирования. В разделе настройки вы найдете параметр «контраст» с иконкой в виде наполовину заполненного круга. Поиграйте со скользящей шкалой ровно настолько, чтобы ваша фотография стала яркой (мы предлагаем примерно на полпути).
Наконечник 04
Урожай
Обрезка меняет все: она привлекает внимание к изображению, подчеркивает детали сцены и убирает отвлекающие факторы.Хотите убрать занятость с изображения? Создать пространство? Выделить одну часть? Обрежьте это. Это верный способ добавить художественный элемент к вашему изображению, и он сразу же создает фокус. Чтобы узнать, как добиться этого при фотографировании, посетите наш путеводитель по правилу третей.
Как обрезать фотографии на iPhone: В режиме редактирования нажмите квадратную кнопку с левой стороны, затем перетащите края, чтобы обрезать изображение так, как хотите.Совет от профессионала: попробуйте несколько вариантов (с плотной обрезкой, обрезкой разных объектов и т. Д.), Чтобы увидеть, что вам больше всего нравится.
Наконечник 05
Улучшить цвета
Насыщенность или интенсивность цветов влияет на то, насколько яркие или приглушенные они выглядят на фотографии. Ключом к редактированию насыщенности является внесение небольших пошаговых корректировок, чтобы просто улучшить или даже приглушить цвета, сохраняя при этом реалистичность того, что действительно видит ваш глаз.Это имеет место с любым эффектом, когда вы учитесь редактировать фотографии на iPhone — начните с малого, чтобы избежать чрезмерных изменений.
Как изменить насыщенность на iPhone: Войдите в режим редактирования и перейдите на вкладку «Настройка», обозначенную значком круглого циферблата. Прокрутите вправо до значка сплошного радужного круга, обозначающего насыщенность, и отрегулируйте скользящую шкалу, чтобы либо приглушить цвета для успокаивающего эффекта, либо сделать их более яркими, чтобы оживить фотографию.
Наконечник 06
Регулировка светлых участков
Области на фотографии, на которые попадает больше всего света, называются «бликами». Если эти пятна потеряли детализацию из-за передержки или, наоборот, выглядят слишком тусклыми, им может быть полезна регулировка яркости.
Как настроить подсветку на iPhone: На вкладке «Настройка» в режиме редактирования прокрутите вправо до значка круга с линиями и сплошной белой заливкой.Оттуда переместите скользящую шкалу вправо, чтобы увеличить, или влево, чтобы уменьшить экспозицию в самых светлых областях фотографии.
Наконечник 07
Тонкая настройка теней
В отличие от светлых участков, тени — это области на фотографии с наименьшим количеством света, освещающего их. Этим пятнам может не хватать визуальных деталей, если они слишком темные, или может не хватать контраста, если они слишком светлые по сравнению с их окружением.При правильном балансе интенсивность теней может сделать вашу фотографию более глубокой и объемной.
Как настроить тени на iPhone: Снова на вкладке «Настройка» режима редактирования прокрутите вправо до значка круга с сплошной черной заливкой и штриховкой. Используйте скользящую шкалу, чтобы осветлить (вправо) или затемнить (слева) любые тени, обращая особое внимание, чтобы не позволить теням перекрыть лица, присутствующие на фотографии.
Подсказка 08
Применить фильтры
Фильтры служат удобной опцией для простого и универсального редактирования любой фотографии. В приложении iPhone Photos есть девять стандартных фильтров, от ярких до монохромных, и применить их очень просто. Одно из преимуществ применения фильтров заключается в том, что это действие является «неразрушающим», то есть просто добавляет эффект, накладываемый на вашу фотографию, без изменения состава самого исходного файла.Это позволяет вам удалить или отредактировать его в том же приложении позже!
Ищете большее разнообразие предустановок? Есть несколько приложений, которые вы можете загрузить, чтобы расширить параметры фильтрации, включая VSCO. (Направляйтесь сюда, чтобы ознакомиться с нашими советами по редактированию VSCO.)
Как использовать фильтры на iPhone: Найдите значок трех взаимосвязанных кругов в режиме редактирования, прокрутите по горизонтали параметры фильтра и нажмите, чтобы выбрать его для текущей фотографии.Если выбранный вами эффект фильтра слишком выражен, вы можете использовать индикатор скользящей шкалы под фильтром, чтобы отрегулировать его интенсивность вниз (справа налево) для большей тонкости.
Подсказка 09
Act Natural
Независимо от того, какие инструменты и эффекты вы используете для своей фотографии, помните одно: сохраняйте естественность. Будь то применение фильтра, фокусировка на одном цвете или обесцвечивание другого, вспомните то, что вы видели, когда делали снимок — как солнце отражалось от здания, насколько голубым был океан.Редактирование может показаться методом проб и ошибок, чтобы найти правильное совпадение с тем, что лучше всего представляет момент, как он действительно появился. Но все эти тонкости складываются в фотографию, которая каждый раз возвращает вас назад.
Как добиться успеха в своем родном приложении для камеры iPhone: При редактировании вы всегда можете нажать на фотографию, чтобы взглянуть на оригинал и визуально сравнить, где вы его сделали. Иногда эта заземляющая перспектива может вдохновить вас начать с нуля, что вы всегда можете сделать, нажав «вернуться».«Изучение того, как редактировать изображения на iPhone, — это искусство, поэтому не забывайте проявлять терпение по отношению к себе и своей фотопленке.
Godox SL-60W 60W CRI95 + Qa> 90 5600 ± 300K Светодиодная лампа непрерывного действия с креплением Bowens, беспроводная регулировка яркости, система группировки 433 МГц, для видеозаписи, свадьбы, съемки на открытом воздухе: Электроника
2,0 из 5 звезд Покупайте это только для света и у кого-то другого. Остальное — беспорядок.ОБНОВЛЕНО!
Написано Хизер 14 апреля, 2019
С аксессуарами немного беспорядок. Похоже, свет изначально был упакован в формованную оболочку из вспененного моллюска. Однако верхняя часть оболочки была удалена, чтобы освободить место для дополнительных гелей, дверей сарая и т. Д. Затем все это было запихнуто в оригинальную коробку. Это означало, что при отгрузке все детали соприкасались. Все гели повреждены царапинами или складками, некоторые отслоились полностью или частично. При поставке аксессуары также поцарапали корпус фонаря.Что касается самой насадки двери сарая, она очень плохо подходит и позволяет большому количеству света просачиваться вокруг кольцевой насадки. Набор для чистки в порядке — насколько сложно испортить несколько тряпок в сумке?
Судя по упаковке, этот грузоотправитель не особо заботится о качестве доставки. Итак, у меня есть поцарапанный свет, который хорошо работает, и куча сломанных и плохо подогнанных аксессуаров … но я могу сохранить все это в чистоте с помощью сладкой тряпки!
ОБНОВЛЕНО — через месяц после покупки.
Продавец отправлял мне несколько писем по электронной почте — ни разу от одного и того же сотрудника службы поддержки.В какой-то момент они предложили заменить мой поврежденный товар, что я ценю. Мы отправили электронное письмо 4 раза. Это всегда форма письма, в котором выражается сожаление по поводу плохого состояния моих товаров и затем спрашивается, была ли моя первоначальная поставка хорошей. По-прежнему нет запасных частей. Служба поддержки клиентов, похоже, ограничивается тем, что многие люди отправляют стандартные письма, и почти не предпринимают никаких действий по замене моих поврежденных товаров. SMH
Плоский экран Выглядит смешно? Отрегулируйте эти настройки прямо сейчас
Вы сможете купить новый телевизор, подключить его, подключить кабельную приставку и готово.Но нет. Иногда мешают настройки. А в наши дни настроек так много.
Если вы не хотите проходить через порой утомительный процесс калибровки телевизора как профессионал, вы все равно можете сделать несколько быстрых настроек для улучшения качества изображения. Мы обещаем: вам даже не придется прикасаться к элементам управления яркостью, контрастностью и цветом. Если изображение на вашем телевизоре выглядит хуже, чем вы думаете из коробки, сначала попробуйте эти исправления.
Если он ужасно яркий (и не сохранит ваши настройки)
Вероятно, он находится в режиме «Демо», «Режим отображения магазина» или «Демонстрационный зал».Этот режим фонарика делает телевизор максимально ярким и блестящим, чтобы выделяться среди конкурентов в магазинах. (И послушайте, возможно, это сработало на вас.)
Многие телевизоры высокой четкости просят вас выбрать режим «Демо» или «Домашний» / «Стандартный» при первом подключении и включении. Если вы случайно выбрали демонстрационный режим или застряли в ситуации, когда ваше телевизионное изображение яркое, как солнце, есть несколько способов исправить это. К сожалению, каждый телевизор индивидуален, поэтому все зависит от марки и модели вашего телевизора.
Где-то в меню настроек телевизора должен быть выбор «Режим отображения» или «Режим изображения». Убедитесь, что для него установлено значение «Demo Mode Off», «Home» или «Standard». Если вы не можете его найти, поищите в меню пункт «Сброс до заводских настроек», который сбросит настройки телевизора и попросит вас выбрать один из двух режимов.
Если изображение выглядит растянутым (или не заполняет экран)
Вы смотрите программы стандартной четкости на телевизоре высокой четкости. Если изображение выглядит растянутым, ваш телевизор отображает программы стандартной четкости 4: 3 с соотношением сторон 16: 9.Если изображение не заполняет экран, оно показывает стандартное программирование 4: 3 с исходным разрешением. Программы HD отображаются с соотношением сторон 16: 9, но программы стандартной четкости имеют соотношение сторон 4: 3.
Есть несколько способов, которыми HDTV отображает сигнал стандартной четкости, и ни один из них не идеален. Он может изменить форму изображения до 16: 9, чтобы соответствовать экрану, которое заполнит весь экран, но обычно выглядит пятнистым и растянутым. Или он может отображать его с исходным разрешением 4: 3, которое не искажается, но не заполняет весь экран.Вместо этого изображение 4: 3 будет иметь большие черные области по бокам с обеих сторон экрана.
К счастью, многие телевизоры могут автоматически настраивать соотношение сторон в зависимости от получаемого канала. Опять же, все телевизоры разные, но поищите настройки соотношения сторон в настройках изображения. Убедитесь, что для него установлено значение «Автоподстройка» или «Нормальный» вместо «Растянуть», «Во весь экран» или «Масштаб».
Если все выглядит как мыльная опера
Вот загвоздка современных ЖК / светодиодных телевизоров высокой четкости: они имеют высокую частоту обновления (от 120 Гц до 240 Гц), чтобы не отставать от быстрых действий на экране.Многие из них даже имеют режимы, имитирующие еще более высокую частоту обновления — их обычно называют чем-то вроде «Clear Motion Rate», «Smooth Motion» или «Motion Flow» — путем добавления поддельных кадров между настоящими.
Хотя эти режимы повышения плавности отлично подходят для просмотра спортивных состязаний без превращения экранных действий в беспорядочное размытие, они также могут сделать фильмы и другие программы такими, как если бы они были сняты на видеокамеру. В таких случаях бывает такое понятие, как «слишком гладко».
% PDF-1.5 % 3937 0 объект > эндобдж xref 3937 191 0000000016 00000 н. 0000011076 00000 п. 0000011213 00000 п. 0000011416 00000 п. 0000011462 00000 п. 0000011595 00000 п. 0000011633 00000 п. 0000011932 00000 п. 0000011971 00000 п. 0000012026 00000 п. 0000012080 00000 п. 0000014049 00000 п. 0000014193 00000 п. 0000014464 00000 п. 0000014838 00000 п. 0000015459 00000 п. 0000018131 00000 п. 0000023238 00000 п. 0000023339 00000 п. 0000023877 00000 п. 0000024122 00000 п. 0000024329 00000 п. 0000026134 00000 п. 0000026386 00000 п. 0000026409 00000 п. 0000026469 00000 н. 0000026601 00000 п. 0000026744 00000 п. 0000026889 00000 п. 0000026973 00000 п. 0000027133 00000 п. 0000027278 00000 н. 0000027443 00000 н. 0000027583 00000 п. 0000027714 00000 п. 0000027846 00000 н. 0000028001 00000 п. 0000028150 00000 п. 0000028278 00000 п. 0000028419 00000 п. 0000028553 00000 п. 0000028646 00000 п. 0000028793 00000 п. 0000028894 00000 п. 0000029043 00000 п. 0000029187 00000 п. 0000029331 00000 п. 0000029475 00000 п. 0000029621 00000 п. 0000029730 00000 н. 0000029848 00000 н. 0000029998 00000 н. 0000030128 00000 п. 0000030246 00000 п. 0000030395 00000 п. 0000030499 00000 п. 0000030592 00000 п. 0000030755 00000 п. 0000030866 00000 п. 0000030979 00000 п. 0000031132 00000 п. 0000031247 00000 п. 0000031346 00000 п. 0000031463 00000 п. 0000031579 00000 п. 0000031692 00000 п. 0000031816 00000 п. 0000031934 00000 п. 0000032048 00000 н. 0000032163 00000 п. 0000032278 00000 н. 0000032391 00000 п. 0000032509 00000 п. 0000032637 00000 п. 0000032729 00000 п. 0000032877 00000 п. 0000032966 00000 п. 0000033089 00000 п. 0000033196 00000 п. 0000033302 00000 п. 0000033465 00000 п. 0000033563 00000 п. 0000033678 00000 п. 0000033787 00000 п. 0000033934 00000 п. 0000034056 00000 п. 0000034173 00000 п. 0000034286 00000 п. 0000034438 00000 п. 0000034544 00000 п. 0000034661 00000 п. 0000034821 00000 п. 0000034915 00000 п. 0000035021 00000 п. 0000035146 00000 п. 0000035251 00000 п. 0000035400 00000 п. 0000035523 00000 п. 0000035623 00000 п. 0000035752 00000 п. 0000035879 00000 п. 0000036002 00000 п. 0000036139 00000 п. 0000036242 00000 п. 0000036343 00000 п. 0000036489 00000 п. 0000036579 00000 п. 0000036682 00000 п. 0000036809 00000 п. 0000036929 00000 п. 0000037046 00000 п. 0000037172 00000 п. 0000037309 00000 п. 0000037411 00000 п. 0000037520 00000 п. 0000037651 00000 п. 0000037766 00000 п. 0000037888 00000 п. 0000038023 00000 п. 0000038149 00000 п. 0000038279 00000 п. 0000038419 00000 п. 0000038569 00000 п. 0000038673 00000 п. 0000038799 00000 п. 0000038976 00000 п. 0000039124 00000 п. 0000039272 00000 н. 0000039403 00000 п. 0000039529 00000 п. 0000039694 00000 п. 0000039868 00000 п. 0000039968 00000 н. 0000040081 00000 п. 0000040199 00000 п. 0000040315 00000 п. 0000040434 00000 п. 0000040583 00000 п. 0000040692 00000 п. 0000040796 00000 п. 0000040904 00000 п. 0000041049 00000 п. 0000041151 00000 п. 0000041268 00000 п. 0000041367 00000 п. 0000041484 00000 п. 0000041605 00000 п. 0000041740 00000 п. 0000041845 00000 п. 0000041941 00000 п. 0000042044 00000 п. 0000042163 00000 п. 0000042290 00000 н. 0000042430 00000 п. 0000042533 00000 п. 0000042650 00000 п. 0000042734 00000 п. 0000042831 00000 п. 0000042933 00000 п. 0000043058 00000 п. 0000043228 00000 п. 0000043351 00000 п. 0000043467 00000 п. 0000043582 00000 п. 0000043683 00000 п. 0000043831 00000 п. 0000043937 00000 п. 0000044056 00000 п. 0000044164 00000 п. 0000044277 00000 п. 0000044426 00000 п. 0000044513 00000 п. 0000044618 00000 п. 0000044794 00000 п. 0000044883 00000 п. 0000044971 00000 п. 0000045117 00000 п. 0000045198 00000 п. 0000045328 00000 п. 0000045458 00000 п. 0000045563 00000 п. 0000045669 00000 п. 0000045792 00000 п. 0000045897 00000 п. 0000046019 00000 п. 0000046109 00000 п. 0000046199 00000 п. 0000046333 00000 п. 0000046425 00000 п. 0000046537 00000 п. 0000004209 00000 н. трейлер ] / Назад 5746282 >> startxref 0 %% EOF 4127 0 объект > поток lD`.ИКС% 213oxie] T, Kk & q) «eUdZsX3 F; (VT hPqRZt $ = F0 iF
H5 [(9xpY & o Z Xc} / 5>, 5u87T = j {qSr07k
Как откалибровать телевизор для получения наилучшего изображения
Итак, вы только что принесли домой новый телевизор, распаковали его и включили. Изображение выглядит великолепно, но вы не на 100 процентов удовлетворены некоторыми незначительными цифровыми артефактами, которые вы видите. Цвет тоже можно немного подправить. И может быть, если вы…
Не пересматривайте предложение продавца отправить техника к вам домой.Это будет стоить вам как минимум пару сотен долларов. Мы покажем вам, как откалибровать телевизор таким образом, чтобы устранить некоторые из наиболее распространенных проблем с изображением и добиться наилучшего качества изображения, на которое способен ваш новый телевизор. И большинство наших рекомендаций не будут стоить больше, чем ваше время.
Настраивать или не настраивать
Прежде чем мы перейдем к мелочам, подавляющее большинство телевизоров выпускаются с завода, чертовски хорошо настроенные. Так было не всегда, но есть вероятность, что все, что вы покупаете современное, на 98 процентов соответствует цене.При первой настройке выберите вариант «домой», и, если вы, как и большинство зрителей, останетесь довольны качеством изображения. Если это так, потратьте время на просмотр отличного фильма, а не возитесь с расширенными настройками изображения на телевизоре.
Майкл Браун / IDGПервый шаг в процессе калибровки — убедиться, что ваш телевизор настроен для домашнего использования, а не для демонстрационного режима.
Помимо проверки здравомыслия, если вы хотите выжать из телевизора последние пару процентов качества изображения, мы проведем вас через этот процесс.Только не ожидайте, что ваш телевизор за 300 долларов внезапно будет выглядеть так, будто на нем есть квантовые точки или OLED. Технология, которую вы купили, — это технология, которую вы купили, и никакое количество твиддинга этого не изменит.
Фактор HDR
Расширенный динамический диапазон (HDR) — это последняя популярная функция телевизоров, и мы обсуждаем ее заранее, потому что она может повлиять на процесс настройки. HDR-телевизор будет генерировать гораздо большую яркость, чем телевизор со стандартным динамическим диапазоном. Обратите внимание, что «совместимость с HDR» не в счет. Это просто означает, что телевизор понимает информацию, но ничего не может с ней поделать.
СтандартыHDR, такие как HDR10, HDR10 + и Dolby Vision, в основном представляют собой информацию настройки, встроенную в видео, которая сообщает вашему телевизору, как визуализировать материал. По нашему опыту, HDR лучше всего работает с телевизорами с максимальной яркостью не менее 700 нит. Вы получите некоторый эффект HDR (яркие лазерные снимки, больше деталей в темных областях) с телевизорами, генерирующими меньше этого, но общая палитра может быть довольно темной, особенно с более старым HDR10.
ДолбиDolby Vision HDR в сравнении со стандартным динамическим диапазоном
HDR10 настраивает телевизор только один раз, в начале, и при этом должен учитывать весь фильм.Иногда мы увеличивали яркость заголовка HDR10, хотя это возможно не на всех телевизорах. Некоторые даже заблокируют базовую настройку яркости и цвета, пока включен HDR.
HDR10 + и Dolby Vision постоянно отправляют информацию о настройках по всему материалу, поэтому все, что вы настраиваете в соответствии с одной сценой, может испортить следующую или просто выбросить. Но если вы чувствуете необходимость, обязательно попробуйте. Вот первые шаги.
Основные настройки
Этот шаг можно также назвать элементарной калибровкой, и он не должен занимать более 10 минут.Все, что вам нужно, это несколько тестовых изображений и ваши глаза. Вы также можете использовать люксметр, но об этом позже. Так что возьмите пульт, перейдите к настройкам изображения и прочитайте о различных вещах, которые вам, возможно, придется отрегулировать. Мы перейдем к более тонким моментам и истинной калибровке чуть позже.
Яркость: На самом деле это совсем не то, что вы делаете с обычным бытовым диммером — это регулятор уровня черного; т. е. регулирует уровень яркости (или ее отсутствие), который считается абсолютным черным.Вы увеличиваете значение, чтобы поднять его, и уменьшать значение, чтобы уменьшить его. Визуально кажется, что эффект такой же, как у диммера, но есть небольшая разница, как вы увидите, когда мы будем обсуждать контраст.
Перед настройкой яркости можно отключить адаптивную яркость , которая изменяет силу задней подсветки в зависимости от количества окружающего света, воспринимаемого телевизором. Если оставить включенным, вы не сможете увидеть фактические результаты своих настроек.
THXС этим изображением на экране отрегулируйте яркость телевизора так, чтобы тень большого логотипа THX в центре была едва видна.Чтобы загрузить это изображение на телевизор, щелкните его, чтобы развернуть, а затем щелкните правой кнопкой мыши, чтобы сохранить его на флэш-накопитель, который можно подключить к телевизору.
Подсветка: Теперь это — это регулятор яркости, но он применяется только к ЖК-телевизорам или другим типам, которые используют отдельный источник яркости. В OLED этого нет, потому что источником света является сам диод, а не свет, проходящий через него. Увеличение силы или яркости подсветки приведет к более яркому изображению, но также увеличит проступание по краям телевизора, а также от самих ЖК-дисплеев (которые не являются идеальными жалюзи) и области вокруг них.
На некоторых телевизорах можно почти полностью размыть цвета, увеличив яркость подсветки. Не делай этого. Вообще говоря, оставляйте подсветку как можно более низкой для условий окружающего освещения, сохраняя при этом подходящие яркие участки яркими. В отличие от настройки цвета, вы можете потерять края и детализацию, если выключите подсветку слишком низко, хотя некоторые телевизоры не позволят вам уйти так низко.
Contrast: Опять же, это не совсем регулирует контраст, т.е.е., разница между соседними светлыми и темными областями — она меняет уровень белого или то, какой оттенок считается абсолютно белым. Итак, яркость равна уровню черного, а контраст — уровню белого. Разница между ними — это ваш фактический уровень контрастности. Вот почему рекомендуется пересмотреть яркость после настройки контрастности, и наоборот.
Понижение контрастности вместе с яркостью может помочь скрыть проблемы обработки, такие как мерцание и муар, а его повышение может помочь выявить детали в более темных областях.Насколько это поможет, будет зависеть от вашего телевизора. THX
Цвет: Этот телевизионный термин на самом деле ближе к своему обыденному значению, но относится к интенсивности цвета или, говоря промышленным языком, к насыщенности. Дело не в оттенке или балансе RGB — это тонкие настройки, о которых мы поговорим позже. Установите слишком высокий уровень, и цвета будут подавлять детали. Установите слишком низкое значение, и вуаля! У вас есть черно-белый телевизор и отличный способ обесцветить старые фильмы, которые были «модернизированы».”
Настройки насыщенности легко выполняются на глаз. Когда вы замечаете, что детализация уменьшается, у вас более чем достаточно цвета. Мы рекомендуем использовать для тестирования серию The Simpsons . С практической точки зрения, когда цвет кожи Барта Симпсона начинает скрывать его очертания, вы зашли слишком далеко. Фактически, ваши настройки должны быть очень мелкими.
IDGЭто показания цветометра UPRTek MK350N, показывающие перекос на экране телевизора с белой светодиодной подсветкой.
Вы также найдете настройки цветового пространства, которые обычно можно оставить автоматическими.Но если они у вас есть и вы хотите вручную установить глубину цвета, вам подойдет Rec.709 для большинства материалов; но с 4K HDR вам понадобится Rec.2020, если он доступен.
Оттенок: В некоторых старых наборах это можно было бы назвать Оттенком. Первоначально разработанный для исправления фазовых ошибок при обмене данными между ТВ-тюнерами и радиовещанием, он изменяет пропорцию красного или зеленого в каждом не-черном цвете. Вероятность того, что вам придется отрегулировать это в наши дни, ничтожна, но если лицо вашей любимой звезды выглядит немного зеленоватым вокруг жабр, используйте настройку оттенка как быстрое средство от желудка.Если результат не удовлетворительный, возможно, вам придется проверить расширенные настройки баланса RGB или купить новый телевизор.
IDGВы можете использовать это изображение с чистым черным, белым, красным, зеленым и синим RGB, чтобы оценить точность цветопередачи вашего телевизора. Если у вас нет измерителя, ищите зеленый, который выглядит салатовым, и красный, который выглядит оранжевым. Если вы можете набрать их, хорошо. Но с некоторыми телевизорами это невозможно из-за используемой подсветки.
Резкость: Это уровень воспринимаемой детализации и очертания краев, которые вы видите на изображении.В наши дни он в основном регулирует алгоритм сглаживания, используемый процессором изображения телевизора. Слишком много, и вы увидите неровные края с неровными краями; слишком мало, и детали становятся мутными. Это все по вкусу, но телевизоры обычно поставляются с настройкой на «мягкий чеддер»; то есть уровень, который почти каждый сочтет приемлемым.
Некоторые телевизоры также снижают резкость, чтобы замаскировать такие проблемы, как муар, мерцание, мерцание и т. Д., Избежать которых становится все труднее, поскольку в игру вступают технологии, требующие большей яркости, такие как HDR.Идеальная обработка этих сверхъярких бликов в движении — это обработка видео, эквивалентная холодному синтезу, но это еще не сделано.
Движение: Это регулировка, которая, как и в случае с резкостью, требует компромисса. В этом случае, однако, это происходит между уменьшением артефактов, таких как дрожание (внезапные скачки) и заикание в последовательностях действий и панорамирования, и сохранением деталей. Если вы хотите увидеть, сколько деталей вы теряете, сделайте паузу в середине последовательности быстрых действий и изучите края объектов.
Отличие от этого параметра может быть значительным — если у вашего телевизора есть помехи. Большинство телевизоров с аппаратной частотой обновления 60 Гц страдают как минимум или случайными дрожанием (скачками) или рывками, в то время как модели с частотой 120 Гц редко. Дополнительные циклы позволяют преобразовать частоту кадров (59,97 кадров в секунду в 60 кадров в секунду и далее) для вставки вставляемых черных кадров, а также другие уловки для сглаживания действия.
Телевизорыс более высокой частотой обновления аппаратного обеспечения также обычно используют более совершенные процессоры. Вы можете игнорировать остальные фразы и числа, которые вам бросают продавцы — это просто их способ сказать, что они используют такие уловки, как мерцание подсветки для устранения проблем с движением.Настроить по вкусу.
Нам нравится плавность, за исключением тех случаев, когда она дает эффект «кадра в видео», который возможен на более дешевых телевизорах. Голливуд чувствует себя иначе, и вы можете найти «режим фильма» на более новых моделях, который должен приблизиться к первоначальному «видению» тех, кто продюсировал материал.
Размер изображения: Также известен как соотношение сторон . Самый современный контент имеет соотношение сторон 16: 9. Почти все телевизоры в эпоху плоских панелей имеют одинаковое соотношение сторон 16: 9, и они идеально сочетаются друг с другом.С другой стороны, во многих старых фильмах и некоторых телепередачах используется более узкое соотношение сторон, и их следует отображать в рамке; то есть с вертикальными черными полосами слева и справа. Истинный 4K или 4096 x 2160 (17,1: 9) будет иметь небольшой прямоугольник или небольшие черные границы вверху и внизу дисплея — точно так же, как контент с высоким разрешением, отображаемый на дисплее с соотношением сторон 4: 3.
Если все выглядят неестественно тонкими или толстыми, или изображения кажутся обрезанными, то у вас неправильная настройка.Требуемые настройки называются 16: 9 или Wide для контента HD (720p), FHD (1080p) или UHD (2160p) и 4: 3 / Standard для вещания или старых фильмов. Современный телевизор должен правильно воспринимать сигнал и автоматически настраивать способ его отображения, если вы его не отменяете. Тем не менее, мы иногда наблюдали неточности в распознавании материалов, передаваемых через DLNA или другие источники.
Точная настройка
Теперь давайте перейдем к мелочам, или к тому, что видеофилы считают калибровкой. Если вы посмотрите в расширенные настройки своего телевизора, вы, вероятно, столкнетесь с некоторыми сложными на вид вещами: цветовой температурой, усилением и смещением для красного, зеленого и синего; баланс белого; и гамма.Вы можете попробовать внимательно изучить эти настройки, но, поскольку различия могут быть очень незначительными, вам, вероятно, будет лучше использовать аппаратную помощь, о которой мы поговорим дальше.
С помощью этих тонких настроек вы можете испортить свое изображение в спешке, но они также являются залогом последней капли точности изображения. Мы не можем рассказать вам о расширенных настройках каждого телевизора, но мы можем рассказать вам о наиболее распространенных настройках и их функциях. Обратите внимание, что вы можете увидеть некоторые из тех же настроек в расширенных настройках, что и в основных настройках.Обычно они служат базой для общих элементов управления.
VizioРаздел «Расширенные настройки», такой как этот на сверхярком телевизоре Vizio P-Series, — это то, что вам нужно, когда дело доходит до тонкой настройки изображения.
Температура: Настройки цветовой температуры влияют на интенсивность цвета по всему спектру, который по сути является кривой. Обычно они предлагают лишь несколько вариантов, соответствующих отраслевым стандартам. Фактически, они меняются от холодного (подчеркивая синий конец спектра) до теплого (красный конец).Прежде чем приступить к тонким настройкам, описанным ниже, попробуйте разные температуры. Мы рекомендуем использовать значение по умолчанию, если вы не пытаетесь сопоставить вывод другого устройства или носителя. Около 5800K точно имитирует солнечный свет.
Многие телевизоры предлагают такие режимы, как спорт, компьютер, игры, кино и т. Д., Которые включают изменение цветовой температуры. Это может быть лучшим вариантом, если вам нравится простота.
Баланс белого: Это идет рука об руку с настройками RGB ниже, потому что это количество красного, зеленого и синего, используемого для создания чистого белого цвета.С технологией, способной производить чистый красный, зеленый и синий, это было бы легко. Квантовые точки и OLED-светодиоды подходят близко, но никакая другая технология на самом деле не делает, так что это, как правило, будет приблизительным значением, и вам нужно будет решить, хотите ли вы теплый или холодный белый цвет.
Настройте отображение и размер текста на iPad.
Выберите «Настройки»> «Универсальный доступ»> «Размер экрана и текста».
Настройте любое из следующих значений:
Полужирный текст: Отображение текста жирным шрифтом.
Крупный текст: Включите параметр «Большие размеры для специальных возможностей», затем отрегулируйте размер текста с помощью ползунка «Размер шрифта».
Этот параметр подстраивается под ваш предпочтительный размер текста в приложениях, поддерживающих динамический тип, таких как «Настройки», «Календарь», «Контакты», «Почта», «Сообщения» и «Заметки».
Формы кнопок: Этот параметр подчеркивает текст, который можно нажать.
Ярлыки включения / выключения: Этот параметр указывает на то, что переключатели включены с помощью «1», а переключатели выключены с помощью «0».
Уменьшить прозрачность: Этот параметр снижает прозрачность и размывает некоторые фоны.
Увеличить контраст: Этот параметр улучшает контрастность и читаемость за счет изменения цвета и стиля текста.
Приложения, поддерживающие динамический тип, такие как «Настройки», «Календарь», «Контакты», «Почта», «Сообщения» и «Заметки», настраиваются в соответствии с желаемым размером текста.
Различить без цвета: Этот параметр заменяет элементы пользовательского интерфейса, которые используют цвет для передачи информации, на альтернативные варианты.
Smart Invert или Classic Invert: Smart Invert Colors меняет цвета дисплея на противоположные, за исключением изображений, мультимедиа и некоторых приложений, использующих стили темного цвета.
Цветовые фильтры: Коснитесь фильтра, чтобы применить его. Чтобы настроить интенсивность или оттенок, перетащите ползунки.
Уменьшить точку белого: Этот параметр снижает интенсивность ярких цветов.
Автояркость: Этот параметр автоматически регулирует яркость экрана в соответствии с текущими условиями освещения с помощью встроенного датчика внешней освещенности.
Чтобы узнать о применении этих эффектов к определенным приложениям, см. Раздел Настройка параметров специальных возможностей для определенных приложений на iPad. Чтобы узнать о применении этих эффектов только к содержимому окна масштабирования, см. Увеличение на экране iPad.
Глава 9. Улучшение фотографий
Одно из наиболее распространенных применений GIMP — исправление изображений с цифровых камер. которые по какой-то причине не идеальны. Возможно изображение передержан или недоэкспонирован; может быть немного повернут; может быть не в фокусе: это все общие проблемы, для решения которых у GIMP есть хорошие инструменты.Цель этой главы — дать вам обзор этих инструментов и ситуации, в которых они полезны. Вы не найдете подробных уроки здесь: в большинстве случаев легче научиться пользоваться инструментами экспериментируя с ними, чем читая о них. (Кроме того, каждый инструмент более подробно описан в посвященном ему разделе справки.) также не найдете в этой главе ничего о множестве «специальные эффекты», которые можно применить к изображению с помощью GIMP.Вам следует ознакомьтесь с основными концепциями GIMP перед чтением этой главы, но вам определенно не нужно быть экспертом — если да, то вы, вероятно, знаете во всяком случае, большую часть этого. И не бойтесь экспериментировать: мощные возможности GIMP Система «отмены» позволяет исправить практически любую ошибку с простой Ctrl + Z .
Чаще всего то, что вы хотите сделать, чтобы очистить несовершенный фото бывают четырех видов: улучшение композиции; улучшение цвета; повышение резкости; и удаление артефактов или других нежелательные элементы изображения.
1.2. Улучшение состава
1.2.1. Поворот изображения
При фотографировании легко удерживать камеру не совсем идеально вертикально, в результате получается картина, в которой все наклонены под углом.В GIMP это исправить можно с помощью Инструмент поворота. Активируйте это, щелкнув его значок в Панели инструментов или нажав кнопку Shift + R в то время как внутри изображения. Убедитесь, что параметры инструмента видны, а на вверху, убедитесь, что в поле «Преобразовать:» слева кнопка («Преобразовать слой») выбрана. Если ты тогда щелкните мышью внутри изображения и перетащите его, вы увидите сетку появляются, которые вращаются при перетаскивании.Когда сетка станет правильной, щелкните Поверните или нажмите Введите и изображение будет повернуто.
На самом деле, это не так-то просто исправить ситуацию с помощью этого метод: вы часто обнаруживаете, что дела обстоят лучше, но не совсем идеально. Одно из решений — повернуть немного больше, но есть недостаток такой подход. Каждый раз, когда вы поворачиваете изображение, потому что повернутый пиксели не совпадают в точности с исходными пикселями, изображение неизбежно немного размывается.За один оборот степень размытия довольно мала, но два поворота вызывают вдвое больше сильно размывается как одно целое, и нет причин размывать вещи больше, чем ты должен. Лучшая альтернатива — отменить поворот, а затем выполнить другой, регулируя угол.
К счастью, GIMP предоставляет другой способ сделать это: значительно проще в использовании: в параметрах инструмента поворота для Направление преобразования можно выбрать «Назад (коррекция)».Когда ты сделайте это, вместо того, чтобы вращать сетку для компенсации ошибки, вы можно повернуть его до линии вверх с ошибкой. Если это кажется запутанным, попробуйте, и вы увидите, что это довольно просто.
| Примечание | |
|---|---|
Начиная с GIMP 2.2, есть возможность предварительно просмотреть результаты преобразования, вместо того, чтобы просто видеть сетку.Это облегчает чтобы все стало правильно с первой попытки. |
После того, как вы повернули изображение, будет неприятный треугольный «дырочки» по углам. Один из способов исправить их — создать фон. который заполняет дыры ненавязчивым или нейтральным цветом, но обычно лучшим решением является обрезка изображения. Чем больше вращения, тем больше требуется обрезки, поэтому лучше всего камера выровнена как можно лучше, когда вы делаете снимок в первое место.
Когда вы делаете снимок цифровой камерой, у вас есть некоторый контроль над тем, что входит в изображение, но часто не так сильно, как вы хотел бы: в результате получаются изображения, обрезка которых может быть улучшена. Помимо этого, часто можно усилить впечатление от изображения, обрезка так, чтобы самые важные элементы были помещены в ключевые точки. Эмпирическое правило, которому не всегда следует следовать, но его следует соблюдать. ум, это «правило третей», в котором говорится, что максимальное воздействие достигается при размещении центра интересуют одну треть изображения, как по ширине, так и по по высоте.
Чтобы обрезать изображение, активируйте Обрезать инструмент на панели инструментов, или нажав клавишу «C» ключ (с заглавной буквы) внутри изображения. Когда инструмент активен, щелчок и перетаскивание изображения приведет к исчезновению прямоугольника обрезки. Это также появится диалоговое окно, в котором можно настроить размеры область урожая, если они не совсем правильные. Когда все идеально, нажмите кнопку «Обрезать» в диалоговом окне.
Несмотря на сложные системы контроля экспозиции, сделанные снимки с цифровыми камерами часто получаются переэкспонированными или недоэкспонированными, или с цветовые оттенки из-за недостатков освещения.GIMP дает вам разнообразие инструментов для исправления цветов в изображении, от автоматизированных инструментов которые запускаются простым нажатием кнопки на очень сложные инструменты, которые дать вам много параметров управления. Начнем с самого простого первый.
GIMP дает вам несколько автоматизированных цветокоррекций инструменты. К сожалению, они обычно не дают хороших результатов вы ищете, но им нужно всего лишь мгновение, чтобы попробовать, и если ничего больше они часто дают вам представление о некоторых возможности, заложенные в образе.За исключением «Автоуровней», вы эти инструменты можно найти, следуя по меню → в меню изображения.
Вот они, несколько слов о каждом:
Этот инструмент (это действительно плагин) полезен для недоэкспонированных изображения: равномерно регулирует все изображение до самого яркого точка находится прямо на границе насыщенности, а самая темная точка чернить.Обратной стороной является то, что степень осветления полностью определяется самыми светлыми и самыми темными точками в изображение, поэтому даже один белый пиксель и / или один черный пиксель сделает нормализацию неэффективной.
Это очень мощная регулировка, которая пытается распространить цвета в изображении равномерно во всем диапазоне возможных интенсивности.В некоторых случаях эффект потрясающий, контрасты, которые иначе получить очень сложно; но чаще всего это просто делает изображение странным. Ну что ж, это нужно всего лишь мгновение, чтобы попробовать.
Эта команда увеличивает диапазон насыщенности цветов в слой без изменения яркости или оттенка.Итак, эта команда делает не работают с изображениями в оттенках серого.
Это похоже на «Нормализовать», за исключением того, что он работает на красном, зеленом и синем каналах независимо. Это часто имеет полезный эффект уменьшения цвета. слепки.
То же, что и Stretch Contrast, но работает в цвете HSV. пространство, а не цветовое пространство RGB.Сохраняет оттенок.
Это может улучшить изображения с плохим белым или черным цветом на удаляя малоиспользуемые цвета и растягивая оставшиеся насколько это возможно.
Это делается путем активации инструмента Уровни. (→ → или → в меню изображения), а затем нажав кнопку Авто рядом с центр диалога.Вы увидите предварительный просмотр результата; вы должны нажать ОК, чтобы он принял эффект. Вместо этого нажатие кнопки «Отмена» приведет к заставит ваше изображение вернуться к своему предыдущему состоянию.
Если вы можете найти на изображении точку, которая должна быть идеальной белый, и вторая точка, которая должна быть идеально черной, затем вы можете использовать инструмент «Уровни» для полуавтоматической настройки это часто помогает исправить как яркость, так и цвета по всему изображению.Сначала откройте инструмент «Уровни» как описано ранее. Теперь посмотрите вниз в нижней части Диалог слоев для трех кнопок с символами на них, которые выглядят как пипетки (по крайней мере, это то, что они должны выглядит как). Тот, что слева, если навести на него курсор, показывает его функция должна быть «Выбрать точку черного». Нажмите на это, затем нажмите на точку на изображении, которая должна быть черным — действительно совершенно черным, а не просто темно — и наблюдайте, как меняется изображение.Затем нажмите на крайний правый из три кнопки («Выбрать точку белого» ), а затем щелкните точку на изображении, которая должна быть белой, и еще раз наблюдайте, как меняется изображение. Если вы довольны результат, нажмите кнопку ОК, в противном случае Отмена.
Это автоматическая настройка цвета: если вы обнаружите, что ни один из они вполне делают свою работу за вас, пришло время попробовать один из интерактивные инструменты цвета.Все они, кроме одного, доступны через Инструменты-> Инструменты цвета в меню изображения. После выбора цветного инструмента щелкните изображение (в любом месте), чтобы активировать его и открыть диалоговое окно.
1.3.2. Проблемы с экспонированием
Самый простой в использовании инструмент — Яркость / Контрастность. орудие труда. Он также наименее мощный, но во многих случаях дает все что тебе нужно.Этот инструмент часто бывает полезен для изображений, которые передержан или недоэкспонирован; это бесполезно для коррекции цвета слепки. Инструмент дает вам два ползунка для настройки, чтобы «Яркость» и «Контрастность». Если у вас есть опция «Предварительный просмотр» отмечена (и почти наверняка вы следует), вы увидите, что внесенные вами изменения отражаются в изображение. Когда результат вас устраивает, нажмите Хорошо, и они вступят в силу. если ты не можете получить результаты, которые вас устраивают, нажмите Отмените, и изображение вернется к своему предыдущее состояние.
Более изощренный и лишь немного более сложный способ Исправление проблем с экспозицией заключается в использовании инструмента «Уровни». В диалог для этого инструмента выглядит очень сложным, но для базового использование, которое мы имеем в виду здесь, единственная часть, которая вам нужна с — это область «Входных уровней», а именно три треугольные ползунки, которые появляются под гистограммой. Мы ссылаемся вы к справке инструмента уровней для инструкций; но на самом деле самый простой способ научиться его использовать — это поэкспериментируйте, перемещая три ползунка и наблюдая как это влияет на изображение.(Убедитесь, что «Предварительный просмотр» отмечен внизу диалогового окна.)
Очень эффективный способ исправить проблемы с экспозицией — использовать Кривые орудие труда. Этот инструмент позволяет щелкать и перетаскивать контрольные точки на кривой, чтобы создать функцию сопоставления уровней входной яркости для вывода уровней яркости. Инструмент Кривые может воспроизвести любой эффект вы можете добиться этого с помощью инструмента «Яркость / контрастность» или «Уровни», так что это сильнее, чем любой из них.Еще раз отсылаем вас к Справка по инструменту «Кривые» для получения подробных инструкций, но самый простой способ научиться им пользоваться путем экспериментов.
Самый эффективный подход к регулировке яркости и контрастности изображение, для более опытных пользователей GIMP, заключается в создании нового слоя над тот, над которым вы работаете, а затем в диалоговом окне Layers установите Mode для верхнего слоя — «Умножить». Затем новый слой служит «регулятором усиления». слой для слоя под ним, где белый дает максимальное усиление и черный дает нулевое усиление.Таким образом, рисуя на новом слое, вы может выборочно регулировать усиление для каждой области изображения, давая вам очень тонкий контроль. Вы должны стараться рисовать только плавными градиентами, потому что внезапные изменения в усилении вызовут ложные края в результат. Рисуйте только оттенками серого, а не цветами, если вы не хотите. для изменения цвета изображения.
На самом деле, «Умножение» — не единственный полезный режим. для контроля усиления.Фактически, режим «Умножение» может только затемнить части изображения, никогда не осветлять их, так что это только полезно где некоторые части изображения переэкспонированы. С использованием Режим «Разделить» имеет противоположный эффект: он может осветлить области изображения, но не затемнять их. Вот трюк, который часто полезно для выделения максимального количества деталей во всех областях изображения:
Дублируйте слой (создав над ним новый слой).
Обесцветьте новый слой.
Примените к результату размытие по Гауссу с большим радиусом (100 или более).
Установите режим в диалоговом окне «Слои» на «Разделение».
Управляйте степенью коррекции, регулируя непрозрачность в Диалоговое окно «Слои» или с помощью параметров «Яркость / контрастность», «Уровни» или «Кривые». инструменты на новом слое.
Когда результат вас устраивает, можно использовать Слить объединить контрольный слой и исходный слой в один слой.
Помимо «Умножения» и «Деления» вы может время от времени получать полезные эффекты с другими комбинациями слоев такие режимы, как «Dodge», «Burn» или «Мягкий свет».Но это все слишком просто, как только вы начнете играть с этими вещами, отвернуться от компьютер на мгновение и внезапно обнаруживаете, что у вас только что час потратил на ковыряние параметров. Будьте осторожны: чем больше есть варианты, тем труднее принять решение.
1.3.3. Регулировка оттенка и насыщенности
По нашему опыту, если ваше изображение имеет цветовой оттенок — слишком много красного тоже. много синего и т. д. — самый простой способ исправить это — использовать уровни инструмент, настраивая уровни индивидуально для красного, зеленого и синего каналы.Если это не сработает для вас, возможно, стоит потратить время чтобы попробовать инструмент «Цветовой баланс» или «Кривые», но это слишком труднее использовать эффективно. (Они очень хороши для создания однако некоторые типы спецэффектов.)
Иногда бывает сложно сказать, отрегулировали ли вы цвета. адекватно. Хороший объективный метод — найти точку в изображение, которое вы знаете, должно быть либо белым, либо с оттенком серого.Активируйте Палитра цветов инструмент (символ пипетки на панели инструментов) и щелкните вышеупомянутый момент: это вызывает диалог выбора цвета. Если цвета правильно настроены, то красный, зеленый и синий компоненты все указанные цвета должны быть одинаковыми; если нет, то ты должен увидеть какие корректировки вам нужно сделать. Эта техника, когда хорошо используется, позволяет даже дальтоникам корректировать цвет изображения.
Если ваше изображение размыто — это может легко произойти, если вы снимки при ярком свете — попробуйте Насыщенный оттенок инструмент, который дает вам три ползунка для управления: Оттенок, Яркость, и насыщенность.Повышение насыщенности, вероятно, сделает изображение выглядишь лучше. В тех же случаях полезно отрегулировать яркость на в то же время. («Легкость» здесь похожа на «Яркость» в инструменте Яркость / Контраст, за исключением того, что они сформированы из различные комбинации красного, зеленого и синего каналов.) Инструмент Оттенок / Насыщенность дает вам возможность настраивать ограниченные поддиапазоны цветов (с помощью кнопок в верхней части диалогового окна), но если вы хотите получить естественные цвета, в большинстве случаев вам следует избегайте этого.
| Подсказка | |
|---|---|
Даже если изображение не кажется размытым, часто можно увеличить его влияние, немного увеличивая насыщенность. Ветераны фильма эпоху иногда называют этот трюк «Фудзификация», после пленки Fujichrome, известной тем, что насыщенные принты. |
Когда вы делаете снимки в условиях низкой освещенности, в некоторых случаях у вас обратная проблема: слишком большая насыщенность. В этом случае тоже Инструмент «Оттенок / Насыщенность» можно использовать, только уменьшив насыщенность вместо увеличения.
1,4. Регулировка резкости
Если фокус на камере установлен неправильно или камера двигаясь во время съемки, в результате получается размытое изображение.Если есть много размытия, вы, вероятно, не сможете много сделать об этом с любой техникой, но если есть только умеренное количество, у вас должно получиться улучшить изображение.
Наиболее полезный метод повышения резкости нечеткого изображения — это называется «Маска нерезкости». Несмотря на довольно запутанное название, которое происходит от его происхождения как метод, используемый разработчиками фильма, его результат — сделать изображение более резкое, а не «нерезкое».Это плагин, и вы можете получить к нему доступ как Filters-> Enhance-> Unsharp. Маска в меню изображения. Есть два параметра, «Радиус» и «Сумма». Значения по умолчанию часто работают очень хорошо, поэтому вам следует попробовать их. первый. Увеличение радиуса или величины увеличивает сила эффекта. Но не увлекайтесь: если вы сделаете нерезкая маска слишком сильная, она усилит шум на изображении и также вызывают появление видимых артефактов там, где есть острые края.
| Подсказка | |
|---|---|
Иногда использование нерезкой маски может вызвать искажение цвета там, где есть сильные контрасты в изображении. Когда это происходит, вы часто можете получить лучшие результаты, разложив изображение на отдельные Слои Hue-Saturation-Value (HSV) и запуск Unsharp Mask на Только слой значений, затем перекомпоновка.Это работает, потому что человеческий глаз имеет гораздо более высокое разрешение по яркости, чем по цвету. Увидеть разделы на Разложить и Напишите для получения дополнительной информации. |
Рядом с «Маской нерезкости» в меню «Фильтры» находится еще один фильтр, называемый Резкость, который делает похожие вещи. Это немного проще в использовании, но не почти так же эффективно: мы рекомендуем вам игнорировать это и идти прямо в Unsharp Mask.
В некоторых ситуациях вы можете получить полезные результаты, выборочное повышение резкости определенных частей изображения с помощью Размытие или резкость инструмент из Панели инструментов в режиме «Повышение резкости». Это позволяет увеличить резкость участков, закрашивая их любой кистью. Ты следует воздерживаться от этого, иначе результаты не будут выглядеть очень естественно: повышение резкости увеличивает видимую резкость краев в изображение, но также усиливает шум.
1.4.2. Уменьшение зернистости
Когда вы делаете снимки в условиях низкой освещенности или с очень быстрым время экспозиции, камера не получает достаточно данных, чтобы оценки истинного цвета в каждом пикселе, и, следовательно, в результате изображение выглядит зернистым. Вы можете «сгладить» зернистость за счет размытия изображения, но тогда вы также потеряете Острота.Есть несколько подходов, которые могут дать лучший результат полученные результаты. Наверное, лучше всего, если зернистость не такая уж плохая, используйте фильтр под названием Селективное размытие, установка радиуса размытия на 1 или 2 пикселя. Другой подход использовать Despeckle фильтр. У этого есть хороший предварительный просмотр, так что вы можете поиграть с настройками и попробуйте найти такие, которые дают хорошие результаты. Когда зернистость действительно плохо, но часто бывает очень трудно исправить чем-либо, кроме героические меры (т.е., ретушь малярными инструментами).
Время от времени у вас возникает противоположная проблема: изображение тоже хрустящий. Решение состоит в том, чтобы немного размыть его: к счастью, размытие изображения намного проще, чем его заточить. Поскольку вы, вероятно, не хотите размыть его очень сильно, самый простой метод — использовать «Размытие» плагин, доступный через Фильтры-> Размытие-> Размытие в меню изображения.Этот немного смягчит фокус изображения. Если ты хочешь большего смягчение, просто повторяйте, пока не получите желаемый результат.
1,5. Удаление нежелательных объектов с изображения
Есть два типа объектов, которые вы можете удалить с изображения: во-первых, артефакты, вызванные мусором, например, пылью или волосами на линзе; во-вторых, вещи, которые действительно присутствовали, но ухудшали качество изображение, например телефонный провод, идущий по краю красивого горный пейзаж.
Хорошим инструментом для удаления пыли и других типов гранжа линз является Устранение пятен фильтр, доступный как Фильтры-> Улучшение-> Устранение пятен в меню изображения. Очень важно: чтобы эффективно использовать этот фильтр, вы должны начать с сделать небольшой выбор, содержащий артефакт и небольшую область вокруг него. Выделение должно быть достаточно маленьким, чтобы артефакт пиксели статистически отличимы от других пикселей внутри выбор.Если вы попытаетесь запустить удаление пятен на всем изображении, вы вряд ли когда-нибудь получится что-нибудь полезное. После того, как вы создали разумный выбор, активируйте удаление пятен и смотрите предварительный просмотр, пока вы отрегулируйте параметры. Если вам повезет, вы сможете найти настройка, которая удаляет мусор при минимальном воздействии на область вокруг него. Чем больше мусор выделяется из области вокруг него, тем лучше, вероятно, будут ваши результаты. Если это не работает для вас, это возможно, стоит отменить фильтр, создать другой выделение, а затем повторите попытку.
Если на изображении более одного артефакта, необходимо используйте Despeckle для каждого индивидуально.
Самый полезный метод удаления нежелательного «беспорядка» из изображения это клон инструмент, позволяющий закрашивать одну часть изображения пиксельным данные взяты из другой части (или даже из другого изображения). В Уловка для эффективного использования инструмента клонирования заключается в том, чтобы найти другая часть изображения, которую можно использовать для «Копировать» нежелательная часть: если область вокруг нежелательного объекта очень отличается от остальной части изображения, вам не повезет.Для Например, если у вас прекрасный пляжный пейзаж с отвратительной походкой человека через пляж, кого вы хотите телепортировать, вы возможно, удастся найти пустую часть пляжа, похожую на к той части, по которой он идет, и используйте ее, чтобы клонировать его. это довольно удивительно, насколько естественно могут выглядеть результаты, когда эта техника работает хорошо.
Проконсультируйтесь с Справка по инструменту клонирования для более подробных инструкций.Клонирование — это такое же искусство, как и наука, и чем больше вы в ней практикуетесь, тем лучше вы станете. В сначала может показаться невозможным произвести что-либо, кроме уродливых пятен, но настойчивость окупится.
Еще один инструмент, очень похожий на инструмент клонирования, но более умный, — это исцеляющий инструмент, который также требует при клонировании учитывается область вокруг места назначения. Типичный использование — удаление морщин и других мелких ошибок в изображениях.
В некоторых случаях вы можете добиться хороших результатов, просто срезав извлекать из изображения объект-нарушитель, а затем с помощью подключаемого модуля называется «Ресинтезатор» чтобы заполнить пустоту. Этот плагин не входит в основной GIMP. распространение, но его можно получить с сайта автора [ PLUGIN-RESYNTH ]. Как и во многих других случаях, ваш пробег может отличаться.
Когда вы делаете фотовспышку кого-то, кто смотрит прямо к камере радужная оболочка глаза может отражать свет обратно к камере таким образом, чтобы глаза казались ярко-красный: этот эффект называется «красные глаза», и выглядит очень причудливо.Многие современные камеры имеют специальные режимы вспышки. которые минимизируют эффект красных глаз, но они работают, только если вы их используете, и даже тогда они не всегда работают идеально. Интересно, что такой же эффект встречается у животных, но глаза могут отображаться как другие цвета, например зеленый.
Начиная с версии 2.4, в GIMP добавлен специальный фильтр для удаления эффекта красных глаз. Сделайте выделение одним из инструментов выделения красной части глаза, а затем выберите фильтр «Убрать эффект красных глаз».Возможно, вам придется немного повозиться с ползунком порога, чтобы получить нужный цвет.
1,6. Сохранение результатов
Какой формат файла следует использовать для сохранения результатов вашей работы, и вы должны изменить его размер? Ответы зависят от того, что вы собираетесь использовать изображение для.
Если вы собираетесь снова открыть изображение в GIMP для дальнейшей работы, вы должны сохранить его в собственном формате GIMP XCF (т.е.е., назовите это something.xcf), потому что это единственный формат, который гарантирует что никакая информация на изображении не потеряна.
Если вы собираетесь распечатать изображение на бумаге, вам следует избегать уменьшение изображения, за исключением его обрезки. Причина в том, что принтеры могут достигать гораздо более высокого разрешения точек, чем видеомониторы — от 600 до 1400 точек на дюйм для типичных принтеров, по сравнению с 72–100 точками на дюйм для мониторов.3000 x 5000 изображение на мониторе выглядит огромным, но его размер составляет всего около 5 дюймов. на 8 дюймов на бумаге с разрешением 600 dpi. Обычно нет веской причины до развернуть изображение тоже: вы не можете увеличить истинное разрешение таким образом, и его всегда можно увеличить во время печати. Что касается формат файла, обычно можно использовать JPEG с качеством уровень от 75 до 85. В редких случаях, когда есть большие полосы почти равномерный цвет, вам может потребоваться установить уровень качества даже выше или используйте формат без потерь, например TIFF.
Если вы намереваетесь вывести изображение на экран или спроецировать его с видеопроектор, имейте в виду, что самое высокое разрешение экрана для наиболее распространенных систем — 1600 x 1200, поэтому есть ничего не выиграешь, сохраняя изображение большего размера. Для этого Поэтому формат JPEG почти всегда является хорошим выбором.
Если вы хотите разместить изображение на веб-странице или отправить его по электронной почте, оно это хорошая идея сделать все возможное, чтобы размер файла был как можно меньше насколько возможно.Сначала уменьшите изображение до наименьшего размера, который позволяет увидеть соответствующие детали (имейте в виду, что другие люди могут использовать мониторы другого размера и / или различные настройки разрешения монитора). Во-вторых, сохраните изображение как файл JPEG. В диалоговом окне сохранения JPEG установите флажок «Предварительный просмотр в окне изображения» , а затем установите ползунок качества на самый низкий уровень, дает приемлемое качество изображения.(На изображении вы увидите эффекты каждого изменения.) Убедитесь, что изображение увеличено в масштабе 1: 1 пока вы это делаете, чтобы вас не сбили с толку масштабирование.
См. Форматы файлов раздел для получения дополнительной информации.
1.6.2. Печать фотографий
Как и в большинстве программ, в GIMP для печати необходимо перейти в главное меню. →.Однако очень полезно иметь в виду некоторые элементарные концепции. чтобы предотвратить неприятные сюрпризы при просмотре результата или вылечите их, если это произойдет. Вы всегда должны помнить:
это изображение, отображаемое на экране, находится в режиме RGB и печатается будет в режиме CMYK; следовательно, цветная функция, которую вы получите распечатанный лист будет не совсем тем, чего вы ждали.Что зависит от используемой соответствующей диаграммы. Для любопытных некоторые добавление объяснений можно получить, щелкнув эти полезные Ссылки на Википедию:
что разрешение экрана находится примерно в диапазоне от 75 до 100 точек на дюйм; разрешение принтера примерно в 10 раз (или больше) выше, чем у экран один; размер печатаемого изображения зависит от доступных пикселей и разрешающая способность; поэтому фактический размер печати не обязательно соответствует к тому, что отображается на экране, а также к доступному размеру листа.
Следовательно, перед печатью уместно перейти на: → и выберите здесь удобный формат вывода в Поле «размер печати», регулирующее размер или разрешение. В символ показывает, что оба значения связаны. Вы можете отделить x и разрешение y, нажав на этот символ, но это рискованно! Наверное эта возможность открыта, потому что принтеры построены с разными x против.y разрешения. Тем не менее, если вы отключите их, вы можете быть очень удивлен! Вы можете попробовать это в спецэффектах.
Последняя рекомендация: подумайте о проверке своих полей, а также центрирование. Было бы жаль, если слишком большая маржа отрезает некоторые часть вашего изображения или если неправильное центрирование повреждает вашу работу особенно если вы используете специальную фотобумагу.
Современные цифровые фотоаппараты, когда вы делаете снимок, добавляют информацию в файл данных о настройках камеры и обстоятельствах который был сделан снимок.Эти данные включены в JPEG или TIFF. файлы в структурированном формате EXIF. Для файлов JPEG GIMP способен поддерживать данные EXIF, если он правильно построен: он зависит от библиотеки под названием «libexif», которые могут быть доступны не во всех системах. Если GIMP построен с Включена поддержка EXIF, затем загружается файл JPEG с данными EXIF и повторное сохранение полученного изображения в формате JPEG приведет к тому, что данные EXIF сохранить без изменений. Строго говоря, это неправильный способ для редактора изображений обрабатывать данные EXIF, но это лучше, чем просто удалите его, что и делали более ранние версии GIMP.
Если вы хотите увидеть содержимое данных EXIF, вы можете скачать из реестра плагин Exif Browser [ ПЛАГИН-EXIF ]. Если вы можете собрать и установить его в своей системе, вы можете войдите в него как Filters-> Generic-> Exif Browser из меню изображения.

 Большая яркость требует больше тока, что, как уже говорилось, укорачивает жизнь диодам.
Большая яркость требует больше тока, что, как уже говорилось, укорачивает жизнь диодам.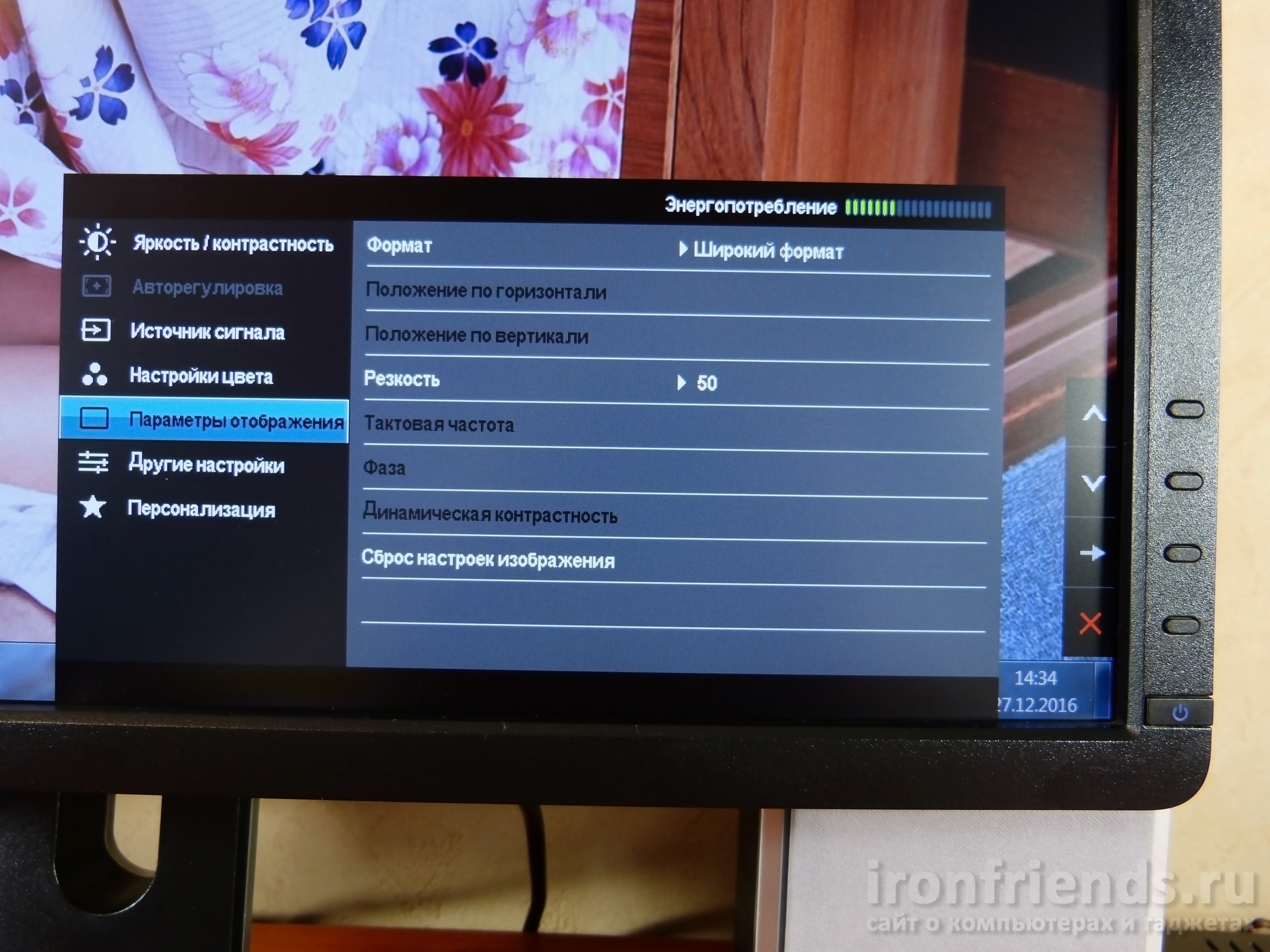 Отметим, что раньше обходились в этой формуле без двойки в знаменателе. Формула была такой: выдержка = 1/фокусное расстояние. Однако рост разрешения матриц фотокамер (в них всё больше мегапикселей) и переход на уменьшение матрицы формата APS-C, внесли свои коррективы в формулу.
Отметим, что раньше обходились в этой формуле без двойки в знаменателе. Формула была такой: выдержка = 1/фокусное расстояние. Однако рост разрешения матриц фотокамер (в них всё больше мегапикселей) и переход на уменьшение матрицы формата APS-C, внесли свои коррективы в формулу.