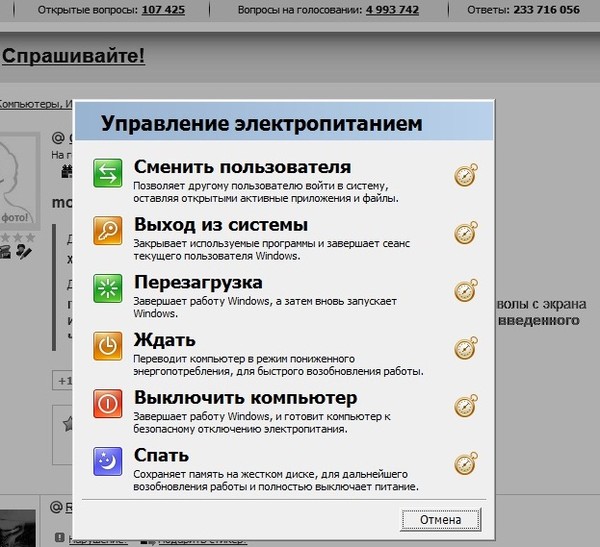ЖК-монитор Samsung SyncMaster BX2350
15 июля 2010 года компания Samsung показала российским журналистам новые широкоформатные мониторы серий 30 и 50. Эти серии были представлены моделями BX2450 и BX2035, а для сравнения был выставлен монитор PX2370.
Все три монитора имеют матрицу типа TN, светодиодную подсветку и отличаются небольшой толщиной корпуса — от 16,5 мм у PX2370, до 30 мм у BX2035. Кроме того, мониторы серий 30 и 50 выделяются изящной V-образной подставкой, а также новой функцией MagicAngle, уменьшающей искажения при просмотре под углом относительно экрана. Как известно, именно искажения, возникающие при взгляде под углом, являются основным недостатком TN-матриц. Насколько MagicAngle исправляет его, мы попытались выяснить на примере модели Samsung SyncMaster BX2350.
Содержание:
- Комплект поставки, технические характеристики и цена
- Внешний вид
- Коммутация
- Меню, локализация и управление
- Изображение
- Оценка качества цветопередачи
- Измерение равномерности черного и белого полей и яркости
- Определение времени отклика и задержки вывода
- Измерение углов обзора
- Выводы
Комплект поставки, технические характеристики и цена
Вынесены на отдельную страницу.
Внешний вид
Корпус монитора изготовлен из черного пластика с матовой поверхностью. Внешняя поверхность матрицы экрана черная и матовая. Накладка на переднюю рамку, немного выходящая за габариты, изготовлена из прозрачного пластика. Толщина блока экрана в верхней части равна примерно 19 мм, но к низу толщина плавно возрастает. Монитор оснащен сенсорными кнопками управления.
Подписи к кнопкам расположены на выступающей части прозрачной накладки, а сами кнопки — на нижнем торце блока экрана, поэтому нажимать на них нужно снизу, заводя палец за накладку. На нажатие пальцем кнопки реагируют четко и быстро. В меню настраивается скорость автоматического повтора при длительном нажатии на кнопку, а при желании повтор вообще можно отключить. На рамке над значком кнопки включения находится индикатор состояния. Он неярко светится синим в работе, мигает синим в режиме ожидания и не горит, когда монитор выключен. Задняя панель имеет необычный объемный рисунок, вызывающий ассоциации то ли с плетением, то ли с необработанной древесиной.
Разъем питания и интерфейсные разъемы расположены в неглубокой нише на задней панели и ориентированы назад. Подключать кабели удобно. Сзади можно найти разъем для замка Кенсингтона. Вентиляционных решеток нет. Несущие элементы подставки изготовлены из стали, а сверху она прикрыта пластиковыми накладками — с матовой черной поверхностью сзади и спереди внизу и с блестящей зеркально-гладкой хромированной (или никелированной) поверхностью сверху на «лапах» и с переходом на фронтальную часть стойки.
Четыре резиновые ножки-таблетки не дают монитору скользить по гладким поверхностям и царапать их. Конструкция подставки жесткая, стоит монитор на подставке устойчиво. Заметим, что такая V-образная подставка занимает на столе совсем немного полезной площади, однако выдвинутые вперед «лапы» не позволят придвинуть клавиатуру вплотную к монитору. Подставка плотно вставляется в шарнир на корпусе монитора. Этот шарнир позволяет немного наклонять блок экрана назад от вертикального (или близкого к нему) положения.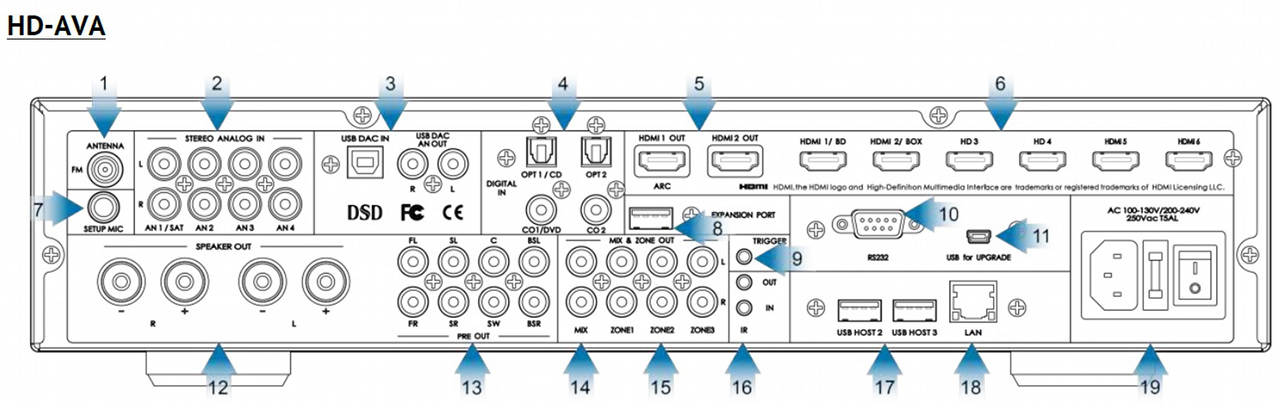
Крепление к VESA-совместимому кронштейну непредусмотрено.
Коммутация
Монитор оснащен тремя входами: парой HDMI и VGA. Если сигнал с текущего входа пропадает, то монитор автоматически пытается переключиться на другой, но это поведение можно отключить в меню установок. Есть таймер автоматического отключения (1—23 часа с шагом в 1 час). При подаче на вход HDMI RGB-сигналов в меню можно принудительно указать яркостный диапазон (Норм. — 0—255, Низкий — 16—235). Вход HDMI способен принимать цифровые аудиосигналы (только PCM-стерео), которые выводятся после преобразования в аналоговый вид через гнездо миниджек 3,5 мм. К этому гнезду можно подключить внешнюю активную акустическую систему, а можно попробовать и маломощную пассивную или наушники. По крайней мере, мощности выхода хватило, чтобы в 32-омных наушниках был некоторый запас по громкости. Качество звука в наушниках очень хорошее.
Меню, локализация и управление
Навигация по меню относительно удобная и быстрая. Запоминается последняя страница, к которой обращался пользователь, но не настройка на ней. В нижней строчке меню выводится подсказка по текущим функциям кнопок. Для повышения удобства работы с меню его можно передвинуть к нижнему правому краю экрана так, чтобы значки-подсказки находились напротив самих кнопок (по умолчанию меню так и расположено). При настройке изображения меню остается на экране, что слегка мешает оценке вносимых изменений. Когда нет меню, то кнопка вниз отвечает за быстрый переход к нескольким функциям (к какой именно — указывается в меню),
Запоминается последняя страница, к которой обращался пользователь, но не настройка на ней. В нижней строчке меню выводится подсказка по текущим функциям кнопок. Для повышения удобства работы с меню его можно передвинуть к нижнему правому краю экрана так, чтобы значки-подсказки находились напротив самих кнопок (по умолчанию меню так и расположено). При настройке изображения меню остается на экране, что слегка мешает оценке вносимых изменений. Когда нет меню, то кнопка вниз отвечает за быстрый переход к нескольким функциям (к какой именно — указывается в меню),
кнопка вверх — вызов настройки яркости, а если по HDMI передается звук — регулировки громкости, кнопка ввод — переключение между источниками сигнала. При необходимости можно выбрать полупрозрачный фон меню и изменить тайм-аут автоматического выхода из меню. Есть русская версия экранного меню.
Кириллический шрифт меню ровный и читаемый. Качество перевода на русский язык хорошее. В комплект поставки входит CD-ROM с руководствами на нескольких языках (есть и на русском), драйвером и ПО.
Изображение
Есть настройки Яркость, Контраст и Четкость.
При HDMI-подключении списки профилей и возможные режимы трансформации зависят от значения настройки Режим ПК/AV (при VGA подключении выбора нет — только ПК). Так при ПК список с профилями — это MagicBright (3 предустановленных, один пользовательский и профиль Автоконтраст, в котором включается динамическое управление яркостью), а при AV доступен список Режим изображения (3 предустановленных профиля и один пользовательский). Выбор профиля запоминается для каждого видеовхода. Функция MagicAngle позволяет уменьшать искажения при взгляде под углом, ее работу мы рассмотрим ниже. Параметр Время отклика отвечает за режимы разгона матрицы, а настройки Грубо и Точно — это ручная подстрока под VGA-сигнал. Настройка MagicEco просто принудительно фиксирует яркость на уровнях 100, 75 или 50%. При снижении яркости уменьшается энергопотребление, а значит и магическим образом повышается экологичность монитора.
Настройка MagicEco просто принудительно фиксирует яркость на уровнях 100, 75 или 50%. При снижении яркости уменьшается энергопотребление, а значит и магическим образом повышается экологичность монитора.
Список MagicColor — это два предустановленных профиля цветокоррекции и демонстрационный режим, в котором в одной половине экрана отображается результат коррекции картинки, в другой — изображение без коррекции. Настройка Оттенок — это список из трех предустановленных профилей цветовой температуры и одного пользовательского, в котором можно регулировать усиление красного, зеленого и синего цветов. Функция Цветовой эффект позволяет парой нажатий переключить монитор в черно-белый режим, или перевести картинку в оттенки зеленого, аквамариновые и сепии. Параметр Гамма определяет текущий профиль гамма-коррекции.
Режимов геометрической трансформации несколько: можно или сохранить исходные пропорции изображения (Авто), вписав его в экран (пиксели считаются квадратными), или принудительно растянуть на весь экран (Широкий). При включении режима AV и цифровых сигналах на входе картинку можно принудительно привести к формату 4:3 с небольшим оверсканом (вписав в экран по высоте), растянуть на весь экран без (По размеру экрана) или с небольшим оверсканом (16:9).
При включении режима AV и цифровых сигналах на входе картинку можно принудительно привести к формату 4:3 с небольшим оверсканом (вписав в экран по высоте), растянуть на весь экран без (По размеру экрана) или с небольшим оверсканом (16:9).
При VGA-подключении автоматическая подстройка под параметры VGA-сигнала выполняется быстро и правильно. Как при HDMI/DVI-, так и при VGA-подключении поддерживается разрешение как минимум до 1920×1080 пикселей. О поддерживаемых разрешениях можно узнать из отчетов программы MonInfo (после таблицы с характеристиками). Часть из них мы протестировали — пропорции сохраняются, интерполяция к разрешению матрицы выполняется без артефактов. В режиме 1920×1080 четко различаются полоски через один пиксель, артефактов нет, цветные линии толщиной в один пиксель выводятся идеально, без потери цветовой четкости. По субъективным ощущениям цвета правильные и насыщенные. При HDMI/DVI-подключении на шкале серого при Яркость = 0—100 и Контраст = не более 96 можно различить все градации в диапазоне от 0 до 255 с шагом через 1. При увеличении параметра Контраст начинают пропадать градации в светах, при уменьшении Яркость или Контраст — падает яркость, но количество различимых градаций не меняется. При VGA-подключении градации сохраняются даже при увеличении Контраст до 100.
При увеличении параметра Контраст начинают пропадать градации в светах, при уменьшении Яркость или Контраст — падает яркость, но количество различимых градаций не меняется. При VGA-подключении градации сохраняются даже при увеличении Контраст до 100.
На взгляд белое и черное поля очень равномерные. Все оттенки цветов синтезируются с помощью динамического смешения цветов (дизеринга). Визуально скорость матрицы зависит от выбранного режима. При Время отклика = Норм. объекты в движении немного смазаны, есть хвост. При Быстрее хвост уменьшается объекты в движении более четкие. При Самая быстрая двигающиеся объекты еще более четкие, но местами уже начинают встречаться артефакты. Углы обзора небольшие. Белое поле при отклонении взгляда от перпендикуляра к экрану меняет оттенок и темнеет, а черное светлеет и приобретает сиреневый оттенок. При отклонении вниз и вверх оттенки инвертируются.
Кинотеатральные режимы работы HDMI-интерфейса тестировались с использованием Blu-ray-плеера Sony BDP-S300. Тонкие градации оттенков различаются как в светах, так и в тенях (небольшой завал не выходит за «безопасные» границы). Яркостная и цветовая четкости очень высокие и определяются только разрешением входного сигнала. При масштабировании из низких разрешений артефактов не появляется, но и зубчатые границы немного сглаживаются. Независимо от типа сигнала геометрическая трансформация выполняется правильно, согласно выбранному режиму. Full HD при 24 кадр/с не поддерживается, как и 576i/480i, но монитор воспринимает сигналы 576p, 480p, 720p, 1080i и 1080p. В случае 1080i картинка выводится по полям. В режимах 1080 при выключении оверскана нет интерполяции, соответственно и четкость картинки максимальная. Монитор отлично справился с показом фрагментов кино- и мультипликационных фильмов, содержащих яркие сцены. В случае темных сцен лучше сидеть на достаточном расстоянии от монитора (не ближе 80 см) и строго по центру экрана, при выполнении этих условий засветка черного поля в углах (где угол зрения сильнее всего отклоняется от перпендикуляра к экрану) практически отсутствует.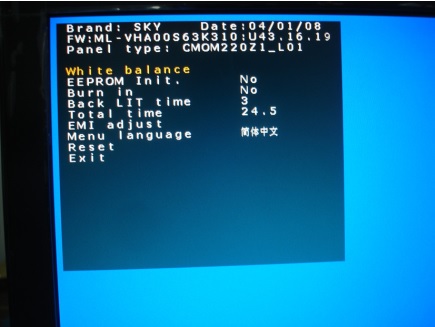
Тестирование ЖК-матрицы
Часть параметров матрицы мы проверили с помощью наших приборов.
Оценка качества цветопередачи
Для оценки характера роста яркости на шкале серого мы измерили яркость 17 оттенков серого при различных значениях параметра Гамма. На графике ниже приведены полученные гамма-кривые (в подписях число в скобках — показатель аппроксимирующей степенной функции):
Реальная гамма-кривая ближе всего к стандартной при значении Гамма = Режим1, поэтому далее мы измерили яркость 256 оттенков серого (от 0, 0, 0 до 255, 255, 255) именно при этом значении. Заметим, что настройку Контраст мы установили в 70, так как при превышении этого значения гамма-кривая имела заметный перегиб в светлой части. График ниже показывает прирост (не абсолютное значение!) яркости между соседними полутонами:
Рост прироста яркости в целом равномерный, и кроме одного оттенка в темной области каждый следующий оттенок значимо ярче предыдущего. Впрочем, в тенях оттенки хорошо различаются:
Впрочем, в тенях оттенки хорошо различаются:
Аппроксимация полученной гамма-кривой дала показатель 2,36, при этом аппроксимирующая показательная функция несильно отклоняется от реальной гамма-кривой:
Для оценки качества цветопередачи использовали спектрофотометр X-Rite ColorMunki Design и комплект программ Argyll CMS (1.1.1).
Цветовой охват близок к sRGB:
Ниже приведен спектр для белого поля (белая линия), наложенный на спектры красного, зеленого и синего полей (линии соответствующих цветов):
Интересно, что в случае этого монитора со светодиодной подсветкой на спектре можно увидеть три почти симметричных горба по одному на каждый основной цвет, тогда как в случае мониторов с газоразрядными лампами подсветки спектр состоит из нескольких пиков.
Цветопередача ближе всего к стандартной при Оттенок = Теп. Также мы попытались вручную скорректировать цветопередачу, регулируя усиление трех основных цветов. Графики ниже показывают цветовую температуру на различных участках шкалы серого и отклонение от спектра абсолютно черного тела (параметр ΔE) при Оттенок = Теп. и после ручной коррекции:
Графики ниже показывают цветовую температуру на различных участках шкалы серого и отклонение от спектра абсолютно черного тела (параметр ΔE) при Оттенок = Теп. и после ручной коррекции:
Близкий к черному диапазон можно не учитывать, так как в нем цветопередача не так важна, а погрешность измерения цветовых характеристик высокая. Ручная коррекция немного улучшила цветопередачу, но даже просто при выборе предустановленного значения цветопередача близка к стандартной.
Измерение равномерности черного и белого полей, яркости и энергопотребления
Измерения яркости небольшого участка экрана в заданном направлении проводились высокочувствительным узконаправленным (4±0,5°) датчиком. При измерении равномерности белого и черного полей, датчик последовательно размещался в 25 точках экрана, расположенных с шагом 1/6 от ширины и высоты экрана (границы экрана не включены). При этом ось датчика была направлена строго перпендикулярно к поверхности экрана.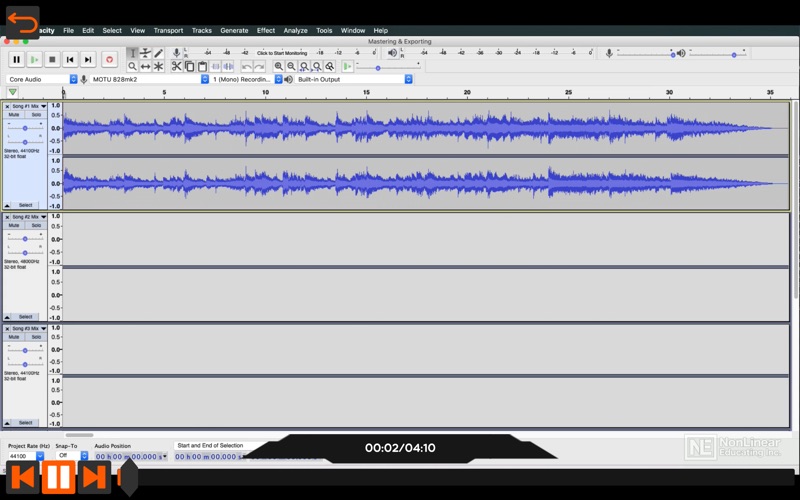 Контрастность вычислялась, как отношение яркости полей в измеряемых точках.
Контрастность вычислялась, как отношение яркости полей в измеряемых точках.
| Параметр | Среднее | Отклонение от среднего | |
| мин., % | макс., % | ||
| Яркость черного поля | 0,30 кд/м² | −9,3 | 7,8 |
| Яркость белого поля | 216 кд/м² | −9,8 | 5,8 |
| Контрастность | 721:1 | −1,8 | 2,8 |
Аппаратные измерения показали, что контрастность высокая, равномерность параметров очень хорошая. Видимо, светодиодная подсветка положительно сказывается на равномерности в основном благодаря тому, что гораздо меньше, чем лампы, локально нагревает матрицу. В мониторах с лампами участки матрицы вблизи ламп заметно нагреваются, поэтому в этих областях заметно повышается уровень черного и снижается контрастность.
Графики ниже показывают, как в режиме Автоконтраст работает динамическая подсветка, регулируемая с помощью ШИМ.
При переключении с черного поля на белое в начале вывода белого поля подсветка включается с минимальным коэффициентом заполнения, а через 1,6 с он возрастает до максимума. Рост яркости отчетливо видно при смене сцен. При выводе черного поля во весь экран, монитор совсем выключает подсветку, поэтому измерять динамический контраст не имеет смысла.
Яркость белого поля в центре экрана определялась с помощью яркомера «Аргус-02»:
| Значение настройки Яркость | Яркость, кд/м² | Потребление электроэнергии, Вт |
| 100 | 222 | 25,7 |
| 50 | 131 | 18,5 |
| 0 | 71 | 11,2 |
Параметр Яркость меняет именно яркость подсветки, т. е. без ущерба для качества изображения (сохраняется контрастность и количество различимых градаций) яркость монитора можно менять в широких пределах, что позволяет с комфортом работать и смотреть фильмы как в освещенном, так и в темном помещении. Мерцание подсветки не видно благодаря высокой частоте модуляции — 180 Гц.
Мерцание подсветки не видно благодаря высокой частоте модуляции — 180 Гц.
Определение времени отклика и задержки вывода
Мы измерили времена отклика при переходах от черного к белому и между полутонами. В случае полутонов мы проводили три вида измерений: для фиксированного полутона (X) измеряли время отклика при переходе от черного до X, от X до белого, и для перехода между полутонами в окрестности X, отстоящими от X на фиксированное значение (мы выбрали его равным 10%, так как считаем 20% минимальной имеющей значение разницей между полутонами).
Время отклика при переходе черный-белый-черный равно 9,7 мс (5,8 вкл. + 3,9 выкл.). Без разгона переходы между полутонами происходят в среднем за 33 мс в сумме (от серого к серому и обратно), в режиме Быстрее — за 19,5 мс, а в Самая быстрая — за 14,3 мс.
Как видно из графиков, без разгона на фронтах переходов всплесков нет, в Быстрее пики появляются, в Самая быстрая пики выражены еще сильнее. Для иллюстрации ниже приведены графики полутонового перехода между оттенками 70% и 90% в различных режимах. Для наглядности они построены на одной оси последовательно:
Для иллюстрации ниже приведены графики полутонового перехода между оттенками 70% и 90% в различных режимах. Для наглядности они построены на одной оси последовательно:
Заметим, что даже при максимальном значении параметра Яркость все равно присутствуют очень узкие провалы яркости, из-за ограничения полосы пропускания датчика регистрируемые как выбросы вверх и вниз. Для определения времен отклика эти выбросы пришлось сгладить, что привело к некоторому увеличению полученных значений. Задержка вывода изображения относительно ЭЛТ-монитора минимальная, при VGA- подключении она составила 2,5 мс, а при DVI — около 4 мс.
Измерение углов обзора
Чтобы выяснить, как меняется яркость экрана при отклонении от перпендикуляра к экрану, мы провели серию измерений яркости черного, белого и оттенков серого в центре экрана в широком диапазоне углов, отклоняя ось датчика в вертикальном и горизонтальном и направлениях. Диагональное направление в случае TN-матриц не представляет особого интереса, поэтому этот тест мы пропустили.
| В вертикальной плоскости. | В горизонтальной плоскости. |
| Контрастность. | Контрастность, нижняя часть графика. |
Уменьшение яркости белого поля на 50%:
| Направление | Углы, ° |
| Вертикальное | +35/−30 |
| Горизонтальное | +34/−34 |
Отметим плавное уменьшение яркости при отклонении от перпендикуляра к экрану в горизонтальном направлении, при этом графики не пересекаются во всем диапазоне измеряемых углов. При отклонении вниз темные оттенки инвертируются, при отклонении вверх инвертируются светлые. Контрастность в диапазоне углов ±82° пересекает отметку 10:1 только при отклонении вниз на 57°.
Очевидно, что для компенсации изменения яркости при отклонении от перпендикуляра к экрану нужно соответствующим образом корректировать кривую гамма-коррекции. Именно этим и занимается функция MagicAngle.
Именно этим и занимается функция MagicAngle.
Для примера рассмотрим вариант просмотра под небольшим углом (15°) снизу. В этом случае рекомендуется установить MagicAngle в значение Наклон 1 или Наклон 2. На рисунке ниже приведены гамма-кривые, полученные при указанных значениях MagicAngle, при отключенной MagicAngle и исходная гамма-кривая, полученная при перпендикулярном расположении датчика:
Так как при отклонении вниз яркость белого поля уменьшается, то для наглядности исходная гамма-кривая отнормирована к яркости белого поля при отклонении в 15° вниз. Видно, что при отклонении вниз на 15° гамма-кривая сильно выгибается вниз, а при MagicAngle = Наклон 1 или Наклон 2 гамма-кривая корректируется и приближается к исходной. Но, разумеется, такая коррекция даром не проходит, так при выключенной MagicAngle контрастность при отклонении вниз на 15° равна 413:1, а при MagicAngle = Наклон 1 и Наклон 2 она понижается до 356:1 и 138:1 соответственно.
При отклонении вверх MagicAngle выполняет коррекцию подобным образом (при значении Вертикально), только при этом гамма кривая выгибается вверх, поэтому MagicAngle наоборот выгибает гамма-кривую вниз.
Для количественной характеристики изменения цветопередача при отклонении взгляда от перпендикуляра к экрану мы провели колориметрические измерения для белого, серого (127, 127, 127), красного, зеленого и синего полей во весь экран. Так как свойства TN-матрицы фактически симметричны относительно вертикальной оси, то для экономии времени измерение цветового сдвига выполнялось только при отклонении вверх, вниз и вправо. Измерения проводились в диапазоне углов от 0° (датчик направлен перпендикулярно к экрану) до 80° с шагом в 5°. Полученные значения интенсивностей были пересчитаны в отклонение дельта E относительно замера каждого поля при перпендикулярном положении датчика относительно экрана. Результаты представлены ниже:
В качестве реперной точки можно выбрать отклонение в 45°, что может быть актуальным в случае, например, если изображение на экране рассматривают два человека одновременно.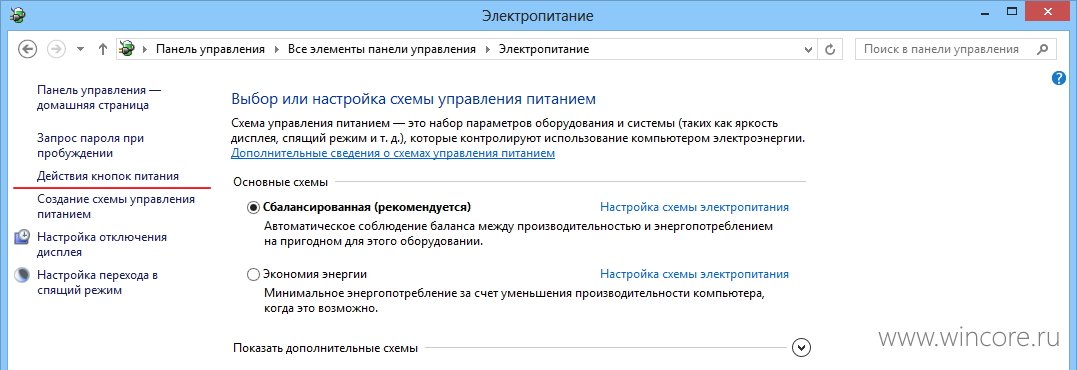 Критерием сохранения правильности цветов можно считать значение дельта E меньше 3. Из графиков следует, что первичные цвета меняются не так уж и сильно, но сдвиг по цвету для белого (кроме отклонения вертикально вниз) и серого цветов весьма значительный.
Критерием сохранения правильности цветов можно считать значение дельта E меньше 3. Из графиков следует, что первичные цвета меняются не так уж и сильно, но сдвиг по цвету для белого (кроме отклонения вертикально вниз) и серого цветов весьма значительный.
Выводы
Монитор отличается приятным дизайном и шикарной хромированной накладкой на подставке в частности. Samsung SyncMaster BX2350 можно отнести к универсальным мониторам, пригодным для выполнения типичной офисной работы, непрофессиональной работы с графикой, игр и просмотра кино. Кстати, два HDMI-входа, позволят подключить одновременно компьютер и медиаплеер, поэтому переход от работы к развлекательной программе не будет сопровождаться возней с кабелями.
Достоинства:
- Великолепный дизайн
- Отличная равномерность белого и черного полей
- Хорошая цветопередача
- Яркость регулируется в широком диапазоне без ущерба для качества изображения
- Эффективный отключаемый разгон и очень небольшая задержка вывода
- Три видеовхода: два HDMI и VGA
- Функция MagicAngle, частично компенсирующая ухудшение изображения при просмотре под углом
- Хорошее качество аналогового выхода, к которому можно подключать наушники
- Русифицированное меню
Недостатки:
- Значимых нет
Мы считаем, что монитор Samsung SyncMaster BX2350 заслуживает награду за уникальный дизайн.
Как включить HDR на компьютере или ноутбуке
- Компьютерный магазин
- Блог
- Статьи на тему: Мониторы (monitor)
Автор статьи: Сергей Коваль ([email protected])
Опубликовано: 24 августа 2021
Разбираемся, как улучшить качество изображения при помощи HDR, и на каких компьютерах это можно сделать
Почти все современные телевизоры выпускаются с поддержкой технологии HDR, которая делает изображение ярче, четче и насыщеннее. Также эта функция уже давно доступна владельцам игровых консолей. Однако не все пользователи компьютеров и ноутбуков могли ей воспользоваться. Дело в том, что до недавнего времени операционная система Windows 10 испытывала определенные затруднения с этим режимом. Но сейчас, когда корпорация Microsoft доработала режим и представила функцию Auto HDR, владельцы ПК тоже получили возможность насладиться высоким качеством изображения.
Что такое HDR?
Аббревиатура HDR образована от англоязычного определения «расширенный динамический диапазон». Эта технология позволяет повысить качество изображения, за счет работы с такими параметрами экрана:
- яркость;
- контрастность;
- цветопередача;
- локальная подсветка.
- динамические метаданные.
Основная задача HDR – добиться максимальной реалистичности изображения. На практике реализация HDR позволяет повысить яркость и детализацию затемненных участков изображения, но при этом не засвечивая яркие участки.
Что для этого понадобится?
Режим HDR можно запустить не на каждом устройстве. Для этого нужны определенные характеристики ряда комплектующих.
Многие современные мониторы и телевизоры имеют в спецификации поддержку HDR. Но в некоторых случаях она может быть исключительно номинальной.
Чтоб быть уверенным, что активация HDR будет заметна пользователю, необходимо проверить следующие характеристики:
- Разрешение Full HD и выше.

- Сертификация DisplayHDR-400 и выше.
- Максимальная (пиковая) яркость от 400 нит, хотя эффект будет заметен и на мониторах с 250 – 300 нит.
- По сертификации Ultra HD Premium яркость должна составлять не менее 1000 нит.
- Уровень черного 0,05 нит и менее.
Поскольку режим HDR довольно энергозатратный, поэтому при просмотре видео ноутбук должен работать от сети. В противном случае батареи может не хватить даже на один стандартный эпизод сериала.
Если обобщить, то большинство современных мониторов и экранов ноутбуков не старше 2019 года этим требованиям соответствуют. Исключения могут составить только самые бюджетные модели.
Режим HDR способны воспроизводить видеокарты NVIDIA 9-й серии и новее. В ряду видеокарт AMD новый режим поддерживают устройства начиная с серии 300 и новее. Также на возможность реализации HDR влияет производительность видеокарты. Бюджетные модели просто не справятся с потоковым видео 4К при высоком битрейте, даже если HDR прописана в их спецификации.
Не последнюю роль играет интерфейс подключения, как на мониторе, так и на видеокарте. Почувствовать преимущества HDR можно, если ваши устройства оснащены:
- HDMI 1.4, 2.0, 2.1.
- DisplayPort 1.4.
Сами же кабеля версий не имеют, но способны отличаться пропускной способностью, которая может быть существенно ограничена у бюджетных безымянных моделей.
Также операционная система должна быть версии не ранее 2017 года, поскольку именно в этом году осенью появилась поддержка HDR. Также есть программная эмуляция HDR для ОС Windows 7, 8/8.1, но качество реализации намного слабее «родного» варианта.
Какой контент можно воспроизвести в HDR?
В режиме HDR можно просматривать фильмы и видеоролики, а также использовать его при воспроизведении игр.
Не все плееры подходят для воспроизведения фильмов в улучшенном качестве. Например, плеер VLC оснащен встроенными кодеками, поэтому дополнительные настройки не понадобятся. А вот к проигрывателям PotPlayer и MPC понадобится установить рендер MadVR.
А вот к проигрывателям PotPlayer и MPC понадобится установить рендер MadVR.
Аналогична ситуация и с просмотром потокового видео. На сервисах YouTube и Netflix режим HDR запускается без каких-либо дополнительных настроек. А для просмотра контента на сервисах онлайн-кинотеатров в большинстве случаев придется купить и установить кодек HEVC Video Extensions от Microsoft за 0,99$.
С играми ситуация складывается проще. Если приложение поддерживает HDR, то после активации его в настройках можно наслаждаться расширенным динамическим диапазоном. Но если у игры такой опции нет, добавить ее невозможно.
Однако даже у игр с поддержкой HDR он не всегда работает корректно. Например, при использовании нескольких мониторов в любой из игр серии Resident Evil запустить новый режим не получится.
Как активировать HDR в Windows 10?
Для запуска HDR выполните несложные манипуляции по следующему плану:
- Обновите операционную систему до последней актуальной версии.

- Откройте «Параметры Windows» с использованием меню «Пуск» или сочетанием «Win и I».
- Найдите раздел «Система» и перейдите в меню «Дисплей».
- В правой части окна найдите раздел «Windows HD Color» и перейдите к настройкам.
- На экране появится окно, отображающее HDR-возможности дисплея относительно потокового видео и игрового контента. Здесь же в самом низу переключателем можно активировать режим HDR.
Если активировать HDR не удается, возможно он не включен в настройках монитора, поэтому является недоступным для системы.
После активации режима можете оценить изменения, воспользовавшись специальным тестовым роликом:
- Все посты
- KVM-оборудование (equipment)
- Powerline-адаптеры
- Безопасность (security)
- Беспроводные адаптеры
- Блоки питания (power supply)
- Видеокарты (videocard)
- Видеонаблюдение (CCTV)
- Диски HDD и твердотельные SSD
- Дисковые полки (JBOD)
- Звуковые карты (sound card)
- Инструменты (instruments)
- Источники бесперебойного питания (ИБП, UPS)
- Кабели и патч-корды
- Коммутаторы (switches)
- Компьютерная периферия (computer peripherals)
- Компьютеры (PC)
- Контроллеры (RAID, HBA, Expander)
- Корпусы для ПК
- Материнские платы для ПК
- Многофункциональные устройства (МФУ)
- Модули памяти для ПК, ноутбуков и серверов
- Мониторы (monitor)
- Моноблоки (All-in-one PC)
- Настольные системы хранения данных (NAS)
- Ноутбуки (notebook, laptop)
- Общая справка
- Охлаждение (cooling)
- Планшеты (tablets)
- Плоттеры (plotter)
- Принтеры (printer)
- Программное обеспечение (software)
- Программное обеспечение для корпоративного потребителя
- Проекторы (projector)
- Процессоры для ПК и серверов
- Рабочие станции (workstation)
- Распределение питания (PDU)
- Расходные материалы для оргтехники
- Расширители Wi-Fi (повторители, репиторы)
- Роутеры (маршрутизаторы)
- Серверы и серверное оборудование
- Сетевые карты (network card)
- Сетевые фильтры (surge protector)
- Сканеры (scanner)
- Телекоммуникационные шкафы и стойки
- Телефония (phone)
- Тонкие клиенты (thin client)
- Трансиверы (trensceiver)
- Умные часы (watch)
Что такое режим ПК на телевизоре?
Режим ПК обычно останавливает ВСЮ постобработку (что и вызывает задержку ввода), в то время как игровой режим обычно останавливает только некоторые для режима HDMI.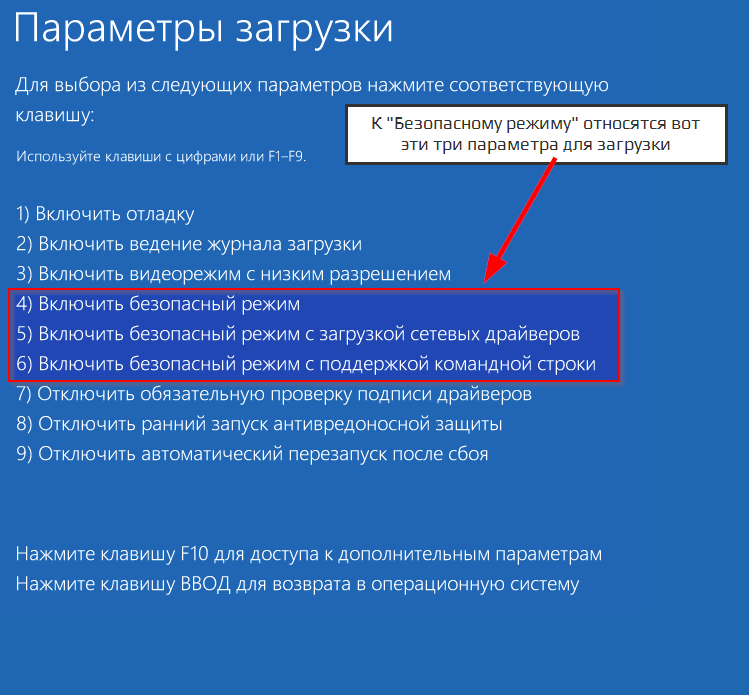 Если вы все еще видите игровой режим, включите его.
Если вы все еще видите игровой режим, включите его.
Как перевести телевизор в режим ПК?
Современные телевизоры высокой четкости имеют выходы HDMI. Некоторые старые HDTV имеют входы DVI, а некоторые даже имеют входы VGA, специально предназначенные для «использования на ПК». Если ваша видеокарта имеет выход HDMI, все готово: всего используйте кабель HDMI для подключения ПК к HDMI .
Что такое режим PC AV на Samsung?
Режим ПК/AV — это параметр монитора, который можно изменить для улучшения качества просмотра в зависимости от того, что вы смотрите .
Является ли режим ПК таким же, как игровой режим?
Режим ПК похож на игровой режим с некоторыми отличиями . Некоторые владельцы Samsung считают, что режим ПК лучше игрового режима, поскольку во многих случаях он уменьшает задержку ввода, не влияя на разрешение или качество изображения. Это контрастирует с игровым режимом, в котором уменьшенная обработка видео может заметно ухудшить качество изображения.
Режим ПК или AV лучше?
Режим ПК более четкий и удобный для чтения текстов, но изображения выглядят плоскими и лишены глубины . В то время как режим AV, тот же режим на телевизорах, когда вы подключаете playstation или xbox, придает изображению больше жизни и цвета, но в то же время вносит некоторое наложение.
Могу ли я использовать смарт-телевизор Samsung в качестве монитора компьютера по беспроводной сети?
Общий доступ к экрану поддерживается версией Windows 10. Ограничений по разрешению нет, так как экран ПК записывается в режиме реального времени. Вы можете использовать свой мобильный телефон в качестве ПК с Samsung DeX на большом экране. Устройства Galaxy обеспечивают Wireless DeX, который подключает ваш мобильный телефон к Smart TV через Wi-Fi .
Можно ли использовать телевизор в качестве игрового монитора?
На первую часть этого вопроса достаточно просто ответить: Да, вы можете использовать любой телевизор с входами HDMI вместо монитора компьютера . Если вы смотрите на телевизоры 4K, вам понадобится видеокарта с портом хотя бы HDMI 2.0 (HDMI 2.0a или новее для дисплеев HDR10). Это позволяет использовать 4K с частотой 60 Гц и 24-битным цветом.
Если вы смотрите на телевизоры 4K, вам понадобится видеокарта с портом хотя бы HDMI 2.0 (HDMI 2.0a или новее для дисплеев HDR10). Это позволяет использовать 4K с частотой 60 Гц и 24-битным цветом.
Как подключить ПК к смарт-телевизору Samsung через HDMI?
Для подключения ноутбука к телевизору с помощью кабеля HDMI:
- Подключите один конец кабеля HDMI к входу HDMI на ноутбуке.
- Подключите другой конец кабеля к одному из входов HDMI на телевизоре.
- С помощью пульта дистанционного управления выберите вход, соответствующий месту подключения кабеля (HDMI 1, HDMI 2, HDMI 3 и т. д.).
Что такое режим AV на HDMI?
• AV: этот режим увеличивает размер изображения, отображаемого на устройстве , и подходит для просмотра фильмов.
Что такое уровень черного HDMI?
Параметр Уровень черного HDMI в телевизоре Samsung компенсирует диапазон уровня черного на входе HDMI . Когда этот параметр установлен, он может расширить диапазон уровня черного до 0-255 от источника цвета YCrCb.
Что означает Side AV?
Что такое AV-выход? AV расшифровывается как audio visual — другими словами, эти кабели оживляют ваши телевизоры, динамики и многое другое для развлечения.
Что такое игровой режим на телевизоре Samsung?
Игровой режим автоматически активируется при подключении игровой консоли к телевизору Samsung . Телевизор Samsung обнаруживает подключенные игровые приставки, такие как Xbox, PlayStation и Nintendo Switch, и автоматически переключается в игровой режим без каких-либо дополнительных настроек.
Как уменьшить задержку ввода на телевизоре Samsung?
Как уменьшить задержку ввода на вашем телевизоре
- Отключите функции улучшения или изменения изображения.
- Проверка других входов HDMI.
- Используйте отдельные динамики.
- Уменьшить разрешение.
- Отключить параметры энергосбережения.
- Отключить HDMI-CEC.
- Отключить сглаживание движения.

- Использовать игровой режим.
Должен ли я включить игровой режим на телевизоре Samsung?
Включение игрового режима вашего телевизора отключит эти несущественные эффекты обработки, чтобы сократить ненужные задержки . Конечным результатом является изображение, которое может выглядеть немного менее отточенным или изысканным, потому что телевизор не делает с ним ничего особенного, но почти наверняка будет чувствовать себя значительно более отзывчивым.
Что такое настройка AV?
Av означает значение диафрагмы или режим приоритета диафрагмы . Являясь частью творческой зоны, этот режим съемки в первую очередь позволяет вам управлять настройкой диафрагмы, в то время как камера следит за скоростью затвора. Режим Av хорошо подходит для съемки крупным планом, макросъемки, портрета и пейзажа.
Как изменить настройки дисплея на моем мониторе Samsung?
Вы можете настроить параметры яркости, контрастности и резкости , используя многофункциональную кнопку JOG или экранное меню . Переместите кнопку JOG вверх, чтобы выбрать настройку, которую вы хотите изменить, а затем переместите ползунок, чтобы увеличить или уменьшить настройку.
Переместите кнопку JOG вверх, чтобы выбрать настройку, которую вы хотите изменить, а затем переместите ползунок, чтобы увеличить или уменьшить настройку.
Почему мой монитор Samsung не работает?
Наиболее распространенная причина отсутствия изображения на мониторе заключается в том, что он выключен, находится в режиме гибернации или на заставке и просыпается при вводе данных. Предполагая, что это не так, устранение неполадок включает определение того, связана ли проблема с монитором или с устройством, к которому он подключен.
Можно ли подключить компьютер к телевизору по беспроводной сети?
Беспроводные дисплеи Miracast
Беспроводное подключение ПК к телевизору, проектору, другому ПК или другому внешнему дисплею, поддерживающему Miracast. Включите телевизор или проектор. Если вы используете ключ или адаптер Miracast, убедитесь, что он подключен к дисплею.
Как без проводов превратить мой телевизор в компьютерный монитор?
Использование беспроводного HDMI
Один из самых простых способов использовать телевизор в качестве расширенного монитора, независимо от того, насколько далеко монитор находится в комнате, — это на с помощью комплекта беспроводного передатчика и приемника . Вы можете подключить это маленькое устройство к порту HDMI вашего компьютера, а другое — к порту HDMI вашего телевизора.
Вы можете подключить это маленькое устройство к порту HDMI вашего компьютера, а другое — к порту HDMI вашего телевизора.
Можно ли использовать Smart TV в качестве монитора компьютера?
Лучший способ использовать телевизор в качестве монитора компьютера — это беспроводная трансляция . Потоковые устройства, такие как Roku, Google Chromecast, Apple TV и другие, позволяют вам делиться выводом вашего компьютера с любым экраном, который вам нравится.
Могу ли я использовать телевизор с частотой 120 Гц для компьютерных игр?
Для начала игровой телевизор с частотой обновления 120 Гц и качественным HDR будет заметно ярче вашего обычного игрового монитора . И еще есть размер — вы, вероятно, получите гораздо большую панель, чем почти любой из традиционных игровых мониторов.
Почему не стоит использовать телевизор 4K в качестве монитора компьютера?
Почему не следует использовать телевизор 4K в качестве монитора компьютера
youtube.com/embed/pE0vq6lqJUE?feature=oembed» frameborder=»0″ allow=»accelerometer; autoplay; clipboard-write; encrypted-media; gyroscope; picture-in-picture» allowfullscreen=»»>Что лучше для игр: телевизор или монитор?
Подводя итог, можно сказать, что мониторы имеют меньшую задержку ввода, меньшее время отклика и более высокую частоту обновления, чем телевизоры . Они более отзывчивы и позволяют вам наслаждаться соревновательными консольными играми. Кроме того, мониторы — отличная отдача, если вы хотите играть как в компьютерные, так и в консольные игры.
Почему HDMI не работает с ПК на ТВ?
Когда HDMI с ноутбука на телевизор не работает, одна из возможных причин — неправильные настройки дисплея на ноутбуке . Поэтому всегда полезно проверить настройки дисплея вашего ноутбука: чтобы проверить настройки дисплея вашего компьютера, одновременно нажмите клавишу с логотипом Windows и P на клавиатуре.
Почему мой компьютер не подключается к телевизору через HDMI?
Попробуйте загрузить ПК/ноутбук с помощью кабеля HDMI, подключенного к телевизору с номером .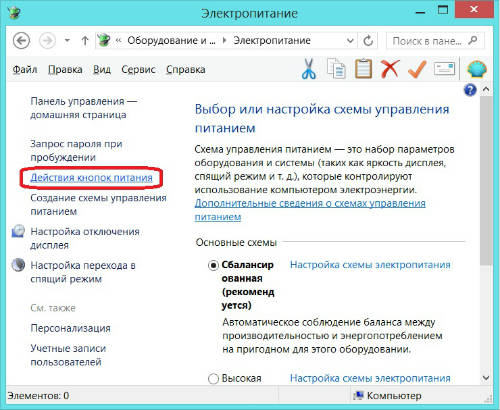 Вы можете попробовать загрузить ПК/ноутбук при выключенном телевизоре, а затем включить телевизор. Если указанные выше варианты не работают, попробуйте сначала загрузить ПК/ноутбук, а затем, при включенном телевизоре, подключить кабель HDMI к ПК/ноутбуку и телевизору.
Вы можете попробовать загрузить ПК/ноутбук при выключенном телевизоре, а затем включить телевизор. Если указанные выше варианты не работают, попробуйте сначала загрузить ПК/ноутбук, а затем, при включенном телевизоре, подключить кабель HDMI к ПК/ноутбуку и телевизору.
Что такое DisplayPort и HDMI?
DisplayPort часто предназначен только для видео, а HDMI передает видео и звук по одному кабелю . Но на этом различия не заканчиваются. Существует четыре различных версии DisplayPort, которые можно найти на мониторах и графических картах, каждая из которых предлагает несколько иное сочетание поддержки различных разрешений и частот кадров.
Что такое ПК с DVI?
DVI расшифровывается как Digital Visual Interface и обеспечивает заметно более четкое и лучшее изображение, чем VGA. Это уникальный разъем, поскольку он может передавать как цифровые, так и аналоговые сигналы. DVI также может легко конвертироваться в другие стандарты, такие как HDMI и VGA.
Почему на моем мониторе отображается сообщение «Проверьте сигнальный кабель»?
Похоже, пытается использовать вход DVI для вашего компьютера вместо аналогового входа VGA, который вы хотите использовать . Некоторые мониторы пытаются определить это автоматически, в то время как другие приходится настраивать вручную. Есть ли на мониторе кнопка для переключения входов? Возможно, вам также придется зайти в меню монитора, чтобы сделать это.
Как включить уровень черного HDMI на моем мониторе Samsung?
На мониторе Samsung Модель: LF24T352FHWXXL кнопка располагалась справа внизу сзади монитора. Настройка уровня черного была расположена в разделе «Меню» > «Изображение», параметр , который я изменил на «Обычный», чтобы вернуть правильные цвета на экран.
Как включить черный HDMI на телевизоре Samsung?
Найдите Диспетчер внешних устройств, нажмите на него и подождите, пока параметры не отобразятся на экране. Другой вариант будет отображаться после того, как вы нажмете на Диспетчер внешних устройств. В показанном списке параметров найдите Уровень черного HDMI. Нажмите на Уровень черного HDMI, чтобы установить его, установите его на Низкий.
В показанном списке параметров найдите Уровень черного HDMI. Нажмите на Уровень черного HDMI, чтобы установить его, установите его на Низкий.
Как настроить черный экран на телевизоре Samsung?
Не беспокойтесь, просто используйте уровень черного HDMI, чтобы увеличить контрастность. Вот как это включить: Нажмите кнопку «Домой» на пульте телевизора, а затем выберите «Настройки» > «Основные». Выберите Диспетчер внешних устройств, а затем выберите Уровень черного HDMI, чтобы включить его .
Какой порт HDMI следует использовать на моем телевизоре Samsung?
Все телевизоры Samsung 2010 и 2011 годов выпуска используют стандарт HDMI 1.3 или 1.4 . Если ваш телевизор имеет функцию 3D, он использует стандарт 1.4 HDMI. Все остальные телевизоры используют стандарт 1.3 HDMI.
Есть ли в телевизорах вход AV?
Несмотря на то, что компонентный AV теперь вытеснен HDMI, большинство современных телевизоров по-прежнему имеют компонентные соединения , что делает его идеальным для HD-игр на таких консолях, как PS2, Wii и первая Xbox 360, у которых нет выходного порта HDMI.
Как вы используете AV на телевидении?
Подключение телевизора с помощью композитного кабеля или кабеля AV
Как повысить FPS на телевизоре Samsung?
Изменение настроек сглаживания движения на телевизоре
- Выберите «Настройки» > «Изображение» > «Дополнительные настройки» > «Настройки Auto Motion Plus» (Настройки четкости изображения).
- Значение по умолчанию — Авто.
- Выберите Auto Motion Plus (Четкость изображения), чтобы изменить настройку на «Выкл.» или «Пользовательский».
Увеличивает ли игровой режим на телевизоре Samsung FPS?
Игровой режим на телевизорах Samsung устранит или, по крайней мере, сведет к минимуму эту задержку, поэтому ваша игра будет работать более плавно и быстро , и вы сможете играть как профессионал.
Увеличивает ли режим телеигры FPS?
Игровой режим телевизора может улучшить ваш игровой опыт, но определенно снизит качество изображения .
Почему мой телевизор Samsung так тормозит?
Ваш Smart TV использует память так же, как ваш телефон или ПК. Чем больше приложений вы запускаете на своем телевизоре, тем больше памяти он использует, а когда памяти становится мало, телевизор может начать работать немного медленнее . Включение может занять некоторое время, запуск приложений или загрузка меню может занять больше времени.
Как я могу играть в компьютерные игры на своем телевизоре без задержек?
Для этого:
- Включите телевизор.
- Выберите вход HDMI, к которому подключен Chromecast.
- На ПК запустите браузер Chrome и убедитесь, что вы вошли в систему.
- Теперь сверните окно браузера.
- Запустите игру, которую хотите транслировать на ТВ.
- Вернитесь в браузер Chrome и откройте меню.

- Выберите Приведение.
Большие телевизоры вызывают задержку ввода?
Да, могут, в зависимости от того, что вы подразумеваете под «отставанием». Основным источником запаздывания является обработка видео, например улучшение видеоизображения и преобразование частоты кадров. Это может вызвать БОЛЬШУЮ задержку, возможно, 3–4 кадра, что составляет более 100 миллисекунд (1/10 секунды). Но размер панели никак не связан с этим отставанием.
Подходит ли динамический режим для игр?
В то время как динамический режим плохо подходит для просмотра фильмов или просмотра любых телевизионных программ в условиях слабого освещения, может быть хорошей отправной точкой для игр .
Как настроить телевизор Samsung для игр?
Выберите «Общие», затем выберите «Диспетчер внешних устройств». Выберите «Настройки игрового режима», а затем включите игровой режим . На некоторых телевизорах Samsung вам нужно будет перейти в «Настройки», а затем выбрать «Изображение».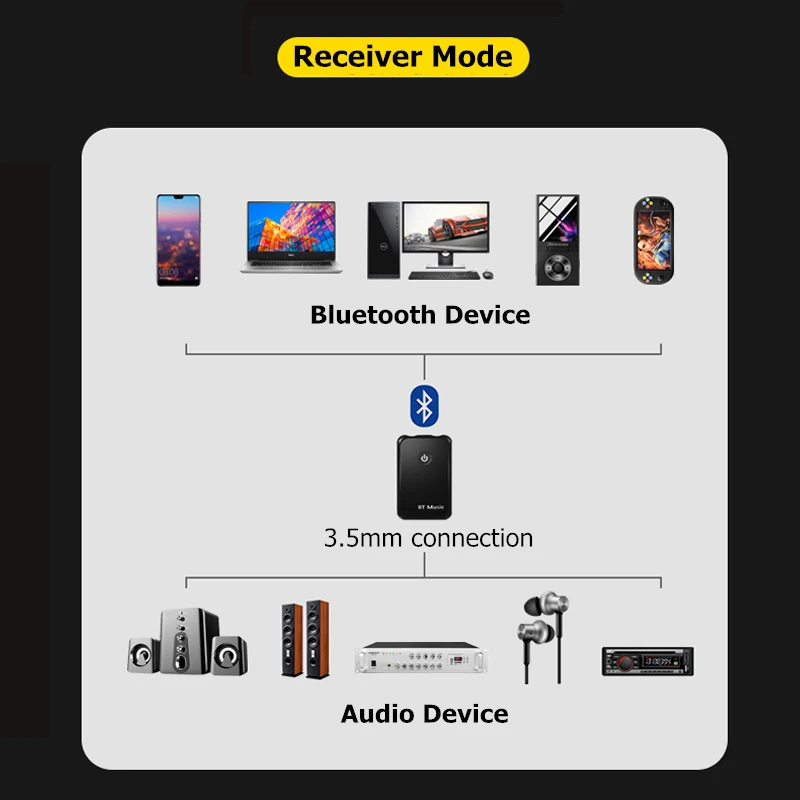 Оттуда вам нужно будет выбрать специальный режим просмотра, чтобы получить доступ к игровому режиму.
Оттуда вам нужно будет выбрать специальный режим просмотра, чтобы получить доступ к игровому режиму.
Игровой режим Windows 10 хорош?
Скорее всего, игровой режим не вызовет проблем с производительностью при игре в любимую игру и даже может помочь выжать из нее еще несколько кадров . Если вы обнаружите, что ваша производительность не такая, какой должна быть, вы можете отключить игровой режим и исключить его как переменную, чтобы выяснить, не является ли он источником проблемы.
Как отрегулировать настройки на вашем устройстве с подключенными нашими AV-системами — Поддержка Classroom Media — UW–Madison
Во многих случаях ваше устройство будет автоматически использовать правильные настройки звука и видео при подключении к нашим AV-системам.
Однако бывают случаи, когда вам может потребоваться изменить один или два параметра на вашем устройстве, чтобы все работало так, как вы хотите. На этой веб-странице представлены наиболее распространенные способы воспроизвести звук и видео на ноутбуке через наши AV-системы.
Будьте уверены, все наши сотрудники будут более чем рады провести вас через эти процессы, когда вы воспользуетесь телефоном службы поддержки сбоку от трибуны в классе или назначите встречу в удобное для обеих сторон время. Но если вы чувствуете себя трудолюбивым, эта веб-страница в вашем распоряжении.
Проблемы с Universal AV и их решения
Это элемент-гармошка с набором кнопок, которые открывают и закрывают соответствующие панели содержимого.
Если вы хотите использовать Zoom в наших классах для приглашенного докладчика, недостаточно изменить общие настройки звука на вашем ноутбуке. Вам также придется изменить настройки звука в Zoom.
Если у вас открыта встреча Zoom
Сначала убедитесь, что громкость (Программа) на сенсорной панели не установлена на макс. Рекомендую 30-40% для программных динамиков.
Когда ваше собрание Zoom открыто и транслируется, переместите курсор в нижний левый угол этого окна, где находится значок микрофона. Нажмите на маленькую серую стрелку, как показано на рисунке ниже.
Нажмите на маленькую серую стрелку, как показано на рисунке ниже.
Когда вы нажмете эту маленькую серую стрелку, вы получите большое подменю. Перейдите к «Выбрать динамик» и нажмите «DVX 2250». В зависимости от комнаты, в которой вы находитесь, это может быть «DVX 3150», «DVX 3250» или «Enova DVX 2250». Как бы то ни было, выберите вариант, аналогичный изображенному ниже:
Ваш приглашенный докладчик должен быть слышен через динамики в классе.
Еще один способ изменить звук на Zoom
- Сначала убедитесь, что громкость (Программа) на сенсорной панели не установлена на макс. Рекомендую 30-40% для программных динамиков.
- В приложении Zoom щелкните значок с вашими инициалами в правом верхнем углу.
- Появится раскрывающееся меню, нажмите «Настройки». Вместо этого может отображаться значок шестеренки.
- Должно появиться окно, похожее на скриншот ниже
- Нажмите «Аудио», как показано на скриншоте.

- В разделе Speaker слева от кнопки «Test Speaker» щелкните раскрывающееся меню. Вы должны увидеть некоторые варианты. Вероятно, «Встроенные динамики» и «такие же, как в системе» и «DVX 2250». Выберите «DVX 2250». Если вы используете подключение «Аналоговый ноутбук», используйте «как в системе». После выбора правильного аудиовыхода гостевой динамик должен быть слышен через динамики в классе.
Некоторые компьютеры запускают HDCP при захвате лекций. HDCP расшифровывается как «Защита контента высокой четкости с высокой пропускной способностью» и представляет собой форму защиты авторских прав.
Поэтому, прежде чем начать запись, всегда проверяйте окно предварительного просмотра записи лекции, чтобы убедиться, что HDCP не активирован. Вы узнаете об этом, если увидите темно-бордовый прямоугольник в том месте, где ваши слайды/поток с компьютера должны быть такими, как в примере ниже:
Верхний правый угол сенсорной панели увеличен, показывая, что HDCP запускается источником цифрового ноутбука.
Если вы видите темно-бордовый прямоугольник там, где должны быть ваши слайды/компьютерная лента, немедленно сообщите нам об этом по классному телефону сбоку трибуны! Обычно мы можем решить эту проблему очень быстро, если нас уведомят по телефону в классе. К сожалению, инциденты HDCP очень непредсказуемы, и о них необходимо сообщать нам, чтобы решить проблему.
Обычно мы получаем жалобы, когда учащиеся используют Google Chrome или Microsoft Edge для просмотра прямых трансляций в классе. Эти браузеры в лучшем случае воспроизводят прерывистое аудио/видео или чаще всего предоставляют пустое видео с кругом буферизации. Проинструктируйте своих удаленных учащихся не использовать Google Chrome или Microsoft Edge. Firefox на Windows или macOS работает лучше всего.
Если учащиеся используют macOS или устройство iOS, браузер Safari с ними тоже работает нормально.
Кроме того, мы не можем помочь с проблемами подключения в библиотеках, общежитиях, кафе и других средах, находящихся вне нашего контроля.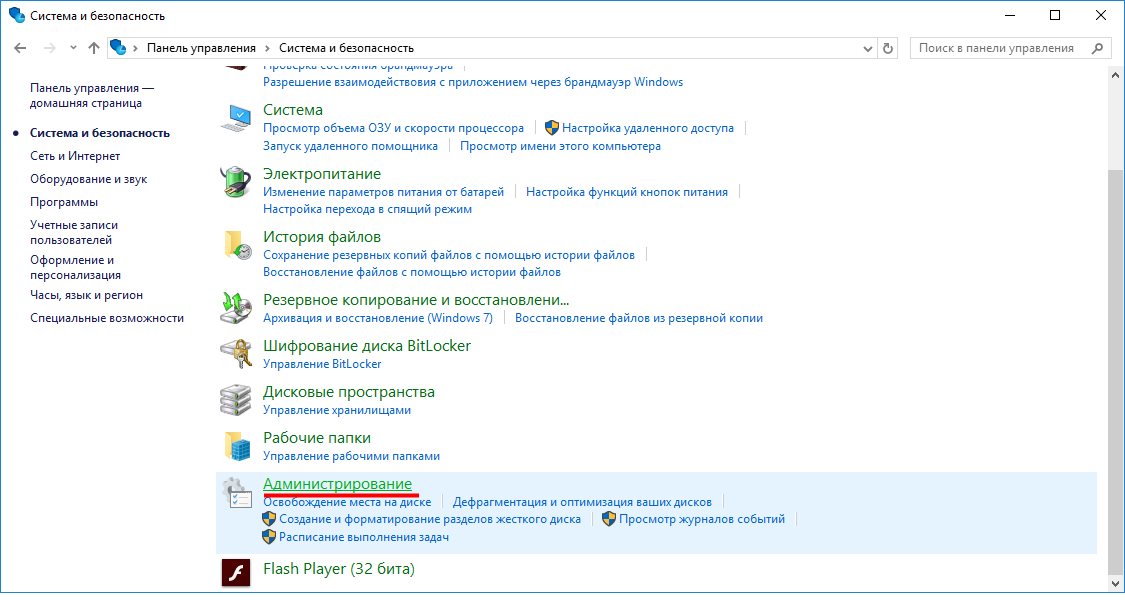
Параметры AV для компьютеров с установленной Windows 10
Это элемент-гармошка с набором кнопок, которые открывают и закрывают соответствующие панели содержимого.
Если вам нужно использовать видеоадаптер с компьютером в наших классах, у вас, как правило, больше возможностей, чем у пользователя Apple. Но есть два видеоадаптера, которые вам не следует использовать. Избегайте использования адаптера-концентратора, похожего на изображение ниже:
Из-за большого количества портов такие адаптеры не передают должным образом аудио- и видеосигналы в наших AV-системах. Они хороши в офисе, но ненадежны в классе.
Также не используйте видеоадаптер, который подключается к традиционному порту USB Type-A, как показано на рисунке ниже:
Эти никогда не достаточно хороши для передачи видеосигнала с вашего компьютера на проектор в классе.
Наконец, мы рекомендуем вам приобрести простой видеоадаптер, который использует школьный кабель HDMI.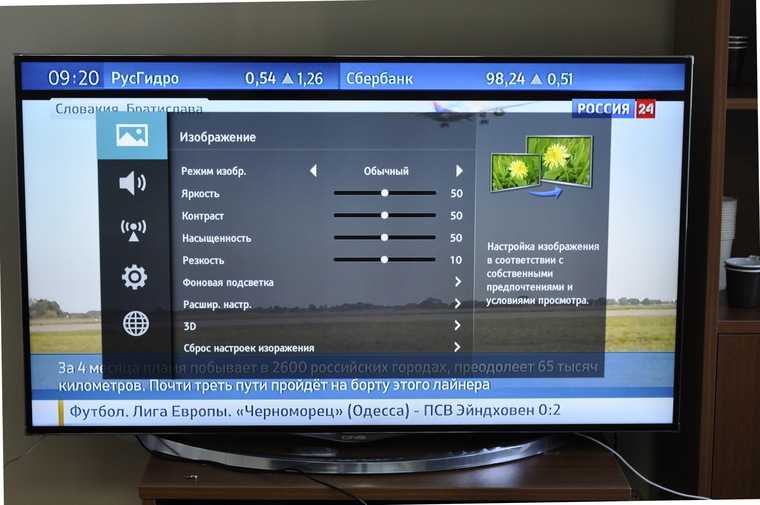 Осенью 2023 года в наших AV-системах больше не будет кабелей VGA (аналоговых ноутбуков).
Осенью 2023 года в наших AV-системах больше не будет кабелей VGA (аналоговых ноутбуков).
Если вы не уверены, какой адаптер вам нужно приобрести для вашего ноутбука, обратитесь в службу поддержки AV.
Если вы подключены к AV-системе с помощью ноутбука, и то, что отображается на проекционном экране, не соответствует тому, что отображается на вашем компьютере, как показано на рисунке ниже:
Выполните следующие действия:
- На клавиатуре компьютера одновременно нажмите клавиши «Windows» и «P».
2. В правой части экрана компьютера должно появиться меню, как показано на рисунке ниже. Вероятно, он будет в расширенном режиме. Выберите «Дублировать», чтобы совместить проекционный экран с вашим ноутбуком.
3. Если экраны совпадают, то все готово!
Если вы подключены к AV-системе с помощью ноутбука, а на проекционном экране отображается либо черный экран, либо на проекционном экране отображается неприятный многоцветный волнообразный сигнал, подобный изображению ниже:
- Нажмите кнопку « Start » в левом нижнем углу экрана вашего ПК.
 Кнопка «Пуск» — это логотип Microsoft.
Кнопка «Пуск» — это логотип Microsoft. - Выберите « Настройки ». Может просто выглядеть как значок шестеренки.
- Появится новое окно, выберите « System ».
- Выберите «Дисплей» или убедитесь, что он выбран.
- Прокрутите немного вниз и выберите « Дополнительные параметры дисплея». Текста много, но он находится в области «Несколько дисплеев» этого меню.
- В разделе « Частота обновления» выберите нужную частоту. В идеале вам нужно перейти с 60 Гц на 30 Гц. Отображаемые частоты обновления зависят от вашего дисплея и того, что он поддерживает. Некоторые ноутбуки и внешние дисплеи будут поддерживать более высокую частоту обновления.
При использовании аналогового подключения VGA убедитесь, что правильный аудиокабель полностью подключен к разъему для наушников на компьютере.
Убедитесь, что ваш портативный компьютер подключен только с помощью кабеля HDMI, помеченного как «Цифровой ноутбук». Не подключайте кабель «Analog Laptop Audio» или любой другой аудиокабель к разъему для наушников. Также убедитесь, что вы выбрали кнопку «Цифровой ноутбук» на сенсорной панели подиума и что громкость программы на сенсорной панели находится в диапазоне от 30% до 50%.
Не подключайте кабель «Analog Laptop Audio» или любой другой аудиокабель к разъему для наушников. Также убедитесь, что вы выбрали кнопку «Цифровой ноутбук» на сенсорной панели подиума и что громкость программы на сенсорной панели находится в диапазоне от 30% до 50%.
ШАГ 1: Наведите курсор на значок «звук» на панели задач. Должен выглядеть как значок динамика и располагаться рядом со временем и датой в крайнем левом нижнем углу экрана.
ШАГ 2: Щелкните значок «звук». Он должен выглядеть как на скриншоте ниже:
ШАГ 3: Нажмите на текст над ползунком громкости. На снимке экрана выше нажмите «Динамики (Realtek(R) Audio)». При этом отобразится больше аудиовыходов. Должна появиться опция под названием «DVX 2250» или «Enova DVX 2250». Выберите это. Воспроизведите клип с YouTube или видео- или аудиофайл на своем компьютере. В этот момент звук с вашего компьютера должен быть слышен через динамики в классе. Соответственно отрегулируйте громкость на сенсорной панели.
Соответственно отрегулируйте громкость на сенсорной панели.
Убедитесь, что ваш портативный компьютер подключен только с помощью кабеля HDMI, помеченного как «Цифровой ноутбук». Не подключайте кабель «Analog Laptop Audio» или любой другой аудиокабель к разъему для наушников. Также убедитесь, что вы выбрали кнопку «Цифровой ноутбук» на сенсорной панели подиума и что громкость программы на сенсорной панели находится в диапазоне от 30% до 50%.
ШАГ 1: Переместите курсор в область уведомлений (правый угол панели задач) и щелкните значок «Звук».
ШАГ 2: Меню откроет параметры для изменения Wi-Fi, Bluetooth, аккумулятора и звука. Щелкните стрелку рядом с ползунком громкости.
ШАГ 3: При нажатии на стрелку появится список доступных устройств вывода звука. Скорее всего, это все еще внутренние динамики вашего ноутбука «Динамик / наушники (Realtek High Definition Audio)».
Нажмите «DVX 2250» или что-то в этом роде. Если вы находитесь в классе совместного обучения, это, вероятно, будет выглядеть как «SvSi».
Если вы находитесь в классе совместного обучения, это, вероятно, будет выглядеть как «SvSi».
Настройки AV для ноутбуков Apple
Это элемент-гармошка с набором кнопок, которые открывают и закрывают соответствующие панели содержимого.
Видеоадаптеры других производителей не всегда работают в наших классах. Некоторые из этих нефирменных адаптеров нарушают сигнал от вашего MacBook, что приводит к зеленоватому оттенку экрана, глючному экрану или другим странным проблемам с видео. И хотя многие из этих небрендовых адаптеров будут нормально работать в офисе или в личных условиях, или даже в некоторых других классах, мы обнаружили, что при должном уходе OEM-видеоадаптеры от Apple вызывают гораздо меньше странных проблем с AV в наших системах. Увы, они самые дорогие, но самые надежные.
Мы рекомендуем приобрести официальный адаптер Apple в университетском книжном магазине на Лейк-стрит или в магазине Apple Store или на официальном сайте Apple. Приобретение «официального» адаптера Apple на Amazon или у других поставщиков может сбить с толку.
Приобретение «официального» адаптера Apple на Amazon или у других поставщиков может сбить с толку.
Если вы не уверены, какой адаптер вам нужен, отправьте нам электронное письмо по адресу [email protected].
При использовании аналогового подключения VGA убедитесь, что правильный аудиокабель полностью подключен к разъему для наушников на компьютере.
Убедитесь, что ваш MacBook подключен только с помощью кабеля HDMI, помеченного как «Цифровой ноутбук». Не подключайте кабель «Аналоговый аудио ноутбук» к разъему для наушников. Также убедитесь, что вы выбрали кнопку «Цифровой ноутбук» на сенсорной панели подиума.
- На ноутбуке «Системные настройки»
- Выберите «Звук»
- Выберите вкладку «Вывод».
- А затем выберите ENOVA DVX-2250 или DVX-2250… он будет называться примерно так.
- Звук должен воспроизводиться из динамиков в классе, а не из вашего ноутбука.
Если вы подключены к AV-системе с помощью ноутбука Apple, и то, что отображается на проекционном экране, не соответствует тому, что отображается на вашем компьютере, как показано на рисунке ниже:
Затем выполните следующую процедуру:
ШАГ 1: Чтобы зеркально отразить дисплеи на Macbook, одновременно нажмите клавишу F1 и клавишу Command .
Проекционный экран и экран вашего ноутбука, вероятно, на мгновение вспыхнут, а затем совпадут, как показано на рисунке ниже:
сопоставьте то, что отображается на вашем компьютере, как показано на изображении ниже:
Затем выполните описанную ниже процедуру:
ШАГ 1: На сенсорной панели вам нужно перейти к «Полосе управления» часть панели Touch Bar, расположенная с левой стороны панели Touch Bar . Все остальное создано одинаково, вот где оно должно располагаться. И по умолчанию вам нужно будет расширить эту область, коснувшись маленькой стрелки на левой стороне полосы управления, изображенной ниже.
ШАГ 2: После того, как это будет развернуто, вам нужно нажать кнопку «Command» на клавиатуре и значок « тусклая яркость» , расположенный в левой части изображения ниже. .
ШАГ 3: После нажатия кнопки приглушенной яркости на сенсорной панели и кнопки «Command» на клавиатуре MacBook проекционный экран должен мигать и напоминать изображение ниже:
Если вы подключены к AV-систему с ноутбуком Apple, и то, что отображается на проекционном экране, является либо черным экраном, либо на экране отображается неприятный, разноцветный, волнистый сигнал на проекционном экране, как показано на рисунке ниже:
Затем следуйте инструкциям ниже, чтобы изменить частоту обновления на вашем ноутбуке Apple.
ШАГ 1: Нажмите на логотип Apple в правом верхнем углу и выберите «Системные настройки…»
ШАГ 2: Нажмите «Дисплеи». Тот же значок, что и в предыдущих операционных системах, но может находиться в правом нижнем углу. Если MacBook правильно подключен к AV-системе, окно «Системные настройки» изменится на следующий пример:
ШАГ 3: На снимке экрана выше нажмите 9.0339 «Настройки дисплея…» в правом нижнем углу этого окна. Это заполнит окно ниже.
ШАГ 4. На снимке экрана выше на левой боковой панели выбрана верхняя опция «Встроенный дисплей Retina». Выберите нижний вариант, который должен иметь «DVX 2250» в подписи. После выбора этой опции меню должно выглядеть как на снимке экрана ниже:
ШАГ 5: Чтобы изменить частоту обновления, на снимке экрана выше выберите раскрывающееся меню рядом с «Частота обновления:» По умолчанию она, вероятно, будет 60 Гц, но щелкнув ее, вы сможете изменить ее на 60, 50, 30, 25, 24 Гц.
Выбор «30 Гц», скорее всего, решит проблему с мерцанием экрана.
Отключите «Просмотр докладчика» в Power Point
ШАГ 1. При открытой программе PowerPoint и не в режиме «Слайд-шоу» переместите курсор в левый верхний угол экрана MacBook и выберите «PowerPoint». Выберите «Настройки…»
ШАГ 2: Появится новое окно, как на скриншоте ниже. В разделе «Вывод и обмен» выберите «Слайд-шоу».
ШАГ 3. Снимите флажок «Всегда запускать Presenter View с 2 дисплеями». После закрытия этого окна пользователь должен иметь возможность инициировать показ слайдов без активации режима докладчика.
Когда «Вид докладчика» находится на проекционном экране, а слайд-шоу отображается на дисплее моего MacBook
Если вы хотите использовать «Вид докладчика» и находитесь в сценарии ниже:
Выполните следующие действия. поменять местами дисплеи.
ШАГ 1: Переместите курсор в нижний левый угол экрана компьютера, чтобы создать следующее меню:
ШАГ 2: Выберите многоточие (кнопка слева от правой стрелки), а затем выберите «Поменять местами дисплеи» в новом подменю, которое сгенерировано, как показано на рисунке ниже:
После выбора На проекционном экране должно отображаться слайд-шоу, а на компьютере должно отображаться представление докладчика.
Как подключиться к AV-системе без использования AV-кабелей
Беспроводные устройства
Наши AV-системы имеют специальные устройства, которые позволяют пользователям подключаться к проектору без использования кабелей или адаптеров. Вот общий процесс успешного использования этих устройств:
Коснитесь кнопки источника беспроводной связи и определите, находитесь ли вы в одном из двух типов беспроводных комнат.
Коснитесь кнопки источника «Беспроводной» на сенсорной панели. Если вы находитесь в комнате со старым устройством, экран сенсорной панели будет похож на снимок экрана ниже, и вам придется следовать инструкциям, приведенным на экране или в этом PDF-файле.
Однако, если страница «Беспроводная связь» на сенсорной панели похожа на приведенный ниже снимок экрана, значит, вы находитесь в «Новой комнате» и должны следовать описанным ниже процессам в зависимости от вашей операционной системы.
Мы находимся в процессе обновления всех этих устройств до единого стандарта, но на данный момент это две версии.
Если вы запланированы в классе с более новым беспроводным устройством, нажмите на расположенные ниже панели аккордеона, соответствующие диапазону вашего компьютера и операционной системы.
Это элемент-гармошка с набором кнопок, которые открывают и закрывают соответствующие панели содержимого.
В последние годы Apple внесла множество изменений в способы подключения MacBook к проекторам, мониторам и другим устройствам. Поэтому подключение к беспроводному устройству, к сожалению, зависит от того, какая у вас операционная система. Настоятельно рекомендуется проверить, какая операционная система установлена на вашем MacBook. Вот как это сделать:
Шаг 1: На дисплее MacBook переместите курсор в верхний левый угол дисплея и щелкните логотип Apple, а затем нажмите «Об этом Mac».
Шаг 2: Появится окно, похожее на скриншот ниже.
Если в классе есть старое беспроводное устройство, вы сможете успешно использовать его только в том случае, если версия вашей операционной системы не выше 10.15.2. Что-то выше, вроде Биг-Сура или Монтерея, не получится.
- OSX 10.10 Йосемити
- OS X 10.11 Эль-Капитан
- OS X 10.12 Сьерра
- OSX 10.13 Высокая Сьерра
- macOS 10.12.6 Мохаве
- macOS Каталина
Если вы находитесь в классе с более новым Беспроводным устройством, вы сможете без проблем подключиться к нему. Однако более старые операционные системы Apple имеют другие способы подключения к AV-системе, чем более новые операционные системы:
- OSX 10.10 Yosemite
- OS X 10.11 Эль-Капитан
- OS X 10.12 Сьерра
- OSX 10.13 Высокая Сьерра
- macOS 10.12.6 Мохаве
- macOS 10.13.6 Каталина
Если у вас очень новая операционная система, как показано ниже, вам придется подключаться к ней иначе, чем к более старым операционным системам Apple:
- macOS 11.
 6.5 Big Sur
6.5 Big Sur - macOS 12.3 Монтерей
Это элемент-гармошка с набором кнопок, которые открывают и закрывают соответствующие панели содержимого.
- Настройте Wi-Fi вашего ноутбука для подключения к UWNET и войдите в систему, используя свой UW NetID и пароль.
- После подключения на клавиатуре ноутбука одновременно нажмите клавишу Windows и букву K.
- В строке меню «ПОДКЛЮЧЕНИЕ», которая появляется в правой части экрана вашего ноутбука, щелкните класс, в котором вы хотите отобразить.
- В поле PIN введите 4-значный код на сенсорной панели.
- Нажмите «Подключиться».
- Монитор вашего ноутбука будет отображаться на проекционном экране.
- Чтобы прекратить отображение вашего ноутбука, щелкните значок «Отключить» в верхней средней части монитора вашего ноутбука.
- На MacBook переместите курсор в левый верхний угол экрана. Выберите значок «Панель управления». Это выглядит как две таблетки, сложенные друг на друга и на изображении ниже, расположенные справа от увеличительного стекла.

- Должно появиться раскрывающееся меню. Нажмите кнопку «Дублирование экрана».
- Окно «Панель управления» уменьшится и будет похоже на скриншот ниже.
- В приведенном ниже примере должен появиться класс BYOD. Нажмите здесь.
- Появится окно кода устройства AirPlay. Введите четырехзначный PIN-код, расположенный на сенсорной панели в классе.
- Может пройти несколько секунд, прежде чем проекционный экран отобразит ваш рабочий стол.
ПРИМЕЧАНИЕ.
В зависимости от модели MacBook вам может потребоваться уменьшить разрешение на вашем MacBook. Вы поймете, что вам нужно это сделать, если текст и значки на проекционном экране очень маленькие. Вот как это исправить:
- Перейдите в «Системные настройки» вашего MacBook.
- Выберите «Дисплеи».
- В новом окне на вкладке «Дисплей» для «Встроенный дисплей Retina» разрешение, вероятно, будет установлено на «3840 x 2160». Выберите «1920 x 1080».

- Настройте Wi-Fi вашего MacBook для подключения к UWNET и войдите в систему, используя свой UW NetID и пароль.
- Включите Bluetooth, но не подключайтесь ни к каким устройствам.
- В верхней части Mac щелкните значок AirPlay.
- В раскрывающемся меню выберите класс, в котором вы хотите отобразить.
- В поле PIN введите 4-значный код на сенсорной панели.
- Нажмите кнопку ОК.
- Монитор вашего ноутбука будет отображаться на проекционном экране.
- Чтобы перестать отображать свой ноутбук, щелкните значок AirPlay в верхней части экрана вашего ноутбука. Выберите «Остановить AirPlay».
- Настройте Wi-Fi вашего устройства для подключения к UWNET и входа в систему, используя свой UW NetID и пароль.
- Включите Bluetooth, но не подключайтесь ни к каким устройствам.
- Откройте «Пункт управления», проведя снизу вверх (устройства iOS с физическими кнопками «Домой») или проведя пальцем вниз из правого верхнего угла (устройства iOS без физических кнопок «Домой»).
 Режим пк av что это: ЖК-монитор Samsung SyncMaster BX2350
Режим пк av что это: ЖК-монитор Samsung SyncMaster BX2350






 Кнопка «Пуск» — это логотип Microsoft.
Кнопка «Пуск» — это логотип Microsoft. 6.5 Big Sur
6.5 Big Sur