Приложение snapseed — лучший фоторедактор!
Каждую фотографию, которую вы делаете на своем смартфоне, можно сделать лучше. Камеры смартфонов добавляют много постобработки к каждому изображению, скрывая важные детали. К счастью, вы можете раскрыть эти детали с помощью приложения Snapseed для Android и iOS.
Если вы используете Snapseed, то это означает, что вам не нужны Lightroom или Photoshop для выполнения какой-либо работы. Не используя их вы можете увеличивать фотографии, исправлять проблемы и вообще улучшать внешний вид изображений с помощью этого бесплатного приложения. И в этой статье мы покажем вам, как использовать Snapseed.
Что такое Snapseed и как его использовать? Snapseed — это бесплатное приложение для редактирования фотографий для Android и iOS. Фактически это одно из лучших приложений для редактирования фотографий на iPhone и Android. Несколько лет назад Snapseed был приобретен Google, и с тех пор данный продукт только улучшился.
Поначалу интерфейс в Snapseed может быть немного пугающим. Но потратьте пару минут на приложение, и вы скоро освоите его интерфейс на основе жестов. Приложение выполнено в простой форме. Сначала откройте фотографию, затем нажмите кнопку «Инструменты», чтобы открыть более десятка различных инструментов редактирования.
Но потратьте пару минут на приложение, и вы скоро освоите его интерфейс на основе жестов. Приложение выполнено в простой форме. Сначала откройте фотографию, затем нажмите кнопку «Инструменты», чтобы открыть более десятка различных инструментов редактирования.
Snapseed как пользоваться
Если вы не сразу разобрались как ими пользоваться, то не переживайте, вот основные советы, которые помогут вам быстро освоиться и начать получать великолепные фотографии.
Начните с настройки изображения
Как только ваше изображение будет загружено, вы увидите три кнопки внизу: Вид, Инструменты и Экспорт. Используя опцию «Вид», вы можете переключаться между доступными фильтрами или создавать свои собственные фильтры. Если вы сосредоточены на редактировании, нажмите на кнопку «Инструменты» и выберите «Настроить изображение».
Настройка изображений состоит из основных функций редактирования изображений, таких как яркость и контрастность. Яркость будет выбрана сразу, как только вы войдете. Вы можете провести вправо, чтобы увеличить ее, или проведите влево, чтобы уменьшить ее. Числовое значение яркости будет показано в верхней части вашего экрана.
Вы можете провести вправо, чтобы увеличить ее, или проведите влево, чтобы уменьшить ее. Числовое значение яркости будет показано в верхней части вашего экрана.
Чтобы переключиться на другой инструмент, просто проведите пальцем вверх или нажмите кнопку « Инструменты» в нижней панели. Нажмите на изображение и удерживайте, чтобы увидеть разницу между исходным и отредактированным изображением.
В разделе «Настройка изображений» доступны следующие инструменты:
- Яркость: Вы можете использовать этот пункт, чтобы добавить света к более темному снимку или сделать более темным снимок, на котором его слишком много. Уменьшение яркости при переэкспонированных снимках мгновенно проявляет детали изображения.
- Контраст: Контраст увеличивает или уменьшает разницу между самыми темными и самыми светлыми частями изображения.
- Насыщенность: увеличение насыщенности делает цвета более яркими. Используйте этот пункт, если хотите, чтобы изображение стало лучше выглядеть.
- Окружение: Окружение позволяет одновременно регулировать насыщенность и контрастность.

- Подсветка: Подсветка позволяет редактировать интенсивность самых ярких (или самых светлых) областей изображения. Поэтому, если изображение переэкспонированное или слишком яркое, уменьшите блики на нем.
- Тени: Тени делают то же самое, что и подсветка, но для самых темных областей изображения.
- Тепло: тепло добавляет теплый оранжевый или холодный синий оттенок всему вашему изображению. С помощью этого инструмента вы можете мгновенно превратить ярко-оранжевое небо в прохладное небо с голубыми оттенками.
Чтобы получить больше деталей, попробуйте сделать снимки в формате RAW.
Поиграйте со структурой и резкостью
Вернитесь в раздел «Инструменты» и нажмите «Подробнее». Здесь вы найдете два варианта редактирования: «структура» и «резкость». Эти инструменты работают лучше всего, если на вашей фотографии есть элемент текстуры (например, дерево или ржавчина).
Инструмент «Структура» поможет вам добавить эффект к вашей фотографии, который будет приятен для глаз, но убедитесь, что вы не переусердствовали с ним.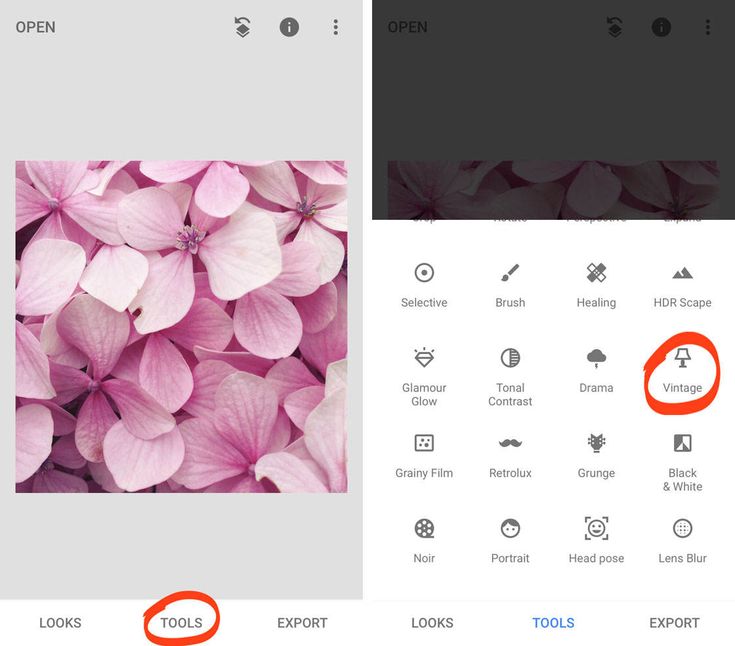 Инструмент «Повышение резкости» улучшит детализацию некоторых фотографий, но, в качестве побочного эффекта, он также может добавить зернистость к изображению. Осторожно используйте оба инструмента и масштабируйте части изображения, прежде чем вносить изменения, чтобы гарантировать отсутствие потери качества.
Инструмент «Повышение резкости» улучшит детализацию некоторых фотографий, но, в качестве побочного эффекта, он также может добавить зернистость к изображению. Осторожно используйте оба инструмента и масштабируйте части изображения, прежде чем вносить изменения, чтобы гарантировать отсутствие потери качества.
Используйте HDR Scape
HDR Scape — это инструмент, который может сделать мгновенный визуальный эффект на вашей фотографии. Лучше всего подходит для снимков природы и / или людей. После того, как вы выберете его, вы увидите, что изображение имеет невероятное количество деталей, а цвета слишком насыщенные, но к счастью это поправимо.
Вы можете отрегулировать силу фильтра, насыщенность и яркость. Если вы считаете, что эффект немного преувеличен, вы можете вернуться к инструментам настройки изображения и отрегулировать некоторые вещи после применения HDR Scape.
Добавьте ощущение старого фото, используя эффект состаренного изображения
Фильтры которые немного ухудшают фотографию, могут быть хорошим способом добавить винтажный эффект к вашим изображениям. Даже если вы выберете вспомогательный фильтр и не выставите слишком большое значение, то все равно сможете получить хороший эффект.
Даже если вы выберете вспомогательный фильтр и не выставите слишком большое значение, то все равно сможете получить хороший эффект.
Так же хорошее приложение Snapchat позволит вам добавлять различные эффекты, вам будет полезно знать о нем.
Поработайте над композицией
Иногда, делает чудо с изображением, не редактирование, а размещение объекта в кадре. Если у вас есть высококачественное изображение, попробуйте использовать инструмент «Обрезка». Обрезайте изображение так, чтобы объект располагался в центре или таким образом, чтобы они были выровнены по одной из сеток. Это хорошо известное правило для профессиональных фотографов, которое вы можете применить при редактировании изображений.
Измените перспективу
Иногда то, что отличает хорошую картинку и отличную, это не редактирование, а сам угол. Иногда угол наклона фото слегка смещен.
К счастью, Snapseed имеет умный инструмент перспективы. Вы можете провести вверх, вниз, влево или вправо, чтобы изменить перспективу. Snapseed будет ловко заполнять пробелы по краям изображения. Но лучше обрезать эти края после того, как вы изменили перспективу.
Snapseed будет ловко заполнять пробелы по краям изображения. Но лучше обрезать эти края после того, как вы изменили перспективу.
Отрегулируйте баланс белого
Баланс белого похож на функцию теплоты, но с оттенком цвета. С помощью инструмента «Температура» вы можете сначала добавить к фотографии холодный синий или теплый оранжевый оттенок. Затем проведите пальцем до параметра «Оттенок», чтобы добавить зеленый или розовый оттенок к изображению. Это может быть быстрый и простой способ превратить унылое голубое небо в теплое пурпурное небо.
Исправьте изображения, используя инструмент улучшения
Инструмент улучшения поможет вам исправить мелкие ошибки, такие как пятна или мелкие погрешности. Вы даже можете удалить небольшие объекты с фотографии. Это работает лучше всего, когда, то что вам нужно окружено простыми объектами, такими как небо или человеческая кожа.
Выбрав опцию улучшения, увеличьте часть изображения, которую вы хотите исправить. Затем используйте свой палец, чтобы улучить область, которую вы выбрали.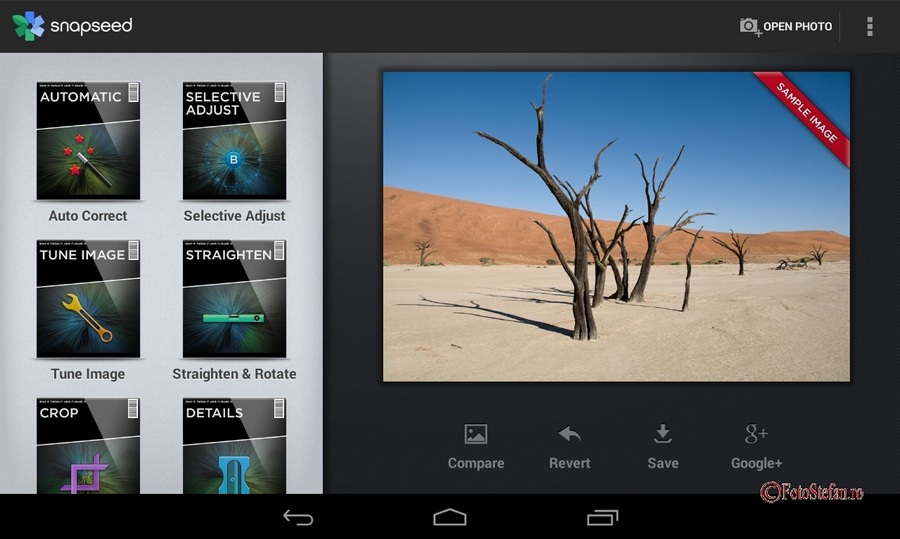 Она будет выделена красным цветом. После того, как вы отпустите свой палец, она будет автоматически заменена пикселями из окружающей области.
Она будет выделена красным цветом. После того, как вы отпустите свой палец, она будет автоматически заменена пикселями из окружающей области.
Используйте выборочное редактирование
Выборочное редактирование в Snapseed — это скрытая полезная функция, которую вы обязательно должны использовать.
Нажмите на параметр «Выборочный», затем нажмите на часть изображения (небо или лицо), а затем используйте два пальца, чтобы увеличить или уменьшить размер выделенной области. Вы можете провести пальцем по горизонтали, чтобы переключаться между яркостью, контрастностью, насыщенностью и структурой. Все изменения, которые вы делаете при использовании этого инструмента, будут применены только к выбранной области.
Не бойтесь ошибиться
Будет приятно знать, что при редактировании фотографий с помощью Snapseed ничего не теряется. Вы можете нажать на кнопку, чтобы быстро отменить последнее изменение. Кнопка «Просмотреть правки» выведет список всех внесенных вами изменений, и вы сможете по отдельности повторно отредактировать предыдущее изменение или удалить его.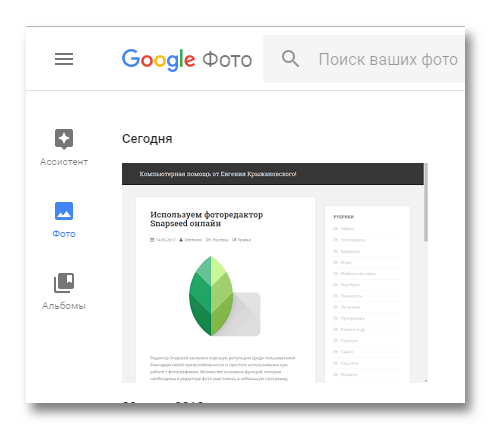
Snapseed — это удивительно мощный редактор фотографий как для бесплатного приложения. И в Snapseed есть некоторые расширенные функции, такие как кривые и кисти, которые вы должны изучить, как только освоите основы.
Но приложение для редактирования фотографий может сделать не все. Если вы хотите сделать более качественные фотографии, попробуйте изучить основы этого действия.
Snapseed на русском скачать
Приложение абсолютно бесплатно и доступно для скачивания любому пользователю в App Store или Google Play. В этом очень легко убедиться введя название в поисковую строку. Кроме этого, вам не составит никакого труда скачать это приложение с любого стороннего сайта в интернете.
Вы так же можете узнать про редактирование фото в других приложениях.
Обзор приложения Snapseed для Android
Опубликовано: Автор: Артём Чёрный
Современные девайсы на базе Андроид по своим возможностям могут смело соперничать со специализированной фотоаппаратурой.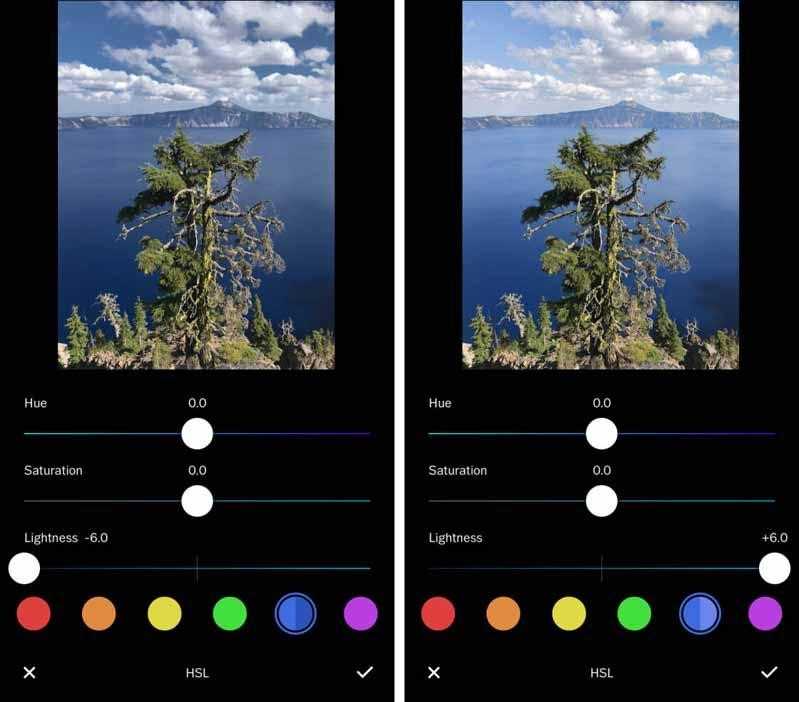 Схожая ситуация и с программным обеспечением. Приложения для смартфонов позволяют обработать изображения не хуже, чем массивные компьютерные программы, хотя и обладают меньшими возможностями и функционалом. Одна из утилит для редактирования фото и будет рассматриваться в этой статье.
Схожая ситуация и с программным обеспечением. Приложения для смартфонов позволяют обработать изображения не хуже, чем массивные компьютерные программы, хотя и обладают меньшими возможностями и функционалом. Одна из утилит для редактирования фото и будет рассматриваться в этой статье.
Содержание
- Обзор Snapseed
- Руководство
- Обработка изображений
- Откат изменений
- Фильтры
- EXIF-данные
- Экспорт фото
- Преимущества
- Недостатки
С помощью этого приложения можно исправлять дефекты на фото, улучшать качество изображений, накладывать фильтры и многое другое. Ниже будут подробно описываться основные возможности софта.
Руководство
Разобраться в работе с программой сможет даже неопытный пользователь, так как разработчики ПО предусмотрели пошаговую инструкцию для новичков. Найти ее можно в разделе «Полезная информация».
Перейдя в этот блок, вы сможете ознакомиться с десятками различных видео, в которых пошагово описываются этапы работы в программе. Руководство будет полезно не только новичкам, а и опытным пользователям.
Руководство будет полезно не только новичкам, а и опытным пользователям.
Обработка изображений
Приложение не умеет самостоятельно делать фото, но имеет достаточно внушительный функционал для обработки изображений. Разработчики программы предусмотрели множество инструментов, воспользовавшись которыми можно значительно улучшить качество фотографии и исправить различные дефекты на фото. Функционал гарантированно оценят пользователи, которые не имеют качественного ПО для редактирования изображений на смартфоне.
Откат изменений
При желании любое предпринятое в редакторе действие можно отменить. Эта опция пригодится, если пользователь ошибочно наложил какой-либо эффект на картинку или конечный результат обработки его не устраивает.
Читайте также:
Список программ для печати фотографий
Списки программ для обрезки фотографий
Qimage: что это за программа и как ей пользоваться
Как редактировать PNG-картинки онлайн: 3 сервиса
Схожая опция предусмотрена в известной программе Фотошоп при работе со слоями, но в этом приложении осуществлять необходимую манипуляцию значительно проще.
Фильтры
В приложении предусмотрена возможность накладывать различные фильтры на фотографию. Некоторые из них можно наложить автоматически, на каждое сделанное фото, а другие применяются к уже сделанным фотографиям. Каждый из фильтров имеет свои настройки. Вы можете изменять яркость, насыщенность и многое другое.
EXIF-данные
Одна из особенностей утилиты – возможность просмотреть метаданные фото. Вы можете узнать условия съемки, время, когда была сделана фотография, координаты и параметры самого устройства.
Большинство стандартных галерей не умеют определять EXIF-данные, поэтому софт гарантированно пригодится пользователям, которые хотят узнать, где и когда был сделан тот или иной снимок.
Экспорт фото
Все фотографии после редактирования сохраняются на устройстве в качестве копии. Вы гарантированно не потеряете оригинальную картинку и в любой момент сможете просмотреть исходное изображение.
Сохранить обработанное фото можно со стандартными настройками или выставить пользовательские параметры. Осуществляется эта процедура в разделе «Настройки». Вы можете изменить имя файла, его размер и качество.
Осуществляется эта процедура в разделе «Настройки». Вы можете изменить имя файла, его размер и качество.
Преимущества
Приложение для Андроид распространяется полностью бесплатно и имеет русскоязычный перевод. Разработчики предусмотрели достаточно мощный функционал и интуитивно понятный интерфейс, что делает софт популярным для всех категорий пользователей. В программе присутствует возможность настраивать определенные параметры коррекции.
Недостатки
Единственный минус утилиты – долгое сохранение отредактированной фотографии.
Приложение, которое описывалось в этой статье, отлично подойдет как для новичков, так и для опытных пользователей. Освоить работу с программой можно буквально за несколько минут, а если возникнут какие-либо затруднения, просто ознакомьтесь с пошаговым руководством.
Как редактировать свои фотографии в Snapseed
Snapseed существует уже некоторое время, но это все еще превосходное бесплатное приложение для редактирования фотографий на смартфоне.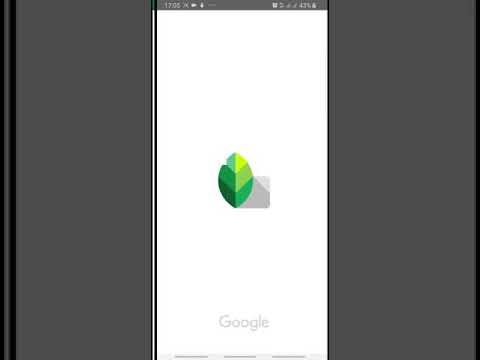 Опытный фотограф смартфонов Джо Брэдфорд показывает, как извлечь из этого максимум пользы. Они варьируются от знакомых правок, таких как обрезка и поворот, до более глубоких методов, таких как настройка кривых. Люди часто находят инструмент кривой пугающим и склонны избегать его. Но на самом деле он очень прост в использовании. После того, как вы пару раз поиграетесь с настройками кривых, чтобы ознакомиться с ними, вы уже не оглядываетесь назад. Более подробные советы можно найти в моей книге Smart Phone, Smart Photo Editing, которую можно приобрести во всех хороших книжных магазинах.
Опытный фотограф смартфонов Джо Брэдфорд показывает, как извлечь из этого максимум пользы. Они варьируются от знакомых правок, таких как обрезка и поворот, до более глубоких методов, таких как настройка кривых. Люди часто находят инструмент кривой пугающим и склонны избегать его. Но на самом деле он очень прост в использовании. После того, как вы пару раз поиграетесь с настройками кривых, чтобы ознакомиться с ними, вы уже не оглядываетесь назад. Более подробные советы можно найти в моей книге Smart Phone, Smart Photo Editing, которую можно приобрести во всех хороших книжных магазинах.
Изображение: Джо Брэдфорд
Кривые Snapseed: основы
Инструмент Кривые используется для настройки оттенка, яркости, контраста, бликов и теней на фотографиях. В двух словах, это делается путем перетаскивания синих точек, известных как узлы, на линии вниз для уменьшения и вверх для увеличения. Этот очень точный способ редактирования дает вам гораздо больший контроль над настройками, чем при использовании ползунка контрастности в инструменте «Настроить изображение».
Когда вы открываете инструмент, вместо того, чтобы найти кривую, как следует из названия, вы видите прямую линию, расположенную по диагонали в квадратном поле снизу слева вверх справа. Эта линия, часто называемая кривой контраста, представляет собой диапазон яркости и тени на изображениях. Под ним находится график гистограммы, который говорит нам, как световая информация распределяется на фотографии.
Изображение: Джо Брэдфорд
Основные элементы:
- Существующий узел в левом нижнем углу линии представляет собой черную точку.
- Существующий узел вверху справа представляет белую точку.
- Нижняя половина линии представляет тени.
- Средняя часть линии представляет средние тона.
- Верхняя половина строки представляет основные моменты.
Изображение: Джо Брэдфорд
Предустановки и ручная настройка
Snapseed предлагает выбор настроек предустановленных кривых. Изучите их, чтобы получить представление о том, что каждый из них делает и когда вы можете захотеть его использовать.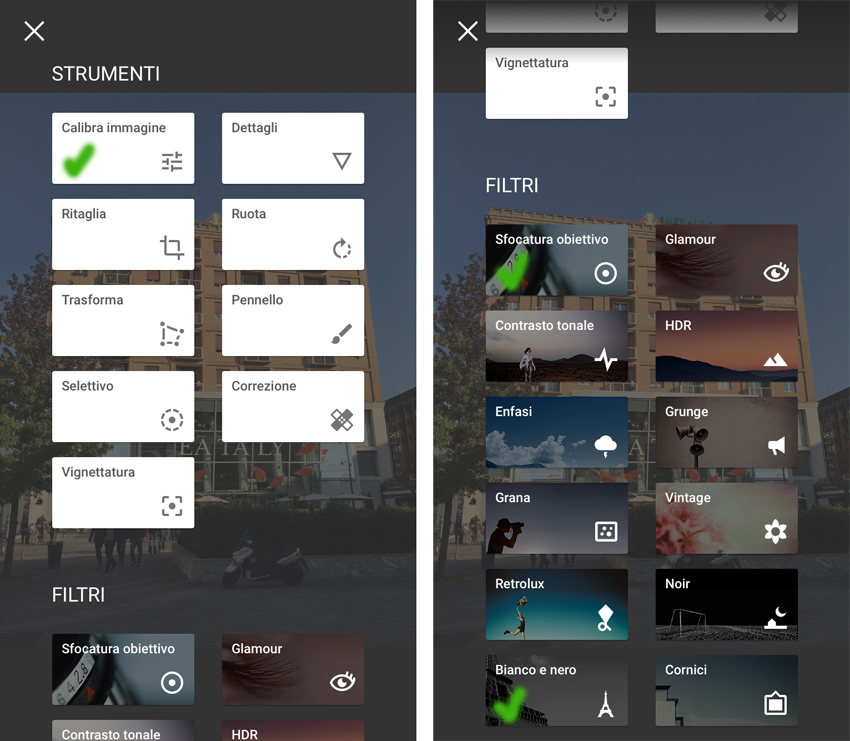 Вы также можете добавить дополнительные узлы, коснувшись любого места на линии, чтобы продолжить управление пресетами.
Вы также можете добавить дополнительные узлы, коснувшись любого места на линии, чтобы продолжить управление пресетами.
Помимо предустановок, вы можете настроить кривые вручную, коснувшись круглого значка внизу слева. Это покажет различные варианты настройки кривой: RGB, красный, зеленый, синий, яркость. Для начала автоматически выбирается кривая RGB. Повышение или понижение этой кривой делает все цвета изображения светлее или темнее одновременно. Выберите увеличение яркости или затемнения каждого цвета в отдельности с помощью параметров красного, зеленого и синего значков:
- Поднимите красную кривую над диагональной срединной линией, чтобы усилить оттенки красного.
- Перетащите красную кривую вниз под диагональную срединную линию, чтобы усилить оттенки голубого (синего/зеленого).
- Поднимите зеленую кривую выше медианы диагонали, чтобы усилить оттенки зеленого.
- Перетащите зеленую кривую ниже диагональной срединной линии, чтобы усилить оттенки пурпурного (фиолетового/розового).

- Поднимите синюю кривую над диагональной срединной линией, чтобы усилить оттенки синего.
- Перетащите синюю кривую вниз под диагональную срединную линию, чтобы усилить оттенки желтого.
- Яркость влияет на яркость всех цветов одновременно; RGB влияет на черные и белые точки отдельно для каждого из цветов. Повышение кривой яркости увеличивает яркость оттенков.
- Перетаскивание кривой яркости вниз увеличивает темность оттенков.
Изображение: Jo Bradford
Редактирование кривых Snapseed
- При нажатии на значок глаза в нижнем меню линия кривой и лента нижнего меню скроются, поэтому вы можете легко увидеть эффекты на изображении.
- Кривая также известна как кривая S, потому что при правильном использовании созданная форма выглядит как буква S.
- Избегайте чрезмерного перетаскивания узлов (например, прямых линий, прямых углов, полочных или ступенчатых узоров) и не касайтесь потолка или пола поля кривых.
 Кривая должна быть мягкой и закругленной, чтобы работать лучше.
Кривая должна быть мягкой и закругленной, чтобы работать лучше.
Snapseed: Виньетки
Виньетки затемняют углы изображения, чтобы привлечь внимание к основному объекту. Как и со многими эффектами в Snapseed, с этим легко «переварить». Вы можете уменьшить или увеличить силу различных эффектов виньетки, проводя пальцем вверх и вниз, чтобы получить доступ к различным параметрам, а затем влево или вправо, чтобы изменить силу.
Изображение: Джо Брэдфорд (до редактирования)
Если вы хотите попробовать что-то другое, то инструмент Кривые предлагает гораздо более сложный метод создания виньетки. Он защитит блики на вашем изображении и создаст светлые и темные области в любой сделанной на заказ форме, а не в однородном круге, используемом самим инструментом виньетки.
Изображение: Джо Брэдфорд (после редактирования)
В этом изображении галки я хотел использовать эффект виньетки, чтобы увеличить фокус на птице. Я создал новый слой с кривыми RGB и поместил узел на линию RGB чуть ниже первого пересечения, но прижался к углу. Перетащив этот узел вниз, я увеличил тени на изображении. Затем я поместил узел в верхнем пересечении, чтобы зафиксировать блики на месте и защитить их на изображении.
Перетащив этот узел вниз, я увеличил тени на изображении. Затем я поместил узел в верхнем пересечении, чтобы зафиксировать блики на месте и защитить их на изображении.
Изображение: Jo Bradford
Наконец, я замаскировал слой в стеке редактирования, зачистив внешний край на 25. Затем двигаясь к центру, увеличивая шаги по 25 за раз, то есть 50, 75, полностью. до 100. Это избавило его от жесткого эффекта и сделало его более естественным.
Это очень тонкое изменение предназначено для создания настроения и атмосферы с помощью самых легких прикосновений.
Изображение: Джо Брэдфорд. Маскирование слоя в стеке редактирования
Snapseed: Составные изображения
Еще один удобный инструмент — Двойная экспозиция. Моя книга Smart Phone Smart Photo Editing включает в себя два редактирования с его использованием. Один показывает, как наложить два разных изображения одного и того же объекта, чтобы создать изображение, которое больше, чем сумма его частей. Во втором показано, как создать стилизованное изображение, которое позволит максимально использовать ваши новые навыки работы с кривыми. Однако убедитесь, что два изображения, которые вы используете, хорошо сочетаются друг с другом. Подготовка изображения необходима для их очистки и расширения фона, чтобы их можно было изменить в размере, чтобы они накладывались друг на друга.
Однако убедитесь, что два изображения, которые вы используете, хорошо сочетаются друг с другом. Подготовка изображения необходима для их очистки и расширения фона, чтобы их можно было изменить в размере, чтобы они накладывались друг на друга.
Изображение: Джо Брэдфорд
Создание составного изображения
Исходные изображения, которые я использовал здесь, были цветными, поэтому первой задачей было преобразовать их по одному в черно-белые (используйте ползунок «Насыщенность» в изображении «Настройка»). инструмент, но проверьте блики, тени и контраст — опять же, смотрите мою книгу для получения дополнительной информации). Когда первое изображение было черно-белым, я открыл инструмент «Баланс белого». Температура и оттенок были увеличены до +100, чтобы сделать изображение более красным, прежде чем я открыл слой с кривыми и активировал красную кривую. Я перетащил это, чтобы сделать его еще краснее, затем выбрал жесткий контраст из пресетов кривых, чтобы убедиться, что у меня есть сильные тени для работы при смешивании изображений. Наконец, с помощью инструмента «Поворот» я перевернул изображение, чтобы голова объекта оказалась в левой части кадра. Затем я сохранил и экспортировал его на потом.
Наконец, с помощью инструмента «Поворот» я перевернул изображение, чтобы голова объекта оказалась в левой части кадра. Затем я сохранил и экспортировал его на потом.
Первое изображение. Изображение: Джо Брэдфорд
Теперь второе изображение. После преобразования в черно-белое изображение я снова открыл слой с кривыми. На этот раз я перетащил зеленую кривую вверх, а красную вниз, чтобы удалить красный и усилить голубой, который создал бирюзовый цвет.
После использования инструмента «Расширение» для увеличения кадра и инструмента «Восстановление» для устранения аномалий фона, вызванных этим, я также сохранил и экспортировал это второе изображение. Когда красное изображение снова открылось, я коснулся значка «Двойная экспозиция» в нижнем меню экрана, чтобы открыть бирюзовое изображение, создав мгновенное наложение, готовое к дальнейшему редактированию.
Значок «Образец» в инструменте «Двойная экспозиция» открывает метод смешивания, который позволяет исследовать способы смешивания двух изображений.
Значок «Капля жидкости» позволяет увеличивать или уменьшать непрозрачность, чтобы контролировать видимость обоих изображений. Вы также можете свести палец, чтобы изменить размер второго изображения, переместить его по рамке или изменить его ориентацию.
Изображение: Джо Брэдфорд
Обратите внимание, что вы можете изменить положение только второго изображения. Первый будет статическим; поэтому убедитесь, что вы открываете их в правильном порядке для изображения, которое хотите создать.
Создавайте свои собственные образы/стили в Snapseed
Предустановленные образы Snapseed (iOS) или стили (Android) представляют собой «готовые» комбинации различных этапов редактирования, которые можно использовать для быстрого изменения стиля фотографий. Однако вы также можете создавать свои собственные образы/стили, экономя огромное количество времени. Особенно, если вы редактируете несколько изображений из одной и той же съемки и используете более сложные инструменты, такие как Кривые.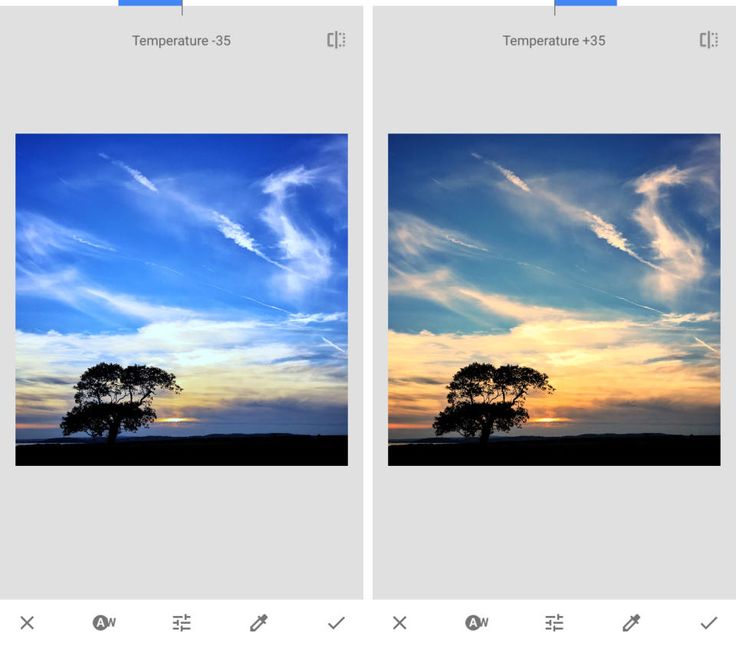 Создание собственных образов/стилей означает, что вы можете быстро применить одни и те же изменения ко всему набору изображений. Это значительно упрощает выбор «лучшего из множества». Это также может помочь создать свой собственный стиль.
Создание собственных образов/стилей означает, что вы можете быстро применить одни и те же изменения ко всему набору изображений. Это значительно упрощает выбор «лучшего из множества». Это также может помочь создать свой собственный стиль.
Изображение: Jo Bradford
Завершив редактирование фотографии, выберите меню Looks/Style. Пролистайте пресеты, пока не дойдете до значка «Добавить» (+) в конце. Нажмите на это, дайте вашему новому образу/стилю новое имя, а затем выберите Сохранить. Это так просто! Затем, в следующий раз, когда вы откроете новую фотографию, вы можете перейти прямо в меню «Внешний вид / Стиль» и выбрать свой собственный, не выполняя никакой работы!
Вы можете управлять своим внешним видом/стилем, просто нажимая на три маленькие точки внизу слева после +. Вы можете просмотреть их все, переименовать или удалить те, которые больше не используете.
Изображение: Джо Брэдфорд
Подробнее:
11 лучших приложений для фотосъемки для смартфонов
Лучшие телефоны с камерой для фотосъемки в 2022 году
iPhone или Android: что лучше для фото?
Кроме того, прочитайте наши обзоры смартфонов здесь и узнайте как делать более качественные фотографии на смартфон
Использование смартфонов для уличной фотографии смартфон
Подписывайтесь на AP в Facebook, Twitter, Instagram и YouTube.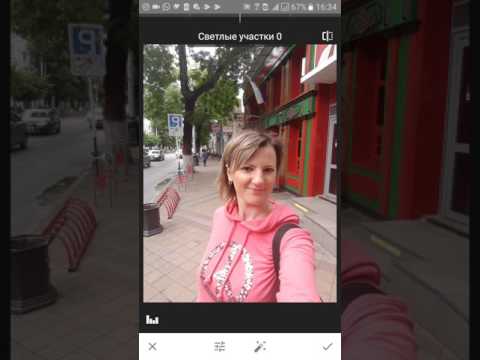
Как использовать Snapseed как профессионал — KobraTech
Snapseed — одно из самых полных бесплатных приложений для редактирования фотографий на сегодняшний день. Это, безусловно, самый полный и удобный фоторедактор, которым вам нужно научиться пользоваться, если вы хотите вывести свои фотографии на новый уровень.
Snapseed содержит множество профессиональных функций, и даже профессиональные фотографы используют его для своих фотографий на телефон. Вы можете использовать его, чтобы просто обрезать или добавить предустановленные фильтры, или вы можете углубиться в функции редактирования и настроить баланс белого, кривые, выполнить некоторое лечение, изменить перспективу и многое другое.
Особенность Snapseed, которая нам особенно нравится, заключается в том, что она предоставляет бесплатный доступ ко всем инструментам редактирования и не содержит рекламы в приложении. Да, бесплатно и без рекламы!
Вот несколько полезных советов и приемов, которые помогут вам начать использовать Snapseed на профессиональном уровне.
Выберите фотографию
Откройте Snapseed и выберите фотографию, которую хотите отредактировать. Вы можете выбрать со своего устройства или сделать снимок и импортировать его.
Внешний вид
Внизу находится набор предустановленных быстрых правок, которые вы можете выбрать одним щелчком мыши. Иногда этого может быть достаточно, чтобы ваша фотография оказалась там, где вы хотите.
Приложение автоматически сохранит и добавит ваши последние изменения в этот список. Это очень полезно, если вы в основном делаете фотографии одного и того же типа и хотите применить к своим фотографиям одни и те же изменения.
Инструменты
Здесь Snapseed становится интереснее! Теперь у вас есть доступ к некоторым расширенным функциям редактирования фотографий. Мы рассмотрим несколько наиболее часто используемых инструментов.
Каждый раз, когда вы заканчиваете редактирование, просто нажмите на галочку в правом нижнем углу. Если вам не нравятся изменения, нажмите X в левом нижнем углу.
Если вам не нравятся изменения, нажмите X в левом нижнем углу.
Полезный совет. Хорошая привычка — сначала использовать инструмент «Повернуть». Здесь вы можете выровнять горизонт и настроить вертикальные линии, чтобы убедиться, что ваша фотография идеально выровнена. Snapseed сделает это за вас автоматически, и вы также можете настроить вручную с помощью ползунка вверху, если хотите.
Баланс белого
Следующее, что нужно проверить, это баланс белого. Наши смартфоны неплохо справляются с балансировкой цветов, но иногда освещение может повлиять на изображение, и Snapseed White Balance исправит любое фото, которое слишком синее или слишком желтое.
Нажмите кнопку AW для автоматической коррекции. Вы также можете переместить ползунок вверху, чтобы настроить вручную.
Посмотрите, как фотография немного потеплела после того, как мы отредактировали баланс белого.
Tune Image
Далее вам нужно перейти к инструменту Tune Image. Функция «Настройка изображения» — это то место, где вы получаете более мелкие детали редактирования, такие как яркость, контрастность, насыщенность, атмосфера, блики, тени и тепло.
Функция «Настройка изображения» — это то место, где вы получаете более мелкие детали редактирования, такие как яркость, контрастность, насыщенность, атмосфера, блики, тени и тепло.
Коснитесь каждого инструмента и настройте его с помощью ползунка вверху.
Инструмент «Кисть»
Инструмент «Кисть» позволяет корректировать определенные области фотографии. Вы можете настроить экспозицию, температуру и насыщенность. Вы также можете осветлить и затемнить определенные части фотографии.
Детали Инструмент
Возможно, вашей фотографии нужно повысить резкость или смягчить структуру. Вы можете сделать это в инструменте деталей.
HDR Scape
HDR отлично подходит для фотографий с тусклыми или затененными областями. Вы можете добавить столько настроек HDR на свою фотографию, сколько захотите. Помните, что не стоит перебарщивать с функцией HDR, потому что ваша фотография может начать выглядеть нереальной и чрезмерно отредактированной.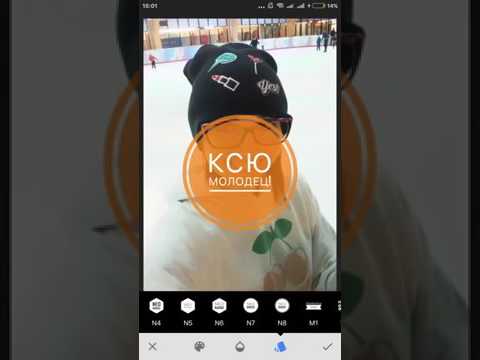
Кривые
Инструмент Кривые — это функция редактирования, которую используют большинство профессиональных фотографов. Вы можете углубиться в коррекцию цвета и настроить тона и оттенки. Это относительно обширный инструмент, и нам понадобится полная статья, объясняющая, как работают кривые и как их использовать.
К счастью, Snapseed предоставил нам ряд предустановленных кривых редактирования, которые, по нашему мнению, работают довольно хорошо. Вы можете почувствовать себя ошеломленным, если попытаетесь изменить кривые самостоятельно. Ваша фотография может очень быстро испортиться.
Исцеление
Еще один замечательный инструмент, который нам нравится, — это функция исцеления. Вы можете удалить ненужные объекты с фотографии или исправить те части, которые вам не нравятся. Увеличьте свою фотографию как можно больше и используйте палец, чтобы исцелить области, которые вы хотите.
Мы хотели убрать линию электропередач с этой фотографии, и инструмент для лечения оказался очень кстати.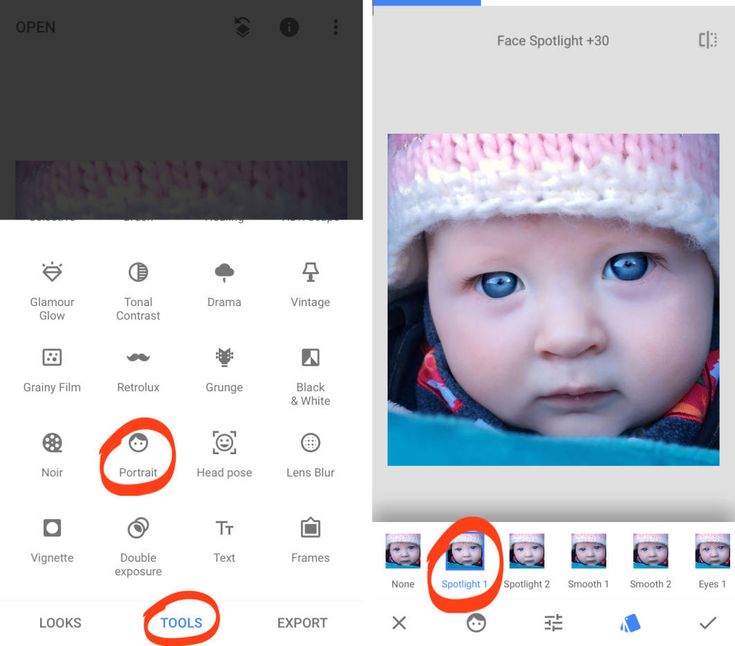 Лучше идти небольшими штрихами, и вы всегда можете нажать стрелку, указывающую влево внизу, если вы допустили ошибку.
Лучше идти небольшими штрихами, и вы всегда можете нажать стрелку, указывающую влево внизу, если вы допустили ошибку.
Полезно знать: используйте два пальца, чтобы увеличить фотографию и перемещаться по ней. Используйте один палец для лечения.
Инструменты, Инструменты, Инструменты
Вы найдете другие инструменты редактирования, такие как «Драма», «Винтаж», «Размытие объектива», «Гламурное свечение», «Виньетка» и многие другие, которые помогут вам добавить настроения вашим фотографиям.
Поэкспериментируйте с инструментами на своих фотографиях и посмотрите, что делает каждый из них. Вы можете проявить творческий подход с некоторыми из этих инструментов редактирования.
Со временем вы обнаружите, что будете разрабатывать свои любимые варианты редактирования.
Сохранение
Теперь, когда вы отредактировали фотографию и довольны результатами, пришло время сохранить ее. У вас есть несколько вариантов сохранения и экспорта фотографий в Snapseed.

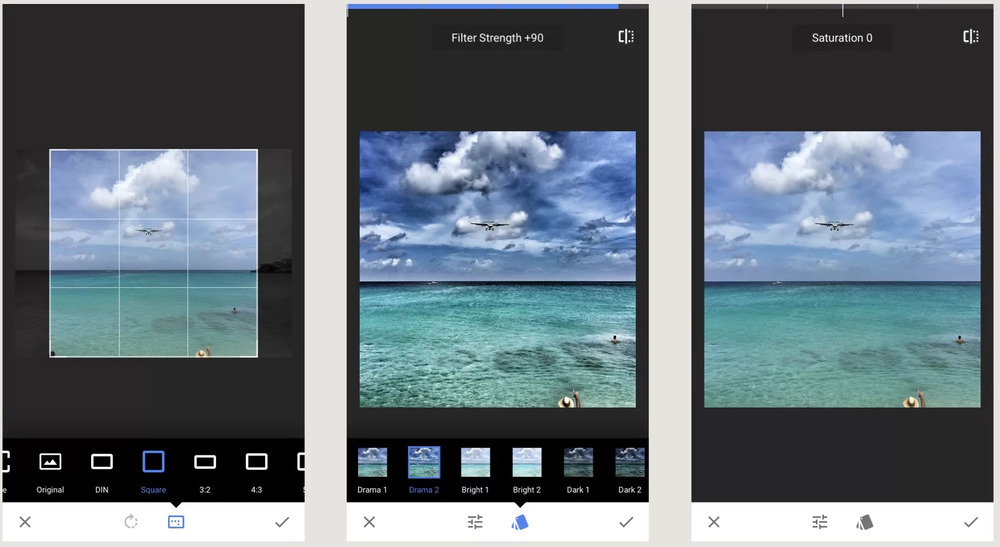
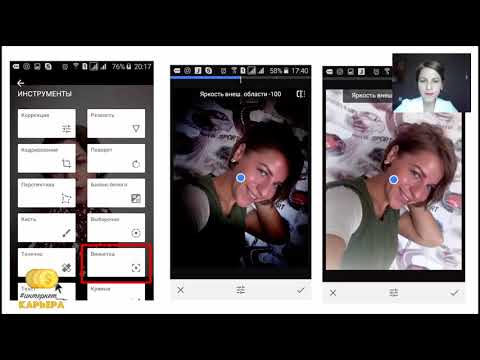
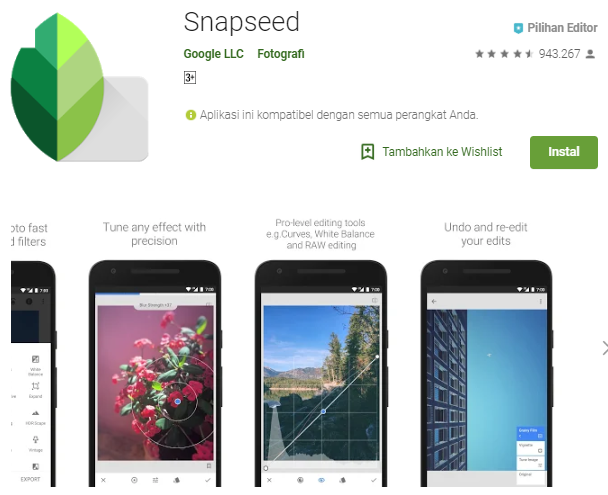 Кривая должна быть мягкой и закругленной, чтобы работать лучше.
Кривая должна быть мягкой и закругленной, чтобы работать лучше.