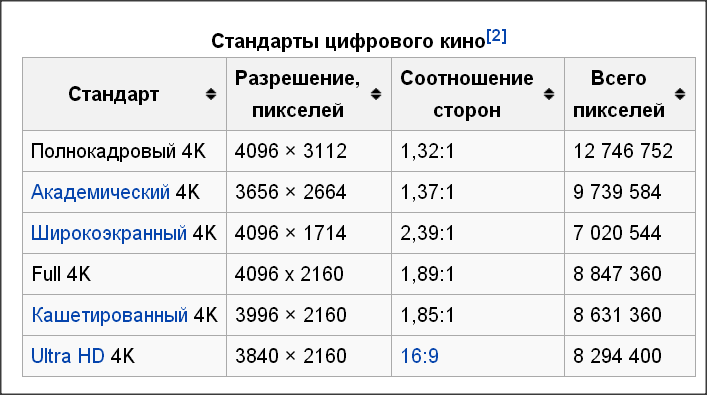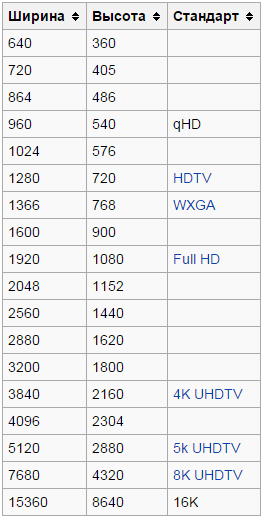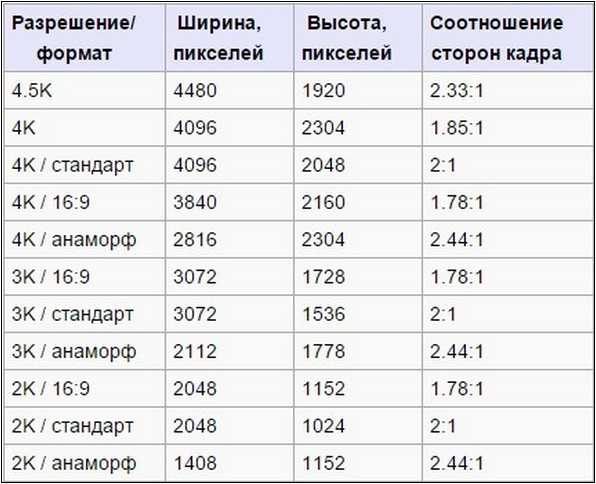Все типы разрешений экрана: самая полная таблица
Разрешение экрана — это один из тех терминов, который используют люди, не зная точно, что это значит. Мы подумали, что пришло время объяснить, что такое разрешение экрана и почему это важно.
Изображение на экране вашего компьютера состоит из тысяч или миллионов пикселей. Экран создает изображение, которое вы видите, изменяя цвета этих крошечных квадратных элементов.
Разрешение экрана говорит вам, сколько пикселей ваш экран может отображать по горизонтали и вертикали. Это написано в формуле 1920 х 1080. В этом примере экран может отображать 1920 пикселей по горизонтали и 1080 по вертикали.
Разные размеры экрана, одинаковое разрешение
Теперь все становится немного сложнее. Экраны разных размеров могут иметь одинаковое разрешение экрана. С годами цена на мониторы резко упала, поэтому может возникнуть соблазн купить самый большой экран, который вы можете себе позволить.
Но размер не единственное соображение. У вас может быть ноутбук с 15-дюймовым экраном и разрешением 1366 x 786. У вас также может быть 21-дюймовый монитор на столе с тем же разрешением 1366 x 786.
У вас может быть ноутбук с 15-дюймовым экраном и разрешением 1366 x 786. У вас также может быть 21-дюймовый монитор на столе с тем же разрешением 1366 x 786.
В этом примере, хотя монитор на вашем столе больше, на самом деле вы не сможете разместить на нем ничего лишнего. Общее количество пикселей одинаково.
Это означает, что выбор правильного экрана означает, что вы должны принять во внимание как размер экрана, так и его разрешение.
Что означает более высокое разрешение?
Если вы сравниваете два экрана одинакового размера, но с разным разрешением, то экран с более высоким разрешением (то есть с большим количеством пикселей) сможет показать вам больше информации, поэтому вам не придется много раз прокручивать экран.
Поскольку этот экран имеет больше пикселей, изображение будет более четким. Однако более высокое разрешение также означает, что элементы на экране, такие как значки и текст, будут выглядеть меньше.
Сейчас в продаже есть множество вариантов мониторов с самыми разными разрешениями экрана, чем когда-либо.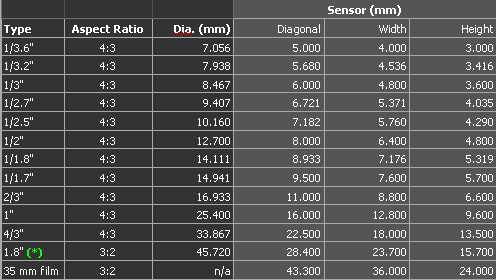 Теперь можно купить мониторы высокой четкости (1 366 x 768), полной высокой четкости (1 920 x 1 080), широкоэкранного графического массива со сверхвысоким разрешением (1 920 x 1 200) и даже мониторы сверхвысокой четкости (3 840 x 2160), также известные как 4K.
Теперь можно купить мониторы высокой четкости (1 366 x 768), полной высокой четкости (1 920 x 1 080), широкоэкранного графического массива со сверхвысоким разрешением (1 920 x 1 200) и даже мониторы сверхвысокой четкости (3 840 x 2160), также известные как 4K.
Дело не только в разрешении экрана
Когда вы выбираете новый компьютер или монитор, не позволяйте себе ориентироваться только на разрешение экрана. Яркость и цветопередача могут различаться на разных экранах, поэтому лучший способ выбрать — сесть перед экраном и посмотреть, нравится ли вам отображаемая картинка.
Итак, есть несколько практических правил, которые помогут вам выбрать правильное разрешение:
- Если вы покупаете монитор для настольного ПК, выберите экран размером 21 «или больше, с разрешением не менее 1,920 x 1080 или более. Это называется экраном Full HD, поскольку разрешение может отображать более качественное видео.
- Если вы покупаете ноутбук, который в основном будет использоваться с отдельным монитором, стандартный экран должен подойти.
 Экраны ноутбуков с более высоким разрешением могут значительно увеличить расходы и не стоят затрат на случайное использование.
Экраны ноутбуков с более высоким разрешением могут значительно увеличить расходы и не стоят затрат на случайное использование. - Люди, которые занимаются графическим дизайном или нуждаются в одновременном доступе к множеству разных окон (например, веб-разработчики), могут воспользоваться специализированными экранами высокого разрешения.
Если вы хотите работать с большим комфортом, 15-дюймовый MacBook Pro от Apple с дисплеем Retina может похвастаться технологией True Tone и высоким коэффициентом контрастности, обеспечивающими более глубокий черный цвет и более насыщенный белый цвет. Экран LG 27 «Ultra HD — один из лучших отдельных мониторов, которые вы можете купить.
| Название | Разрешение матрицы и соотношение сторон | Количество пикселей |
|---|---|---|
| QVGA | 320 x 240 (4:3) | 76,8 кпикс |
| SIF(MPEG1 SIF) | 352 x 240 (22:15) | 84,48 кпикс |
| CIF(MPEG1 VideoCD) | 352 x 288 (11:9) | 101,37 кпикс |
| WQVGA | 400 x 240 (5:3) | 96 кпикс |
| [MPEG2 SV-CD] | 480 x 576 (5:6 – 12:10) | 276,48 кпикс |
| HVGA | 640 x 240 (8:3) или 320 x 480 (2:3 – 15:10) | 153,6 кпикс |
| nHD | 640 x 360 (16:9) | 230,4 кпикс |
| VGA | 640 x 480 (4:3 – 12:9) | 307,2 кпикс |
| WVGA | 800 x 480 (5:3) | 384 кпикс |
| SVGA | 800 x 600 (4:3) | 480 кпикс |
| FWVGA | 854 x 480 (427:240) | 409,92 кпикс |
| WSVGA | 1024 x 600 (128:75 – 15:9) | 614,4 кпикс |
| XGA | 1024 x 768 (4:3) | 786,432 кпикс |
| XGA+ | 1152 x 864 (4:3) | 995,3 кпикс |
| WXVGA | 1200 x 600 (2:1) | 720 кпикс |
| WXGA | 1280 x 768 (5:3) | 983,04 кпикс |
| SXGA | 1,31 Мпикс | |
| WXGA+ | 1440 x 900 (8:5 – 16:10) | 1,296 Мпикс |
| SXGA+ | 1400 x 1050 (4:3) | 1,47 Мпикс |
| XJXGA | 1536 x 960 (8:5 – 16:10) | 1,475 Мпикс |
| WSXGA (x) | 1536 x 1024 (3:2) | 1,57 Мпикс |
| WXGA++ | 1600 x 900 (16:9) | 1,44 Мпикс |
| WSXGA | 1600 x 1024 (25:16) | 1,64 Мпикс |
| UXGA | 1600 x 1200 (4:3) | 1,92 Мпикс |
| WSXGA+ | 1680 x 1050 (8:5) | 1,76 Мпикс |
| Full HD | 1920 x 1080 (16:9) | 2,07 Мпикс |
| Full HD+ | 2340 x 1080 (19,5:9) | 2,3 Мпикс |
| WUXGA | 1920 x 1200 (8:5 – 16:10) | 2,3 Мпикс |
| QWXGA | 2048 x 1152 (16:9) | 2,36 Мпикс |
| QXGA | 2048 x 1536 (4:3) | 3,15 Мпикс |
| WQXGA | 2560 x 1440 (16:9) | 3,68 Мпикс |
| WQXGA | 2560 x 1600 (8:5 – 16:10) | 5,24 Мпикс |
| WQSXGA | 3200 x 2048 (25:16) | 6,55 Мпикс |
| QUXGA | 3200 x 2400 (4:3) | 7,68 Мпикс |
| WQUXGA | 3840 x 2400 (8:5 – 16:10) | 9,2 Мпикс |
| 4K (Quad HD) | 4096 x 2160 (256:135) | 8,8 Мпикс |
| HSXGA | 5120 x 4096 (5:4) | 20,97 Мпикс |
| WHSXGA | 6400 x 4096 (25:16) | 26,2 Мпикс |
| HUXGA | 6400 x 4800 (4:3) | 30,72 Мпикс |
| Super Hi-Vision | 7680 x 4320 (16:9) | 33,17 Мпикс |
| WHUXGA | 7680 x 4800 (8:5, 16:10) | 36,86 Мпикс |
Развертка экрана: что это такое?
Возможно, вы видели разрешение экрана, описанное как что-то вроде 720p, 1080i или 1080p.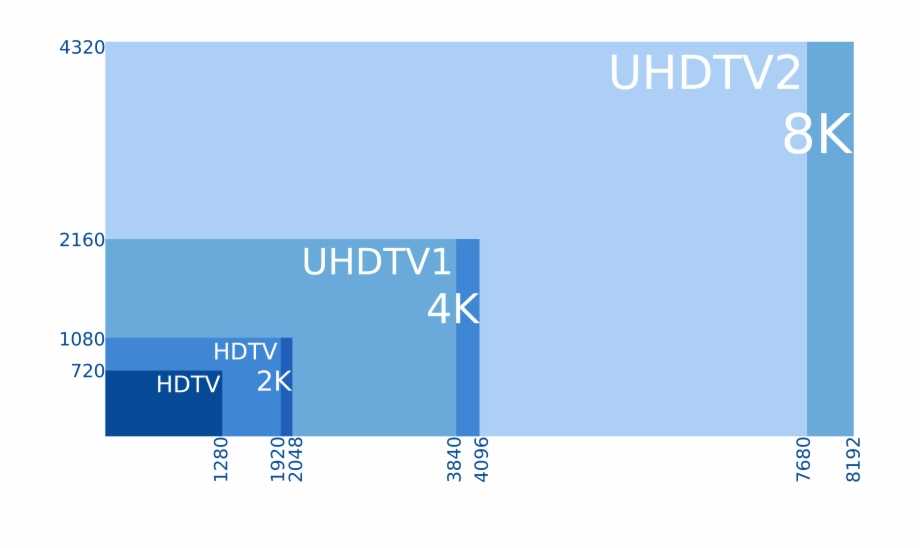 Что это обозначает? Начнем с того, что буквы рассказывают о том, как картинка «рисуется» на мониторе. «Р» означает прогрессивный, а «I» означает чересстрочный.
Что это обозначает? Начнем с того, что буквы рассказывают о том, как картинка «рисуется» на мониторе. «Р» означает прогрессивный, а «I» означает чересстрочный.
Чересстрочная развертка является пережитком телевизионных и ранних ЭЛТ-мониторов. На экране монитора или телевизора линии пикселей расположены горизонтально. Линии было относительно легко увидеть, если вы приблизились к старому монитору или телевизору, но в настоящее время пиксели на экране настолько малы, что их трудно увидеть даже при увеличении.
Электроника монитора «рисует» каждый экран построчно и слишком быстро, чтобы глаз мог видеть её. Чересстрочный дисплей сначала рисует все нечетные строки, а затем все четные строки. Поскольку экран раскрашивается чередующимися линиями, мерцание всегда было проблемой при чересстрочном сканировании.
Производители пытались преодолеть эту проблему различными способами. Наиболее распространенным способом является увеличение количества раз, когда весь экран отображается в секунду, что называется частотой обновления.
Самая распространенная частота обновления составляла 60 раз в секунду, что приемлемо для большинства людей, но ее можно увеличить лишь немного, чтобы избавиться от мерцания, которое некоторые люди все еще ощущают.
Вот как изображение отображается на прогрессивном дисплее по сравнению с чересстрочным
Когда люди отошли от старых CRT-дисплеев, терминология изменилась с частоты обновления на частоту кадров из-за различий в работе светодиодного монитора. Частота кадров — это скорость, с которой монитор отображает каждый отдельный кадр данных.
В последних версиях Windows частота кадров составляет 60 Гц или 60 циклов в секунду, а светодиодные экраны не мерцают вообще. Более того, система перешла с чересстрочной развертки на прогрессивную, потому что новые цифровые дисплеи стали намного быстрее. При прогрессивном сканировании линии отображаются на экране последовательно, а не сначала нечетными, а затем четными.
Самый популярный монитор на Алиэкспресс
Так же по этой теме:
Таблица разрешения экранов, соотношения сторон и буквенные обозначения разрешений.
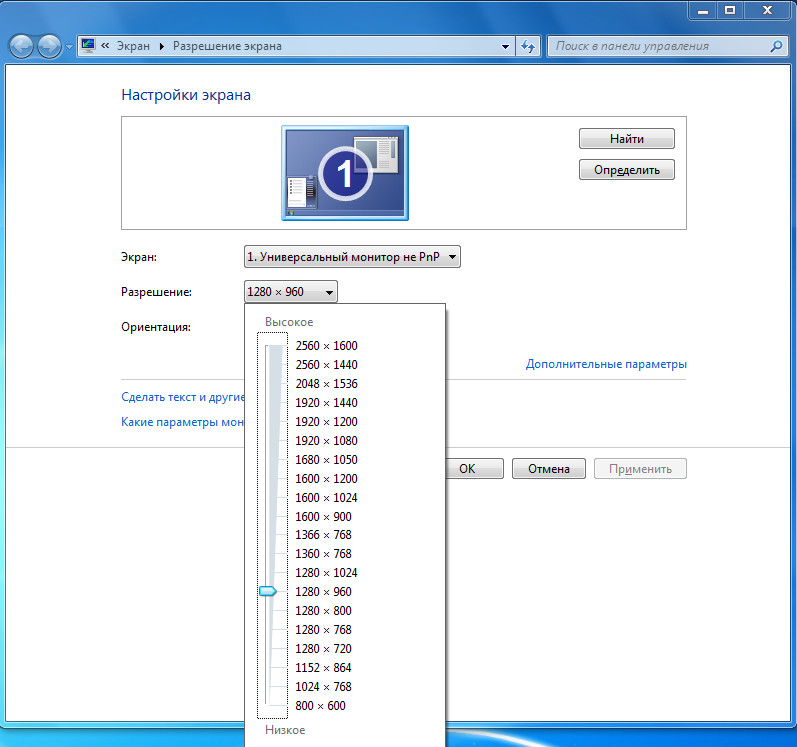
За пост начислено вознаграждение
Этот материал написан посетителем сайта, и за него начислено вознаграждение.
Многие пользователи к выбору монитора относятся крайне безответственно, уделяя основное внимание и бюджет лишь самому компьютеру. Это странно, ведь качественные игровые девайсы, включая монитор, делают игровой процесс значительно комфортнее, а порой и эффективнее. В данном материале мы разберем многие важные аспекты игровых мониторов и постараемся помочь вам в правильном выборе.
Разрешения формата 4:3
В последнее время данный формат уступил первенство новым форматам таким как 16:9 и 16:10.
QVGA — 320 x 240 (4:3) — 76,8 кпикс.
VGA 640 x 480 (4:3) — 307,2 кпикс.
SVGA 800 x 600 (4:3) — 480 кпикс.
XGA 1024 x 768 (4:3) — 786,432 кпикс.
XGA+ 1152 x 864 (4:3) — 995,3 кпикс.
SXGA+ 1400 x 1050 (4:3) — 1,47 Мпикс.
HDV 1080i (Анаморфный Full HD с неквадратным пикселем) 1440 x 1080 (4:3) — 1,55 Мпикс.
UXGA 1600 x 1200 (4:3) — 1,92 Мпикс.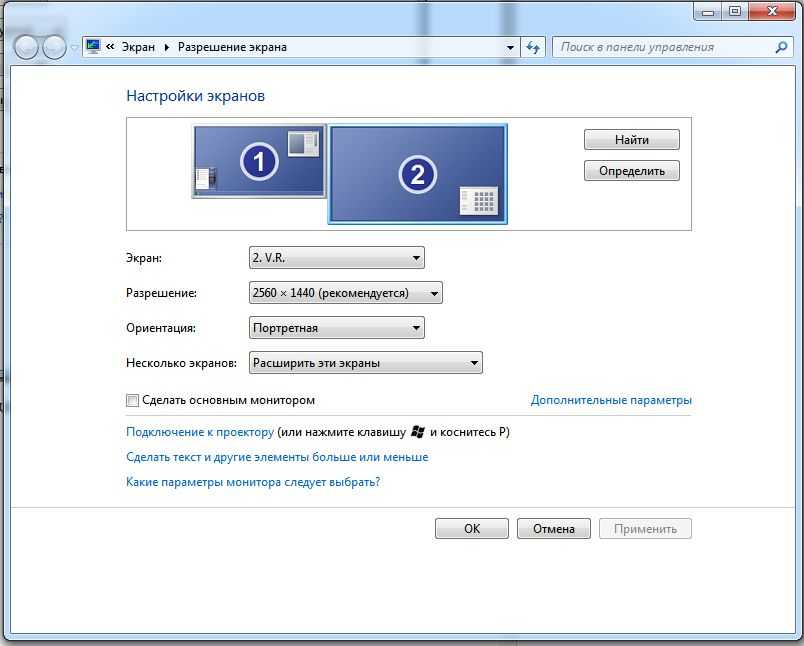
QXGA 2048 x 1536 (4:3) — 3,15 Мпикс.
QUXGA 3200 x 2400 (4:3) — 7,68 Мпикс.
HUXGA 6400 x 4800 (4:3) — 30,72 Мпикс.
Отличные характеристики
22-дюймовый монитор Iiyama P2252HS-B1 с поддержкой разрешения Full HD и LED-подсветкой имеет отличные характеристики, которые обеспечивают отличное качество изображения и полный комфорт.
Монитор оснащен тремя разъемами для ввода сигнала: аналоговый D-Sub и цифровые HDMI и DVI.
Поверх матрицы этот монитор закрыт защитным стеклом. Он разработан для использования в местах, где имеется вероятность его повреждения — на заводах, в школах, в местах скопления людей. В дополнение к усиленной защите монитор имеет идеальные характеристики и экономичен в энергопотреблении.
- Пиковое количество цветов — 16,7 млн.
- Частота вертикальной развертки — 55-75 Гц.
- Частота горизонтальной развертки 24-80 Гц.
- Потребляемая мощность — 18 Вт.
- Покрытие – матовое.
- Тип матрицы — TN+film.

Таблица разрешения экранов, соотношение сторон и их буквенные сокращения:
| Буквенное сокращение | Разрешение экрана (соотношение сторон) | Количество пикселей |
| QVGA | 320×240 (4:3) | 76,8 кпикс |
| SIF(MPEG1 SIF) | 352×240 (22:15) | 84,48 кпикс |
| CIF(MPEG1 VideoCD) | 352×288 (11:9) | 101,37 кпикс |
| WQVGA | 400×240 (5:3) | 96 кпикс |
| [MPEG2 SV-CD] | 480×576 (5:6 — 12:10) | 276,48 кпикс |
| HVGA | 640×240 (8:3) или 320×480 (2:3 — 15:10) | 153,6 кпикс |
| nHD | 640×360 (16:9) | 230,4 кпикс |
| VGA | 640×480 (4:3 — 12:9) | 307,2 кпикс |
| WVGA | 800×480 (5:3) | 384 кпикс |
| SVGA | 800×600 (4:3) | 480 кпикс |
| FWVGA | 854×480 (427:240) | 409,92 кпикс |
| WSVGA | 1024×600 (128:75 — 15:9) | 614,4 кпикс |
| XGA | 1024×768 (4:3) | 786,432 кпикс |
| XGA+ | 1152×864 (4:3) | 995,3 кпикс |
| WXVGA | 1200×600 (2:1) | 720 кпикс |
| WXGA | 1280×768 (5:3) | 983,04 кпикс |
| SXGA | 1280×1024 (5:4) | 1,31 Мпикс |
| WXGA+ | 1440×900 (8:5 — 16:10) | 1,296 Мпикс |
| SXGA+ | 1400×1050 (4:3) | 1,47 Мпикс |
| XJXGA | 1536×960 (8:5 — 16:10) | 1,475 Мпикс |
| WSXGA (x) | 1536×1024 (3:2) | 1,57 Мпикс |
| WXGA++ | 1600×900 (16:9) | 1,44 Мпикс |
| WSXGA | 1600×1024 (25:16) | 1,64 Мпикс |
| UXGA | 1600×1200 (4:3) | 1,92 Мпикс |
| WSXGA+ | 1680×1050 (8:5) | 1,76 Мпикс |
| Full HD | 1920×1080 (16:9) | 2,07 Мпикс |
| WUXGA | 1920×1200 (8:5 — 16:10) | 2,3 Мпикс |
| QWXGA | 2048×1152 (16:9) | 2,36 Мпикс |
| QXGA | 2048×1536 (4:3) | 3,15 Мпикс |
| WQXGA | 2560×1440 (16:9) | 3,68 Мпикс |
| WQXGA | 2560×1600 (8:5 — 16:10) | 5,24 Мпикс |
| WQSXGA | 3200×2048 (25:16) | 6,55 Мпикс |
| QUXGA | 3200×2400 (4:3) | 7,68 Мпикс |
| WQUXGA | 3840×2400 (8:5 — 16:10) | 9,2 Мпикс |
| 4K (Quad HD) | 4096×2160 (256:135) | 8,8 Мпикс |
| HSXGA | 5120×4096 (5:4) | 20,97 Мпикс |
| WHSXGA | 6400×4096 (25:16) | 26,2 Мпикс |
| HUXGA | 6400×4800 (4:3) | 30,72 Мпикс |
| Super Hi-Vision | 7680×4320 (16:9) | 33,17 Мпикс |
| WHUXGA | 7680×4800 (8:5, 16:10) | 36,86 Мпикс |
Надеемся на то, что собранные нами разрешения экранов в единой таблице и их сокращения пригодятся Вам при выборе монитора, телевизора, смартфона, планшета или ноутбука.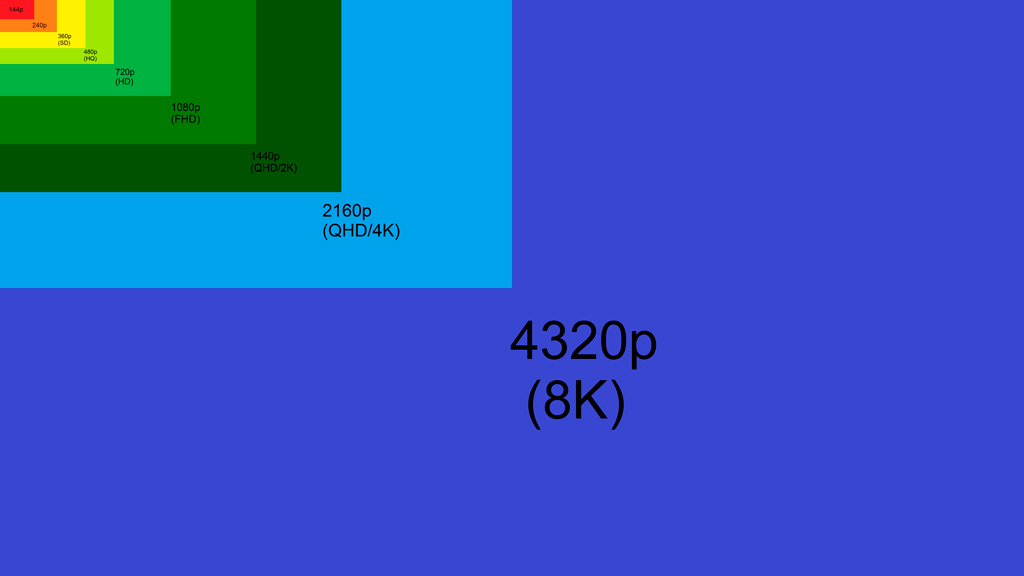
(2)
Чтобы понять какое разрешение экрана соответствует какому буквенному обозначению вы можете пользоваться таблицей, приведенной ниже. В таблице приведены названия (буквенные сокращения) всех типов разрешений и соответствующих соотношений сторон экранов. Таблица начинается от старого QVGA и оканчивается последними достижениями в строении матриц экранов — WHUXGA, который и показан на фото выше. В первом столбце написано наименование разрешения, во втором собственно разрешение в точках, третий столбец означает количество пикселей.
Разрешения экранов и их соотношения сторон:
| Название | Разрешение матрицы и соотношение сторон | Количество пикселей |
| QVGA | 320 x 240 (4:3) | 76,8 кпикс |
| SIF(MPEG1 SIF) | 352 x 240 (22:15) | 84,48 кпикс |
| CIF(MPEG1 VideoCD) | 352 x 288 (11:9) | 101,37 кпикс |
| WQVGA | 400 x 240 (5:3) | 96 кпикс |
| [MPEG2 SV-CD] | 480 x 576 (5:6 — 12:10) | 276,48 кпикс |
| HVGA | 640 x 240 (8:3) или 320 x 480 (2:3 — 15:10) | 153,6 кпикс |
| nHD | 640 x 360 (16:9) | 230,4 кпикс |
| VGA | 640 x 480 (4:3 — 12:9) | 307,2 кпикс |
| WVGA | 800 x 480 (5:3) | 384 кпикс |
| SVGA | 800 x 600 (4:3) | 480 кпикс |
| FWVGA | 854 x 480 (427:240) | 409,92 кпикс |
| WSVGA | 1024 x 600 (128:75 — 15:9) | 614,4 кпикс |
| XGA | 1024 x 768 (4:3) | 786,432 кпикс |
| XGA+ | 1152 x 864 (4:3) | 995,3 кпикс |
| WXVGA | 1200 x 600 (2:1) | 720 кпикс |
| WXGA | 1280 x 768 (5:3) | 983,04 кпикс |
| SXGA | 1280 x 1024 (5:4) | 1,31 Мпикс |
| WXGA+ | 1440 x 900 (8:5 — 16:10) | 1,296 Мпикс |
| SXGA+ | 1400 x 1050 (4:3) | 1,47 Мпикс |
| XJXGA | 1536 x 960 (8:5 — 16:10) | 1,475 Мпикс |
| WSXGA (x) | 1536 x 1024 (3:2) | 1,57 Мпикс |
| WXGA++ | 1600 x 900 (16:9) | 1,44 Мпикс |
| WSXGA | 1600 x 1024 (25:16) | 1,64 Мпикс |
| UXGA | 1600 x 1200 (4:3) | 1,92 Мпикс |
| WSXGA+ | 1680 x 1050 (8:5) | 1,76 Мпикс |
| Full HD | 1920 x 1080 (16:9) | 2,07 Мпикс |
| Full HD+ | 2340 x 1080 (19,5:9) | 2,3 Мпикс |
| WUXGA | 1920 x 1200 (8:5 — 16:10) | 2,3 Мпикс |
| QWXGA | 2048 x 1152 (16:9) | 2,36 Мпикс |
| QXGA | 2048 x 1536 (4:3) | 3,15 Мпикс |
| WQXGA | 2560 x 1440 (16:9) | 3,68 Мпикс |
| WQXGA | 2560 x 1600 (8:5 — 16:10) | 5,24 Мпикс |
| WQSXGA | 3200 x 2048 (25:16) | 6,55 Мпикс |
| QUXGA | 3200 x 2400 (4:3) | 7,68 Мпикс |
| WQUXGA | 3840 x 2400 (8:5 — 16:10) | 9,2 Мпикс |
| 4K (Quad HD) | 4096 x 2160 (256:135) | 8,8 Мпикс |
| HSXGA | 5120 x 4096 (5:4) | 20,97 Мпикс |
| WHSXGA | 6400 x 4096 (25:16) | 26,2 Мпикс |
| HUXGA | 6400 x 4800 (4:3) | 30,72 Мпикс |
| Super Hi-Vision | 7680 x 4320 (16:9) | 33,17 Мпикс |
| WHUXGA | 7680 x 4800 (8:5, 16:10) | 36,86 Мпикс |
Насколько полезна статья?
Нажмите на иконку, чтобы оценить:
Средний рейтинг: / 5. Кол-во голосов: 2
Кол-во голосов: 2
Я сожалею, что статья вам не понравилась…
Позвольте мне улучшить статью.
Спасибо за вашу оценку!
Из года в год мониторы совершенствовались в основном только в увеличении разрешения матрицы и размеров экрана. Все это стало причиной стремления людей к просмотру контента все более хорошего качества. Благо, производство не стоит на месте, и на мировой рынок выходят все более мощные и совершенные компьютерные устройства. С их помощью создается и транслируется этот высококачественный контент.
Экранное разрешение 16:9, так же как и 16:10, является стандартом для современного времени. При этом разрешение матрицы составляет 1920 х 1080 и 1920 х 1200 пикселей соответственно. Однако сейчас не стоит судить о размере монитора по его разрешающей способности, так как даже некоторые мобильные телефоны с диагональю экрана в 5 дюймов обладают разрешением матрицы более чем стандарт FullHD (1920 х 1080 пикселей).
Современные мониторы из среднего ценового сегмента, имея разрешения экрана 16:9 и 16:10, обычно обладают экранами диагональю в 22-24 дюйма. Но так было не всегда. Оптимальное разрешение экрана в разные времена было разным.
Но так было не всегда. Оптимальное разрешение экрана в разные времена было разным.
Dell E2210
Цена — $235
Продукт предоставлен
Ingress, www.inress.ua
Диагональ и разрешение экрана 22″, 1680×1050
Отличные равномерность подсветки и яркость картинки; хорошая цветопередача
Цена; нестабильная и завышенная гамма
Вердикт
Управление встроенным меню монитора осуществляется с помощью четырех клавиш без обозначений, но пиктограммы их функций появляются на экране по нажатии на любую из них. Из его интересных пунктов следует отметить возможность программирования двух кнопок для выполнения пользовательских предустановок и включение кондиционирования панели.
При самостоятельной настройке можно увеличивать контраст до 73%, выше не стоит из-за возникновения эффектов насыщения и вероятной утери светлых деталей. При этом максимальная измеренная яркость картинки составляет 223 кд/м2, а контрастность 857:1 – значения не рекордные, но обеспечивающие комфортную работу.![]()
Светодиодная подсветка в модели E2210 имеет очень высокую равномерность – 88,9%.
Продукт предоставлен Ingress
Краткая история
В начале истории создания и воспроизведения контента стояло соотношение сторон экрана 1:1, то есть «квадрат». Такое решение использовалось только в фотографии и позволяло использовать компоновку кадра как вертикально, так и горизонтально. Позже подобный формат начали использовать и при создании кинофильмов.
На смену «квадрату» пришел формат 5:4, который еще называли 1,25:1. Он использовался в некоторых компьютерных мониторах, и многие люди путали его с более распространенным форматом 4:3. Разница была лишь в разрешающей способности в 1280 х 1024 пикселя. Некоторые «знатоки» и «профессионалы» отмечали более точную передачу геометрии на данном формате экрана, но не все с этим согласны, и споры идут до сих пор.
Сразу после «квадрата» с целью расширения видимой сцены и кадра создан формат 4:3 или 1,33:1. Этот формат сначала получил широкое распространение в фотографии и кинематографе, а потом и вовсе стал стандартом вещания аналогового телевидения. Можно вспомнить период, когда в каждом доме стояли сначала огромные деревянные, а позже пластиковые с плоским экраном телевизоры с практически квадратным экраном для приема того стандарта вещания. Компьютерные мониторы также получили данный формат и долгое время имели разрешения 1024 х 768, 1152 х 864 и 1600 х 1200 пикселей. Впоследствии их вытеснили широкоформатные устройства, имеющие разрешение 16:9.
Можно вспомнить период, когда в каждом доме стояли сначала огромные деревянные, а позже пластиковые с плоским экраном телевизоры с практически квадратным экраном для приема того стандарта вещания. Компьютерные мониторы также получили данный формат и долгое время имели разрешения 1024 х 768, 1152 х 864 и 1600 х 1200 пикселей. Впоследствии их вытеснили широкоформатные устройства, имеющие разрешение 16:9.
Существовали также форматы 3:2 и 14:9. Первый ничем знаменательным себя не зарекомендовал, а вот второй был промежуточным форматом для перехода от аналогового телевещания 4:3 к широкоформатному и легко помещался в старый формат в виде небольших черных полосок вверху и внизу экрана.
Современный формат соотношения сторон 16:10 получили компьютерные мониторы и большое количество ноутбуков с разрешением 1280 х 800, 1440 х 900 и 1680 х 1050 пикселей на дюйм. Преимуществом этого формата является большее рабочее пространство по сравнению с самым массовым, имеющим разрешение 16:9. Такой формат широко используется в игровых мониторах.
Переход аналогового телевидения на цифровое ознаменовался созданием единого стандарта телевидения высокой четкости HDTV, имеющим формат 16:9. Разрешение матрицы экранов в данном случае составляет: 1366 х 768, 1600 х 900, 1280 х 720 и 1920 х 1080 пикселей. Сейчас существуют и гораздо более емкие матрицы такого же формата. В чем же разница для пользователя?
Частота обновления кадра в игровом мониторе
Частота обновления кадра – важнейший параметр в выборе игрового монитора. Она отображает максимально возможное количество изменений изображения в секунду. Офисные мониторы имеют частоту обновления от 60 до 75 герц. С таким показателем вы не заметите визуальных отличий между 80 и 150 FPS, так как монитор физически не способен вывести больше 60 или 75 изображений за секунду. Более того, если показатели кадров в секунду значительно превосходят частоту обновления экрана, могут наблюдаться и визуальные разрывы кадров. Происходит это из-за того, что монитор начинает выводить следующий кадр еще до того как закончился предыдущий.
Игровые матрицы имеют частоту обновления от 120 до 240 герц. В таком случае за секунду вы видите уже не стандартные 60 кадров, а все 120, 144 или 240 кадров. Изображение на игровом мониторе обновляется быстрее и ощутимо плавнее, что положительно сказывается на качестве и уровне игры.
Преимущества игрового монитора раскрываются только в том случае, если ваш компьютер способен стабильно выдавать необходимое количество кадров в секунду – показатель FPS в играх должен быть не ниже частоты обновления кадра у монитора.
Соотношение сторон экрана дома и в офисе
Сейчас люди пользуются массой различных компьютерных устройств, мобильных гаджетов и носимых электронных приспособлений как у себя дома, так и на работе в офисе. Все эти технологии призваны упрощать и ускорять работу, а также развлекать владельцев.
Разрешения экрана 16:9 и 16:10 встречаются как в компьютере или ноутбуке, так и в телевизоре, транслирующем цифровой контент и цифровое телевещание. Для любителей компьютерных видеоигр идеально подходят оба этих формата и отличаются они незначительно, а вот в телевизорах обычно не применяются форматы 16:10.
Для работников, имеющих дело с таблицами, текстом или трехмерным моделированием и чертежами, наличие чуть более высокого экрана по вертикали (16:10 по сравнению с 16:9) позволяет получить дополнительное важное пространство для работы и обзора, что способствует более качественному труду.
24-дюймовый монитор какой фирмы лучше выбрать
Представленные фирмы-производители мониторов широко известны покупателям, они заслужили доверие хорошими характеристиками продукции, ассортиментом, доступностью цен:
- AOC – в 1967 году в Китае была основана компания-производитель цветных телевизоров. Сейчас бренд занимает 4 место в мире по объемам выпускаемых плазменных панелей, мониторов, телевизоров, которые производятся в Венгрии, Польше, Тайване, Мексике и других странах.
- Samsung – бренд из Южной Кореи, один из лидеров в области изготовления бытовой техники, электроники, полупроводников, средств мобильной связи, ЖК дисплеев. Страны-производители товара – Россия, Вьетнам, Китай, Польша, Малайзия, Таиланд.

- LG – один из ведущих мировых производителей бытовой техники, электроники, средств мобильной связи. Более 90000 человек работают в компании в Китае, России, Турции, Польше, Южной Корее, Вьетнаме над созданием современных функциональных устройств.
- Acer – фирма со штаб-квартирой в Тайване существует с 1976 года, она постоянно увеличивает объемы производства и улучшает качество продукции. Свыше 8000 человек работают на бренд, занимающий первое место в России по поставкам ноутбуков и ПК.
- Philips – компания выпускает товары для красоты и здоровья, потребительскую электронику, бытовую технику для дома и кухни с учетом требований покупателей и соблюдением технологии производства. Сейчас фирма – один из крупнейших производителей ЖК-телевизоров и мониторов для компьютера.
- MSI – компания создана в 1986 году в Японии. Она занимается обеспечением промышленности новейшими компьютерными системами, созданием компонентов для электронной продукции, выпуском ноутбуков, плееров, мультимедийных устройств.

- Iiyama – компания из Японии известна с 1973 года, занимает лидирующие позиции среди производителей мониторов на основе CRT и LCD. Ассортимент представлен разнообразными моделями: от изящных 15-дюймовых до 40-дюймовых.
- BenQ – об активно развивающейся фирме из Тайваня известно с 2001 года. Оборот средств бренда исчисляется миллиардами долларов в год. Основные направления деятельности – дисплейные устройства, электронно-оптические и производство коммуникационного оборудования.
- Dell – компания известна во всем мире с 1984 года твердой политикой и неизменным качеством компьютерной техники, делая акцент на обновлении своих инновационных и технологических возможностей. Ежегодный денежный оборот бренда превышает 59 миллиардов долларов.
- Asus – на фирме из Тайваня работает более 17 тысяч человек по всему миру. Она выпускает компьютерные компоненты и периферийные устройства, планшетные компьютеры, ноутбуки, смартфоны, серверы, каждый год увеличивая поставки своей продукции.

- Viewsonic – частная компания со штаб-квартирой в Калифорнии и оборотом продаж около 1 миллиарда долларов в год продает компьютерные цветные мониторы и сопутствующие товары. Бренд сосредоточен на компьютерных средствах визуального отображения информации для лучшего распределения ресурсов.
- NEC MultiSync – поставщик продукции и услуг связи для IT сферы и правительственных учреждений создан в 1983 году в Японии. Передовые технологии отвечают за постоянно меняющиеся сложные потребности пользователей, расширяя возможности людей, бизнеса, общества.
Контент важен
Имея монитор с экраном 16:9, необходимо иметь еще и сам цифровой контент. Создается он как на устройствах видео- и фотозаписи, так и на самих компьютерных устройствах. В современном мире медиамир подгоняется в стандарты FullHD и 4К, имеющие разрешение 16:9, так как, унифицируя контент, производители оборудования и контента отказываются от нестандартных решений в пользу общепринятых норм. Такие действия позволили сократить расходы на разработку новых форматов и их внедрение, а также высвободить производственные ресурсы для улучшения и совершенствования продукции в других направлениях.
Такие действия позволили сократить расходы на разработку новых форматов и их внедрение, а также высвободить производственные ресурсы для улучшения и совершенствования продукции в других направлениях.
Philips 223V7QHSB
Улучшенное разрешение монитора на 22 дюйма Full HD 1920×1080 обеспечивает высокую яркость в сочетании с четкой детализацией, реалистичной цветопередачей и удивительной контрастностью.
Монитор выполнен в тонкой рамке. Она увеличивает максимально область просмотра и практически незаметна. Такие модели с ультратонкой рамкой отлично подходят для многоэкранного режима работы с такими приложениями, как профессиональные программы графического дизайна и игры — создается впечатление, словно вы работаете на одном большом экране.
Данной моделью поддерживается технология SmartImage, которая для оптимизации характеристик анализирует отображаемое на экране содержимое. Очень удобный интерфейс предоставляет на выбор несколько различных режимов, таких как «Фото», «Видео», «Офис», «Игра», «Экономичный» и т.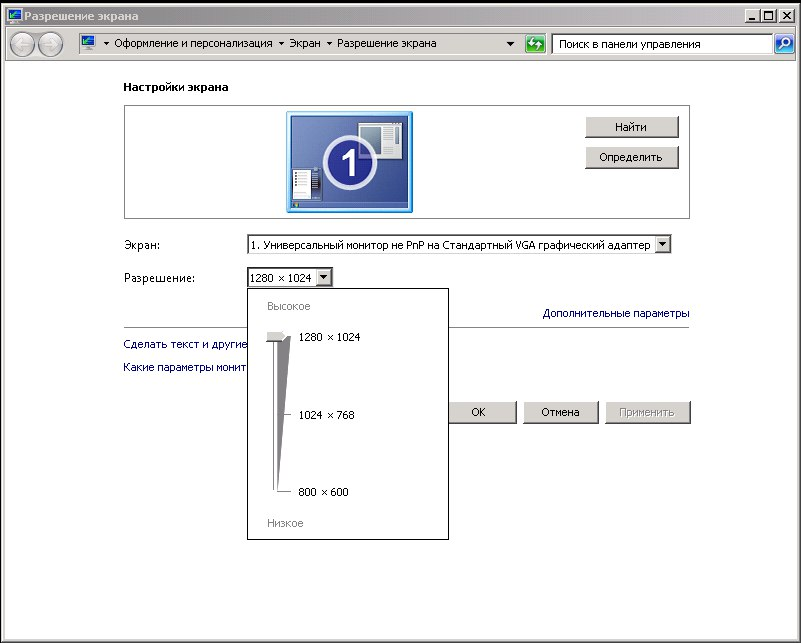 д. в соответствии с приложением, которое используется.
д. в соответствии с приложением, которое используется.
SmartImage, в зависимости от выбранного режима, оптимизирует динамически контрастность, резкость видео и изображений, насыщенность цвета, обеспечивая изумительное качество изображения. Потребление энергии в режиме «Экономичный» максимально снижено. Легко можно установить необходимый режим в любое время нажатием одной кнопки.
Для любителей качественного кино и компьютерных игр
Современные мониторы с соотношением сторон в 16:9 и 16:10 для ценителей игрового и киноконтента не позволяют полностью погрузиться в цифровой мир, так как ограничены шириной обзора, а человеческий глаз своим периферическим зрением воспринимает гораздо больше. Для этого разработчики мониторов и телевизоров создали специальные серии своих устройств с очень широкими экранами. Они получили соотношение сторон 21:9 и разрешения 2560 х 1080 и 3440 х 1440.
- Tutorial
Планшеты и смартфоны оснащаются экранами с разными соотношениями сторон и разной плотностью пикселей, однако эти параметры редко указываются в технических характеристиках. Попробуем разобраться со всеми хитростями, связанными с этими параметрами. Начнём с планшетов. Вот соотношение размеров экранов, использующихся в большинстве современных планшетов.
Попробуем разобраться со всеми хитростями, связанными с этими параметрами. Начнём с планшетов. Вот соотношение размеров экранов, использующихся в большинстве современных планшетов.
Обратите внимание, насколько экран 8″ с соотношением сторон 4:3 визуально больше широкого экрана 7″. А широкий экран 10.1″ на сантиметр меньше экрана 9.7″ по высоте. Я свёл в таблицу параметры экранов, чаще всего использующихся в планшетах.
Текст на экранах с низким PPI (количеством точек на дюйм) читается не комфортно. Я бы не стал покупать планшет с экраном, имеющим PPI ниже 150. Даже 164 PPI экрана iPad mini многим кажутся недостаточными. Отлично воспринимаются экраны с PPI больше 200. Для меня было большим открытием, что экран 9.7″ 1024×768 имеет даже меньшее PPI, чем экран 7″ 800×480. В современных смартфонах используются экраны с разными соотношениями сторон (3:2, 5:3, 16:9), однако все они довольно близки. На картинке я проиллюстрировал соотношение размеров экранов с одинаковой диагональю и разными соотношениями сторон.
Таблица экранов, используемых в смартфонах, выглядит внушительно.
Как можно увидеть из таблицы, экранов с низким PPI совсем немного. Конечно, не стоит покупать смартфон с экраном, имеющим плотность пикселей ниже 170 PPI. Но опять же лучше, чтобы эта цифра была выше 200. У подавляющего большинства экранов пиксель квадратный, поэтому соотношение сторон экрана можно вычислить, зная количество точек в ширину и в высоту. Есть лишь два исключения — «неправильные» экраны планшетов с прямоугольными пикселями — 800×480 (должно было бы быть 800×500) и 1024×600 (правильно было бы 1024×640). Я потратил вечер на создание этих картинок и таблиц прежде всего для себя. Надеюсь, что они окажутся полезными и вам. Таблицы в файле excel: nadezhin.ru/lj/ljfiles/screen.xls upd.: Таблицы разрешений и ppi множества устройств: en.wikipedia.org/wiki/List_of_displays_by_pixel_density Калькулятор ppi: members.ping.de/~sven/dpi.html.
Используемые источники:
- https://admin-gu.
 ru/other/osnovnye-rasshireniya-i-formaty-ekranov
ru/other/osnovnye-rasshireniya-i-formaty-ekranov - https://www.scp-garant.ru/service/news/razreshenie_jekranov_sootnoshenie_storon/
- https://texnoblogger.com/razresheniya-ekrana/
- https://fb.ru/article/192207/razreshenie-sootnoshenie-storon-ekrana-monitorov-raznyih-formatov
- https://habr.com/post/169141/
ПОДЕЛИТЬСЯ Facebook
- tweet
Предыдущая статьяПошаговая инструкция по установке Яндекс.Store
Следующая статьяПапка Thumbnails на телефоне, компьютере — зачем нужна, как удалить
СХОЖИЕ СТАТЬИБОЛЬШЕ ОТ АВТОРА
Что делать если Play Маркет просит промокод и где его взять — избавляемся от проблем, делая покупки в Google Play
Инфракрасный передатчик для смартфона
Скачать Железный Десант (Iron Marines) на андроид 1.5.5
ОСТАВЬТЕ ОТВЕТ Отменить ответ
Какая глубина цвета мне нужна?
- Чем больше, тем лучше, а профессионалам нужно как минимум 10 бит. 8-битная панель не подойдет для большинства профессиональных графических работ.
 Если есть возможность, выбирайте 12 бит. Вы можете узнать больше о разнице между 10 и 12 битами здесь.
Если есть возможность, выбирайте 12 бит. Вы можете узнать больше о разнице между 10 и 12 битами здесь. - Монитор с насыщенными цветами не принесет пользы, если ваша видеокарта не может выдавать 10- или 12-битный сигнал. Да, монитор заполнит дополнительную информацию цвета, но только с помощью интерполяции. Как и в случае с пиксельным масштабированием, дисплей не может добавить информацию, которой нет в первую очередь, только приблизительно. Многие бюджетные видеокарты ограничены 8-битным выходом.
Topview A2281Wd+
Цена — $187
Продукт предоставлен
DataLux, www.datalux.ua
Диагональ и разрешение экрана 22″, 1680×1050
хорошая рабочая яркость; равномерная цветовая температура
Слишком большая минимальная яркость; завышенная гамма
Вердикт
Дизайн корпуса экрана и основания из темного глянцевого пластика сдержанный и даже претендует на элегантность. Единственным контрастным элементом внешнего вида является яркий синий индикатор питания.
Тестирование выявило характерную особенность дисплея – очень высокий уровень минимальной яркости, при выборе цветовой предустановки Теплая она составляла 135 кд/м2. Измерения в Пользовательском режиме выявили его лучшую гибкость. В нем клиппинг проявляется при контрасте более 30%, превышать данное значение не стоит. Максимальная яркость при этом составляет 255 кд/м2 при статической контрастности 902:1 и равномерности подсветки 84,4% – параметры дисплея для нетребовательного пользователя, вынужденного эксплуатировать его при сильном внешнем освещении.
Продукт предоставлен DataLux
Samsung SyncMaster P2270
Цена — $247
Продукт предоставлен
Samsung, www.samsung.ua
Диагональ и разрешение экрана 21,5″, 1920×1080
Элегантный дизайн
Нестабильность цветовой температуры и гаммы; средняя равномерность подсветки; цена высоковата
Вердикт
При разработке дизайна этого устройства от одного из пионеров массового рынка мониторов с подсветкой на белых светодиодах были приложены значительные усилия. Его элегантность не выглядит нарочитой.
Его элегантность не выглядит нарочитой.
Для выбранных условий методики тестирования лучше всего подошла предустановка Теплой цветовой температуры. Стабильность этого параметра средняя, изменение насыщенности серого от 0% до 90% приводит к росту температуры с 5000К до 7000К. Можно увеличивать регулировку контраста до 86%, при этом максимальная яркость составит только 180 кд/м2 – достаточно для персонального применения монитора в помещении. Невысокое измеренное значение статической контрастности 578:1 вполне удовлетворит запросы массового пользователя, но рассчитывать на что-то большее не стоит.
Продукт предоставлен Samsung
LG Flatron W2253TQ
Цена — $215
Продукт предоставлен
LG, www.lge.com/ua
Диагональ и разрешение экрана 21,5″, 1920×1080
Автоматическая регулировка яркости; равномерность цветовой температуры
Средняя рабочая яркость; контрастность; невысокая равномерность подсветки
Вердикт
Модель, в качестве одной из основных изюминок которой декларировалась забота о здоровье глаз пользователя.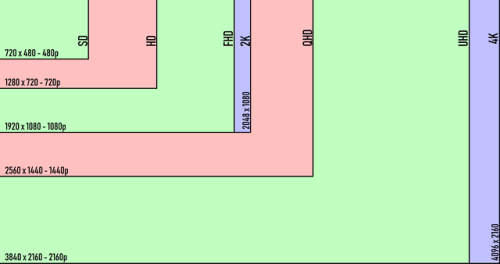 Включение имеющегося датчика внешней освещенности позволяет автоматически подстраивать изображение под меняющиеся условия окружающей среды.
Включение имеющегося датчика внешней освещенности позволяет автоматически подстраивать изображение под меняющиеся условия окружающей среды.
Измеренные характеристики демонстрируют хорошую стабильность цветовой температуры на тестовой предустановке 6500К, отклонения не превышали 500К. Значения гаммы оказались завышены и варьировали в пределах γ=2,2–2,4.
Для задействования всего динамического диапазона элементов матрицы и исключения потери деталей в светлых областях картинки не стоит задавать регулировку контраста более 50%. Полученные при этом параметры изображения (яркость 205 кд/м2, контрастность 720:1, равномерность 82,3%) достаточны для персональной работы за монитором.
Продукт предоставлен
Что такое QHD, WQHD, qHD, 4K, 5K, 8K? Таблица разрешений экрана
от CyberInfa
Разрешение QHD, также известное как Quad High Definition. Оно представляет собой разрешение экрана 2560 x 1440 пикселей. В ПК мониторах это разрешение также называется  Параметр «разрешение» объясняет, сколько пикселей находится на дисплее по ширине и по высоте (чем больше, тем лучше при выборе монитора ПК ). Дисплеи QHD имеют разрешение 2560 x 1440. Разрешение получило свое название от своего размера, а он в 4 раза больше, чем стандартное разрешения HD (High Definition) 720p или 1280 x 720.
Параметр «разрешение» объясняет, сколько пикселей находится на дисплее по ширине и по высоте (чем больше, тем лучше при выборе монитора ПК ). Дисплеи QHD имеют разрешение 2560 x 1440. Разрешение получило свое название от своего размера, а он в 4 раза больше, чем стандартное разрешения HD (High Definition) 720p или 1280 x 720.
Вы также можете заметить, что разрешение QHD уже называют WQHD. То есть, Wide Quad High Definition. Эти две аббревиатуры по сути представляют собой одно и тоже. WQHD — это маркетинговая уловка, которая подчеркивает широкоформатное разрешение.
Экран QHD заметно качественней передаёт изображение, чем модели Full HD (FHD) (1920 x 1080), которые гораздо более распространены. Однако на ноутбуках экран QHD будет потреблять гораздо больше электроэнергии.
Разрешение экрана| 8K | 7680×4320 |
| 5K | 5120 x 2880 |
| 4K | 3840 x 2160 (стандартное разрешение монитора) 4096 x 2160 (разрешение официального кинотеатра) |
| Ultra HD (UHD) | 3840 x 2160 |
| Quad HD (QHD) или Wide Quad HD (WQHD) | 2560 x 1440 |
| 2K | 2560 x 1440 (стандартное разрешение монитора) 2048 x 1080 (разрешение официального кинотеатра) |
| WUXGA | 1920 x 1200 |
| Full HD (FHD) или 1080p | 1920 x 1080 |
| HD или 720p | 1280 x 720 |
| qHD или Quarter High Definition | 960 x 540 |
Многие люди путают разрешение QHD и qHD.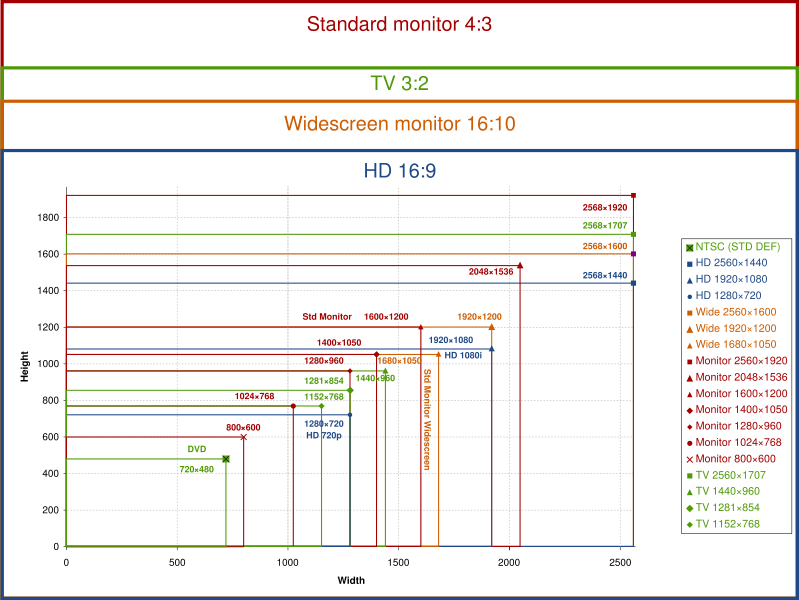 В чём же их отличие или это одно и тоже? Давайте разберёмся.
В чём же их отличие или это одно и тоже? Давайте разберёмся.
Некоторые из вас уже заметили в таблице это действительно два разных расширения, с разным количеством пикселей на дисплее. И всё оказывается довольно простым, когда знаешь. qHD четверть или 1/4 разрешения Full HD (1920 x 1080).
Что такое 4K?Ещё один формат, который вызывает у всех путаницу. 4K или 4K Ultra HD имеет разрешение 3840×2160. Это в четыре раза больше пикселей, чем у 1080p Full HD (1920×1080).
Вот почему многие думают, что «Quad HD» — это 4K. Но вы же поняли, почему это ошибочное мнение? Больше в 4 раза, чем Full HD, а не просто HD.
Сегодня 4K Ultra HD экраны во всех новостях. Все флагманские смартфоны, планшеты, телевизоры получают это разрешение.
Пару лет назад мы видели как выпускались — Samsung Galaxy S7, Sony Xperia Z5, Apple iPhone 6 и LG G5, которые способны записывать видео 4K со скоростью около 30 кадров в секунду. Это довольно распространенная особенность премиальных телефонов и по сей день. Только увеличилась скорость до 60 кадров в секунду.
Только увеличилась скорость до 60 кадров в секунду.
И снова большая путаница, которая требует специально написанной статьи на этот счёт. Как вы могли заметить из таблицы выше 4K Ultra HD имеет такое же количество пикселей как и Ultra HD (UHD), а именно 3840 x 2160. И здесь нужно конкретно разбираться. Интересно? Тогда идём на статью — Разрешение 4K это сколько? Ultra hd разрешение это не 4K фильмы или читаем дальше про 5К и 8К. В конце будет напоминание про 4К.
Разрешение экранаИ что это? Неужели пора списывать 4К в устаревшие технологии? Разрешение 5K предоставляет нам 5120 x 2880 пикселей на экране.
Сегодня у немногих мониторов есть это разрешение. К примеру, это 27-дюймовый iMac от Apple и 27-дюймовый монитор LG Ultrafine 5K, который также выводит на экран 5120 x 2880. Несколько игр выигрывают от этого высокого разрешения. Если вы не профессионал в области графики, тогда вы скорее всего будете удовлетворены экраном с более низким разрешением.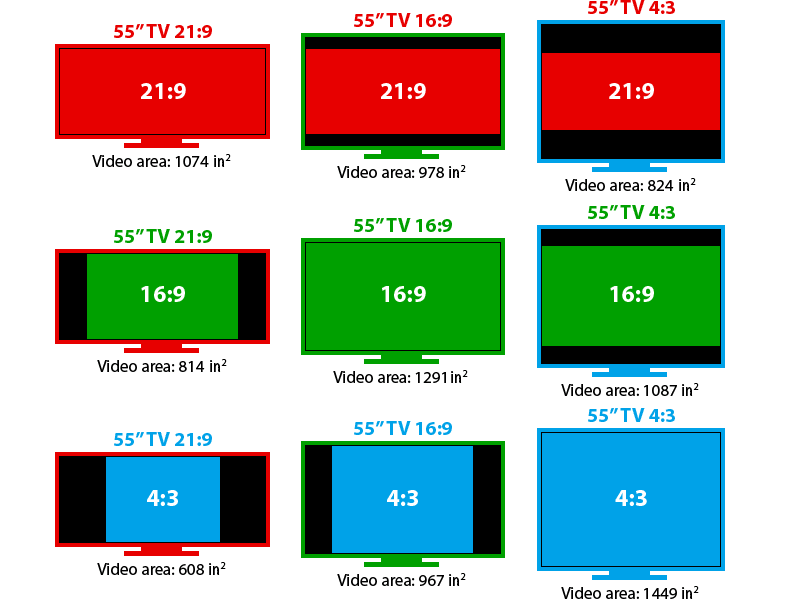 Расслабьтесь! Время для широкого использования 5К ещё не наступило. Но есть одно «НО» — разрешение 8К 🙂
Расслабьтесь! Время для широкого использования 5К ещё не наступило. Но есть одно «НО» — разрешение 8К 🙂
Сразу можно подумать, что разрешение
Не забыли ещё про проблему 4K Ultra HD и Ultra HD (UHD) ?
Всё больше набирают популярности в 2021 году вогнутые экраны. Сегодня это стандарт настоящего.
Вам понравился пост? Итак, как насчет того, чтобы поделиться этим постом в социальных сетях?
Таблица разрешения экранов, соотношения сторон и буквенные обозначения разрешений.
- 14 декабря 2015
Содержание
- Основные расширения и форматы экранов
- Разрешения формата 16:9
- Разрешения формата 16:10
- Разрешения формата 4:3
- Все оставшиеся форматы экранов и их разрешения
- Таблица разрешения экранов, соотношение сторон и их буквенные сокращения:
- Краткая история
- Соотношение сторон экрана дома и в офисе
- Контент важен
- Исходящий сигнал
- Для любителей качественного кино и компьютерных игр
Основные расширения и форматы экранов
В данной статья собраны самые популярные на сегодняшний день форматы и соответствующие им разрешения экранов мониторов или телевизоров.
Начнем рассмотрение с наиболее популярных форматов на сегодняшний день, таких как 16:9, 16:10 и 4:3, а в конце статьи будут собраны оставшиеся но еще используемые форматы и их разрешения.
Разрешения формата 16:9
На данный момент является самым популярным форматом.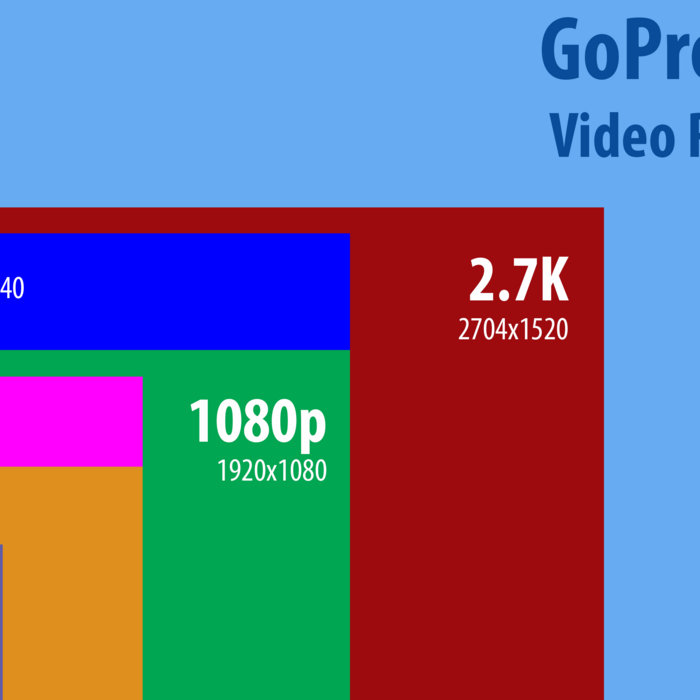 Большинство фильмов и сериалов встречается именно в этом формате.
Большинство фильмов и сериалов встречается именно в этом формате.
nHD 640 x 360 (16:9) — 230,4 кпикс.
FWVGA 854 x 480 (16:9) — 409,92 кпикс.
qHD 960 x 540 (16:9) — 518,4 кпикс.
HDV 720p (HD 720p) 1280 x 720 (16:9) — 921,6 кпикс.
WXGA++ (HD+) 1600 x 900 (16:9) — 1,44 Мпикс.
HDTV (Full HD) (FHD) 1080p 1920 x 1080 (16:9) — 2,07 Мпикс.
QWXGA 2048 x 1152 (16:9) — 2,36 Мпикс.
WQXGA (WQHD) (QHD) 2560 x 1440 (16:9) — 3,68 Мпикс.
WQXGA+ 3200 x 1800 (16:9) — 5,76 Мпикс.
UHD (4K) 3840 x 2160 (16:9) — 8,29 Мпикс.
UHD (8K) (Super Hi-Vision) 7680 x 4320 (16:9) — 33,17 Мпикс.
Разрешения формата 16:10
На данный момент довольно быстро набирающий популярность формат 16:10, практически все новые фильмы выходят именно в этом формате, так что для любителей новинок кино следует задуматься о покупке монитора или телевизора именно с этого форматом.
WXGA+ 1440 x 900 (16:10) — 1,296 Мпикс.
XJXGA 1536 x 960 (16:10) — 1,475 Мпикс.
WSXGA+ 1680 x 1050 (16:10) — 1,76 Мпикс.
WUXGA 1920 x 1200 (16:10) — 2,3 Мпикс.
WQXGA 2560 x 1600 (16:10) — 4,09 Мпикс.
WQUXGA 3840 x 2400 (16:10) — 9,2 Мпикс.
WHUXGA 7680 x 4800 (16:10) — 36,86 Мпикс.
Разрешения формата 4:3
В последнее время данный формат уступил первенство новым форматам таким как 16:9 и 16:10.
QVGA — 320 x 240 (4:3) — 76,8 кпикс.
VGA 640 x 480 (4:3) — 307,2 кпикс.
SVGA 800 x 600 (4:3) — 480 кпикс.
XGA 1024 x 768 (4:3) — 786,432 кпикс.
XGA+ 1152 x 864 (4:3) — 995,3 кпикс.
SXGA+ 1400 x 1050 (4:3) — 1,47 Мпикс.
HDV 1080i (Анаморфный Full HD с неквадратным пикселем) 1440 x 1080 (4:3) — 1,55 Мпикс.
UXGA 1600 x 1200 (4:3) — 1,92 Мпикс.
QXGA 2048 x 1536 (4:3) — 3,15 Мпикс.
QUXGA 3200 x 2400 (4:3) — 7,68 Мпикс.
HUXGA 6400 x 4800 (4:3) — 30,72 Мпикс.
Все оставшиеся форматы экранов и их разрешения
Ниже собран список различных малоиспользуемых в настоящее время форматов (5:4 и т. п.) и их разрешений.
п.) и их разрешений.
LDPI 23 x 33 — 759 пикс.
MDPI 32 x 44 (8:11) — 1,408 кпикс.
TVDPI 42,6 x 58,5 — 2,492 кпикс.
HDPI 48 x 66 (8:11) — 3,168 кпикс.
XHDPI 64 x 88 (8:11) — 5,632 кпикс.
XXHDPI 96 x 132 (8:11) — 12,672 кпикс.
SIF (MPEG1 SIF) 352 x 240 (22:15) — 84,48 кпикс.
CIF (NTSC) (MPEG1 VideoCD) 352 x 240 (11:9) — 84,48 кпикс.
CIF (PAL) (MPEG1 VideoCD) 352 x 288 (11:9) — 101,37 кпикс.
WQVGA 400 x 240 (5:3) — 96 кпикс.
MPEG2 SV-CD — 480 x 576 (5:6) — 276,48 кпикс.
HVGA 640 x 240 (8:3) — 153,6 кпикс.
HVGA 320 x 480 (2:3) — 153,6 кпикс.
2CIF (NTSC) (Half D1) 704 x 240 — 168,96 кпикс.
2CIF (PAL) (Half D1) 704 x 288 — 202,7 кпикс.
SATRip 720 x 400 — 288 кпикс.
4CIF (NTSC) (D1) 704 x 480 — 337,92 кпикс.
4CIF (PAL) (D1) 704 x 576 — 405,5 кпикс.
WVGA 800 x 480 (5:3) — 384 кпикс.
WSVGA 1024 x 600 (128:75) — 614,4 кпикс.
WXVGA 1200 x 600 (2:1) — 720 кпикс.
WXGA 1280 x 768 (5:3) — 983,04 кпикс.
SXGA 1280 x 1024 (5:4) — 1,31 Мпикс.
16CIF 1408 x 1152 — 1,62 Мпикс.
WSXGA 1536 x 1024 (3:2) — 1,57 Мпикс.
WSXGA 1600 x 1024 (25:16) — 1,64 Мпикс.
2K 2048 x 1080 (256:135) — 2,2 Мпикс.
QSXGA 2560 x 2048 (5:4) — 5,24 Мпикс.
WQSXGA 3200 x 2048 (25:16) — 6,55 Мпикс.
Ultra HD (4K) 4096 x 2160 (256:135) — 8,8 Мпикс.
HSXGA 5120 x 4096 (5:4) — 20,97 Мпикс.
WHSXGA 6400 x 4096 (25:16) — 26,2 Мпикс.
На этом все. Рассмотрение основных форматаов и их разрешений завершено. Комментируем, подписываемся ну и всем пока:)
Добавить комментарий
Главная»Сервис центр»Новости»
Вы наверняка сталкивались с такой ситуацией, когда разрешение экрана обозначается буквенным сокращением, но что оно обозначает, какое количество пикселей и какое соотношение сторон у того или иного экрана из него не понятно. В такой неприятной ситуации поможет разобраться наша таблица, которая включает расширения от самого простого и уже старого QVGA и заканчивая WHUXGA.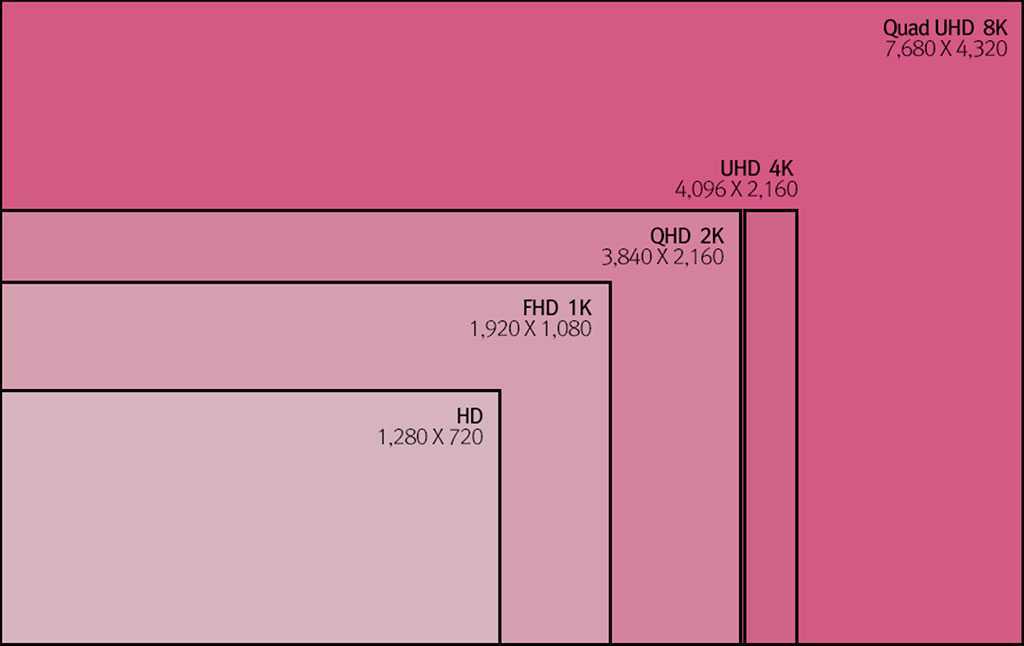 Наша таблица состоит из трех столюбцов в каждом из которых описано буквенное сокрашение разрешения экрана, его разрешение и соотношение сторон, а также количество пикселей.
Наша таблица состоит из трех столюбцов в каждом из которых описано буквенное сокрашение разрешения экрана, его разрешение и соотношение сторон, а также количество пикселей.
Таблица разрешения экранов, соотношение сторон и их буквенные сокращения:
| Буквенное сокращение | Разрешение экрана (соотношение сторон) | Количество пикселей |
| QVGA | 320×240 (4:3) | 76,8 кпикс |
| SIF(MPEG1 SIF) | 352×240 (22:15) | 84,48 кпикс |
| CIF(MPEG1 VideoCD) | 352×288 (11:9) | 101,37 кпикс |
| WQVGA | 400×240 (5:3) | 96 кпикс |
| [MPEG2 SV-CD] | 480×576 (5:6 — 12:10) | 276,48 кпикс |
| HVGA | 640×240 (8:3) или 320×480 (2:3 — 15:10) | 153,6 кпикс |
| nHD | 640×360 (16:9) | 230,4 кпикс |
| VGA | 640×480 (4:3 — 12:9) | 307,2 кпикс |
| WVGA | 800×480 (5:3) | 384 кпикс |
| SVGA | 800×600 (4:3) | 480 кпикс |
| FWVGA | 854×480 (427:240) | 409,92 кпикс |
| WSVGA | 1024×600 (128:75 — 15:9) | 614,4 кпикс |
| XGA | 1024×768 (4:3) | 786,432 кпикс |
| XGA+ | 1152×864 (4:3) | 995,3 кпикс |
| WXVGA | 1200×600 (2:1) | 720 кпикс |
| WXGA | 1280×768 (5:3) | 983,04 кпикс |
| SXGA | 1280×1024 (5:4) | 1,31 Мпикс |
| WXGA+ | 1440×900 (8:5 — 16:10) | 1,296 Мпикс |
| SXGA+ | 1400×1050 (4:3) | 1,47 Мпикс |
| XJXGA | 1536×960 (8:5 — 16:10) | 1,475 Мпикс |
| WSXGA (x) | 1536×1024 (3:2) | 1,57 Мпикс |
| WXGA++ | 1600×900 (16:9) | 1,44 Мпикс |
| WSXGA | 1600×1024 (25:16) | 1,64 Мпикс |
| UXGA | 1600×1200 (4:3) | 1,92 Мпикс |
| WSXGA+ | 1680×1050 (8:5) | 1,76 Мпикс |
| Full HD | 1920×1080 (16:9) | 2,07 Мпикс |
| WUXGA | 1920×1200 (8:5 — 16:10) | 2,3 Мпикс |
| QWXGA | 2048×1152 (16:9) | 2,36 Мпикс |
| QXGA | 2048×1536 (4:3) | 3,15 Мпикс |
| WQXGA | 2560×1440 (16:9) | 3,68 Мпикс |
| WQXGA | 2560×1600 (8:5 — 16:10) | 5,24 Мпикс |
| WQSXGA | 3200×2048 (25:16) | 6,55 Мпикс |
| QUXGA | 3200×2400 (4:3) | 7,68 Мпикс |
| WQUXGA | 3840×2400 (8:5 — 16:10) | 9,2 Мпикс |
| 4K (Quad HD) | 4096×2160 (256:135) | 8,8 Мпикс |
| HSXGA | 5120×4096 (5:4) | 20,97 Мпикс |
| WHSXGA | 6400×4096 (25:16) | 26,2 Мпикс |
| HUXGA | 6400×4800 (4:3) | 30,72 Мпикс |
| Super Hi-Vision | 7680×4320 (16:9) | 33,17 Мпикс |
| WHUXGA | 7680×4800 (8:5, 16:10) | 36,86 Мпикс |
Надеемся на то, что собранные нами разрешения экранов в единой таблице и их сокращения пригодятся Вам при выборе монитора, телевизора, смартфона, планшета или ноутбука.
(2)
Чтобы понять какое разрешение экрана соответствует какому буквенному обозначению вы можете пользоваться таблицей, приведенной ниже. В таблице приведены названия (буквенные сокращения) всех типов разрешений и соответствующих соотношений сторон экранов. Таблица начинается от старого QVGA и оканчивается последними достижениями в строении матриц экранов — WHUXGA, который и показан на фото выше. В первом столбце написано наименование разрешения, во втором собственно разрешение в точках, третий столбец означает количество пикселей.
| Название | Разрешение матрицы и соотношение сторон | Количество пикселей |
|---|---|---|
| QVGA | 320 x 240 (4:3) | 76,8 кпикс |
| SIF(MPEG1 SIF) | 352 x 240 (22:15) | 84,48 кпикс |
| CIF(MPEG1 VideoCD) | 352 x 288 (11:9) | 101,37 кпикс |
| WQVGA | 400 x 240 (5:3) | 96 кпикс |
| [MPEG2 SV-CD] | 480 x 576 (5:6 — 12:10) | 276,48 кпикс |
| HVGA | 640 x 240 (8:3) или 320 x 480 (2:3 — 15:10) | 153,6 кпикс |
| nHD | 640 x 360 (16:9) | 230,4 кпикс |
| VGA | 640 x 480 (4:3 — 12:9) | 307,2 кпикс |
| WVGA | 800 x 480 (5:3) | 384 кпикс |
| SVGA | 800 x 600 (4:3) | 480 кпикс |
| FWVGA | 854 x 480 (427:240) | 409,92 кпикс |
| WSVGA | 1024 x 600 (128:75 — 15:9) | 614,4 кпикс |
| XGA | 1024 x 768 (4:3) | 786,432 кпикс |
| XGA+ | 1152 x 864 (4:3) | 995,3 кпикс |
| WXVGA | 1200 x 600 (2:1) | 720 кпикс |
| WXGA | 1280 x 768 (5:3) | 983,04 кпикс |
| SXGA | 1280 x 1024 (5:4) | 1,31 Мпикс |
| WXGA+ | 1440 x 900 (8:5 — 16:10) | 1,296 Мпикс |
| SXGA+ | 1400 x 1050 (4:3) | 1,47 Мпикс |
| XJXGA | 1536 x 960 (8:5 — 16:10) | 1,475 Мпикс |
| WSXGA (x) | 1536 x 1024 (3:2) | 1,57 Мпикс |
| WXGA++ | 1600 x 900 (16:9) | 1,44 Мпикс |
| WSXGA | 1600 x 1024 (25:16) | 1,64 Мпикс |
| UXGA | 1600 x 1200 (4:3) | 1,92 Мпикс |
| WSXGA+ | 1680 x 1050 (8:5) | 1,76 Мпикс |
| Full HD | 1920 x 1080 (16:9) | 2,07 Мпикс |
| Full HD+ | 2340 x 1080 (19,5:9) | 2,3 Мпикс |
| WUXGA | 1920 x 1200 (8:5 — 16:10) | 2,3 Мпикс |
| QWXGA | 2048 x 1152 (16:9) | 2,36 Мпикс |
| QXGA | 2048 x 1536 (4:3) | 3,15 Мпикс |
| WQXGA | 2560 x 1440 (16:9) | 3,68 Мпикс |
| WQXGA | 2560 x 1600 (8:5 — 16:10) | 5,24 Мпикс |
| WQSXGA | 3200 x 2048 (25:16) | 6,55 Мпикс |
| QUXGA | 3200 x 2400 (4:3) | 7,68 Мпикс |
| WQUXGA | 3840 x 2400 (8:5 — 16:10) | 9,2 Мпикс |
| 4K (Quad HD) | 4096 x 2160 (256:135) | 8,8 Мпикс |
| HSXGA | 5120 x 4096 (5:4) | 20,97 Мпикс |
| WHSXGA | 6400 x 4096 (25:16) | 26,2 Мпикс |
| HUXGA | 6400 x 4800 (4:3) | 30,72 Мпикс |
| Super Hi-Vision | 7680 x 4320 (16:9) | 33,17 Мпикс |
| WHUXGA | 7680 x 4800 (8:5, 16:10) | 36,86 Мпикс |
Насколько полезна статья?
Нажмите на иконку, чтобы оценить:
Средний рейтинг: / 5.![]() Кол-во голосов: 2
Кол-во голосов: 2
Я сожалею, что статья вам не понравилась…
Позвольте мне улучшить статью.
Скажите, как я могу улучшить статью?
Спасибо за вашу оценку!
Из года в год мониторы совершенствовались в основном только в увеличении разрешения матрицы и размеров экрана. Все это стало причиной стремления людей к просмотру контента все более хорошего качества. Благо, производство не стоит на месте, и на мировой рынок выходят все более мощные и совершенные компьютерные устройства. С их помощью создается и транслируется этот высококачественный контент.
Экранное разрешение 16:9, так же как и 16:10, является стандартом для современного времени. При этом разрешение матрицы составляет 1920 х 1080 и 1920 х 1200 пикселей соответственно. Однако сейчас не стоит судить о размере монитора по его разрешающей способности, так как даже некоторые мобильные телефоны с диагональю экрана в 5 дюймов обладают разрешением матрицы более чем стандарт FullHD (1920 х 1080 пикселей).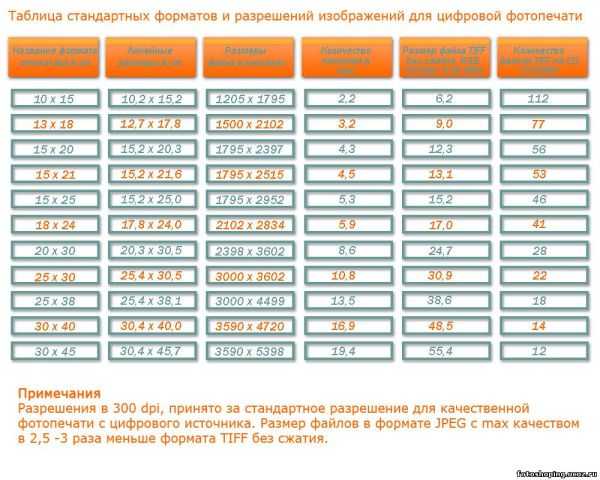
Современные мониторы из среднего ценового сегмента, имея разрешения экрана 16:9 и 16:10, обычно обладают экранами диагональю в 22-24 дюйма. Но так было не всегда. Оптимальное разрешение экрана в разные времена было разным.
Краткая история
В начале истории создания и воспроизведения контента стояло соотношение сторон экрана 1:1, то есть «квадрат». Такое решение использовалось только в фотографии и позволяло использовать компоновку кадра как вертикально, так и горизонтально. Позже подобный формат начали использовать и при создании кинофильмов.
На смену «квадрату» пришел формат 5:4, который еще называли 1,25:1. Он использовался в некоторых компьютерных мониторах, и многие люди путали его с более распространенным форматом 4:3. Разница была лишь в разрешающей способности в 1280 х 1024 пикселя. Некоторые «знатоки» и «профессионалы» отмечали более точную передачу геометрии на данном формате экрана, но не все с этим согласны, и споры идут до сих пор.
Сразу после «квадрата» с целью расширения видимой сцены и кадра создан формат 4:3 или 1,33:1.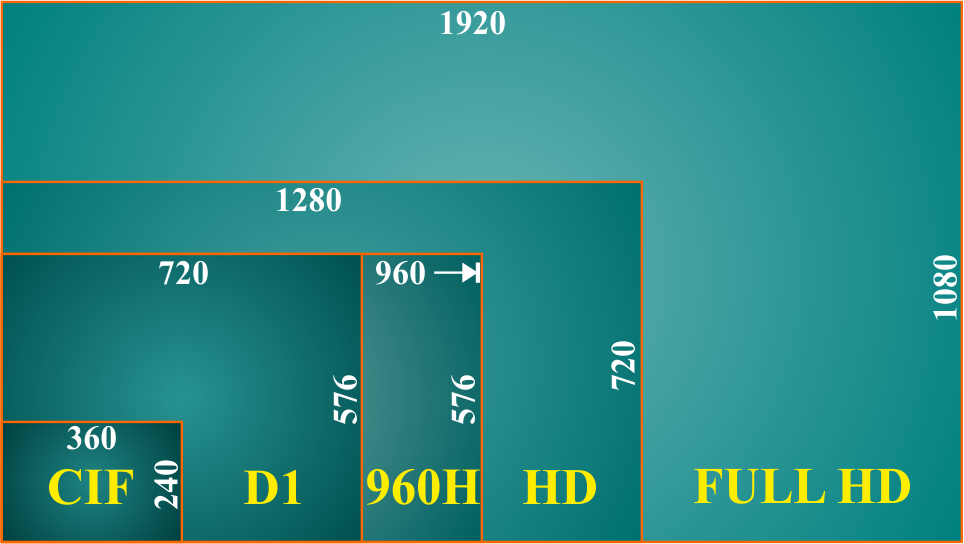 Этот формат сначала получил широкое распространение в фотографии и кинематографе, а потом и вовсе стал стандартом вещания аналогового телевидения. Можно вспомнить период, когда в каждом доме стояли сначала огромные деревянные, а позже пластиковые с плоским экраном телевизоры с практически квадратным экраном для приема того стандарта вещания. Компьютерные мониторы также получили данный формат и долгое время имели разрешения 1024 х 768, 1152 х 864 и 1600 х 1200 пикселей. Впоследствии их вытеснили широкоформатные устройства, имеющие разрешение 16:9.
Этот формат сначала получил широкое распространение в фотографии и кинематографе, а потом и вовсе стал стандартом вещания аналогового телевидения. Можно вспомнить период, когда в каждом доме стояли сначала огромные деревянные, а позже пластиковые с плоским экраном телевизоры с практически квадратным экраном для приема того стандарта вещания. Компьютерные мониторы также получили данный формат и долгое время имели разрешения 1024 х 768, 1152 х 864 и 1600 х 1200 пикселей. Впоследствии их вытеснили широкоформатные устройства, имеющие разрешение 16:9.
Существовали также форматы 3:2 и 14:9. Первый ничем знаменательным себя не зарекомендовал, а вот второй был промежуточным форматом для перехода от аналогового телевещания 4:3 к широкоформатному и легко помещался в старый формат в виде небольших черных полосок вверху и внизу экрана.
Современный формат соотношения сторон 16:10 получили компьютерные мониторы и большое количество ноутбуков с разрешением 1280 х 800, 1440 х 900 и 1680 х 1050 пикселей на дюйм. Преимуществом этого формата является большее рабочее пространство по сравнению с самым массовым, имеющим разрешение 16:9. Такой формат широко используется в игровых мониторах.
Преимуществом этого формата является большее рабочее пространство по сравнению с самым массовым, имеющим разрешение 16:9. Такой формат широко используется в игровых мониторах.
Переход аналогового телевидения на цифровое ознаменовался созданием единого стандарта телевидения высокой четкости HDTV, имеющим формат 16:9. Разрешение матрицы экранов в данном случае составляет: 1366 х 768, 1600 х 900, 1280 х 720 и 1920 х 1080 пикселей. Сейчас существуют и гораздо более емкие матрицы такого же формата. В чем же разница для пользователя?
Соотношение сторон экрана дома и в офисе
Сейчас люди пользуются массой различных компьютерных устройств, мобильных гаджетов и носимых электронных приспособлений как у себя дома, так и на работе в офисе. Все эти технологии призваны упрощать и ускорять работу, а также развлекать владельцев.
Разрешения экрана 16:9 и 16:10 встречаются как в компьютере или ноутбуке, так и в телевизоре, транслирующем цифровой контент и цифровое телевещание.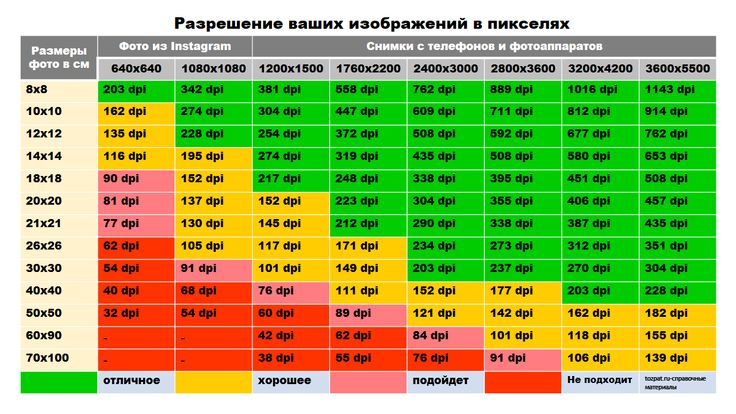 Для любителей компьютерных видеоигр идеально подходят оба этих формата и отличаются они незначительно, а вот в телевизорах обычно не применяются форматы 16:10.
Для любителей компьютерных видеоигр идеально подходят оба этих формата и отличаются они незначительно, а вот в телевизорах обычно не применяются форматы 16:10.
Для работников, имеющих дело с таблицами, текстом или трехмерным моделированием и чертежами, наличие чуть более высокого экрана по вертикали (16:10 по сравнению с 16:9) позволяет получить дополнительное важное пространство для работы и обзора, что способствует более качественному труду.
Контент важен
Имея монитор с экраном 16:9, необходимо иметь еще и сам цифровой контент. Создается он как на устройствах видео- и фотозаписи, так и на самих компьютерных устройствах. В современном мире медиамир подгоняется в стандарты FullHD и 4К, имеющие разрешение 16:9, так как, унифицируя контент, производители оборудования и контента отказываются от нестандартных решений в пользу общепринятых норм. Такие действия позволили сократить расходы на разработку новых форматов и их внедрение, а также высвободить производственные ресурсы для улучшения и совершенствования продукции в других направлениях.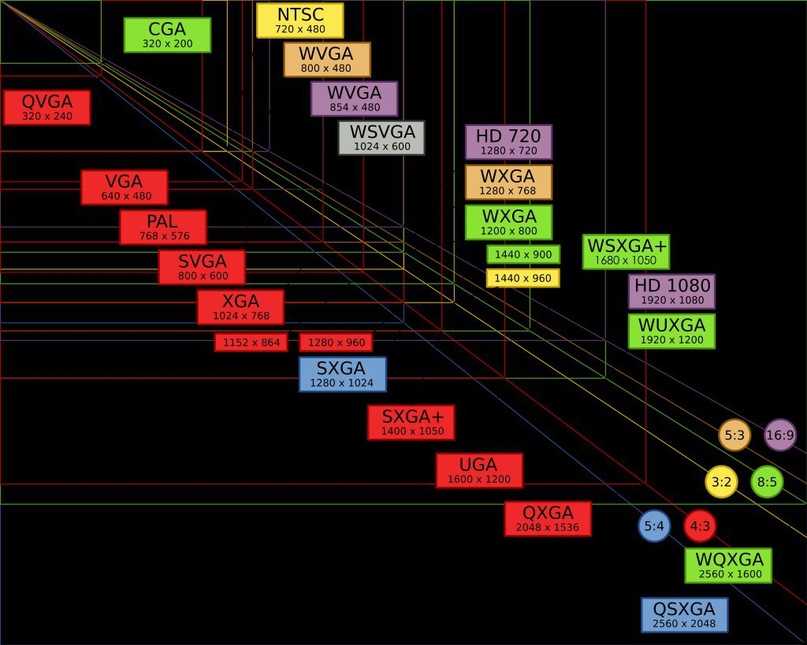
Исходящий сигнал
Сам видеосигнал формируется в специальном устройстве (видеоплате или видеоадаптере, соотношение 16:9). Разрешение при этом варьируется в пределах, выбранных пользователем. Чем больше разрешение, тем сильнее идет нагрузка на мощность аппаратной части как видеоадаптера, так и всего электронного устройства в целом. Современные видеоустройства способны транслировать видео или игровой контент в трехмерном изображении с самой высокой четкостью (вплоть до 4К и UltraHD).
Для любителей качественного кино и компьютерных игр
Современные мониторы с соотношением сторон в 16:9 и 16:10 для ценителей игрового и киноконтента не позволяют полностью погрузиться в цифровой мир, так как ограничены шириной обзора, а человеческий глаз своим периферическим зрением воспринимает гораздо больше. Для этого разработчики мониторов и телевизоров создали специальные серии своих устройств с очень широкими экранами. Они получили соотношение сторон 21:9 и разрешения 2560 х 1080 и 3440 х 1440.
- Tutorial
Планшеты и смартфоны оснащаются экранами с разными соотношениями сторон и разной плотностью пикселей, однако эти параметры редко указываются в технических характеристиках. Попробуем разобраться со всеми хитростями, связанными с этими параметрами. Начнём с планшетов. Вот соотношение размеров экранов, использующихся в большинстве современных планшетов. Обратите внимание, насколько экран 8″ с соотношением сторон 4:3 визуально больше широкого экрана 7″. А широкий экран 10.1″ на сантиметр меньше экрана 9.7″ по высоте. Я свёл в таблицу параметры экранов, чаще всего использующихся в планшетах. Текст на экранах с низким PPI (количеством точек на дюйм) читается не комфортно. Я бы не стал покупать планшет с экраном, имеющим PPI ниже 150. Даже 164 PPI экрана iPad mini многим кажутся недостаточными. Отлично воспринимаются экраны с PPI больше 200. Для меня было большим открытием, что экран 9.7″ 1024×768 имеет даже меньшее PPI, чем экран 7″ 800×480. В современных смартфонах используются экраны с разными соотношениями сторон (3:2, 5:3, 16:9), однако все они довольно близки. На картинке я проиллюстрировал соотношение размеров экранов с одинаковой диагональю и разными соотношениями сторон. Таблица экранов, используемых в смартфонах, выглядит внушительно. Как можно увидеть из таблицы, экранов с низким PPI совсем немного. Конечно, не стоит покупать смартфон с экраном, имеющим плотность пикселей ниже 170 PPI. Но опять же лучше, чтобы эта цифра была выше 200. У подавляющего большинства экранов пиксель квадратный, поэтому соотношение сторон экрана можно вычислить, зная количество точек в ширину и в высоту. Есть лишь два исключения — «неправильные» экраны планшетов с прямоугольными пикселями — 800×480 (должно было бы быть 800×500) и 1024×600 (правильно было бы 1024×640). Я потратил вечер на создание этих картинок и таблиц прежде всего для себя. Надеюсь, что они окажутся полезными и вам. Таблицы в файле excel: nadezhin.ru/lj/ljfiles/screen.xls upd.: Таблицы разрешений и ppi множества устройств: en.wikipedia.org/wiki/List_of_displays_by_pixel_density Калькулятор ppi: members.
На картинке я проиллюстрировал соотношение размеров экранов с одинаковой диагональю и разными соотношениями сторон. Таблица экранов, используемых в смартфонах, выглядит внушительно. Как можно увидеть из таблицы, экранов с низким PPI совсем немного. Конечно, не стоит покупать смартфон с экраном, имеющим плотность пикселей ниже 170 PPI. Но опять же лучше, чтобы эта цифра была выше 200. У подавляющего большинства экранов пиксель квадратный, поэтому соотношение сторон экрана можно вычислить, зная количество точек в ширину и в высоту. Есть лишь два исключения — «неправильные» экраны планшетов с прямоугольными пикселями — 800×480 (должно было бы быть 800×500) и 1024×600 (правильно было бы 1024×640). Я потратил вечер на создание этих картинок и таблиц прежде всего для себя. Надеюсь, что они окажутся полезными и вам. Таблицы в файле excel: nadezhin.ru/lj/ljfiles/screen.xls upd.: Таблицы разрешений и ppi множества устройств: en.wikipedia.org/wiki/List_of_displays_by_pixel_density Калькулятор ppi: members. ping.de/~sven/dpi.html.
ping.de/~sven/dpi.html.
Работа с версиями и набор данных участков—Справка
Доступно с лицензией Standard или Advanced.
- Состояния версий и набор данных участков
- Версии набора данных участков и блокировка редактирования
- Разрешение конфликтов между версиями наборов данных участков
- Синхронизация версий и набора данных участков
- Разрешения, версии и набор данных участков
Набор данных участков поддерживает редактирование в версиях первого дочернего уровня по отношению к версии default. Набор данных участков не поддерживает редактирование в дочерних версиях.
Состояния версий и набор данных участков
Набор данных участков должен быть зарегистрирован как версионный до того, как он сможет быть отредактирован в многопользовательской базе геоданных. Как только набор данных участков зарегистрирован как версионный, вы можете выполнять создание версий для редактирования набора участков.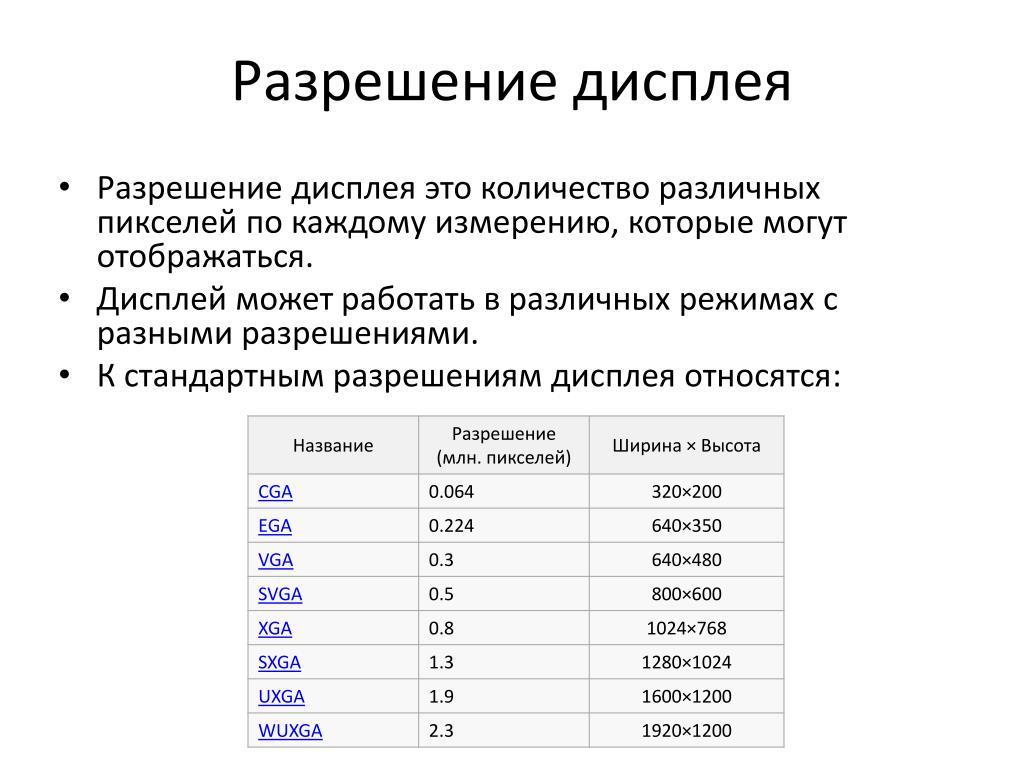 Версия является видом базы геоданных, позволяющим редактировать этот вид и сразу видеть все внесенные изменения. Другие пользователи, подключенные к версии, будут видеть все изменения после выполнения обновления. Однако пользователи, подключенные к другим версиям, не будут видеть изменения, которые были выполнены в дочерней версии, пока они не будут закреплены в версии по умолчанию.
Версия является видом базы геоданных, позволяющим редактировать этот вид и сразу видеть все внесенные изменения. Другие пользователи, подключенные к версии, будут видеть все изменения после выполнения обновления. Однако пользователи, подключенные к другим версиям, не будут видеть изменения, которые были выполнены в дочерней версии, пока они не будут закреплены в версии по умолчанию.
Когда набор данных регистрируется как версионный, создаются две дельта-таблицы (delta table): таблица A (или Adds – добавления) – для добавления данных и изменений и таблица D (или Deletes – удаления) для удаления. Каждый раз, когда вы обновляете или удаляете записи в наборе данных, строки будут добавляться в одну или обе таблицы, и новое состояние версии будет создано. Таким образом, в версионный набор данных входит исходная таблица (она называется основная или базовая) и все изменения в дельта-таблицах.
Более подробно о версиях
При редактировании набора данных участков каждое изменение выполняется в XML-потоке задачи. Когда сеанс редактирования сохраняется, XML-поток закрепляется в наборе данных участков в виде одиночной правки и создается новое состояние версии.
Когда сеанс редактирования сохраняется, XML-поток закрепляется в наборе данных участков в виде одиночной правки и создается новое состояние версии.
Версии набора данных участков и блокировка редактирования
При редактировании набор данных участков блокируется. Когда набор данных участков заблокирован на редактирование, он не может быть открыт в этой или в другой версии до тех пор, пока блокировка не будет снята. Однако поля в таблицах атрибутов участков, точек, линий и опорных точек заблокированного набора участков все же могут быть изменены в других версиях. Если одинаковое поле будет отредактировано в нескольких версиях, то потребуется выполнить разрешение конфликтов, когда версии будут согласованы.
Просмотреть, какие поля можно редактировать при наличии блокировки таблиц атрибутов участков
Если участок редактируется в другой версии, этот участок отображается заблокированным для редактирования, с помощью специального значка (заблокировано) в окне Обозреватель участков. Таким образом, участок, который редактируется, будет заблокирован для правки в других версиях. Блокировки на редактирование участков будут сняты, как только версия, в которой редактировался участок, будет закреплена в версии по умолчанию.
Таким образом, участок, который редактируется, будет заблокирован для правки в других версиях. Блокировки на редактирование участков будут сняты, как только версия, в которой редактировался участок, будет закреплена в версии по умолчанию.
Ниже представлен обзор правил, управляющих поведением заблокированных участков в многопользовательской среде:
- Вы не можете открыть участки, которые редактируются в другой версии. Вы можете получить доступ к участкам с блокировками на редактирование только после того, как версия будет закреплена в версии по умолчанию. Когда версия согласовывается с версией по умолчанию, все обновления и изменения, выполненные в версии, будут закреплены в версии по умолчанию и блокировки участков будут сняты.
- Если участок был ранее отредактирован в той же версии, с которой вы сейчас работаете, он будет отмечен специальной иконкой (не заблокирован) в окне Обозреватель участков.
- Если участок был ранее отредактирован в другой версии, которая была закреплена, он будет отмечен специальным значком (не заблокирован) в той версии, с которой вы работаете.

- Если участки были отредактированы в другой версии, и версия была закреплена в версии по умолчанию, вы можете выполнять редактирование этих участков в вашей версии после согласования с версией по умолчанию.
- Если участок есть в списке заблокированных в окне Обозреватель участков, вы можете выбрать этот участок в окне Обозреватель участков, чтобы увидеть какой пользователь и в какой версии редактирует участок. Имя пользователя и имя версии отображаются в правой части панели статуса в окне ArcMap.
Общая информация об иконках блокировок редактирования
Участок доступен для редактирования. | |
Участок сейчас редактируется. | |
Участок был отредактирован и сейчас не заблокирован. | |
Участок заблокирован и редактируется в этой версии, или редактировался в другой версии данных. |
Разрешение конфликтов между версиями наборов данных участков
После завершения редактирования версии, вы можете синхронизировать изменения с версией по умолчанию. Это может быть выполнено в процессе согласования и закрепления. Разрешение конфликтов обнаруживает конфликты между вашей версией и версией по умолчанию. Конфликты возникают, когда версия по умолчанию была изменена после создания версии и изменения конфликтуют с вашими правками. Например, для набора данных участков, уравнивание, запущенное для перекрывающихся областей, приведет к конфликту координат. Разрешение конфликта всегда производится в пользу дочерней версии.
Примечание:
Таблица задач набора данных участков не является версионной таблицей, а потому не является объектом для разрешения конфликтов для версий наборов данных участков.
Более подробно о разрешении конфликтов версий
Рекомендуется выполнять частое разрешение конфликтов наборов данных участков. Когда дочерняя версия закрепляется в версии по умолчанию и производится согласование, дочерняя версия получает обновления, которые были внесены после закрепления других дочерних версий в версии по умолчанию.
Правки и обновления данных об участках обычно производятся в виде длинных транзакций. В наборе данных участков правки участков могут производиться в течении долгого времени. Разрешение конфликтов версий будет производить обновление версий, перенося новые актуальные данные из версии по умолчанию. Это очень важно для продолжительного редактирования версионных наборов данных участков.
Ниже приведены несколько примеров обновлений, которые могут быть получены при разрешении конфликтов версионного набора данных участков с версией по умолчанию:
- Обновленные координаты для точек участков (уравнивание по методу наименьших квадратов, запущенное в версии по умолчанию или закрепленное из другой дочерней версии)
- Новые участки, созданные в версии по умолчанию или закрепленные в другой дочерней версии
- Обновленные или новые опорные точки, созданные в версии по умолчанию или закрепленные в других дочерних версиях
Разрешение конфликтов
При разрешении конфликтов версий набора данных участков с версией по умолчанию, конфликты будут обнаружены в следующих случаях:
- Координаты точек изменились по сравнению с версией по умолчанию.

- Значения атрибутов в полях отличаются между версией по умолчанию и дочерней версией.
Конфликты в координатах точек могут произойти по нескольким причинам:
- В версии по умолчанию и в дочерней версии было выполнено уравнивание набора данных участков.
- Уравнивание набора данных участков было выполнено в двух дочерних версиях, одна из которых уже прошла процесс согласования с версией по умолчанию, а другая проходит его в настоящий момент.
В наборе данных участков, конфликты координат всегда разрешаются в пользу последнего набора уравненных координат. Таким образом, если дочерняя версия был уравнена, то следующее будет являться истиной:
- Уравненные координаты в версии по умолчанию будут заменены координатами из дочерней версии.
- Конфликты в координатах опорных точек будут разрешены в пользу дочерней версии.
Синхронизация версий и набора данных участков
Когда версия с набором данных участков закрепляется, снимаются все блокировки участков. Если существуют задания, созданные в этой версии, статус задания будет изменен на Выполнено. Выполненная задача может быть удалена из рабочего журнала. Выполненная задача не может быть открыта снова, но свойства задачи, такие как участки, которые были использованы в задаче, остаются видимыми.
Если существуют задания, созданные в этой версии, статус задания будет изменен на Выполнено. Выполненная задача может быть удалена из рабочего журнала. Выполненная задача не может быть открыта снова, но свойства задачи, такие как участки, которые были использованы в задаче, остаются видимыми.
Для навигации к выполненной задаче, вам потребуется добавить следующие пустые поля BLOB к таблице задач:
- CommittedObjs
- LocalControl
Как только эти поля присутствуют в таблице заданий, вы можете выполнять масштабирование и перемещение к выполненным заданиям.
Разрешения, версии и набор данных участков
Когда набор данных участков создается в версионной среде базы геоданных, следует осторожно выдавать права на редактирование набора участков, для любой версии базы данных, в которой могут быть выполнены правки участков. Так как процессы, выполненные в версии, такие как разрешение конфликтов или ее удаление могут повлиять на набор данных участков. Так как права на версию не зависят от прав на набор данных участков, пользователь должен иметь права на согласование, закрепление или удаление версий при отсутствии прав на редактирование набора в этой версии.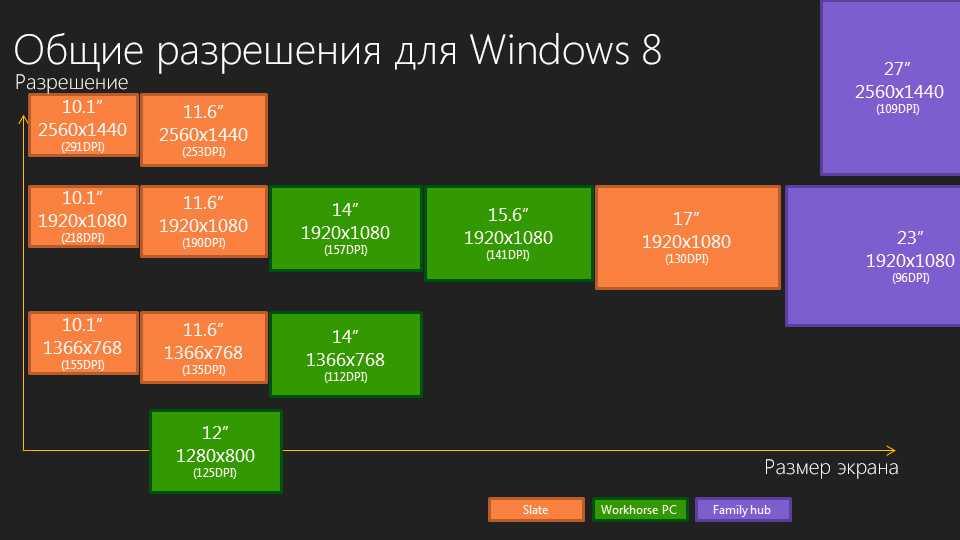 Когда происходит несовпадение прав, могут завершиться с ошибкой операции над версией (согласование или закрепление) или набор данных участков может быть поврежден (например, при удалении версии).
Когда происходит несовпадение прав, могут завершиться с ошибкой операции над версией (согласование или закрепление) или набор данных участков может быть поврежден (например, при удалении версии).
Любая многоверсионная система, содержащая набор данных участков, должна иметь следующие выражения, всегда установленные на True (Истина): Любой пользователь, выполняющий операции над версией, затрагивающие набор данных участков внутри этой версии, обязан иметь права доступа на изменение данного набора участков, и любого связанного с ним класса пространственных объектов.
Примечание:
Применительно к версиям, для описания пользовательского доступа используется термин разрешение; применительно к таблицам и наборам данных в базе данных используется термин право доступа.
Разрешения для версий
Версия может быть создана с одной из следующих трех возможных настроек разрешений.
- Частный доступ – Только владелец версии может просматривать и редактировать наборы данных в версии.
 Только владелец версии может выполнять операции над версией (такие как удаление или закрепление).
Только владелец версии может выполнять операции над версией (такие как удаление или закрепление). - Защищенный доступ – Любой пользователь может просматривать наборы данных в версии, но только владелец может выполнять их редактирование. Только владелец версии может выполнять операции над версией.
- Общий доступ – Все пользователи могут просматривать и редактировать наборы данных в версии. Все пользователи могут выполнять операции над версией.
Настройка прав доступа действует дополнительно к настройкам прав доступа для отдельных наборов данных. Например, пользователь может редактировать объекты в наборе данных в версии, если он имеет возможность обновления и версии и набора данных.
Права для наборов данных
Набор данных участков должен быть создан в наборе классов. Пользователь, создавший набор данных участков, автоматически получает права доступа на обновление. Другие пользователи могут получить права доступа для набора данных участков, если эти права будут изменены для набора классов, в котором располагается набор данных участков.
Следующие права доступа могут быть предоставлены для набора данных:
- Нет доступа (None) – Пользователь не может просматривать или редактировать набор данных.
- Select – Пользователь может выполнять чтение данных и запросы к ним.
- Select, Update, Insert, Delete – Пользователь имеет полные привилегии на чтение/запись набора данных.
Типы правок в наборе данных участков
Правки в наборе данных участков могут быть следующих двух видов:
- Правки классов набора данных участков (например, участков, линий или опорных точек).
- Правки классы объектов, связанных с набором данных участков. Уравнивание объектов наборов данных участков применяется для изменения векторов от уравнивания набора данных объектов к связанным классам объектов, соответственно изменяя их геометрию.
При редактировании классов набора данных участков пользователь, выполняющий редактирование, должен обладать правами доступа на набор классов объектов, который содержит этот набор данных участков.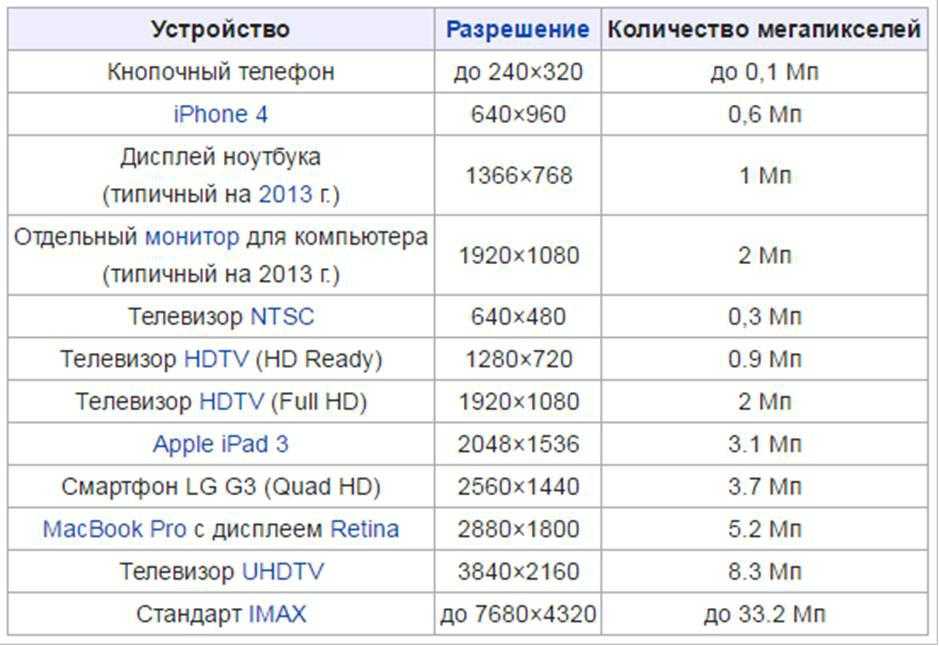 При запуске уравнивания объектов наборов данных участков пользователь должен обладать правами доступа на обновление и набора данных участков и связанных классов объектов.
При запуске уравнивания объектов наборов данных участков пользователь должен обладать правами доступа на обновление и набора данных участков и связанных классов объектов.
Получение прав доступа на обновление набора данных участков не обязательно, если не предполагается редактировать набор данных участков или связанные с ним классы объектов в версии, которая будет согласована, закреплена или удалена.
В следующей таблице показаны все требуемые разрешения и права доступа, которые должны быть выданы пользователю для выполнения операций с версией, в которой присутствует набор данных участков.
Разрешения и права доступа набора данных участков
Настройка разрешений таблицы с помощью студии порталов — Power Apps
Обратная связь
Twitter LinkedIn Facebook Адрес электронной почты
- Статья
- Чтение занимает 2 мин
В предыдущей статье вы узнали, как настроить безопасность на порталах, настроив разрешения таблицы в приложении управления порталами. В этой статье вы узнаете, как настроить разрешения таблицы с помощью студии порталов Power Apps.
В этой статье вы узнаете, как настроить разрешения таблицы с помощью студии порталов Power Apps.
Доступные типы доступа в студии
Студия порталов показывает четыре разных типа доступа. В зависимости от выбранного типа доступа выбранные разрешение и привилегии таблицы применяются к пользователям из выбранных ролей для следующих записей.
- Глобальный доступ — применяет выбранные разрешения и привилегии таблиц для пользователей из выбранных ролей для всех записей.
- Доступ контакта — применяет выбранные разрешения и привилегии таблиц для пользователей из выбранной роли, связанной с выполнившим вход пользователем.
- Доступ учетной записи — применяет выбранные разрешения и привилегии таблиц для пользователей из выбранной роли, связанной с учетной записью выполнившего вход пользователя.
- Самостоятельный доступ — применяет выбранные разрешения и привилегии таблиц для пользователей из выбранной роли только для их собственной записи контакта.

Примечание
Родительский тип доступа доступен только в приложении управления порталами. Вместо того, чтобы создавать разрешение таблицы с типом доступа Родительский, напрямую добавьте дочернее разрешение к к существующим разрешениям таблицы при использовании студии порталов.
Настройка разрешений таблицы с помощью студии порталов
В этом разделе вы узнаете, как создавать, просматривать, редактировать, и активировать/деактивировать или удалять разрешения таблицы для портала с помощью студии порталов.
Создание разрешений таблиц с помощью студии порталов
Чтобы создать разрешение таблиц с помощью студии порталов:
Войдите в Power Apps.
Выберите Приложения в левой области.
Выберите свой портал.
Выберите Редактировать, чтобы открыть студию порталов.
Выберите Параметры ( ) на левой панели в студии порталов.

Выберите Разрешения таблиц.
Выберите Создать разрешение.
Введите имя разрешения таблицы.
Выберите таблицу.
Выберите тип доступа. Дополнительные сведения: Доступные типы доступа в студии
Если вы выбираете тип доступа Контакт или Учетная запись, выберите отношение между контактом/учетной записью и таблицей, выбранной для разрешения.
Примечание
Если у вас нет доступных отношений для выбранной таблицы, вы можете выбрать Новое отношение, чтобы создать новые отношения.
Выберите привилегии, которые необходимо предоставить.
Выберите Добавить роли, чтобы добавить роли, к которым будет применяться это разрешение таблицы.
Совет
Если вы еще не создали веб-роль, выберите Управление ролями из всплывающего меню ролей, чтобы открыть приложение управления порталом и создать роли.

Нажмите кнопку Сохранить.
Просмотр разрешений таблиц в студии порталов
Для просмотра разрешений таблиц с помощью студии порталов:
Войдите в Power Apps.
Выберите Приложения в левой области.
Выберите свой портал.
Выберите Редактировать, чтобы открыть студию порталов.
Выберите Параметры ( ) на левой панели в студии порталов.
Выберите Разрешения таблицы для просмотра разрешений таблицы.
Чтобы сгруппировать или отфильтровать разрешения таблицы, выберите представление (Список/Группировать по ролям/Группировать по таблице/Группировать по состоянию) или введите имя разрешения таблицы в текстовое поле фильтра.
Примечание
- Когда вы группируете разрешения таблицы по ролям, таблице или состоянию, разрешения отображаются в виде плоской структуры без родительско-дочернего отношения для настроенных разрешений.

- Вы можете фильтровать только разрешения родительской таблицы, но не разрешения дочерних.
- Когда вы группируете разрешения таблицы по ролям, таблице или состоянию, разрешения отображаются в виде плоской структуры без родительско-дочернего отношения для настроенных разрешений.
Чтобы отсортировать разрешения таблицы, выберите столбец вверху в списке разрешений таблицы.
Изменение разрешений таблиц с помощью студии порталов
Чтобы изменить разрешение таблиц с помощью студии порталов:
Войдите в Power Apps.
Выберите Приложения в левой области.
Выберите свой портал.
Выберите Редактировать, чтобы открыть студию порталов.
Выберите Параметры ( ) на левой панели в студии порталов.
Выберите Разрешения таблиц.
Выберите разрешение таблицы, которое необходимо изменить.
В меню сверху выберите Правка. В качестве альтернативы вы также можете выбрать (дополнительные команды), а затем выберите Правка.

Измените сведения о разрешении таблицы, такие как имя, таблица, тип доступа, привилегии и применимые роли. Больше информации: Создание разрешений для таблиц с помощью студии порталов
Нажмите кнопку Сохранить.
Деактивация/активация или удаление разрешений для таблиц с помощью студии порталов
Деактивированное разрешение таблицы становится недействительным. Вы можете активировать деактивированное разрешение таблицы позже. Когда разрешение для таблицы деактивировано, разрешения для его дочерней таблицы остаются активными, но не действуют из-за неэффективного разрешения родительской таблицы. Вы можете отключить дочерние разрешения отдельно.
Когда разрешение таблицы удаляется, оно также удаляет все связанные дочерние разрешения.
Чтобы деактивировать/активировать или удалить разрешение таблицы с помощью студии порталов:
Войдите в Power Apps.
Выберите Приложения в левой области.

Выберите свой портал.
Выберите Редактировать, чтобы открыть студию порталов.
Выберите Параметры ( ) на левой панели в студии порталов.
Выберите Разрешения таблиц.
Выберите разрешение таблицы, которое вы хотите деактивировать/активировать или удалить.
Выберите Деактивировать, Активировать или Удалить в меню вверху. В качестве альтернативы вы также можете выбрать (дополнительные команды), а затем выберите свой вариант.
Подтвердите при появлении запроса.
Настройка дочерних разрешений с помощью студии порталов
Чтобы добавить дочернее разрешение к существующему разрешению таблицы с помощью студии порталов:
Войдите в Power Apps.
Выберите Приложения в левой области.
Выберите свой портал.

Выберите Редактировать, чтобы открыть студию порталов.
Выберите Параметры ( ) на левой панели в студии порталов.
Выберите Разрешения таблиц.
Выберите разрешение таблицы, в которую требуется добавить дочернее разрешение.
Выберите Добавить дочернее разрешение в меню вверху. В качестве альтернативы вы также можете выбрать (дополнительные команды), а затем выберите Добавить дочерние разрешения.
Создайте дочернее разрешение со следующими сведениями:
Имя для дочернего разрешения
Таблица, для которого предназначено дочернее разрешение
Отношение между таблицей для разрешения основной таблицы и выбранной таблицей для дочернего разрешения
Привилегии для дочерних разрешений
Роли (Они наследуются от разрешения родительской таблицы.
 Чтобы добавить/удалить роли, вместо этого измените разрешение родительской таблицы.)
Чтобы добавить/удалить роли, вместо этого измените разрешение родительской таблицы.)
Нажмите кнопку Сохранить.
Чтобы просмотреть, отредактировать, деактивировать/активировать или удалить дочерние разрешения с помощью студии порталов, выполните действия, описанные в предыдущем разделе, чтобы настроить разрешения таблицы с помощью студии порталов.
Дополнительные рекомендации
Конфигурация разрешений таблицы зависит от следующих дополнительных соображений и правил:
У родительского разрешения таблицы отсутствует веб-роль, связанная с его дочерним разрешением
Если у вас есть дочернее разрешение, связанное с одной или несколькими веб-ролями, отсутствующими в родительских разрешениях, вы увидите следующую ошибку при редактировании дочерних разрешений:
Одна или несколько ролей, примененные к этому разрешению, недоступны в разрешении родительской таблицы. Измените роли в любом из разрешений.
Например, разрешение дочерней таблицы показывает следующее сообщение, когда у разрешения родительской таблицы нет связанной веб-роли Маркетинг, хотя дочернее разрешение все еще связано.
Чтобы решить эту проблему, добавьте веб-роль Маркетинг в разрешение родительской таблицы или удалите веб-роль Маркетинг из дочернего разрешения таблицы.
Разрешения для таблиц без связанных веб-ролей
Чтобы разрешение таблицы вступило в силу, оно должно быть связано с одной или несколькими веб-ролями. Пользователи, принадлежащие к веб-ролям, получают права, выбранные вами для разрешения связанной таблицы.
Следующее сообщение отображается, когда вы пытаетесь сохранить разрешение таблицы без связанной веб-роли.
Дальнейшие действия
Учебник. Настройка разрешений таблицы с помощью студии порталов
См. также
Назначение разрешений таблицам
Обратная связь
Отправить и просмотреть отзыв по
Этот продукт Эта страница
Просмотреть все отзывы по странице
Таблица разрешений маршрута
Показать оглавление
Таблица разрешений маршрута содержит имена хостов и номера портов предшествующей и последующей точек маршрута (с точки зрения SAProuter), а также пароли, необходимые для установки соединения (соответствует подстроке).
Используется для указания того, какие соединения разрешены, а какие запрещены SAProuter. Он также указывает, настроены ли соединения SNC, и если да, то какие.
Синтаксис записей в таблице разрешений маршрута
Стандартные записи в таблице разрешений маршрута имеют следующий синтаксис:
P/S/D <хост-источник> <хост-назначение> <сервер-назначения> <пароль>
Записи SNC для входящих соединений имеют следующий синтаксис:
KT
Записи SNC для исходящих соединений имеют следующий синтаксис:
KT
КД -, КП и КС записи имеют следующий синтаксис:
K
Начало строки таблицы разрешений маршрута
Начало строки может быть следующим:
| Вход | Значение |
|---|---|
П (Разрешение) | Запускает SAProuter для открытия соединения. Непосредственно после P вы можете указать максимальное количество SAProuter, разрешенных до и после этого SAProuter на маршруте для разрешенного соединения: Пв,н . v — это максимальное количество предыдущих SAP-маршрутизаторов на этом маршруте, а n — максимальное количество следующих SAP-маршрутизаторов. |
S (Безопасный) | Разрешает только соединения с протоколом NI. Соединения с другими протоколами, например TCP, не разрешены. С помощью Sv,n вы можете определить количество предшествующих и последующих SAP-маршрутизаторов на маршруте так же, как и с Р . |
D (Запретить) | Запрещает установку соединения. |
КТ (ключевая цель) | Определяет, какие соединения должны быть соединениями SNC. Это может быть определено как для входящих, так и для исходящих соединений (с точки зрения этого SAProuter). |
| К<Д/П/С> | (Зашифрованное) соединение SNC установлено, если строка маршрута содержит правильный <пароль> . |
# | С помощью # вы можете вставлять строки комментариев. |
Примечание
Записи SNC всегда начинаются с буквы K (ключ).
Осторожно
Чтобы соединения SNC были возможны, соответствующие SAProuter должны быть запущены с параметром -K , а таблица разрешений маршрута должна содержать соответствующую запись KT .

Примечание по безопасности:
Из соображений безопасности SAP рекомендует не использовать подстановочные знаки ( * ) для целевого хоста (
ПРЕДУПРЕЖДЕНИЕ: в целевом маршруте используется подстановочный знак.
Указание исходящих хостов, целевых хостов и порта целевого хоста
| Элемент | |
|---|---|
| <исходный-хост> | Этот элемент описывает хост, с которого происходит соединение (с точки зрения SAProuter). Здесь вы можете указать имя хоста, IP-адрес или IP-подсеть. |
| <хост-назначение> | С помощью элемента Здесь вы можете указать имя хоста, IP-адрес или IP-подсеть. |
| <адрес назначения> | С помощью элемента Здесь также можно указать диапазоны портов, разделив два порта, заключающих диапазон портов, точкой. Если |
Примечание
Если клиент  Если пароль и маршрут, полученные SAProuter, соответствуют записям в таблице разрешений маршрута, SAProuter устанавливает соединение. В этом случае SAProuter не устанавливает соединение и выдает сообщение «Отказано в доступе к маршруту».
Если пароль и маршрут, полученные SAProuter, соответствуют записям в таблице разрешений маршрута, SAProuter устанавливает соединение. В этом случае SAProuter не устанавливает соединение и выдает сообщение «Отказано в доступе к маршруту».
Оценка таблицы разрешений маршрута
Следующие правила применяются, когда SAProuter оценивает таблицу разрешений маршрута.
Первое совпадение:
Строки в таблице разрешений маршрута оцениваются сверху вниз. Первая запись в таблице разрешений маршрута, для которой исходный адрес, целевой адрес и целевой порт совпадают, определяет, разрешено или запрещено соединение.
- No Match
Если в таблице нет соответствующей записи для маршрута, в соединении будет отказано. Он ведет себя так, как если бы последняя строка была
Д * * * .
Примечание. Если SAProuter является последним SAProuter на маршруте (например, внешним интерфейсом), а служба не является службой SAP (не протоколом SAP), подстановочный знак (« * «) нельзя использовать с сервис. Соединение разрешено только в том случае, если явным образом указана не-SAP-служба. Если приведенный выше пример содержит * вместо telnet , а SAProuter был последним на маршруте, телнет-соединение не устанавливалось.
Соединение разрешено только в том случае, если явным образом указана не-SAP-служба. Если приведенный выше пример содержит * вместо telnet , а SAProuter был последним на маршруте, телнет-соединение не устанавливалось.
Матрица разрешений пользователей — Интернет
- Последнее обновление
- Сохранить как PDF
Следующая справочная страница представляет собой исчерпывающую разбивку всех действий пользователя и конкретных разрешений пользователя (только для чтения, стандартного и/или администратора), которые необходимы для выполнения этого действия. Поскольку определенные инструменты доступны как на уровне компании, так и на уровне проекта, обязательно выберите соответствующую навигационную гиперссылку ниже.
Уровень компании
| Уровень проекта
|
Уровень компании
Администратор (уровень компании)
В следующей таблице показано, какие разрешения пользователя необходимы для выполнения описанного действия пользователя.
НОВИНКА. Указывает, что задача требует, чтобы ваша компания получила обновление структуры распределения работ. См. Финансовый менеджмент: введение в структуру разбивки работ.
LEGACY – указывает, что задача может быть выполнена только до тех пор, пока ваша компания не получит обновление структуры распределения работ. См. Финансовый менеджмент: введение в структуру разбивки работ.
– указывает, что задача может быть выполнена только в том случае, если Procore настроен на использование инструмента интеграции ERP на уровне компании. См. Интеграция ERP.
* Пользователь должен иметь разрешения уровня «Администратор» в инструментах администрирования на уровне компании и проекта.
Наверх
Каталог затрат
В следующей таблице показано, какие разрешения пользователя необходимы для выполнения описанного действия пользователя.
В начало
Каталог (уровень компании)
В следующей таблице показано, какие разрешения пользователя необходимы для выполнения описанного действия пользователя.
1 Пользователь со стандартным разрешением должен также получить детальное разрешение «Запросить импорт компаний и людей». См. разделы «Предоставление детальных разрешений в шаблоне разрешений проекта» и «Запрос импорта компаний и пользователей».
2 Шаблон предназначен для использования с Microsoft Excel. Хотя это и не рекомендуется, вы можете использовать программу для работы с электронными таблицами, совместимую с форматом XLSX. Пользователь с разрешением уровня «Администратор» или пользователь с разрешением уровня «Стандартный» плюс детализированное разрешение «Запрос компании и людей» может загрузить шаблон из веб-приложения Procore. См. раздел Загрузка шаблона импорта компании или пользователя.
К началу
Документы (уровень компании)
В следующей таблице показано, какие разрешения пользователя необходимы для выполнения описанного действия пользователя.
1 Пользователи со стандартными разрешениями могут возвращать только тот файл, который они извлекли.
2 Пользователи с разрешениями уровня «Только чтение» или «Стандартный» могут получать доступ к «Личным» файлам и папкам только в том случае, если им был предоставлен доступ к файлу или папке.
3 Результаты поиска будут включать только те документы, к которым у пользователя, выполняющего поиск, есть доступ.
Вернуться к началу
Интеграция ERP
Интеграция Procore | Интеграция Ryvit | Подрядчик Sage 100 | Шалфей 300 CRE | QuickBooks
Интеграция Procore
На этой странице подробно описаны инструменты Procore и минимальные разрешения, необходимые для выполнения определенных задач, когда в учетной записи Procore вашей компании есть инструмент интеграции ERP, настроенный для работы с Viewpoint® Spectrum®.
1 Также требуется разрешение уровня «Стандартный» или выше для инструмента «Изменить события».
2 Также требуется детальное разрешение «Создать заказ на поставку» и/или «Создать субподряд». В особых случаях пользователям «Только для чтения» также могут быть предоставлены детализированные разрешения на выполнение этих задач. См. Предоставление детальных разрешений в шаблоне разрешений проекта.
3 Также требуется детальное разрешение «Обновить заказ на покупку» и/или «Обновить субподряд». В особых случаях пользователям с правами только для чтения также могут быть предоставлены детализированные разрешения на выполнение этих задач. См. Предоставление детальных разрешений в шаблоне разрешений проекта.
4 Также требуется детальное разрешение «Создание и изменение компаний». В особых случаях пользователям с правами только для чтения также может быть предоставлено детальное разрешение на выполнение этой задачи. См. Предоставление детальных разрешений в шаблоне разрешений проекта.
См. Предоставление детальных разрешений в шаблоне разрешений проекта.
5 Также требуется разрешение уровня «Администратор» в инструменте интеграции ERP.
5 Для создания ссылки не требуется разрешение на доступ как к каталогу компании, так и к каталогу проекта.
Вернуться к началу
Интеграция Ryvit
1 Утверждающий учет – это пользователь со стандартными правами или правами администратора, которому предоставлен инструмент Push Integrations к бухгалтерской привилегии. См. раздел Что такое роль утверждающего бухгалтерию?
2 Требуется разрешение уровня «Стандартный» для инструмента интеграции ERP и одно (1) из следующего: (1) разрешение уровня «Администратор» для каталога компании или учетная запись пользователя Procore, которой предоставлено право «Создать новый Привилегия проекта. См. Разрешить пользователям создавать новые проекты.
3 Эта задача выполняется в Viewpoint ® Vista™ и требует, чтобы у пользователя было разрешение на создание учетных записей.
4 Эта задача также требует прав администратора для доступа к каталогу компании.
Вернуться к началу
Sage 100 Contractor
Для выполнения следующих задач для Procore + Sage 100 Contractor® вам потребуются эти разрешения в инструменте интеграции ERP.
1 Ан учетная запись, утверждающая – это пользователь со стандартными или административными правами доступа к инструменту интеграции ERP, которому предоставлена привилегия «Может отправлять в бухгалтерию». См. раздел Что такое роль утверждающего бухгалтерию?
2 Требуется разрешение уровня «Стандартный» для инструмента интеграции ERP и одно (1) из следующего: (1) разрешение уровня «Администратор» для каталога компании или учетная запись пользователя Procore, которой предоставлено право «Создать новый Привилегия проекта. См. Разрешить пользователям создавать новые проекты.
См. Разрешить пользователям создавать новые проекты.
3 Эта задача выполняется в Sage 100 Contractor® и требует, чтобы у пользователя было разрешение на создание учетных записей.
Sage 300 CRE
Для выполнения следующих задач для Procore + Sage 300 CRE® вам потребуются эти разрешения в инструменте интеграции ERP.
1 Утверждающий учет — это пользователь со стандартными или административными разрешениями на доступ к инструменту интеграции ERP, которому предоставлена привилегия «Может отправлять в учет». См. раздел Что такое роль утверждающего бухгалтерию?
2 Требуется разрешение уровня «Стандартный» для инструмента интеграции ERP и одно (1) из следующего: (1) разрешение уровня «Администратор» для каталога компании или учетная запись пользователя Procore, которой предоставлено право «Создать новый Привилегия проекта. См. Разрешить пользователям создавать новые проекты.
3 Эта задача выполняется в Sage 300 CRE и требует, чтобы у пользователя было разрешение на создание учетных записей.
4 Разрешение на доступ к инструменту «Каталог» не требуется для создания ссылки.
В начало
QuickBooks
В следующей таблице показано, какие разрешения пользователя требуются в инструменте интеграции ERP для выполнения описанного действия пользователя.
На этой странице подробно описаны инструменты Procore и минимальные разрешения, необходимые для выполнения определенных задач, когда в учетной записи Procore вашей компании настроен инструмент интеграции ERP для работы с QuickBooks.
1 Также требуется привилегия «Может отправлять в учет».
2 Также требуется детальное разрешение «Создать заказ на поставку» и/или «Создать субподряд». В особых случаях пользователям с правами только для чтения также могут быть предоставлены детализированные разрешения на выполнение этих задач. См. раздел Предоставление детальных разрешений в шаблоне разрешений проекта.
3 Также требуется детальное разрешение «Обновить заказ на покупку» и/или «Обновить субподряд». В особых случаях пользователям с правами только для чтения также могут быть предоставлены детализированные разрешения на выполнение этих задач. См. Предоставление детальных разрешений в шаблоне разрешений проекта.
4 Также требуется разрешение уровня «Администратор» в инструменте интеграции ERP.
5 Также требуется детальное разрешение «Создание и изменение компаний». В особых случаях пользователям с правами только для чтения также может быть предоставлено детальное разрешение на выполнение этой задачи. См. раздел Предоставление детальных разрешений в шаблоне разрешений проекта.
6 Для отчета уровня проекта также требуется разрешение уровня «Только для чтения» в инструменте «Бюджет и основной контракт». Отчет уровня компании НЕ поддерживает доступ на уровне «Стандартный».
7 Также требуется право «Добавить новый проект». См. Разрешить пользователям создавать новые проекты.
8 Также требуется разрешение уровня «Администратор» для инструмента «Обязательства».
Вернуться к началу
Проверки (на уровне компании)
В следующей таблице показано, какие разрешения пользователя необходимы для выполнения описанного действия пользователя.
В начало
Разрешения
В начало
Planroom
В следующей таблице показано, какие разрешения пользователя необходимы для выполнения описанного действия пользователя.
*Участники торгов должны быть добавлены в каталог на уровне компании, чтобы вы могли пригласить их принять участие в торгах по проекту. Как только компания будет добавлена в пакет предложений, участникам торгов внутри этой компании будет автоматически предоставлен доступ к Planroom после входа в Procore.
К началу
Портфолио
В следующей таблице показано, какие разрешения пользователя необходимы для выполнения описанного действия пользователя.
1 Для выполнения этой задачи требуются разрешения уровня «Администратор» в инструменте «Каталог» на уровне компании или «Только чтение» или выше в инструменте «Портфолио» компании с правом создавать новые проекты. См. Разрешить пользователям создавать новые проекты.
2 Только пользователи, которые были добавлены в каталог уровня проектов для одного или нескольких неактивных проектов, могут просматривать эти неактивные проекты в инструменте портфолио компании.
Вернуться к началу
Портал предварительной квалификации
В следующей таблице показано, какие разрешения пользователя необходимы для выполнения описанного действия пользователя.
Примечание : пользователи будут иметь доступ только к тем формам предварительного квалификационного отбора, для совместной работы над которыми им было предложено.
Пользователи должны быть добавлены в каталог уровня компании, чтобы вы могли пригласить их на предварительный отбор. После того как их пригласят на предварительную квалификацию, им автоматически будет предоставлено разрешение «Только чтение» на портале предварительной квалификации.
К началу
Предварительные квалификации
В следующей таблице показано, какие разрешения пользователя необходимы для выполнения описанного действия пользователя.
Пользователи должны быть добавлены в каталог уровня компании, чтобы вы могли пригласить их на предварительный отбор. После того как их пригласят на предварительную квалификацию, им автоматически будет предоставлено разрешение «Только чтение» на портале предварительной квалификации.
1 Пользователи уровня «Стандартный» могут просматривать данные ответов всех категорий, кроме финансовых.
2 Для выполнения этой функции требуются разрешения уровня «Стандартный» или «Администратор» в инструменте «Каталог» компании.
3 Пользователи уровня «Стандартный» могут выполнять функции над созданными ими элементами.
В начало
Программы
В следующей таблице показано, какие разрешения пользователя необходимы для выполнения описанного действия пользователя.
* Для этих действий требуются отображаемые разрешения в инструменте администратора уровня компании или проекта.
К началу
Отчеты (уровень компании)
В следующей таблице показано, какие разрешения пользователя необходимы для выполнения описанного действия пользователя.
1 Эта задача может быть выполнена только создателем отчета.
2 Могут применяться разрешения для конкретных отчетов.
3 Эта задача может быть выполнена пользователями, имеющими доступ к отчету в качестве его создателя или зрителя (если им предоставлен общий доступ).
4 Эту задачу может выполнить только создатель визуальных элементов отчета.
5 Отчет об открытых отправках на уровне компании должен быть включен Procore на серверной части.
6 Эту задачу может выполнить только создатель информационной панели.
К началу
Расписание (на уровне компании)
В следующей таблице показано, какие разрешения пользователя необходимы для выполнения описанного действия пользователя.
К началу
Табель учета рабочего времени
В следующей таблице показано, какие разрешения пользователя необходимы для выполнения описанного действия пользователя.
1 Пользователи со стандартными разрешениями могут просматривать, создавать, редактировать и удалять свои собственные табели учета рабочего времени.
2 Пользователи с разрешениями уровня «Только чтение» могут просматривать только свои собственные табели учета рабочего времени.
К началу
Расписания (уровень компании)
В следующей таблице показано, какие разрешения пользователя необходимы для выполнения описанного действия пользователя.
| Задача | Нет | Только чтение | Стандарт | Админ |
|---|---|---|---|---|
| Настройка дополнительных параметров: расписания на уровне компании | ||||
| Настройка параметров заработной платы табелей учета рабочего времени компании | ||||
| Настройка отображения столбцов в инструменте расписаний на уровне компании | ||||
| Удаление записи в табеле учета рабочего времени в инструменте учета рабочего времени на уровне компании | 1,2 | |||
| Массовое дублирование табелей учета рабочего времени вашей компании | ||||
| Редактирование записи в табеле учета рабочего времени в инструменте учета рабочего времени на уровне компании | 1,2 | |||
| Массовое редактирование табелей учета рабочего времени вашей компании | ||||
| Экспорт списка таймеров в виде файла IIF из QuickBooks® Desktop 3,5 | Эта задача выполняется в QuickBooks® Desktop | |||
| Экспорт записей учета рабочего времени из Procore для импорта в QuickBooks® Desktop 3,5 | 3 | |||
| Экспорт данных расписания из Procore в Sage 300 CRE® 4,5 | 4 | |||
| Экспорт записей табельного учета вашей компании в CSV | ||||
| Экспорт записей табелей учета рабочего времени из инструмента табелей рабочего времени на уровне компании | ||||
| Импорт записей времени Procore в QuickBooks® Desktop 3,5 | Эта задача выполняется в QuickBooks® Desktop | |||
| Отметить запись в табеле учета рабочего времени как выполненную в инструменте учета рабочего времени на уровне компании | 6 | |||
| Выполнение действий по массовому утверждению в инструменте расписаний на уровне компании | ||||
| Перераспределение часов записи в табеле рабочего времени для сотрудника | ||||
| Поиск и фильтрация записей времени в инструменте расписаний на уровне компании | ||||
| Установка правила округления для табелей учета рабочего времени вашей компании | ||||
| Перенос записей Procore Timecard в QuickBooks® Desktop 3,5 | ||||
| Просмотр записи в табеле учета рабочего времени в инструменте учета рабочего времени на уровне компании | 7 | |||
1 ‘ Администраторы в инструменте табелей учета рабочего времени проекта могут выполнять функции для всех записей времени.
2 «Стандартные» пользователи инструмента «Табель учета рабочего времени» проекта могут выполнять функции над созданными ими записями времени.
3 ‘ Права администратора необходимы в QuickBooks® Desktop для выполнения этой функции.
4 ‘ Права администратора требуются на Sage 300 CRE® Desktop для выполнения этой функции.
5 Для переноса записей времени из Procore НЕ требуется соединитель Procore + QuickBooks® и/или соединитель Procore + Sage 300 CRE ® .
6 Пользователи с правами администратора в инструменте расписаний компании, добавленные в проект, могут выполнять функции.
7 Пользователи с правами администратора в инструменте «Табель учета рабочего времени» компании могут выполнять функции для всех записей времени.
К началу
Планирование трудовых ресурсов
Чтобы получить доступ к инструменту планирования трудовых ресурсов, пользователи должны иметь разрешение «Только чтение» или выше для инструмента планирования трудовых ресурсов в каталоге уровня компании. Их способность выполнять действия в инструменте планирования рабочей силы регулируется этими дополнительными детализированными разрешениями.
Их способность выполнять действия в инструменте планирования рабочей силы регулируется этими дополнительными детализированными разрешениями.
Вернуться к началу
Уровень проекта
Планы действий
: Обозначает действие, поддерживаемое мобильным приложением Procore для iOS и/или Android.
К началу
Администратор (уровень проекта)
В следующей таблице показано, какие разрешения пользователя необходимы для выполнения описанного действия пользователя.
НОВИНКА: указывает, что задача требует, чтобы ваша компания получила обновление структуры распределения работ. См. Финансовый менеджмент: введение в структуру разбивки работ.
БЕТА. Указывает, что задача требует, чтобы вы связались с контактным лицом Procore для участия в программе бета-тестирования.
: Указывает, что задача может быть выполнена только в том случае, если Procore настроен на использование инструмента интеграции ERP на уровне компании. См. Интеграция ERP.
См. Интеграция ERP.
1 У вас должны быть права администратора для инструмента уровня проекта, из которого вы хотите извлечь данные.
2 Также должен быть включен инструмент Табели учета рабочего времени на уровне проекта.
3 Страница таблицы разрешений инструмента администратора уровня проекта позволяет изменять разрешения только для пользователей, которым не назначен шаблон разрешений и которые не являются администраторами уровня компании. Все остальные разрешения должны управляться в инструментах каталога на уровне проекта и компании.
К началу
Торги
В следующей таблице показано, какие разрешения пользователя необходимы для выполнения описанного действия пользователя.
1 Пользователи с уровнем разрешений «Стандартный» могут просматривать примечания к ставкам по умолчанию.
2 Для выполнения этой функции требуются разрешения уровня «Стандартный» или «Администратор» для инструмента «Документы» проекта.
3 Задачи, связанные с торгами , выполняются участниками торгов с помощью инструмента «Планирование» на уровне компании. См. Planroom.
4 Эту функцию могут выполнять пользователи с правами доступа «Только чтение» или более высокого уровня для инструмента торгов проекта И добавленные в группу Bidding CC.
5 Для выполнения этой функции у пользователей также должно быть разрешение уровня «Администратор» на инструмент каталога на уровне проекта.
К началу
Бюджет
В следующей таблице показано, какие разрешения пользователя необходимы для выполнения описанного действия пользователя.
: указывает, что учетная запись Procore вашей компании должна быть настроена для работы с интегрированной системой ERP.
1 Для этой задачи также требуются права администратора в инструменте клиентских контрактов, финансирования или основных контрактов проекта.
2 Также требуются права администратора в инструменте отчетов на уровне компании.
3 Для выполнения этих действий ваша компания должна включить интеграцию ProEst by Procore.
4 Инструмент «Отчеты» должен быть активным инструментом проекта. См. Добавление и удаление инструментов проекта.
К началу
События изменений
В следующей таблице показано, какие разрешения пользователя необходимы для выполнения описанного действия пользователя.
– обозначает действие, поддерживаемое Procore для Android или Procore для iOS.
1 Эти задачи также требуют дополнительных разрешений для других инструментов в Procore. Дополнительные сведения см. в разделе «Что следует учитывать» в руководстве по этому действию.
2 : Пользователи со стандартным разрешением могут удалять только созданные ими события изменений.
3 Пользователи со стандартным разрешением могут редактировать только созданные ими события изменений.
4 Пользователям также необходимы разрешения уровня «Стандартный» или «Администратор» в инструменте «Обязательства».
5 Соавторы могут отправить предложение, только если они получат уведомление по электронной почте с запросом предложения. Чтобы иметь право на получение электронного письма, аккаунту пользователя соавтора должны быть предоставлены разрешения уровня «Стандартный» в инструменте «События изменений» проекта, и он должен быть назначен «Уполномоченным» в запросе предложений. Подробнее см. в разделе Назначение и отправка запроса предложения соавтору и отправка предложения в качестве соавтора.
В начало
Заказы на изменение
В следующей таблице показано, какие разрешения пользователя необходимы для выполнения описанного действия пользователя.
1 Чтобы выполнить эту задачу от имени пользователя со стандартными разрешениями в инструменте запросов на изменение, вы должны быть назначенным рецензентом в запросе на изменение. См. раздел «Создание приказа об изменении обязательства».
2 Пользователям с разрешениями уровня «Администратор» в инструменте «Заказы на изменение» проекта должны быть предоставлены дополнительные разрешения инструмента: (1) Для редактирования приказа об изменении обязательств (CCO) необходимы разрешения уровня «Администратор» в инструменте «Обязательства» проекта. и/или (2) для редактирования приказа об изменении основного контракта (PCCO), разрешения уровня «Администратор» в инструменте основных контрактов проекта. Также могут применяться дополнительные факторы. Подробнее см. в разделе «Редактирование запроса на изменение».
и/или (2) для редактирования приказа об изменении основного контракта (PCCO), разрешения уровня «Администратор» в инструменте основных контрактов проекта. Также могут применяться дополнительные факторы. Подробнее см. в разделе «Редактирование запроса на изменение».
3 Пользователи с разрешениями уровня «Только чтение» или «Стандартный» в инструменте «Заказы на изменение» проекта могут просматривать запросы на изменение для контрактов, не отмеченных как «Частный». Если контракт помечен как «Частный», пользователи должны быть добавлены в раскрывающийся список «Частный» в контракте.
4 Пользователи с разрешениями уровня «Администратор» на инструмент «Заказы на изменение» проекта также могут просматривать заказы на изменения для контрактов, не отмеченных как «Частный». Если контракт помечен как «Частный», пользователи будут либо (А) добавлены в раскрывающийся список «Частный» в контракте, либо (Б) назначены разрешения уровня «Администратор» в инструменте «Обязательства» и/или «Основные контракты».
Инструмент администратора
В следующей таблице показано, какие разрешения пользователя требуются в инструменте администрирования проекта для выполнения описанного действия пользователя.
В начало
Обязательства
В следующей таблице показано, какие разрешения пользователя необходимы для выполнения описанного действия пользователя.
: Обозначает действие, которое поддерживается мобильным приложением Procore для iOS и/или Android.
: указывает, что учетная запись Procore вашей компании должна быть настроена для работы с интегрированной системой ERP.
1 У пользователя должны быть «Стандартные» права доступа к инструменту «Обязательства» проекта. Пользователи также должны быть добавлены в раскрывающийся список Личное для этого обязательства или должны быть назначены в качестве контактного лица для выставления счетов. См. раздел Добавление контактов для выставления счетов к обязательству.
2 Также требуется учетная запись DocuSign © .
3 Пользователи должны иметь разрешения «Только чтение» или «Стандартные» в инструменте «Обязательства» проекта. Пользователи также должны быть добавлены в раскрывающийся список Личное для этого обязательства или должны быть назначены в качестве контактного лица для выставления счетов. См. раздел Добавление контактов для выставления счетов к обязательству.
4 Обязательства, синхронизированные с интегрированной системой ERP, нельзя удалить, пока они не будут отключены. См. Удаление обязательства, синхронизированного с QuickBooks®, и Удаление обязательства, синхронизированного с Sage 300 CRE®. Счет должен иметь статус «Черновик» или «Пересмотреть и отправить повторно», чтобы пользователь со стандартными разрешениями мог его удалить.
5 Пользователи с правами администратора в инструменте «Обязательства» проекта могут экспортировать обязательство в формате PDF или DOCX. Пользователи с разрешениями «Стандартный» или «Только для чтения» в инструменте «Обязательства» проекта могут экспортировать обязательство в формат файла PDF, если им предоставлен доступ к заказу на покупку или субподряду через раскрывающийся список «Частный» и «Разрешить эти Флажок «Пользователи для просмотра элементов SOV» включен.
Пользователи с разрешениями «Стандартный» или «Только для чтения» в инструменте «Обязательства» проекта могут экспортировать обязательство в формат файла PDF, если им предоставлен доступ к заказу на покупку или субподряду через раскрывающийся список «Частный» и «Разрешить эти Флажок «Пользователи для просмотра элементов SOV» включен.
6 Пользователи с разрешениями «Только чтение» в инструменте «Обязательства» могут выполнять эти процедуры, если они также указаны в поле «Личное» на вкладке «Общие» обязательства.
7 Пользователи с разрешениями «Только чтение» и «Стандартное» (и которым НЕ назначено детализированное разрешение, указанное в таблице), также должны быть участниками списка «Личное».
8 Также требуется «Стандартное» или «Административное» разрешение для инструмента «Изменить события» проекта.
9 Пользователи со стандартными разрешениями в инструменте «Обязательства» проекта могут создавать PCO, если они добавлены в раскрывающийся список «Частный» и должна быть выбрана конфигурация «Разрешить пользователям стандартного уровня создавать PCO».
В начало
Проблемы координации
В следующей таблице показано, какие разрешения пользователя необходимы для выполнения описанного действия пользователя.
1 Пользователям также потребуются «Стандартные» или «Администраторские» разрешения для инструмента RFI.
2 «Стандартные» пользователи могут редактировать, повторно открывать и удалять только созданные ими задачи координации.
3 Стандартные пользователи могут отметить проблему координации как завершенную только в том случае, если они указаны в качестве уполномоченного.
4 Пользователи могут редактировать или удалять только те комментарии, которые они добавили.
5 Пользователи могут переназначить проблему координации другому пользователю, только если они в настоящее время указаны в качестве уполномоченного по этой проблеме. Однако пользователи с правами администратора могут изменить ответственного за проблему координации, отредактировав поле «Уполномоченный» в этой проблеме. См. Редактирование проблемы координации.
См. Редактирование проблемы координации.
6 Пользователям также потребуются «Стандартные» или «Администраторские» разрешения для инструмента «Наблюдения» проекта.
К началу
Переписка
В следующей таблице показано, какие разрешения пользователя необходимы для выполнения описанного действия пользователя.
: Обозначает действие, которое поддерживается мобильным приложением Procore для iOS и/или Android.
1 Пользователи с разрешениями уровня «Только чтение» и необходимыми детальными разрешениями для типа корреспонденции могут выполнять эту задачу для созданных ими элементов корреспонденции.
2 Пользователи со стандартными разрешениями на тип корреспонденции могут выполнять эту задачу для созданных ими элементов корреспонденции.
3 Пользователям потребуются дополнительные разрешения в зависимости от инструмента нового элемента.
4 Пользователям потребуются дополнительные права доступа к инструменту рисования проекта.
В начало
Бригады
В следующей таблице показано, какие разрешения пользователя необходимы для выполнения описанного действия пользователя.
— обозначает действие, поддерживаемое мобильным приложением Procore для iOS и/или Android.
1 Пользователям также должны быть предоставлены разрешения уровня «Только чтение» или «Стандартный» в инструменте «Каталог» на уровне проекта с включенным детальным разрешением «Создание контактов» в их шаблоне разрешений ИЛИ должны быть предоставлены разрешения уровня «Администратор» на Инструмент каталога уровня проекта для выполнения этой задачи.
2 Пользователи со «Стандартным» разрешением могут редактировать команду только в том случае, если она назначена «руководителем группы». См. Создание команды.
3 Пользователи с правами администратора также должны иметь права администратора в инструменте каталога проекта для выполнения этой задачи.
К началу
Ежедневный журнал
В следующей таблице показано, какие разрешения пользователя необходимы для выполнения описанного действия пользователя.
: Указывает действие, поддерживаемое мобильным приложением Procore для iOS и/или Android.
1 Пользователям также необходимы разрешения «Только чтение» или выше в инструменте «Каталог» для создания записей в журнале рабочей силы.
2 Пользователи со «стандартными» разрешениями, которым предоставлено детальное разрешение «Стандартные пользователи могут редактировать и удалять собственные записи», могут редактировать или удалять свои собственные записи за дни, которые не были отмечены как завершенные.
3 Пользователи с разрешениями «Только чтение» или «Стандартные», которым предоставлено детализированное разрешение «Только запись соавтора», могут редактировать свои собственные записи, пока они не будут утверждены.
4 Пользователи с разрешениями «Только чтение» или «Стандартные», которым предоставлено детализированное разрешение «Только запись для соавторов», могут просматривать только созданные ими журналы.
5 Представление календаря не отображается для пользователей с включенным детальным разрешением «Только вход соавторов» в их шаблоне разрешений.
6 Детальное разрешение «Только вход соавторов» должно быть в глобальном шаблоне, прежде чем этот параметр станет доступен в настройках конфигурации ежедневного журнала.
В начало
Прямые затраты
В следующей таблице показано, какие разрешения пользователя необходимы для выполнения описанного действия пользователя.
В начало
Каталог (уровень проекта)
В следующей таблице показано, какие разрешения пользователя необходимы для выполнения описанного действия пользователя.
Важно Пользователю, которому предоставлены разрешения уровня «Администратор» для инструмента «Каталог» на уровне проекта, также автоматически предоставляются разрешения «Администратор» для всех инструментов проекта.
: Обозначает действие, которое поддерживается мобильным приложением Procore для iOS и/или Android.
К началу
Документы (уровень проекта)
В следующей таблице показано, какие разрешения пользователя необходимы для выполнения описанного действия пользователя.
: указывает действие, поддерживаемое мобильным приложением Procore для iOS и/или Android.
К началу
Чертежи
В следующей таблице показано, какие разрешения пользователя необходимы для выполнения описанного действия пользователя.
: указывает действие, поддерживаемое мобильным приложением Procore для iOS и/или Android.
1 Пользователи также должны иметь права «Только чтение» или выше в инструменте «Фотографии» проекта.
2 Пользователи с разрешениями уровня «Стандартный» в инструменте «Чертежи» могут удалять опубликованные пометки чертежей, если для проекта включен параметр «Разрешить пользователям стандартного уровня удалять опубликованные пометки». См. Разрешить пользователям удалять опубликованные пометки.
См. Разрешить пользователям удалять опубликованные пометки.
3 Только пользователи с правами «Администратор» могут подписываться или отменять подписку других пользователей на инструмент «Чертежи».
4 Пользователи могут видеть только свои собственные измерения, которые они добавили в чертежи с помощью инструментов разметки измерений. См. Добавление измерений к чертежу.
В начало
Электронная почта
В следующей таблице показано, какие разрешения пользователя необходимы для выполнения описанного действия пользователя.
1 Пользователи со «Стандартными» разрешениями на инструмент «Электронная почта» могут сделать сообщение электронной почты личным или общедоступным, если они создали его.
2 Любой, кто знает точный адрес входящей электронной почты для проекта, может отправить электронное письмо в инструмент электронной почты, независимо от того, является ли он пользователем проекта в Procore. См. Отправка входящего электронного письма в инструмент электронной почты проекта.
См. Отправка входящего электронного письма в инструмент электронной почты проекта.
3 Возможность настроить подпись электронной почты доступна под вашим именем в правом верхнем углу веб-приложения Procore в разделе «Мои настройки».
4 Разрешения Procore не требуются для ответа на электронное письмо с помощью почтового клиента за пределами Procore. Однако только пользователи уровня «Стандартный» и «Администратор» могут использовать функцию ответа в инструменте электронной почты в Procore.
В начало
Оценка
В следующей таблице показано, какие разрешения пользователя необходимы для выполнения описанного действия пользователя.
К началу
Формы
В следующей таблице показано, какие разрешения пользователя необходимы для выполнения описанного действия пользователя.
– обозначает действие, поддерживаемое мобильным приложением Procore для iOS и/или Android.
Инструмент форм
1 «Стандартные» пользователи могут просматривать созданные ими формы, помеченные как частные.
Инструмент администратора (уровень компании)
В начало
Домашняя страница
В следующей таблице показано, какие разрешения пользователя необходимы для выполнения описанного действия пользователя.
Примечание . Пользователи с правами администратора на главный инструмент проекта могут отправлять объявления из мобильного приложения Procore на iOS и Android. См. Объявления.
Наверх
Инциденты
В следующей таблице показано, какие разрешения пользователя необходимы для выполнения описанного действия пользователя.
– обозначает действие, которое поддерживается мобильным приложением Procore для iOS и/или Android.
1 «Стандартные» пользователи могут редактировать активы в созданных ими инцидентах.
2 Стандартные пользователи могут отправлять по электронной почте только те инциденты, которые они создали.
Вернуться к началу
Проверки (уровень проекта)
В следующей таблице показано, какие разрешения пользователя необходимы для выполнения описанного действия пользователя.
Примечание . Если у пользователя есть разрешения «Только чтение» или «Стандартные» в инструменте «Проверки», он не сможет просматривать частную проверку, если только он не был добавлен в список рассылки или добавлен в качестве уполномоченного. или Контактное лицо по инспекции. Это также влияет на способность пользователя просматривать наблюдения, созданные в результате проверки, даже если наблюдения назначены пользователю.
– обозначает действие, поддерживаемое мобильным приложением Procore для iOS и/или Android.
1 Пользователи уровня «Только чтение» и «Стандартный» могут просматривать связанные элементы. Пользователи с правами администратора могут добавлять связанные элементы.
2 Пользователи уровня «Стандартный» могут закрывать и редактировать только созданные ими проверки.
3 Для выполнения этой функции также требуется разрешение «Стандартный» или выше в Инструменте наблюдений.
Наверх
Инструкции
В следующей таблице показано, какие разрешения пользователя необходимы для выполнения описанного действия пользователя.
1 Вы также должны быть администратором Procore вашей компании.
2 Вы также должны иметь доступ к RFI и разрешения уровня «Только чтение» или выше в инструменте RFI проекта.
3 Пользователи со стандартными разрешениями могут редактировать только созданные ими инструкции.
К началу
Выставление счетов
Доступ пользователя к инструменту выставления счетов на уровне проекта зависит от разрешения пользователя на доступ к контрактам в инструменте основных контрактов и/или обязательств на уровне проекта. В приведенных ниже таблицах указано, какие разрешения требуются для каждого инструмента, чтобы выполнять определенные задачи с помощью инструмента выставления счетов.
Выставление счетов
1 Чтобы выполнить эту задачу из инструмента выставления счетов проекта, пользователям должны быть предоставлены разрешения уровня «Администратор» в инструменте «Обязательства» проекта.
2 Для выполнения этой задачи у вас должны быть разрешения, указанные в руководстве, а ваша учетная запись пользователя должна быть назначена контактным лицом для выставления счетов в заказе на покупку или субподряде. Пользователи «Только для чтения» должны быть добавлены в список «Частные».
Основные контракты
В следующей таблице показано, какие разрешения пользователя необходимы для выполнения описанного действия пользователя.
Обязательства
В следующей таблице показано, какие разрешения пользователя необходимы для выполнения описанного действия пользователя с помощью инструмента выставления счетов.
1 Для выполнения этой задачи у пользователей должно быть разрешение «Только чтение» или «Стандартное» в инструменте «Обязательства» проекта. Пользователи также должны быть добавлены в раскрывающийся список «Личное» для обязательства или должны быть назначены контактным лицом по счетам для обязательства. См. раздел Добавление контактов для выставления счетов к обязательству.
2 Для выполнения этой задачи у пользователей должно быть стандартное разрешение для инструмента «Обязательства» проекта или они должны быть назначены в качестве контактного лица для выставления счетов по обязательству. См. раздел Добавление контактов для выставления счетов к обязательству.
3 Чтобы выполнить эту задачу и высвободить удержание в течение текущего расчетного периода, пользователи должны иметь стандартное разрешение в инструменте «Обязательства» проекта или быть назначены контактным лицом для выставления счетов по обязательству. См. раздел Добавление контактов для выставления счетов к обязательству. Чтобы установить удержание, вы должны быть пользователем с правами администратора в инструменте «Обязательства».
4 Для выполнения этой задачи у вас должны быть разрешения, указанные в руководстве, а ваша учетная запись пользователя должна быть назначена контактным лицом для выставления счетов в заказе на покупку или субподряде.
5 Для выполнения этой задачи у вас должны быть разрешения, указанные в руководстве, а ваша учетная запись пользователя должна быть назначена контактным лицом для выставления счетов в заказе на покупку или субподряде. Пользователи «Только для чтения» должны быть добавлены в список «Частные».
6 Счет должен иметь статус «Черновик» или «Пересмотр и повторная отправка», чтобы пользователь со стандартными разрешениями мог его удалить.
К началу
Собрания
В следующей таблице показано, какие разрешения пользователя необходимы для выполнения описанного действия пользователя.
— обозначает действие, поддерживаемое мобильным приложением Procore для iOS и/или Android.
1 Любой человек (даже не пользователи Procore), с адресом электронной почты для собрания, может инициировать цепочку сообщений. См. раздел Инициирование цепочки сообщений электронной почты для собрания.
К началу
Модели
В следующей таблице показано, какие разрешения пользователя необходимы для выполнения описанного действия пользователя.
1 «Стандартное» разрешение не существует для инструмента «Модели».
2 Пользователям потребуются разрешения «Только чтение» или выше для инструмента «Чертежи», чтобы сопоставить 2D-лист с моделью.
В начало
Наблюдения
В следующей таблице показано, какие разрешения пользователя необходимы для выполнения описанного действия пользователя.
: Обозначает действие, поддерживаемое мобильным приложением Procore для iOS и/или Android.
1 Типы наблюдений на уровне компании управляются в инструменте администратора на уровне компании. См. Разрешения.
2 Когда стандартный пользователь является создателем позиции наблюдения, он может изменить статус, закрыть и оставить комментарий. Если правопреемником является обычный пользователь, он может изменить статус на Инициирован или Готов к рассмотрению. Когда «Стандартный» пользователь не является уполномоченным по наблюдению, этот пользователь может просматривать ленту активности и оставлять комментарии. Однако этот пользователь не может просматривать или изменять параметры состояния.
Однако этот пользователь не может просматривать или изменять параметры состояния.
3 «Стандартные» пользователи могут назначать наблюдения только пользователю «Администратор», если только им не предоставлено детальное разрешение «Может назначать наблюдения обычным пользователям», которое позволяет им назначать наблюдения другому «Стандартному» пользователю.
4 ‘ Стандартные’ пользователи могут редактировать созданные ими наблюдения.
5 Пользователи только для чтения могут просматривать наблюдения, не отмеченные как частные. Пользователи с правами только для чтения могут просматривать частные наблюдения, если они включены в список рассылки.
6 Стандартные пользователи могут просматривать наблюдения, если они создали элемент или если элемент не помечен как частный. «Стандартные» пользователи могут просматривать личные наблюдения, если они создали элемент, назначены исполнителем или находятся в списке рассылки.
7 «Стандартным» пользователям также потребуется «Стандартное» разрешение на доступ к инструменту «Проверки».
К началу
Фотографии
В следующей таблице показано, какие разрешения пользователя необходимы для выполнения описанного действия пользователя.
: Обозначает действие, поддерживаемое в приложении Procore для iOS и/или Android.
1 Пользователи со стандартными правами доступа к инструменту «Фотографии» проекта могут только массово редактировать описания фотографий.
В начало
Основные контракты
В следующей таблице показано, какие разрешения пользователя необходимы для выполнения описанного действия пользователя.
1 Пользователи со стандартными разрешениями могут создавать PCO, только если установлен флажок «Разрешить пользователям стандартного уровня создавать PCO» на странице «Настройка параметров». Дополнительные сведения см. в разделе Настройка дополнительных параметров: основной контракт.
2 Пользователи с правами доступа «Только чтение» и «Стандартный» могут просматривать основной контракт, который является частным, только если они были добавлены в раскрывающийся список «Частный» в основном контракте.
3 Пользователи с разрешениями уровня «Только чтение» или «Стандартный» могут экспортировать только в формат файла PDF. Пользователи с разрешениями уровня «Администратор» могут экспортировать как в DOCX, так и в PDF.
К началу
Список недочетов
В следующей таблице показано, какие разрешения пользователя необходимы для выполнения описанного действия пользователя.
: Обозначает действие, поддерживаемое мобильным приложением Procore для iOS и/или Android.
1 Пользователи с разрешениями уровня «Стандартный» могут выполнять это действие, если они указаны в качестве диспетчера элементов перфорации, уполномоченного или окончательного утверждающего лица или если им предоставлено детализированное разрешение «Отвечать на элементы перфорации, назначенные пользователям». внутри той же компании».
2 Пользователи уровня «Стандартный» могут указывать только пользователей уровня «Администратор» в качестве «Уполномоченного» в элементе списка недостатков. Однако пользователи уровня «Стандартный», которым предоставлено разрешение действовать в качестве менеджера элементов справки, могут указывать других пользователей с уровнем «Стандартный» в качестве «Уполномоченного» в элементе списка справки.
Однако пользователи уровня «Стандартный», которым предоставлено разрешение действовать в качестве менеджера элементов справки, могут указывать других пользователей с уровнем «Стандартный» в качестве «Уполномоченного» в элементе списка справки.
3 Пользователи уровня «Стандартный» могут закрывать только элементы списка ошибок, которые они создали (когда элемент находится в статусе «Черновик» или «В споре»), или когда они были назначены «Окончательным утверждающим» элемента (когда статус элемента «Готов к закрытию») или обозначается как «Диспетчер элементов перфорации».
4 Пользователи с правами «Только чтение» могут выполнять это действие, если им предоставлено детализированное разрешение «Отвечать на элементы перфорации, назначенные пользователям в той же компании».
5 Пользователи с разрешениями «Стандартный» и «Только для чтения» могут просматривать элементы незащищенного списка только после того, как они были отправлены Уполномоченному.
6 Пользователи со стандартными разрешениями могут выполнять это действие только для созданных ими элементов.
7 Для этой задачи также требуются разрешения «Администратор» в инструменте администрирования проекта и «Стандартные» разрешения в инструменте «Каталог» проекта.
К началу
Отчеты (уровень проекта)
В следующей таблице показано, какие разрешения пользователя требуются для выполнения описанного действия пользователя.
| Расписание отчетов | Нет | Только чтение | Стандарт | Администратор |
|---|---|---|---|---|
| Просмотреть все отчеты о расписании |
| Ежедневные отчеты | Нет | Только чтение | Стандарт | Админ |
|---|---|---|---|---|
| Просмотреть все ежедневные отчеты журнала |
1 Чтобы создать настраиваемый отчет, пользователю со «Стандартным» разрешением на инструмент «Отчеты» проекта также необходимы права «Только чтение» или выше для инструментов, для которых он хочет создать отчет. Для инструментов управления финансами пользователи должны иметь права администратора в соответствующем финансовом инструменте для создания настраиваемого отчета. Для каталога компании пользователям потребуется разрешение «Администратор» в каталоге компании.
Для инструментов управления финансами пользователи должны иметь права администратора в соответствующем финансовом инструменте для создания настраиваемого отчета. Для каталога компании пользователям потребуется разрешение «Администратор» в каталоге компании.
2 Пользователи могут удалять только созданные ими отчеты.
3 Для просмотра отчетов по проекту пользователям также могут потребоваться дополнительные разрешения на инструмент проекта, связанный с данными отчета. См. Просмотр отчетов по проектам.
4 Пользователям также необходимы разрешения уровня «Администратор» в инструменте каталога на уровне проекта ИЛИ разрешения уровня «Только чтение» или «Стандартный» в инструменте каталога на уровне проекта с детальным разрешением «Просмотр информации о страховании компании», включенным в их шаблоне разрешений, чтобы просмотреть этот отчет.
5 Для просмотра бюджетных отчетов пользователям также необходимы разрешения «Только чтение» или выше в инструменте Бюджет проекта. См. Просмотр отчетов о бюджете.
См. Просмотр отчетов о бюджете.
6 Для просмотра «Сводного отчета о выкупе» пользователям также необходимы права «Только чтение» или выше в инструментах «Бюджет и обязательства» проекта. См. Просмотр отчетов о бюджете.
В начало
Запросы на запросы
В следующей таблице показано, какие разрешения пользователя необходимы для выполнения описанного действия пользователя.
: Обозначает действие, которое поддерживается мобильным приложением Procore для iOS и/или Android.
1 Пользователь, добавляющийся в список «правопреемников» RFI, должен сначала быть обозначен как «правопреемник» и должен быть текущим лицом Ball In Court.
2 Пользователи с разрешениями уровня «Только чтение» или «Стандартный» в инструменте RFI проекта с детальным разрешением «Действовать в качестве менеджера RFI», включенным в их шаблоне разрешений, могут выполнять эту задачу для создаваемых ими RFI («Стандартный» только) или для которых они назначены менеджерами RFI. Дополнительные сведения о том, какие задачи могут выполнять пользователи с этим детальным разрешением, включенным в их шаблоне разрешений, см. в разделе Какие задачи разрешает пользователям выполнять детальное разрешение RFI Manager?
Дополнительные сведения о том, какие задачи могут выполнять пользователи с этим детальным разрешением, включенным в их шаблоне разрешений, см. в разделе Какие задачи разрешает пользователям выполнять детальное разрешение RFI Manager?
3 Чтобы создать заказ на потенциальное изменение из запроса на изменение, вы должны сначала выполнить шаги, описанные в разделе «Создание запроса на изменение», основной контракт должен иметь статус «Утвержден», инструмент «События изменений» должен быть отключен в проекте и инструмент Prime Contracts должен быть настроен для двух (2) или трех (3) заказов на изменение уровня. Если инструмент «События изменений» включен, вместо этого выполните действия, описанные в разделе «Создание события изменения из запроса запроса».
4 Пользователи с разрешениями уровня «Только чтение» или «Стандартный» в инструменте RFI И разрешениями уровня «Стандартный» или выше в инструменте «Инструкции» могут создавать инструкции из RFI, к которым у них есть доступ.
5 Пользователи с разрешением «Стандартный» без детального разрешения «Действовать в качестве менеджера RFI», включенного в их шаблоне разрешений, могут создавать или редактировать свои RFI только в статусе «Черновик».
6 Пользователи с уровнем разрешений «Стандартный» могут редактировать только созданные ими настраиваемые отчеты.
7 Пользователи должны быть назначены правопреемником RFI и быть текущим лицом Ball In Court для направления RFI на рассмотрение.
8 Пользователи с уровнем разрешений «Стандартный» могут отвечать на запросы RFI, если они были добавлены в список рассылки RFI.
9 Пользователям могут потребоваться определенные роли в RFI (или детализированные разрешения) для просмотра RFI в зависимости от статуса RFI и настроек конфиденциальности. Дополнительные сведения см. в разделе Просмотр RFI .
К началу
Расписание (уровень проекта)
В следующей таблице показано, какие разрешения пользователя необходимы для выполнения описанного действия пользователя.
: Обозначает действие, поддерживаемое мобильным приложением Procore для iOS и/или Android.
1 Стандартные пользователи могут редактировать созданные ими элементы календаря.
В начало
Технические характеристики
В следующей таблице показано, какие разрешения пользователя необходимы для выполнения описанного действия пользователя.
– Обозначает действие, поддерживаемое мобильным приложением Procore для iOS и/или Android.
1 Также требуется разрешение уровня «Администратор» в инструменте отправки на уровне проекта.
К началу
Отправки
В следующей таблице показано, какие разрешения пользователя необходимы для выполнения описанного действия пользователя.
: Обозначает действие, поддерживаемое Procore для Android или Procore для iOS.
| Задача | Нет | Только чтение | Стандарт | Админ |
|---|---|---|---|---|
| Добавление связанного элемента к отправке | ||||
| Добавление связанного элемента в пакет отправки | ||||
| Добавление отправителя и утверждающих в рабочий процесс отправки | ||||
| Добавление существующей отправки в пакет отправки | ||||
| Применение шаблона рабочего процесса отправки к отправке | ||||
| Массовое редактирование материалов в пакете | ||||
| Изменить мяч в суде при подаче заявки | ||||
| Закрыть представление | ||||
| Настройка дополнительных параметров: инструмент отправки | ||||
| Создание пользовательских статусов журнала отправки | ||||
| Создание пользовательских ответов на отправку | ||||
| Создание пользовательских типов отправки | Настройте этот параметр в инструменте администрирования (уровень компании) | |||
| Создание сеанса Bluebeam Studio | 1 | |||
| Создать настраиваемый отчет об отправке | 2, 4 | 3, 4 | ||
| Создание новой отправки в пакете отправки | ||||
| Создать заявку | + | + | ||
| Создать пакет отправки | + | + | ||
| Создать редакцию заявки | + 5 | + 5 | ||
| Настройка отображения столбцов в инструменте отправки | ||||
| Удаление пользовательского отчета об отправке | ||||
| Удалить отправку | ||||
| Удаление пакета отправки | ||||
| Назначение «Менеджера отправки по умолчанию» для инструмента отправки | ||||
| Распространение представления | ||||
| Распространение материалов в пакете | ||||
| Загрузить все вложения к отправке | ||||
| Загрузить отчет об открытых отправках | Выполнение этой задачи с помощью инструмента отчетов (уровень компании) | |||
| Редактирование пользовательского отчета об отправке | 2, 4 | 3, 4 | ||
| Редактировать заявку | + 6 | + 6, 7 | ||
| Редактировать пакет отправки | ||||
| Редактировать ответ на отправку | ||||
| Включить расчет расписания отправки | ||||
| Включить инструмент отправки | ||||
| Экспорт пользовательского отчета об отправке | ||||
| Экспорт представления | ||||
| Экспорт журнала отправки | ||||
| Завершение сеанса Bluebeam Studio | 1 | |||
| Переслать заявку по электронной почте | ||||
| Направить заявку на рассмотрение | ||||
| Создание PDF-файла представления в списке | ||||
| Создание QR-кода для отправки | ||||
| Управление персональными штампами пометок отправки | ||||
| Управление шаблонами рабочего процесса отправки | ||||
| Отметить отправку как частную | ||||
| Заявки на массовую проверку в пакете | ||||
| Выполнение массовых действий с отправкой | ||||
| Распространение представления | ||||
| Удаление отправителя или утверждающего из рабочего процесса отправки | + 8 | + 8, 9 | ||
| Запрос на изменение параметра «Количество отправлений по разделу спецификаций» | ||||
| Повторная отправка материалов в пакете на проверку | ||||
| Изменение ширины столбца в журнале отправки | ||||
| Ответить на перенаправленную заявку в качестве рецензента | ||||
| Ответить на заявку в качестве утверждающего | ||||
| Ответить на электронное письмо с требованием действий для отправки пакета в качестве утверждающего | ||||
| Получение отправки из корзины | ||||
| Рецензирование вложений в формате PDF | ||||
| Поиск и фильтрация представленных материалов | ||||
| Отправить заполненный шаблон импорта представлений в Procore | ||||
| Отправка материалов пакетом на проверку | ||||
| Настройка расчетов графика отправки | ||||
| Поделиться настраиваемым отчетом об отправке | 2 | 3 | ||
| Переключение между представлениями представления | ||||
| Загрузить и отправить заявку | ||||
| Использовать массовые действия > Применить рабочий процесс в инструменте отправки | ||||
| Использовать массовые действия > Удалить в инструменте отправки | ||||
| Использовать массовые действия > Изменить в инструменте отправки | ||||
| Использовать массовые действия > Получить в инструменте отправки | ||||
| Просмотр отправки | 10 | 10 | ||
| Просмотр пакета документов | ||||
| Просмотр вложений к отправке | ||||
| Просмотр отчета о времени ответа утверждающих отправку | ||||
1 Требуется интеграция Procore + Bluebeam. См. Голубой луч.
См. Голубой луч.
2 Пользователи со стандартным разрешением могут создавать только личные отчеты.
3 Пользователи с правами администратора могут создавать, редактировать и просматривать отчеты, не отмеченные другим пользователем как личные.
4 Пользователям также потребуется разрешение уровня «Только чтение» или выше в инструменте «Отчеты».
5 Пользователи без прав администратора в инструменте отправки проекта могут вносить изменения в созданные ими заявки.
6 Пользователи без разрешений уровня «Администратор» в инструменте отправки проекта могут редактировать определенные поля в созданных ими заявках «Черновик» или «Открыть».
7 Пользователи с разрешениями уровня «Стандартный» могут редактировать определенные поля в заявках, которым они назначены менеджером отправки. См. Что такое роль «Менеджер по отправке»?
8 Пользователи без разрешений уровня «Администратор» в инструменте отправки проекта могут обновлять рабочий процесс отправки в созданных ими заявках «Черновик» или «Открыть».
9 Пользователи с разрешениями уровня «Стандартный» могут обновлять рабочий процесс отправки для заявок, которые они назначены менеджером отправки. См. Что такое роль «Менеджер по отправке»?
10 Если отправка отмечена как «Частная», пользователи с разрешениями уровня «Только чтение» или «Стандартный» в инструменте отправки проекта могут видеть отправку, только если применяется одно или несколько утверждений:
- Они обозначены как подчиненный менеджер
- Они добавляются в рабочий процесс отправки в качестве отправителя или утверждающего.
- Они включены в список рассылки.
- В их шаблоне разрешений включено детализированное разрешение «Просмотр частных отправок, связанных с пользователями в той же компании», а другой пользователь в их компании является создателем отправки или назначен менеджером отправки, отправителем, утверждающим или списком рассылки. член.
Вернуться к началу
Задачи
В следующей таблице показано, какие разрешения пользователя необходимы для выполнения описанного действия пользователя.
— обозначает действие, поддерживаемое мобильным приложением Procore для iOS и/или Android.
1 Пользователи с разрешениями уровня «Стандартный» могут добавлять комментарии к задачам, которые они создали или когда они назначены ответственными за задачу.
К началу
Расписания (уровень проекта)
В следующей таблице показано, какие разрешения пользователя необходимы для выполнения описанного действия пользователя.
: Обозначает действие, поддерживаемое мобильным приложением Procore для iOS и/или Android.
1 «Стандартные» пользователи могут выполнять функции в созданных ими табелях учета рабочего времени.
2 Для выполнения этой функции требуются права доступа «Только чтение» или более высокого уровня в инструменте «Команды» проекта.
3 Для выполнения этой функции требуются разрешения уровня «Администратор» в инструменте «Каталог» проекта.
4 «Стандартные» пользователи могут выполнять функции в табелях учета рабочего времени, где они являются создателями ВСЕХ величин в табеле учета рабочего времени.
5 Для выполнения этой функции в инструменте «Отчеты» проекта требуются разрешения «только для чтения» или более высокого уровня.
В начало
Билеты T&M
В следующей таблице показано, какие разрешения пользователя необходимы для выполнения описанного действия пользователя.
– обозначает действие, поддерживаемое Procore для Android или Procore для iOS.
– указывает, что задачу можно выполнить с уровнем разрешений.
1 Пользователям также необходимы разрешения уровня «Стандартный» или «Администратор» для инструмента «Изменить события» проекта.
2 Пользователям со стандартным разрешением разрешено изменять только заявки, которые они создают.
Вернуться к началу
Передачи
В следующей таблице показано, какие разрешения пользователя необходимы для выполнения описанного действия пользователя.
1 «Стандартные» пользователи могут изменять только созданные ими передачи.
2 Если передача помечена как «Частная», пользователи с разрешениями уровня «Только чтение» или «Стандартный» могут просматривать передачу, только если применяется одно или несколько утверждений:
- Они создали передачу (только «Стандартная» ).
- Они включаются в поля «Кому» или «Копия» при передаче.
- В их шаблоне разрешений включено детальное разрешение «Просмотр личных сообщений, связанных с пользователями в той же компании», а другой пользователь в их компании является создателем сообщения или указан в полях «Кому» или «Копия» в сообщении.
Вернуться к началу
- Наверх
- Тип изделия
- Учебник
- Язык
- английский-США
- Сцена
- Опубликовано
- Теги

Введение в политики доступа к таблицам | BigQuery
В этом документе представлен обзор политик доступа к таблицам.
Политика доступа к таблице позволяет устанавливать разрешения на уровне таблицы для таких ресурсов, как
таблицы и представления. Разрешения на уровне таблицы определяют пользователей, группы и
сервисные учетные записи, которые могут получить доступ к таблице или представлению. Например, вы можете предоставить
Роль BigQuery Data Viewer Identity and Access Management (IAM)
( roles/bigquery.dataViewer ), чтобы пользователь мог запрашивать только таблицу или представление без
предоставляя им полный доступ к набору данных.
Управление доступом с помощью политик доступа к таблицам
Политики доступа к таблицам строятся поверх Политики управления идентификацией и доступом (IAM).
IAM позволяет контролировать, кто (пользователи) имеет какой доступ (роли) к каким
ресурсов путем настройки политик. Политика определяет и обеспечивает соблюдение того, что
каким принципалам даны роли, и эта политика привязана к ресурсу.
Когда принципал пытается получить доступ к ресурсу, IAM проверяет
политики ресурса, чтобы определить, разрешено ли действие.
Политика определяет и обеспечивает соблюдение того, что
каким принципалам даны роли, и эта политика привязана к ресурсу.
Когда принципал пытается получить доступ к ресурсу, IAM проверяет
политики ресурса, чтобы определить, разрешено ли действие.
Для политики доступа к таблице ресурсом является таблица BigQuery, а принципалы являются пользователями таблицы.
Просмотр политики IAM для таблицы или представления
После создания таблицы или представления вы можете просмотреть политику IAM в следующими способами:
- С помощью
bq get-iam-policyкоманда в инструменте командной строкиbq. Примеры см. Управление доступом к таблицам и представлениям. - Использование консоли Google Cloud.
- Звонок
таблицы.getIamPolicyМетод API. - Использование представления INFORMATION_SCHEMA.
 OBJECTS_PRIVILEGES . Примеры см.
Получение метаданных управления доступом с помощью
OBJECTS_PRIVILEGES . Примеры см.
Получение метаданных управления доступом с помощью INFORMATION_SCHEMA.
Установка политики IAM для таблицы или представления
Вы можете установить или обновить политику управления доступом к таблице для ресурса в следующими способами:
- С помощью
bq set-iam-policyв инструменте командной строкиbq. - Использование
bq add-iam-policy-bindingкоманда. - Использование
bq remove-iam-policy-bindingкоманда. - Использование консоли Google Cloud.
- Звонок
таблицы.setIamPolicyМетод API. - Использование
GRANT,REVOKEоператоров языка управления данными (DCL). За
примеры см.
Операторы языка управления данными в Google Standard SQL.
За
примеры см.
Операторы языка управления данными в Google Standard SQL.
Представление также может ссылаться на другие исходные таблицы и представления, к которым вы предоставили общий доступ с помощью
политика доступа к таблице. Доступ с политиками доступа к таблицам является аддитивным. Таблица
политика доступа не поддерживает запретить разрешение. Для получения дополнительной информации о
аддитивный контроль доступа, см.
Управление доступом к представлениям.
Вы можете проверить, имеет ли пользователь доступ к определенной таблице или представлению, используя table.testIamPermissions метод. Для получения дополнительной информации см. Тестирование
разрешения.
Подробные инструкции по настройке политики доступа к таблицам и представлениям см. см. Управление доступом к таблицам и представлениям.
Пример варианта использования
Алиса — владелец данных компании, которая хочет поделиться инвентарь стол
с владельцами франчайзинговых магазинов. Таблица находится в наборе данных, который содержит другие
столы, которыми Алиса не хочет делиться с владельцами франчайзинговых магазинов.
Таблица находится в наборе данных, который содержит другие
столы, которыми Алиса не хочет делиться с владельцами франчайзинговых магазинов.
Боб — владелец франчайзингового магазина. Алиса использует инструмент командной строки bq , чтобы предоставить Бобу и
другие владельцы франчайзинговых магазинов с ролью BigQuery Data Viewer
( roles/bigquery.dataViewer ) в таблице inventory . Теперь Боб может запросить инвентаризация таблица напрямую, без необходимости доступа ко всему набору данных.
Чтобы Боб мог видеть список таблиц, Алиса может предоставить Бобу
разрешение bigquery.tables.list на набор данных. Если Бобу предоставлено bigquery.tables.list в наборе данных, он может увидеть список всех таблиц в
набор данных, а не только те, к которым он может получить доступ. Большой запрос
Роль средства просмотра метаданных (
Большой запрос
Роль средства просмотра метаданных ( roles/bigquery.metadataViewer ) включает в себя bigquery.tables.list разрешение.
Пример IAM-политики
В следующем примере показана политика со следующими ролями:
{
"привязки": [
{
"члены": [
"пользователь:[email protected]"
],
"роль":"роли/bigquery.dataOwner"
},
{
"члены": [
"пользователь:[email protected]"
],
"роль":"роли/bigquery.dataViewer"
}
],
"этаг":"ABAC",
"версия":1
}
Дополнительные сведения о политиках IAM см. в разделе Общие сведения политики.
Разрешения на доступ к таблице
Чтобы установить или изменить доступ к таблице или представлению, вы должны иметь bigquery.tables.setIamPolicy разрешение. Следующее
Предопределенные роли BigQuery имеют
Следующее
Предопределенные роли BigQuery имеют bigquery.tables.setIamPolicy разрешение.
- Администратор BigQuery (
ролей/bigquery.admin) - Владелец данных BigQuery (
roles/bigquery.dataOwner)
Чтобы получить права доступа, установленные для таблицы или представления, необходимо иметь bigquery.tables.getIamPolicy разрешение. Следующее
Предопределенные роли BigQuery имеют bigquery.tables.getIamPolicy разрешение.
- Администратор BigQuery (
ролей/bigquery.admin) - Редактор данных BigQuery (
roles/bigquery.dataEditor) - Средство просмотра метаданных BigQuery (
roles/bigquery.metadataViewer) - Владелец данных BigQuery (
roles/bigquery.) dataOwner
dataOwner - Средство просмотра данных BigQuery (
roles/bigquery.dataViewer)
Задержка изменения политики
Как правило, любые изменения политики вступают в силу в течение 60 секунд. Но при определенных обстоятельствах такие изменения могут занять до 7 минут. полностью распространяется по системе. Для получения дополнительной информации см. Предоставление, изменение и отзыв доступа к ресурсам. Также в этом документе см. Влияние на кеширование.
Влияние на кэширование
Если кэширование включено, учетная запись может видеть ранее
результаты авторизованного запроса после того, как учетная запись больше не имеет доступа к
стол. В частности, если пользователь ранее успешно выполнил запрос, а затем
вы удалили доступ для пользователя, пользователь мог получить результаты запроса
кеш результата. BigQuery кэширует только авторизованные доступы, и они
кэшируются всего на несколько минут.
Влияние на путешествия во времени
FOR SYSTEM_TIME ОТ 9Пункт 3093 — это «время» BigQuery.
путешествия», которая позволяет получать данные за период до 7 дней назад. Если вы
использовать эту функцию, BigQuery применяет текущую политику доступа к
ваш запрос. Если у вас был доступ к таблице в прошлом, но ваш доступ
были удалены, вы не можете получить доступ к предыдущим версиям таблицы.
Влияние при копировании таблиц
При копировании данных в новую таблицу политики таблиц в исходной таблице не автоматически копируется. Если вы хотите, чтобы политика таблиц применялась к новой таблице, которую вы создали копируя таблицу, вам необходимо явно установить политику таблицы для новой таблицы.
Сравнение с авторизованными представлениями
BigQuery также предоставляет доступ с использованием авторизованных представлений. Ан
авторизованный просмотр позволяет вам делиться результатами запроса с определенными пользователями и группами
без предоставления им доступа к базовым таблицам. Авторизованный доступ к просмотру
всегда только для чтения.
Ан
авторизованный просмотр позволяет вам делиться результатами запроса с определенными пользователями и группами
без предоставления им доступа к базовым таблицам. Авторизованный доступ к просмотру
всегда только для чтения.
Например, авторизованное представление dept_view позволяет пользователю [email protected] просматривать
средняя заработная плата по отделам, а не заработная плата каждого человека в основной оклад набор данных. Если dept_view имеет доступ к источнику данных, то [email protected] нужны только разрешения на dept_view .
Основное различие между обычным просмотром и авторизованным просмотром заключается в том, что
полномочия используются для управления доступом к данным исходной таблицы. Обычный
доступ представления к данным исходной таблицы проверяется от имени конечного пользователя. орган власти. Доступ авторизованного представления к данным исходной таблицы проверяется с помощью
собственный авторитет авторизованного представления.
орган власти. Доступ авторизованного представления к данным исходной таблицы проверяется с помощью
собственный авторитет авторизованного представления.
При использовании политики доступа к таблицам у вас есть следующие параметры для доступ к таблице:
- Общий доступ к набору данных, включая все его исходные таблицы, с пользователями. Этот вариант — это управление доступом к IAM, установленное на уровне набора данных.
- Создать авторизованное представление для доступа к исходным данным, которых нет у пользователя IAM-доступ к. Доступ к исходным данным осуществляется на основе собственные полномочия авторизованного представления, а не полномочия пользователя. Этот опция — это функция авторизованных просмотров.
- Совместное использование таблицы или представления с определенными пользователями без предоставления общего доступа ко всем данным в родительский набор данных. Этот параметр является функцией политики доступа к таблице.
 BigQuery не поддерживает авторизацию представления для доступа к данным.
из другой отдельной таблицы или представления на основе собственных полномочий представления. Ан
авторизованному представлению может быть разрешен только доступ ко всему набору данных.
BigQuery не поддерживает авторизацию представления для доступа к данным.
из другой отдельной таблицы или представления на основе собственных полномочий представления. Ан
авторизованному представлению может быть разрешен только доступ ко всему набору данных.Совместимость с другими функциями BigQuery
В модели доступа IAM разрешения являются аддитивными. Ресурс разрешения наследуются от родительского ресурса, как описано в разделе Ресурс иерархия. Любые разрешения, добавленные к ресурсу, приводят к дополнительным предоставляется доступ. Политика доступа к таблице может разрешать только больший доступ; это не может удалить любой набор данных или доступ к проекту Google Cloud. Если большой запрос функция не может проверить доступ на уровне таблицы, она возвращается к существующему контроль доступа на уровне набора данных. В результате политика доступа к таблице совместима с другими функциями BigQuery.
Совместимость с VPC Service Controls
VPC Service Controls использует IAM для управления доступом к сервисам
такие как BigQuery и облачное хранилище. Политика доступа к таблице использует
IAM для обеспечения более детального контроля доступа на
отдельные таблицы BigQuery. Потому что они используют IAM
дополнительно, VPC Service Controls и политики доступа к таблицам.
совместимый.
Политика доступа к таблице использует
IAM для обеспечения более детального контроля доступа на
отдельные таблицы BigQuery. Потому что они используют IAM
дополнительно, VPC Service Controls и политики доступа к таблицам.
совместимый.
Установка политики для таблицы или представления является действием администратора. Административная деятельность
всегда регистрируется. Чтобы просмотреть зарегистрированную активность, используйте Cloud Audit Logs, чтобы найти
вхождения methodName установлено значение "google.iam.v1.IAMPolicy.SetIamPolicy" .
Ограничения
Авторизованные представления на уровне таблицы не поддерживаются. Авторизованные просмотры могут предоставлять доступ только ко всем наборам данных. Однако вы можете использовать политика доступа к таблицам, предоставляющая пользователям доступ к отдельной таблице или представлению.
В настоящее время, если таблица используется напрямую без базового набора данных, общая таблица не отображается в результатах поиска каталога данных.

При запросе таблиц с подстановочными знаками элементы управления доступом на уровне таблиц не проверяются. Если вы собираетесь совместно использовать таблицы, к которым пользователи обращаются с помощью подстановочного знака таблицы в запрос, вы должны предоставить пользователю доступ к набору данных, содержащему таблицы.
Аналогично таблицам с подстановочными знаками, таблицы в наборе данных
INFORMATION_SCHEMAне подлежат управлению доступом на уровне таблицы. Они также требуют уровня набора данных разрешения.
Что дальше
Ознакомьтесь с часто задаваемыми вопросами о политике доступа к таблицам BigQuery.
Дополнительные сведения об использовании политик доступа к таблицам см. Управление доступом к таблицам и представлениям.
Чтобы установить контроль доступа на уровне набора данных, см. Управление доступом к наборы данных.

Оператор GRANT
Используйте оператор GRANT для предоставления привилегий определенному пользователю или роль или всем пользователям для выполнения действий над объектами базы данных. Вы также можете использовать оператор GRANT, чтобы предоставить роль пользователю, PUBLIC или другой роли.
Могут быть предоставлены следующие типы привилегий:
- Удаление данных из определенной таблицы.
- Вставить данные в определенную таблицу.
- Создайте ссылку внешнего ключа на именованную таблицу или на подмножество столбцов со стола.
- Выберите данные из таблицы, представления или подмножества столбцов в таблице.
- Создайте триггер для таблицы.
- Обновите данные в таблице или в подмножестве столбцов в таблице.
- Запустить указанную функцию или процедуру.
- Используйте генератор последовательности или пользовательский тип.
Перед выполнением оператора GRANT убедитесь, что свойство derby. database.sqlAuthorization установлено значение true . Свойство derby.database.sqlAuthorization включает режим авторизации SQL.
database.sqlAuthorization установлено значение true . Свойство derby.database.sqlAuthorization включает режим авторизации SQL.
Вы можете предоставить привилегии на объект, если вы являетесь владельцем объекта или владелец базы данных. См. Оператор CREATE для объекта базы данных, которому вы хотите предоставить привилегии. Чтобы получить больше информации.
синтаксис, который вы используете для оператора GRANT, зависит от того, предоставляете ли вы привилегий для объекта схемы или предоставления роли.
Дополнительные сведения об использовании оператора GRANT см. в разделе «Использование стандартного SQL». authorization" in the Java DB Developer's Guide .
Syntax for tables
GRANT privilege-type ON [TABLE] { table-Name | view-Name } TO grantees Syntax для рутины
ПРЕДОСТАВИТЬ ВЫПОЛНЕНИЕ НА { ФУНКЦИЯ | PROCEDURE } указатель-подпрограммы TO получатели грантов Синтаксис для генераторов последовательностей
GRANT USAGE ON SEQUENCE [ schemaName.] SQL92Identifier TO получатели прав
Чтобы использовать генератор последовательности, вы должны иметь привилегию USAGE на Это. Эта привилегия может быть предоставлена пользователям и ролям. Видеть Оператор CREATE SEQUENCE для получения дополнительной информации Информация.
Имя последовательности состоит из необязательных schemaName и Идентификатор SQL92 . Если schemaName не указан, текущий схема является схемой по умолчанию. Если указано полное имя последовательности, имя схемы не может начинаться с SYS.
Синтаксис для пользовательских типов
GRANT USAGE ON TYPE [ schemaName. ] SQL92Identifier TO получатели грантов
Чтобы использовать определяемый пользователем тип, вы должны иметь привилегию USAGE на
Это. Эта привилегия может быть предоставлена пользователям и ролям. Видеть
Оператор CREATE TYPE для получения дополнительной информации
Информация.
Имя типа состоит из необязательного schemaName и Идентификатор SQL92 . Если schemaName не указан, текущий схема является схемой по умолчанию. Если указано полное имя типа, схема имя не может начинаться с SYS.
Синтаксис для ролей
GRANT имя_роли [ {, имя_роли }* ]
роль с помощью CREATE ROLE
утверждение. Только
владелец базы данных может
предоставить роль. Роль A содержит другую роль B, если роль B предоставлена роли A или
содержится в роли C, предоставленной роли A. Привилегии, предоставленные автономной роли
наследуются содержащими ролями. Таким образом, набор привилегий, определяемый
роль A — это объединение привилегий, предоставленных роли A, и привилегий
предоставляется любым содержащимся ролям роли A.
типы привилегий
ВСЕ ПРИВИЛЕГИИ |
список привилегий
список привилегий
привилегия таблицы {, привилегия таблицы}*
привилегия таблицы
УДАЛИТЬ |
ВСТАВИТЬ |
ССЫЛКИ [ список столбцов ] |
SELECT [ список столбцов ] |
ТРИГГЕР |
ОБНОВЛЕНИЕ [ список столбцов ]
список столбцов
(идентификатор столбца {, идентификатор столбца}*)
Используйте тип привилегии ALL PRIVILEGES для предоставления всех привилегий
пользователю или роли для указанной таблицы. Вы также можете предоставить одну или несколько таблиц
привилегии, указав список привилегий.
Вы также можете предоставить одну или несколько таблиц
привилегии, указав список привилегий.
Использовать привилегию DELETE
введите, чтобы предоставить разрешение на удаление строк из указанной таблицы.
Использование
тип привилегии INSERT, чтобы предоставить разрешение на вставку строк в указанные
стол.
Используйте тип привилегии REFERENCES, чтобы предоставить разрешение на создание
ссылка внешнего ключа на указанную таблицу. Если указан список столбцов
с привилегией REFERENCES разрешение действует только на
ключевая ссылка на указанные столбцы.
Использовать тип привилегии SELECT
дать разрешение на выполнение
Операторы SELECT или ВыбратьВыражения на столе или представлении. Если
список столбцов указан с привилегией SELECT, разрешение действительно
только на этих столбцах. Если список столбцов не указан, то привилегия
действителен для всех столбцов таблицы.
Для запросов, которые не выбирают конкретный столбец из таблиц, участвующих в
оператор SELECT или SelectExpression (например, запросы, использующие COUNT(*) ), у пользователя должен быть хотя бы один SELECT на уровне столбца. привилегия или привилегия SELECT на уровне таблицы.
привилегия или привилегия SELECT на уровне таблицы.
Использовать привилегию TRIGGER
введите, чтобы предоставить разрешение на создание триггера в указанной таблице.
Использование
тип привилегии UPDATE для предоставления разрешения на использование оператора UPDATE
на указанный стол. Если указан список столбцов, разрешение применяется
только в указанные столбцы. Чтобы обновить строку с помощью оператора, включающего
предложение WHERE, вы должны иметь привилегию SELECT для столбцов в строке
который вы хотите обновить.
грантополучатели
{ Идентификатор авторизации | имя_роли | ПУБЛИЧНЫЙ }
[ { Идентификатор авторизации | имя_роли | PUBLIC } ] * Вы можете предоставить привилегии или роли определенным пользователям или ролям или всем пользователям.
Используйте ключевое слово PUBLIC, чтобы указать всех пользователей. Если указано значение PUBLIC,
привилегии или роли влияют на всех текущих и будущих пользователей. Предоставляемые привилегии
для PUBLIC и для отдельных пользователей или ролей являются независимыми привилегиями. За
например, привилегия SELECT для таблицы т предоставляется обоим
PUBLIC и на ID авторизации harry . Привилегия SELECT
позже аннулируется авторизация ID harry , но Гарри может
получить доступ к таблице t через привилегию PUBLIC.
Предоставляемые привилегии
для PUBLIC и для отдельных пользователей или ролей являются независимыми привилегиями. За
например, привилегия SELECT для таблицы т предоставляется обоим
PUBLIC и на ID авторизации harry . Привилегия SELECT
позже аннулируется авторизация ID harry , но Гарри может
получить доступ к таблице t через привилегию PUBLIC.
Либо владелец объекта, либо владелец базы данных может предоставлять привилегии пользователю
или на роль. Только владелец базы данных может предоставить роль пользователю или другому
роль.
подпрограмма-обозначение
{
имя-функции | имя-процедуры
} Примеры
Чтобы предоставить SELECT
привилегия для таблицы t на идентификаторы авторизации maria и harry ,
используйте следующий синтаксис:
GRANT SELECT ON TABLE t TO maria,harry
To
предоставить привилегии UPDATE и TRIGGER для таблицы t идентификаторам авторизации anita и zhi ,
используйте следующий синтаксис:
GRANT UPDATE, TRIGGER ON TABLE t TO anita,zhi
Кому
предоставьте привилегию SELECT для таблицы s. v всем пользователям, используйте следующий синтаксис:
v всем пользователям, используйте следующий синтаксис:
GRANT SELECT ON TABLE s.v для PUBLIC
Чтобы предоставить привилегию EXECUTE для процедуры p авторизационному ID george используйте следующий синтаксис:
GRANT EXECUTE ON PROCEDURE p TO george
Чтобы предоставить авторизации роль Purchases_reader_role ID Джордж и мария , используйте следующее
синтаксис:
GRANT Purchases_reader_role TO george, maria
Предоставить привилегию SELECT для таблицы t роли Purchases_reader_role , используйте следующий синтаксис:
GRANT SELECT ON TABLE t TO Purchases_reader_role
Чтобы предоставить право USAGE на генератор последовательности order_id на роль sales_role , используйте
следующий синтаксис:
ПРЕДОСТАВИТЬ ИСПОЛЬЗОВАНИЕ НА ПОСЛЕДОВАТЕЛЬНОСТИ order_id TO sales_role;
Чтобы предоставить привилегию USAGE для пользовательского типа цена на роль Finance_role , используйте
следующий синтаксис:
ПРЕДОСТАВЛЯЙТЕ ИСПОЛЬЗОВАНИЕ НА ТИПЕ цена TO Finance_role;
Предоставить пользователю права доступа к таблице, рабочему процессу или интеграции
Разрешения определяются ролью пользователя и индивидуальными настройками разрешений. Индивидуальные настройки разрешений определяют, какие пользователи могут редактировать или просматривать любой заданный рабочий процесс, таблицу данных или интеграцию. Они отделены от ролей и регулируются на объект , что означает на рабочий процесс , на таблицу данных , а для интеграции на соединение
Индивидуальные настройки разрешений определяют, какие пользователи могут редактировать или просматривать любой заданный рабочий процесс, таблицу данных или интеграцию. Они отделены от ролей и регулируются на объект , что означает на рабочий процесс , на таблицу данных , а для интеграции на соединение
Пользователю должно быть явно предоставлено разрешение на просмотр или редактирование рабочего процесса, таблицы данных или интеграции объект. Единственный владелец группы — единственный пользователь, который может просматривать или редактировать любой объект.
Сведения об управлении ролью пользователя или разрешениями на редактирование рабочего процесса см. в разделе Изменение роли пользователя или разрешений на редактирование.
Как дать разрешение на просмотр или редактирование рабочего процесса
Индивидуальные разрешения рабочего процесса перезаписывают любые разрешения уровня ролей. Например, администратор без разрешений на поиск и редактирование рабочего процесса не может найти или изменить этот рабочий процесс.
Например, администратор без разрешений на поиск и редактирование рабочего процесса не может найти или изменить этот рабочий процесс.
Индивидуальные разрешения рабочего процесса устанавливаются для каждого рабочего процесса .
- Выберите Workflows на верхней панели навигации.
- Выберите рабочий процесс, откроется страница сведений о рабочем процессе.
- Выберите в правом верхнем углу, чтобы перейти на страницу Workflow Builder.
- Выберите в правом верхнем углу и выберите Настройки
Прокрутите вниз до раздела Security и щелкните, чтобы развернуть его.
Обновите пользователей или группы, которые могут находить и редактировать рабочий процесс.
Это пример экрана разрешений рабочего процесса
💡 Совет: Администраторов можно удалить из поля, но поля разрешений нельзя оставлять пустыми.
Индивидуальные разрешения рабочего процесса
Используйте эту диаграмму, чтобы понять, что может делать пользователь с Нет разрешений , пользователь с Разрешения на поиск или пользователь с Права на редактирование . Отдельные разрешения могут сильно отличаться от рабочего процесса к рабочему процессу.
Как предоставить разрешения на редактирование таблицы данных
Разрешения для отдельных таблиц данных переопределяют любые разрешения на уровне ролей. Например, администратор или участник группы без разрешений на просмотр таблицы данных не может просматривать эту таблицу.
Разрешения для отдельных таблиц данных установлены для каждой таблицы данных . Установите разрешения для таблиц данных, чтобы ограничить, какие пользователи могут просматривать выбранные таблицы данных.
- Откройте меню на верхней панели навигации и выберите Данные .

- Выберите таблицу данных.
Нажмите кнопку и выберите Разрешения. Откроется новый экран для изменения разрешений.
- На странице разрешений переключите Применить разрешения таблицы вкл. или выкл. Если этот параметр включен, только определенные пользователи имеют доступ к поиску или редактированию таблицы данных.
Добавьте или удалите отдельных пользователей, которые могут просматривать таблицу. Только пользователи из списка могут находить или редактировать таблицу.
Индивидуальные разрешения таблицы данных
Используйте эту диаграмму, чтобы понять, что может делать пользователь с с разрешениями или пользователь без разрешений . Индивидуальные разрешения могут сильно различаться между таблицами данных.
Как дать разрешение на использование соединения интеграции
Интеграция — это соединение с приложением или инструментом в Catalytic. Интеграции могут иметь несколько подключений. Разрешения могут быть установлены для каждого соединения в Catalytic.
Интеграции могут иметь несколько подключений. Разрешения могут быть установлены для каждого соединения в Catalytic.
Индивидуальные разрешения на интеграцию перезаписывают любые разрешения на уровне роли. Например, администратор или член группы без разрешений на использование соединения не может использовать это соединение.
✅ Предупреждение: Соединение может редактировать только создатель соединения. Уровни разрешений на интеграцию можно изменить в любое время на странице интеграции.
- Откройте меню на верхней панели навигации и выберите Admin .
Выберите Integrations внизу страницы.
- Выберите интеграцию, которую хотите изменить.
- Выберите соединение, которое вы хотите изменить.
Внизу страницы переключите Включение или отключение разрешений на интеграцию . Если этот параметр включен, только определенные пользователи имеют доступ к использованию соединения в процессе. Это не влияет на то, какие пользователи могут запускать рабочий процесс в целом.
Это не влияет на то, какие пользователи могут запускать рабочий процесс в целом.
- Выберите после завершения.
Индивидуальные разрешения на интеграцию
Используйте эту диаграмму, чтобы понять, что такое создатель соединения , пользователь с разрешениями или пользователь без разрешений каждый может сделать.
Как предоставить разрешения на использование действий или интеграций
Диспетчер действий и интеграции помогает администраторам просматривать и управлять тем, какие действия и интеграции включены для всей команды или даже для пользователя. Например, вы можете отключить действия для всей вашей команды или ограничить доступ к действию для группы.
Статус действия и интеграции устанавливается для каждого элемента и может быть установлен только администраторами из диспетчера действий и интеграции
- Перейдите в Admin Team Center.
 Выберите на верхней панели навигации > Admin
Выберите на верхней панели навигации > Admin - Выберите Диспетчер действий и интеграции
- На странице «Диспетчер действий и интеграции» щелкните элемент, чтобы открыть страницу «Управление действием », и измените Статус или Пользователи, которые могут найти или использовать этот элемент .
- Чтобы изменить состояние сразу нескольких элементов, установите флажок рядом с каждым элементом, затем выберите или , чтобы изменить состояние.
Дополнительные сведения см. в статье «Диспетчер действий и интеграции».
## Как установить разрешения для веб-формы
Установите разрешения для веб-формы, чтобы ограничить круг лиц, которые могут находить, просматривать или отправлять веб-форму. Вы можете установить разрешения на странице конфигурации веб-формы. Разрешения установлены для каждой веб-формы . Вы можете установить разрешения для действий веб-форм и триггеров веб-форм.
Разрешения могут быть установлены как общедоступные, внутренние, конфиденциальные или для получателей электронной почты.
- Общедоступный: Видимый всем.
- Внутренний: Виден только членам команды.
- Конфиденциально: Доступно только назначенным пользователям. Вы можете выбрать, с какими пользователями поделиться веб-формой.
- Получатели электронной почты: Видно только получателям электронной почты. Доступно только для действий веб-формы.
Спасибо за ваш отзыв
Мы ежедневно обновляем Справочный центр, поэтому ждите изменений в ближайшее время.
Ссылка скопирована
Вставьте этот URL в любое место, чтобы перейти прямо к разделу.
Связанные статьи
Нужна дополнительная помощь?
Если вы вошли в Catalytic Community, вы можете задать вопрос другим пользователям.
 Вы будете перенаправлены в сообщество, где сможете добавить дополнительную информацию.
Вы будете перенаправлены в сообщество, где сможете добавить дополнительную информацию. Разрешения учетной записи - Обзор | Опора надувного стола
- Обновлено 25 августа 2022 г.
- 3
Минуты на чтение
Печать
Темный
Свет
Соавторам Airtable могут быть предоставлены определенные разрешения, которые определяют, что они могут и не могут редактировать в рабочей области или базе. Разрешения являются важной частью здорового командного сотрудничества: с правильными разрешениями вы можете гарантировать, что только определенным людям разрешено изменять информацию в ваших базах. В этой статье описываются различные действия, которые могут выполнять соавторы на каждом уровне разрешений.
Разрешения являются важной частью здорового командного сотрудничества: с правильными разрешениями вы можете гарантировать, что только определенным людям разрешено изменять информацию в ваших базах. В этой статье описываются различные действия, которые могут выполнять соавторы на каждом уровне разрешений.
Краткий обзор совместной работы
Существует два способа добавления соавторов: на уровне рабочей области и на базовом уровне. Если вы добавите соавтора рабочей области, он будет иметь доступ ко всем базам в рабочей области на уровне разрешений, который им назначен. Если вы добавите соавтора базы, он будет иметь доступ только к этой конкретной базе на том уровне разрешений, который им назначен.
ПРИМЕЧАНИЕ
Сведения о просмотре и редактировании текущих разрешений для соавторов базы и рабочей области см. в этой статье службы поддержки. Дополнительные сведения о том, как добавление соавторов в вашу рабочую область влияет на выставление счетов, см. в этом разделе часто задаваемых вопросов.
Base actions
Owner/Creator
Editor
Commenter
Read-Only
General actions
Доступ/просмотр всей базы данных на назначенном уровне разрешений0004 ✅
✅
Invite users at or below your permission level ✅
✅
✅
✅
Create or remove a view share link
✅
✅
Создать или удалить базовый коллаборщик приглашения
✅
77777777777777777777777777777777777777777777777777777777787778787н. 0727
0727
Rename the base
✅
Record actions
Comment on records
✅
✅
✅
Добавление, удаление, изменение записей
90922
✅
View actions
Add, delete, modify views
✅
✅
✅
Личный вид только
Просмотр блокировки и разблокировки
✅
Delete other collaborators' personal views
✅
Field actions
Add , удалять, переименовывать и настраивать поля0062
Table actions
Add, delete, and rename tables
✅
Automations
Создать, удалить или дублировать автоматизацию3945
Configure an automation (turn on/off, edit trigger type, edit action type, or add actions)
✅
Переименовать Automation
✅
EDIT Automation Описание
. 0003
0003
✅
View automation configuration
✅
✅
✅
✅
Автоматизация копирования URL
✅
✅
✅
5 9 9004 03 ✅0050 Sync
Create or remove a syncable view share link
✅
✅
Manually sync ("Sync now ")
✅
✅
. Создайте или удалите синхронизированную таблицу
Создайте или удалите синхронизированную таблицу
или DELETE A SENCED TABLE
.0062
✅
Update sync configuration
✅
Extensions
Создать добавочный номер0003
Configure an extension's settings
✅
✅
Rename, edit description, or move an extension to a different Дискрет
✅
Удалить, отключить, дублировать, или акции
, отключить, дублировать, или акции
. 0003
0003
✅
Add, delete, or rename an extension dashboard
✅
Интерфейсный дизайнер
Создание интерфейса или группы интерфейсов
✅
Edit, preview, or publish an interface or group of interfaces
✅
Добавить/редактировать/удалить элементы интерфейса
✅
Delete, duplicate, or rename an interface
✅
Update records via an interface's "Editable" elements
✅
✅
Посмотреть на интерфейс
✅
. 0062
0062
✅
✅
✅
Рабочие места на уровне рабочих мест на уровне рабочих мест, которые имеют у рабочих мест, на уровне рабочих мест, которые являются уборщиками, которые являются уборщиками, которые являются уборщиками, которые имеют у рабочих мест, на уровне рабочих мест, которые являются на уровне рабочих мест, которые имеют у рабочих мест, и есть у рабочих мест, которые имеют у рабочих мест, и есть у рабочих мест, которые имеют у рабочих мест, и есть у рабочих мест, которые имеют у рабочих мест, и есть у рабочих мест, которые имеют у рабочих мест, и есть у рабочих мест. ниже.
Владелец Создатель Редактор Комментатор Только для чтения Access all bases within the workspace at your assigned permission level ✅
✅ ✅
✅
✅
Invite users at or below your permission level
✅
✅
✅
✅
✅
Rename the workspace ✅ ✅ Add and delete bases in the workspace ✅ ✅ Rearrange bases within the workspace ✅ ✅ Move a base из рабочей области в другую рабочую область ✅ ✅ Настройка параметров оплаты, обновление рабочей области ✅ Grant owner permissions ✅
Owner permission level
You will have the Owner permission level if you are владелец рабочего места. Несколько слов о владельцах:
Несколько слов о владельцах:
- У рабочей области может быть несколько владельцев.
- Только другой владелец может предоставлять права владельца.
- По умолчанию владельцем является лицо, создавшее рабочее пространство.
- Чтобы изменить владельца по умолчанию, вам нужно будет попросить владельца сделать другого человека владельцем. (После этого новый владелец может удалить разрешения владельца старого владельца или старый владелец может удалить свои собственные разрешения владельца.)
- Если вы являетесь единственным владельцем рабочей области с несколькими участниками, вам необходимо передать право собственности на эту рабочую область другому участнику перед удалением своей учетной записи.
- Только владельцы учетных записей получают уведомления, когда потенциальные сотрудники запрашивают доступ к определенной базе. Эти уведомления приходят по электронной почте и/или внутри расширения (значок колокольчика в правом верхнем углу страницы).

Советы с разрешениями
Приглашение соавторов в рабочие пространства Premium
При приглашении соавторов в рабочее пространство или базу рекомендуется всегда приглашать соавторов с разрешениями только на чтение. Пригласив сначала своих соавторов с разрешениями только на чтение, вы можете избежать оплачиваемых сборов соавторов. После приглашения вы можете определить необходимые разрешения для соавтора.
Планируете увеличить команду?
При управлении большим коллективом сотрудников в рабочей области лучше иметь как минимум двух владельцев рабочей области. Причина этого в том, что если один владелец рабочей области находится в отпуске, рабочая область не застревает в положении, когда она не может выполнять административные обязанности рабочей области.
Почему есть соавторы базы вместо соавторов рабочей области?
Обратите внимание, что если соавторы являются соавторами рабочей области, они будут иметь доступ ко всем базам в рабочей области и просматривать содержимое базы.
Таблица разрешений: Все типы разрешений экрана: самая полная таблица
 Экраны ноутбуков с более высоким разрешением могут значительно увеличить расходы и не стоят затрат на случайное использование.
Экраны ноутбуков с более высоким разрешением могут значительно увеличить расходы и не стоят затрат на случайное использование.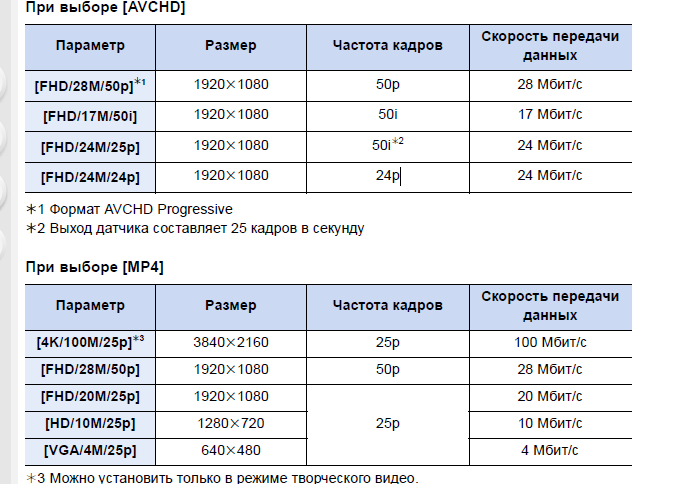
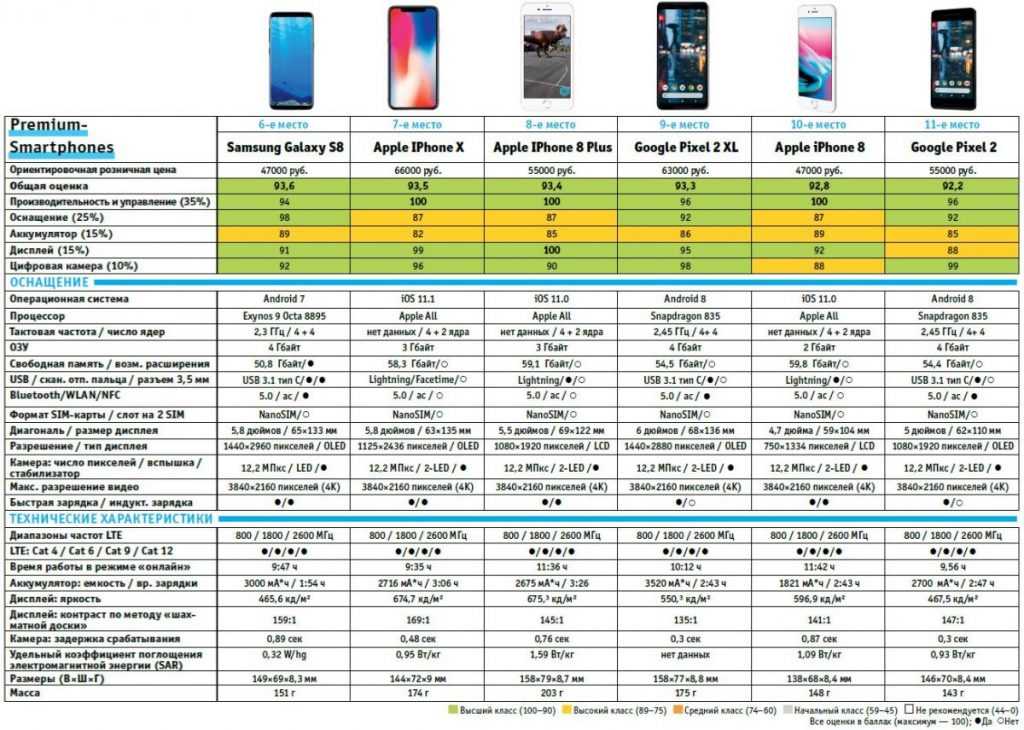
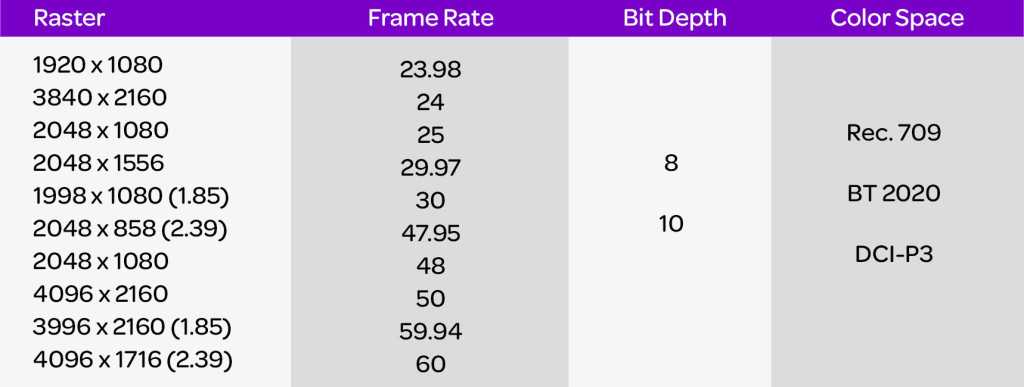

 ru/other/osnovnye-rasshireniya-i-formaty-ekranov
ru/other/osnovnye-rasshireniya-i-formaty-ekranov Если есть возможность, выбирайте 12 бит. Вы можете узнать больше о разнице между 10 и 12 битами здесь.
Если есть возможность, выбирайте 12 бит. Вы можете узнать больше о разнице между 10 и 12 битами здесь.
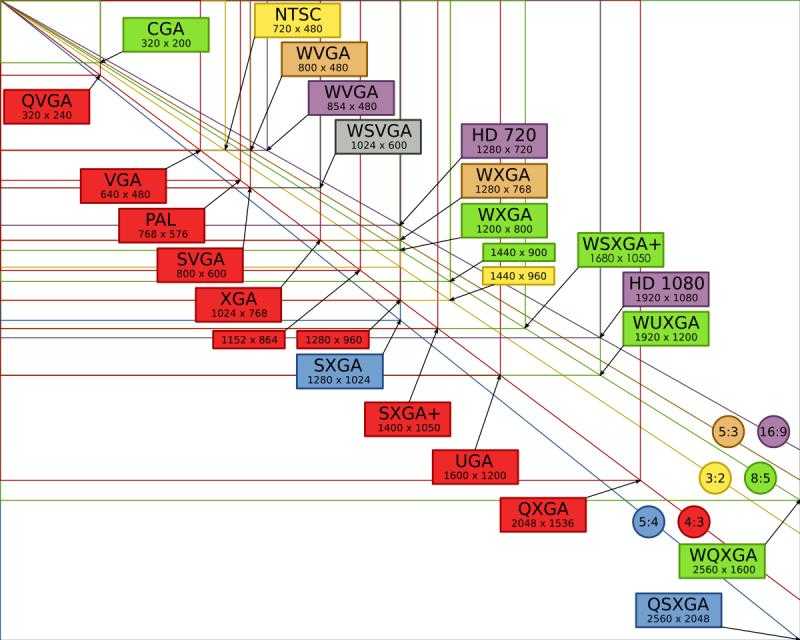
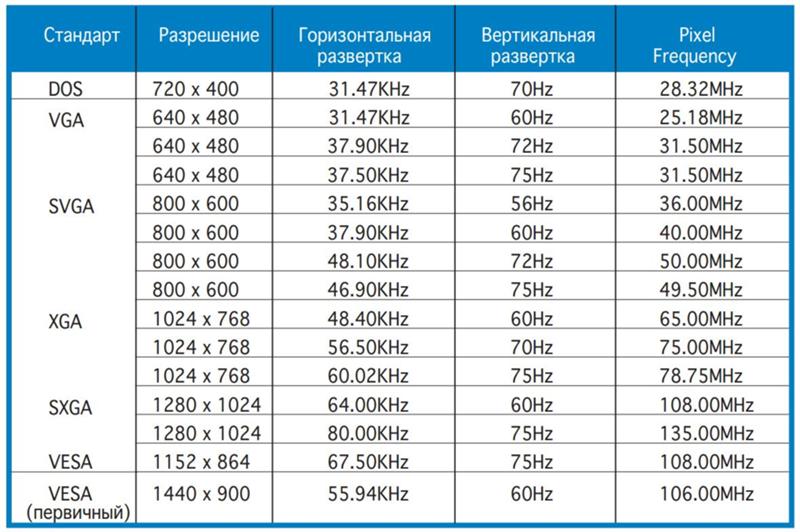
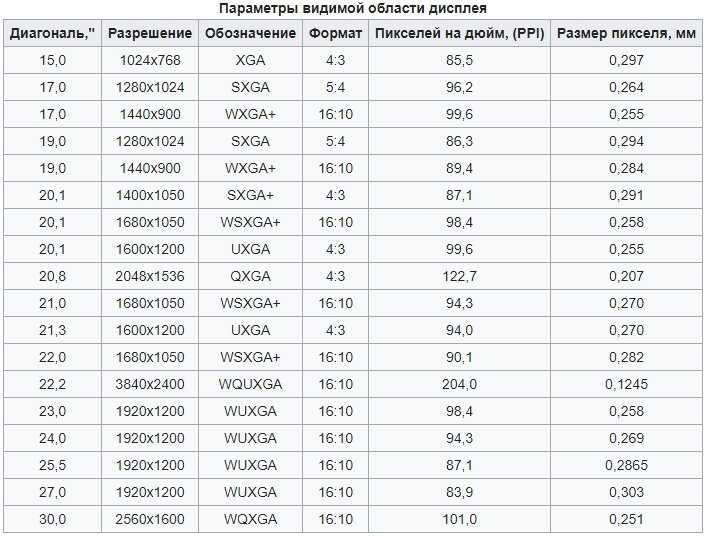 Только владелец версии может выполнять операции над версией (такие как удаление или закрепление).
Только владелец версии может выполнять операции над версией (такие как удаление или закрепление).