Темный экран на телевизоре
Простая самостоятельная диагностика и анализ обстоятельств, при которых возник дефект, позволяют хоть и не совсем точно определить неисправность, но понять ее характер. Далее можно продумать алгоритм действий. Иногда этого достаточно, чтобы решить проблему самостоятельно.
Причины, почему пропало изображение на телевизоре
Нарушение работы экрана может сопровождаться полным или частичным пропаданием картинки – остаются видимые контуры изображения. Хорошо их рассмотреть можно с подсветкой. Основные причины, почему на телевизоре темный экран:
- Перегорание светодиодной подсветки
Остается контур картинки. В рамках ремонта меняются отдельные лампы или полностью планки со светодиодами. - Выход из строя блока питания
В основном сопровождается вздутием конденсаторов, которые необходимо перепаять. Контур изображения может оставаться видимым при подсветке экрана фонариком. - Отказ инвертора подсветки
Элементы платы, которая отвечает за работу светодиодов, выходят из строя. Возможно останутся видимыми контуры изображения.
Возможно останутся видимыми контуры изображения. - Отказ контроллера матрицы
Это плата, обеспечивающая преобразование сигнала для его вывода на дисплей. При ее отказе наблюдается полностью темный экран на ЖК телевизоре без признаков работоспособности. - Повреждение элементов матрицы
При выгоревших, поврежденных элементах картинка полностью пропадает, подсветка продолжает работать. Стоимость ремонта может доходить до 70% цены техники. - Дефект основной платы
В зависимости от типа неисправности, устранять поломку можно методом перепрограммирования, ремонтом платы или ее заменой.
По обстоятельствам, признакам и характеру поломки, при которой наблюдается темный экран на телевизоре, а звук есть, можно определить вид неисправности.
Почему на телевизоре черный экран при работающем звуке?
Практически во всех рассмотренных случаях в телевизоре работает звук, но нет картинки.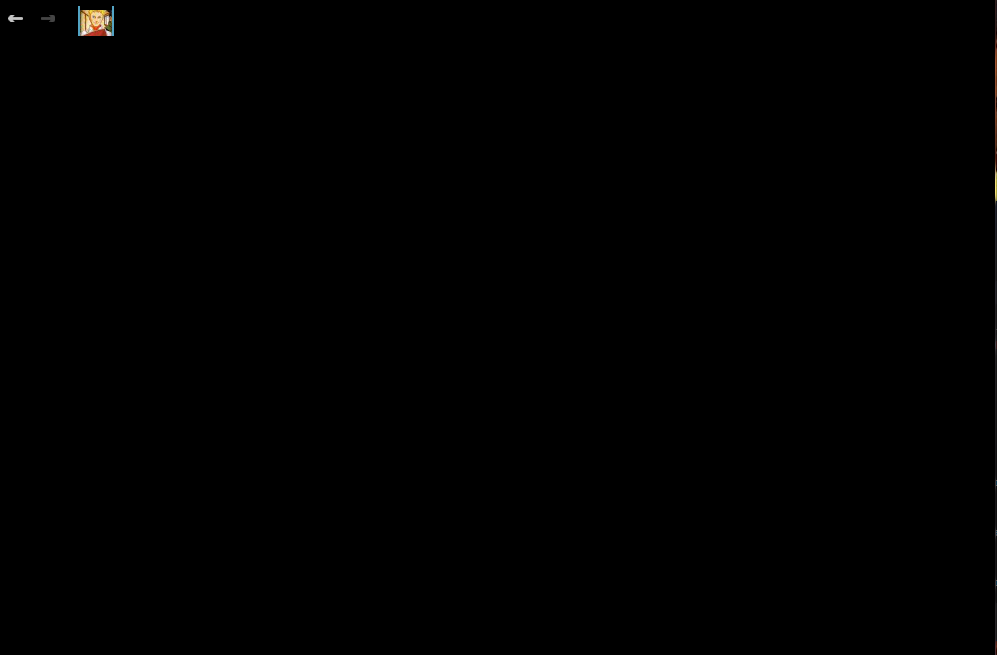 В отдельных случаях пропадание изображения при работающем звуке связано не с дефектом, а с включением специального режима. В устройстве отключается экран, но динамики продолжают трансляцию. Если в вашей модели предусмотрена такая функция, проверьте, не активирована ли она.
В отдельных случаях пропадание изображения при работающем звуке связано не с дефектом, а с включением специального режима. В устройстве отключается экран, но динамики продолжают трансляцию. Если в вашей модели предусмотрена такая функция, проверьте, не активирована ли она.
Что делать в первую очередь?
При появлении дефекта для начала нужно проверить подачу сигнала и исправность источников питания, так как темный экран на телевизоре может быть связан с этим:
- осмотрите качество подключения кабелей;
- проверьте кабели на отсутствие повреждений, сгибов;
- посмотрите, работает ли тюнер, антенна, роутер.
Если с оборудованием все в порядке, значит, отсутствие картинки связано с телевизором. Но для начала попробуйте включить звук устройства на максимум – иногда при этом изображение возвращается. Далее уровень звука можно снова понизить.
Порядок общей диагностики телевизора
Если вы определили, что отсутствие картинки таки связано с телевизором, самостоятельная диагностика в домашних условиях предусматривает минимальный осмотр.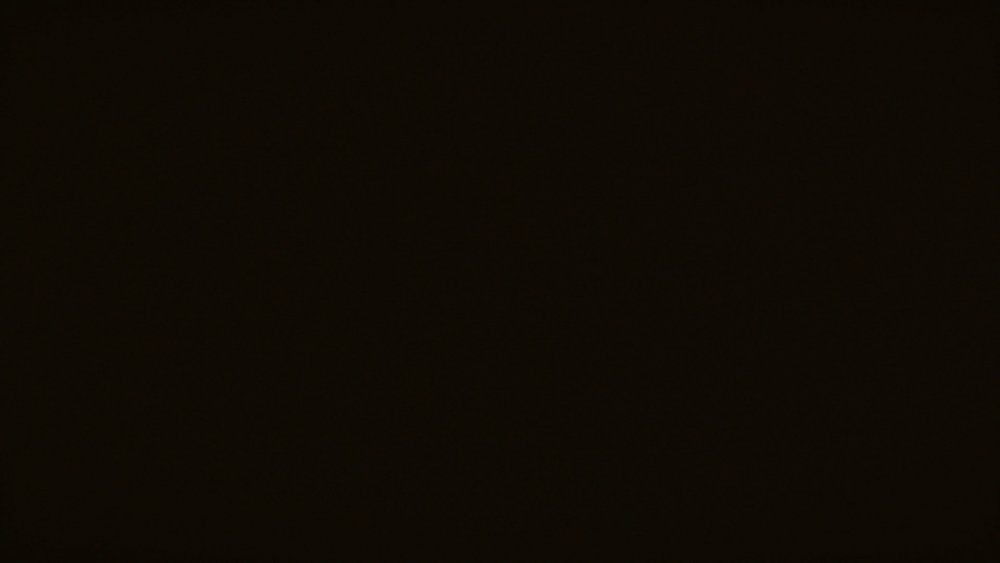 Вы можете определить, потух ли экран полностью. Для этого посветите на него фонариком, преподнеся источник света к дисплею. Если картинка просматривается, поломка может быть не такой сложной и даже иногда решается настройкой.
Вы можете определить, потух ли экран полностью. Для этого посветите на него фонариком, преподнеся источник света к дисплею. Если картинка просматривается, поломка может быть не такой сложной и даже иногда решается настройкой.
Но максимум, что можно попробовать сделать дальше, поменять кабель подключения, поиграть с настройками, сделать сброс до заводских параметров. В большинстве случаев при наблюдающихся неисправностях все же нужно вызывать мастера.
Почему важно соблюдать правила эксплуатации телевизора?
Причинами дефектов, при которых появляется темный экран на ЖК телевизоре, могут быть:
- нестабильное электропитание;
- механические удары, повреждения;
- попадание внутрь устройства пыли, влаги, посторонних предметов.
Аккуратное отношение к технике, соблюдение правил эксплуатации минимизируют вероятность поломки устройства.
Если уже так случилось, что телевизор вышел из строя, а самостоятельные манипуляции не помогли, обратитесь за помощью к мастеру компании «Ромсат-сервис».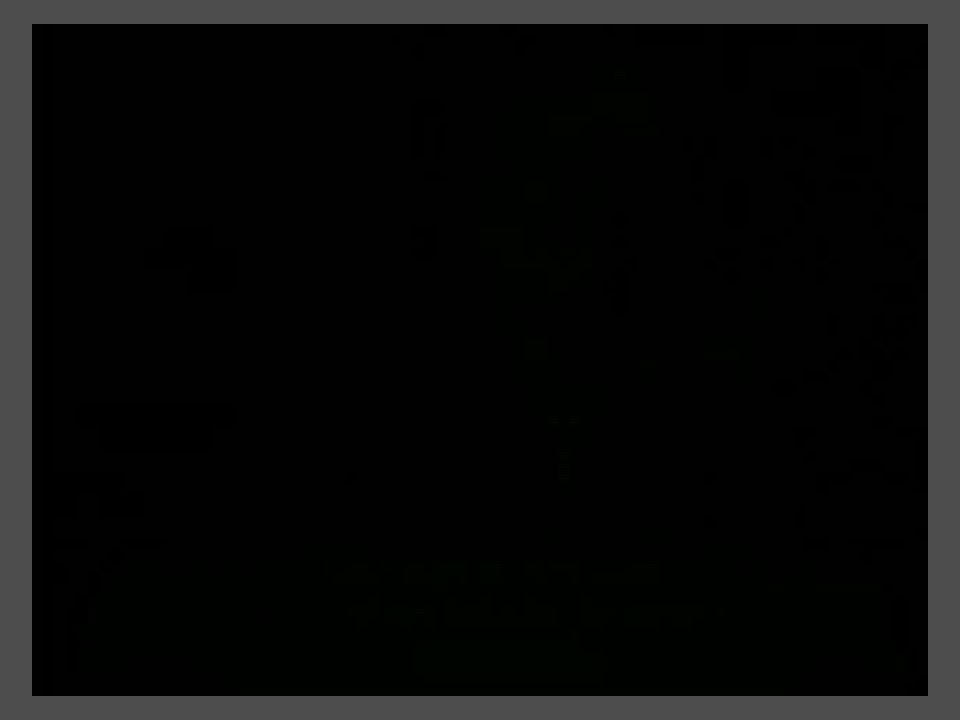 Мы проведем бесплатную диагностику. Доставка выполняется по Киеву и за пределы города. Выдаем гарантию на работы.
Мы проведем бесплатную диагностику. Доставка выполняется по Киеву и за пределы города. Выдаем гарантию на работы.
Если вы не смогли найти решение своей проблемы — то обратитесь за помощь в наш Сервисный Центр
Регулировка яркости экрана и цветового баланса на iPhone
На iPhone можно сделать экран темнее или ярче (затемнение экрана продлевает время работы от аккумулятора без подзарядки). Можно также настроить яркость и цвет экрана вручную или автоматически с помощью Темного режима, True Tone и Night Shift.
Настройка яркости экрана вручную
Чтобы приглушить или повысить яркость экрана iPhone, выполните одно из описанных ниже действий.
Автоматическая настройка яркости экрана.
iPhone будет настраивать яркость экрана в соответствии с текущим освещением, используя встроенный датчик внешней освещенности.
Выберите «Настройки» > «Универсальный доступ».
Коснитесь «Дисплей и размер текста», затем включите функцию «Автояркость».

Включение и выключение Темного режима
Темный режим применяет ко всему iPhone оформление в темной цветовой гамме, которое идеально подходит для условий слабой освещенности. Если Темный режим включен, Вы можете использовать iPhone, например для чтения в кровати, не мешая при этом окружающим.
Выполните описанные ниже действия.
Откройте Пункт управления, коснитесь кнопки и удерживайте ее, затем коснитесь кнопки , чтобы включить или выключить Темный режим.
Откройте «Настройки» > «Экран и яркость», затем выберите параметр «Темный», чтобы включить Темный режим, или выберите параметр «Светлый», чтобы выключить Темный режим.
Автоматическое включение и выключение Темного режима в заданное время
Вы можете настроить Темный режим на автоматическое включение в ночное время (или по индивидуальному расписанию) в приложении «Настройки».
Откройте «Настройки» > «Экран и яркость».

Включите параметр «Автоматически», затем коснитесь «Параметры».
Выберите параметр «От заката до рассвета» или «Настройка расписания».
Если выбран параметр «Настройка расписания», коснитесь вариантов настройки времени включения и выключения Темного режима.
Если выбран параметр «От заката до рассвета», iPhone будет использовать данные Ваших часов и данные геолокации, чтобы определить, в какое время у Вас ночь.
Включение или выключение режима Night Shift
Вы можете включить режим Night Shift вручную, например, если днем Вы оказались в темном помещении.
Откройте Пункт управления, коснитесь кнопки и удерживайте ее, затем коснитесь кнопки .
Автоматическое включение и выключение режима Night Shift в заданное время
Настройте график включения режима Night Shift для смещения цветов дисплея в более теплый конец спектра ночью: в таком режиме глаза не так устают.
Откройте «Настройки» > «Экран и яркость» > «Night Shift».
Включите функцию «Запланировано».
Чтобы отрегулировать цветовой баланс для Night Shift, перетяните бегунок в разделе «Температура цвета» к более теплому или более холодному краю спектра.
Коснитесь «Начало» и выберите «От заката до рассвета» или «Настройка расписания».
Если выбран параметр «Настройка расписания», коснитесь вариантов настройки времени включения и выключения режима Night Shift.
Если выбран параметр «От заката до рассвета», iPhone будет использовать данные Ваших часов и данные геолокации, чтобы определить, в какое время у Вас ночь.
Примечание. Параметр «От заката до рассвета» недоступен, если в разделе «Настройки» > «Конфиденциальность и безопасность» выключен параметр «Службы геолокации» или в разделе «Настройки > «Конфиденциальность и безопасность» > «Службы геолокации» > «Системные службы» выключен параметр «Часовой пояс».

Включение и выключение функции True Tone
На поддерживаемых моделях функция True Tone автоматически адаптирует цвета и насыщенность в зависимости от условий освещения.
Выполните описанные ниже действия.
Откройте Пункт управления, коснитесь кнопки и удерживайте ее, затем коснитесь кнопки , чтобы включить или выключить функцию True Tone.
Откройте «Настройки» > «Экран и яркость» и включите либо выключите функцию True Tone.
См. такжеИспользование и настройка Пункта управления на iPhone
70+ Черный экран
Представляем вам нашу коллекцию обоев на тему рабочего стола: Черный экран. Ты обязательно выберет из огромного количества картинок именно тот вариант, который подойдет именно вам! Если в этой подборке нет картинки которая вам нравится, так же смотрите другие подборки фоны на нашем сайте. У нас есть более 5000 различных тем, среди которых вы обязательно найдете то, что искали! Найди свой стиль!
Разрешение: 2560×1600 Разрешение: 1920×1080 Разрешение: 2880×1800 Разрешение: 1920×1080 Resolution: 2560×1440 Resolution: 1920×1080 Resolution: 1244×2208 Resolution: 1107×1965 Resolution: 1080×1920 Resolution: 1920×1080 Resolution: 1080×1920 Resolution: 1080×1920 Resolution: 1080×1920 Resolution: 1920×1080 Resolution: 2560×1440 Resolution: 1920×1080 Resolution: 2560×1440 Resolution: 1920×1200 Resolution: 1920×1080 Resolution: 3840×1080 Resolution : 2688×1562 Разрешение: 1080×1920 Разрешение: 1920×1200 Разрешение: 1080×1920 Разрешение: 1080×1920 Разрешение: 2560×1440 Разрешение: 1920×1080 Resolution: 1920×1200 Resolution: 1920×1080 Resolution: 1920×1200 Resolution: 1244×2208 Resolution: 1920×1080 Resolution: 1920×1200 Resolution: 1080×1920 Resolution: 2048×1152 Resolution: 1920×1080 Resolution: 1200×1920 Resolution: 1920×1080 Resolution: 3840×1080 Resolution: 1920×1080 Resolution: 1080×1920 Resolution: 1920×1200 Resolution: 1920×1080 Resolution : 1920×1080 Разрешение: 1920×1200 Разрешение: 1920×1200 Разрешение: 1080×1920 Разрешение: 2560×1440 Разрешение: 1920×1080 Resolution: 2560×1600 Resolution: 1080×1920 Resolution: 1920×1080 Resolution: 1920×1080 Resolution: 1920×1080 Resolution: 1080×1920 Resolution: 1920×1200 Resolution: 2688×1562 Resolution: 2560×1600 Resolution: 1920×1200 Resolution: 1920×1200 Resolution: 1920×1200 Resolution: 1440×2560 Resolution: 1920×1200 Resolution: 1242×2208 Resolution: 1577×2799 Resolution : 1920×1080 Разрешение: 2560×1440 Разрешение: 1920×1080 Разрешение: 2560×1440 Разрешение: 1920×1080 Вы можете выбрать формат изображения
нужно и установить на абсолютно любое устройство, будь то смартфон, телефон, планшет, компьютер или ноутбук.
Также фон рабочего стола можно установить на любую операционную систему: MacOX, Linux, Windows, Android,
iOS и многие другие. Мы предоставляем обои в форматах 4K — UFHD(UHD) 3840×2160 2160p, 2K 2048×1080
1080p, Full HD 1920×1080 1080p, HD 720p 1280×720 и многие другие.
Вы можете выбрать формат изображения
нужно и установить на абсолютно любое устройство, будь то смартфон, телефон, планшет, компьютер или ноутбук.
Также фон рабочего стола можно установить на любую операционную систему: MacOX, Linux, Windows, Android,
iOS и многие другие. Мы предоставляем обои в форматах 4K — UFHD(UHD) 3840×2160 2160p, 2K 2048×1080
1080p, Full HD 1920×1080 1080p, HD 720p 1280×720 и многие другие.Android
- Нажмите кнопку Home .
- Нажмите и удерживайте пустую область.
- Коснитесь Обои .
- Коснитесь категории.
- Выберите изображение.
- Коснитесь Установить обои .
iOS
- Чтобы сменить обои на iPhone, просто выберите любую фотографию из фотопленки, а затем установите его непосредственно в качестве нового фонового изображения iPhone. Это еще проще. Мы разобьемся на детали, как показано ниже.
- Нажмите, чтобы открыть приложение «Фото» на iPhone с последней версией iOS.
 Просмотрите свою фотопленку
папку на iPhone, чтобы найти свою любимую фотографию, которую вы хотели бы использовать в качестве новых обоев iPhone. Кран
чтобы выбрать и отобразить его в приложении «Фотографии». В левом нижнем углу вы найдете кнопку «Поделиться».
Просмотрите свою фотопленку
папку на iPhone, чтобы найти свою любимую фотографию, которую вы хотели бы использовать в качестве новых обоев iPhone. Кран
чтобы выбрать и отобразить его в приложении «Фотографии». В левом нижнем углу вы найдете кнопку «Поделиться». - Нажмите кнопку «Поделиться», затем нажмите «Далее» в правом верхнем углу, вы откроете общий доступ. варианты, как показано ниже.
- Переключитесь справа налево в нижней части экрана iPhone, чтобы открыть значок «9».0010 Использовать как Обои » вариант. Нажмите на нее, после чего вы сможете перемещать и масштабировать выбранную фотографию. а затем установите его в качестве обоев для экрана блокировки iPhone, главного экрана или обоих.
MacOS
- В окне Finder или на рабочем столе найдите файл изображения, которое вы хотите использовать.
- Щелкните файл, удерживая клавишу Control (или щелкните правой кнопкой мыши), затем выберите «Установить изображение рабочего стола» в контекстном меню.
 Если
вы используете несколько дисплеев, это
меняет обои только на основном дисплее.
Если
вы используете несколько дисплеев, это
меняет обои только на основном дисплее.
Если вы не видите Set Desktop Picture в контекстном меню, вы должны увидеть подменю с именем Services вместо. Выберите «Установить изображение рабочего стола».
Windows 10
- Перейти к Пуск .
- Введите «фон» и выберите в меню Настройки фона .
- В Настройки фона вы увидите изображение для предварительного просмотра. В разделе Фон есть
представляет собой раскрывающийся список.
- Выберите «Изображение», затем выберите или Найдите картинку.
- Выберите «Сплошной цвет», а затем выберите цвет.
- Выберите «Слайд-шоу» и Найдите папку с изображениями.
- В разделе Выберите размер , выберите параметр, например «Заполнить» или «По центру».
Windows 7
- Щелкните правой кнопкой мыши пустую часть рабочего стола и выберите «Персонализация».

Появится панель Персонализация панели управления. - Выберите параметр «Фон рабочего стола» в левом нижнем углу окна.
- Щелкните любое изображение, и Windows 7 быстро поместит его на фон рабочего стола.
Нашел хранителя? Нажмите кнопку «Сохранить изменения», чтобы сохранить его на рабочем столе. Если нет, нажмите на картинку Меню местоположения, чтобы увидеть больше вариантов. Или, если вы все еще ищете, перейдите к следующему шагу. - Нажмите кнопку «Обзор» и выберите файл в вашей личной папке «Изображения».
Большинство людей хранят свои цифровые фотографии в папке «Изображения» или в библиотеке. - Нажмите «Сохранить изменения» и закройте окно «Фон рабочего стола», когда вы будете удовлетворены своим
выбор.
Выйдите из программы, и выбранная вами фотография останется на рабочем столе в качестве фона.
Почему экран моего телевизора черный?
После долгого и тяжелого дня вы, наконец, садитесь за любимую передачу. Но когда вы нажимаете кнопку питания на пульте дистанционного управления, экран вашего телевизора остается черным! Вы пытаетесь снова и снова нажимать кнопку питания на пульте под любым углом, но на вашем телевизоре все равно нет изображения. Если это звучит знакомо, вы, вероятно, стали жертвой одной или нескольких проблем с экраном телевизора.
Но когда вы нажимаете кнопку питания на пульте дистанционного управления, экран вашего телевизора остается черным! Вы пытаетесь снова и снова нажимать кнопку питания на пульте под любым углом, но на вашем телевизоре все равно нет изображения. Если это звучит знакомо, вы, вероятно, стали жертвой одной или нескольких проблем с экраном телевизора.
Почему экран телевизора становится черным? Проблемы с программным обеспечением, плохие соединения или проблемы с подсветкой обычно скрываются за черными экранами телевизоров. Узнайте о каждой из этих причин и получите советы по их устранению, чтобы вы могли снова расслабиться за любимыми телешоу, фильмами и видеоиграми.
1. Проблема с программным обеспечением телевизора
Если экран вашего телевизора черный и нет звука, вам нужно проверить светодиодный индикатор или небольшой индикатор, указывающий на то, что телевизор подключен к сети. Если на телевизор не подается питание, когда он подключен к сети, возможно, проблема в розетке или блоке предохранителей в вашем доме.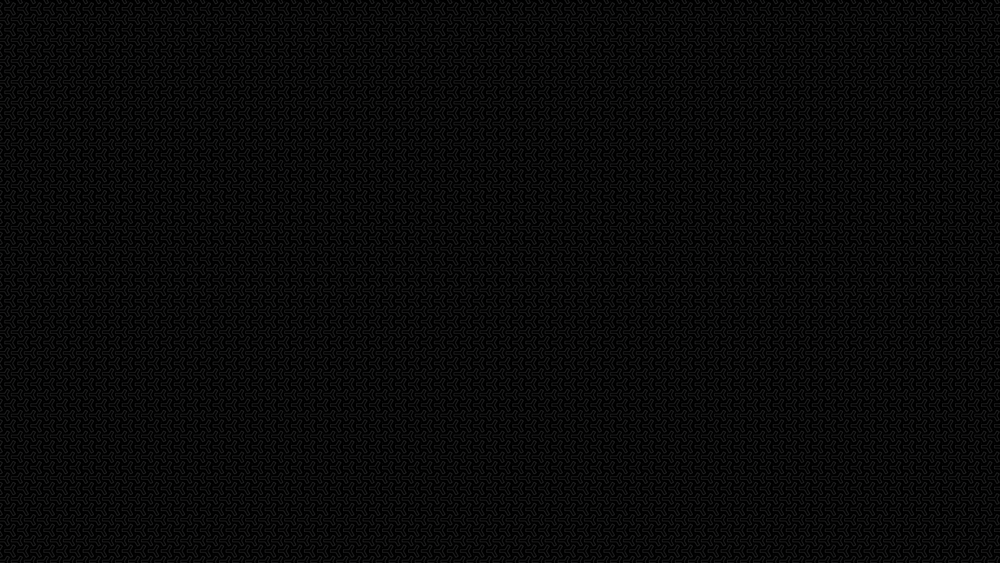 Однако, если телевизор включен, но экран черный, проблема может заключаться в программном обеспечении вашего телевизора.
Однако, если телевизор включен, но экран черный, проблема может заключаться в программном обеспечении вашего телевизора.
Как выполнить программную перезагрузку телевизора
Отключите телевизор от розетки и, если возможно, отсоедините кабель питания от задней панели телевизора, чтобы выполнить программную перезагрузку. Подождите 30 секунд и снова подключите телевизор к работающей розетке, чтобы проверить его еще раз. Если у вас все еще есть проблемы с экраном, вы можете пригласить эксперта — они знают, как исправить черный экран вашего телевизора.
2. Ослабленные входные соединения
Если экран вашего телевизора становится черным, но звук по-прежнему работает, в первую очередь проверьте источник входного сигнала, чтобы убедиться, что он включен и работает правильно. Сюда входят внешние устройства, такие как кабельные приставки, игровые приставки, ноутбуки и потоковые устройства. Как только вы убедитесь, что источник входного сигнала работает правильно и у вас есть правильные настройки входа, проверьте кабельные соединения. Во многих случаях, когда экран телевизора черный, но звук работает, проблема может заключаться в плохом кабельном соединении.
Во многих случаях, когда экран телевизора черный, но звук работает, проблема может заключаться в плохом кабельном соединении.
Как проверить входные кабели телевизора
Независимо от того, работаете ли вы с кабелем HDMI, RCA (обычно желтым, белым и красным кабелями) или другим типом соединения, вам необходимо убедиться, что кабели установлены правильно и прочно вставьте их в порты подключения. При хорошем соединении кабель не должен ослабевать или легко отсоединяться при натягивании или перемещении. Если все ваши кабели плотно прилегают, но проблема не устранена, попробуйте подключить устройство к другому телевизору. Если экран вашего телевизора по-прежнему затемнен, вам могут понадобиться новые кабели.
3. Проблемы с подсветкой
Некоторые телевизионные дисплеи, например ЖК-экраны, используют подсветку для подсветки изображения. Если подсветка перегорит или перестанет работать, это приведет к пустому экрану телевизора.
Чтобы проверить подсветку телевизора, убедитесь, что он включен.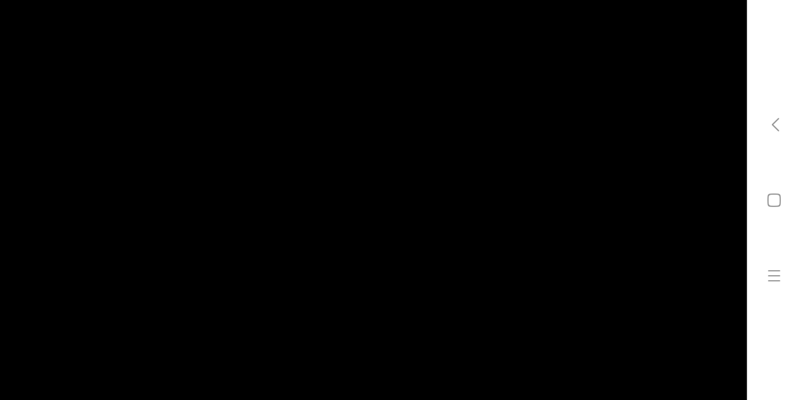 Затем выключите свет в комнате и посветите фонариком на экран. Если вы видите картинку с фонариком, то, скорее всего, перегорела подсветка вашего телевизора.
Затем выключите свет в комнате и посветите фонариком на экран. Если вы видите картинку с фонариком, то, скорее всего, перегорела подсветка вашего телевизора.
Как устранить перегоревшую подсветку
Возможно, вам не терпится узнать, как починить телевизор с черным экраном, но сломанная подсветка не дает простого решения. Подсветку нужно будет заменить, и с этой задачей лучше всего обратиться за помощью к профессионалу.
Если затраты на ремонт выходят за рамки вашего бюджета или не оправдывают себя, учитывая возраст и состояние вашего телевизора, вы можете рассмотреть возможность перехода на новый смарт-телевизор. При покупке нового телевизора в местном центре аренды вы получите бесплатное обслуживание и ремонт в течение всего срока действия соглашения в рамках нашей гарантии беззаботности.
Что делать, если экран телевизора по-прежнему черный
Вы выполнили все тесты, проверили все порты и убедились, что на телевизор подается питание, но экран телевизора по-прежнему черный! Может быть более сложная (и дорогая) проблема, поэтому, возможно, пришло время отказаться от вашего старого телевизора для обновления.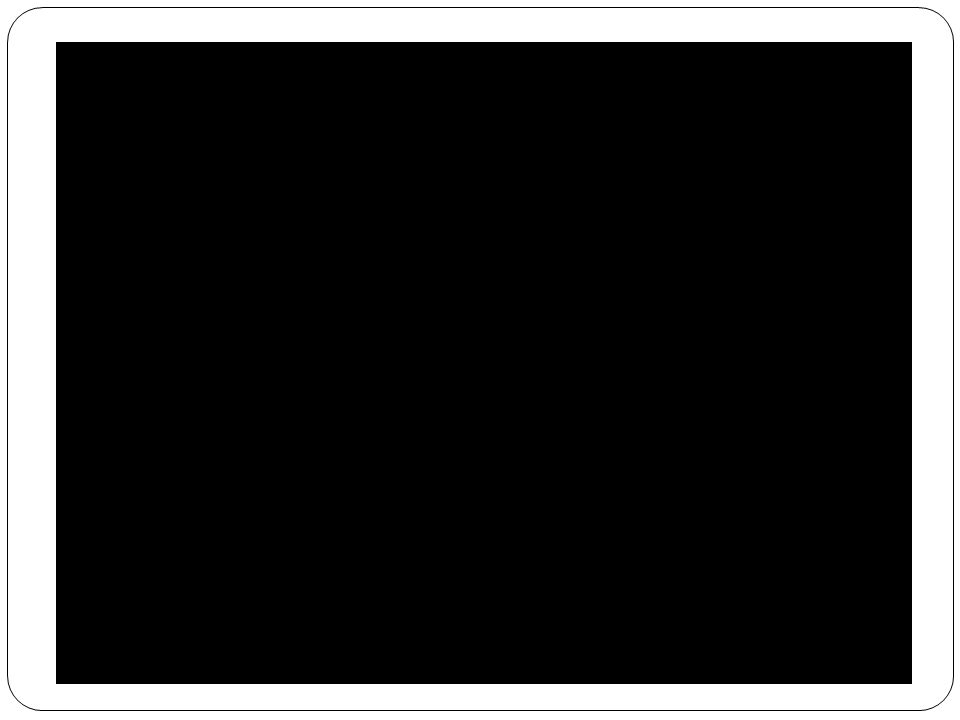


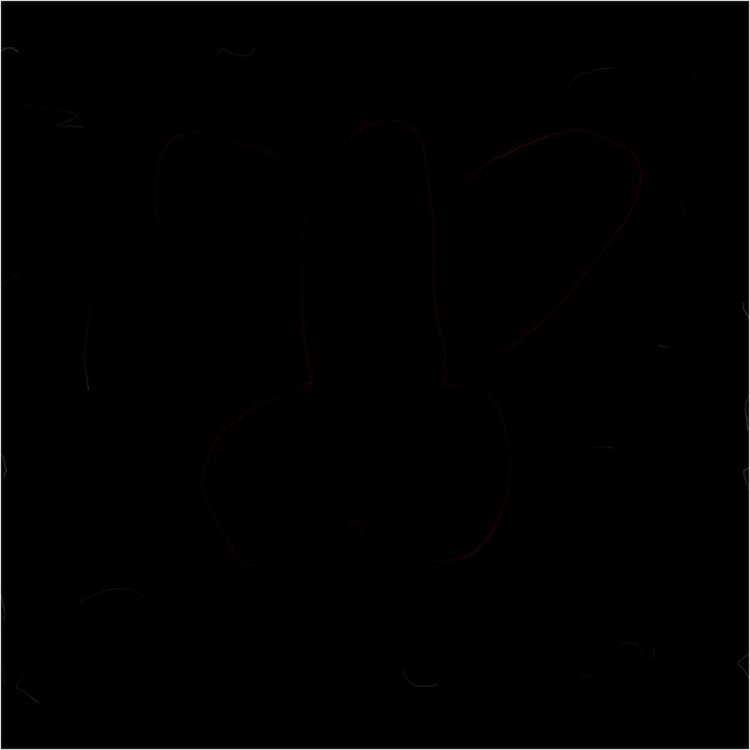

 Просмотрите свою фотопленку
папку на iPhone, чтобы найти свою любимую фотографию, которую вы хотели бы использовать в качестве новых обоев iPhone. Кран
чтобы выбрать и отобразить его в приложении «Фотографии». В левом нижнем углу вы найдете кнопку «Поделиться».
Просмотрите свою фотопленку
папку на iPhone, чтобы найти свою любимую фотографию, которую вы хотели бы использовать в качестве новых обоев iPhone. Кран
чтобы выбрать и отобразить его в приложении «Фотографии». В левом нижнем углу вы найдете кнопку «Поделиться».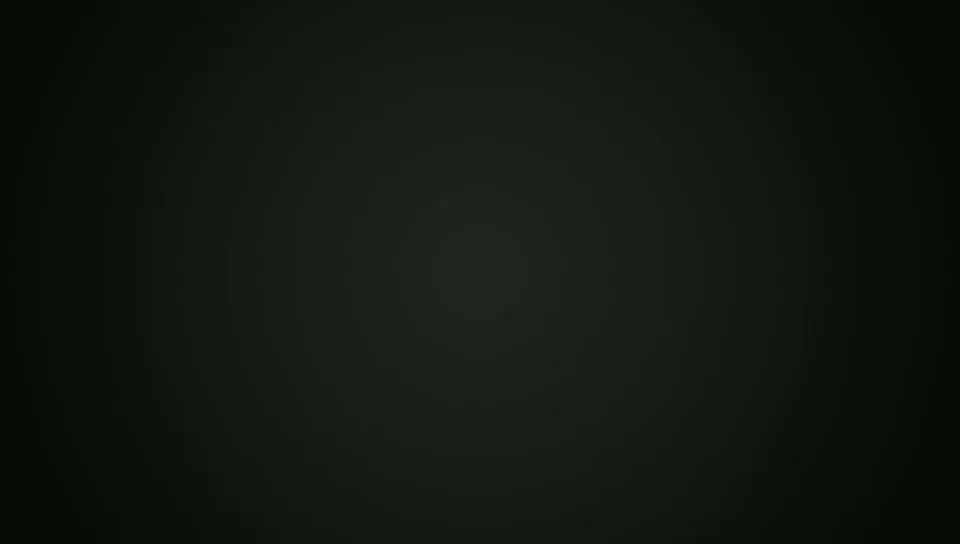 Если
вы используете несколько дисплеев, это
меняет обои только на основном дисплее.
Если
вы используете несколько дисплеев, это
меняет обои только на основном дисплее.