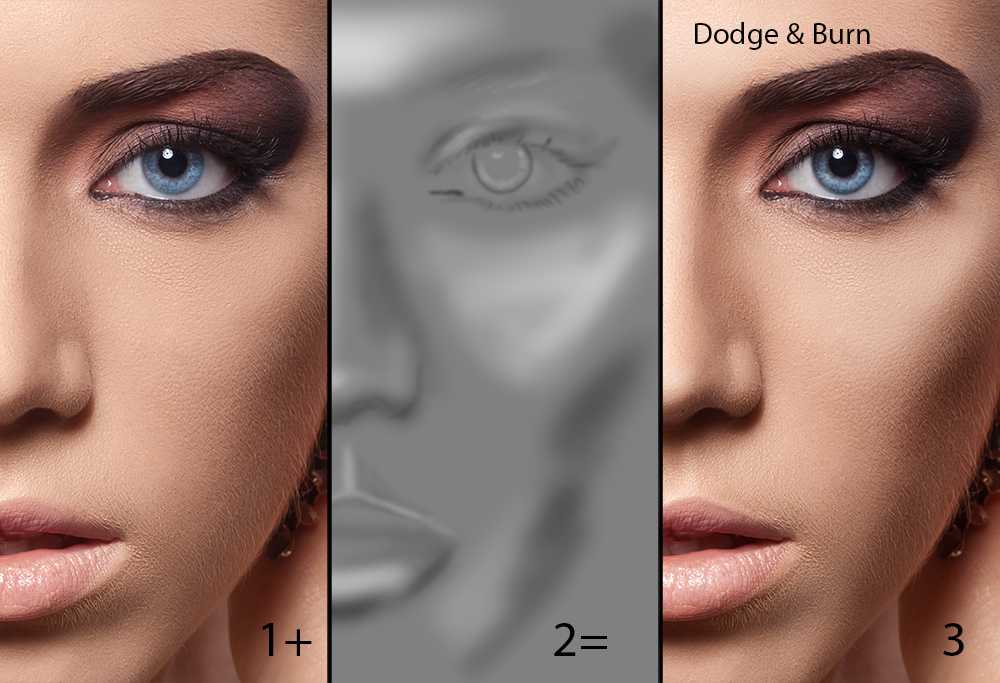Коррекция теней и света в Photoshop Elements
Руководство пользователя Отмена
Поиск
- Photoshop Elements User Guide
- Introduction to Photoshop Elements
- What’s new in Photoshop Elements
- System requirements | Photoshop Elements
- Workspace basics
- Guided mode
- Making photo projects
- Workspace and environment
- Get to know the Home screen
- Workspace basics
- Tools
- Panels and bins
- Open files
- Rulers, grids, and guides
- Enhanced Quick Mode
- File information
- Presets and libraries
- Multitouch support
- Scratch disks, plug‑ins, and application updates
- Undo, redo, and cancel actions
- Viewing images
- Using Windows 7 features
- Fixing and enhancing photos
- Resize images
- Cropping
- Process camera raw image files
- Add blur, replace colors, and clone image areas
- Adjust shadows and light
- Retouch and correct photos
- Sharpen photos
- Transforming
- Auto Smart Tone
- Recomposing
- Using actions to process photos
- Photomerge Compose
- Create a panorama
- Adding shapes and text
- Add text
- Edit text
- Create shapes
- Editing shapes
- Painting overview
- Painting tools
- Set up brushes
- Patterns
- Fills and strokes
- Gradients
- Work with Asian type
- Guided edits, effects, and filters
- Guided mode
- Filters
- Guided mode Photomerge edits
- Guided mode Basic edits
- Adjustment filters
- Effects
- Guided mode Fun edits
- Guided mode Special edits
- Artistic filters
- Guided mode Color edits
- Guided mode Black & White edits
- Blur filters
- Brush Stroke filters
- Distort filters
- Other filters
- Noise filters
- Render filters
- Sketch filters
- Stylize filters
- Texture filters
- Working with colors
- Understanding color
- Set up color management
- Color and tonal correction basics
- Choose colors
- Adjust color, saturation, and hue
- Fix color casts
- Using image modes and color tables
- Color and camera raw
- Working with selections
- Make selections in Photoshop Elements
- Saving selections
- Modifying selections
- Move and copy selections
- Edit and refine selections
- Smooth selection edges with anti-aliasing and feathering
- Working with layers
- Create layers
- Edit layers
- Copy and arrange layers
- Adjustment and fill layers
- Clipping masks
- Layer masks
- Layer styles
- Opacity and blending modes
- Creating photo projects
- Project basics
- Making photo projects
- Editing photo projects
- Saving, printing, and sharing photos
- Save images
- Printing photos
- Share photos online
- Optimizing images
- Optimizing images for the JPEG format
- Dithering in web images
- Guided Edits — Share panel
- Previewing web images
- Use transparency and mattes
- Optimizing images for the GIF or PNG-8 format
- Optimizing images for the PNG-24 format
- Keyboard shortcuts
- Keys for selecting tools
- Keys for selecting and moving objects
- Keys for the Layers panel
- Keys for showing or hiding panels (expert mode)
- Keys for painting and brushes
- Keys for using text
- Keys for the Liquify filter
- Keys for transforming selections
- Keys for the Color Swatches panel
- Keys for the Camera Raw dialog box
- Keys for the Filter Gallery
- Keys for using blending modes
- Keys for viewing images (expertmode)
Инструменты «Умная кисть» и «Умная кисть с прорисовкой» корректируют тональность и цвет на выбранных участках фотографии. Эти инструменты можно использовать также для реализации некоторых эффектов. Для этого достаточно выбрать существующую настройку и применить коррекцию. Оба инструмента автоматически создают слои коррекции. Эта функция обеспечивает гибкость в работе с фотографиями, поскольку оригинальный слой остается без изменений. Всегда можно вернуться назад и изменить коррекцию, при этом никакая часть информации изображения не удаляется.
Эти инструменты можно использовать также для реализации некоторых эффектов. Для этого достаточно выбрать существующую настройку и применить коррекцию. Оба инструмента автоматически создают слои коррекции. Эта функция обеспечивает гибкость в работе с фотографиями, поскольку оригинальный слой остается без изменений. Всегда можно вернуться назад и изменить коррекцию, при этом никакая часть информации изображения не удаляется.
При использовании инструмента «Умная кисть» выбор по цвету и текстуре делается одинаковым образом. Коррекция одновременно накладывается на выбранные участки. Можно корректировать тени, светлые участки, цвета и контрастность. Примените цвета к объектам на изображении, добавьте текстуры, примените различные фотоэффекты.
Выберите инструмент «Умная кисть».
Выберите эффект в раскрывающемся списке наборов параметров на панели параметров инструментов, а затем перетащите указатель мыши на объекты в изображении, к которым необходимо применить эффект.

С помощью инструмента «Умная кисть» можно применить различные эффекты и узоры из доступных параметров набора.
Доступные стилиОднако настройки эффекта недоступны для изменения, поскольку слой с эффектом является пиксельным, а не корректирующим слоем.
Параметр текстурСтили текстур помогают достичь следующих результатов на изображениях:
Улучшение скучных фоновых цветов.
Создание эффекта «Глянец» для одежды или текстильных изделий.
Добавление цветочных узоров на платья.
Добавление дизайнерских узоров на обои и фон изображения.
Инструмент «Умная кисть с прорисовкой» позволяет выполнить прорисовку определенных участков фотографии, как с помощью инструмента рисования. Этот инструмент помогает корректировать мелкие детали с использованием стилей узоров и эффектов. Рисование и применение стиля в небольших областях выполняются более точно.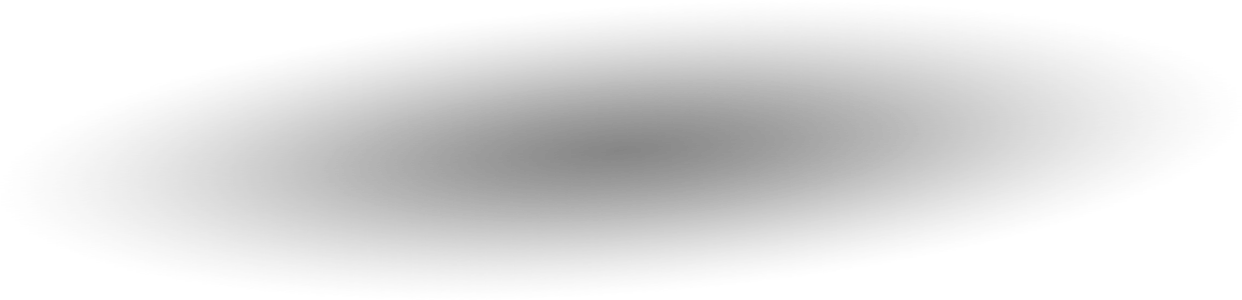 Выберите эффект в раскрывающемся списке и раскрасьте область, чтобы применить эффект. На выбор предлагается большой набор кистей. На панели параметров предусмотрены параметры размера и формы кисти.
Выберите эффект в раскрывающемся списке и раскрасьте область, чтобы применить эффект. На выбор предлагается большой набор кистей. На панели параметров предусмотрены параметры размера и формы кисти.
Этот инструмент можно также использовать в качестве инструмента выделения. Можно выбрать команду «Уточнить края» на панели параметров для изменения формы и размера выделенного фрагмента. Чтобы удалить область из выделенного фрагмента, выберите команду «Удалить область» в кисти выделения.
Обе кисти позволяют добавлять и удалять участки, подлежащие коррекции. К фотографии можно применить несколько заданных корректировок. Каждая заданная корректировка выполняется в своем собственном слое. Каждую корректировку можно изменять независимо от других.
После выполнения коррекции в выбранном месте появляется значок булавки. Значок булавки указывает на определенную коррекцию. Новый значок булавки появляется после изменения коррекции. Эта функция облегчает модификацию специфической коррекции, особенно, если применены различные настройки.
На панели инструментов выберите «Умная кисть» или «Умная кисть с прорисовкой».
Откроется всплывающая панель с наборами коррекций.
Выберите эффект в раскрывающемся списке наборов параметров на панели параметров инструментов.
Выбирайте элементы в меню всплывающей панели, чтобы просмотреть различные наборы коррекций. Подробные сведения о настройке всплывающей панели приведены в разделе Сведения о наборах.
(Необязательно) Для настойки размера и параметров кистей используется ниже приведенная процедура.
- Если выбрана «Умная кисть», откройте на панели параметров «Выбор кисти» и выполните установки.
- Если выбран инструмент «Умная кисть с прорисовкой», выберите наконечник кисти на всплывающей панели «Наборы кистей». После этого установите размер кисти на панели параметров.
Выполните рисование или перетаскивайте инструмент по изображению.

Каждая коррекция выполняется в соответствующем слое. Цветная булавка появляется в месте первого применения кисти.
(Необязательно) Можно выполнить одно из следующих действий:
- Для применения корректировок к другим участкам фотографии выполните рисование или перетаскивайте инструмент по изображению. При необходимости удостоверьтесь, что выбрано «Добавить к выделенной области».
- Для отмены текущих корректировок на участках изображения выберите «Вычитание из выделенной области» и выполните рисование на изображении.
- Для применения других типов коррекции выберите «Новая выделенная область», выделите набор на всплывающей панели, а затем нанесите рисунок на изображение.
- Для сглаживания краев на выбранном участке выберите команду «Обработка краев» на панели параметров, выполните установки в диалоговом окне и нажмите кнопку «ОК». Дополнительная информация приведена в разделе Сглаживание краев на выбранном участке с помощью фильтрации и растяжки.

При возвращении к инструментам «Умная кисть» и «Умная кисть с прорисовкой» после использования других инструментов из набора панели инструментов, последние использовавшиеся настройки продолжают оставаться в силе.
(Необязательно) При использовании нескольких корректировок необходимо выполнить одно из приведенных ниже действий для добавления, удаления или изменения корректировок.
- Нажмите значок булавки кнопкой мыши.
- Нажмите изображение правой кнопкой мыши и выберите необходимую корректировку в списке нижней части меню.
Изменение параметров корректировки инструмента «Умная кисть»
Выполните одно из следующих действий.
- Нажмите изображение или его активный участок правой кнопкой мыши и выберите «Изменить параметры корректировки».
- Для выбора конкретного корректирующего слоя дважды нажмите его миниатюру на панели «Слои».
- Дважды нажмите значок булавки.

Установите в диалоговом окне необходимые параметры и нажмите кнопку «ОК».
Изменение заданных корректировок инструмента «Умная кисть»
Нажмите значок булавки или активный участок, затем откройте всплывающую панель наборов на панели параметров.
Выберите набор коррекции на всплывающей панели.
Удаление корректировки инструмента «Умная кисть»
Нажмите значок булавки или активный участок правой кнопкой мыши и выберите «Удалить корректировку».
Удалить коррекцию инструмента «Умная кисть» можно также на панели «Слои», если удалить соответствующий корректирующий слой.
Всплывающая панель «Умная кисть»
Photoshop Elements позволяет применять различные наборы параметров корректировки с использованием инструментов «Умная кисть» и «Умная кисть с прорисовкой» . Заданная коррекция выбирается на всплывающей панели наборов на панели параметров.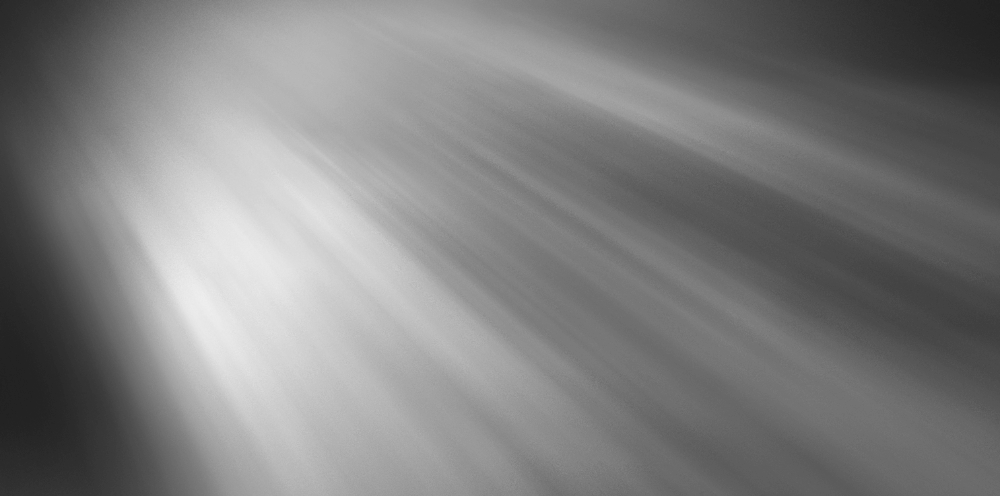 Всплывающую панель набора «Умная кисть» можно настроить, как и все всплывающие панели. Меню панели используется для отображения коррекций в виде значков или в виде списка. Окно выбора можно перетащить с панели параметров в любое место на рабочем столе.
Всплывающую панель набора «Умная кисть» можно настроить, как и все всплывающие панели. Меню панели используется для отображения коррекций в виде значков или в виде списка. Окно выбора можно перетащить с панели параметров в любое место на рабочем столе.
Все виды коррекции или их специальные наборы можно просматривать путем выбора из меню, расположенного рядом с верхней левой частью панели. Корректировке подлежит тональность изображения и прочие параметры.
Инструмент «Уровни» является мощным инструментом, позволяющим внести масштабные коррективы в тон и цвет изображения. С помощью этого средства можно выполнить корректировку целого изображения или его фрагмента. (Данное диалоговое окно выводится по команде «Улучшение» > «Настройка светотеней» > «Уровни».)
С диалоговым окном «Уровни» можно выполнить следующие действия.
Диалоговое окно «Уровни» A. Каналы для цветовой коррекции B. Значения теней C. Средние тона D. Значения света
Значения света
Растянуть тоновый диапазон изображения, задав значения света и теней.
Настроить яркость средних тонов изображения, не оказывая влияния на значения светов и теней.
Скорректировать цветовой оттенок, сделав серые тона нейтральными. Также имеется возможность улучшить изображение, добавив мягкий цветовой оттенок, например теплый оттенок заката.
Задать определенные числовые значения теням и светлым участкам (RGB) изображения, предназначенного для экспертной печати.
При работе с инструментом «Уровни» можно непосредственно корректировать пиксели изображения или использовать корректирующий слой. Использование техники корректирующих слоев предоставляет пользователю несколько степеней свободы. Среди главных преимуществ отметим следующее:
Возможность исправления корректирующего слоя путем вызова диалогового окна «Уровни» двойным щелчком мыши на нем.
Возможность ослабить воздействие коррекции, уменьшив степень непрозрачности корректирующего слоя на панели «Слои»
Возможность сложить корректирующие слои в стопку для внесения множественных корректировок, не искажая оригинал по причине многочисленных дополнительных настроек.

Возможность использовать маску слоя для корректирующего слоя для выполнения корректировки на ограниченном участке изображения.
Выполните команду «Улучшение» > «Настройка освещения» > «Тени/Свет».
Измените положение одного из регуляторов на шкале яркости или введите значения в числовых полях, нажмите «ОК».
Осветлить тени
Осветляет темные участки изображения и выявляет детали, пребывавшие в тени.
Затемнить яркие участки
Затемняет светлые участки изображения и выявляет засвеченные детали. Совершенно белые участки изображения не имеют деталей, поэтому эта настройка их не коснется.
Контрастность средних тонов
Увеличивает или уменьшает контраст средних тонов изображения. Воспользуйтесь этим ползунком, если после настройки светов и теней контрастность изображения недостаточна.
Для восстановления исходного состояния фотографии до выполнения корректировочных команд в этом диалоговом окне, нажмите кнопку «Восстановить», удерживая клавишу Alt (Option и Mac OS).
Изображение перед настройкой светов и теней (вверху) и после (внизу). В результате коррекции черты лица стали мягче и обнаружились мелкие детали под солнечными очками.
Выполните одно из следующих действий:
- Выполните команду «Улучшение» > «Настройка освещения» > «Уровни».
- Выберите «Слой» > Новый корректирующий слой > «Уровни» или откройте существующий корректирующий слой «Уровни».
Выберите композитный канал RGB из меню «Канал». При использовании композитного канала RGB корректирующие команды применяются ко всем трем цветовым каналам (красный, зеленый, синий). Если вы работаете с изображением в градациях серого, вы сможете производить манипуляции только с каналом серого.
Вносить изменения в распределение тонов можно перемещая регуляторы параметров «Выходной уровень» (левый и правый ползунки непосредственно под гистограммой) к краю первой группы пикселей или к концу гистограммы.
Для осветления фотографии перетащите ползунок влево. Вы также можете вносить значения непосредственно в первое и третье числовое поле шкалы «Входные уровни».
Вы также можете вносить значения непосредственно в первое и третье числовое поле шкалы «Входные уровни».Удерживайте клавишу Alt (Option в ОС Mac OS), перетаскивая ползунок «Тени», чтобы увидеть, какие области будут отсекаться до черного (уровень 0). Удерживайте клавишу Alt (Option в Mac OS), перетаскивая ползунок «Свет», чтобы увидеть, какие области будут отсекаться до белого (уровень 255). Точки изображения, окрашенные в другие цвета, отображают тона, отсекаемые в отдельных каналах.
Для настройки яркости средних тонов изображения (средней точки или гаммы), не оказывая влияния на значения яркости темных и светлых участков, перетащите средний ползунок серого цвета шкалы «Входные уровни». Значения светов и теней можно вносить непосредственно в среднюю текстовую ячейку шкалы «Входные уровни». (Значение 1.0 представляет собой текущее значение гаммы, не подвергавшееся коррекции.) Нажмите кнопку «ОК».

Результаты коррекции можно наблюдать на панели «Гистограмма».
Кнопка «Авто» выполняет автоматическую настройку белой и черной точек, перемещая ползунки к самой светлой или темной точке в каждом канале. Данная команда равносильна использованию команды «Тоновая автокоррекция» и может привести к сдвигу цветового диапазона изображения.
Команда «Яркость/Контрастность» лучше всего подходит для применения к отдельным участкам изображения. Используйте эту команду, чтобы настроить яркость всего изображения или уменьшить результаты контрастности в изображении. Команды «Уровни» и «Тень/Свет» являются лучшими средствами тоновой коррекции изображений.
Выполните одно из следующих действий.
- Выполните команду «Улучшение» > «Настройка освещения» > «Яркость/Контрастность» для непосредственной корректировки пикселей изображения.
- Выполните команду «Слой» > «Новый корректирующий слой» > «Яркость/Контрастность» для корректировки слоя.

Измените положение ползунков на шкале яркости и контраста, нажмите «ОК».
Сдвиг ползунка влево уменьшает уровень яркости или контраста; сдвиг ползунка вправо увеличивает его. Числовое значение справа от каждого ползунка соответствует значению яркости или контраста.
Инструмент «Осветлитель» и «Затемнитель» осветляет и, соответственно, затемняет участки изображения. Инструмент «Осветлитель» используется для выявления деталей в затемненных участках изображения, а инструмент «Затемнитель» — в светлых участках.
Исходное изображение (слева), результат применения инструмента «Затемнитель» (вверху в центре) и результат применения инструмента «Осветлитель» (внизу справа)Выберите инструмент «Осветлитель» или «Затемнитель». Если вы не видите их на панели инструментов, найдите инструмент «Губка».
Установите параметры инструмента на панели параметров.
Всплывающее меню «Кисть»
Задает форму кончика кисти.
 Нажмите стрелку рядом с образцом кисти, выберите категорию кистей из всплывающего меню кистей, затем выберите миниатюру кисти.
Нажмите стрелку рядом с образцом кисти, выберите категорию кистей из всплывающего меню кистей, затем выберите миниатюру кисти.Размер
Задает размер кисти в пикселях. Перетащите ползунок «Размер» или используйте поле ввода для указания точного размера.
Диапазон
Задает тоновый диапазон изображения, настраиваемый с помощью инструмента. Выберите «Средние тона» для изменения среднего диапазона серых тонов, «Тени» для изменения темных участков и «Свет» для изменения светлых областей.
Экспозиция
Задает эффект применения инструмента с каждым штрихом. Более высокое значение в процентах увеличивает эффект.
Совет. Для постепенного осветления или затемнения области установите низкое значение экспозиции для инструмента и перетащите его несколько раз над областью, которую нужно откорректировать.
Перетащите курсор мыши над изображением, которое нужно изменить.

Инструмент «Губка» увеличивает или уменьшает насыщенность областей изображения. Инструмент «Губка» позволяет сделать объект или область более ярким или тусклым.
Выберите инструмент «Губка». Если вы не видите инструмент «Губка» найдите инструмент «Осветлитель» или «Затемнитель».
Установите параметры инструмента на панели параметров.
Всплывающее меню «Кисть»
Задает форму кончика кисти. Нажмите стрелку рядом с образцом кисти, выберите категорию кистей из всплывающего меню кистей, затем выберите миниатюру кисти.
Размер
Задает размер кисти в пикселях. Перетащите ползунок «Размер» или используйте поле ввода для указания точного размера.
Режим
Устанавливает области увеличения или уменьшения насыщенности.
Интенсивность
Задает эффект инструмента с каждым штрихом.
 В режиме «Увеличить насыщенность» более высокое значение в процентах увеличивает насыщенность. В режиме «Уменьшить насыщенность» более высокое значение в процентах уменьшает насыщенность.
В режиме «Увеличить насыщенность» более высокое значение в процентах увеличивает насыщенность. В режиме «Уменьшить насыщенность» более высокое значение в процентах уменьшает насыщенность.
Справки по другим продуктам
- Корректирующие слои и слои заливки
- Автоматическое удаление паразитных оттенков
- Коррекция насыщенности и цветового тона
- Автоматическая коррекция светотеней и цвета
- Коррекция насыщенности и цветового тона
- Заготовки и библиотеки
Вход в учетную запись
Войти
Управление учетной записью
Рисуем тени в Photoshop
10 — 2010
В КомпьюАрт № 6’2010 была опубликована статья о правилах создания монтажа. В одном из правил говорилось, что для достижения реализма при монтировании объекта в другое окружение следует дорисовывать тень или отражение в зависимости от того, на какую поверхность объект монтируется. В настоящей статье мы рассмотрим варианты рисования тени с помощью графического редактора Photoshop.
В настоящей статье мы рассмотрим варианты рисования тени с помощью графического редактора Photoshop.
Падающая тень
Когда монтирование объекта происходит на ровную поверхность, то для правдоподобности необходимо дорисовать падающую тень. На рис. 1 изображение тигра смонтировано на изображение Невского проспекта, тень дорисована. Рассмотрим алгоритм рисования такой тени.
Рис. 1. Пример падающей тени
- Обратите внимание на то, что тени от автомобилей расположены слева от них. Следовательно, необходимо нарисовать тень от тигра также слева. Для начала необходимо расположить оба изображения на отдельных слоях одного документа.
- Затем создать копию слоя с изображением тигра, для чего следует выделить этот слой и нажать комбинацию клавиш Ctrl + J (в Mac OS — Command + J) или перетащить строку слоя на пиктограмму чистого листа .
- На данный момент имеются два одинаковых слоя, расположенных друг под другом. Нужно выделить нижний слой из этой пары (рис.
 2). Нажать клавишу D для выбора черного цвета в качестве основного. Закрасить изображение тигра черным цветом с помощью комбинации клавиш Shift + Alt + Backspace (в Mac OS — Shift + Option + Delete).
2). Нажать клавишу D для выбора черного цвета в качестве основного. Закрасить изображение тигра черным цветом с помощью комбинации клавиш Shift + Alt + Backspace (в Mac OS — Shift + Option + Delete).
Рис. 2. Создана копия слоя с изображением тигра
Примечание
Если вам требуется нарисовать тень, которая постепенно исчезает, то вместо п. 2 и 3 выполните следующие действия. Волшебной палочкой выделите холст там, где нет изображения тигра, и инвертируйте область выделения. На новом слое нарисуйте линейный градиент от черного цвета к прозрачному.
- Теперь следует трансформировать черное изображение тигра. Для этого необходимо войти в режим свободной трансформации, нажав комбинацию клавиш Ctrl + T (в Mac OS — Command + T). Требуется деформировать это изображение так, чтобы оно повторяло контур нижней лапы и одновременно с этим располагалось слева от тигра. Поэтому нужно удерживать нажатой клавишу Ctrl (в Mac OS — Command) при перемещении маркеров появившейся рамки выделения.
 Эта клавиша позволяет, не выходя из режима свободной трансформации, осуществлять искажение изображения.
Эта клавиша позволяет, не выходя из режима свободной трансформации, осуществлять искажение изображения. - Удерживая нажатой клавишу Ctrl, необходимо сместить средний
маркер верхней границы рамки
влево и вниз, а затем маркер, расположенный в правом нижнем
углу, — вверх (рис. 3). Для выхода
из режима используется клавиша Enter (в Mac OS — Return). - В заключение для слоя с тенью нужно уменьшить значение непрозрачности, например до 75%, и размыть изображение тени, применив к нему фильтр Размытие (Blur) —> Размытие по Гауссу (Gaussian Blur).
Рис. 3. Трансформация изображения на копии слоя
Связывание тени
Если монтирование объекта происходит на неровную поверхность, например на песок, камни, скалы, воду, то возникает необходимость деформации тени так, чтобы она повторяла рельеф фонового изображения. Для реализации этого приема следует использовать карту смещения — полутоновое изображение, созданное на основе фонового изображения.
Рассмотрим алгоритм создания монтажа, приведенного на рис. 4.
Рис. 4. Пример тени, повторяющей изгибы занавески
Рис. 5. Результат создания заготовки для тени синицы
- Допустим, что оба исходных изображения совмещены, тень на основе изображения синицы создана аналогично предыдущему примеру (рис. 5). Теперь требуется деформировать тень синицы так, чтобы она повторяла изгибы занавески.
- Предварительно следует создать карту смещения на основе альфаканала. Для этого необходимо активировать фоновый слой, выделить всё изображение, нажав комбинацию клавиш Ctrl + A (в Mac OS — Command + A). Скопировать изображение в буфер обмена с помощью комбинации клавиш Ctrl + C (в Mac OS — Command + C). Перейти в палитру Каналы (Channels), создать новый альфаканал, нажав пиктограмму чистого листа , и вставить из буфера обмена фоновое изображение с помощью комбинации клавиш Ctrl + V (в Mac OS — Command + V). Снять выделение.
- Теперь необходимо повысить контрастность полутонового изображения.
 Для этого можно воспользоваться диалоговым окном Уровни (Levels). Чтобы повысить контрастность, следует сместить черный ползунок вправо, белый — влево, а положение серого ползунка менять не требуется. Для размытия полутонового изображения можно использовать фильтр Размытие по Гауссу (Gaussian Blur). Результат представлен на рис. 6.
Для этого можно воспользоваться диалоговым окном Уровни (Levels). Чтобы повысить контрастность, следует сместить черный ползунок вправо, белый — влево, а положение серого ползунка менять не требуется. Для размытия полутонового изображения можно использовать фильтр Размытие по Гауссу (Gaussian Blur). Результат представлен на рис. 6. - Когда альфаканал изменен, на его основе можно создать новый файл. Щелчком правой кнопкой мыши по строке альфаканала необходимо вызвать контекстное меню и выбрать из него команду Создать дубликат канала (Duplicate Channel). В появившемся диалоговом окне из списка Документ (Document) выбрать пункт Новый (New). Подтвердить создание файла, нажав кнопку ОК (рис. 7).
- Созданный документ требуется сохранить в формате PSD на жестком диске. Это и есть карта смещения. Данный файл в дальнейшем будет использоваться для работы с фильтром Смещение (Displace). Созданный альфаканал теперь уже не требуется, поэтому его следует удалить и перейти в палитру Слои (Layers).

- Активизировав слой с тенью, необходимо применить к нему команду Фильтр (Filter) —> Искажение (Distort) —> Смещение (Displace). Ввести значения в поля Масштаб по горизонтали (Horizontal Scale) и Масштаб по вертикали (Vertical Scale), например по 20%. Значения остальных переключателей менять не следует (рис. 8).
Рис. 6. Пример альфа-канала, на основе которого будет создана карта смещения
Рис. 7. Диалоговое окно Создать дубликат канала
Рис. 8. Диалоговое окно фильтра Смещение
В результате применения фильтра тень исказилась (рис. 9). И напоследок для слоя с тенью можно изменить режим наложения на Умножение (Multiply), уменьшить значение непрозрачности, например, до 90%, немного размыть изображение и удалить лишние фрагменты тени.
Рис. 9. Искажение тени с помощью фильтра Смещение
Группирование теней
Данный прием очень простой и делается практически одним щелчком мыши, основан на создании обтравочной маски. Его необходимо применять, когда требуется отбросить тень не на всё фоновое изображение, а только на его часть или в пределах изображения на отдельном слое.
Его необходимо применять, когда требуется отбросить тень не на всё фоновое изображение, а только на его часть или в пределах изображения на отдельном слое.
Рассмотрим пример создания такой тени, приведенный на рис. 10.
Рис. 10. Пример тени, расположенной на части фонового изображения
Рис. 11. Создана заготовка для тени
Рис. 12. Результат уменьшения непрозрачности слоя с тенью и применения к нему фильтра Размытие по Гауссу
- Аналогично первому примеру сначала следует совместить изображения и подогнать их друг к другу по размеру. Затем создать копию слоя с изображением кошки и в режиме свободной трансформации наклонить его, удерживая клавишу Ctrl (в Mac OS — Command), — рис. 11.
- Уменьшить непрозрачность слоя с тенью и применить фильтр Размытие по Гауссу (Gaussian Blur) — рис. 12.
- На данный момент тень выглядит неестественно, потому что она выходит за край скалы и висит в воздухе. Необходимо расположить ее только в пределах скалы.
 Для этого следует выделить изображение скалы и расположить его на отдельном слое, нажав комбинацию клавиш Ctrl + J (в Mac OS — Command + J). В момент выделения удобнее отключить видимость слоев с изображениями кошки и ее тени, чтобы они не загораживали собой скалу.
Для этого следует выделить изображение скалы и расположить его на отдельном слое, нажав комбинацию клавиш Ctrl + J (в Mac OS — Command + J). В момент выделения удобнее отключить видимость слоев с изображениями кошки и ее тени, чтобы они не загораживали собой скалу. - Расположить слой со скалой следует под слоем с изображением кошки. Затем выделить строку слоя с тенью в палитре Слои (Layers), нажать правую кнопку мыши и из контекстного меню выбрать команду Создать обтравочную маску (Create Clipping Mask). В результате выполнения команды тень будет находиться только на скале. Обратите внимание на то, что при перемещении скалы или тени изображение тени всегда остается в пределах скалы и не отбрасывается на фоновое изображение. Палитра Слои (Layers) итогового монтажа должна содержать четыре слоя (рис. 13).
Рис. 13. Палитра Слои должна содержать четыре слоя
Освещение объекта сзади
Для реализации этого приема используются команда Перспектива (Perspective) и фильтр Размытие по Гауссу (Gaussian Blur). Рассмотрим алгоритм создания тени при освещении объекта сзади (рис. 14).
Рассмотрим алгоритм создания тени при освещении объекта сзади (рис. 14).
Рис. 14. Пример тени, возникающей при освещении объекта сзади
Рис. 15. Результат отражения тени по вертикали
- Предварительно следует совместить оба изображения и создать слой с тенью на основе копии слоя с изображением розы. Выделить строку слоя с тенью и применить команду Редактирование (Edit) —> Трансформирование (Transform) —> Отразить по вертикали (Flip Vertical). Затем, используя инструмент Перемещение (Move), сместить тень вниз (рис. 15).
- Выполнить команду Редактирование (Edit) —> Трансформирование (Transform) —> Перспектива (Perspective). Перетащить нижний левый угловой маркер влево, а верхний левый угловой — вправо. Затем нажать комбинацию клавиш Ctrl + T (в Mac OS — Command + T), чтобы войти в режим свободной трансформации. Взяться за нижнюю границу рамки и протащить ее вверх так, чтобы тень не выходила за пределы сидения.
 Нажать клавишу Enter для завершения трансформации (в Mac OS — клавишу Return) — рис. 16.
Нажать клавишу Enter для завершения трансформации (в Mac OS — клавишу Return) — рис. 16. - Размыть тень на небольшое число пикселов, например на 3, предварительно вызвав окно фильтра с помощью команды Фильтр (Filter) —> Размытие (Blur) —> Размытие по Гауссу (Gaussian Blur).
- Инструментом Прямоугольная область (Rectangular Marquee) выделить нижнюю половину тени, растушевать область на 10 пикселов в окне растушевки, которое вызывается комбинацией клавиш Shift + F6. Применить размытие опять же на 3 пиксела. Для этого можно заново не вызывать окно фильтра, а просто выбрать первую команду в меню Фильтр (Filter) или нажать комбинацию клавиш Ctrl + F (в Mac OS — Command + F). Нажать данную комбинацию два раза. Сместить выделение вниз на четверть и еще раз дважды нажать комбинацию клавиш Ctrl + F.
- Смещение рамки выделения и последующее размытие фрагмента требуется для создания перспективного размытия тени.
 В завершение эффекта необходимо снять выделение с помощью комбинации клавиш Ctrl + D (в Mac OS — Command + D) (рис. 17) и уменьшить непрозрачность слоя.
В завершение эффекта необходимо снять выделение с помощью комбинации клавиш Ctrl + D (в Mac OS — Command + D) (рис. 17) и уменьшить непрозрачность слоя.
Рис. 16. Результат применения команд Перспектива и Свободная трансформация
Рис. 17. Результат многократного применения фильтра Размытие по Гауссу
Все перечисленные в этой статье приемы применимы также и к тексту, но при работе с текстовым слоем некоторые команды могут быть недоступны, тогда текстовый слой предварительно следует растрировать или конвертировать в кривые. Для этого в палитре Слои (Layers) необходимо щелкнуть по строке слоя правой кнопкой мыши и выбрать команду Растрировать текст (Rasterize Type) или Преобразовать в кривые (Convert to Shape).
КомпьюАрт 10’2010
Как в фотошопе сделать тень
Главная » Разное » Как в фотошопе сделать тень
Как сделать тень в фотошопе
Всем привет! Мы поговорим о том, как сделать тень в фотошопе.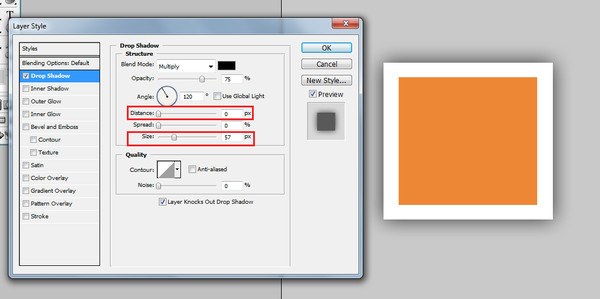
Программа Adobe Photoshop имеет широкую гамму инструментов и функций, при помощи которых можно добавлять тени к объектам, мы рассмотрим два наиболее распространённых способа создания теней в фотошопе – при помощи Стилей слоя (Layer Style) и с помощью Выделения (Select).
Тень является неотъемлемой частью любой фотоманипуляции, логотипа и т.п. Без тени соединенные объекты выглядят нереалистично, как склеенная аппликация.
Несколько советов перед созданием тени
- Главное, что нужно запомнить новичку: в природе нет абсолютно черных теней, всегда присутствует какой-то дополнительный цвет, разбавляющий густоту черного.
- Учитывайте, что чем ближе тень к объекту, тем она насыщеннее, чем дальше – тем прозрачнее.
- Присмотритесь к окружающему вас миру, почаще обращайте внимание, каким образом объекты отбрасывают тень – это поможет вам избежать ошибок при создании своих коллажей.
Как сделать тень при помощи Стилей слоя (Layer Style)
«Повесим» картину на стену при помощи фотошоп. Откроем изображение стены, Файл-Открыть (File-Open).
Откроем изображение стены, Файл-Открыть (File-Open).
Поместим (Файл-Поместить (File–Place)) на холст изображение с картиной, оно уже отделено от фона,
Левой кнопкой мыши тянем за уголки внутрь изображения для уменьшения картины, зажимаем при этом клавиши Shift и Alt чтобы сохранились пропорции картины и масштабирование происходило с центра:
При помощи инструмента Перемещение (Move tool), быстрая клавиша вызова инструмента V, перетаскиваем картину чуть выше:
На панели слоев делаем активным слой с картиной, кликаем по нему два раза левой кнопкой мыши – откроется окно с настройками Стилей слоя (Layer Style):
Ставим галочку у Стиля слоя Тень (Drop Shadow):
В этом окошке вы можете выбрать цвет, размер, размах (растушевку), угол (направление света), режим наложения (в основном лучше всего использовать режим Умножение (Multiply)), непрозрачностьтени. Пока окно не закрыто, вы можете самостоятельно двигать созданную тень мышкой, чтобы подобрать лучшее её расположение. Также в любой момент, вы можете снова сделать двойной щелчокмыши и внести изменения в настройки.
Также в любой момент, вы можете снова сделать двойной щелчокмыши и внести изменения в настройки.
Для нашей картины я изменила угол к 90 градусам, потому что стена освещена сверху, изменила цвет с черного на темно-коричневый. Подробно рассмотреть настройки вы можете на скриншоте:
Вот как преобразился наш маленький коллаж после добавления тени:
Исчез эффект плоскости, и коллаж приобрел реалистичность.
Как сделать тень в фотошопе при помощи Выделения (Select)
Этот способ, несомненно, посложнее, но, уверенна, вы справитесь!
Создаем новый файл (Файл-Создать (File—New)) с такими параметрами:
Помешаем в новый документ изображение с девушкой (Файл-Поместить (File–Place)). Девушка уже отделена от фона, так что нам не придется её вырезать.
Как и в предыдущем шаге, масштабируем изображение до нужных нам размеров. Не забываем о клавишах Alt и Shift для сохранения пропорций и масштабирования с центра.
Переходим в панель слоев и с зажатой клавишей Ctrl кликаем по миниатюре слоя с девушкой, таким образом мы загрузим выделение этого слоя.
Создаем новый слой между фоновым белым слоем и слоем с девушкой, Слои-Новый-Слой (Layer—New—Layer) или клик по иконке создания нового слоя в панели слоев:
Переходим к Редактирование-Выполнить заливку (Edit—Fill), в окне выбора цвета выбираем темный цвет и заливаем им выделение. Для примера и хорошего контраста с белым фоном я залила черным, но, напоминаю, для реалистичности коллажа лучше не использовать чисто черный цвет.
Вот как на данный момент выглядит наша будущая тень:
Снимаем выделение (Ctrl + D), активируем инструмент Свободное трансформирование (Free Transform Tool), горячие клавиши для его вызова Ctrl + T, также перейти к нему можно через меню Редактирование-Свободное трансформирование (Edit- Free Transform Tool):
Удерживая зажатой клавишу Ctrl, тянем верхний средний узелок вправо и вниз, чтобы «положить» тень на поверхность:
Как мы помним, тень у объекта имеет высокую насыщенность, по мере отдаления от объекта тень становится полупрозрачной. Для плавного снижения прозрачности тени будем использоватьинструмент Градиент (Gradient), горячая клавиша вызова инструмента – G.
Для плавного снижения прозрачности тени будем использоватьинструмент Градиент (Gradient), горячая клавиша вызова инструмента – G.
Добавляем к слою с тенью маску слоя, кликаем на значок ее создания в панели слоев:
На клавиатуре нажимаем клавишу D, чтобы вернуть цвета переднего и заднего плана к установленным по умолчанию. После этого действия при выборе инструмента Градиент (Gradient) в качестве стиля градиента будет предложен стиль от черного к белому.
Именно он нам и нужен. Становимся на маску слоя с тенью и мышкой проводим градиент вдоль тени от ног девушки к ее голове, немного захватывая холст выше головы. Вот что получилось:
Поскольку черный цвет на маске слоя скрывает видимость изображения, а белый – восстанавливает, мы плавным переходом от черного к белому скрыли видимость тени, находящейся вдали от объекта.
Скачать PSD-исходник (4 Мб)
Вот мы и узнали, как сделать тень в фотошопе. Надеемся, урок был для вас полезным.![]() Творческих успехов!
Творческих успехов!
Как сделать тень в фотошопе (photoshop)
В этом уроке я расскажу как сделать различные виды тени в Adobe Photoshop. Итак, начнем с самого легкого способа сделать тень
1. Тень простого объекта
Для наглядности, я создал простой элипс и закрасил его. Для него мы и будем создавать простую тень
Создаем новый слой, выбираем инструмент «кисть» (brush tool), далее выбираем мягкую кисть (с размытием на краях) (soft) и произвольно создаем одну окружность
Теперь нажимаем клавиши Ctrl+T (Свободное трансформирование) или заходим в панель «Редактирование»- «Свободное трансформирование» (Edit — Free transform path) и сжимаем получившуюся тень сверху вниз. В слоях помещаем тень под овал и уменьшаем параметр прозрачности тени. Готово!
2. Сложная тень объекта
Второй способ создание тени в фотошоп так же прост как и предыдущий способ. Для примера я взял цветок и горшок, которые предварительно подготовил, удалив фон.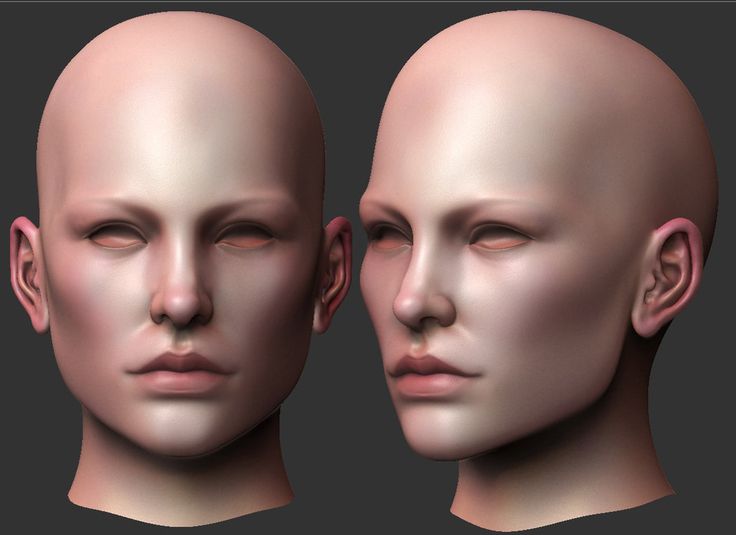 Цель этого урока, создать тень листиков на горшке, а так же создать тень горшка совместно с цветком.
Цель этого урока, создать тень листиков на горшке, а так же создать тень горшка совместно с цветком.
Выберем в слоях наш цветок и нажимаем в панели инструментов на значок «Быстрое выделение» — (quick selection tool), начинаем выделять нижний край листиков. Теперь в верхней панели заходим в меню «Слои» — «Новый слой — заливка» — «Залить цветом» (Layer — New fill layer — Solid color).
Нажимаем «ОК» и выбираем необходимый цвет. Поскольку цвет тени должен быть черным — выбираем черный цвет.
Получаем новый слой, который залит черным цветом, в точности повторяющий контур листиков цветка. Теперь в параметре «Слои» переносим наш новый, черный слой под слой цветка и немного сместим вниз (как на картинке ниже)
Уменьшаем степень прозрачности до 20% и удаляем ненужную тень ластиком (которая выходит за размер горшка), предварительно выбрав в слоях слой — тень. Это был второй способ как сделать тень в фотошопе (photoshop)
2.2 Тень объекта полностью
Как создать тень горшка с цветком полностью? — Очень просто. Выделяем в слоях цветок и горшок — преобразуем в «Смарт объект» (Convert to smart object) объединяя слои и точно таким же способом с помощью «Быстрого выделения» — (quick selection tool), начинаем выделять цветок с горшком полностью. Далее, проводи точно такую процедуру, как в предыдущей голове: «Слои» — «Новый слой — заливка» — «Залить цветом» (Layer — New fill layer — Solid color).
Выделяем в слоях цветок и горшок — преобразуем в «Смарт объект» (Convert to smart object) объединяя слои и точно таким же способом с помощью «Быстрого выделения» — (quick selection tool), начинаем выделять цветок с горшком полностью. Далее, проводи точно такую процедуру, как в предыдущей голове: «Слои» — «Новый слой — заливка» — «Залить цветом» (Layer — New fill layer — Solid color).
Теперь помещаем наш новый, черный слой, под цветок с горшком, трансформируем его, нажатием клавиш Ctrl+T, поворачиваем и растягиваем так как нам необходимо. Уменьшаем прозрачность и готово!
3. Внутренняя и внешняя тень
Возьму уже созданный мною овал и на его примере продемонстрирую, что такое внутренняя и внешняя тень в фотошопе. Выделяем в слоях эллипс на нажмем на кнопку «fx» функции . Выбираем параметр «Внутренняя тень» (Inner Shadow), выбираем нужный угол, длину тени и размывание.
Теперь ставим галочку на параметре «Выпадающая тень» (Drop shadow). Экспериментируем с углом падения тени и прозрачностью, добиваясь необходимого результата.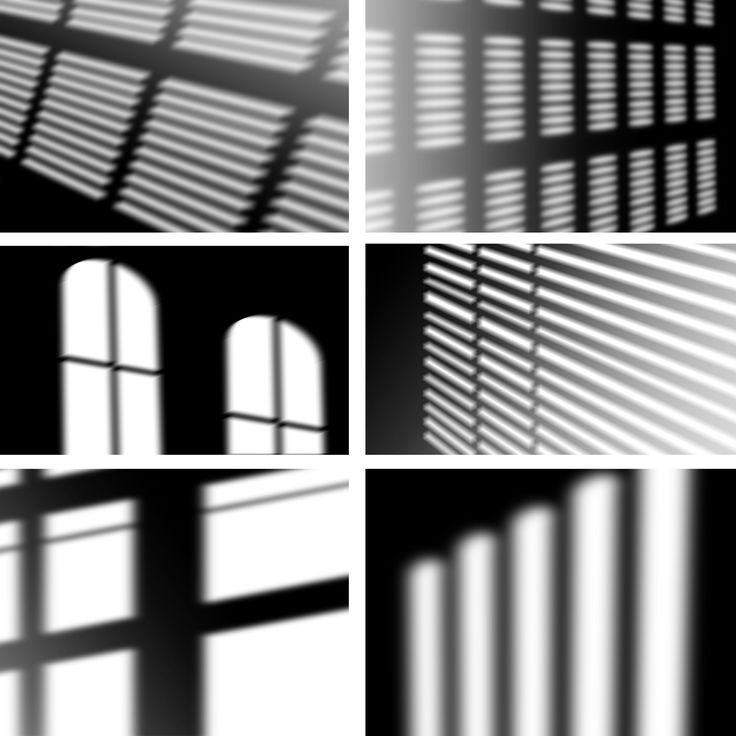
Помимо этого способа, есть еще один простой способ сделать внешнюю тень в фотошопе. Выбираем параметр «Обводка» (Stroke) и в парметре Fill Type выбираем градиент. Регулируем прозрачность и размер по своему усмотрению.
4. Long shadow
Последний вид тени о котором я расскажу это —Long shadow. Для примера оставим тот же объект — эллипс. Итак, для наглядности я создам букву. пусть это будет «Е», преобразую в смарт объект для удобства, размещу в центре круга букву и залью ее белым цветом.
Самый простой способ создать тень в фотошопе, такую как Long Shadow, это создать прямоугольный объект (находим в левой панели Rectangle tool), заливаем черным цветом и трансформируем Ctrl-T. Если зажать клавишу Shift при вращении объекта, во время трансформирования, то Вы можете вращать объект по 15 градусов.
Теперь растягиваем черный, прямоугольный объект по ширине нашей буквы.
Удаляем ластиком ненужное.
Теперь, нам необходимо поместить прямоугольный объект в наш эллипс.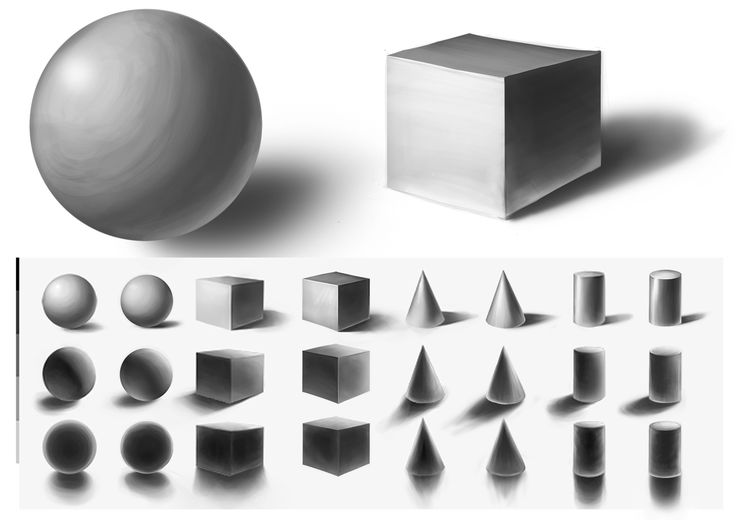 Для этого, выделяем слой тени и перемещаем ее над окружностью. Выделяем слой с нашим прямоугольником, зажмем клавишу Alt и щелкнем на слой элипса
Для этого, выделяем слой тени и перемещаем ее над окружностью. Выделяем слой с нашим прямоугольником, зажмем клавишу Alt и щелкнем на слой элипса
Теперь выбираем ластик на левой-боковой панели, выставляем прозрачность на 25-30% и несколько раз нажимаем на край тени.
Должно получиться примерно так:
Теперь уменьшаем прозрачность и получаем финальный результат
Данный способ создания Long shadow, является самым простым и легким. Если вам необходимо создать тень сложного объекта или слова, то используйте тот же прямоугольный объект под углом 45 градусов, как направляющие, затем возьмите инструмент «Перо» (Pen tool) и обведите по контуру — заливаем получившийся объект регулируем прозрачность и размываем ластиком край тени.
Сделать тень в фотошопе очень просто. Сегодня я рассказал Вам о нескольких простых способах. Удачи!
Тень в фотошопе от предмета
Сделать тень от предмета в Фотошопе можно как с помощью дублирования слоя и его трансформации, так и из простых фигур, нарисованных вручную. Все зависит от формы объекта и желаемого визуального эффекта. Но, пожалуй, самый простой способ создания тени – с помощью параметров наложения слоя. Рассмотрим его детальнее.
Все зависит от формы объекта и желаемого визуального эффекта. Но, пожалуй, самый простой способ создания тени – с помощью параметров наложения слоя. Рассмотрим его детальнее.
Откроем наше изображение в программе – в данном примере это апельсины на белом фоне. Для начала их надо вырезать из фона, для чего слой с картинкой предварительно разблокируем двойным нажатием на иконку замка в панели. Выделим белый участок инструментом «Волшебная палочка» (быстрая клавиша W) и нажмем клавишу DEL, чтобы получить изображение фруктов на прозрачном фоне. Под них можно положить слой, залитый любым цветом.
Дальше зайдем в параметры наложения слоя, дважды щелкнув рядом с активной иконкой рабочего слоя с апельсинами. Отрегулируем настройки следующим образом:
Так изображение выглядит с тенью. На прозрачном фоне она смотрится неплохо, но при заливке белым выглядит резко и неестественно.
Чтобы скорректировать тень, дважды щелкните на панели слоев рядом с отметкой эффекта и выберите «Создать слой» — тень будет помещена на новый слой, и ее можно будет редактировать через меню трансформации.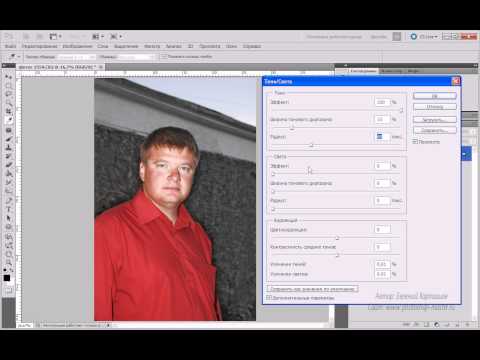 В данном случае лучше всего использовать инструмент «Перспектива» в выпадающем меню правой кнопки мыши при активированном выделении слоя с тенью.
В данном случае лучше всего использовать инструмент «Перспектива» в выпадающем меню правой кнопки мыши при активированном выделении слоя с тенью.
Ввиду того, что тень редко бывает именно черного цвета, можно немного изменить ее цвет с помощью корректирующего слоя «Цветовой баланс».
Получившаяся тень выглядит так:
Как сделать тень от объекта в Photoshop
При добавлении новых объектов на фотографию важно не забыть добавить и тени от них. Либо же тени можно добавить, чтобы оживить немного снимок. Добавлять тень нужно правильно. Она должна падать под тем же углом, что и остальные тени на фото. Но как сделать тень в Photoshop? В этой статье мы покажем на примерах, как сделать тень от объекта в Photoshop.
Начнём со случая, когда тень можно нарисовать кистью. Такой вариант подойдёт, если тени нужны рассеянные. Рассеянная тень — это тень, которая не имеет чёткой границы перехода из затемнённой части в осветлённую. Она не обязательно должна показывать полностью силуэт объекта.
Прежде, чем сделать тень от объекта, нужно внимательно продумать проекцию тени. Откроем снимок в Photoshop.
Судя по небу на этом фото, день был пасмурный. Тени от столбов и пеликанов практически не видны. Мысленно предположим, что солнце светит на пеликанов фронтально. Благодаря облакам тени будут очень рассеяны. Значит, можно не стараться прорисовывать чёткий силуэт. И пусть тени будут немного вытянутыми.
Когда продумали положение и форму теней, создаём новый слой Shift+Ctrl+N. Становимся на него, вызываем инструмент «Кисть»/Brush (клавиша B). Цвет кисти чёрный, кисть мягкая, размер регулируется клавишами [ и ], они же Х и Ъ.
И просто рисуем на новом слое тени по своей задумке. Если где-то промазали и залезли на сам объект, можно будет убрать ластиком (клавиша E). Для удобства рисунок можно масштабировать с помощью клавиш Ctrl+ и Ctrl-. Можно прокрасить и теневую сторону деревянных столбов.
Чтобы тени стали реалистичнее, убавим прозрачность слоя до 35%. Для этого, стоя на слое, переместите влево ползунок на параметре «Непрозрачность»/Opacity на палитре слоёв.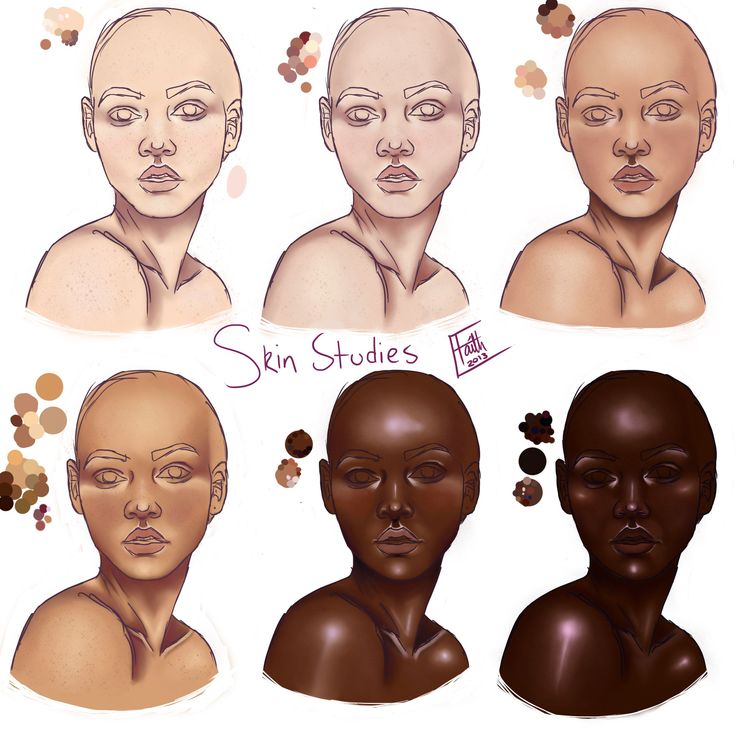 Если что-то не получилось, нажмите отмену Ctrl+Alt+Z нужное количество раз.
Если что-то не получилось, нажмите отмену Ctrl+Alt+Z нужное количество раз.
Вот так получилось.
Сохраните результат Shift+Ctrl+S, формат файла можно выбрать привычный — JPG.
Этот способ самый простой, особенно для тех, кто хорошо рисует.
Если же нам нужна резкая тень, то задача решается иным путем. Резкая тень — это тень, у которой явно заметна линия перехода из теневой области в осветлённую.
Еще больше о Photoshop можно узнать на курсе в Fotoshkola.net «Photoshop. Слои и маски».
Открываем фото в программе. Отделяем объект от фона. Для этого можно воспользоваться любым из инструментов группы «Быстрое выделение»/Quick Selection Tool. Вызываются они нажатием клавиши W. В данном случае выделим объект «Волшебной палочкой»/Magic Wand Tool, кликнув по фону (подходит для однородного фона).
Пунктир виден по всему периметру изображения, значит нужно инвертировать, чтобы выделить лишь объект. Нажимаем Shift+Ctrl+I. Теперь переносим объект на новый слой: Ctrl+C — копируем, Ctrl+V — вставляем. Новый слой с объектом появится автоматически. Отключаем нижний слой, нажав на нём изображение глаза.
Новый слой с объектом появится автоматически. Отключаем нижний слой, нажав на нём изображение глаза.
Вызываем инструмент «Ластик»/Eraser Tool, клавиша E, и убираем стружку стержней. Они для тени не нужны. Затем по слою с объектом щёлкаем правой клавишей мыши, из появившегося списка выбираем пункт «Параметры наложения»/Blending Option.
В открывшемся окне слева выбираем пункт «Тень»/Drop Shadow.
С помощью параметров «Смещение»/Distance, «Размах»/Spread и «Размер»/Size создадим тень. Перемещаем ползунки, пока не добьёмся нужной тени. Затем уменьшим «Прозрачность»/Opacity.
Нажимаем Ok и возвращаем видимость нижнего слоя (нажимаем на серый квадрат, где был до этого глаз).
Если нужно уложить тень объекта на пол, мы выполняем те же действия. После того, как создали тень, переносим её на отдельный слой. Для этого под слоем с объектом щёлкаем правой клавишей мыши по пункту «Тень»/Shadow и в появившемся списке выбираем «Образовать слой»/Create Layer.
Тень переносится на новый слой.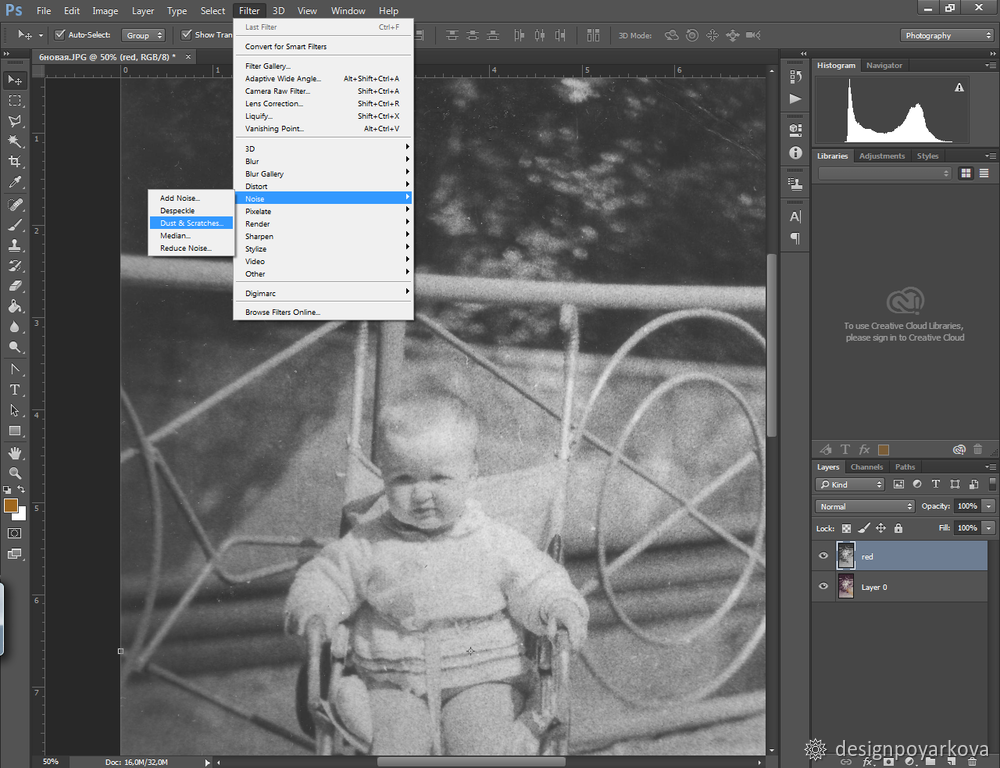 Становимся на слой с тенью и нажимаем Ctrl+T. Затем щелчком правой клавиши мыши вызываем контекстное меню и выбираем пункт «Искажение»/Warp. Появится рамка с точками. Перемещая эти точки, можно изменить перспективу изображения.
Становимся на слой с тенью и нажимаем Ctrl+T. Затем щелчком правой клавиши мыши вызываем контекстное меню и выбираем пункт «Искажение»/Warp. Появится рамка с точками. Перемещая эти точки, можно изменить перспективу изображения.
Завершив трансформирование, нажимаем Enter. Непрозрачность слоя с тенью можно убрать до 50%. Для большей реалистичности можно размыть часть тени, уходящую в перспективу. Выбираем ластик клавишей E, на панели управления выбираем тип мазка с растушеванным краем и проходимся ластиком по краю тени.
В итоге получаем реалистичную тень, падающую на пол. Если такую тень нужно создать для объекта на сложном фоне, где есть, например, трава, то выделить объект можно с помощью «Быстрой маски». Как это сделать, мы писали в статье Как обработать фон в Photoshop.
Еще больше о Photoshop можно узнать на курсе в Fotoshkola.net «Photoshop. Слои и маски».
Как сделать реалистичную тень человека в Фотошопе
Автор Дмитрий Евсеенков На чтение 7 мин Просмотров 667 Обновлено
С помощью стандартных операций в стиле слоя можно создать внешнюю тень изображению или тексту, что придаёт небольшую выпуклость картинке, но когда дело доходит до создания реалистичной тени людей или объектов, падающей на их опорную плоскость, стандартные инструменты уже не спасают. В этой статье мы рассмотрим несложный, но реалистичный способ создания тени человека.
Рисунок с исходником(справа) и готовым результатом(слева)
Понятно, для того, чтобы сделать тень, потребуется вырезанная человеческая фигура. Если фигура на однотонном фоне, то вырезать её можно одним кликом мыши, выбрав инструмент «Волшебная палочка»(Magic Wand Tool) с наcтройками по умолчанию, тыркнуть по фону и нажать клавишу Delete. Если фон сложный и сливающийся, то вырезать фигуру будет потруднее, но, опять таки, ничего сверхъестественного, один из способов описывается в статье «Вырезаем фигуру человека из фотографии»
Берём исходный рисунок:
тыркаем «Волшебной палочкой» по белому фону. Фон выделился, но сейчас мы не будем удалять фон, а поступим по другому.
Фон выделился, но сейчас мы не будем удалять фон, а поступим по другому.
Инвертируем выделенную область (т.е. выделенной окажется фигура девочки вместо фона)
И нажимаем клавиши Ctrl+J. В результате чего у нас образовался новый слой с вырезанной фигурой на прозрачном фоне. В окне документа изменений не произойдёт, разве что исчезнет выделение. Но в палитре слоёв (открывается нажатием клавиши F7) мы увидим новый второй слой с именем «Слой 1 (в англ. версии «Layer 1»).
Теперь с помощью инструмента «Рамка» (Crop Tool)
надо увеличить пространство холста рисунка, чтобы было место для тени. Для этого надо поставить полноэкранный режим отображения документа (нажав один или несколько раз на клавишу F). Активируем инструмент, наносим рамку на документ, и растягиваем её, как показано на рисунке. Затем жмём клавишу Enter.
Опять нажимаем один или несколько раз клавишу F, пока не возвращаемся в обычный режим отображения документа.
Теперь создадим фон под фигурой девочки.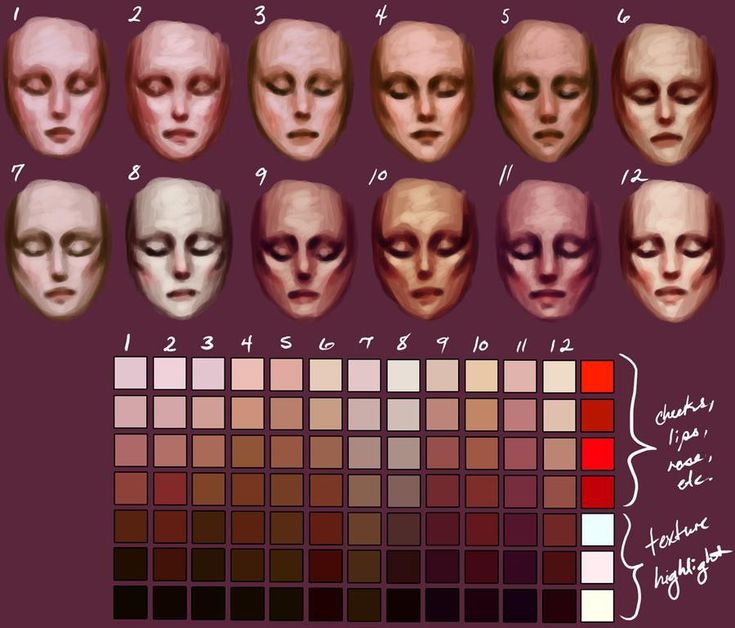
Добавляем новый слой таким образом, чтобы он находился между двумя предыдущими слоями. Для этого в палитре слоёв активируем нижний слой (он должен подсветиться синим) и жмём сочетание клавиш Ctrl+Shift+N, вписываем название (я назвал «Фон»), жмём Enter.
Теперь создаём градиентную заливку фона. Жмём клавишу D на клавиатуре, в палитре цветов на панели инструментов черный цвет становится основным, а белый — дополнительным.
Кликаем по чёрному цвету, открывается Палитра основного цвета, в неё мы вводим значение 70% для параметра В (B обозначает яркость)
затем кликаем ОК. Основной цвет в палитре цветов изменится с чёрного на серый.
Выбираем инструмент Градиент (Gradient Tool) на инструментальной панели.
В верхнем левом углу окна программы правой клавишей мыши кликаем по указанному в рисунке месту:
открывается редактор градиентов, где мы кликаем по левому верхнему градиенту, тем самым выбрав градиент с основным и дополнительным цветом из палитры цветов:
затем на ОК.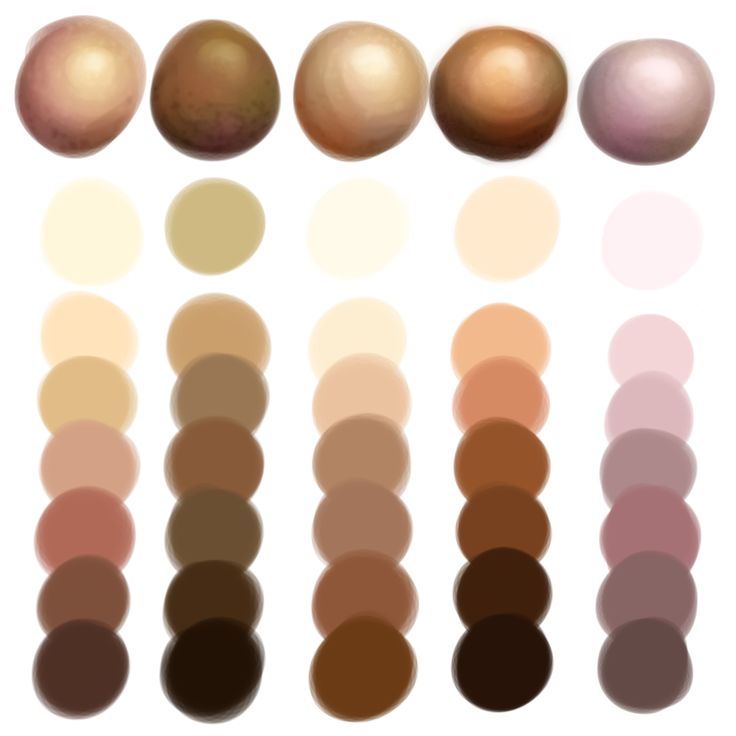 Далее окно закроется, а курсор мыши примет вид крестика. Кликаем левой клавишей в нижней части рисунки и, не отпуская эту клавишу, проводим курсор вертикально вверх. В верхней части рисунка отпускаем клавишу.
Далее окно закроется, а курсор мыши примет вид крестика. Кликаем левой клавишей в нижней части рисунки и, не отпуская эту клавишу, проводим курсор вертикально вверх. В верхней части рисунка отпускаем клавишу.
Если Вы всё сделали правильно, то у Вас должна получиться примерно такая картинка:
Снова создадим новый слой, нажав на комбинацию клавиш Ctrl+Shift+N, Enter. Так как у нас был активирован слой «Фон», то новый слой появится прямо над ним, что, собственно, нам и требуется.
Теперь нам понадобится создать выделение девочки на этом слое. Зажимаем клавишу Ctrl, и наводим её на иконку верхнего слоя. Курсор принимает следующий вид:
Кликаем по иконке, и выделение сгенерируется, причём активным останется тот слой, который и был до этого активным, у нас это находящийся под слоем с вырезанным изображением последний созданный слой.
Теперь нам необходимо залить выделение чёрным цветом. Для этого делаем чёрный цвет основным в цветовой палитре так же, как мы делали это ранее, нажав клавишу D.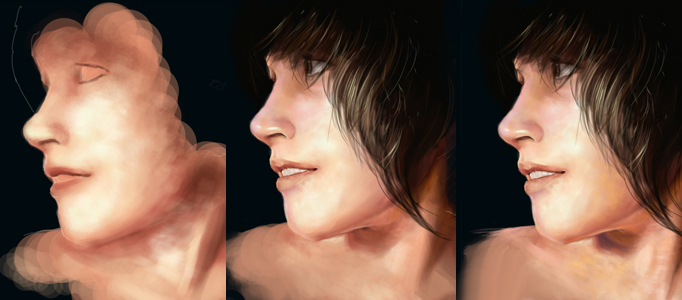 Затем нажимаем сочетание клавиш Alt+Delete, это заливка выделения основным цветом, и снимаем выделение, нажав Ctrl+D.
Затем нажимаем сочетание клавиш Alt+Delete, это заливка выделения основным цветом, и снимаем выделение, нажав Ctrl+D.
В окне документа мы не увидим никаких изменений, так как чёрная заливка закрыта верхним слоем. Но в палитре слоёв хорошо видно появившуюся новую заливку:
Это и будет наша тень. Теперь придадим ей нужное положение. Заходим во вкладку Редактирование —> Трансформация —> Искажение (Edit —> Transform —> Distort), и, двигая квадратики на углах и серединах краёв появившейся рамки, придаём ей примерно такое положение:
Вам также может понадобиться отрегулировать положение нижней части тени, перетащив нижний угол рамки. В моем случае нижний край тени не совсем совпадает с обувью девочки, поэтому я сместил угол рамки вверх и вправо, пока тень не заняла место под левой ступнёй:
После придания тени окончательной формы жмём Enter.
Придадим тени небольшое размытие. Идём Фильтры —> Размытие —> размытие по Гауссу (Filter —> Blur —> Gaussian Blur), в открывшемся диалоговом окне ставим значение 1,5 пикселей.
Рисунок тени становится более реалистичным в том случае, когда размытие краёв увеличивается по мере отдаления тени от предмета, от которого она отбрасывается. Этот эффект мы тоже сделаем с помощью размытия по Гауссу, но, чтобы размытие было неравномерным, нам нужно применить режим Быстрой маски (Quick Mask) с градиентным изменением.
Переходим в режим Быстрой маски, нажав клавишу Q.
Теперь нам понадобиться чёрно-белый градиент. Как и в прошлый раз, нажав клавишу D, делаем в палитре цветов чёрный цвет основным а белый дополнительным, кликаем правой клавишей по левому углу окна программы по значку градиента, в открывшемся диалоговом окне также выбираем верхний левый градиент. Наводим курсор на низ тени, нажимаем левую клавишу мыши и проводим курсор к верху тени, как показано на рисунке, там отпускаем клавишу.
После отпускания клавиши мыши появится отображение быстрой маски.
Ещё один раз нажмём клавишу Q на клавиатуре, чтобы выйти из быстрой маски обратно в нормальный режим.
Фотошоп нам покажет обычное выделение с резкими краями, но дело в том, что таким образом он отображает любое выделение с размытыми краями. В этом мы убедимся, применив размытие по Гауссу.
Так как фильтр размытия по Гауссу был последним применённым нами фильтром, то мы можем вызвать его, нажав комбинацию клавиш Ctrl+Alt+F. Выберем радиус 10 пикселей и нажмём ОК. У меня края получились размытыми несколько неоднородно:
Поэтому я применил размытие по Гауссу ещё раз, без изменения настроек. Для этого достаточно нажать комбинацию Ctrl+F (без Alt).
С краями мы вроде как разобрались. Но интенсивность тени у нас получилась равномерной, чёрной, а это неестественно. Насыщенность тени должна уменьшаться по мере удаления от объекта, отбрасывающего эту тень. Изменением интенсивности тени мы сейчас и займёмся.
На этот раз применим Маску слоя (Layer mask). В палитре соёв кликаем по указанной на рисунке иконке
Теперь нам потребуется бело-серый градиент. Опять нажимаем клавишу D, основным цветом в палитре цветов стал чёрный, дополнительным белый. Но в этот раз нам надо поменять цвета местами, для чего нажимаем клавишу Х, цвета меняются.
Опять нажимаем клавишу D, основным цветом в палитре цветов стал чёрный, дополнительным белый. Но в этот раз нам надо поменять цвета местами, для чего нажимаем клавишу Х, цвета меняются.
Аккуратно кликаем по чёрному цвету в правом нижнем углу значка цветов, и в открывшейся палитре изменения цветов задаём чёрному цвету. являющимся дополнительным, значение параметра «B» 30%, ОК.
Затем, как и ранее, выбираем инструмент «Градиент», кликаем правой клавишей по значку градиента в левому углу окна программы, в открывшемся диалоговом окне также выбираем верхний левый градиент. Точно так же, как мы только что делали в режиме Быстрой маски, протаскиваем градиент вдоль тени, от начала к концу.
Но тут есть маленький нюанс. Если закончить градиент не доходя до верхнего края тени, то верхняя граница тени полностью пропадёт, а это нам не надо. Если закончить градиент уже за краем холста рисунка, то интенсивность заливки тени уменьшится слишком мало. Поэтому при надо поэкспериментировать.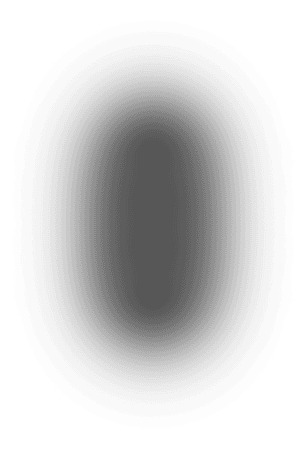 Протащили градиент, не понравилось, нажали клавиши Ctrl+Z, провели ещё раз.
Протащили градиент, не понравилось, нажали клавиши Ctrl+Z, провели ещё раз.
И последний штрих. Тень не бывает полностью чёрной, даже рядом с предметом, её отбрасывающим. Поэтому нам надо уменьшить общую интенсивность тени. В палитре слоёв в правом верхнем углу изменяем параметр «Непрозрачность» (Opacity) примерно до 85-90 процентов.
Вот, в общем-то и всё. У меня получилось вроде как неплохо.
Как накладывать тени в фотошопе
Всем привет! Мы поговорим о том, как сделать тень в фотошопе.
Программа Adobe Photoshop имеет широкую гамму инструментов и функций, при помощи которых можно добавлять тени к объектам, мы рассмотрим два наиболее распространённых способа создания теней в фотошопе – при помощи Стилей слоя (Layer Style) и с помощью Выделения (Select).
Тень является неотъемлемой частью любой фотоманипуляции, логотипа и т.п. Без тени соединенные объекты выглядят нереалистично, как склеенная аппликация.
Несколько советов перед созданием тени
- Главное, что нужно запомнить новичку: в природе нет абсолютно черных теней, всегда присутствует какой-то дополнительный цвет, разбавляющий густоту черного.

- Учитывайте, что чем ближе тень к объекту, тем она насыщеннее, чем дальше – тем прозрачнее.
- Присмотритесь к окружающему вас миру, почаще обращайте внимание, каким образом объекты отбрасывают тень – это поможет вам избежать ошибок при создании своих коллажей.
Как сделать тень при помощи Стилей слоя (Layer Style)
«Повесим» картину на стену при помощи фотошоп. Откроем изображение стены, Файл-Открыть (File-Open).
Поместим (Файл-Поместить (File–Place)) на холст изображение с картиной, оно уже отделено от фона,
Левой кнопкой мыши тянем за уголки внутрь изображения для уменьшения картины, зажимаем при этом клавиши Shift и Alt чтобы сохранились пропорции картины и масштабирование происходило с центра:
При помощи инструмента Перемещение (Move tool), быстрая клавиша вызова инструмента V, перетаскиваем картину чуть выше:
На панели слоев делаем активным слой с картиной, кликаем по нему два раза левой кнопкой мыши – откроется окно с настройками Стилей слоя (Layer Style):
Ставим галочку у Стиля слоя Тень (Drop Shadow):
В этом окошке вы можете выбрать цвет, размер, размах (растушевку), угол (направление света), режим наложения (в основном лучше всего использовать режим Умножение (Multiply)), непрозрачностьтени. Пока окно не закрыто, вы можете самостоятельно двигать созданную тень мышкой, чтобы подобрать лучшее её расположение. Также в любой момент, вы можете снова сделать двойной щелчокмыши и внести изменения в настройки.
Пока окно не закрыто, вы можете самостоятельно двигать созданную тень мышкой, чтобы подобрать лучшее её расположение. Также в любой момент, вы можете снова сделать двойной щелчокмыши и внести изменения в настройки.
Для нашей картины я изменила угол к 90 градусам, потому что стена освещена сверху, изменила цвет с черного на темно-коричневый. Подробно рассмотреть настройки вы можете на скриншоте:
Вот как преобразился наш маленький коллаж после добавления тени:
Исчез эффект плоскости, и коллаж приобрел реалистичность.
Как сделать тень в фотошопе при помощи Выделения (Select)
Этот способ, несомненно, посложнее, но, уверенна, вы справитесь!
Создаем новый файл (Файл-Создать (File—New)) с такими параметрами:
Помешаем в новый документ изображение с девушкой (Файл-Поместить (File–Place)). Девушка уже отделена от фона, так что нам не придется её вырезать.
Девушка уже отделена от фона, так что нам не придется её вырезать.
Как и в предыдущем шаге, масштабируем изображение до нужных нам размеров. Не забываем о клавишах Alt и Shift для сохранения пропорций и масштабирования с центра.
Переходим в панель слоев и с зажатой клавишей Ctrl кликаем по миниатюре слоя с девушкой, таким образом мы загрузим выделение этого слоя.
Создаем новый слой между фоновым белым слоем и слоем с девушкой, Слои-Новый-Слой (Layer—New—Layer) или клик по иконке создания нового слоя в панели слоев:
Переходим к Редактирование-Выполнить заливку (Edit—Fill), в окне выбора цвета выбираем темный цвет и заливаем им выделение. Для примера и хорошего контраста с белым фоном я залила черным, но, напоминаю, для реалистичности коллажа лучше не использовать чисто черный цвет.
Для примера и хорошего контраста с белым фоном я залила черным, но, напоминаю, для реалистичности коллажа лучше не использовать чисто черный цвет.
Вот как на данный момент выглядит наша будущая тень:
Снимаем выделение (Ctrl + D), активируем инструмент Свободное трансформирование (Free Transform Tool), горячие клавиши для его вызова Ctrl + T, также перейти к нему можно через меню Редактирование-Свободное трансформирование (Edit- Free Transform Tool):
Удерживая зажатой клавишу Ctrl, тянем верхний средний узелок вправо и вниз, чтобы «положить» тень на поверхность:
Как мы помним, тень у объекта имеет высокую насыщенность, по мере отдаления от объекта тень становится полупрозрачной. Для плавного снижения прозрачности тени будем использоватьинструмент Градиент (Gradient), горячая клавиша вызова инструмента – G.
Для плавного снижения прозрачности тени будем использоватьинструмент Градиент (Gradient), горячая клавиша вызова инструмента – G.
Добавляем к слою с тенью маску слоя, кликаем на значок ее создания в панели слоев:
На клавиатуре нажимаем клавишу D, чтобы вернуть цвета переднего и заднего плана к установленным по умолчанию. После этого действия при выборе инструмента Градиент (Gradient) в качестве стиля градиента будет предложен стиль от черного к белому.
Именно он нам и нужен. Становимся на маску слоя с тенью и мышкой проводим градиент вдоль тени от ног девушки к ее голове, немного захватывая холст выше головы. Вот что получилось:
Поскольку черный цвет на маске слоя скрывает видимость изображения, а белый – восстанавливает, мы плавным переходом от черного к белому скрыли видимость тени, находящейся вдали от объекта.
Вот мы и узнали, как сделать тень в фотошопе. Надеемся, урок был для вас полезным. Творческих успехов!
В этой статье мы расскажем, как взять красивое изображение и перенести его, сохранив сложные полупрозрачные тени, чтобы создать новый экзотический фон. Эта статья станет вашим проводником в мир захватывающих текстур, которые могут преобразить до неузнаваемости даже фото, сделанные в обычных условиях:
Пустынная камелия
Для начала вам понадобятся только один цветок, настольная лампа и немного белой бумаги.
Цветок для этой статьи был сфотографирован ( с помощью Fuji Finepix ) холодным зимним утром в штате Виктория, в то время как песок ( снятый на пленку Kodachrome ) из Великой индийской пустыни в Раджастане.
Скептики ухмыльнутся, как эти два предмета могут соседствовать в одном кадре? Для этого нужно захватить полупрозрачную тень ( созданную при помощи 75-ваттной настольной лампы и нескольких кусков белой бумаги ) и деликатно перенести ее на новое место — в пустыню. Это как же…!
Это как же…!
Предупреждение, связанное с биологией: Нежные лепестки цветка могут привять или даже засохнуть от жара, исходящего от вольфрамовой лампы, в течение нескольких минут. Поэтому работайте по возможности быстро или используйте в качестве альтернативы мягкий свет из окна, чтобы избежать воздействия высокой температуры:
Шаг 1: Продублируйте фоновый слой
Продублируйте фоновый слой, перетащив его иконку на значок « Новый слой » в палитре слоев. Не волнуйтесь, если в кадр попали края белой бумаги. Просто убедитесь, что вы захватили весь объект и отбрасываемую им тень.
Примечание: Используемая поверхность не должна быть идеально белой, но обязательно без текстуры. Это позволит избежать наложения поверхностей текстур, когда тень будет перенесена на новое место:
Шаг 2: Используйте инструмент «Градиент» в режиме «Быстрой маски»
Первым делом нам нужно снизить тона фона до белого, при этом, оставив тени нетронутыми. Уменьшение освещенности в направлении от источника света ( белый фон постепенно переходит в серый на дальней от источника света стороне ) может быть сбалансировано с помощью корректирующего слоя. Выберите « Цвета текста и фона по умолчанию «, « Режим Быстрой маски » и « Инструмент градиент » в палитре инструментов.
Выберите « Цвета текста и фона по умолчанию «, « Режим Быстрой маски » и « Инструмент градиент » в палитре инструментов.
Задайте опции « линейный градиент » и « передний план к прозрачному » или « передний план к фону » в панели « Настройки «. Создайте градиент с переходом от яркой стороны изображения к темной. Появится градиент с цветами маски по умолчанию. Выйдите из режима « Быстрой маски ».
Пользователи Adobe Elements могут перейти сразу к следующему шагу и создать градиент непосредственно в маске слоя:
Шаг 3: Используйте настройки уровней слоя, чтобы сбалансировать тона фона
Из палитры слоев выберите « Корректирующий слой », « Уровни ». Активное выделение создаст маску слоя для корректирующего слоя. Переместите ползунки центрального слайдера « Гамма » и / или « Подсветка » влево, чтобы подсветить фон таким образом, чтобы обе его стороны имели одинаковый тон.
Будьте осторожны, чтобы в процессе не потерять тени. Нажмите OK , когда достигнете удовлетворительного баланса цветов:
Шаг 4: Выделите объект без тени.
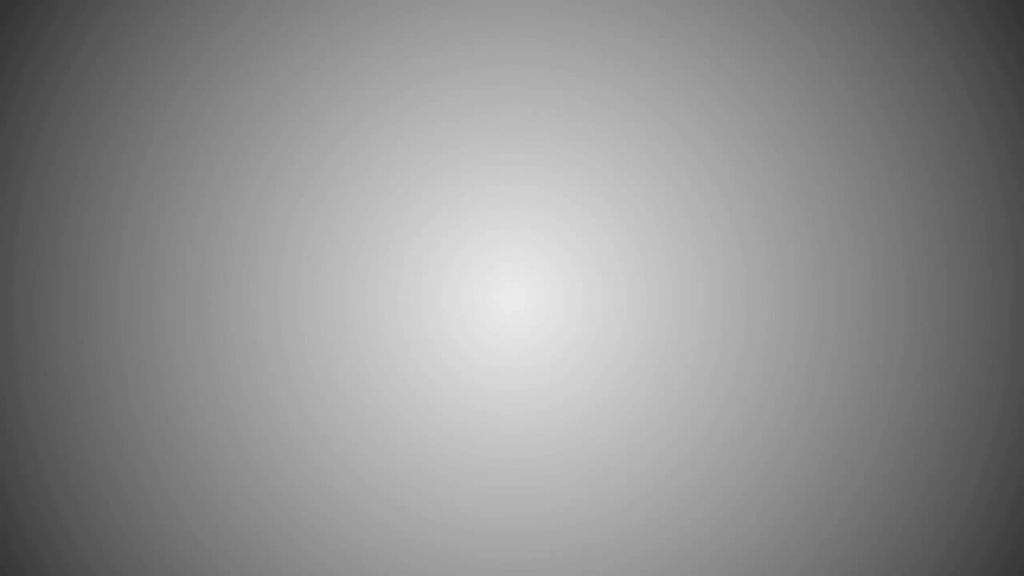 На графическом планшете это будет сделать гораздо проще
На графическом планшете это будет сделать гораздо прощеИспользуйте инструменты рисования в режиме « Быстрой маски », чтобы создать выделение цветка на фоновом слое ( пользователям Elements нужно использовать инструмент «Выделяющая кисть» и выбрать в панели параметров режим «Маска» ). Не забудьте растушевать выделенную область или добавьте к маске незначительное « Размытие по Гауссу ».
Нажмите на миниатюру маски слоя в палитре слоев, чтобы применить ее к копии фонового слоя ( при использовании Elements выделение может быть использовано для удаления фона из этого слоя ).
Примечание: Графический планшет может быть использован, чтобы легче создавать сложные выделения, которые описывается в этой статье:
Шаг 5: Поместите слой копии фона над корректировочным слоем Уровней
Поместите слой копии фона над корректировочным слоем Уровней . Таким образом, мы обеспечим, чтобы корректирующий слой, созданный в предыдущем шаге, не влиял на объект:
Шаг 6: Используйте средство «Порог», чтобы сделать все пиксели ниже цветка черными
В меню « Изображение », « Коррекция » выберите « Порог «. Это корректирующее средство поможет в процессе удаления тонких теней и позволит нам опустить цвет оставшейся части фона до чистого белого (255). Первым делом нам нужно временно сделать все пиксели верхнего слоя ниже цветка черными, перетащив ползунок слайдера до упора вправо — уровня порога в 255. Нажмите « ОК », чтобы выйти из диалогового окна « Порог ».
Это корректирующее средство поможет в процессе удаления тонких теней и позволит нам опустить цвет оставшейся части фона до чистого белого (255). Первым делом нам нужно временно сделать все пиксели верхнего слоя ниже цветка черными, перетащив ползунок слайдера до упора вправо — уровня порога в 255. Нажмите « ОК », чтобы выйти из диалогового окна « Порог ».
Примечание: Проверьте расположение слоев у себя в палитре слоев, чтобы оно соответствовало порядку, приведенному на рисунке:
Шаг 7: Переместите ползунки полей «Гамма» и «Подсветка», чтобы сделать серые тона бумаги на фоне белыми
Переместите ползунки « Гамма » и « Подсветка », чтобы сделать серые тона бумаги фона белыми. Тени на этот момент уже четко очерчены. В отличие от фона, который освещен неравномерно, поэтому на этом шаге мы должны создать его равномерное освещение. Не бойтесь применить интенсивное отбеливание:
Шаг 8: Закрасьте оставшиеся темные области, которые не являются частью тени объекта
Выберите в палитре инструментов « Кисть » и нажмите на иконку « Переключить цвета текста и фона », чтобы белый стал цветом переднего плана.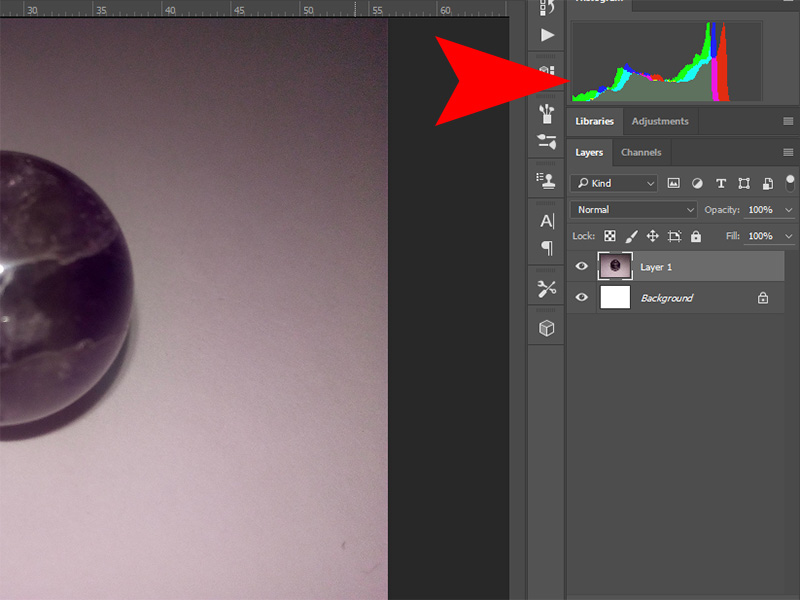 Теперь закрасьте все участки, которые не относятся к тени:
Теперь закрасьте все участки, которые не относятся к тени:
Шаг 9: Импорт нового фона
Слой « Порог » уже выполнил свое предназначение, и теперь вы можете сделать его невидимым или удалить, перетащив его иконку в палитре слоев в корзину. После этого фон будет выглядеть белым и на нем появятся аккуратные тени. Мы подготовили почву для внедрения нового фона.
Откройте новый фоновый файл и перетащите его миниатюру из палитры слоев в окно нашего рабочего документа. При этом перед тем, как вы отпустите файл по центру холста, нажмите клавишу Shift . На данный момент новый фон окажется выше измененного слоя фона:
Шаг 10: Свяжите фоновый слой и связанные с ним корректирующие слои, чтобы создать группу «отсечения»
Следующий шаг заключается в том, чтобы переместить старый фон в позицию над новым фоном. Для начала свяжите старый фоновый слой со всеми связанными с ним корректирующими слоями ( нажмите на иконку ящика рядом с глазом для каждого слоя ).
Затем перейдите в меню « Слой » и выберите команду « Создать обтравочную маску для связанных слоев » ( «Связанная группа» для Adobe Elements ). Это действие обеспечит нам, чтобы новый фон остался неизменным, когда мы на следующем шаге переместим корректирующие слои вверх в палитре:
Это действие обеспечит нам, чтобы новый фон остался неизменным, когда мы на следующем шаге переместим корректирующие слои вверх в палитре:
Дважды кликните на фоновом слое, чтобы изменить его имя. После этого его можно перемещать, перетаскивая на новую позицию. Связанные слои должны следовать сразу за ним. Новый фон тут же заменит старый белый фон:
Шаг 12: Отрегулируйте режимы смешивания для старого фонового слоя и его корректирующих слоев
На заключительном этапе нам нужно объединить или смешать полупрозрачные тени на новом месте. Выберите старый фоновый слой и измените его режим смешивания на « Умножение » ( кликните по меню режимов смешивания в палитре слоев рядом с элементом управления непрозрачностью ).
Установите для корректирующих слоев режим смешивания « Яркость », если вам нужно уменьшить какой-либо цвет. Добавьте к этой группе корректирующий слой « Цветовой тон/ насыщенность », если вам требуется дополнительно уменьшить насыщенность цветов:
Шаг 13: Размойте фон или создайте полупрозрачную виньетку с помощью корректирующих слоев и градиента, чтобы внести завершающие штрихи
В качестве завершающих штрихов вы можете добавить очень тонкий ослабевающий эффект виньетки и провести обычное увеличение резкости для печати.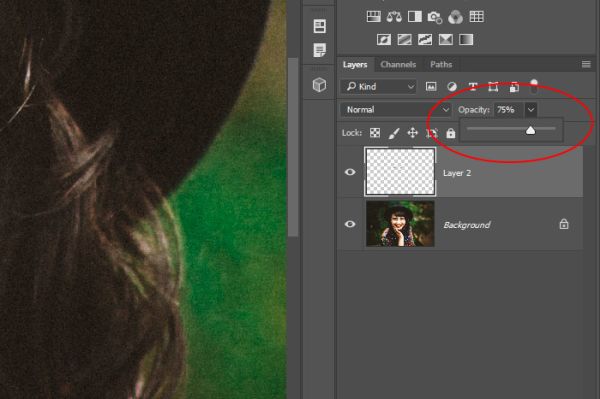 Если дополнительный корректирующий слой случайно будет добавлен в корректирующую группу, перейдите в меню « Слой » и выберите команду « Исключить обтравочную маску «:
Если дополнительный корректирующий слой случайно будет добавлен в корректирующую группу, перейдите в меню « Слой » и выберите команду « Исключить обтравочную маску «:
Полупрозрачные тени — важный элемент техники создания теней
Этот метод используется теми фотографами, которые хотят сохранить и перенести все полупрозрачные сложные тени из исходного изображения, при этом не прибегая к сложным методам профессионального монтажа.
Данная публикация представляет собой перевод статьи « Working With Shadows In Photoshop — Advanced Shadow Techniques » , подготовленной дружной командой проекта Интернет-технологии.ру
Г рафический редактор позволяет делать с изображениями многое, в том числе сымитировать такое оптическое явление, как тень. Это может пригодиться для создания рисунков, коллажей, а также при редактировании фото. Как сделать тень в Фотошоп тремя способами, здесь вы и узнаете.
Создание тени в Фотошоп
Способ 1 – стили
В целом он подходит для любых графических изображений, но не всегда эффективен для создания теней от людей и предметов на снимках.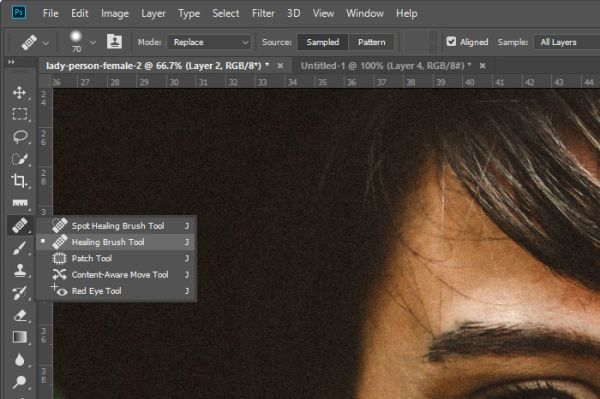 Применять его удобнее в тех случаях, когда объект находится на отдельном слое. Для примера возьмем надпись.
Применять его удобнее в тех случаях, когда объект находится на отдельном слое. Для примера возьмем надпись.
Работать со стилями очень просто:
- Откройте окно «Слои» и переместитесь на объект.
- Кликните дважды по слою — появится окошко стилей:
3. В колонке слева с различными опциями найдите «Тень» и поставьте галочку рядом, после чего выделите опцию мышкой – откроются ее настройки. Второй вариант: нажмите fn внизу окна слоев и выберите во всплывшем меню «Тень».
4. Можно отрегулировать: цвет, непрозрачность, угол, размер, размах, сместить, добавить шум, поменять контур. При изменении параметров на изображении будет видно, как меняется тень. Вот, что получилось на нашем образце:
Способ 2 – копирование
Иногда возникает необходимость сместить тень таким образом, что сделать это в стилях не получается. Особенно это актуально для фотографий, где была произведена замена фона. В этом случае можно воспользоваться способом копирования слоя с человеком или предметом и имитации тени, которая в точности будет повторять форму.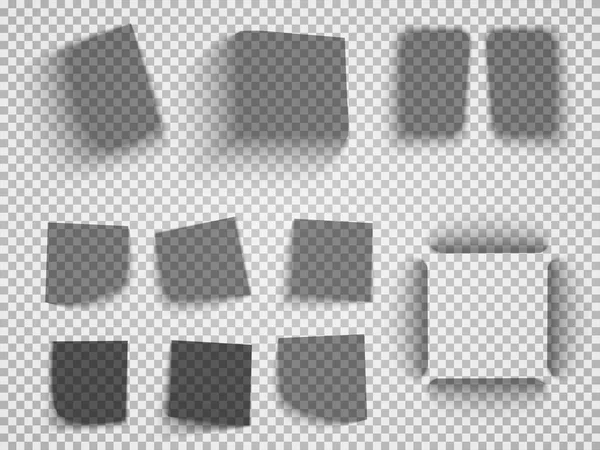
- Продублируйте изображение объекта (CTRL+J).
- Переместитесь на новый слой, зажмите CTRL и, не отпуская, кликните мышкой по превью (при наведении курсора появится маленький квадрат из пунктира). Объект выделится.
- Если вы тоже делаете тень текста в Фотошопе, его нужно растрировать, через правую кнопку мышки выберите опцию «Растрировать текст».
- Возьмите кисть с черным (или другим) цветом, и закрасьте выделенную область на втором слое. Выделение можно снять (CTRL+D).
- Перетащите закрашенный слой вниз, под объект.
- В меню «Редактирование» выберите «Трансформирование» и «Отразить по вертикали».
- Отрегулируйте непрозрачность тени, как вам нужно.
Что можно с ней сделать, в отличие от созданной стилями:
• Изменить размер и повернуть с помощью опции «Свободное трансформирование» в меню «Редактирование».
• Удалить частично ластиком, если нужно.
• Свободно перемещать по изображению.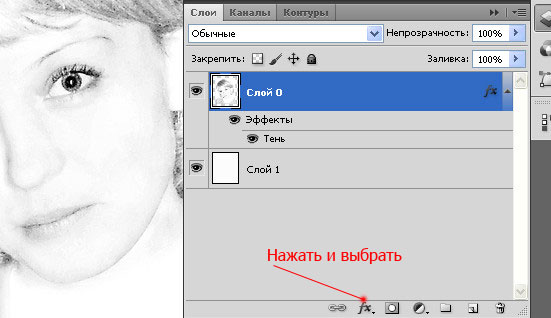
• Воспользовавшись инструментом «Перспектива» в подменю «Трансформирование», можно «положить ее на землю»:
• Собственно, можно делать все что угодно.
Если вы работаете со снимком с фоном, то порядок действий будет немного другим. Чтобы скопировать объект на новый слой, выделите его «Быстрым выделением» и нажмите CTRL+J. Сделайте это дважды, один слой без фона сделайте тенью, второй расположите сверху. Чтобы придать реалистичности, тень можно размыть с помощью «Размытия по Гауссу» в меню «Фильтр». Именно таким способом сделана в Фотошоп тень от объекта:
Способ 3 – рисование
Если нужна легкая, еле заметная тень, то проще всего просто нарисовать ее кистью.
- Создайте новый слой.
- Возьмите мягкую кисть с нужным цветом.
- Нарисуйте тень.
- Снизьте ее непрозрачность.
Как вариант, можно изменить режим наложения на «Мягкий свет» или другой, в зависимости от того, что именно вам нужно. Вот такую тень можно нарисовать всего лишь несколькими мазками:
Мы разобрали три способа того, как сделать тень и если у вас остались вопросы или что-то не получилось, не до поняли, предлагаем вам посмотреть видео урок.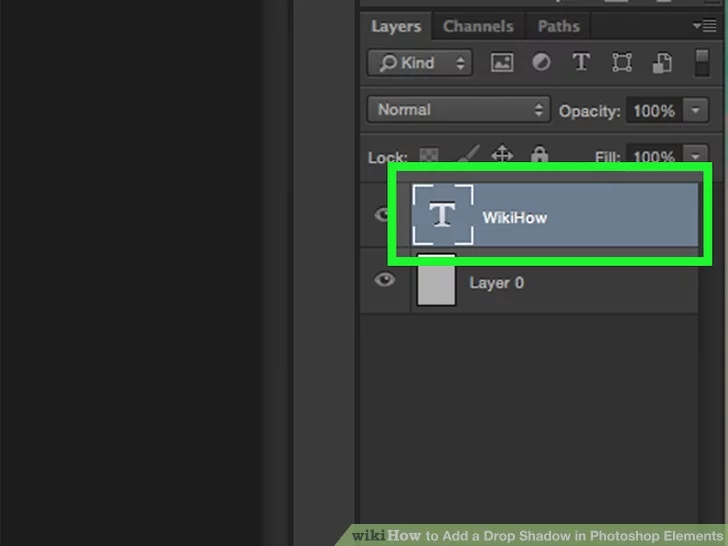 Он поможет вам просто повторить за действиями учителя. Уверены у вас все получится!
Он поможет вам просто повторить за действиями учителя. Уверены у вас все получится!
Видео «Как сделать тень в Adobe Photoshop»:
125 фото простых вариантов и методов создания теней
Работая в фотошопе, часто приходится добавлять на фото разные эффекты, стили, тени. Рассмотрим разные способы как сделать эффект тени в фотошопе.
Правильно расположенный источник света, падающие от него натуральные тени добавят любой работе эффект живого, контрастного изображения.
Краткое содержимое обзора:
Для чего необходимы тени
В природе от любого предмета, одушевленного, неодушевленного исходят тени. Выглядят они по-разному, в зависимости от размера предмета, силы источника света, его удаленности от предмета.
При солнечном свете на улице от объектов исходит, хорошо различимая тень. В помещении тень от предметов получается с еле различимыми контурами.
Добавляя отражение в свою работу в фотошопе, мы делаем его натуральным, объемным. В итоге итоговая картинка или коллаж с тенями получаются намного интереснее, чем без них.
Определяем источник света
Чтобы сделать красивый коллаж, с натуральным отражением, бликами, необходимой силой освещенности различных участков на фото нужно определить, откуда падает свет на предметы.
Как правильно сделать тень от объекта в фотошопе.
- определяем источник света;
- его силу, угол падения на объект;
- находим предметы, которые могут отражать свет.
После этого приступаем непосредственно к прорисовке теней на своем изображении. Сделать это можно несколькими способами.
Рекомендуем прочитать:
Антисептик своими руками: инструкция, как сделать обеззараживающие средство в домашних условиях
Медицинская маска своими руками: инструкция, как легко сделать маску от коронавируса. Фото, видео, пошаговое руководство, из марли, с клапаном, из бумаги
Как сделать зеркало своими руками: инструменты, материалы, новинки дизайна, пошаговая инструкция, отзывы + секреты от мастера (105 фото)
Гауссово размытие – самый простой способ
Создавая коллаж, приходится соединять одни изображения с другими.
Добавляя на выбранный фон какую-то деталь с другого изображения, необходимо дорисовать ей тени. Для этого используются различные способы.
Первый способ
Создать дубликат предмета (Ctrl+J), который мы расположили на фоне. Расположить копию предмета, под оригиналом. Вызвать трансформацию (Ctrl+T), в меню «редактировать» выбрать «искажение» и поместить копию по направлению света.
Находим в фильтрах Гауссово размытие, размываем копию предмета, устанавливая нужные значения фильтра. При необходимости уменьшаем непрозрачность тени.
Мягкие тени при помощи кистей
Второй способ как сделать тень от предмета в фотошопе – прорисовать их с помощью кисти. Для прорисовки мягкой тени необходимо создать новый слой. Расположить его под предметом, которому будем добавлять объем.
Выбрать для кисти черный цвет, установить нажим 30%-60% в зависимости от цвета основного фона.
Рекомендуем прочитать:
Как сделать подсветку — светодиодная подсветка, ее выбор, монтаж и нюансы применения в дизайне (115 фото)
Как сделать диван — выбор модели, идеи дизайна и варианта оформления дивана (видео + 90 фото)
Как сделать стул: схемы, чертежи, макеты и рекомендации как сделать стул своими руками (105 фото и видео)
Если фон темный, нажим ставим 60%, если светлый – нажим 30%.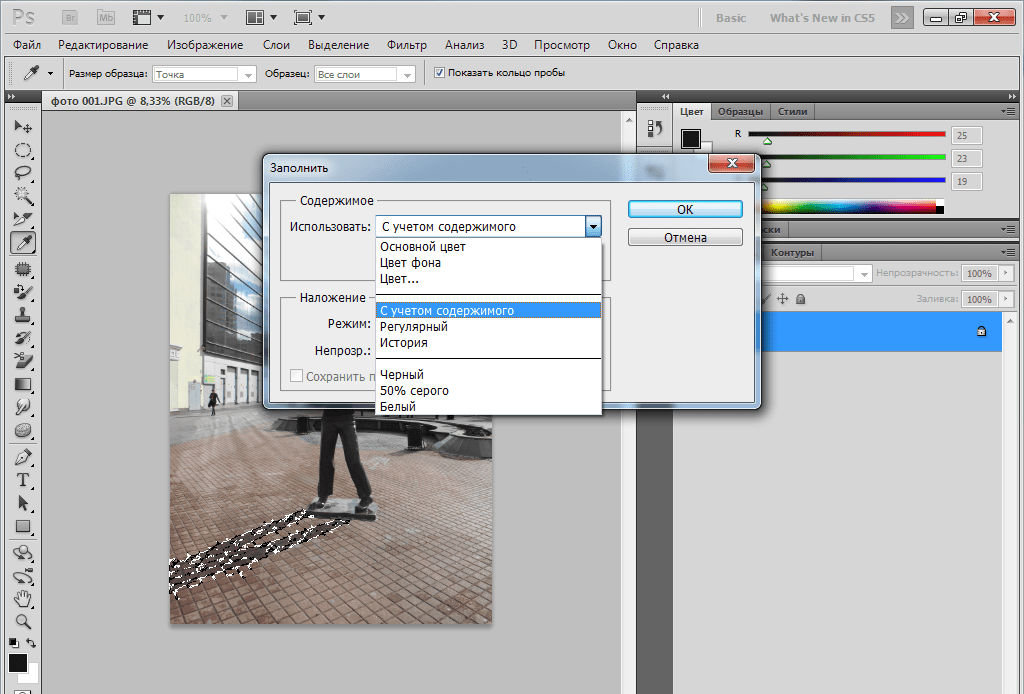 Размер кисти устанавливаем в зависимости от размера предмета, для которого рисуем эффект.
Размер кисти устанавливаем в зависимости от размера предмета, для которого рисуем эффект.
Рисуем кистью под предметом, создавая необходимый объем. Получившийся рисунок можем при необходимости трансформировать, понизить ему непрозрачность.
Мягкая кисть создает мягкие края, которые нужны для нечетких теней, оставляемых большими предметами.
Четкие тени при помощи стилей слоя
Третий способ как сделать тень фигуры в фотошопе, наиболее простой. Создается он за несколько простых действий.
Для этого необходимо стоя на нужном слое с фигурой:
- зайти в стили слоя;
- выбрать параметр Тень;
- установить небольшой размер;
- добавить максимально смещения;
В итоге рядом с фигурой должна получиться точно такая по размеру черная фигура. Чтобы она стала натуральной необходимо выполнить еще одно простое действие.
Натуральная тень за минуту
Находясь на слое с созданным эффектом, необходимо правой кнопкой мышки, щелкнуть по слову «эффекты». В выпавшем меню найти «Образовать новый слой».
В выпавшем меню найти «Образовать новый слой».
Нажав на эту функцию, получим отдельным слоем нашу тень. При помощи трансформирования выбираем «Искажение», изменяем получившуюся фигуру как угодно.
Чтобы сделать тень для текста в фотошопе как будто текст выпуклый/вдавленный тоже используют стили слоя.
Оригинальные стили для текста
Красиво оформленный шрифт – немаловажная изюминка для любой работы. При помощи различных стилей слоя любую надпись можно превратить в настоящий шедевр.
Для создания красивых надписей в основном используют:
- тень;
- тиснение;
- обводку;
- контур.
Так же применяют готовые стили, которые можно скачать бесплатно с различных сайтов. Готовые стили можно применять не только к тексту, но и к изображению, фигурам.
Из этого описания мы узнали, как сделать тень в фотошопе CS6 и в более поздней версии программы.
Фото советы как сделать тень в фотошопе
youtube.com/embed/FbgZ_3qErv0?feature=oembed» frameborder=»0″ allow=»accelerometer; autoplay; encrypted-media; gyroscope; picture-in-picture» allowfullscreen=»»>Пожалуйста, сделайте репост;)
Реалистичная тень Photoshop Tutorial – Path
Реалистичные тени вокруг объектов делают фотографии профессиональными и правдоподобными. Однако у вас может не быть возможности создавать фотографии с правильными настройками или с правильным освещением для получения нужных вам теней.
Получите бесплатные советы по электронной торговле и фотосъемке продуктов
Проявив терпение и изящество, вы сможете добавить естественные тени к фотографиям ваших продуктов в Photoshop. Процесс требует времени, навыков и понимания того, как работают тени.
Что мы рассмотрим:
- Как создать тень в Photoshop?
- Учебник: Как создать реалистичную тень в Photoshop
- Теневые вариации
- Когда использовать тени в электронной торговле
- Разница между падающей тенью и отбрасываемой тенью
Как создать тень в Photoshop?
Объекты имеют два типа теней: отбрасывают тени и формируют тени. Что такое отбрасываемая тень? , вам может быть интересно. Отбрасываемые тени — это тени вокруг объекта, которые появляются на полу или на других объектах вокруг объекта. Тени формы — это тени, которые появляются внутри самого объекта.
Что такое отбрасываемая тень? , вам может быть интересно. Отбрасываемые тени — это тени вокруг объекта, которые появляются на полу или на других объектах вокруг объекта. Тени формы — это тени, которые появляются внутри самого объекта.
Оба типа теней определяются направлением, расстоянием и количеством источников света. Вы можете использовать тени формы на вашем объекте, чтобы дать вам представление о том, как будет выглядеть реалистичная тень.
Прежде чем вы начнете рисовать или создавать тени в Photoshop, важно понять, как работают тени. Отбрасываемые тени становятся светлее и размытее по мере удаления от объекта.
В этом уроке вы узнаете, как создать реалистичную тень в Photoshop, используя комбинацию стиля слоя «Тень», инструментов преобразования, инструмента «Градиент», размытия, масок слоя и альфа-каналов.
Учебное пособие: Как создать реалистичную тень в Photoshop
- Изолируйте объект от фона
- Создайте новый фон позади изолированного объекта
- Определите цвет отбрасываемой тени
- Создать тень
- Создайте слой из тени
- Искажение тени
- Создать альфа-канал
- Создайте градиент в альфа-канале
- Размытие выбора
- Создайте маску слоя
- Учитывайте источник света и убирайте тени
Шаг 1.
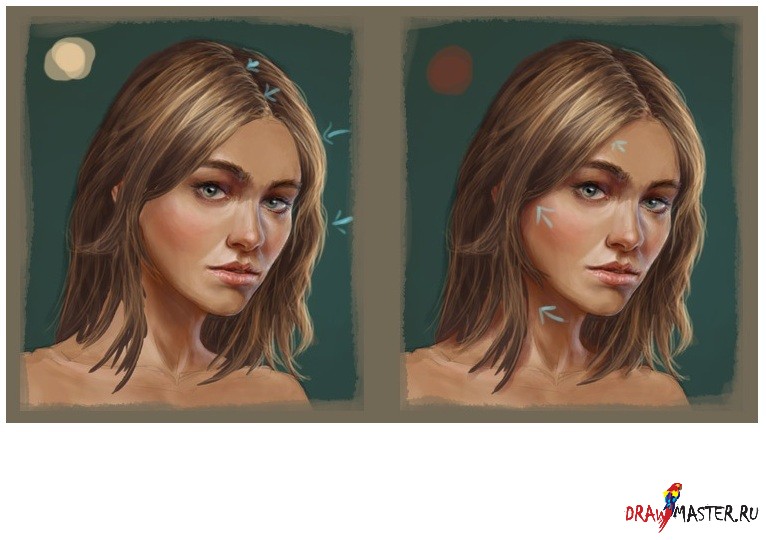 Изолируйте объект от фона
Изолируйте объект от фонаОткройте фотографию, которую хотите изменить. Как только вы окажетесь в новом файле, откройте палитру Layers , выбрав Window > Layers . Вырежьте объект на фотографии и поместите его на новый слой. Дайте вашему новому слою имя, указывающее, что фон был удален (например, «изолированный»), чтобы избежать путаницы с другими слоями при создании теней.
Вы можете обратиться к нашему руководству о том, как использовать Волшебную палочку, чтобы изолировать объект от фона.
Щелкните значок глаза рядом с фоновым слоем, чтобы сделать фон невидимым. Таким образом, вы сможете увидеть свой объект только на прозрачном фоне.
Шаг 2: Создайте новый фон позади изолированного объекта
В палитре Layers выберите скрытый фоновый слой. Перейти к Слой > Новый Слой или нажмите SHIFT+CONTROL+N (SHIFT+COMMAND+N на Mac), чтобы создать новый слой.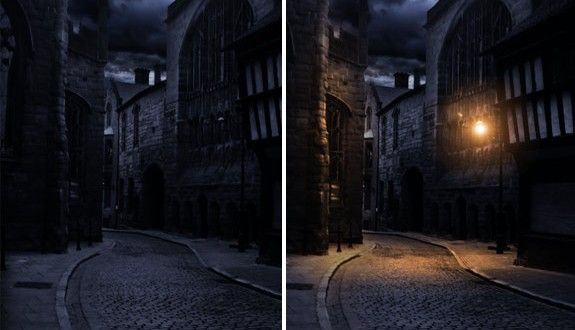 Этот слой будет вашим новым фоном.
Этот слой будет вашим новым фоном.
Залейте новый слой цветом, выбрав Edit > Fill . Выбрав Color в раскрывающемся меню, вы можете выбрать собственный цвет.
В приведенном выше примере фон был создан путем наложения нескольких градиентов поверх цвета заливки.
Шаг 3: Определите цвет отбрасываемой тени
У теней есть цвет, и вы можете посмотреть на форму теней на объекте, чтобы определить, какого цвета должна быть ваша отбрасываемая тень.
Найдите тень внутри вашего объекта и используйте инструмент «Пипетка» , чтобы выбрать эту тень.
Выбранный цвет появится в качестве цвета переднего плана в нижней части палитры Инструменты . Дважды щелкните новый цвет переднего плана, чтобы вызвать Цвет Выбор Диалоговое окно настройки.
Сделайте выбранный цвет немного темнее и менее насыщенным, переместив выделение вниз и влево от цветового поля. Нажмите «ОК».
Нажмите «ОК».
Шаг 4: Создайте тень
Выделив слой с изолированным объектом, нажмите кнопку fx в нижней части палитры слоев и выберите Drop Shadow .
Дроп Откроется диалоговое окно Shadow . Создайте тень, установив цвет тени на цвет переднего плана. Уровни непрозрачности, расстояния, распространения и размера сейчас не так важны, так как вы будете настраивать все это позже, но вы можете использовать значения на скриншоте ниже в качестве отправной точки.
Если вы удовлетворены настройками Drop Shadow , нажмите OK .
Шаг 5: Создайте слой из тени
Перейдите к Слой > Слой Стиль > Создайте Слой , чтобы отделить тень от ее слоя. Это позволит вам изменять тень независимо от объекта. При переходе к созданию слоя может появиться диалоговое окно с предупреждением; если это так, просто нажмите OK .
При переходе к созданию слоя может появиться диалоговое окно с предупреждением; если это так, просто нажмите OK .
Шаг 6: Искажение тени
В палитре Layers выберите только что созданный слой тени.
Перейдите к Edit > Transform > Distort , чтобы опустить тень на пол.
Здесь пригодятся художественные знания; подумайте, где на вашем объекте находятся тени формы, чтобы определить, в каком направлении должна падать тень естественным образом, и подумайте о точке схода вашего изображения, чтобы определить, насколько сильно вы должны исказить тень.
При необходимости можно выделить определенные участки тени и трансформировать их независимо друг от друга, чтобы обеспечить соединение тени со всеми частями объекта, касающимися пола.
Сэкономьте время и позвольте нам оживить ваши продукты с помощью теней всего от 0,25 доллара за изображение.
Подробнее
Для этого установите Режим наложения Режим слоя с тенью на Нормальный и залейте 100%.
Нарисуйте выделение вокруг области вашей тени, которую нужно изменить, используя Rectangular Marquee Tool , а затем перейдите к Edit > Transform > Искажение для редактирования этой части тени.
Когда вы будете удовлетворены своими изменениями, примените преобразование и используйте инструменты Paintbrush и Eraser , чтобы «исправить» любые края ваших теней. Затем измените Layer Blend Mode вашего слоя тени обратно на Multiply и уменьшите Fill для этого слоя обратно до 75%.
Шаг 7. Создайте альфа-канал
Эта тень начинает выглядеть реалистично, но помните, что в реальной жизни тени становятся тем размытее и светлее, чем дальше они удаляются от объекта. Использование альфа-канала — это простой способ управлять областями тени, которые необходимо размыть и осветлить.
Использование альфа-канала — это простой способ управлять областями тени, которые необходимо размыть и осветлить.
Чтобы создать альфа-канал, перейдите в Окно > Каналы , чтобы открыть Каналы Палитра . Щелкните меню Palette , чтобы выбрать New Channel .
A Новый Канал Появится диалоговое окно. Вы можете оставить имя по умолчанию, Alpha 1 . В разделе Цвет Указывает убедитесь, что выбран переключатель Выбранный Область .
Шаг 8: Создайте градиент в альфа-канале
В палитре Channels выберите новый канал Alpha 1 , как если бы вы выбрали слой. Убедитесь, что видимость (значок глаза слева от названия канала) включена для всех каналов.
Выберите Градиент Инструмент из палитры Инструменты . В нижней части палитры Tools убедитесь, что для переднего плана установлен черный цвет, а для фона — белый.
В нижней части палитры Tools убедитесь, что для переднего плана установлен черный цвет, а для фона — белый.
В палитре Options в верхней части окна приложения убедитесь, что для градиента установлено значение «от черного к белому», а тип градиента — линейный.
После того, как настройки градиента будут правильными, установите курсор в самой дальней точке вашей тени (или за ее пределами) и нарисуйте градиент по направлению к той части тени, которая ближе всего к объекту.
Выделение будет отображаться в виде красного градиента, перекрывающего ваше изображение.
Шаг 9: Размытие выделения
После того, как вы создали свой градиент в альфа-канале, вы увидите красный градиент поверх вашего изображения, указывающий, как маска внутри канала взаимодействует с вашим изображением. Вы можете переключить значок глаза рядом с Alpha 1 , чтобы сделать красный градиент невидимым, чтобы он не отвлекал.
Нажмите на верхний канал в вашем Channels палитры (либо RGB, либо CMYK, в зависимости от цветового режима вашего изображения), чтобы выбрать цветовые каналы и отменить выбор альфа-канала.
Перейдите к палитре Layers , чтобы убедиться, что у вас все еще выбран слой тени.
Перейти к Фильтр > Размытие > Линза Размытие . Появится диалоговое окно, дающее вам значительные возможности управления размытием.
Убедитесь, что поле рядом с Preview проверяется. Под Depth Map выберите Alpha 1 из раскрывающегося меню Source.
Оставьте Фокусное расстояние размытия равным 0 и установите флажок рядом с Инверсия.
Переместите Радиус на большее число (в этом примере оно установлено на 67). Оставьте все остальные значения по умолчанию.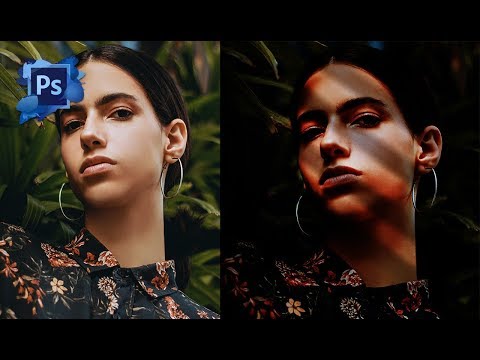 Нажмите ОК .
Нажмите ОК .
Шаг 10: Создайте маску слоя
Перейдите к Выберите > Загрузить Выбор . Выберите Alpha 1 из раскрывающегося списка Channel и убедитесь, что переключатель рядом с New Selection установлен.
Нажмите OK .
Теперь вы увидите выделение, соответствующее самым темным областям градиента, созданного вами в альфа-канале.
Выберите инверсию, перейдя к Выберите > Выберите Инверсия или набрав SHIFT+CONTROL+I (SHIFT+COMMAND+I на Mac).
В палитре Layers щелкните значок Layer Mask в нижней части палитры.
Когда маска наложена, тень будет «исчезать», удаляясь вдаль. Обратите внимание, что миниатюра маски слоя совпадает с миниатюрой рядом с Alpha 1 .
Шаг 11: Рассмотрите источник света и очистите тени
Наконец, убедитесь, что нет частей вашей тени, которые появляются на неправильной стороне вашего объекта. Таким образом, в примере из этого руководства не должно быть экземпляров тени, появляющейся перед объектом, поскольку источник света толкает отбрасываемую тень за объект. Использование Ластик Инструмент Аккуратно удалите ненужные тени.
Также обратите внимание, что тени от передних ножек на изображении стула должны падать на задние ножки стула. Самый простой способ воссоздать эти тени — создать новый слой над вашим объектом, а затем, используя цвет тени, использовать инструмент «Кисть » , чтобы нарисовать тени, отбрасываемые поверх вашего объекта. Установите слой Blend Mode на Multiply и отрегулируйте непрозрачность, пока она не совпадет с окружающими тенями.
Использование вариантов теней
Если вы помещаете объект на другую фотографию, вам может потребоваться создать дополнительные отбрасываемые тени, чтобы они соответствовали другим теням на новом фоне. Как только вы закончите свою первую отбрасываемую тень, вы можете добавить дополнительные тени в разных направлениях, повторив шаги, описанные выше, для имитации дополнительных источников света.
Вы также можете легко настроить тень так, чтобы она отображалась на стене позади вашего объекта.
После искажения тени (Шаг 6) выберите область тени, которая падает на стену, с помощью Rectangular Marquee Tool и перейдите к Edit > Transform > Distort , чтобы вытянуть тень вверх по стене.
При создании альфа-канала настройте цвета так, чтобы цвет переднего плана был темно-серым (вместо черного), и начните градиент у основания стены, чтобы размытие и затухание были равномерными по отношению к поверхности. со стены.
со стены.
Когда использовать тень в электронной торговле
Размещение продуктов в разных условиях может помочь покупателям установить связь с продуктом на эмоциональном уровне. Однако, если вы используете Photoshop для объединения продукта с этой настройкой, вам нужно будет придать этому продукту реалистичную тень, чтобы фотография выглядела правдоподобно.
Даже если вы просто демонстрируете продукт на белом фоне, добавление реалистичной тени поможет вашему продукту выделиться на фоне и сделает фотографию более реалистичной и профессионально выглядящей.
Мебель особенно хорошо подходит для техники падающих теней, добавляя объема и глубины вашим фотографиям продуктов без аспектов технического освещения во время съемки.
Вот пример из The Mood Store, где вы можете увидеть тени, добавленные к нескольким изображениям:
Вы также часто будете видеть это в моде, одежде и аксессуарах. Кубаши, например, добавляет тень к фотографиям бейсбольных кепок, чтобы добавить объема плоскому изображению.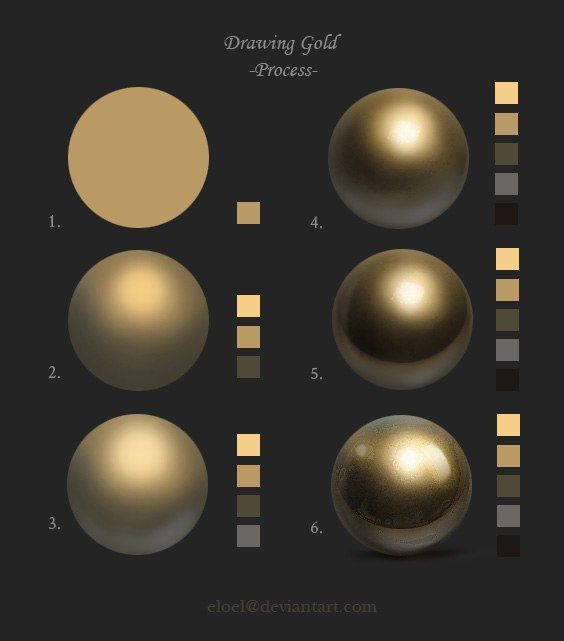
Разница между падающей тенью и отбрасываемой тенью
Создание реалистичной тени — гораздо более сложный и полезный процесс, чем просто наложение тени на объект. Сами по себе тени имеют примерно тот же размер и размеры, что и объект. Редко в реальной жизни вы столкнетесь с тенью, которая выглядит как неизмененная тень. Преобразование вашей тени в трехмерную отбрасываемую тень с использованием метода, описанного выше, необходимо для того, чтобы ваша тень выглядела реалистично.
Позвольте нам воплотить ваши продукты в жизнь с помощью естественных теней всего от 0,25 доллара США за изображение.
Узнать больше
Как добавить тень к тексту и изображениям в Photoshop
Когда вы хотите добавить тень к тексту или изображению в Photoshop, не сразу понятно, как это сделать. Это потому, что эффекты тени скрыты в настройках стилей слоя.
Чтобы добавить тень к тексту или изображениям в Photoshop, сначала выберите нужный слой, затем щелкните значок «FX» в нижней части панели «Слои».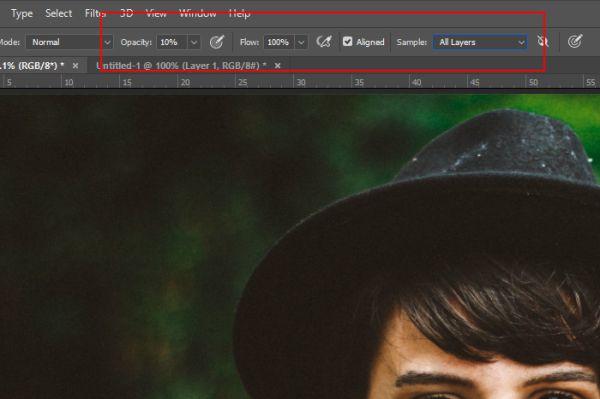 Из предоставленных стилей слоя выберите «Тень», чтобы применить его к тексту или изображению. Откроется диалоговое окно «Стили слоя», предлагающее дополнительные настройки, такие как размер, мягкость и положение тени.
Из предоставленных стилей слоя выберите «Тень», чтобы применить его к тексту или изображению. Откроется диалоговое окно «Стили слоя», предлагающее дополнительные настройки, такие как размер, мягкость и положение тени.
Теперь существует множество эффектов, которые можно использовать для улучшения внешнего вида теней в Photoshop. Хотите ли вы простую черную тень или хотите оживить ее цветом, все это легко сделать в диалоговом окне стилей слоя. В этом уроке вы подробно рассмотрите пошаговый процесс создания теней, а также несколько полезных советов, которые помогут вашим теням выглядеть именно так, как вы себе представляете!
Как добавить тень в Photoshop
Шаг 1.
 Выделение слоя с текстом или изображением
Выделение слоя с текстом или изображениемПеред созданием тени необходимо указать программе Photoshop, к какому слою ее применить. Щелкнув по тексту или изображению, чтобы выделить его, Photoshop будет точно знать, где вы хотите применить тень.
В этом примере я добавлю тень к тексту, но те же шаги применимы и к слою изображения.
Шаг 2: выберите «Эффекты слоя» > «Тень»
Самый простой способ добавить эффект слоя в Photoshop — использовать Значок FX находится внизу панели слоев.
Нажав на этот значок, вы увидите различные творческие настройки слоя, которые вы можете применить. Поскольку вы хотите создать тень, нажмите «Тень» в списке параметров.
Тень будет применена к выделенному тексту или слою изображения, но осталось настроить некоторые дополнительные параметры!
Шаг 3. Настройка положения тени
После выбора параметра тени откроется диалоговое окно стилей слоя, в котором будут показаны настройки тени. Первым делом нужно отрегулировать положение тени. Это легко сделать с помощью регулировки угла наклона.
Первым делом нужно отрегулировать положение тени. Это легко сделать с помощью регулировки угла наклона.
Существует два способа регулировки угла/положения тени. Самый простой способ — просто щелкнуть в любом месте настройки источника света. Этот параметр изменяет направление, из которого исходит «свет», поэтому размещает тень на противоположной стороне источника.
Например, белая линия направлена вниз, указывая, с какой стороны падает свет, создавая тень на верхней стороне текста. Это работает одинаково для любого места, где вы устанавливаете угол освещения.
Второй вариант — просто ввести точный угол, под которым должна быть тень. Например, введя 45°, он соответствующим образом отрегулирует угол освещения.
Оба варианта одинаково хорошо работают для изменения положения тени, но настройка источника света упрощает эту задачу, поскольку вы можете больше экспериментировать.
Шаг 4. Уточните внешний вид тени
Теперь, когда тень находится под нужным вам углом; пришло время настроить внешний вид вашей тени.![]() Под регулировкой угла находятся три ползунка, называемые «Расстояние», «Распространение» и «Размер»; давайте разберем, что делает каждый из них.
Под регулировкой угла находятся три ползунка, называемые «Расстояние», «Распространение» и «Размер»; давайте разберем, что делает каждый из них.
- Расстояние: Эта настройка определяет, насколько далеко ваша тень находится от текста или изображения. Чем больше ваше расстояние, тем более несвязанными станут тень и слой.
- Распространение: Этот параметр определяет, насколько широка ваша тень по отношению к вашему слою. Например, с тенью текстового слоя больший разброс сделает тень каждой буквы более густой.
- Размер: Настройка размера во многом аналогична настройке растушевки инструмента «Кисть». При большем размере края вашей тени будут становиться все более мягкими.
Не существует правильного или неправильного способа настройки этих ползунков, поэтому просто экспериментируйте с каждым из них, пока не будете довольны внешним видом тени.
Шаг 5: Нажмите OK, чтобы зафиксировать изменения
Когда вы довольны видом тени, пришло время зафиксировать изменения. Просто нажмите OK в диалоговом окне стилей слоя, чтобы выйти из настроек и вернуться на панель слоев.
Просто нажмите OK в диалоговом окне стилей слоя, чтобы выйти из настроек и вернуться на панель слоев.
Теперь рядом с вашим слоем будет значок FX с тенью, указанной под ним. Если вы хотите вернуться и отрегулировать тень позже, просто дважды щелкните по слову «Тень» , чтобы снова открыть диалоговое окно стилей слоя.
Как изменить цвет тени в Photoshop
После двойного щелчка по миниатюре слоя или значку стиля слоя выберите параметр «Тень» в левой части диалогового окна. Здесь, в верхней части настроек тени, есть цветное поле рядом с параметром режима наложения. Нажмите на это цветное поле, чтобы открыть цветовую палитру и выбрать новый цвет тени.
Существуют дополнительные способы настройки внешнего вида цвета с помощью режима наложения или непрозрачности. В большинстве случаев лучше оставить режим наложения «Нормальный».
Что касается непрозрачности, вы можете изменить прозрачность тени, подняв или уменьшив ее.![]() При непрозрачности 0% тень будет полностью невидимой , а при непрозрачности 100% она будет полностью видимой 0068 . Если вы хотите создать тонкую тень, попробуйте уменьшить непрозрачность, чтобы быстро смягчить интенсивность тени.
При непрозрачности 0% тень будет полностью невидимой , а при непрозрачности 100% она будет полностью видимой 0068 . Если вы хотите создать тонкую тень, попробуйте уменьшить непрозрачность, чтобы быстро смягчить интенсивность тени.
Если вы довольны настройками, нажмите OK, чтобы выйти из диалогового окна стилей слоя.
Как создавать длинные тени в Photoshop
Теперь, в отличие от обычных теней, длинные тени простираются от изображения или текста гораздо дальше, оставаясь при этом связанными. К сожалению, нет способа создать длинные тени, используя методы, которые вы уже изучили. К счастью, их все еще легко создать, используя шаги, описанные ниже.
Чтобы сделать длинные тени в Photoshop, сначала продублируйте текст. Выберите нижний слой и нажмите Command/Control + T, чтобы наклонить текст в соответствии с желаемой тенью. Подтвердите свои изменения, затем удерживайте Alt/Option + клавишу со стрелкой вверх, чтобы дублировать текст под углом 100 раз.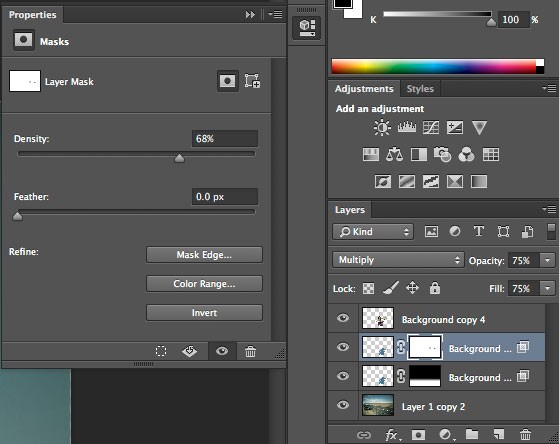 После завершения объедините дубликаты слоев и переместите их за исходный текст.
После завершения объедините дубликаты слоев и переместите их за исходный текст.
Шаг 1. Дублируйте слой с текстом или изображением
В зависимости от того, хотите ли вы создать длинную тень на тексте или на изображении, вначале шаги будут немного различаться. С учетом сказанного, этот шаг остается одинаковым для обеих ситуаций. Выделив текстовый или графический слой, нажмите Command/Control + J (Mac/ПК), чтобы дублировать слой.
Шаг 2. Измените цвет нижнего слоя
Прежде чем создавать длинную тень, давайте выберем цвет. В случае текста выберите текстовый слой, откройте панель символов и выберите новый цвет текста.
С изображением вам нужно заполнить изображение сплошным цветом. Сначала щелкните нижележащий слой изображения, чтобы выделить его, затем удерживайте Command/Control + Щелкните миниатюру слоя . Это превратит форму вашего изображения в активное выделение.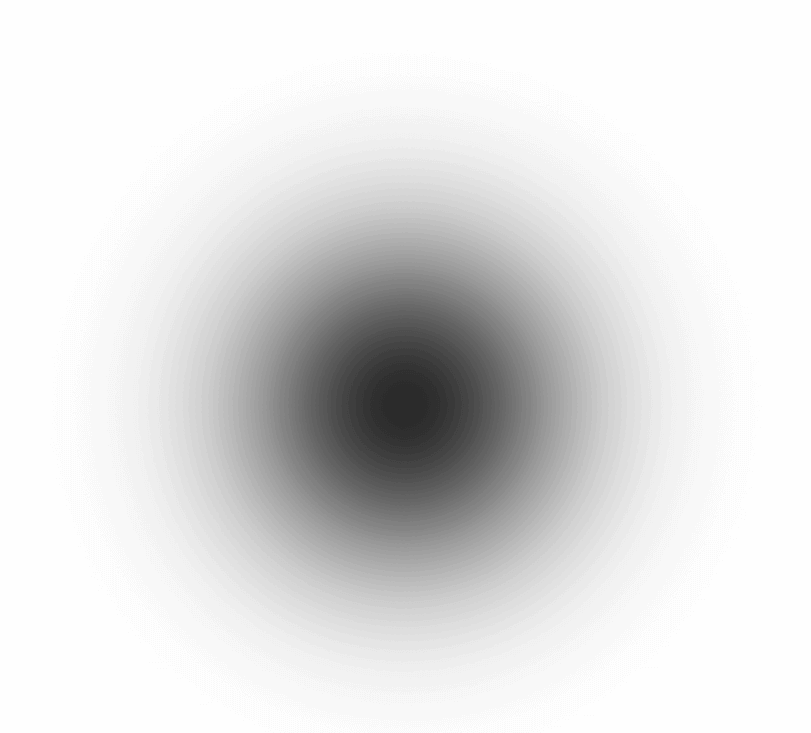
Теперь щелкните цвет переднего плана на панели инструментов и выберите новый цвет из цветовой палитры.
Пока выделение активно, нажмите Alt/Option + Delete (ПК/Mac), чтобы заполнить выделение цветом переднего плана. Затем нажмите Command/Control + D (Mac/ПК), чтобы отменить выбор слоя изображения.
Шаг 3. Отрегулируйте угол текста или изображения
Выбрав нижележащий слой, нажмите Command/Control + T (Mac/ПК), чтобы получить доступ к инструменту преобразования. На верхней панели настроек вы увидите параметр поворота, оставленный на 0 ° по умолчанию. Щелкните в этом поле и введите угол, под которым должна быть ваша длинная тень. В этом примере я введу 45°, и слой текста или изображения повернется, чтобы соответствовать этому углу.
Поскольку вы работаете с нижележащим слоем, вы должны увидеть наклонный слой под вашим дублированным слоем.
Шаг 4: Продублируйте слой с наклоном 100 раз
100 раз?! Ты не в своем уме?!
Это может показаться много, но есть простая комбинация клавиш, которую вы можете использовать, чтобы сделать это за считанные секунды. С выбранным нижележащим слоем под углом обязательно активируйте инструмент «Перемещение», нажав V . Теперь нажмите и удерживайте Alt/Option + клавишу со стрелкой вверх , чтобы дублировать и непрерывно перемещать слой.
Удерживая этот ярлык, Photoshop продолжит дублировать и перемещать ваш слой, чтобы в конечном итоге создать длинную тень. Примерно после 100 копий у вас останется достаточно для работы с этим эффектом.
Шаг 5. Объедините дублированные слои
Щелкнув верхнюю часть дублированных слоев, прокрутите вниз до самого нижнего и щелкните между ними, удерживая клавишу Shift, чтобы выделить все слои. Теперь нажмите Command/Control + E , чтобы объединить все более 100 слоев в один слой.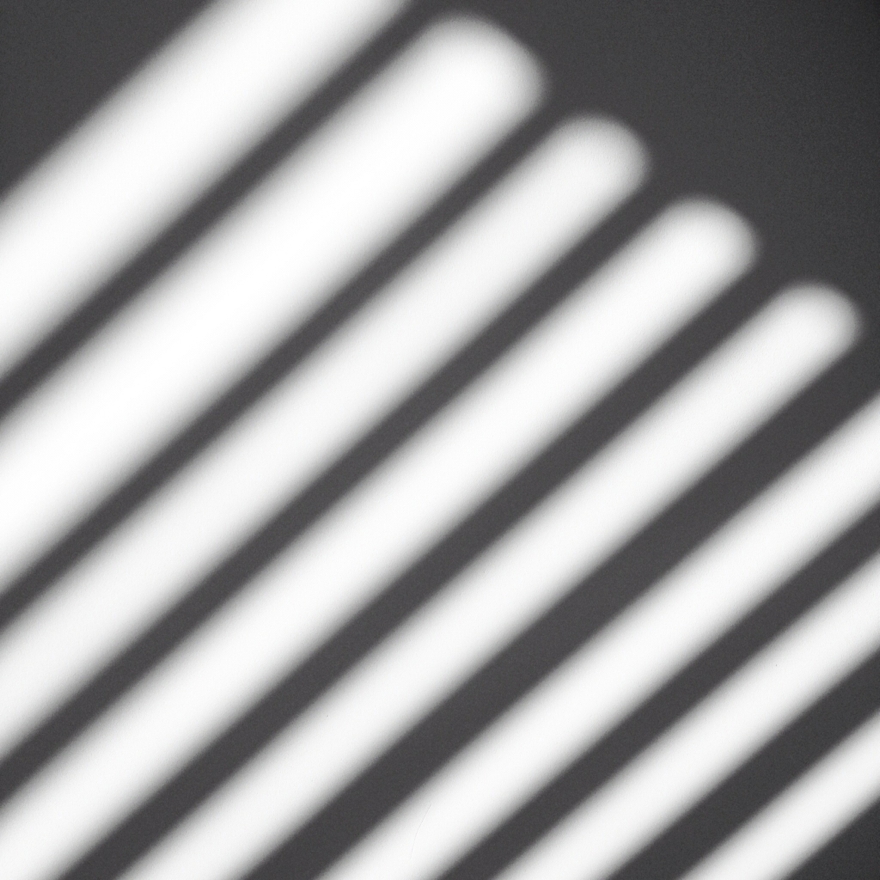
Ах, мир и порядок восстановлены на панели слоев.
Шаг 6. Исправьте угол длинной тени
Теперь у вас есть длинная тень, но она не соответствует вашему тексту или изображению. Нажав Command/Control + T (Mac/ПК), вернитесь к настройке поворота и введите отрицательное значение исходного ввода. Поскольку ранее я установил угол поворота на 45°, теперь я установлю его на -45°, чтобы исправить его.
Шаг 7: Переместите длинную тень
Ваша длинная тень может немного отличаться от текста или изображения, поэтому измените положение, выбрав инструмент «Перемещение» ( V ) и перетащив его на место.
Шаг 8: Продублируйте и расширьте длинную тень
Если вас устраивает размер вашей длинной тени, то ваша работа выполнена. Однако вы можете дополнительно расширить тень, продублировав и переместив слой. Выделив слой с длинной тенью, нажмите Command/Control + J (Mac/PC), чтобы продублировать его.![]() Используя инструмент «Перемещение» ( V ), переместите дублированную длинную тень так, чтобы она продолжалась от предыдущей.
Используя инструмент «Перемещение» ( V ), переместите дублированную длинную тень так, чтобы она продолжалась от предыдущей.
Промойте и повторите эти шаги, дублируя и перемещая, пока длинная тень не растянется настолько, насколько вы хотите.
Теперь вы успешно создали длинную тень в Photoshop на текстовом или графическом слое! Отсюда вы можете дополнительно стилизовать свою графику, изменив цвет фона или даже добавив градиент!
Благодаря советам, изложенным здесь, вы с легкостью справитесь с любым эффектом тени. Если вы хотите, чтобы к тексту были добавлены стандартные тени, или вы хотите добиться большего с помощью длинной тени на изображениях, все это делается за несколько простых шагов. Тени — отличный способ стилизовать графику, а также выделить ее на фоне. Еще один достойный способ выделить объекты на фоне — выделить текст, изображения или вырезки. Вы можете точно узнать , как обрисовывать изображения в следующем уроке!
Happy Editing,
Brendan 🙂
Как удалить тени в Photoshop
Тени при художественном использовании могут помочь создать одни из самых потрясающих изображений. Но иногда резкие тени могут стать отвлекающим элементом и снизить общую привлекательность изображения. Баланс заключается в том, чтобы знать, когда и как удалять и уменьшать тени на изображении, чтобы создать более реалистичный, но визуально приятный эффект. В Photoshop есть множество инструментов, которые помогут вам в этом. В этом блоге мы предлагаем вам пошаговое руководство по удалению теней в Photoshop. Итак, приступим!
Но иногда резкие тени могут стать отвлекающим элементом и снизить общую привлекательность изображения. Баланс заключается в том, чтобы знать, когда и как удалять и уменьшать тени на изображении, чтобы создать более реалистичный, но визуально приятный эффект. В Photoshop есть множество инструментов, которые помогут вам в этом. В этом блоге мы предлагаем вам пошаговое руководство по удалению теней в Photoshop. Итак, приступим!
Различные способы удаления теней в Photoshop
В зависимости от требований и желаемого эффекта/результата в Adobe Photoshop имеется множество инструментов, которые можно использовать для удаления теней. Вот некоторые способы устранения или уменьшения резких теней на изображении в Photoshop:
- Использование инструмента «Заплатка»
- Использование инструмента «Штамп»
- С помощью Dodge Tool
- Использование корректирующих слоев
Как удалить тени в Photoshop с помощью инструмента «Заплатка»
- Шаг 1.
 Создайте дубликат слоя
Создайте дубликат слоя - Шаг 2. Выберите инструмент исправления
- Шаг 3. Удаление теней
1. Создайте дубликат слоя
Создав дубликат слоя, вы будете иметь резервную копию на случай, если что-то пойдет не так или вы совершите ошибку. Оставьте исходный файл как есть и начните с создания дубликата изображения. Для этого перейдите в «Файл» и нажмите «Создать», чтобы выбрать файл, который вы хотите открыть. Когда файл появится в окне документа, фоновый слой появится в палитре слоев справа.
Теперь щелкните правой кнопкой мыши фоновый слой и выберите «Дублировать слой» в появившемся меню. Появится диалоговое окно Duplicate Layer, где вы можете переименовать слой и нажать OK. Для справки, мы называем его дублирующим слоем. Ярлык для добавления дубликата слоя — CTRL + J для Windows (Cmd + J для Mac).
2. Выберите инструмент «Заплатка»
Перейдите на панель инструментов в левой части экрана и выберите инструмент «Заплатка». В раскрывающемся меню «Исправление» измените режим с «Обычный» на «Контентно-зависимый». Это поможет вам более точно и плавно удалить тени с изображения, поскольку, выбрав его, Photoshop создаст новые пиксели.
Это поможет вам более точно и плавно удалить тени с изображения, поскольку, выбрав его, Photoshop создаст новые пиксели.
3. Удаление теней
Теперь приступим к процессу удаления теней с изображения. Начните с выделения области с нежелательной тенью. Теперь перетащите область на часть, которая кажется относительно похожей. Обратите внимание, что при перетаскивании области выделенная область изменится. Как только вы получите желаемый результат, отпустите кнопку мыши, и область сгладится. Чтобы добиться более реалистичных результатов, вы можете перейти к «Адаптации» на панели инструментов «Заплатка» вверху и настроить числа «Структура» и «Цвет».
Удаление теней в Photoshop с помощью инструмента «Штамп»
- Шаг 1. Создайте дубликат слоя
- Шаг 2. Выберите инструмент «Штамп»
- Шаг 3. Выберите источник
- Шаг 4. Удаление теней
1. Создайте дубликат слоя
Для второго процесса удаления теней в Photoshop мы снова начнем с создания дубликата слоя.![]() Сначала откройте изображение в Photoshop, используя описанные выше шаги, а затем нажмите клавиши клавиатуры CTRL + J (Cmd + J для Mac). Это автоматически создаст дубликат слоя с именем Фоновая копия.
Сначала откройте изображение в Photoshop, используя описанные выше шаги, а затем нажмите клавиши клавиатуры CTRL + J (Cmd + J для Mac). Это автоматически создаст дубликат слоя с именем Фоновая копия.
2. Выберите инструмент «Штамп»
Выберите инструмент «Штамп» (значок резинового штампа) на панели инструментов с левой стороны. Затем при необходимости отрегулируйте диаметр кисти, перетащив ползунок «Размер» влево или вправо. Есть также различные типы кистей, которые вы можете выбрать. Для ровных краев используйте мягкую кисть среднего размера. Установите непрозрачность кисти на 100%, если хотите полностью удалить тень. Однако, если вы просто хотите уменьшить его, вы можете установить его на 50%.
3. Выберите источник
На этом шаге мы выберем источник клонирования, чтобы использовать пиксели в этой области для удаления тени. Для этого сначала выберите незаштрихованную область, переместив туда курсор, а затем нажмите клавишу Alt (клавиша Option на Mac). Это подтвердит выбранные исходные пиксели.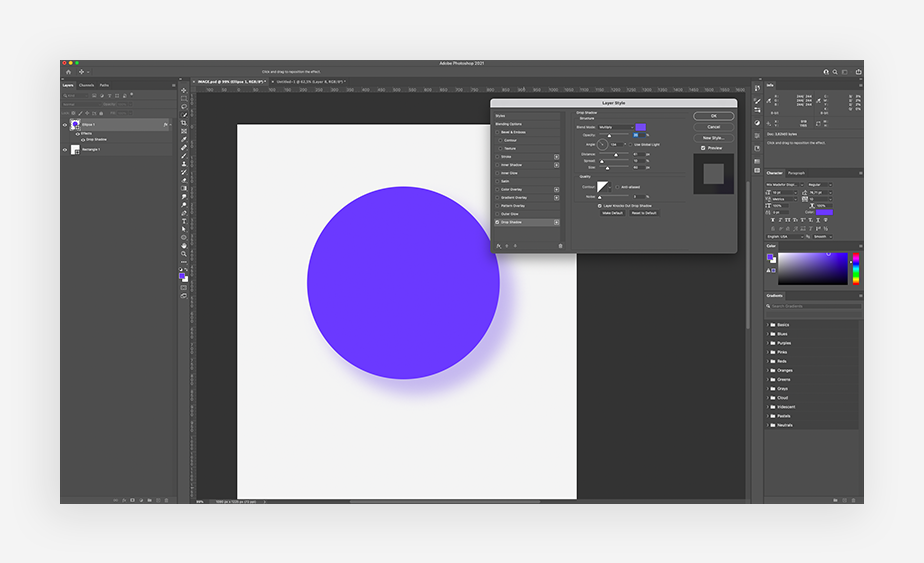 Вы обнаружите, что курсор превратился в перекрестие. Теперь при нажатии курсор будет показывать выбранные пиксели.
Вы обнаружите, что курсор превратился в перекрестие. Теперь при нажатии курсор будет показывать выбранные пиксели.
4. Удаление теней
На последнем этапе этого процесса мы будем работать над удалением теней. Чтобы сделать это более точно, увеличьте изображение. Затем закрасьте область с тенями. Чтобы получить более естественные результаты, вы можете снова выбрать клонированные пиксели из другой части изображения и повторить процесс в шагах 3 и 4. Если в какой-то момент вы хотите отменить определенный шаг, нажмите CTRL + Z.
Удаление теней в Photoshop с помощью параметра Dodge
- Шаг 1. Создайте дубликат слоя
- Шаг 2: выберите инструмент Dodge
- Шаг 3: Закрасьте область тени
1. Создайте дубликат слоя
Для изображений, когда вы просто хотите уменьшить тени в Photoshop, а не удалить их полностью, пригодится инструмент Dodge. Первый шаг остается прежним. Просто нажмите CTRL + J на клавиатуре, и дубликат слоя появится как фоновая копия на панели «Слои».
2. Выберите инструмент Dodge Tool
Перейдите на панель инструментов слева и выберите инструмент Dodge (закрашенный значок увеличительного стекла). Теперь перейдите в Range в меню Dodge и выберите Shadows из выпадающего меню. Теперь перейдите к экспозиции и оставьте ее ниже 50%.
Читайте по теме: Как осветлить и затемнить ваши изображения в Photoshop
3. Закрасьте область тени
И последнее, но не менее важное: теперь мы закрасим тени. Снова увеличьте масштаб и начните закрашивать область тени, которую хотите уменьшить. Вы увидите, что тени окрашенной области станут меньше. Однако, если вы не видите существенной разницы, попробуйте еще больше увеличить непрозрачность.
Уменьшение резких теней в Photoshop с помощью слоев
- Шаг 1. Выберите тень
- Шаг 2: Скопируйте тень на новый слой
- Шаг 3. Отрегулируйте яркость и температуру
1. Выберите тень
Другой способ уменьшения теней — использование слоев.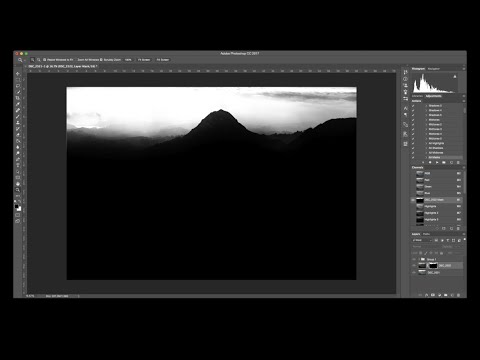 Этот метод наиболее подходит, когда вы хотите уменьшить резкость тени. Это создаст более мягкий эффект тени. Для начала выделите тень. Для этого перейдите на панель инструментов и выберите любой из инструментов выделения — инструмент «Волшебная палочка», инструмент «Быстрое выделение» или инструмент «Лассо». Чтобы сделать выбор, выберите любой из этих инструментов и, нажимая кнопку мыши, перетащите область тени, которую хотите выделить.
Этот метод наиболее подходит, когда вы хотите уменьшить резкость тени. Это создаст более мягкий эффект тени. Для начала выделите тень. Для этого перейдите на панель инструментов и выберите любой из инструментов выделения — инструмент «Волшебная палочка», инструмент «Быстрое выделение» или инструмент «Лассо». Чтобы сделать выбор, выберите любой из этих инструментов и, нажимая кнопку мыши, перетащите область тени, которую хотите выделить.
2. Скопируйте тень на новый слой
Чтобы скопировать тень на новый слой, перейдите в «Правка» в верхней строке меню и выберите «Копировать». Затем перейдите к «Слой» вверху и нажмите «Создать», а затем выберите «Слой через копирование». Вы обнаружите, что под панелью «Слой» появится новый слой только с выбранной областью тени.
3. Настройка яркости и температуры
На этом шаге мы настроим яркость и температуру теней, чтобы они были относительно менее резкими и в то же время выглядели естественно. Для этого перейдите на панель «Коррекция» и выберите значок «Яркость/Контрастность» (значок, похожий на солнце).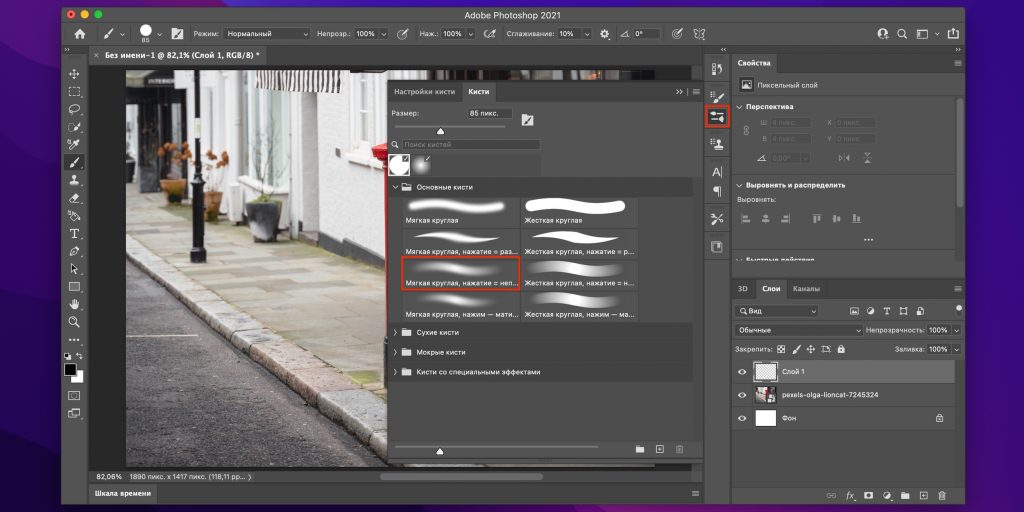 При нажатии на значок появится панель «Свойства яркости», где вы найдете два ползунка — «Яркость» и «Контрастность». После того, как вы отрегулировали яркость, пришло время изменить температуру. Поэтому выберите значок «Цветовой баланс» (он выглядит как символ весов баланса) на панели «Коррекция». Затем установите для параметра «Тон» значение «Тени» и отрегулируйте температуру с помощью ползунков «Голубой», «Пурпурный» и «Желтый», перечисленных под ним. Чтобы тени казались менее резкими, добавьте к ним больше желтого, перетащив ползунок «Желтый» влево.
При нажатии на значок появится панель «Свойства яркости», где вы найдете два ползунка — «Яркость» и «Контрастность». После того, как вы отрегулировали яркость, пришло время изменить температуру. Поэтому выберите значок «Цветовой баланс» (он выглядит как символ весов баланса) на панели «Коррекция». Затем установите для параметра «Тон» значение «Тени» и отрегулируйте температуру с помощью ползунков «Голубой», «Пурпурный» и «Желтый», перечисленных под ним. Чтобы тени казались менее резкими, добавьте к ним больше желтого, перетащив ползунок «Желтый» влево.
Дополнительная информация: 3 способа использования заливки с учетом содержимого в Photoshop
Теперь, когда вы знаете, как удалять тени в Photoshop, продолжайте экспериментировать с фотографиями с различными типами теней. Тени иногда могут оказаться важным элементом изображения, поэтому, уменьшая или удаляя их, старайтесь, чтобы редактирование было максимально реалистичным. Дополнительные советы по другим инструментам Photoshop вы можете найти в нашем разделе советов. Если вы нашли этот блог полезным или у вас есть какие-либо вопросы, сообщите нам об этом в разделе комментариев ниже.
Если вы нашли этот блог полезным или у вас есть какие-либо вопросы, сообщите нам об этом в разделе комментариев ниже.
В ShootDotEdit мы предлагаем профессиональные услуги по редактированию фотографий, которые помогут упростить рабочий процесс постобработки. Чтобы узнать больше о том, как мы можем помочь вашему бизнесу в области свадебной фотографии, ознакомьтесь с нашими тарифными планами.
Как добавить тени к тексту в Photoshop: простое пошаговое руководство
Мы, наверное, все согласимся, что научиться добавлять тени в Photoshop нужно каждому. Это полезно не только для текстовых стилей, тени также можно использовать для изображений и даже значков.
Хотя люди не очень часто используют тени, они все же могут иногда использовать их для таких вещей, как быстрые заголовки, кнопки и изображения.
Изучение того, как добавить тень к тексту в Photoshop, может открыть бесчисленные творческие возможности. Проще говоря, это может помочь вам создать лучший дизайн.
Большинство людей не знают, как это правильно использовать, а если и знают, то в чрезмерном количестве, что придает их дизайну непрофессиональный вид. Итак, давайте найдем золотую середину и научимся добавлять идеальное количество теней, сохраняя при этом чистоту нашего дизайна.
Научиться добавлять тени в Photoshop довольно просто (по крайней мере, этот метод будет таким).
Содержание
- Пошаговое руководство по добавлению теней в Photoshop
- Шаг 1. Создайте белый фон
- Шаг 2: Создайте текст
- Шаг 3. Эффекты рекламного слоя
- Шаг 4. Отрегулируйте положение тени
- Шаг 5: Усовершенствуйте внешний вид тени
- Шаг 6: Нажмите OK, чтобы внести изменения
Пошаговое руководство по добавлению тени к тексту в Photoshop
Создание тени к тексту в Photoshop — несложная задача.
Шаг 1. Создайте белый фон Для начала вам нужно создать новый документ.
Для этого вам нужно выбрать File -> New и затем нажать Create .
Вот и все: пустой фон.
Шаг 2. Создайте текст
Чтобы создать тень для любого объекта, нам нужно использовать параметр Стили слоя .
Сначала мы создадим текстовый слой, из которого будем делать тень.
Для этого перейдите в левый нижний угол Photoshop и щелкните Horizontal Type Tool , чтобы создать текст.
Затем введите текст. Когда вы закончите, выберите цвет, размер и выберите шрифт.
Шаг 3. Эффекты рекламного слоя
Как я уже говорил ранее, научиться добавлять тени в Photoshop очень просто.
На панели «Слои» щелкните значок FX в нижней части панели.
Затем из списка вариантов выберите Drop Shadow , и вы увидите различные настройки, которые вы можете сделать.
Вы также можете выбрать Слой > Стиль слоя > Тень из меню.
Шаг 4. Настройка положения тениОткроется новое окно, в котором можно настроить параметры тени.
Для начала выберите цвет тени и нажмите OK . Я выбрал черный.
Угол можно отрегулировать с помощью коэффициента преобразования . Хотя я предлагаю использовать 45 или 150 градусов (похоже, это лучший угол, который подходит для этой картины), вы можете изменить его, если хотите.
Кроме того, вы найдете настройки, такие как Distance, Spread, и Size (но я объясню это более подробно на следующем шаге).
Жесткие темные тени часто выглядят фальшиво.
Вы можете выбрать то, что лучше всего подходит для вашего изображения, но если вы стремитесь к реалистичности, имейте в виду, что тени в реальном мире обычно мягкие и слабые.
Чтобы ваша тень выглядела более реалистично, вам нужно немного ее переместить.
По умолчанию он, вероятно, уже находится в хорошем месте, но если вы хотите внести изменения, вы можете использовать ползунок «Угол», чтобы повернуть его по часовой стрелке или против часовой стрелки.
Шаг 5. Усовершенствуйте внешний вид тениТеперь пришло время настроить внешний вид тени с помощью трех ползунков, называемых Distance, Spread, и Size.
Расстояние: Этот элемент управления изменяет расстояние тени от текста.
Распространение: Управляет шириной вашей тени по отношению к слою.
Размер: Настройка размера работает так же, как регулировка растушевки инструмента «Кисть» .
Вы также можете изменить непрозрачность тени, выбрав, например, значения 60% или 70%.
Поэкспериментируйте с этими ползунками, чтобы увидеть, как различные настройки могут изменить внешний вид вашего текста и тени.
Вот и все. Вы официально научились добавлять тени в Photoshop.
Шаг 6: Нажмите OK, чтобы внести измененияКогда вы закончите настройку параметров, нажмите OK, чтобы выйти из окна Layer Style и придать тексту вид тени.
Затем перейдите Файл->Сохранить , чтобы сохранить документ.
Вот оно!Научиться добавлять тень к тексту в Photoshop — отличный навык, который нужно иметь за плечами. Это может придать вашим изображениям и дизайнам 3D-глянцевый вид.
Как только вы научитесь применять этот эффект, его возможности безграничны; Единственным ограничением является ваше воображение.
Но вам нужно выполнить определенные шаги, чтобы создать идеальную тень.
Результаты говорят сами за себя.
Как я уже упоминал в начале, это скорее краткое и понятное руководство, а не практическое руководство по каждой функции теней в Photoshop, поэтому я постарался сделать его простым и понятным.
Надеюсь, вам было полезно!
Изучите Adobe Photoshop
Если вы хотите улучшить свою игру в Photoshop, взгляните на эту статью «Как удалить белый фон в Photoshop».
Вы также можете посетить наши интерактивные онлайн-курсы по Adobe Photoshop, чтобы получить более углубленный практический опыт под руководством инструктора.
Сертификация Adobe Photoshop и подготовительные курсы
Хотите пройти сертификацию Adobe?
FMC Training — ведущий поставщик сертификационных экзаменов Adobe. Мы помогли тысячам таких же людей, как и вы, сдать сертификационный экзамен и получить работу своей мечты. Наши учебные материалы написаны и записаны отраслевыми экспертами, которые знают, что нужно для успеха на современном конкурентном рынке.
Присоединяйтесь к нашей постоянно растущей группе в Facebook и задавайте любые вопросы о Photoshop, которые у вас могут возникнуть!
Другие блоги Photoshop
- Узнайте, как растушевать края в Photoshop
- Как убрать белый фон в Photoshop
- Как размыть фон в Adobe Photoshop за несколько простых шагов
- Lightroom против Photoshop: какой из них для вас?
- Что такое Adobe Photoshop (Ps)?
Темы: Adobe Photoshop, руководство, Adobe, текст, навыки и умения, Тип редактирования, практический мастер-класс, редактирование фотографий, фотошоп, ретушь фотографий
Easily Remove Shadows in Photoshop [Руководство 2022]
Daniel
24 сентября 2021 г. (обновлено: 24 мая 2022 г.)
(обновлено: 24 мая 2022 г.)
1524 просмотра, 7 минут чтения
Когда вы фотографируете при солнечном свете, самой большой проблемой является наличие теней на изображениях. Иногда тени терпимы, но иногда от них нужно избавиться. Вы можете удалить тени с ваших изображений, используя различные инструменты. В этой статье мы сосредоточимся на двух великолепных инструментах: Photoshop и iMyFone MarkGo. Мы проведем вас через пошаговый метод избавления от теней.
Часть 1. Удаление теней с фотографий — в Photoshop
Часть 2. Стирание теней с изображений — без Photoshop [1-Click]
2 лучших инструмента для удаления теней с изображений
Adobe Photoshop | iMyFone MarkGo |
Пользовательский интерфейс | |
Сложный пользовательский интерфейс, поскольку он состоит из множества опций для профессионалов. | MarkGo — очень простой инструмент с удобным пользовательским интерфейсом. Это могут использовать новички. |
Простота использования | |
Удалить тень в Photoshop гораздо сложнее. | MarkGo — очень простой инструмент. Вы можете удалить тень всего одним щелчком мыши. |
Функции удаления водяных знаков и объектов | |
Эти функции необходимо изучить перед их использованием. Учиться сложно и долго. | MarkGo не только удаляет тени, но и помогает удалить любые водяные знаки или объекты. Кроме того, вы можете удалить водяной знак с видео. |
Размер файла | |
Программа Photoshop относительно больше по размеру благодаря разнообразию инструментов редактирования и эффектов. | MarkGo имеет очень маленький размер файла, около 150 МБ. |
Цена | |
Adobe Photoshop можно приобрести за 20,99 долларов в месяц, что довольно дорого. | MarkGo доступен по разумной цене. Ежемесячный план доступен за 9,99 долларов США. |
Часть 1. Удаление теней с фотографий — в Photoshop
Adobe Photoshop — очень известный инструмент для редактирования, который профессионалы используют для редактирования своих фотографий. Это продвинутый инструмент, поэтому он требует навыков и предварительных знаний. Без набора навыков или руководств новому пользователю будет сложно использовать Photoshop.
Если вы хотите избавиться от теней на фотографиях, вам может пригодиться Photoshop. Давайте посмотрим, как удалить тени с фотографий в Photoshop.
Шаг 1: Загрузите и установите Adobe Photoshop на свой рабочий стол или ПК. Нажмите «Открыть» и выберите изображение, с которого вы хотите удалить тень.
Шаг 2: Вокруг окна Photoshop будет несколько инструментов. Мы должны использовать правильный инструмент, чтобы стереть тень. На левой панели инструментов вы увидите опцию « Clone Stamp «. Нажмите на эту опцию. У вас будет круг на экране. Отрегулируйте размер кисти, используя опцию кисти.
Шаг 3: Убедитесь, что для параметров « Непрозрачность » и « Заливка » установлено значение 100, а для образца установлено значение « Текущее и ниже » на верхней панели параметров.
Шаг 4: Используйте « клавишу Alt » и « Щелкните правой кнопкой мыши », чтобы выбрать исходную область клонирования. Аккуратно проведите кистью по области тени, используя левую кнопку мыши. Вы увидите, как тень смешивается с фоном.
Аккуратно проведите кистью по области тени, используя левую кнопку мыши. Вы увидите, как тень смешивается с фоном.
Шаг 5: Теперь вы применили штамп клона ко всей области тени. Тень на вашем фото полностью удалена. Теперь вы можете сохранить это фото. Перейдите в File>Export и нажмите Quick Export as PNG .
Часть 2. Удаление теней с изображений — без Photoshop [1-Click]
Если вы хотите удалить тени с изображений без Photoshop, вы можете использовать MarkGo . Это один из самых простых инструментов, которые вы найдете. Его очень легко загрузить и установить.
С помощью MarkGo вы можете убрать тень с фотографии одним щелчком мыши. Здесь нет сложных шагов и ситуаций, как в Photoshop. Вы можете удалить не только тени, но и любой водяной знак или объект с фотографии.
MarkGo не ограничивается только фотографиями, с его помощью вы также можете редактировать видео.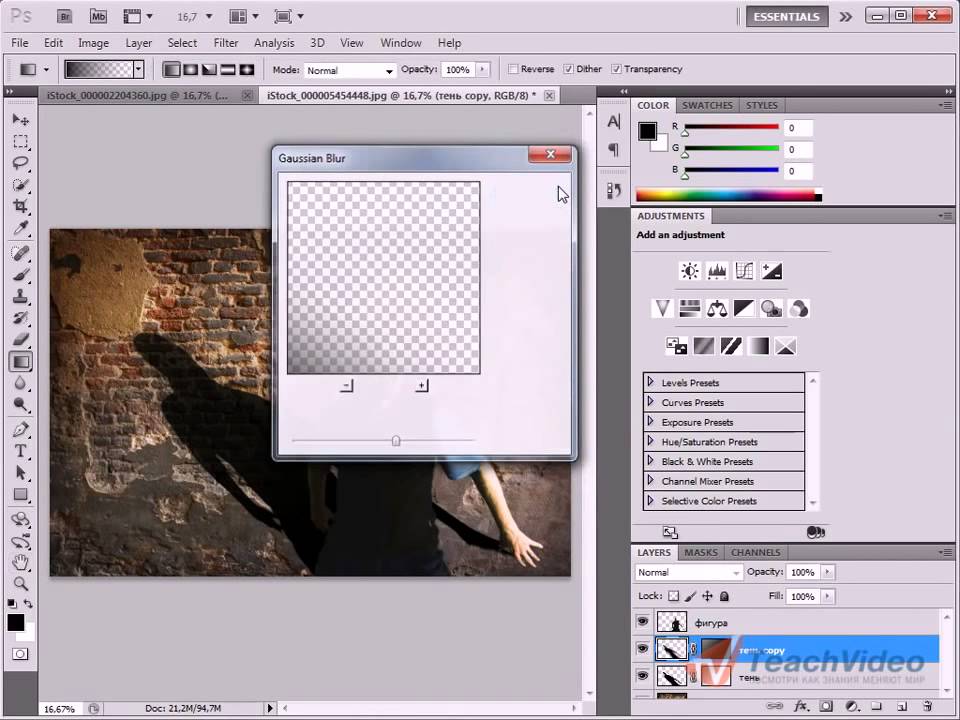 Вы можете удалять объекты, водяные знаки и тени из видео. Давайте посмотрим, как мы можем удалить тени с изображений с помощью MarkGo.
Вы можете удалять объекты, водяные знаки и тени из видео. Давайте посмотрим, как мы можем удалить тени с изображений с помощью MarkGo.
МаркГо
Посмотрите обучающее видео, чтобы узнать больше о MarkGo
Попробуйте бесплатноПопробуйте бесплатно
75 000 000+
Загрузки
Замечательные возможности iMyFone MarkGo
Удобный для пользователя, без каких-либо технических знаний, необходимых для удаления водяных знаков одним щелчком мыши.
Легко удалить и добавить водяной знак для видео и фото без каких-либо следов.
Бесплатная пробная версия удаления, во время которой вы можете проверить совместимость.
Возможность добавления водяного знака до 100 фотографий в пакете по соображениям авторского права.
Попробуйте бесплатноПопробуйте бесплатно
Шаг 1: Загрузите и установите MarkGo. Как только вы откроете его, перед вами будет четыре варианта. Так как мы хотим стереть тень с изображения, нужно нажать на « Удалить водяной знак с изображения »
Как только вы откроете его, перед вами будет четыре варианта. Так как мы хотим стереть тень с изображения, нужно нажать на « Удалить водяной знак с изображения »
Шаг 2: Теперь импортируйте фотографию, с которой вы хотите удалить тень. Не имеет значения, указан ли размер файла в мегабайтах. MarkGo поддерживает большие файлы. Нажмите на Добавить изображение и импортируйте файл.
Шаг 3: Вам необходимо выбрать или отметить область тени. В правой части вкладки MarkGo вы увидите « Selection Tool ». Нажмите на него и выберите область тени. Вы можете использовать этот инструмент столько раз, сколько хотите, чтобы покрыть всю область тени.
Шаг 4: Теперь, когда вы выбрали теневую область, справа вы увидите опцию « Удалить сейчас ». Просто нажмите на нее, и тень будет удалена с фотографии. Это так просто с MarkGo.
Это так просто с MarkGo.
Удалить тень с фотографии онлайн >>
Удалить наклейки с фотографий >>
Заключение
Тени можно легко удалить с изображений с помощью Photoshop и MarkGo. Но когда дело доходит до простоты и легкости, рекомендуется использовать MarkGo. Это не требует никакого учебника или сложного обучения. Вы можете просто скачать его и начать использовать. Кроме того, вы также можете использовать MarkGo для удаления водяных знаков или теней из видео.
Попробуйте бесплатноПопробуйте бесплатно
Дэниел
(Нажмите, чтобы оценить пост)
Общая оценка 4,9 (122 участника)
Оценка прошла успешно!
Вы уже оценили эту статью, пожалуйста, не повторяйте оценку!
Включите JavaScript для просмотра комментариев с помощью Disqus.
Как быстро создавать тени с помощью Photoshop CC 2021
Сегодня мы рассмотрим, как быстро добавить тени с помощью Photoshop, чтобы вы могли придать своим работам многослойный вид. Это обычная задача редактирования фотографий, и благодаря наличию эффектов слоя ее можно легко выполнить в Photoshop.
Подобно тому, как мы делали это в недавнем уроке об обводке текста в Photoshop, применение теней работает очень похоже в том смысле, что оно выполняется через меню «Параметры наложения», а затем добавляется в качестве корректирующего слоя.
Создание теней с помощью Photoshop
 |
Следующее видеоруководство проведет вас через весь процесс, шаг за шагом, менее чем за 3 минуты:
Редактировать тени |
Создание тени
Создание тени в Photoshop требует, чтобы тень применялась к слою с помощью корректирующих слоев.
Для начала определите слой, к которому вы хотите добавить тень. Для этой демонстрации я буду применять его к следующему тексту-заполнителю: Для этой демонстрации я буду применять тень к тексту Lorem Ipsum выше. Этот метод будет работать на любом слое, а не только на тексте.
Найдите меню Layers в правом нижнем углу экрана и щелкните правой кнопкой мыши слой, к которому вы хотите применить тень. Выберите Параметры наложения .
В меню «Параметры наложения» вы должны увидеть параметр с надписью «Тень ». Поставьте галочку в этом поле, чтобы добавить тень к вашему слою, а затем щелкните пункт меню, чтобы открыть его свойства:
Меню Параметры наложения позволит вам применить тень к выбранному слою, а затем настроить ее. характеристики.Можно настроить следующие свойства тени:
- Режим наложения : определяет, как ваша тень взаимодействует с объектами, расположенными под ней. Режим по умолчанию Multiply идеально подходит, если вы просто хотите создать обычную тень. Вы можете просмотреть другие варианты, если хотите увидеть результат, который они дают.
- Непрозрачность : этот параметр управляет прозрачностью тени. Увеличение его сделает тень более непрозрачной, а уменьшение — более прозрачной.
- Угол : изменение угла тени изменит ее положение относительно исходного объекта.
 Это параметр, который вам нужно настроить, если вы хотите изменить положение тени.
Это параметр, который вам нужно настроить, если вы хотите изменить положение тени. - Расстояние : расстояние представляет собой расстояние от тени до исходного объекта. Увеличение этого параметра сдвинет тень дальше, а уменьшение приблизит ее.
- Spread : этот параметр показывает, сколько места занимает ваша тень. Его увеличение приведет к дальнейшему распространению тени, а уменьшение будет иметь противоположный эффект.
- Размер : параметр размера можно использовать для определения того, насколько мягкими или жесткими будут края вашей тени. Это работает как размытие по Гауссу. Его увеличение сделает тень мягче, а уменьшение сделает края более жесткими и четкими.
Также стоит отметить, что вы можете изменить цвет своей тени, щелкнув черную полосу в верхней части меню, и в этом случае появится палитра цветов, позволяющая выбрать цвет. По умолчанию тени изначально черные.
Наконец, вы заставляете тень рендериться относительно глобального источника света, если вы в настоящее время используете его в своем документе. Если нет, то вы можете игнорировать этот параметр.
Если нет, то вы можете игнорировать этот параметр.
После того, как вы закончите настройку параметров тени по своему вкусу, нажмите кнопку OK , чтобы завершить изменения: Как выглядит тень при наложении на текст.
Тень будет применена к вашему слою как слой эффектов.
Редактировать тени
Теперь, когда мы рассмотрели, как создавать тени в Photoshop, давайте посмотрим, как вы будете редактировать свойства тени задним числом, если захотите изменить ее внешний вид.
Чтобы отредактировать тени в Photoshop, все, что вам нужно сделать, это дважды щелкнуть слой эффектов Тень : Чтобы отредактировать тень, просто дважды щелкните корректирующий слой. Это снова откроет меню параметров наложения.
Это откроет Параметры наложения резервное копирование меню, позволяющее вам изменить свойства вашей тени, как вы это делали изначально при ее создании.
Нажмите OK , когда закончите, чтобы применить изменения.
Удалить тени
При необходимости вы можете удалить тень в любой момент. Есть два способа сделать это: временно и навсегда. Пройдемся по каждому.
Временное удаление тени
Одним из преимуществ работы с корректирующими слоями является то, что они неразрушающие, то есть изменения можно отменить в любой момент на временной шкале.
Чтобы временно удалить тень, все, что вам нужно сделать, это щелкнуть значок глазного яблока рядом с его меткой в меню Слои . Это отключит видимость вашей тени.
Чтобы снова включить видимость, все, что вам нужно сделать, это снова щелкнуть глазное яблоко, чтобы снова включить непрозрачность. При повторном включении ваша тень вернется со всеми своими первоначальными свойствами.
Удалить тень навсегда
Существует два способа безвозвратного удаления тени с помощью Photoshop, если вы хотите это сделать.
Во-первых, вы можете вернуться в меню Параметры наложения и снять флажок Тень , чтобы удалить эффект. Нажмите OK , чтобы применить изменения после завершения.
Нажмите OK , чтобы применить изменения после завершения.
Более быстрый вариант, однако, состоит в том, чтобы просто щелкнуть и перетащить слой с эффектом и поместить его на значок корзины в нижней части меню Слои :Нажатие и перетаскивание корректирующего слоя в корзину приведет к удалению капли тень навсегда.
Это полностью удалит корректирующий слой, эффективно удалив тень.
Заключение
Создание теней в Photoshop — это просто упражнение по применению готовых эффектов слоя и настройке его свойств по своему вкусу. К счастью, это не требует каких-либо обширных дизайнерских навыков или знаний. Благодаря простоте использования Photoshop как начинающие пользователи, так и новички могут добавить глубины своим проектам за считанные минуты.
Если у вас есть какие-либо вопросы или вам нужны разъяснения по любому из шагов, предпринятых в этом уроке, просто оставьте комментарий ниже.
Станьте мастером Adobe Illustrator! Хотите узнать больше о том, как работает Adobe Illustrator? Посмотрите мою серию объяснений Illustrator — обширную коллекцию из более чем 100 видеороликов , в которых я рассказываю о каждом инструменте, функции и функции и объясняю, что это такое, как оно работает и почему оно полезно. Тени в фотошопе: Как сделать тень в Photoshop Пролистать наверх
|





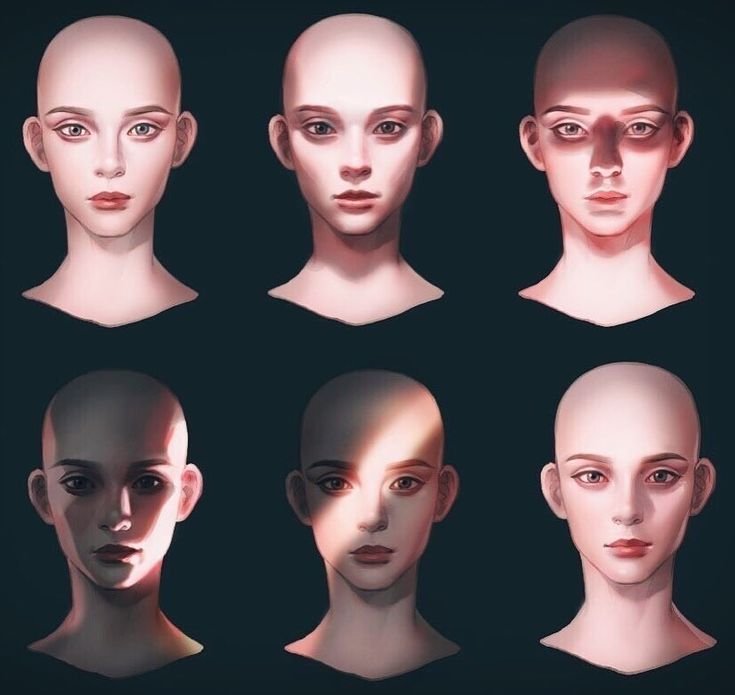

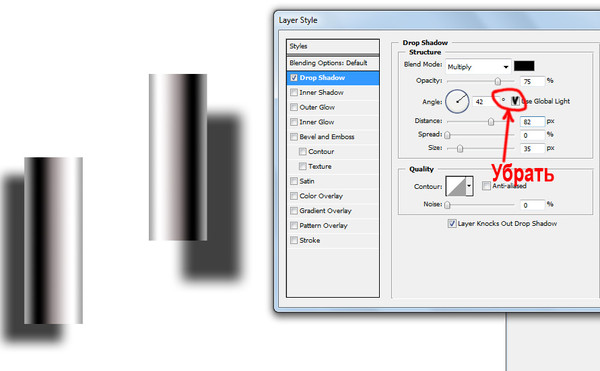 Вы также можете вносить значения непосредственно в первое и третье числовое поле шкалы «Входные уровни».
Вы также можете вносить значения непосредственно в первое и третье числовое поле шкалы «Входные уровни».
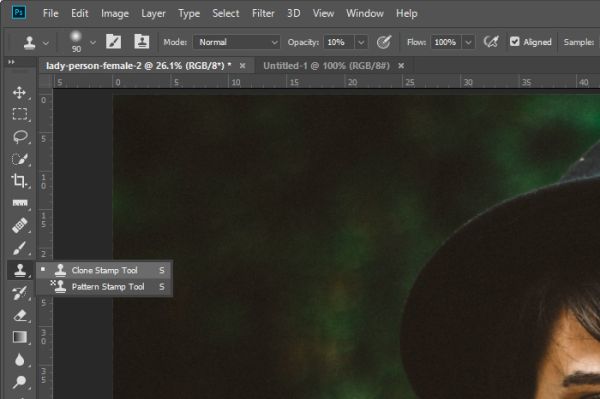
 Нажмите стрелку рядом с образцом кисти, выберите категорию кистей из всплывающего меню кистей, затем выберите миниатюру кисти.
Нажмите стрелку рядом с образцом кисти, выберите категорию кистей из всплывающего меню кистей, затем выберите миниатюру кисти.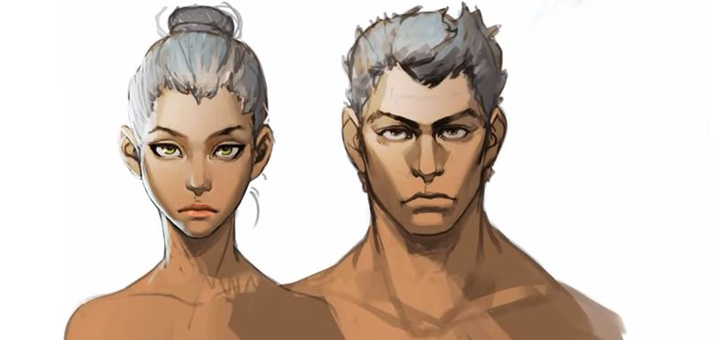
 В режиме «Увеличить насыщенность» более высокое значение в процентах увеличивает насыщенность. В режиме «Уменьшить насыщенность» более высокое значение в процентах уменьшает насыщенность.
В режиме «Увеличить насыщенность» более высокое значение в процентах увеличивает насыщенность. В режиме «Уменьшить насыщенность» более высокое значение в процентах уменьшает насыщенность.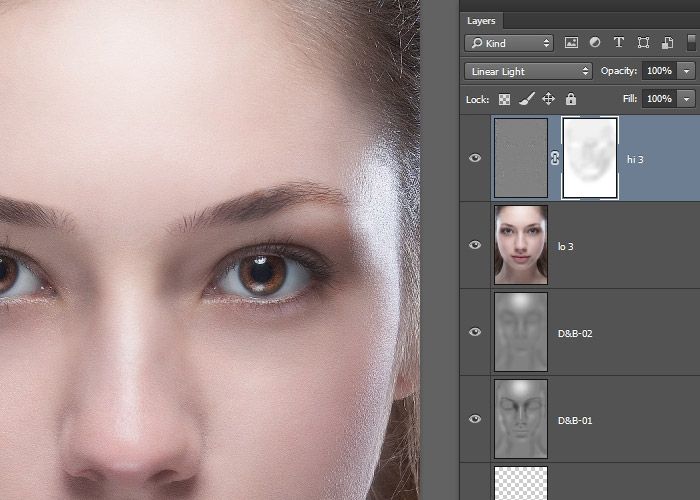 2). Нажать клавишу D для выбора черного цвета в качестве основного. Закрасить изображение тигра черным цветом с помощью комбинации клавиш Shift + Alt + Backspace (в Mac OS — Shift + Option + Delete).
2). Нажать клавишу D для выбора черного цвета в качестве основного. Закрасить изображение тигра черным цветом с помощью комбинации клавиш Shift + Alt + Backspace (в Mac OS — Shift + Option + Delete). Эта клавиша позволяет, не выходя из режима свободной трансформации, осуществлять искажение изображения.
Эта клавиша позволяет, не выходя из режима свободной трансформации, осуществлять искажение изображения. Для этого можно воспользоваться диалоговым окном Уровни (Levels). Чтобы повысить контрастность, следует сместить черный ползунок вправо, белый — влево, а положение серого ползунка менять не требуется. Для размытия полутонового изображения можно использовать фильтр Размытие по Гауссу (Gaussian Blur). Результат представлен на рис. 6.
Для этого можно воспользоваться диалоговым окном Уровни (Levels). Чтобы повысить контрастность, следует сместить черный ползунок вправо, белый — влево, а положение серого ползунка менять не требуется. Для размытия полутонового изображения можно использовать фильтр Размытие по Гауссу (Gaussian Blur). Результат представлен на рис. 6.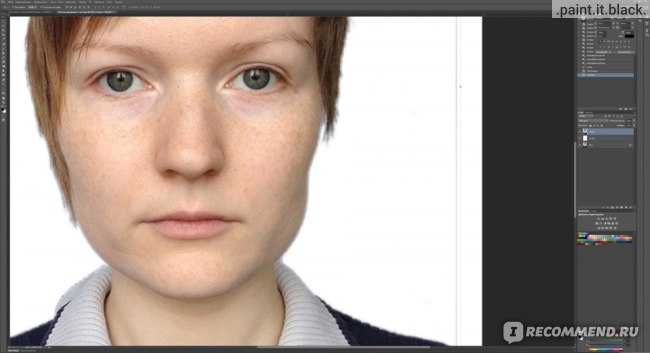
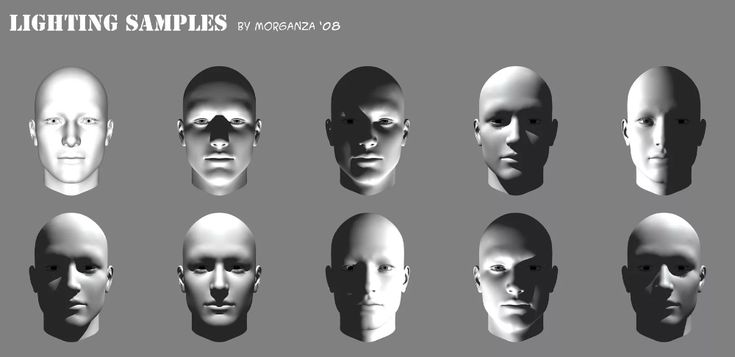 Для этого следует выделить изображение скалы и расположить его на отдельном слое, нажав комбинацию клавиш Ctrl + J (в Mac OS — Command + J). В момент выделения удобнее отключить видимость слоев с изображениями кошки и ее тени, чтобы они не загораживали собой скалу.
Для этого следует выделить изображение скалы и расположить его на отдельном слое, нажав комбинацию клавиш Ctrl + J (в Mac OS — Command + J). В момент выделения удобнее отключить видимость слоев с изображениями кошки и ее тени, чтобы они не загораживали собой скалу. Нажать клавишу Enter для завершения трансформации (в Mac OS — клавишу Return) — рис. 16.
Нажать клавишу Enter для завершения трансформации (в Mac OS — клавишу Return) — рис. 16.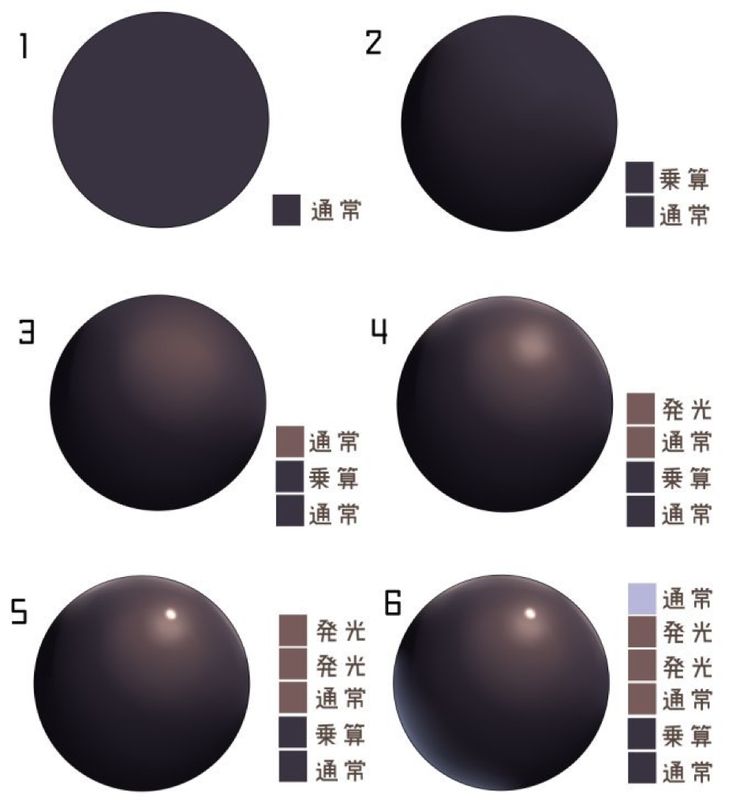 В завершение эффекта необходимо снять выделение с помощью комбинации клавиш Ctrl + D (в Mac OS — Command + D) (рис. 17) и уменьшить непрозрачность слоя.
В завершение эффекта необходимо снять выделение с помощью комбинации клавиш Ctrl + D (в Mac OS — Command + D) (рис. 17) и уменьшить непрозрачность слоя.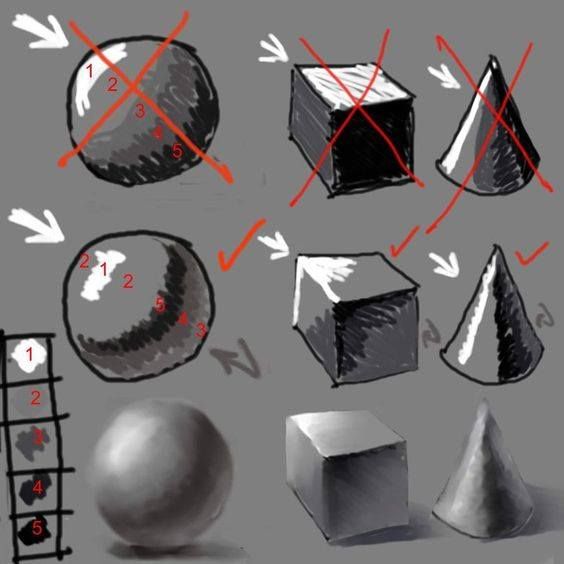
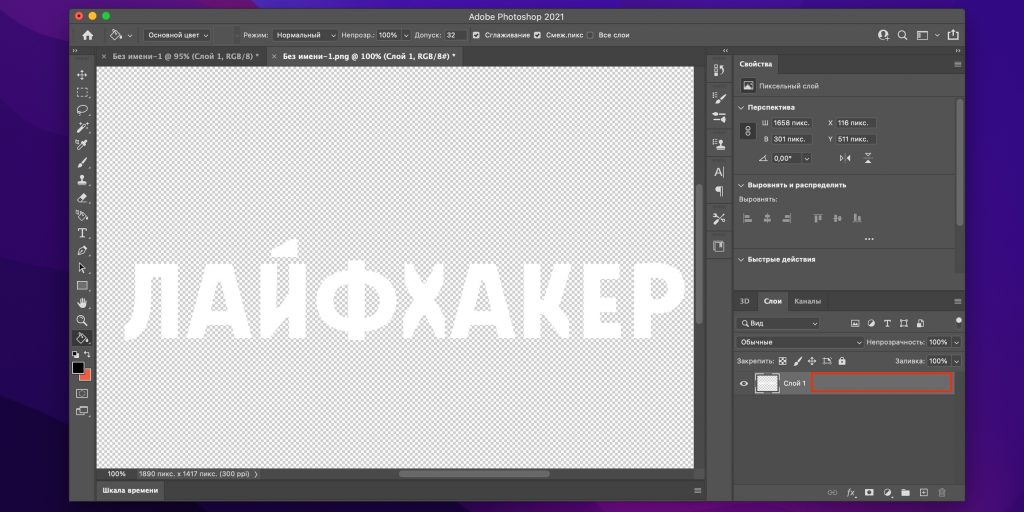 Создайте дубликат слоя
Создайте дубликат слоя