Как убрать надпись на фото Xiaomi или Redmi
При съёмке фото с помощью телефона Xiaomi или Redmi пользователь может обнаружить в углу сделанного изображения водяной знак. Обычно его текст содержит модель телефона, на который был сделан снимок. К примеру, на фотографии может появиться надпись «Redmi K40 Xiaomi UI», «Redmi Note 8 AI Quad Camera», «Shot on Mi 8 UD AI Dual Camera», «Shot on Redmi 7 AI Dual Camera» и так далее.
Водяной знак – это текст или изображение, которое появляется на фото после съёмки. В этом знаке может отображаться информация о модели телефона и типе камеры, на которую было снято фото. Некоторым пользователям такой вотермарк может помешать.
Некоторые пользователи связывают появление водяного знака с неисправностью камеры, но это не так. Более того, надпись появляется не во всех смартфонах Сяоми: чаще её можно наблюдать на флагманах и топовых моделях среднего ценового сегмента. Убрать надпись на фото Xiaomi проще простого.
Содержание
- Отключение надписи в настройках камеры
- Как убрать логотип с готовой фотографии
- Лучшие приложения для удаления вотермарков
- Коротко о главном
Отключение надписи в настройках камеры
Сначала нужно отключить появление вотермарка стандартном в приложении камеры через настройки. Алгоритм прост, поскольку нужный пункт меню находится не очень далеко, но может незначительно отличаться в зависимости от версии MIUI на смартфоне.
Алгоритм прост, поскольку нужный пункт меню находится не очень далеко, но может незначительно отличаться в зависимости от версии MIUI на смартфоне.
Как убрать водяной знак с фото Xiaomi:
- Запустите приложение камеры с помощью значка на рабочем столе, тапните по кнопке с тремя горизонтальными полосками в правом верхнем углу экрана и нажмите на иконку «Настройки» (она представляет собой шестерёнку).
- Либо откройте приложение «Настройки» → «Системные приложения» → «Камера».
- Найдите раздел «Водяной знак» и тапните по названию.
- Передвиньте ползунок «Водяной знак устройства» в положение «Выкл».
Здесь же можно отключить отображение даты и времени на фотографиях.
После выполнения этих действий камера больше не будет добавлять вотермарк на готовые фото. Если захочется вернуть эту возможность, нужно будет проделать все описанные выше действия, но включить ползунок в положение «Вкл».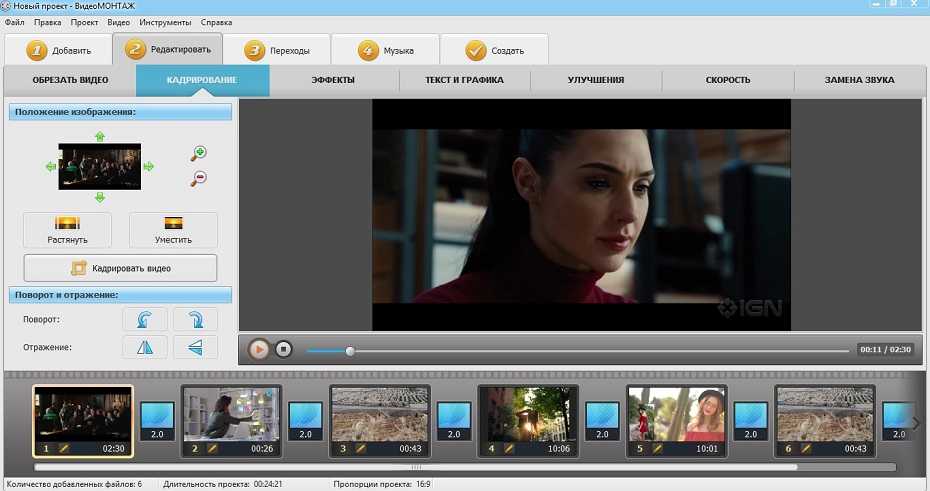
Интересно, что в этом же разделе можно настроить любой текст, который будет отображаться в водяном знаке. То есть, отключать лого не обязательно, можно сделать что-то вроде своего фирменного знака. Для редактирования текста нужно всего лишь тапнуть по тексту надписи в этом же разделе.
Как убрать логотип с готовой фотографии
Чтобы удалить подпись с уже готовой фотографии, можно воспользоваться стандартной галереей Xiaomi. Однако функция скрытия логотипа есть не на всех телефонах Сяоми (к примеру, в Редми 8 опции удаления надписи нет).
Как убрать подпись на фото Xiaomi:
- Откройте приложение галереи при помощи соответствующего значка.
- Выберите необходимое фото и нажмите на него.
- В нижней панели тапните по иконке «Редактирование».
- Пролистайте ленту инструментов и выберите пункт «Удалить водяной знак».
- Выделите логотип на изображении и нажмите кнопку с изображением галочки.
Надпись будет немедленно удалена с фотографии.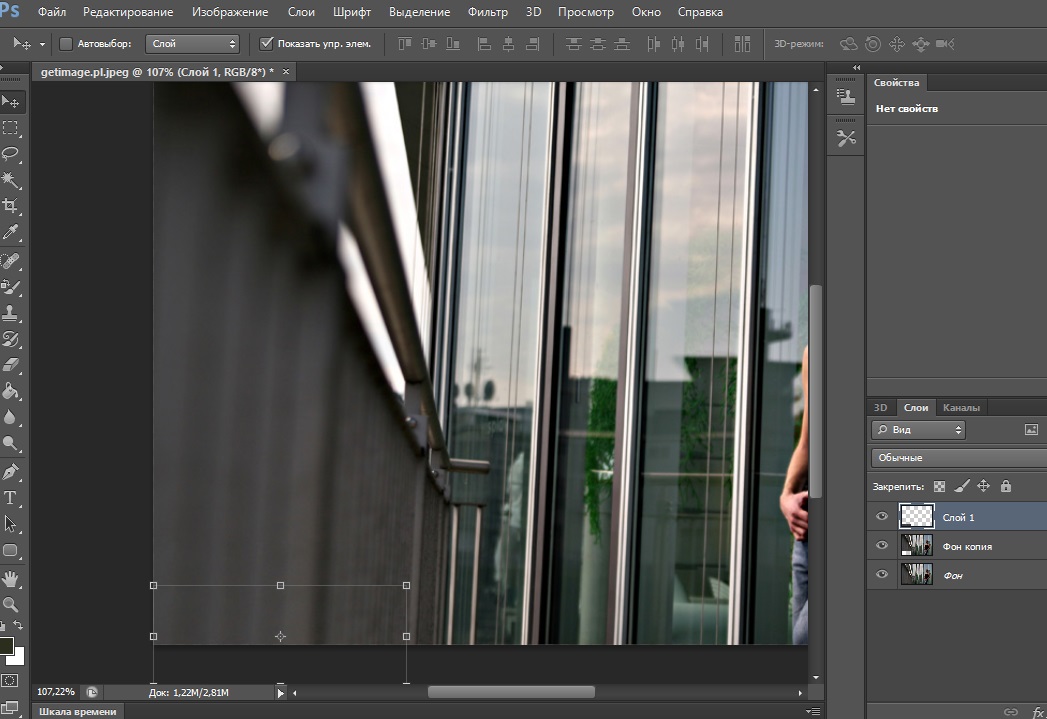 Останется сохранить готовое изображение как новое или заменить им старое. Сохранение происходит по стандартному алгоритму MIUI, отдельно рассматривать его нет смысла.
Останется сохранить готовое изображение как новое или заменить им старое. Сохранение происходит по стандартному алгоритму MIUI, отдельно рассматривать его нет смысла.
В зависимости от версии MIUI, кнопка удаления логотипа может находиться в правом верхнем углу нужного изображения.
Если камера смартфона накладывает водяной знак, но в галерее нет инструментария для его удаления, стоит обновить приложение галереи. Только в самой новой версии программы имеется такая интересная опция.
Лучшие приложения для удаления вотермарков
Если в приложении галереи нет функции для удаления водяных знаков или вы хотите отредактировать чужое фото, есть несколько альтернатив. В основной массе это полноценные мобильные редакторы фото, но требуемая функциональность в них присутствует, что даёт возможность их использовать для удаления подписи с фотографий.
Snapseed
Мощный бесплатный редактор фотографий для смартфонов на платформе Android от разработчиков Google.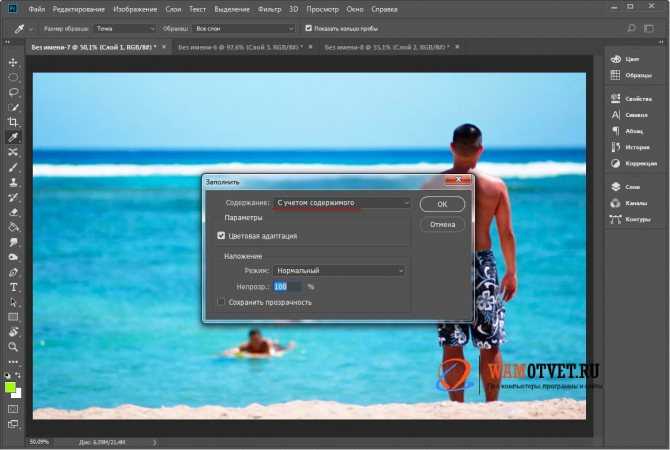 Отличается большим набором инструментов, внушительным количеством фильтров, эффектов. Вотермарки удаляются достаточно быстро и качественно специальным инструментом под названием «Точечная коррекция».
Отличается большим набором инструментов, внушительным количеством фильтров, эффектов. Вотермарки удаляются достаточно быстро и качественно специальным инструментом под названием «Точечная коррекция».
Snapseed в Google Play
Из других приложений можно выделить:
- Photoshop Express (бесплатно). Вероятно, самый популярный редактор фото для Android-смартфонов. Его особенностью является большой набор инструментов для редактирования изображений. Пользователь может сделать со снимком всё, что ему заблагорассудится. Имеется определённое количество фильтров и эффектов с готовыми шаблонами. Инструмент для удаления водяных знаков хорошо справляется со своими задачами.
- BG Studio Remove Unwanted Object (бесплатно). Простое приложение, которое предназначено для удаления лишних объектов со снимка. Стоит заметить, что программа отлично справляется не только с вотермарками, но и с любыми другими объектами. После аккуратной обработки нет никаких следов вмешательства в композицию снимка.
 Помимо этого, BG Studio содержит набор простых фильтров с некоторым количеством уже готовых шаблонов.
Помимо этого, BG Studio содержит набор простых фильтров с некоторым количеством уже готовых шаблонов. - AirBrush (условно-бесплатно). Мощный редактор для работы со снимками любого уровня. Характеризуется большим количеством профессиональных инструментов и эффектов. Приложение не только лихо удаляет водяные знаки с телефонов, но и позволяет сделать из посредственного фото настоящий шедевр. Однако есть недостаток: в бесплатной версии много рекламы, а также существенно урезанная функциональность. Лучше пользоваться полной версией приложения.
- iWatermark (условно бесплатно). Небольшая программа для Android-смартфонов, которая не только удаляет водяные знаки с изображения, но также способна добавлять их на фото. Работать с приложением достаточно просто, так как здесь имеется интуитивно понятный интерфейс. Некоторые функции в бесплатной версии недоступны. Также в Free варианте из Google Play большое количество неотключаемой рекламы.
Коротко о главном
Подводя итог хочу отметить:
- Вотермарк камеры в смартфонах Xiaomi имеется далеко не во всех устройствах.
 В основном он встречается во флагманах и топовых аппаратах среднего ценового сегмента.
В основном он встречается во флагманах и топовых аппаратах среднего ценового сегмента. - Можно легко отключить создание водяного знака в настройках камеры. Там же можно настроить изменить текст надписи на любой другой и удалить дату.
- Убрать водяной знак с готовой фотографии можно при помощи стандартной галереи на смартфонах Xiaomi или используя альтернативные редакторы фото. Самый простой и удобный — Google Snapseed.
12 способов в 5 программах
12 пошаговых способов в 5 программах
Ситуация, когда нужно удалить пометку с картинки, возникает очень часто. Сегодня мы покажем, как убрать водяной знак с фото, используя различный софт. Прочитав статью, вы сможете выбрать наиболее подходящий, на ваш взгляд, редактор. А если хотите узнать, как осветлить фото в Фотошопе и других программах, читайте наш предыдущий урок. Итак, начнем.
До
После
Хотите убирать водяные знаки с фото в два клика?
Тогда скачайте простой российский фоторедактор!
Скачать бесплатно
Отлично работает на Windows 11, 10, 8, 7 и XP
Как убрать водяной знак с фотографии на компьютере
Стационарный софт наиболее удобен в использовании.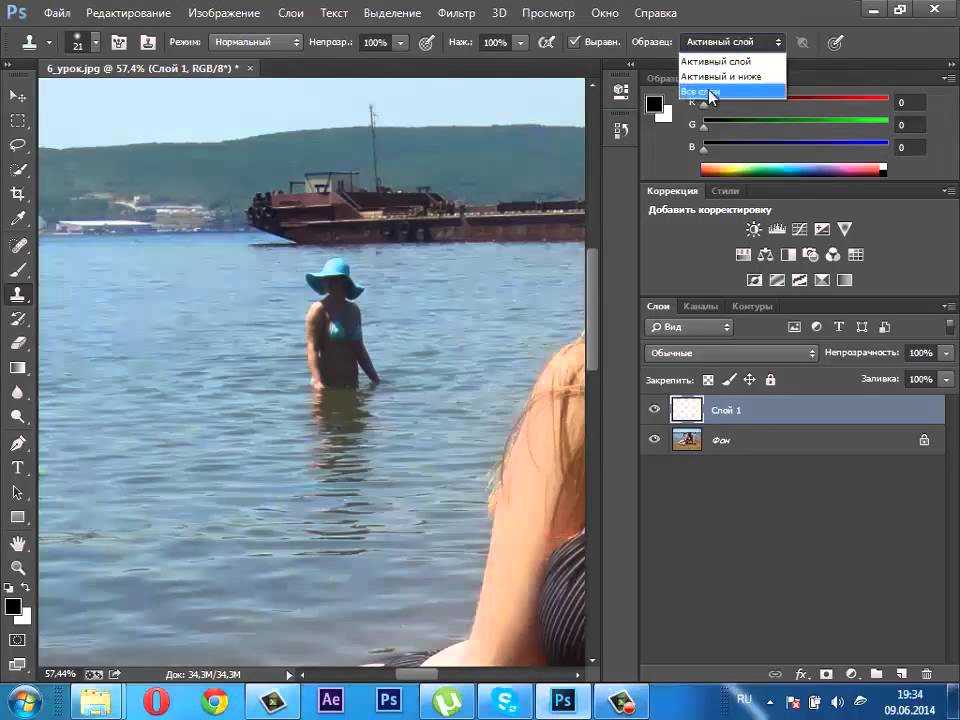
Как убрать надпись на фото в ФотоМАСТЕРе
Эта простая программа подходит для удаления водяных знаков с фото, обладает русскоязычным интерфейсом и понятным управлением, поэтому идеальна для новичков. Инструменты, которые мы будем использовать, находятся во вкладке «Ретушь».
«Заплатка». Хороший способ избавиться от вотермарка одним махом. Нужно просто обвести надпись и перетянуть выделение на участок, которым планируется заменить клеймо. Однако, если части надписи находятся в областях с разнородной текстурой, процесс удаления метки лучше разбить на части. Стирайте каждый элемент (символ, букву) по отдельности. Это гарантирует аккуратный результат.
«Штамп». Как убрать вотермарк с фото, занимающий бОльшую часть изображения? На помощь придет «Штамп». Инструмент переносит один участок изображения на другой, заменяя таким образом дефектную область выбранными пикселями.
«Восстанавливающая кисть». Поможет подчистить огрехи, оставшиеся от работы с предыдущими двумя инструментами. Идеально подойдет для чистки областей, где требуется деликатная обработка. Настройте диаметр кисти и прокрасьте ею проблемные области. Преображение произойдет за секунды.
Обрезка. А теперь покажем, как убрать надпись с фото при помощи простой обрезки. Способ подойдет, если метка не перекрывает значимые части изображения и находится с краю картинки. Пройдите по пути «Инструменты» – «Кадрирование». На изображение ляжет сетка, которую необходимо скорректировать так, чтобы надпись осталась за границами выделенной области. Также вы можете воспользоваться шаблонами с предустановленными пропорциями. Нажмите кнопку «Применить» и сохраните результат.
Пройдите по пути «Инструменты» – «Кадрирование». На изображение ляжет сетка, которую необходимо скорректировать так, чтобы надпись осталась за границами выделенной области. Также вы можете воспользоваться шаблонами с предустановленными пропорциями. Нажмите кнопку «Применить» и сохраните результат.
Если все еще не разобрались, смотрите видеоурок с подробным описанием процесса:
В программе ФотоМАСТЕР можно не только удалить, но и сделать надпись на фото. Кроме того, редактор располагает набором автоматических функций, при помощи которых можно провести быструю ретушь и художественную обработку снимков.
Читайте также Как убрать с фото человека и ненужные предметы
Как убрать водяной знак с фото в Фотошопе
Процедура удаления метки в Photoshop также возможна несколькими способами. Причем большинство применяемых инструментов аналогичны тем, что мы использовали в ФотоМАСТЕРе.
«Заплатка». Находится на панели инструментов слева. Алгоритм действий идентичен вышеописанному. Нужно создать обводку вокруг watermark и перетянуть выделение на соседний участок.
«Штамп». При помощи команды Alt+ЛКМ захватите образцы для замены и перенесите их на тот участок снимка, который следует подчистить. Для аккуратного результата стоит установить маленький диаметр кисти и прорабатывать проблемные области постепенно. Прозрачность лучше снизить до 96 – 97%.
«Точечная восстанавливающая кисть». Работает так же, как и «Восстанавливающая кисть» в ФотоМАСТЕРе. Просто проведите по метке, и она исчезнет. Правда, этот способ не гарантирует 100%-го результата. Лучше всего использовать кисть для избавления от мелких дефектов, которые, например, могут остаться после работы с инструментами «Заплатка» и «Штамп».
Лассо. Активируйте инструмент, создайте обводку вокруг клейма, нажмите правой кнопкой мыши внутри выделенной области, чтобы вызвать контекстное меню. Выберите пункт «Заливка с учетом содержимого» и дождитесь, когда программа обработает запрос. Это наиболее частый метод, к которому прибегают, когда хотят очистить локальный участок на снимке.
Выберите пункт «Заливка с учетом содержимого» и дождитесь, когда программа обработает запрос. Это наиболее частый метод, к которому прибегают, когда хотят очистить локальный участок на снимке.
Кадрирование. И наконец, если логотип находится с краю фотографии, его можно просто обрезать. Узнайте, как вырезать любой предмет в Фотошопе, чтобы убрать элемент, портящий композицию. Один из самых простых способов – применение инструмента «Кадрирование». Активируйте его, задайте параметры обрезки и нажмите на галочку в верхней части экрана.
Хотите узнать, как удалять сложные вотермарки, занимающие всю площадь изображения? Тогда смотрите видео:
Удаление водяных знаков онлайн: 2 сервиса
Веб-сервисы используют нейронные сети для обработки изображений, поэтому никаких навыков работы с приложениями не требуется. Загрузите нужную картинку и через несколько секунд получаете результат.
Apowersoft Online Watermark Remover
С этим сервисом вы можете убрать водяные знаки с фото онлайн бесплатно, причем сделать это сразу с большим количеством фотоснимков. Поддерживаются следующие графические форматы: jpg, jpeg, bmp, png, tiff. После загрузки появится квадратное выделение, которое нужно установить на надпись и нажать кнопку «Стереть».
Поддерживаются следующие графические форматы: jpg, jpeg, bmp, png, tiff. После загрузки появится квадратное выделение, которое нужно установить на надпись и нажать кнопку «Стереть».
Ресурс хорошо справляется с удалением небольшой метки с однородного фона. Если же водяной знак расположен на областях с разной текстурой, то в процессе обработки фактура и границы объектов деформируются. Также не комильфо получается в случае длинного логотипа. Область выделения не масштабируется, так что растянуть ее на весь вотермарк не выйдет. Можно только добавлять дополнительные шаблоны (так называемые «ящики»), но на итоговом фото выделение все же частично сохранится. При пакетной обработке должны быть соблюдены 2 условия: все фото должны быть одного размера, а вотермарк располагаться в одном и том же месте.
Photofanny
Хотите узнать, как удалить водяной знак с фото онлайн бесплатно за три простых шага? Попробуйте сайт Photofanny. Сначала вы загружаете изображение, затем выбираете область удаления и, наконец, запускаете процесс. Правда, сервис просто размывает логотип, поэтому, если метка расположена на значимых частях фотографии, этот метод не подойдет. К тому же на сайте требуется регистрация, в противном случае Photofanny поставит на фото свой собственный логотип.
Правда, сервис просто размывает логотип, поэтому, если метка расположена на значимых частях фотографии, этот метод не подойдет. К тому же на сайте требуется регистрация, в противном случае Photofanny поставит на фото свой собственный логотип.
Как убрать водяной знак с фото на телефоне
Многие люди предпочитают использовать мобильные приложения для обработки фотографий. Смартфон всегда под рукой, так что сделанный снимок можно тут же обработать и запостить в любимую соцсеть. Предлагаем вам прочитать, как убрать логотип с фото на телефоне при помощи мобильного Фотошопа.
Photohop Fix
Для бесплатного использования программы нужно создать учетную запись в Adobe. После авторизации нажмите на плюсик, чтобы загрузить необходимый снимок. Слева в нижней части экрана выберите инструмент «Восстановление». Настройте его на точечную обработку и закрасьте требуемую область. Чтобы изменения вступили в силу, подтвердите действие, нажав на галочку. Результат получается не всегда удачным, но для быстрой ретуши снимков с однородным фоном вполне подойдет.
Заключение
Мы рассмотрели, как убрать логотип с фото бесплатно онлайн, на компьютере и мобильном телефоне. Все способы несложные, но самый качественный результат получился только в ходе ручной обработки с использованием десктопных программ. Почему? Потому что автоматические алгоритмы не всегда точно распознают, какие области нуждаются в замене, и могут качественно восстановить стираемые пиксели. Для качественного очищения снимков от меток советуем скачать Photoshop или ФотоМАСТЕР. Тем более что эти редакторы позволяют проделать еще кучу полезных манипуляций: улучшить цвет, освещение, выровнять перспективу и т.п.
Самые популярные вопросы
Можно ли убрать водяные знаки с фото автоматически?
Это можно сделать, используя онлайн-сервисы. Все, что от вас потребуется, – отметить проблемную область, об остальном приложение позаботится самостоятельно.
Какая нейросеть сможет убрать водяной знак с фото?
Подобных веб-приложений очень много.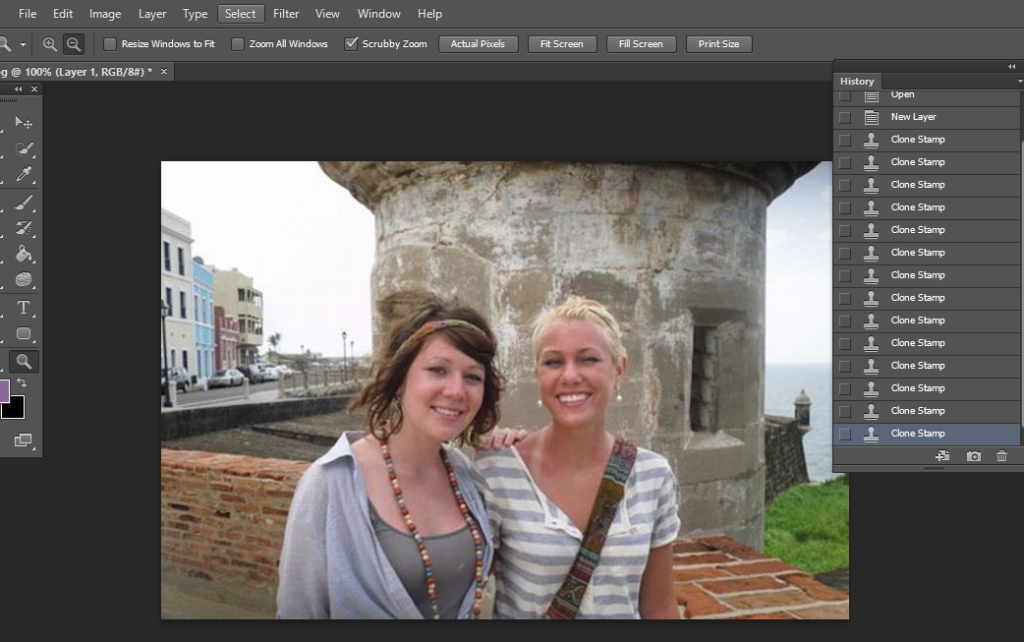 Вот некоторые из них: Aiseesoft, Vidmore Free Watermark Remover Online, Photokit, Webinpaint.
Вот некоторые из них: Aiseesoft, Vidmore Free Watermark Remover Online, Photokit, Webinpaint.
Какое приложение, убирающее водяные знаки с фото, считается лучшим?
То, которое удовлетворяет лично вас. Кому-то нравится Photohop Express, а кто-то его ненавидит. Кто-то предпочитает все фотоманипуляции выполнять в Snapseed, а есть те, кто скачивает только узкопрофильные программы. Например, «Удалить нежелательный объект» от BG.Studio, Funbox от AppMatePlus, Remove Unwanted Objects or Photos от Datto potli Apps.
Как добавлять подписи к фотографиям или видео на iPhone и iPad
Поскольку каждый день на наши iPhone снимаются тысячи фотографий и сотни видео, становится все труднее распознавать и запоминать, какие изображения или видео были сняты по какой причине. Да, это может случиться, и это также случилось со мной!
Добавление подписей к этим фотографиям и видео на вашем iPhone может помочь вам вспомнить цель этого изображения. Но Apple добавила еще одну функцию, называемую живыми субтитрами, которая может помочь вам узнать, что происходит на экране.
- Откройте приложение Photos .
- Выберите нужное фото или видео.
- Проведите вверх по фото/видео или нажмите кнопку (i) на панели инструментов.
- Коснитесь Добавить поле Заголовок .
- Добавьте желаемую подпись.
- Нажмите Готово в правом верхнем углу.
Добавить подпись к фотографиям действительно так просто. Самое интересное, что ограничения на количество слов как такового нет. Вы можете добавить заголовок из одного слова к изображению или добавить эссе, если хотите.
Чтобы удалить заголовок, выполните тот же процесс, а затем просто нажмите и очистите заголовок.
Поиск фотографий на iPhone с подписямиПосле того, как вы добавили подпись к фотографиям или видео, вы можете:
- Коснитесь Поиск в правом нижнем углу.

- Выполните поиск по указанной вами подписи, чтобы найти фотографию.
Хотя могут быть разные способы отличить фотографии от галереи, добавление подписей — это то, что я считаю одним из самых удобных способов отличить изображения. Это даже помогло мне систематизировать фотографии и видео.
Что такое субтитры на iPhone?Если у вас возникли трудности с обработкой или прослушиванием того, что происходит на экране, то живые субтитры — ваш спаситель. Чтобы понять, как работают живые субтитры, и включить их, следуйте нашему полному объяснению того, как использовать живые субтитры.
Заключение
Добавление подписей к фотографиям на iPhone — это прекрасно, если вы им пользуетесь. Поскольку в поле заголовка как такового нет ограничения на описание, вы можете записать всю историю, стоящую за ним, и вспомнить то же самое. Если вы часто делаете снимки, как и я, вам следует начать использовать подписи на своем iPhone.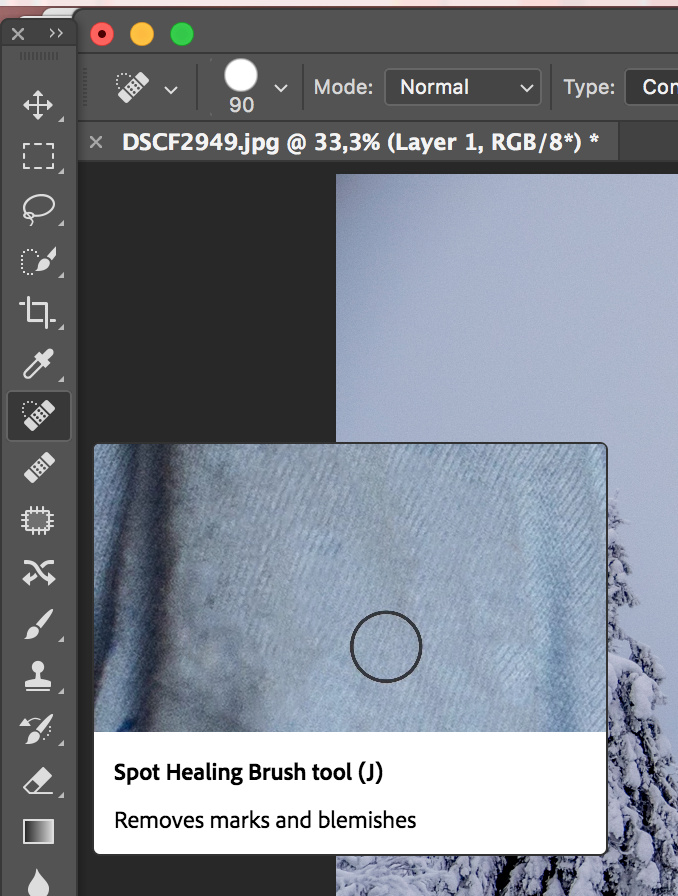
Подробнее :
- Как использовать Handoff между устройствами Apple
- Как настроить темы при чтении книг на iPad и iPhone
- Почему мой телефон вибрирует без причины?
- iOS 16
iGeeksBlog имеет дочерние и спонсируемые партнерские отношения. Мы можем получать комиссионные за покупки, сделанные по нашим ссылкам. Однако это не влияет на рекомендации наших авторов. Вы можете прочитать больше о нашем обзоре и редакционном процессе здесь.
Автор
В моем профиле указано, что я автор контента, а в моем Зодиаке указано, что я Телец. Но правда в том, что я технофил, который нырнул в дно технологического моря, обнаружив полезные инструкции и несколько великолепных обоев. Пока вы читаете это, я, вероятно, пишу о технологиях. Иди и это проверь.
Фоторесурсы — Экспорт подписей в текстовый файл
Зачем экспортировать подписи?
Экспорт подписей полезен в тех случаях, когда подпись «случайно» удаляется или пропадает.
 Возможно, вы потратили много времени на подписи к фотографиям или сканам (идентификацию всех и описание события). Как только подпись исчезнет (в результате случайного удаления или конфликта с другими программами для редактирования фотографий), вам придется заново создать подпись.
Возможно, вы потратили много времени на подписи к фотографиям или сканам (идентификацию всех и описание события). Как только подпись исчезнет (в результате случайного удаления или конфликта с другими программами для редактирования фотографий), вам придется заново создать подпись.Если вы делитесь фотографией, а ваш друг не знает, как или где прочитать вашу подпись к фотографии, ваш друг может открыть экспортированный текстовый файл подписи, чтобы увидеть подпись.
Если на вашем компьютере еще не установлена кнопка, см. Как установить настраиваемые кнопки в Picasa3
Как использовать кнопку ExportCaptions
подписи.
2) Нажмите новую кнопку «ExportCaptions»
a. Откроется черное окно DOS, когда кнопка начнет экспортировать подписи. [В случае ошибки на экране DOS появится сообщение об ошибке*]
b.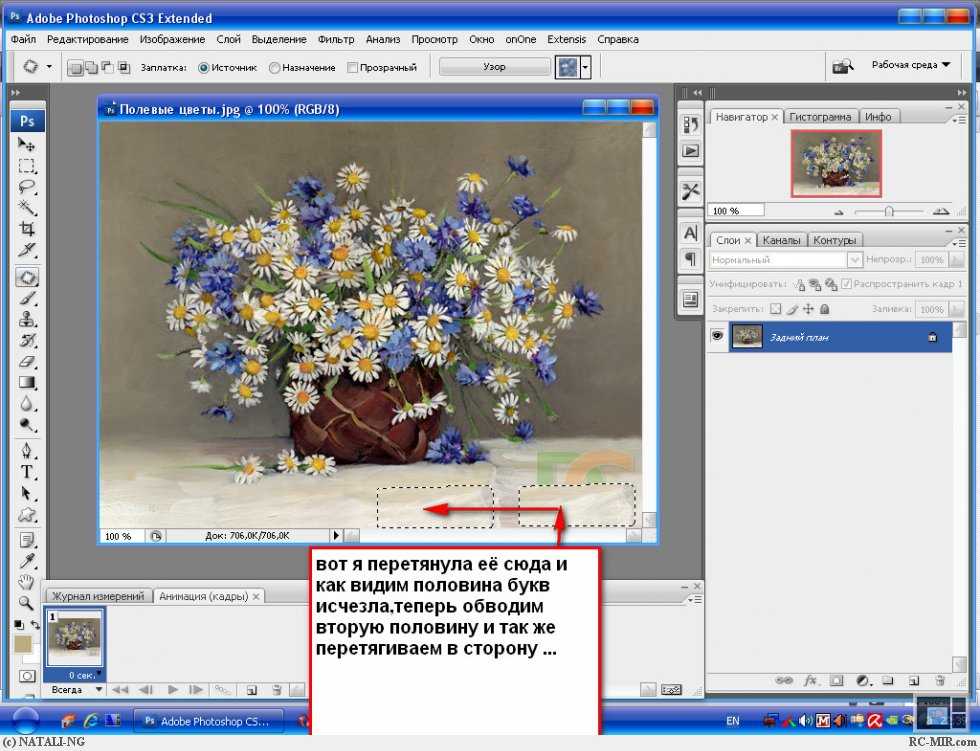 Откроется текстовый файл, чтобы показать вам подписи, которые он только что скопировал в текстовый файл. Текстовому файлу автоматически присваивается имя «Captions.txt»
Откроется текстовый файл, чтобы показать вам подписи, которые он только что скопировал в текстовый файл. Текстовому файлу автоматически присваивается имя «Captions.txt»
i) Проверьте подписи в текстовом файле, чтобы убедиться, что они выглядят нормально.
A) Внесите необходимые изменения.
B) Сохраните изменения (Файл > Сохранить)
c. Закройте экран DOS и текстовый файл.
3) Чтобы переименовать файл «Captions.txt» (необязательно):
i) Щелкните правой кнопкой мыши изображение или папку в Picasa и выберите «Найти на диске», чтобы открыть проводник Windows.
ii) Переименуйте файл «Captions.txt» (нажмите F2, затем введите новое имя файла)
*Если вы видите какие-либо сообщения об ошибках, указывающие на то, что экспорт не сработал, убедитесь, что имя вашего файла и/или папки НЕ содержит & или ! условное обозначение. Удалите & или ! символ и снова нажмите кнопку ExportCaptions. На этот раз он должен работать правильно.
На этот раз он должен работать правильно.
Если вы нажмете кнопку ExportCaptions и в текстовом файле не появятся подписи, проверьте расширение файла.
Советы по вводу подписей
Если в вашей подписи есть жесткие возвраты, вы можете рассмотреть возможность удаления всех жестких возвратов и использования точек после каждого предложения. Вы можете заметить, что при экспорте подписей с жестким возвратом текст кажется слитым. Например, подпись, идентифицирующая группу, может выглядеть так в окне «Создать подпись!» поле Picasa:
Алиса держит палку
Пит в зеленой шляпе
собака, которую мы получили в 1962 году
Фотография сделана летом 1979 года в текстовом файле подписей:
Алиса держит палкуПит в зеленой шляпесобака, которую мы получили в 1962 годуФотография сделана летом 1979 года заголовок (текстовый файл подписей также будет выглядеть так): Алиса держит палку.

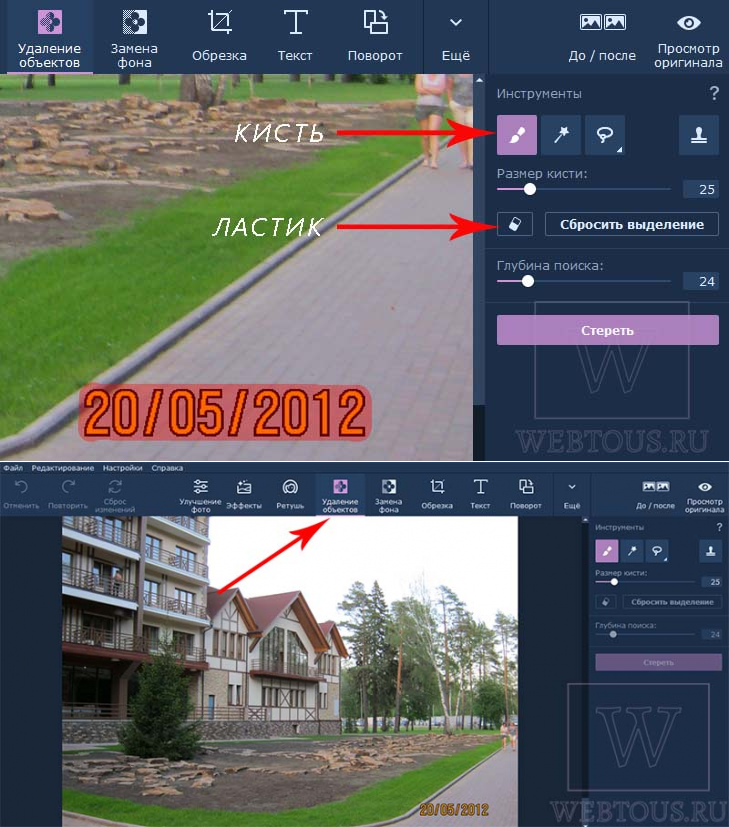 Помимо этого, BG Studio содержит набор простых фильтров с некоторым количеством уже готовых шаблонов.
Помимо этого, BG Studio содержит набор простых фильтров с некоторым количеством уже готовых шаблонов.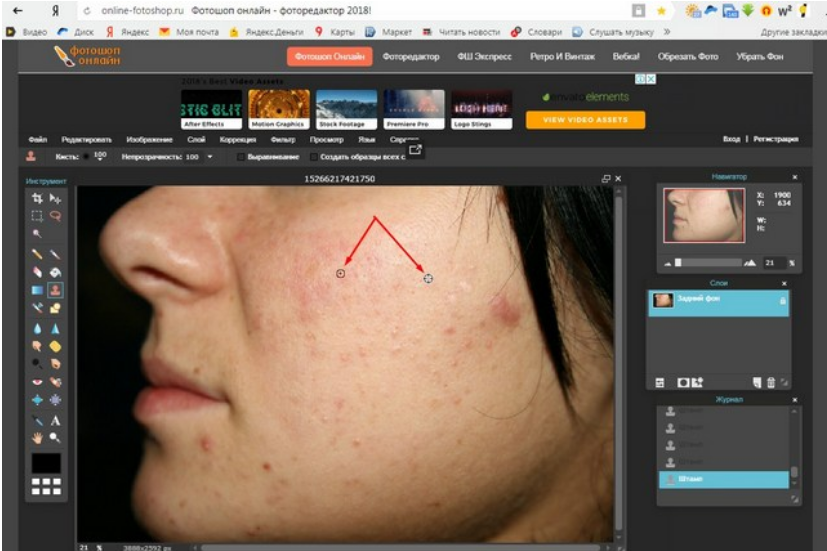 В основном он встречается во флагманах и топовых аппаратах среднего ценового сегмента.
В основном он встречается во флагманах и топовых аппаратах среднего ценового сегмента.
 Возможно, вы потратили много времени на подписи к фотографиям или сканам (идентификацию всех и описание события). Как только подпись исчезнет (в результате случайного удаления или конфликта с другими программами для редактирования фотографий), вам придется заново создать подпись.
Возможно, вы потратили много времени на подписи к фотографиям или сканам (идентификацию всех и описание события). Как только подпись исчезнет (в результате случайного удаления или конфликта с другими программами для редактирования фотографий), вам придется заново создать подпись.