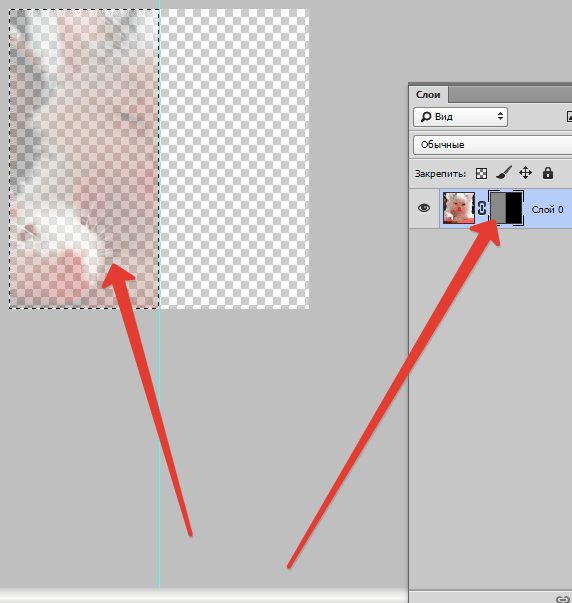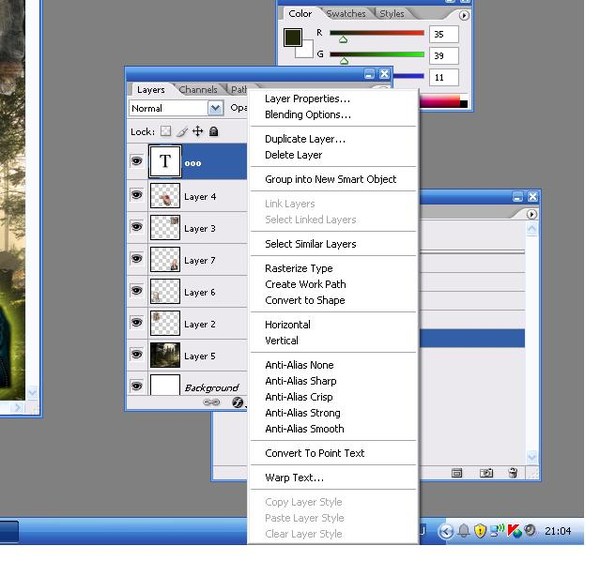Эффекты, смарт-объекты и связи между слоями в Photoshop — как с ними работать / Skillbox Media
Дизайн
#статьи
- 0
Полезные рекомендации и примеры.
Vkontakte Twitter Telegram Скопировать ссылкуСтас Новиков
Креативный фотограф, преподаватель, автор блога @stasnovikov365.
Креативный фотограф Стас Новиков в своих работах создаёт новые пространства и удивительные миры — мы показывали их в рубрике «Лайк и шер». Два главных инструмента автора этих необычных «картин» — фантазия и Photoshop.
Специально для редакции «Дизайн» Skillbox Media Стас делает простые и наглядные инструкции, в которых делится базовой теорией и собственными лайфхаками.
Продолжаем серию образовательных видео по работе со слоями — навыку, без которого нельзя обойтись. Слои в «Фотошопе» применяют, чтобы соединить несколько изображений, их также часто используют для тональной и цветовой коррекции.
В новом материале Стас объясняет, как связать слои, работать со смарт-объектами, а также как сделать эффекты в «Фотошопе».
00:10 — стиль слоя: где находится функция, эффекты для «Фотошопа»
00:56 — как связать слои
01:36 — как связать десять слоёв
02:10 — смарт-слои: для чего нужны, что делать, если смарт-объект не редактируется, как растрировать слой, как сделать дубль
Читайте также:
Vkontakte Twitter Telegram Скопировать ссылку Вы освоите самый популярный графический редактор.
Узнать про курс
Учись бесплатно:
вебинары по программированию, маркетингу и дизайну.
Участвовать
Обучение: Photoshop с нуля до PRO Узнать большеВ парке Горького установят дизайнерские скворечники 08 ноя 2022
В Швейцарии представили дизайн нового паспорта 07 ноя 2022
Google разработал красивый дизайн для домашнего маршрутизатора Nest WiFi Pro 03 ноя 2022
Понравилась статья?
Как объединить слои в Photoshop
Автор admin На чтение 4 мин Просмотров 217 Опубликовано
Приветствуем всех на нашем сайте! Те из вас, кто всерьез увлекается графикой, наверняка работают с такой программой как Photoshop. Именно о нем и пойдет речь в нашей сегодняшней статье. Конкретно вы узнаете, как объединить слои в данном графическом редакторе и, для чего это, вообще, нужно. Давайте, не откладывая, приступать к делу.
Содержание
- Что такое слой и зачем он нужен?
- Как объединить слои
- Горячие клавиши
- Контекстное меню
- Видеоинструкция
- В заключение
Что такое слой и зачем он нужен?
Для удобства редактирования изображений в Adobe Photoshop предусмотрена система слоев. Для того чтобы вы могли понять, для чего они нужны и как работают, мы проведем аналогию с рисованием в альбоме. Так вот, каждый лист этого альбома и будет слоем, используемым в Photoshop.
При этом мы можем накладывать один лист на второй, на третьей и так далее. Естественно, есть возможность настройки прозрачности таких объектов. Работа со слоями в Adobe Photoshop ведется в специальной области, которую мы отметили на скриншоте.
Работа со слоями в Adobe Photoshop ведется в специальной области, которую мы отметили на скриншоте.
Мнение эксперта
Дарья Ступникова
Специалист по WEB-программированию и компьютерным системам. Редактор PHP/HTML/CSS сайта os-helper.ru.
Спросить у Дарьи
Кроме Photoshop, такие слои существуют и в других более-менее продвинутых графических редакторах.
Как объединить слои
Итак, теперь, когда мы разобрались с тем, что такое слои, давайте рассмотрим, как их объединить. Существует сразу несколько вариантов, позволяющих реализовать такую задачу, поэтому давайте рассматривать их по отдельности.
Горячие клавиши
Проще всего объединить слои в нашем графическом редакторе именно при помощи сочетания горячих клавиш. Так как мы придерживаемся методики, которая предусматривает первоначальное рассмотрение именно простых вариантов, начнем с этого.
Допустим, у нас есть несколько слоев.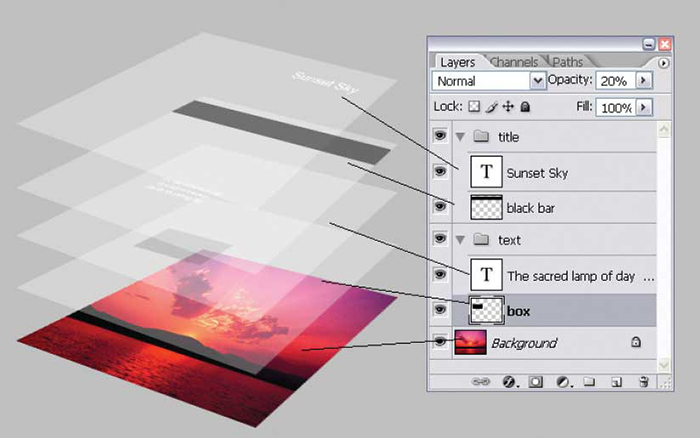 Изначальной нужно выделить те из них, которые мы хотим объединить. Делается это так:
Изначальной нужно выделить те из них, которые мы хотим объединить. Делается это так:
- Нажимаем на один из слоев левой кнопкой мыши, зажимаем клавишу [knopka]Shift[/knopka] и кликаем по последнему слою. Если мы хотим выделить лишь некоторые слои, необходимо использовать клавишу [knopka]Ctrl[/knopka].
- После того как слои будут выделены, используем то самое сочетание горячих клавиш, о котором говорили. А именно: [knopka]Ctrl[/knopka]+[knopka]E[/knopka].
В результате слои объединятся.
Существуют и другие комбинации, позволяющие объединить выбранные слои в определенный объект. Например, сочетание [knopka]Ctrl[/knopka]+[knopka]Shift[/knopka]+[knopka]Alt[/knopka]+[knopka]E[/knopka] позволяет группировать все объекты стека с образованием нового единого слоя.
Напротив каждого слоя мы можем видеть иконку с изображением глаза. Сам глаз можно убирать или включать. Так вот, для того чтобы объединить все видимые слои (напротив которых включен глаз) мы можем использовать комбинацию горячих клавиш [knopka]Ctrl[/knopka]+[knopka]Shift[/knopka]+[knopka]E[/knopka].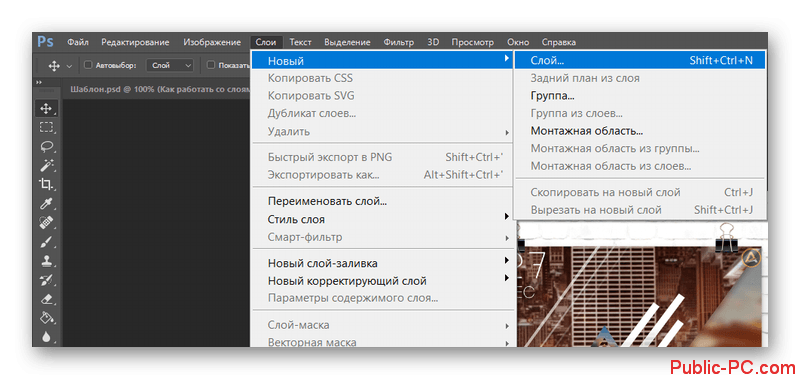
Контекстное меню
Если вы по какой-то причине не хотите работать с горячими клавишами, можете воспользоваться контекстным меню, вызываемым при помощи правого клика мыши на выделенных слоях. Работает это следующим образом:
- Как и в предыдущем случае, выделяем нужные нам слои.
- Делаем правый клик мышью по выделенным объектам и из контекстного меню выбираем пункт, который мы обозначали на скриншоте ниже.
В результате слои, как и в предыдущем случае, объединяться.
Если же мы хотим объединить все выбранные слои в смарт-объект, нам снова придется прибегнуть к помощи контекстного меню. Посмотрите на скриншот, приведенный ниже, и вам сразу станет все понятно.
Обратите внимание: когда мы объединяем несколько слоев в Photoshop, напротив получившегося объекта устанавливается иконка с изображением замка. Так вот, для дальнейшей работы с полученным слоем нам обязательно необходимо отключить ее.
Видеоинструкция
Как известно, в наше время любое обучение основывается на видеоинструкциях.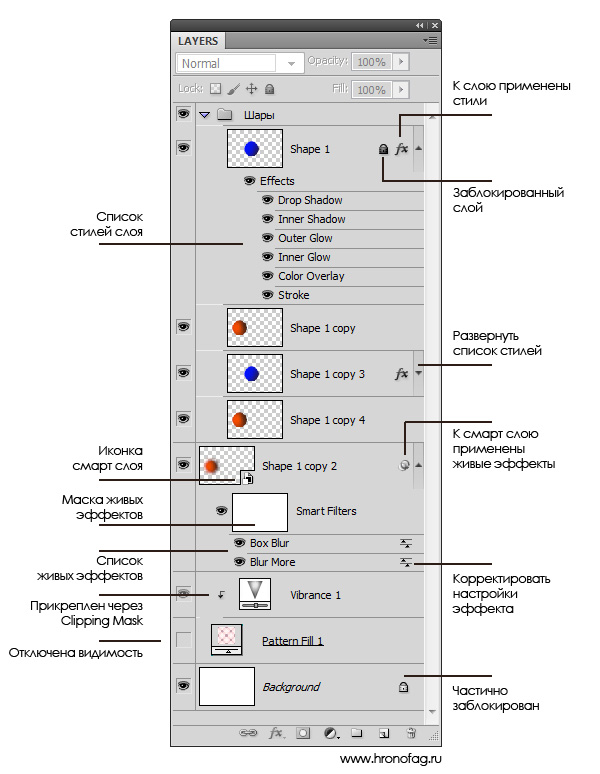 Так и в данном случае, приведенный текстовый мануал – это, конечно, хорошо, однако, рекомендуем также в обязательном порядке просмотреть данный ролик. Именно он положит начало вашего знакомства со слоями Adobe Photoshop.
Так и в данном случае, приведенный текстовый мануал – это, конечно, хорошо, однако, рекомендуем также в обязательном порядке просмотреть данный ролик. Именно он положит начало вашего знакомства со слоями Adobe Photoshop.
В заключение
Отлично, теперь вы знаете, как объединить слои в Photoshop и можете сразу переходить к практике. Если же у вас останутся какие-то вопросы, задавайте их нам при помощи формы комментирования.
3 веских причины использовать слои в Photoshop
Если вы снимаете в формате RAW, вы будете редактировать эти файлы в Adobe Camera Raw (ACR), Lightroom или каком-либо другом редакторе RAW. Это может быть все редактирование поста, которое вам нужно. Однако, если вы похожи на меня, я заканчиваю редактирование в Photoshop.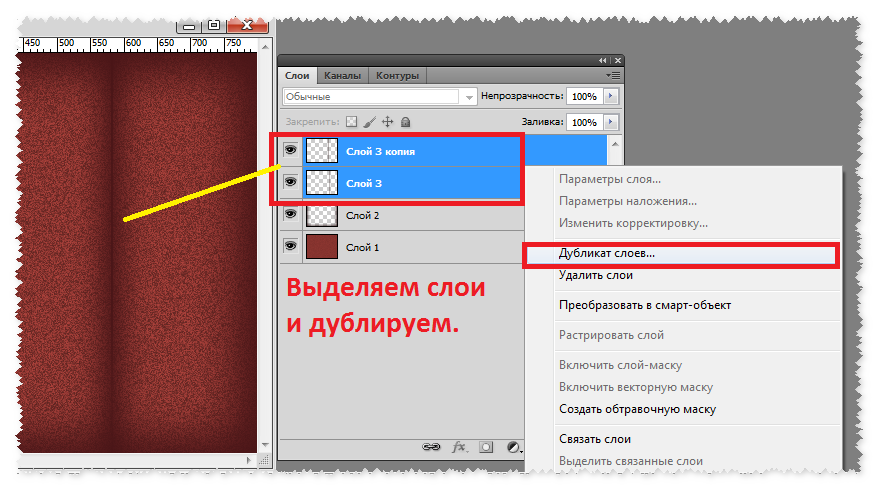 Почему? Потому что я использую слои, и они играют важную роль в моем рабочем процессе.
Почему? Потому что я использую слои, и они играют важную роль в моем рабочем процессе.
Layers — это, безусловно, место, где происходит настоящее волшебство в Photoshop. Они были введены еще в версии 3.0. Я давний пользователь Photoshop, поэтому использование слоев в моем рабочем процессе — моя вторая натура.
Как работают слои?
В Photoshop существует множество типов слоев. Вы можете добавить текст к своему изображению, используя Type Layer. Вы можете дублировать любой тип слоя. Используя стиль слоя, вы можете добавить к фотографии тень или другие эффекты. Например, вы можете захотеть исправить цвет портретного изображения с помощью корректирующего слоя «Кривые».
В этой статье я дам краткий обзор того, как работают слои, и объясню, почему я использую следующий переход в своем рабочем процессе:
- Корректирующие слои для неразрушающего редактирования
- Маски слоя
- Смарт-объекты
Панель слоев
Давайте перейдем к панели слоев, и я покажу вам, как работают слои.
Различные типы слоев в Photoshop
Шесть слоев, наложенных друг на друга для формирования изображения в Photoshop
Однако в Photoshop со слоями можно делать намного больше. Вы можете удалить слой, щелкнув его и перетащив в маленькую корзину в нижней части панели. Вы также можете дублировать слой, перетащив его вниз на значок рядом с корзиной, что создаст копию этого слоя. Слой можно переместить, щелкнув его и перетащив вверх или вниз по стеку. Вы можете уменьшить непрозрачность слоя, тем самым позволяя частично или полностью просвечивать слой изображения под ним, в зависимости от того, насколько вы уменьшаете непрозрачность.
Дублируйте и удаляйте слои на панели слоев с помощью инструментов, обведенных красным.
№1 — корректирующие слои
Без сомнения, когда в Photoshop 4. 0 были введены корректирующие слои, это означало, что пользователи могли раскрыть магию Photoshop, выполняя неразрушающее редактирование. До этого вам приходилось сначала дублировать изображение, чтобы сохранить оригинал, так как в слой постоянно вносились изменения. Adjustment Laters являются ключевыми в рабочем процессе любого фотографа.
0 были введены корректирующие слои, это означало, что пользователи могли раскрыть магию Photoshop, выполняя неразрушающее редактирование. До этого вам приходилось сначала дублировать изображение, чтобы сохранить оригинал, так как в слой постоянно вносились изменения. Adjustment Laters являются ключевыми в рабочем процессе любого фотографа.
В качестве предостережения: «Коррекция» в разделе «Изображение» на панели параметров — это не то же самое, что создание корректирующего слоя через «Слой»> «Новый корректирующий слой». Первый будет применять изменения непосредственно к слою, над которым вы работаете, тогда как корректирующий слой добавляет слой над рабочим. Эти правки можно переделать или отменить без изменения пикселей исходного изображения.
Применение правок через Image>Adjustments навсегда повлияет на изображение.
Работа без разрушения путем добавления нового корректирующего слоя через вкладку «Слой» на панели параметров.
Панель настроек
Как и панель слоев, корректирующие слои также имеют собственную панель. Значки представляют 16 различных настроек слоя, доступных в Photoshop. Некоторые используются больше, чем другие. Корректирующие слои применяют коррекцию ко всем нижележащим слоям, не затрагивая ни один из слоев выше.
Значки представляют 16 различных настроек слоя, доступных в Photoshop. Некоторые используются больше, чем другие. Корректирующие слои применяют коррекцию ко всем нижележащим слоям, не затрагивая ни один из слоев выше.
Adjustment Layers имеет собственную панель с 16 значками, представляющими различные параметры.
После того, как я сделаю свои начальные правки в ACR, я закончу постобработку в Photoshop, используя корректирующие слои. Мне нравится использовать уровни, кривые и выборочные цвета и LUT, чтобы добавить необходимую коррекцию контраста и цвета. Поскольку каждый корректирующий слой используется и накладывается друг на друга, важно уменьшить непрозрачность каждого слоя.
Как корректирующие слои могут добавить коррекцию цвета и выделить детали изображения неразрушающим образом
На этом изображении было использованоразличных корректирующих слоя, таких как уровни, кривые и выборочный цвет.
Как насчет областей вашего изображения, которые не требуют такого же объема редактирования, как другие части?
#2 — Маски слоя
При добавлении корректирующего слоя в Photoshop корректировка применяется ко всему изображению.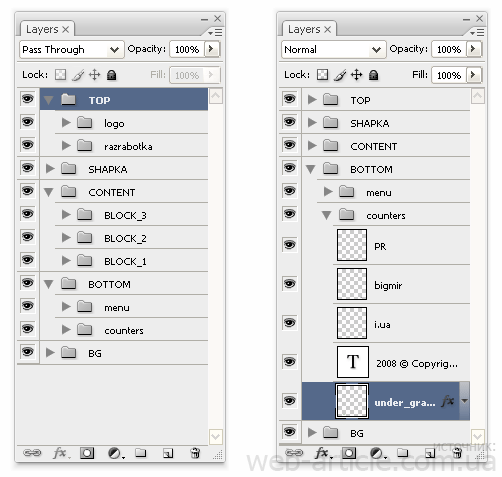 Но иногда вам нужно настроить только одну область или отдельные части изображения. Здесь вам пригодятся слои-маски. Когда вы добавляете новый корректирующий слой, он автоматически добавляет белую маску слоя (белый показывает, а черный скрывает).
Но иногда вам нужно настроить только одну область или отдельные части изображения. Здесь вам пригодятся слои-маски. Когда вы добавляете новый корректирующий слой, он автоматически добавляет белую маску слоя (белый показывает, а черный скрывает).
Например, в изображении водопада мне необходимо было маскировать воду каждым корректирующим слоем, иначе блики были бы засвечены.
К воде на изображении слева не применялись маски, когда глобальные изменения были добавлены с помощью корректирующих слоев. Маски были использованы на воде на изображении справа, чтобы сохранить блики.
На следующем снимке этого пейзажа в горах Дублина день был довольно пасмурным. Меня не устраивало небо, поэтому я решил попробовать другое. Используя маски слоя, я смог замаскировать оригинальное небо. Я использовал для этого инструмент «Перо», но вы можете использовать кисть или инструмент быстрого выделения, а затем залить область черным цветом.
Слой-маска применяется для скрытия исходного неба и отображения нового неба из нижнего слоя.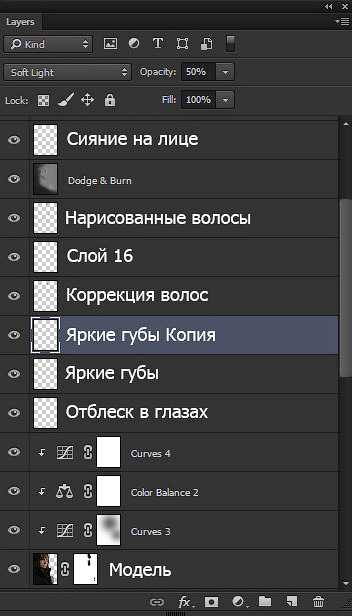
Новое изображение неба внизу было помещено под этот слой так, чтобы оно было видно сквозь маску, как вырез. Затем я добавил дополнительные корректирующие слои, чтобы откорректировать цвет изображения, чтобы новое небо выглядело бесшовным.
Анимированный gif для демонстрации корректирующих слоев для цветокоррекции изображения и добавления маски слоя для отображения неба, отличного от исходного пасмурного.
#3 – Смарт-объекты
Adobe действительно дает точное определение смарт-объектов. Смарт-объекты сохраняют исходное содержимое изображения со всеми его исходными характеристиками, позволяя выполнять неразрушающее редактирование слоя.
Итак, для фотографов это фантастическая новость. Теперь, когда вы применяете изменения к слою, который является смарт-объектом, вы можете преобразовывать, масштабировать, поворачивать, деформировать, применять фильтры или маски слоя. Качество изображения не ухудшится, даже если это растровое изображение!
Слой изображения преобразован в смарт-объект
Итак, как преобразовать изображение в смарт-объект? Это просто, щелкните правой кнопкой мыши слой и выберите «Преобразовать в смарт-объект».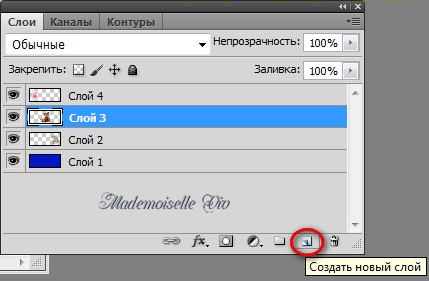 Вы увидите небольшой значок на миниатюре изображения, который говорит вам, что слой теперь является смарт-объектом.
Вы увидите небольшой значок на миниатюре изображения, который говорит вам, что слой теперь является смарт-объектом.
Щелкните правой кнопкой мыши слой, чтобы открыть раскрывающееся меню, и выберите «Преобразовать в смарт-объект».
Если вы редактируете изображения в Camera Raw, вы можете экспортировать изображение в Photoshop как смарт-объект. Удерживайте клавишу Shift, и кнопка «Открыть изображение» превратится в «Открыть объект». Это означает, что позже вы можете вернуться в Camera Raw для повторного редактирования, дважды щелкнув миниатюру слоя.
Как установить значение по умолчанию в Camera Raw для изображений, экспортируемых в Photoshop как смарт-объекты.
В качестве альтернативы, когда у вас открыто диалоговое окно Camera Raw, внизу есть что-то похожее на ссылку на веб-сайт. Эта ссылка фактически ведет к параметрам рабочего процесса Camera Raw. Вы можете установить флажок Открыть в Photoshop как смарт-объекты, чтобы установить его по умолчанию в ACR.
Установите флажок в диалоговом окне «Параметры рабочего процесса Camera Raw», чтобы убедиться, что изображения экспортируются как смарт-объекты.
Заключение
Слои могут сыграть важную роль в вашем пост-продакшне.
- Вы можете отделять части изображения и редактировать их, не затрагивая другие части изображения.
- Преобразование слоев изображения в смарт-объект позволяет перемещать новое изображение, редактировать его и изменять его размер, не влияя на разрешение исходного изображения.
- Вы можете добавить несколько слоев друг на друга и объединить их в группы.
- Вы можете применять фильтры и эффекты к слоям независимо друг от друга, т.е. тени, настройка цвета и т. д.
- Параметры режима наложения могут изменить внешний вид каждого слоя
- Вы можете уменьшить непрозрачность слоя. Это особенно полезно при использовании настроек слоя для точной настройки редактирования для создания тонкого эффекта.

Основным преимуществом использования слоев в Photoshop является то, что весь процесс работает без разрушения.
Теперь ваша очередь. Используете ли вы слои в процессе постобработки? Какие ваши любимые техники использования слоев? Пожалуйста, поделитесь своими комментариями ниже.
6 причин использовать слои при редактировании фотографий
Многие люди считают слои чем-то сложным, что обычный человек даже не может понять. Но на самом деле это очень простые вещи, которые помогут вам и облегчат вашу работу даже на самых простых работах. Давайте сделаем слои частью вашей работы!
Вы можете думать о слоях как о тонких листах прозрачного пластика с нарисованными на них изображениями и т. д., которые образуют общую картину, когда вы накладываете их друг на друга.
1. Вы можете вернуть что угодно в любое время
Основное преимущество слоев заключается в том, что каждое редактирование можно легко отменить, редактируя отдельные слои. Один из вариантов здесь — создать базовый слой, затем слой ретуши, затем слой для любых других добавленных объектов (текст, градиентные фильтры, блики и т. д.) и слой для тонирования цвета.
Один из вариантов здесь — создать базовый слой, затем слой ретуши, затем слой для любых других добавленных объектов (текст, градиентные фильтры, блики и т. д.) и слой для тонирования цвета.
Конечно, все это можно сделать на одном слое. Но если у вас есть свои правки на отдельных слоях и в конце работы вы понимаете, что вам не нравится добавленный вами градиентный фильтр, достаточно просто отключить видимость для этого слоя.
Разные правки в разных слоях.2. Вы можете попробовать различные варианты редактирования фотографии и выбрать лучший из них, отключив слои.
У вас когда-нибудь возникали проблемы с выбором настройки цвета или другого редактирования, которое вы хотели бы использовать? Если вы превратите отредактированную фотографию в несколько идентичных слоев, продублировав ее, вы сможете добавлять разные правки к каждому слою. Затем вам просто нужно показать и скрыть различные слои, чтобы увидеть, какое редактирование выглядит лучше всего, без необходимости использования неудобных методов, таких как дополнительные копии файла изображения.
3. Вы можете играть с прозрачностью и смешиванием слоев
Многие фотоэффекты возможны только благодаря настройкам непрозрачности и режима. Для получения дополнительной информации о том, как вы можете их использовать, прочитайте нашу статью «Освойте режимы наложения в Zoner Photo Studio». Начиная с нового ZPS с его поддержкой нескольких слоев, у вас есть преимущество в том, что вы можете комбинировать эти правки и помещать каждое из них в отдельный слой.
Изменение режима (режим наложения) и непрозрачности.4. Вы можете отредактировать добавленный текст, формы или изображения позже в любое время
Несмотря на то, что Zoner Photo Studio был и остается в основном инструментом для работы с фотографиями, многие из вас также использовали его как инструмент для простой графики . Но в прошлом создание плаката, флаера или чего-либо еще с большим количеством текста в ZPS требовало большого терпения, потому что закон Мерфи всегда гарантировал, что вы узнаете в последнюю минуту, что вам нужно изменить свой текст, и это означало начать сначала. Теперь у вас есть формат ZPS, в котором все ваши слои — все ваши тексты и т. д. — хранятся отдельно. Таким образом, вы можете изменить что-либо в любое время.
Теперь у вас есть формат ZPS, в котором все ваши слои — все ваши тексты и т. д. — хранятся отдельно. Таким образом, вы можете изменить что-либо в любое время.
5. Новый путь к мультиэкспозиции
Это правда, что Zoner Photo Studio уже может автоматически создавать мультиэкспозиции. Но используя слои, здесь можно получить более точные результаты. Вы не всегда можете полагаться на автоматизированные инструменты.
Мультиэкспозиции6. Благодаря маскированию слоев вы можете уточнить любой выбор в любое время
Каждому слою можно присвоить маску. Это означает, что если вы выберете объект на одной фотографии и добавите его на другую фотографию, вам не придется беспокоиться о том, что ваш фотомонтаж будет выглядеть фальшивым из-за ошибок в выборе. Вы можете в любое время точно настроить маску с помощью кисти выделения и исправить любые наложения или неточности.
Слой-маскаСлои — революционное усовершенствование
Слои позволяют вносить гораздо более сложные изменения, чем раньше, для улучшения качества конечного изображения.