Запись видео с веб камеры
У новичка, который ещё не слишком опытный пользователь компьютера может появиться проблема, когда встанет вопрос о необходимости сделать видеозапись со своей вебкамеры, потому как просто подключить камеру недостаточно и нужно ещё найти на компьютере, запустить, а иногда настроить нужную программа для видеозахвата с вебки и если в Windows 10 всё достаточно просто, то с Windows 7 могут возникнуть действительно серьёзные затруднения.
Сам вот недавно получил вопрос во ВКонтакте о том, как записать видео с вебкамеры минуя всякие «тяжёлые» видеоредакторы типа Camtasia, Vegas и прочие, потому что сам редактор не нужен, необходимо только лишь записывать с вебки видосы.
И вроде, думаю, всё просто, но с Windows 7 у самого возникла запарка, я даже не ожидал, что провожусь с этим вопросом в этой операционной системе более часа в поисках подходящей программы! Но нашёл, слава Богу 🙂
Веб камера (ещё вебкой часто называют) — вещь, конечно, очень полезная, при помощи которой кто-то общается по видеосвязи через скайп, кто-то просто записывает видео для себя, кто-то для канала ютуб или своего блога в интернете и поскольку вопрос записи с неё актуален, решил поделиться информацией и с вами: поясню как записывать видео с веб камеры на компьютере с Windows 10 и Windows 7, какой бесплатный софт использовать для этого.
Вместе с драйверами для корректной работы веб камеры может устанавливаться специальное приложение как раз записи видео через неё. Такой вариант в статье рассматривать не буду, поскольку если это приложение установилось, нормально работает, то наверное не обратились бы к этой статье. А раз обратились, значит, либо не установилось вместе с вебкамерой, либо глючит или в целом работает некорректно…
Захват видео с вебкамеры в Windows 10
С этой системой проще всего, потому что в неё уже встроено специальное бесплатное приложение «Камера», которое позволяет записывать видео с любой вебки. Чтобы его открыть, просто в поиске вбейте «Камера» и выберите соответствующий результат:
О том как пользоваться поиском в разных версий виндоус, есть отдельная статья здесь »
Откроется приложение, в котором (номер пункта = цифре на скриншоте):
Запись видео. То есть если хотите снять видео с веб камеры, нажмите сюда и затем на кнопку записи;
Скриншот — сделает снимок с веб камеры;
Просмотр отснятых видео и фото;
Настройки программы, где можно изменить, например, разрешение съёмки, качество фото.

Как видим, приложение элементарное, без заморочек, есть только самое необходимое. А вот пользователям Windows 7 повезло куда меньше…
Как записать видео с веб камеры в Windows 7
Эта система уже уходит в прошлое, её всё больше вытесняет современная, более продвинутая 10-ка, поэтому некоторые функции в 7-й отсутствуют и их уже не добавят разработчики, поскольку давно уже переключились на последнюю версию система.
Вот и веб камеры это касается. Если при её установке вы не установили вместе с ней соответсвующего софта, позволяющего включать вебку и записывать с неё видосы или по какой-то причине он просто не устанавливается или не работает, то придётся ставить стороннее ПО, потому что никакого встроенного для работы с вебками в семёрке нет.
Когда мне один человек задал вопрос, работая на Windows 7 «Как можно записать видео с веб камеры в 7-й винде», я поначалу думал, что всё элементарно, щас за минут 5 найду нужный софт в интернете, но фигушки!
Цель была найти именно бесплатный софт и чтобы без ненужного функционала, т.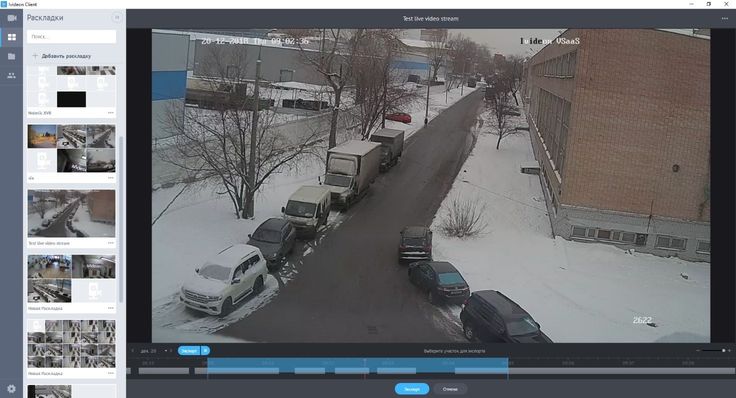 е. понятное дело, что мощные редакторы видео вроде Camtasia умеют и захват видео с вебок делать, но во-первых они как раз почти все платные или с неуместными ограничениями, во-вторых бесполезны, когда цель — просто отснять видео с камеры.
е. понятное дело, что мощные редакторы видео вроде Camtasia умеют и захват видео с вебок делать, но во-первых они как раз почти все платные или с неуместными ограничениями, во-вторых бесполезны, когда цель — просто отснять видео с камеры.
И вот для поиска подходящего софта убил более часа, пока не наткнулся на программу Webcam Recorder от разработчкика Free2X. Она действительно бесплатная, простая, в которой сразу же можно разобраться и главное — работает в Windows 7 (ну и в 10-й тоже, если кому нужно).
Сейчас немного о её загрузке и устанвке на компьютер…
Загрузка и установка Webcam Recorder
Ранее программу можно было загрузить с официального сайта http://www.free2x.com/webcam-recorder, но с недавнего времени ресурс разработчика не открывается. Программу у меня есть в наличии и вы можете скачать ее по ссылке здесь »
В самом процессе установки ничего сложного нет, всё стандартно, настраивать ничего не нужно, разве что в окне в предпоследнем окне рекомендую отключить пункт «Run Program on Srartup», чтобы программа не запускалась сама при включении компьютера. Но решать вам 🙂
Но решать вам 🙂
В остальном всё штатно, а после установки запустите программу.
Работа с Webcam Recorder
Как я говорил, программа очень проста и разобраться с ней не составит труда даже без моего данного руководства 🙂 но тем не менее некоторый инструктаж для новичков я обязательно дам!
После запуска программки в главном окне нужно сразу нажать «Connect», чтобы активировать веб камеру:
Программа должна сразу найти вашу вебку и уже можно записывать, нажав кнопку Record, ну а если выбрала не ту (вдруг у вас сразу 2 к компьютеру подключено), то сможете изменить в настройках (распишу ниже).
Для остановки записи, соответственно, нажимаем Stop [1], а для создания скриншота кнопку с изображением фотика [2]:
Все записанные видео и снятые фотографии по умолчанию сохраняются в папке:
C:\Users\Имя_пользователя\Documents\Free2x\Webcam Recorder
Если нужно быстро открыть папку с сохранёнными данными, то кликните на папку [1], а чтобы изменить папку для сохранения, кликните на шестерёнку [2] и выберите нужную.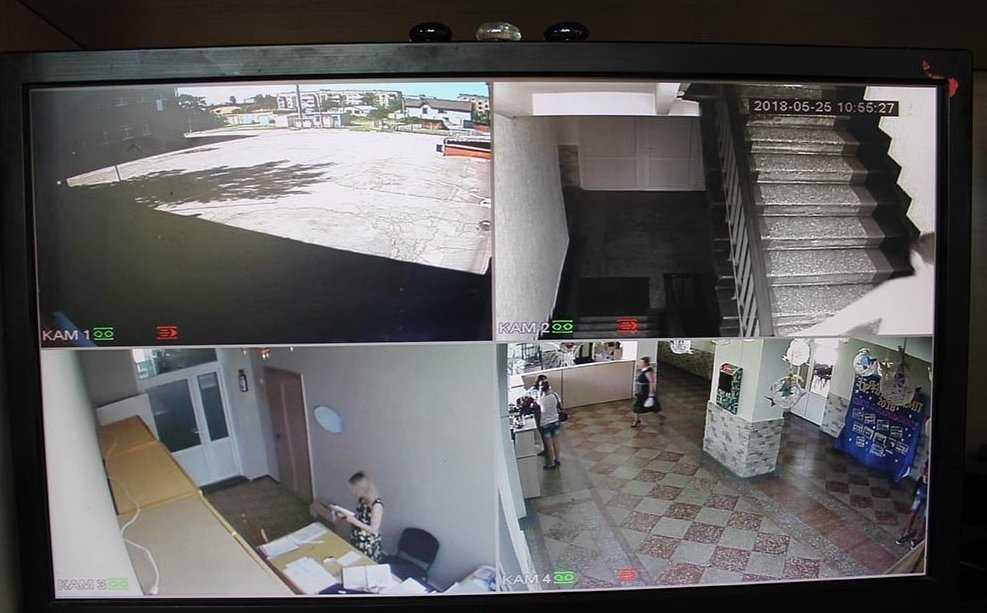
Чтобы перейти в настройки, нажмите на Settings и на вкладках видео и аудио сможете при необходимости поработать с настройками программы, например, изменить разрешение съёмки камерой, переключаться между несколькими камерами, выбирать микрофон и настраивать звук.
Вот собственно и всё, самое основное и нужное в программе.
Заключение
Таким образом, для записи видео с веб камеры для обеих последних систем Windows, 7-й и 10-й, есть простые программы. Конечно для десятки даже устанавливать ничего не приходится, но и в семёрке на загрузку и установку простенькой программы Webcam Recorder вряд ли уйдёт более минут 20.
Кстати, если компьютер не самый дряхлый и тянет Windows 10 по конфигурации, рекомендую на неё перейти, система на самом деле значительно лучше, хотя бы даже у неё больше функционала и совместимости с современными программами!
Если остались вопросы, пожелания или просто есть что сказать, оставляйте комментарии, всем отвечу! 😉
Как снять видео на веб-камеру
Сегодня веб-камера есть практически у каждого пользователя, имеющего доступ к Интернету. Благодаря этому удобному девайсу мы делимся впечатлениями, обучаем и даем советы, учимся сами и общаемся с близкими независимо от того, где они находятся. Кто-то находит и более оригинальное применение для «вебки» – показать онлайн можно квартирный концерт или процесс создания арт-инсталляции.
Благодаря этому удобному девайсу мы делимся впечатлениями, обучаем и даем советы, учимся сами и общаемся с близкими независимо от того, где они находятся. Кто-то находит и более оригинальное применение для «вебки» – показать онлайн можно квартирный концерт или процесс создания арт-инсталляции.
Как же не упустить самые интересные моменты и сохранить их не только в своей памяти, но и на жестком диске ПК или ноутбука? Записать видео с веб-камеры! Программа Movavi Video Editor имеет в своем арсенале удобный инструмент для записи и редактирования видео с веб-камеры. В нашей пошаговой инструкции мы подробно расскажем о том, как снять видео на веб-камеру и сохранить его в любом популярном формате на вашем компьютере. Программа Movavi Video Editor совместима с Windows 7, 8, 10 и Mac OS X 10.10 и выше.
Шаг 1. Установите видеоредактор
Установите видеоредактор от Movavi, следуя инструкциям на экране компьютера. Благодаря интуитивно понятному интерфейсу на русском языке работать с программой будет легко и удобно.
Шаг 2. Начните запись
Итак, вы в программе Movavi Video Editor. Нажмите кнопку Запись видео, и вы автоматически перейдете в приложение для захвата видео с веб-камеры.
Чтобы записать видео со звуком, убедитесь, что программа правильно определила соответствующие устройства в полях Устройство захвата видео и Устройство захвата аудио. При необходимости раскройте один из этих списков и выберите нужное устройство. Ниже нужно указать папку сохранения для ваших записей. По умолчанию они будут сохранены в папку Movavi Library. Если вы хотите сохранить видео в другую папку, укажите путь к ней в поле Сохранять файлы в. Теперь все готово к видеозахвату.
Чтобы начать запись, нажмите Начать захват. Чтобы остановить запись с веб-камеры, нажмите Остановить захват. После этого файл с записанным видео будет автоматически сохранен в указанной папке сохранения. Перейти в эту папку вы сможете, нажав кнопку Открыть папку с записями. Если вы захотите сразу отредактировать вашу видеозапись, нажмите кнопку Вернуться в редактор. Таким образом вы вернетесь в главное окно видеоредактора, а записанное видео будет автоматически помещено на Монтажный стол в нижней части интерфейса программы.
Перейти в эту папку вы сможете, нажав кнопку Открыть папку с записями. Если вы захотите сразу отредактировать вашу видеозапись, нажмите кнопку Вернуться в редактор. Таким образом вы вернетесь в главное окно видеоредактора, а записанное видео будет автоматически помещено на Монтажный стол в нижней части интерфейса программы.
Шаг 3. Отредактируйте запись
Шаг 4. Сохраните результат
Осталось экспортировать готовое видео. Нажмите кнопку Сохранить и выберите подходящий вам вариант среди вкладок в левой части окна экспорта. Не имеет значения, хотите вы смотреть запись на экране мобильного устройства, подготовить видео для загрузки в Интернет или же просто сохранить файл для просмотра на ноутбуке или стационарном компьютере – возможности Movavi Video Editor позволяют легко адаптировать материал для ваших целей. Программа может сохранить записи в любом популярном видеоформате, в том числе AVI, MP4, MKV, MOV, WMV, FLV и 3GP.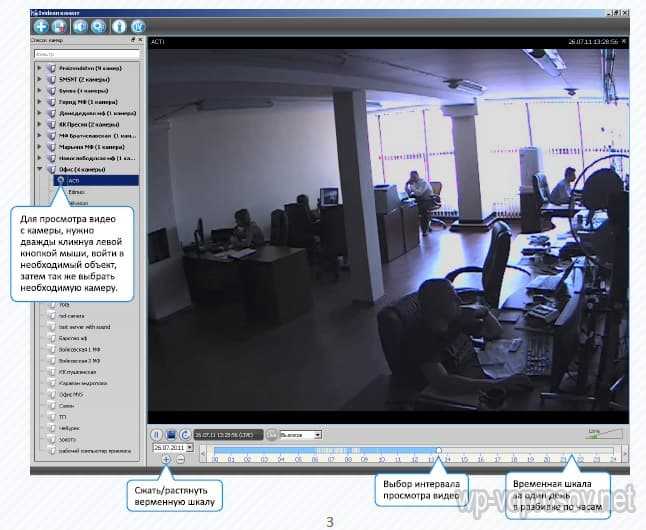 Вы также можете выбрать из множества дополнительных профилей тот, который подходит для вашего устройства. Выбрав нужный формат, нажмите Старт.
Вы также можете выбрать из множества дополнительных профилей тот, который подходит для вашего устройства. Выбрав нужный формат, нажмите Старт.
Теперь вы знаете, как записывать видео с веб-камеры легко и быстро, и готовы поймать момент! Но видеоредактор от Movavi – это больше, чем просто программа для записи видео с веб-камеры и снятия скриншотов. В вашем распоряжении простой в освоении многофункциональный софт, который можно использовать для решения множества творческих задач.
Создавайте видео. Творите. Вдохновляйте.
* Бесплатная версия Movavi Video Editor имеет следующие ограничения: 7-дневный пробный период, водяной знак на сохраненных видео и, если вы сохраняете проект как аудиофайл, возможность сохранить только ½ длины аудио. Подробнее
Остались вопросы?
Если вы не можете найти ответ на свой вопрос, обратитесь в нашу службу поддержки.
Подпишитесь на рассылку о скидках и акциях
Подписываясь на рассылку, вы соглашаетесь на получение от нас рекламной информации по электронной почте и обработку персональных данных в соответствии с Политикой конфиденциальности Movavi. Вы также подтверждаете, что не имеете препятствий к выражению такого согласия. Читать Политику конфиденциальности.
Вы также подтверждаете, что не имеете препятствий к выражению такого согласия. Читать Политику конфиденциальности.
Как записать видео с веб-камеры
Функция онлайн-записи с веб-камеры Clipchamp позволяет записывать видео и аудио непосредственно в проектах редактирования, а также легко редактировать и экспортировать их. Он работает со встроенной камерой и микрофоном вашего компьютера, с любыми подключенными внешними камерами и внешними микрофонами. Ниже приведено пошаговое руководство.
Никогда раньше не использовали наш онлайн-редактор видео? Это просто: зайдите на app.clipchamp.com, создайте бесплатную учетную запись и сразу приступайте к редактированию видео.
Сначала создайте новое видео или откройте существующее.
Шаг 1. Нажмите на вкладку «Запись и создание» на левой боковой панели
Нажмите на вкладку «Запись и создание», затем нажмите на опцию записи с камеры.
Шаг 2.
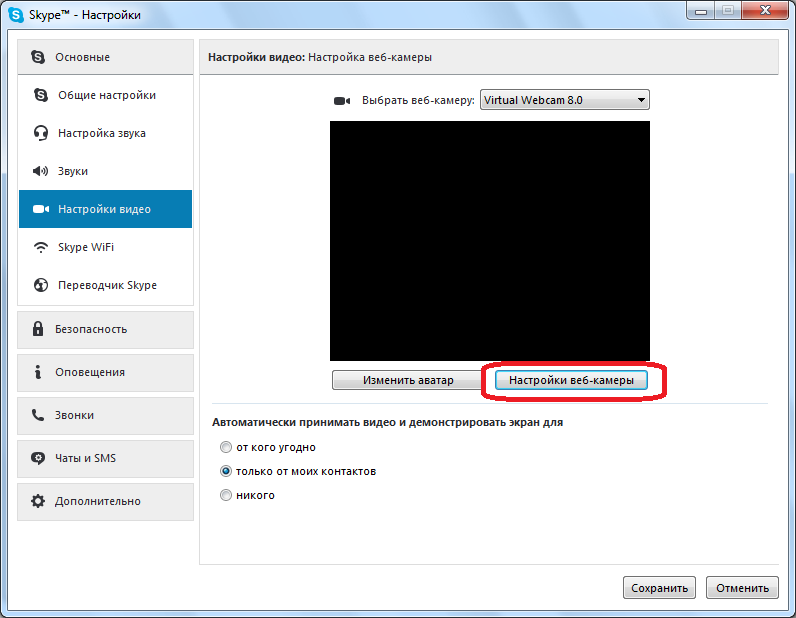 Разрешите доступ к вашей веб-камере
Разрешите доступ к вашей веб-камереДолжно появиться всплывающее окно (обычно в верхнем левом углу окна) с вопросом, хотите ли вы разрешить «app.clipchamp.com» использовать ваш микрофон и камеру. Щелкните Разрешить.
ПРИМЕЧАНИЕ. Это необходимо для того, чтобы вы могли записывать видео. У нас нет доступа к сделанным вами записям (они остаются на вашем компьютере, если вы не решите сохранить их в облаке).
Если вы не видите всплывающее окно, видите сообщение об ошибке или ваша камера не включается, см. соответствующую справочную статью.
Шаг 3. Настройте параметры ввода
Появится экран записи. В нижней части всплывающего окна вы увидите настройки микрофона и камеры. Нажмите стрелки вниз, чтобы изменить настройки, если это необходимо. У вас также будет возможность использовать спикер-тренер.
Разрешение зависит от встроенной камеры вашего компьютера или подключенной внешней камеры.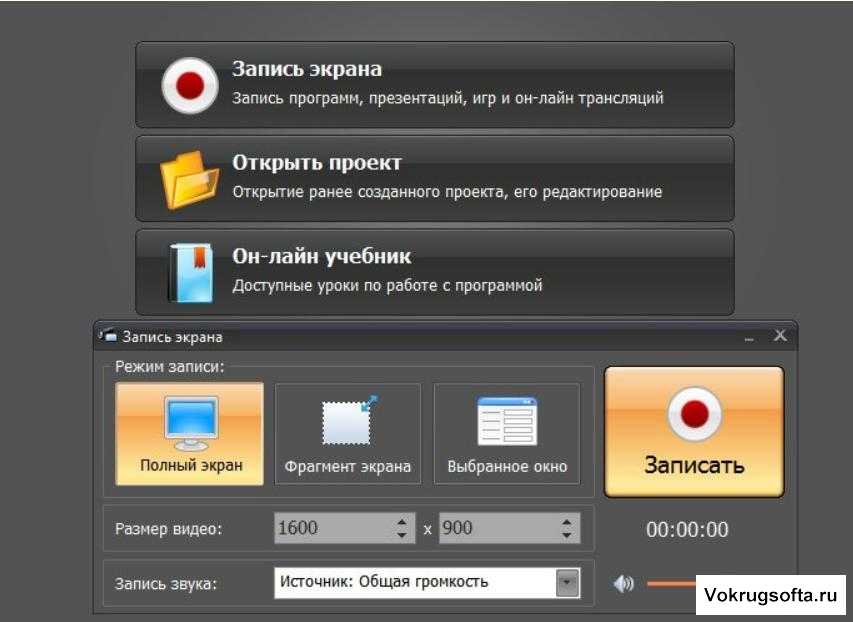 Он варьируется от 480p и 720p до 1080p.
Он варьируется от 480p и 720p до 1080p.
Шаг 4. Нажмите красную кнопку, чтобы начать запись
Нажмите на красный кружок в нижней части окна, чтобы начать запись. Вы увидите прошедшее время в нижней части экрана. Вы можете записывать видео продолжительностью до 30 минут.
Шаг 5. Нажмите кнопку остановки, чтобы остановить запись
Нажмите кнопку с красным квадратом, чтобы остановить запись.
Шаг 6. Просмотрите запись и добавьте ее к видео
Как только вы нажмете «Стоп», ваше видео появится для предварительного просмотра. Вы можете пересмотреть его, чтобы убедиться, что вы довольны им. Нажмите «Пересдать» или «Сохранить и отредактировать».
Вы вернетесь обратно в редактор после того, как нажмете «Сохранить и отредактировать».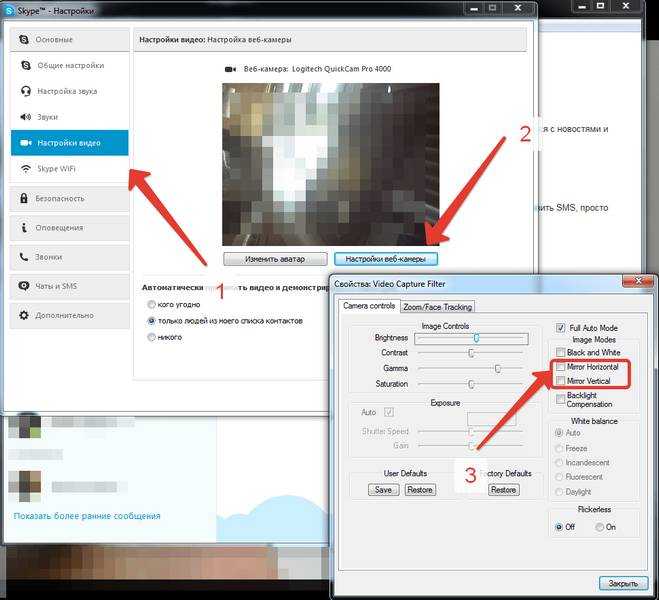
Владельцы Chromebook
Если вы записываете на Chromebook, обязательно закройте все остальные вкладки в Chrome, а также все приложения, которые могут работать в фоновом режиме, например Google Hangouts. Это гарантирует, что для записи с веб-камеры будет доступно как можно больше ресурсов процессора и памяти Chromebook (что требует значительных вычислительных ресурсов, поэтому Chromebook иногда может испытывать трудности).
Попробуйте
Отправляйтесь в Clipchamp и попробуйте сами.
Как использовать веб-камеру для записи видео в Windows 10 — DIY Video Studio
DIY Video Studio поддерживается читателями, которые используют партнерские ссылки или рекламу на этом сайте. Как партнер Amazon, я зарабатываю на соответствующих покупках. Спасибо вашей поддержке, если вы используете любую из ссылок.
Вам не нужно покупать дорогую зеркальную или беззеркальную камеру, чтобы начать записывать видео на компьютере с Windows 10. Фактически, все, что вам нужно для начала, — это веб-камера.
Фактически, все, что вам нужно для начала, — это веб-камера.
Самый простой способ использовать веб-камеру для записи видео в Windows 10 — это использовать приложение CAMERA, которое поставляется с Windows. Хотя приложение «Камера» простое, оно обеспечивает достаточный контроль над фокусировкой, экспозицией и качеством видео. Если вы добавите внешний микрофон, у вас будет достаточно настроек для записи видео на YouTube и видеокурсов.
Я предполагаю, что веб-камера уже установлена на вашем компьютере. Итак, давайте сразу приступим, и я объясню основы использования веб-камеры в Windows 10.
Сначала убедитесь, что веб-камера и микрофон включены.
- Нажмите кнопку «Пуск» Windows , а затем щелкните шестерню «Настройки»
- В разделе Разрешения приложений нажмите Камера .
- Затем под Разрешить приложениям доступ к вашей камере переключите кнопку на Вкл .

- В списке приложений Microsoft Store убедитесь, что Камера настроена на On .
Мы также хотим иметь доступ к микрофону, встроенному или USB-микрофону. Итак, не закрывая окно настроек, откройте Microphone под App Permissions .
Затем в разделе Разрешить приложениям доступ к вашему микрофону переключите кнопку на Вкл , а в списке приложений убедитесь, что Микрофон переключен на Вкл
.Во-вторых, откройте приложение Windows Camera
Нажмите кнопку «Пуск» Windows, прокрутите вниз до Камера в списке приложений и нажмите на нее. Либо введите « Camera » в строке поиска Cortana и щелкните отображаемый значок камеры.
Когда откроется приложение «Камера», выберите между съемкой фото или видео. Чтобы записать видео, нажмите на значок видеокамеры.
Вы можете записать видео, нажав на круглую кнопку видеокамеры.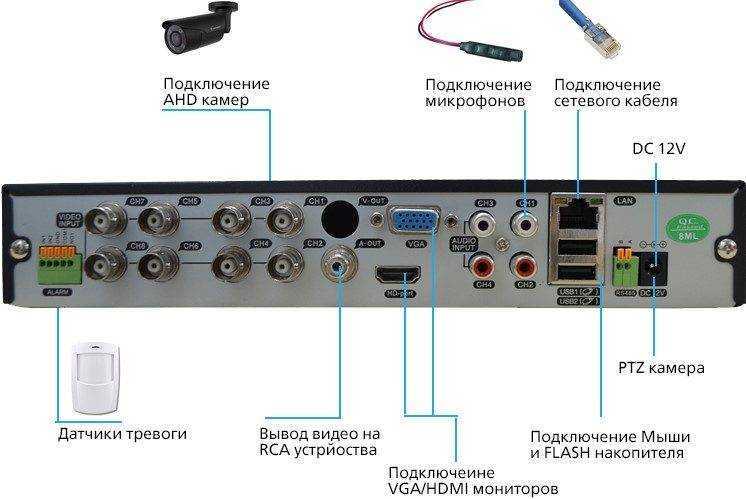 При записи он изменится на круг с красным квадратом посередине. Нажмите кнопку еще раз, чтобы остановить запись.
При записи он изменится на круг с красным квадратом посередине. Нажмите кнопку еще раз, чтобы остановить запись.
Но давайте посмотрим, что вы можете сделать.
Содержание
Получение контроля над приложением «Камера» в Windows 10
Кнопки для доступа к элементам управления в приложении «Камера» в Windows 10В стандартном интерфейсе «Камера» можно выполнить три действия.
- Начать/остановить видеозапись (или сделать снимок)
- Отрегулируйте настройки камеры
- Просмотрите свое последнее видео
Как начать/остановить запись видео
Когда вы нажимаете на кнопку записи с видеокамеры, ваша запись начинается немедленно, и счетчик времени начинает отсчет.
Вы можете приостановить запись в любой момент, нажав кнопку паузы. Чтобы возобновить запись, нажмите кнопку паузы еще раз. Это может быть удобно, если вы хотите записывать видео короткими отрезками, не редактируя отдельные клипы вместе.
Когда вы будете готовы остановить запись, щелкните красный квадрат в круглой кнопке записи.
Главный совет: Не останавливайте запись сразу после того, как вы перестали говорить. Редактировать будет проще, если вы оставите около 1 секунды тишины и будете смотреть в камеру в начале и в конце каждого клипа.
Просмотрите последнюю запись
После остановки записи в правом нижнем углу экрана появится квадратная миниатюра.
Нажмите на миниатюру, чтобы просмотреть запись. Когда вы закончите просмотр, вы можете вернуться в интерфейс камеры, щелкнув стрелку назад в верхнем левом углу видеоплеера.
Настройка параметров камеры
Доступ к боковой панели настроек можно получить, нажав на шестеренкуОткрыв боковую панель настроек камеры, вы можете настроить некоторые параметры камеры и включить несколько дополнительных элементов управления в обычном интерфейсе.
Щелкните шестерню настроек в верхнем левом углу, чтобы открыть боковую панель настроек.
Второй элемент Pro mode . Убедитесь, что это на . Режим Pro включает расширенные элементы управления в пользовательском интерфейсе для Яркость и Фокус .
Убедитесь, что это на . Режим Pro включает расширенные элементы управления в пользовательском интерфейсе для Яркость и Фокус .
Сетка кадрирования
Ниже режима Pro вы увидите Сетка кадрирования . Это добавляет рекомендации по кадрированию на видеомонитор, которые помогут вам «кадрировать» себя. Сетка кадрирования может быть установлена на Off , Rule of Thirds , Golden Ratio , Crosshairs или Square .
Выберите нужную сетку кадрирования. Я выбрал правило третей, я бы посоветовал выбрать Правило третей , так как вы, вероятно, видели это на своем смартфоне или камере.
Основная идея заключается в том, чтобы ваше лицо или глаза находились на самой верхней горизонтальной линии, оставляя зазор между верхней частью кадра и вашей головой.
Качество видео
В нижней трети боковой панели настроек вы увидите Качество видео .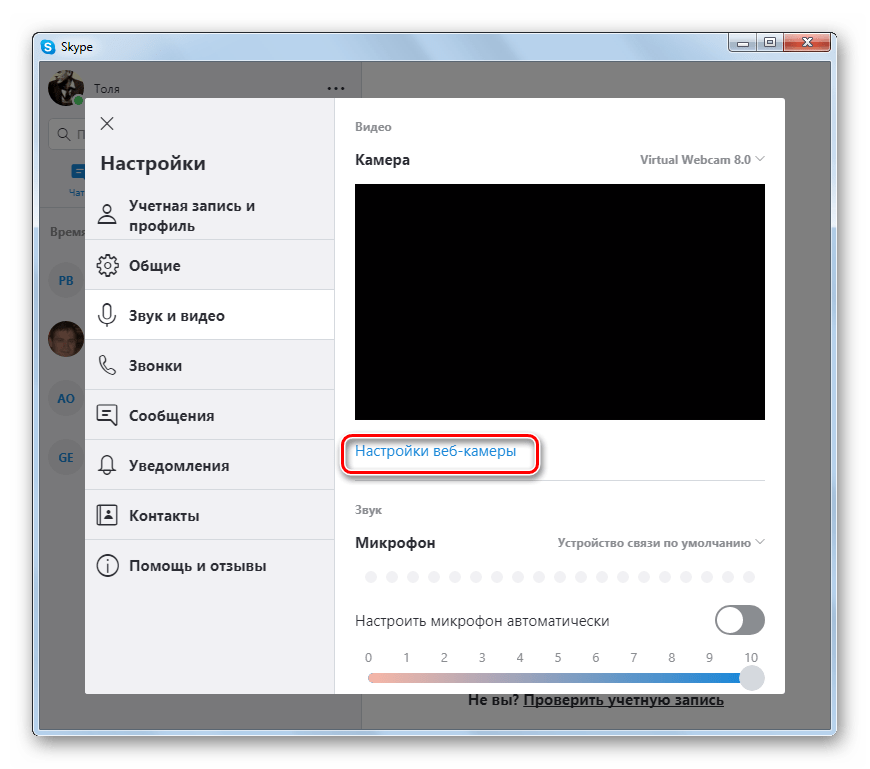 Здесь вы можете выбрать одно из разрешений, на которое способна ваша веб-камера.
Здесь вы можете выбрать одно из разрешений, на которое способна ваша веб-камера.
Как правило, выбирайте максимально доступное качество. В моем случае я использую Logitech C920, который может записывать HD 1920×180 со скоростью 30 кадров в секунду. Итак, я бы выбрал настройку качества 1080p 16:9 30 кадров в секунду.
Выберите, где будут сохраняться ваши видео
Последнее, что нужно сделать в настройках, это выбрать, где будут сохраняться ваши клипы. В разделе «Связанные настройки» вы увидите Изменить место сохранения фотографий и видео . Нажмите на эту ссылку, и вы сможете выбрать диск, на котором будут храниться ваши последние фото и видео.
После этого закройте боковую панель настроек, щелкнув стрелку назад в верхнем левом углу.
Регулировка фокуса веб-камеры
Ползунок ручной фокусировки появится при нажатии на кнопку автофокуса Когда вы включите режим Pro в настройках, вы сделали, чтобы кнопка автоматической/ручной фокусировки и кнопка яркости отображались в левой части интерфейса камеры .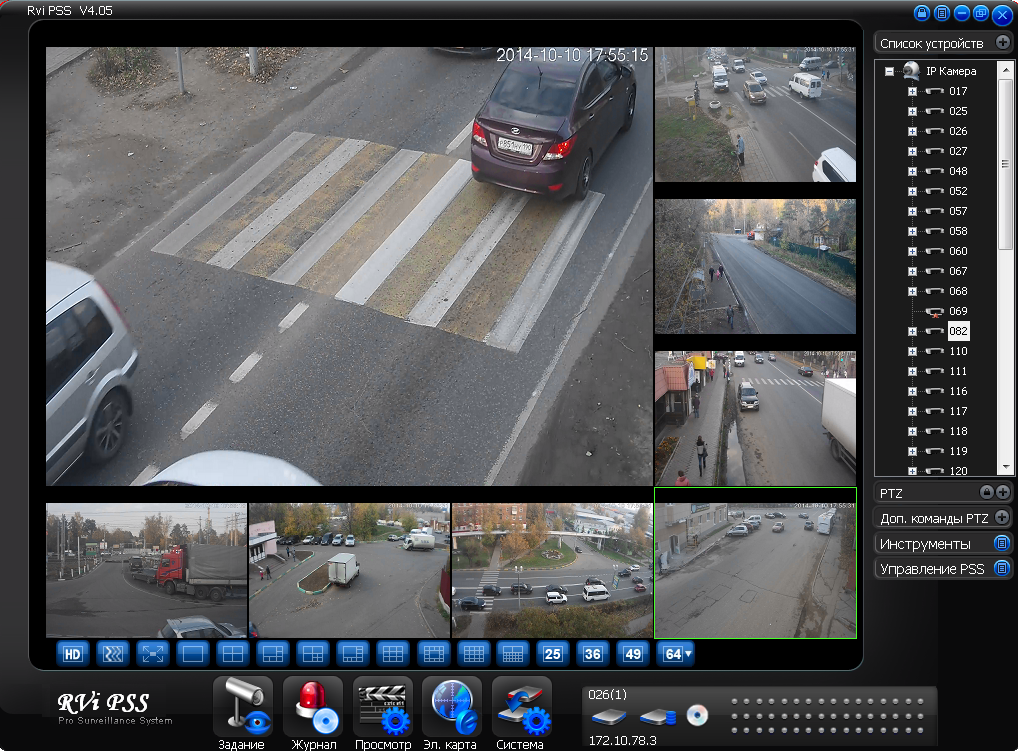
Верхняя кнопка для автоматической/ручной фокусировки. По умолчанию он находится в режиме автофокуса, но если вы нажмете кнопку, на экране появится ползунок фокусировки. Слева внизу будет держать фокус в автоматическом режиме, но если вы сдвинете его вверх, фокус перейдет от крупного плана к бесконечности, когда справа вверху.
Если ваша веб-камера не охотится за правильным фокусом, вы можете предпочесть автофокус.
Регулировка экспозиции
Вторая кнопка слева позволяет управлять экспозицией или яркостью изображения. Нажмите на кнопку, чтобы открыть ползунок яркости. Переместите его вверх, чтобы увеличить яркость, и переместите вниз, чтобы уменьшить яркость.
Однако ползунок яркости не может сделать плохо освещенную сцену красивой. Если освещение слишком тусклое, увеличение яркости сделает видеошум более заметным. Другим эффектом увеличения яркости будет обесцвечивание изображения.
Как увеличить масштаб с помощью приложения «Камера» в Windows 10
Мне много раз задавали этот вопрос, и ответ, к сожалению, — нельзя. Даже если программное обеспечение для записи для вашей веб-камеры может это сделать, в Windows Camera это невозможно.
Даже если программное обеспечение для записи для вашей веб-камеры может это сделать, в Windows Camera это невозможно.
Например, при использовании Logitech C920 с базовым программным обеспечением для веб-камеры Logitech можно масштабировать, а также панорамировать и наклонять. Ничего из этого не доступно в камере Windows 10. Однако не позволяйте этому оттолкнуть вас от приложения. Если вы хотите начать запись быстро, с минимальными настройками, Камера действительно подойдет очень хорошо.
Как улучшить качество звука записанного видео?
Хотя звук не имеет ничего общего с тем, как вы выглядите на веб-камере, он является важной частью впечатления зрителя. Вы должны стараться поддерживать качество звука как можно выше.
Не верьте всей рекламной шумихе о встроенном микрофоне вашей веб-камеры. Это просто не будет звучать так хорошо, как вы надеялись. Даже если у него есть хорошие встроенные микрофонные капсюли, он все равно будет звучать плохо, просто потому, что он будет находиться слишком далеко от вас.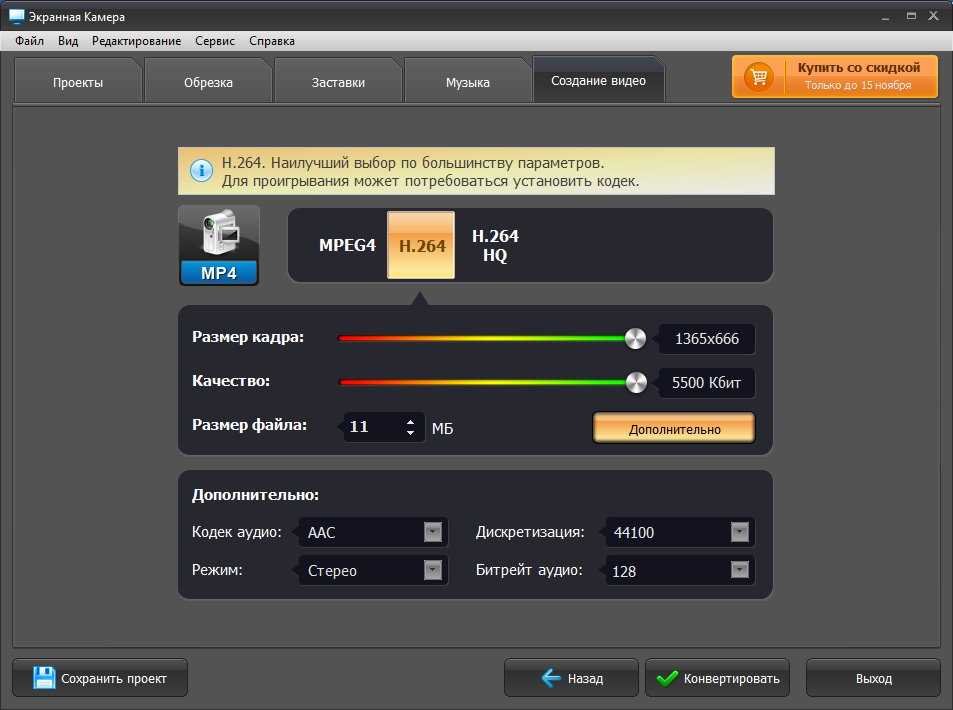
Вы получите гораздо более чистый звук, который фокусируется на вашем голосе, используя внешний USB-микрофон. Есть из чего выбрать, например, портативный ATR2100 от Audio Technica, используемый ютуберами, такими как Дуг Каннингтон из Niche Site Project, или вездесущий Blue Yeti
. n-play, и ваш компьютер автоматически настроит его.
The Blue Yeti является фаворитом среди многих видеоблогеров YouTube, поскольку он хорошо звучит, имеет отличные встроенные функции и доступен по превосходной цене. Узнайте больше о голубом йети на Amazon.
Распродажа
USB-микрофон Blue Yeti для ПК, Mac, игр, записи, потоковой передачи и т.
- Индивидуальный массив из трех капсюлей. Этот профессиональный USB-микрофон обеспечивает чистый, мощный звук вещательного качества. потоковые трансляции и записи с чистым трансляционным вокалом и…
- Четыре схемы звукоснимателей: гибкие кардиоидные, всенаправленные, двунаправленные и стереофонические схемы звукоснимателей позволяют…
- Встроенные элементы управления звуком: громкость наушников, выбор шаблона, мгновенное отключение звука и усиление микрофона…
Последнее обновление от 22 апреля 2023 г. / Партнерские ссылки / Изображения из Amazon Product Advertising API
Как отключить микрофон веб-камеры и использовать USB-микрофон?
После установки USB-микрофона вам необходимо отключить микрофон веб-камеры и установить новый USB-микрофон в качестве аудиовхода по умолчанию.
Если у вас есть внешний микрофон и вы используете Windows 10, выполните следующие действия, чтобы отключить микрофон веб-камеры.
- Нажмите кнопку Пуск .

- Щелкните значок шестеренки Параметры над кнопкой «Пуск».
- Когда откроется окно настроек Windows, нажмите System .
- В списке Система слева нажмите Звук .
- В конце списка устройств ввода щелкните Управление звуковыми устройствами .
- В открывшемся списке устройств вывода и ввода нажмите Микрофон , под ним название вашей веб-камеры.
- Теперь нажмите кнопку Отключить .
- Наконец, закройте окно «Управление звуковыми устройствами».
Если вы используете внутреннюю камеру на ноутбуке под управлением Windows 10, процедура почти такая же, за исключением того, что вам нужно выбрать встроенный микрофон.
Для установите USB-микрофон в качестве аудиовхода по умолчанию вернитесь в настройки звука, но на этот раз на шаге 5 выше, вместо того, чтобы нажимать «Управление звуковыми устройствами», щелкните раскрывающееся меню до Выберите устройство ввода и выберите аудиоустройство USB.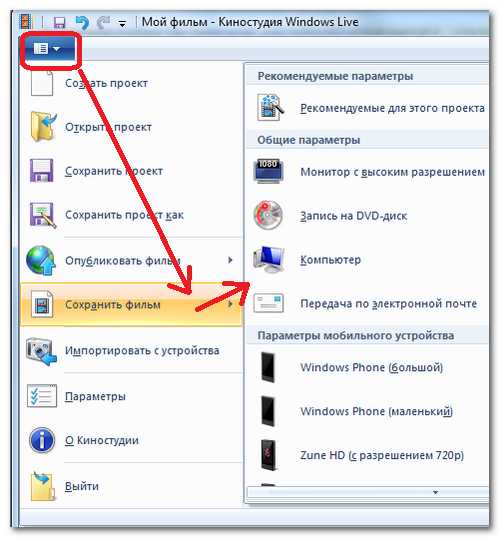
Связанные вопросы
Как увеличить масштаб камеры компьютера?
Если вы используете приложение «Камера» для Windows 10, к сожалению, вы не можете увеличивать масштаб с помощью веб-камеры. Даже если программное обеспечение для записи вашей веб-камеры может это сделать. Вместо этого загрузите программное обеспечение для веб-камеры с веб-сайта производителя. Например, при использовании моего Logitech C920 я могу использовать программное обеспечение Logitech Capture. В элементах управления есть ползунок масштабирования и стрелки панорамирования/наклона.
Как использовать цифровую зеркальную камеру в качестве веб-камеры?
Многие зеркальные или беззеркальные камеры можно использовать вместо веб-камеры на ноутбуке или настольном компьютере. Однако вам, вероятно, понадобится кабель HDMI и устройство видеозахвата (например, Elgato 4K Camlink). Однако 25 камер Canon можно подключить к ПК или Mac с помощью USB-кабеля и вести себя как высококачественная веб-камера, предварительно установив бесплатную бета-версию программного обеспечения Canon EOS Webcam Utility.
Может ли кто-нибудь увидеть вас через камеру вашего ноутбука?
Независимо от того, является ли ваша веб-камера встроенной в ноутбук или внешней веб-камерой USB, например Logitech C920, всегда существует риск того, что они могут быть взломаны. В мой почтовый ящик регулярно приходят фишинговые письма, предлагающие перейти по ссылке, которая может вести на опасный сайт. Кроме того, в электронном письме может быть вложение, которое, если его открыть, может выпустить вредоносное ПО, которое поможет удаленно получить контроль над вашим ноутбуком или ПК.
Я наблюдал, как студенты, изучающие этику хакерства, демонстрировали, как злоумышленник может взломать вашу защиту и активировать веб-камеру ноутбука. Вот почему я установил крышки на веб-камеры на своем ноутбуке и настольном компьютере. Когда мне не нужно их использовать, я даже отключил один на своем ноутбуке и отключил тот, что на моем рабочем столе.
Летом 2016 года Марк Цукерберг опубликовал фотографию, на фоне которой был виден его ноутбук. Внимательный пользователь Твиттера заметил, что и камера, и разъем для микрофона заклеены лентой.
Внимательный пользователь Твиттера заметил, что и камера, и разъем для микрофона заклеены лентой.
Выводы делайте сами. Но если основатель одной из крупнейших в мире технологических компаний считает необходимым скрыть свою веб-камеру, он может быть уверен, что технически возможно, чтобы кто-то увидел вас через камеру вашего ноутбука, при условии, что ему каким-то образом удалось получить доступ.
Как использовать веб-камеру на моем ноутбуке?
В большинстве современных ноутбуков есть веб-камера, хотя она, вероятно, имеет более низкое разрешение по сравнению с большинством внешних веб-камер, которые могут иметь разрешение HD1080p или даже 4k.
Чтобы сделать снимок или записать видеоклип в Windows 10, нажмите кнопку запуска Windows.
Прокрутите список приложений, пока не дойдете до « Камера » и щелкните по нему.
Либо введите camera в строке поиска Cortana и нажмите « Camera ».
Откроется приложение Камера Windows 10, и если камера вашего ноутбука направлена на вас, вы должны увидеть себя на дисплее ноутбука.
Убедитесь, что выбран нужный режим камеры (изображение или видео).
Если навести курсор на круглую кнопку захвата, появится надпись «Снять видео» или «Сделать фото» в зависимости от выбранного режима.
Нажмите круглую кнопку захвата, чтобы начать запись видео или сделать фото.
После захвата миниатюра фото/видео появится в правом нижнем углу приложения. Нажмите на нее, чтобы просмотреть то, что вы засняли.
Тош Любек — отмеченный наградами сценарист/продюсер, работающий в вещательных СМИ с начала 1980-х годов. Сегодня он создает контент для самых разных клиентов и обучает видеопроизводству как лично, так и онлайн. Он регулярно размещает видеостенды на бизнес-выставках в Шотландии и Англии.
Твит
Электронная почта
Recent Posts
ссылка на Что делает кнопка Direct Monitor на Focusrite 2i2Что делает кнопка прямого монитора на Focusrite 2i2
Если вы записываете музыку, закадровый голос или подкасты с помощью аудиоинтерфейса Focusrite Scarlett 2i2, вам следует знать, что делает кнопка Focusrite Direct Monitor.



