Видео-курс ПАКЕТНАЯ ОБРАБОТКА ФОТО В CAPTURE ONE | Фотошкола Photo-Sasha.ru
Итак, друзья — видео-курс готов! В него входит 16 видео-уроков и несколько видео-дополнений, позволяющих освоить фоторедактор Capture One и делать свои фотографии яркими, сочными и запоминающимися.
- Урок 1 — Настройка программы Capture One для удобной работы.
- Урок 2 — Импорт и сортировка фотографий.
- Урок 3 — Кадрирование.
- Урок 4 — Исправление перспективных искажений.
- Урок 5 — Коррекция яркости с сохранением деталей в светах и тенях.
- Урок 6 — Восстановление деталей в тенях и светах.
- 🔹Урок 7 — Повышение резкости.
- Урок 8 — Цветокоррекция фотографий (монохромная, одноцветная, дополнительная, аналогичная).
- Урок 9 — Слои и маски.
- Урок 10 — Корректирующая кисть и клонирование.

- Урок 11 — Ретушь портрета.
- Урок 12 — Градиентные маски.
- Урок 13 — Пресеты и стили (пакетная обработка фотографий).
- Урок 14 — Экспорт фотографий и добавление логотипа на фото.
- Урок 15 — Сравнение RAW и JPEG.
- Урок 16 — Повышение эффективности работы при ретуши фотографий в программе Capture One.
- + приложения с примерами ретуши портретов и пейзажей.
Курс пост-обработки в Capture One можно изучать тремя способами:
- самостоятельно (стоимость видео-курса 6 000 р.),
- с сопровождением практикующего фотографа (стоимость видео-курса 12 000 р.) — сюда входят сами видео-уроки + консультация по всем урокам, проверка домашних заданий и рекомендации по повышению качества обработки Ваших фоторабот.

- изучение курса в нашей учебной аудитории с преподавателем (18 000 р.).
Чтобы приобрести видео-курс или записаться на курс пост-обработки в нашей учебной аудитории просто напишите в WhatsApp +79091579988 или заполните форму на сайте.
Capture One 21 — новая версия RAW конвертера
Представлена новая версия конвертера RAW файлов Capture One 21. В выпуске все варианты запуска программы включены в один инсталлятор, а режим работы определяется используемым лицензионным ключом. Пробная версия также включена в программу установки и регистрируется как полная версия продукта после активации.
Capture One 21 — конвертация из RAW
Новые возможности Capture One 21:
- Speed Edit — назначенные сочетания клавиш для инструментов редактирования изображения. Нет необходимости двигать ползунки в интерфейсе, ускоряется рабочий процесс у опытных пользователей.
- Поддержка HEIF. Capture One поддерживает 8-битные файлы HEIF.
 Этот формат можно импортировать, редактировать и экспортировать в другие поддерживаемые форматы. Экспорт в формат HEIC не поддерживается.
Этот формат можно импортировать, редактировать и экспортировать в другие поддерживаемые форматы. Экспорт в формат HEIC не поддерживается. - Профили камеры ProStandard. В Capture One 21 появился новый тип профилей камеры, которые более естественно передают цвета.
- В новых профилях лучше сохраняются цвета через градиенты контраста, что дает возможность получить более естественные цвета от теней до светлых участков;
- Лучше переходы между цветами разных оттенков;
- Более стандартизованные цвета для разных моделей камер;
- Dehaze. Новый инструмент Dehaze автоматически проанализирует изображение и определит, где необходимы изменения контрастности и насыщенности. Устраняет матовость (дымку) и улучшает насыщенность в плоско-контрастных изображениях.
Улучшения Capture One 21
- Улучшен импорт изображений;
- Легкая регулировка кисти.
 Теперь можно легко изменить размер, жесткость, непрозрачность и направление любой кисти с помощью клавиш-модификаторов и мыши / трекпада / пера;
Теперь можно легко изменить размер, жесткость, непрозрачность и направление любой кисти с помощью клавиш-модификаторов и мыши / трекпада / пера; - Улучшена производительность;
- Расширенные всплывающие подсказки. Достаточно навести курсор на инструменты и названия инструментов, чтобы увидеть описание. Если применимо к инструменту, во всплывающей подсказке также отображаются пример изображения, ярлык и ссылки на видеоролики и другие учебные материалы.
- Легкий доступ к обучающим материалам. На панель инструментов добавлена новая кнопка «Обучение», открывающая новый раздел с учебными пособиями для обучения обработке фотографий.
Кроме различных вариантов лицензий доступна пробная полнофункциональная бесплатная 30-дневная версия, а также бесплатные версии для фотокамер Sony и Fujifilm.
Подробный обзор Capture One 21 можно почитать по ссылке.
Capture One Pro 20: профессиональная работа (2019)
На прошлых классах мы изучили практически все аспекты работы в Capture One Pro 20, но за кадром осталось то, что нужно для по-настоящему профессиональной работы.
 В этом классе вы узнаете, как все оптимизировать, значительно ускорить и настроить под себя.
В этом классе вы узнаете, как все оптимизировать, значительно ускорить и настроить под себя.Александр Свет покажет, как перенести собственные настройки в компьютер, как эффективно работать с сессиями и каталогами, какие плагины для Capture One Pro существенно облегчают жизнь. Кроме этого, вы узнаете принципы построения правильной последовательности обработки, разберетесь с возможностями автоматической обработки, изучите приемы эффективной работы с слоях и узнаете какими принципами нужно руководствоваться при выборе платных стилей для Capture One Pro.
Более того, преподаватель покажет, как использовать LUT в Capture One Pro и как автоматизировать свои действия с помощью скриптов Capture One Pro. Под финал мы рассмотрим вопросы подготовки файлов для интернета и печати.
Посмотрев этот класс, вы:
Изучите автоматизацию и применение скриптов.
Научитесь применять Луты.
Освоите продвинутую каталогизацию и профессиональную настройку.
Видео:
Профессиональная настройка Capture One
Организация рабочего процесса
Работа с каталогами
Отбор фотографий
Плагины для Capture One
Последовательность обработки
Автоматическая обработка
Обработка в слоях
Создание стилей
Выбор платных стилей
Capture One и LUT
Скрипты для Capture One
Подготовка файлов для интернета
Подготовка файлов для печати
+Raw Sources
Название: Capture One Pro 20: профессиональная работа
Год выхода: 2019
Жанр: Видеокурс, Capture One, фотография, обработка
Формат видео: MP4 1920×1080 | AVC
Формат аудио: AAC | 128 kb/s | 44 кГц
Язык: Русский
Продолжительность: 02:08:30
Размер: 2.
 25 Gb
25 GbСкачать Capture One Pro 20: профессиональная работа (2019)
Внимание! У Вас нет прав для просмотра скрытого текста.
Уважаемый посетитель, Вы зашли на сайт как незарегистрированный пользователь. Мы рекомендуем Вам зарегистрироваться либо зайти на сайт под своим именем.
| ||||
Как ссоры родителей влияют на здоровье детей
Автор фото, Getty Images
Нет ничего страшного в том, что родители иногда спорят друг с другом, однако то, как они это делают, по-разному воздействует на детей. Как следует вести себя родителям и опекунам, чтобы сократить наносимый ссорами урон детскому здоровью?
То, что происходит дома, действительно оказывает долгосрочное воздействие на развитие ребенка и его психическое здоровье. И тут важны не только взаимоотношения между ребенком и родителем.
И тут важны не только взаимоотношения между ребенком и родителем.
То, как родители общаются друг с другом, также играет важную роль в благополучии ребенка и может повлиять на все сферы его жизни — от душевного здоровья до успехов в учебе и выстраивания будущих отношений.
Домашние перепалки могут и не оказать влияния на ребенка, но если родители часто кричат и злятся друг на друга, отдаляются друг от друга и перестают разговаривать, то у ребенка могут возникнуть проблемы.
Проведенные в Британии и других странах многолетние исследования, основанные на длительных наблюдениях за поведением детей в семье и во время взросления, показывают, что уже в возрасте шести месяцев у детей во время домашней конфликтной ситуации может учащаться сердцебиение и вырабатываться гормон стресса кортизол.
Автор фото, PA
Подпись к фото,Конфликты в семье влияют и на обучение ребенка
У детей разных возрастов могут проявляться признаки нарушения развития головного мозга, расстройство сна, беспокойство, депрессия, поведенческие и другие серьезные проблемы как результат проживания в условиях глубинного или хронического семейного конфликта.
Схожие проблемы наблюдаются и у детей, которые живут в обстановке периодически вспыхивающего, но менее выраженного конфликта между родителями, тогда как у тех детей, чьи родители могут договариваться между собой и решать спорные вопросы, таких проявлений меньше или нет совсем.
Природа или воспитание?
Однако семейные ссоры воздействуют на детей по-разному.
К примеру, всегда считалось, что развод или решение родителей жить раздельно особенно пагубно воздействуют на большинство детей.
Однако теперь психологи считают, что в некоторых случаях детям вредят именно ссоры, которые происходят между родителями до, во время и после развода, а не их непосредственное расставание.
Также ранее считалось, что в том, как ребенок реагирует на конфликт, ключевую роль играет наследственность.
И это правда, что природный фактор — главный в том, что касается детского психического здоровья; наследственность играет существенную роль в возникновении таких ответных реакций, как беспокойство, депрессия и психоз.
Автор фото, Getty Images
Однако домашняя обстановка и воспитание также имеют очень большое значение.
Детские психологи все больше склонны полагать, что врожденная предрасположенность к психическим заболеваниям может усугубиться — или, напротив, улучшиться — в зависимости от обстановки в семье.
И здесь качество отношений между родителями играет центральную роль — вне зависимости от того, живут они вместе или раздельно, и связаны ли с детьми узами кровного родства.
Ссоры из-за детей
Что все это значит для родителей?
Во-первых, важно понимать, что совершенно нормально, когда родители или опекуны спорят или выражают несогласие друг с другом.
Однако если родители ссорятся часто, если это происходит в резкой форме и конфликт не разрешается быстро, то тогда это сказывается на детях.
И даже в большей степени, если ссора происходит из-за детей, поскольку тогда дети винят себя или начинают чувствовать ответственность за ссору родителей.
Негативное воздействие может проявляться в виде расстройства сна и нарушений умственного развития у младенцев; беспокойства и поведенческих проблем у младших школьников; депрессии, трудностей с учебой и других серьезных расстройств, например, таких, как членовредительство у старших школьников и подростков.
Автор фото, Getty Images
Подпись к фото,Часто дети из-за ссор родителей испытывают трудности в общении с другими детьми
Давно известно, что наибольший вред детям наносит домашнее насилие, однако теперь ученые пришли к выводу, что родителям даже необязательно проявлять агрессию или гнев в адрес друг друга, чтобы урон их детям все равно был нанесен.
Эмоциональное, поведенческое и социальное развитие детей страдает и тогда, когда родители замыкаются в себе и проявляют мало душевного тепла по отношению друг к другу.
Но это еще не все.
Плохие отношения между родителями не только отражаются на детях, но — как показывают исследования — негативный опыт может передаваться дальше, другим поколениям.
Этот цикл необходимо прервать, если мы хотим, чтобы у наших детей и последующих поколений была нормальная, счастливая жизнь, отмечают ученые.
Споры «украдкой»
Существуют факторы, которые могут снизить наносимый семейными ссорами урон детскому здоровью.
Исследования показывают, что примерно с двухлетнего возраста — а возможно, и раньше — дети начинают пристально наблюдать за поведением своих родителей.
Они часто замечают назревающий конфликт, даже когда их родители думают, что их дети ничего не слышат и не видят, поскольку ругаются «тихо».
Тут важно то, как дети расшифровывают для себя и понимают причины ссоры и те последствия, к которым она потенциально может привести.
Опираясь на свой прежний опыт, дети размышляют о том, разовьется ли очередная ссора в затяжной конфликт, участниками которого, возможно, будут и они сами, или же это может представлять угрозу для семейной стабильности — что может особенно беспокоить некоторых детей.
Автор фото, Getty Images
Подпись к фото,Мальчики и девочки по-разному реагируют на семейные конфликты
Также дети могут беспокоиться о том, не ухудшатся ли от этого их собственные отношения с родителями.
Исследования также показывают, что мальчики и девочки могут по-разному реагировать на семейные конфликты: у девочек в результате могут появиться эмоциональные проблемы, а у мальчиков — поведенческие.
Зачастую меры, принимаемые для улучшения эмоционального состояния детей, включают в себя помощь непосредственно самим детям и только опосредованно — воспитательному процессу в семье.
Однако поддержка родителей и их взаимоотношений может оказаться для детей самой необходимой и важной в краткосрочной перспективе, а в долгосрочной — лучше подготовит их к здоровым отношениям в их личной жизни.
Для нормального долгосрочного развития ребенку очень важно получать поддержку от кого-то из близких: родителей, братьев и сестер, друзей и других взрослых — например, учителей. То, что происходит в семье, может существенно влиять на эти отношения как в лучшую, так и в худшую сторону.
То, что происходит в семье, может существенно влиять на эти отношения как в лучшую, так и в худшую сторону.
Для родителей ествественно беспокоиться о том, как их споры могут повлиять на детей. Спорить — это нормально, и дети очень хорошо реагируют, когда родители объясняют, в чем была причина разногласий.
На самом деле, дети могут получить важный урок, когда родители благополучно разрешают свою словесную перепалку. Это может научить их лучше управлять собственными эмоциями и отношениями за пределами семьи.
Помочь родителям понять, как их взаимоотношения влияют на развитие их детей, значит создать основу для их крепкого здоровья сегодня и здоровых семей в будущем.
Этот материал подготовлен по заказу Би-би-си при участии профессора Гордона Харольда, ведущего психолога и директора научно-исследовательского и практического центра по усыновлению им. Эндрю и Вирджнии Радд при Университете Сассекса.
Харольд — автор недавно опубликованного комплексного анализа по этой проблеме в журнале по детской психологии и психиатрии The Journal of Child Psychology and Psychiatry.
Полное руководство по редактированию Capture One с Квентином Декайле
Создание изображений мирового класса требует большего, чем просто техническое ноу-хау вашей камеры; он также требует тонкой настройки постобработки, чтобы придать ему окончательный вид. Для многих профессиональных фотографов Capture One — лучший выбор, когда речь идет о быстром и эффективном рабочем процессе редактирования. Благодаря такому количеству программных опций на рынке, Capture One высоко ценится как один из лучших вариантов для работы на съемочной площадке с клиентами и для улучшения цвета.
Лучший способ научиться Capture One В отрасли, где время — деньги, эффективный и действенный рабочий процесс фотографии имеет решающее значение, особенно когда дело касается редактирования. Независимо от того, пробуете ли вы Capture One впервые или владеете им в течение многих лет, вполне вероятно, что есть аспекты программного обеспечения, которыми вы не пользуетесь, которые могут улучшить вашу работу или сэкономить часы. день. Этот пятичасовой учебник, содержащий более 20 файлов упражнений и четыре варианта редактирования изображений от начала до конца, даст вам краткое и исчерпывающее представление о том, как наилучшим образом использовать Capture One в вашей собственной фотографии.
день. Этот пятичасовой учебник, содержащий более 20 файлов упражнений и четыре варианта редактирования изображений от начала до конца, даст вам краткое и исчерпывающее представление о том, как наилучшим образом использовать Capture One в вашей собственной фотографии.
Ваш инструктор
Квентин Декайе специализируется на красоте, моде и свадебной фотографии и много лет пишет на Fstoppers. Он не только постоянно создает изображения мирового класса, но и является послом Capture One, что делает его идеальным инструктором, который научит вас использовать это программное обеспечение в полной мере. Квентин знает тонкости каждого ярлыка и инструмента, а также знает, как лучше всего применять их в профессиональном рабочем процессе.
Что включено в учебное пособие?
Полное руководство по редактированию Capture One разработано, чтобы помочь вам освоить это программное обеспечение в удобном для вас темпе, начиная с самых простых шагов открытия необработанного изображения и заканчивая наиболее продвинутой обработкой изображений, которой Квентин известен в своей собственной работе. Каждый урок включает в себя все рабочие файлы, так что вы можете работать вместе с Квентином на каждом этапе пути.
Каждый урок включает в себя все рабочие файлы, так что вы можете работать вместе с Квентином на каждом этапе пути.
Мы также включили целый раздел о том, как воспользоваться преимуществами привязки, чтобы вы могли сделать свою съемку более плавной и профессиональной. К загрузке прилагается табель рабочего времени в формате pdf, который позволит вам перейти к определенному разделу каждого урока, который вы можете быстро изучить, а также быстро и легко вернуться к определенным методам. Квентин расскажет о следующих и других темах:
Основы
- Сессий
- Импорт
- Библиотечные инструменты и организация файлов
- Основные инструменты цвета
- Основные настройки экспозиции
- Расширенные инструменты экспонирования
- Простая коррекция цвета с помощью инструмента Color Balance Tool
- Расширенная работа с цветом с помощью Color Editor
- Кадрирование, перспектива и коррекция объектива
- Инструменты для заточки, шумоподавления и обработки деталей
- Применение настроек к нескольким изображениям
- Экспорт изображений с корректировками
- Согласование экспозиции и цвета двух изображений
- Создание файлов EIP
Архив
- Каталоги vs.
 Сессии
Сессии - Ключевые слова, библиотека ключевых слов и метаданные
- Создание каталога
- Импорт сеансов в каталоги
На привязи для стрельбы
- Необходимое оборудование
- Подключение камеры к Capture One
- На привязи для стрельбы
- Настройка файлов на лету
Мастеринг слоев
- Корректирующие слои
- Маски диапазона яркости
- Инструмент радиальной и линейной маски
- Цветные маски
- Слои исцеления и клонирования
Ускорьте рабочий процесс
- Пользовательские рабочие области
- Пользовательские сочетания клавиш
- Шаблоны сессий и каталогов
- Стили и пресеты
- Более быстрое удаление с предупреждениями о воздействии и масками фокусировки
Четыре редактирования полного изображения
Для нас было важно не только показать вам полный обзор отдельных инструментов Capture One и то, как их лучше всего использовать, но мы также хотели, чтобы вы увидели рабочий процесс Квентина в действии.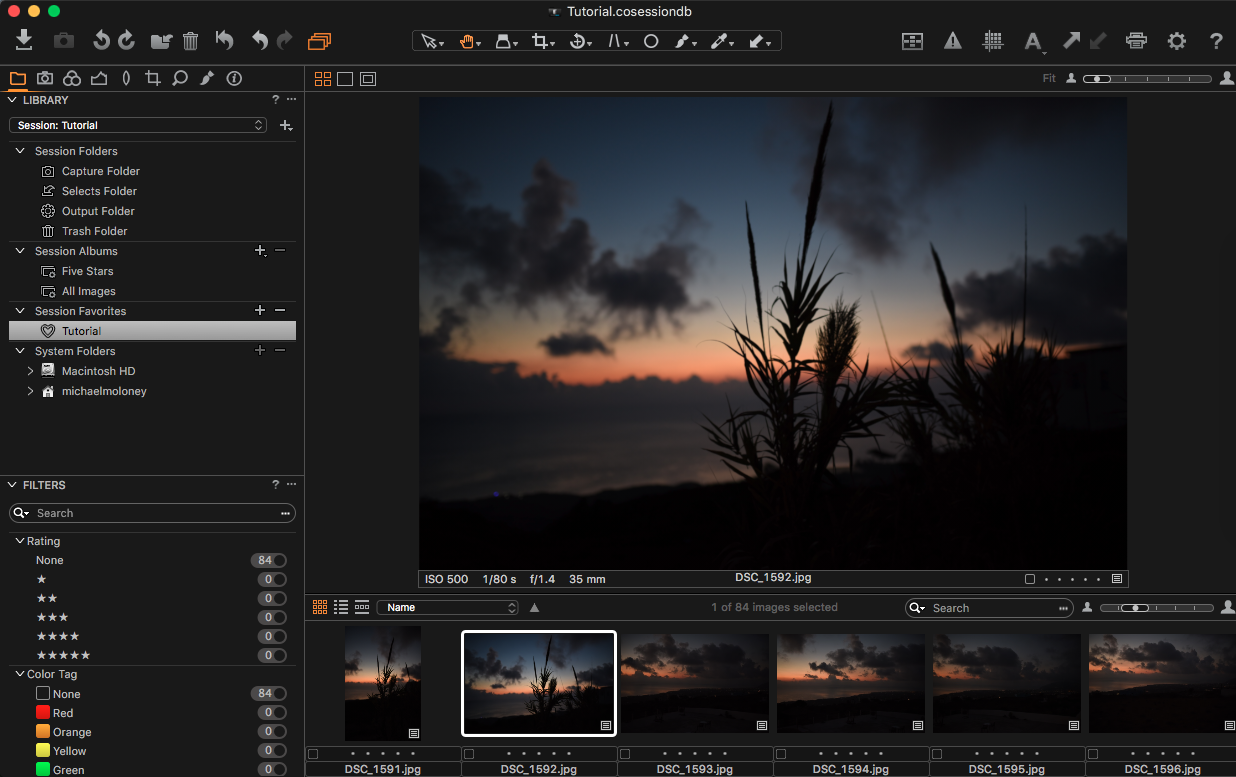 В заключительной части этого урока Квентин редактирует четыре изображения, как он делал это для своих клиентов. Файлы для этого раздела также включены, что означает, что вы можете либо следовать шаг за шагом, либо использовать собственные творческие свободы при редактировании изображения.
В заключительной части этого урока Квентин редактирует четыре изображения, как он делал это для своих клиентов. Файлы для этого раздела также включены, что означает, что вы можете либо следовать шаг за шагом, либо использовать собственные творческие свободы при редактировании изображения.
Полное руководство по началу работы с Capture One Pro
За прошедшие годы Capture One значительно расширила свой набор функций и неуклонно становилась одним из — или, возможно, лучшим — доступным необработанным процессором.Несмотря на все его преимущества и похвалы, многие по-прежнему не решаются принять его, в основном из-за его кажущейся сложности и фактора запугивания, связанного с действительно профессиональным инструментом. В этом руководстве я расскажу вам об основных аспектах Capture One версии 12 и продемонстрирую, что на самом деле он интуитивно понятен и прост в использовании.
Благодаря настраиваемому и профессионально настроенному интерфейсу Capture One может устрашить даже самых опытных фотографов и ретушеров. Моя первая попытка использовать его была встречена с большим разочарованием и привела к тому, что я отказался от продукта на несколько недель. Только когда меня заставили его использовать, я сел и постепенно начал понимать все тонкости приложения. Благодаря тому, что я писал для Fstoppers, я также провел сеанс совместного использования экрана один на один с менеджером разработки Phase One для Capture One и получил ответы на многие мои давнишние вопросы. Вот уже несколько лет я использую это приложение, начиная с версии 7, и решил, что пришло время передать эти знания и, надеюсь, облегчить некоторый шок, который вы можете испытать при первом запуске заявление.
Моя первая попытка использовать его была встречена с большим разочарованием и привела к тому, что я отказался от продукта на несколько недель. Только когда меня заставили его использовать, я сел и постепенно начал понимать все тонкости приложения. Благодаря тому, что я писал для Fstoppers, я также провел сеанс совместного использования экрана один на один с менеджером разработки Phase One для Capture One и получил ответы на многие мои давнишние вопросы. Вот уже несколько лет я использую это приложение, начиная с версии 7, и решил, что пришло время передать эти знания и, надеюсь, облегчить некоторый шок, который вы можете испытать при первом запуске заявление.
Мой совет при изучении и использовании Capture One — перестать каким-либо образом сравнивать его с Lightroom. Если вы попытаетесь связать функции между двумя продуктами, вы в конечном итоге запутаетесь и расстроитесь. Дизайн Capture One ориентирован на профессионалов, работающих в различных сценариях. По этой причине он предлагает обширный набор инструментов настройки для адаптации к вашему рабочему процессу, а не наоборот. В видео я покажу вам, как начать работу с каталогами и сеансами, и расскажу о плюсах и минусах каждого из них.Оттуда мы рассмотрим импорт файлов, а затем их выборку и организацию, и, наконец, обработку необработанного файла с помощью различных инструментов и загрузку его в Photoshop. Мы также коснемся настройки вашего интерфейса и работы с различными рабочими пространствами. Это ни в коем случае не должно быть исчерпывающим руководством по всем вопросам Capture One, так как такой урок займет несколько часов и, вероятно, утомит вас до смерти. Моя цель здесь состояла в том, чтобы представить вам обзор его многочисленных функций и дать вам рабочий процесс для начала работы над вашими первыми изображениями.
В видео я покажу вам, как начать работу с каталогами и сеансами, и расскажу о плюсах и минусах каждого из них.Оттуда мы рассмотрим импорт файлов, а затем их выборку и организацию, и, наконец, обработку необработанного файла с помощью различных инструментов и загрузку его в Photoshop. Мы также коснемся настройки вашего интерфейса и работы с различными рабочими пространствами. Это ни в коем случае не должно быть исчерпывающим руководством по всем вопросам Capture One, так как такой урок займет несколько часов и, вероятно, утомит вас до смерти. Моя цель здесь состояла в том, чтобы представить вам обзор его многочисленных функций и дать вам рабочий процесс для начала работы над вашими первыми изображениями.
Как только вы начнете разбираться в вещах и захотите изучить некоторые из его специфических функций, я настоятельно рекомендую взглянуть на канал YouTube Phase One, где они предлагают ряд коротких тематических руководств по Capture One. Также не забудьте заглянуть на мой канал YouTube, где есть несколько бесплатных уроков по Photoshop, Capture One и ретуши.
Если у вас есть вопросы по Capture One, вы можете связаться со мной, используя приведенные ниже ссылки в социальных сетях.
Обучение Capture One Pro после 12 лет использования Lightroom
Раскрытие информации: этот пост может содержать партнерские ссылки.Я зарабатываю небольшую комиссию с продаж продуктов, чтобы поддерживать работу этого сайта.
Вы планируете перейти на Capture One Pro с Adobe Lightroom? Я уже месяц использую Capture One Pro 11 после 12 лет использования Lightroom. Я постараюсь дать некоторое представление.
Недавно я решил попробовать беззеркальные камеры Fujifilm. Многие профессиональные стрелки Fuji отмечали, что Lightroom не очень хорошо справляется с обработкой формата RAW Fuji, и что Capture One Pro справился с этим великолепно. Так что я подумал, что увижу, в чем дело.
Я попался на крючок в течение первого часа.
Заявление об отказе от ответственности. Следующее сделано с точки зрения человека, который вообще не пользуется Photoshop.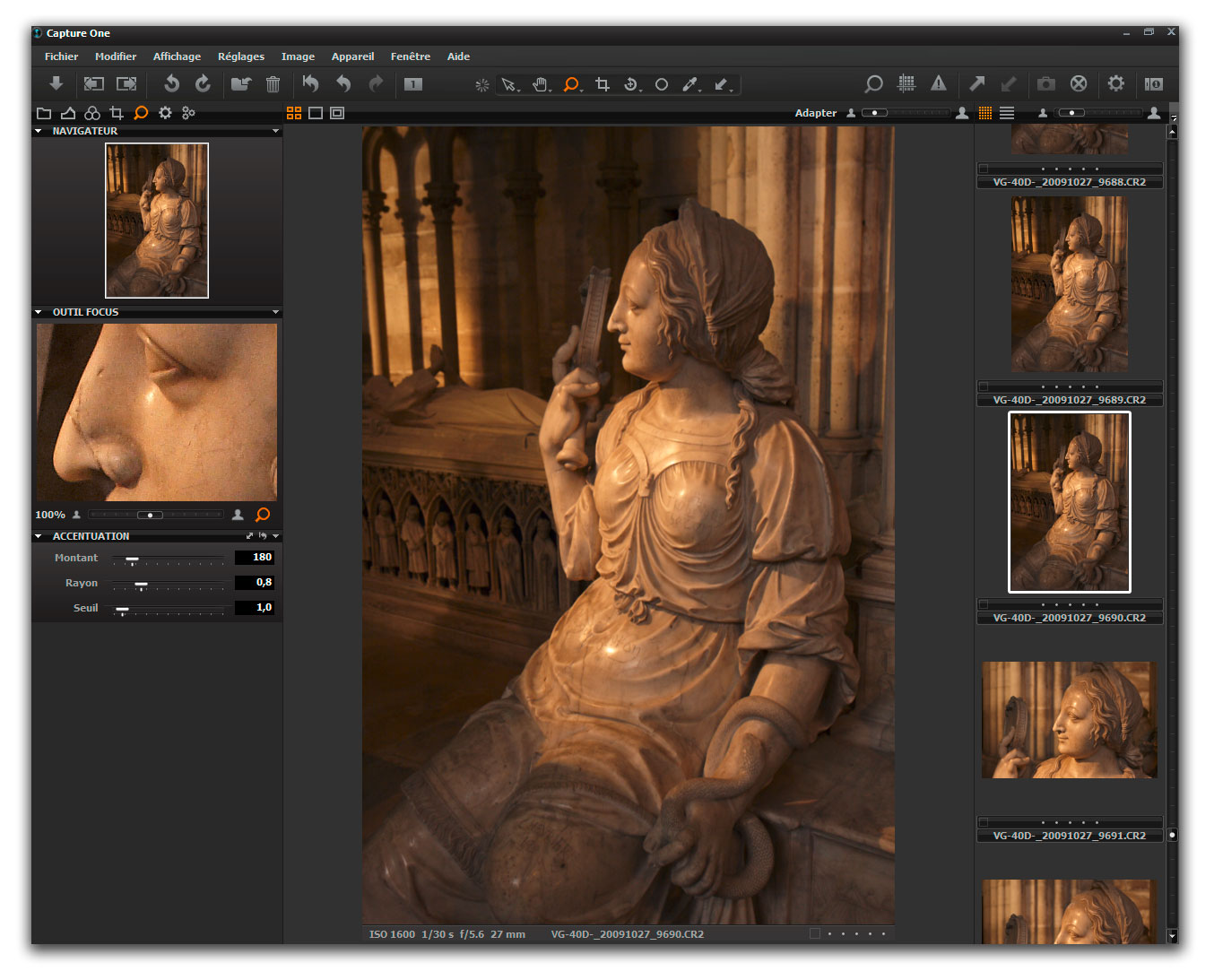 Я предпочитаю выполнять всю обработку с файлами RAW. Коррекция цвета, минимальное затемнение и затемнение, контраст, пакетное преобразование и все. Отключить меня от компьютера на непомерное количество времени и сэкономить место для хранения.
Я предпочитаю выполнять всю обработку с файлами RAW. Коррекция цвета, минимальное затемнение и затемнение, контраст, пакетное преобразование и все. Отключить меня от компьютера на непомерное количество времени и сэкономить место для хранения.
Capture One Pro против Adobe Lightroom: общая картина
Цены и подписки
Adobe
Насколько я понимаю, текущая версия Lightroom Classic будет последней автономной версией продуктов Adobe для фотографий, которые вы можете приобрести.Все перемещается в «Creative Cloud» и требует подписки.
Adobe’s Photography Plan включает Lightroom CC (отлично подходит для мобильного редактирования), Lightroom Classic (для настольного редактирования) и Photoshop CC. Этот ежемесячный план составляет 9,99 долларов США с 20 ГБ облачного хранилища или 19,99 долларов США с 1 ТБ облачного хранилища.
Вы можете платить ежемесячно или ежегодно, , но в отличие от любой другой компании, предлагающей планы подписки , здесь нет скидки при оплате сразу за весь год.
Capture One Pro
Phase One предлагает Capture One Pro либо как отдельную покупку, либо как план подписки.
При отдельной покупке предоставляется только эта конкретная версия Capture One Pro. Эта цена составляет долларов, в настоящее время долларов за один выпуск.
План подписки дает вам доступ к текущей и всем будущим версиям Capture One Pro. Цена подписки составляет 180 долларов США для годового плана , или вы можете заплатить 20 долларов США в месяц (всего 240 долларов США).Между выпусками они действительно значительно улучшаются.
У них также есть «облегченные» версии Capture One Pro для Sony и Fujifilm по несколько сниженной цене.
Рабочее пространство
К этому нужно было привыкнуть, но в целом мне гораздо больше нравится работать в Capture One Pro. Он просто кажется более современным — как модный новый спортивный автомобиль. Lightroom по-прежнему выглядит как что-то из старых времен Windows — старый автобус, покрытый всевозможными пластырями и частичными надстройками, которые сейчас развалятся.
Конечно, нужно научиться круто.
Рабочее пространство Capture One Pro
Импорт каталогов Lightroom в Capture One Pro
Capture One Pro использует каталоги во многом как Lightroom, и, к счастью, импорт каталога Lightroom стал очень простым.
Аспекты сохранены во время импорта каталога:
- Базовая коррекция экспозиции, включая насыщенность, контраст, кадрирование и баланс белого
- Метаданные, включая рейтинги, цветовые метки, ключевые слова и всю другую информацию IPTC
- Коллекции и структура папок каталога
Вещи не включены при импорте каталога:
- Удаление пыли / пятен
- Целевые корректировки
- Расширенное тонирование и цветокоррекция
- Я заметил несколько, очень мало фотографий, импортированных с цветовой температурой 888K.Понятия не имею, почему, но AWB C1 отлично работает.
Таким образом, вам придется практически начинать с фотографий, которые были обработаны с помощью маскирования или корректировок HSL.
Чем отличается Capture One Pro от Adobe Lightroom
Цвет, цвет, цвет. И цвет. Я уже говорил о цвете?
Признаюсь, меня всегда мучили цветовые оттенки. Например, если вы увеличите насыщенность до 100, общее изображение в конечном итоге станет голубоватым, красноватым, зеленоватым и т. Д.
Сначала я бы использовал ползунки цветовой температуры и оттенка Lightroom, затем настроил бы HSL для разных цветов и, возможно, попытался бы настроить кривые для каналов RGB. Эти элементы управления ограничены и неудобны. Инструмент Nikon Color Efex Pro «Pro Contrast» неплохо справился с удалением слепков, но в итоге у меня остался файл TIFF, что как бы побеждает мой менталитет только в формате RAW.
Capture One Pro имеет несколько эффективных инструментов для работы с цветом.
Инструмент Color Balance с реальными цветовыми кругами позволяет настраивать оттенок и насыщенность светлых участков, полутонов, теней и всего изображения.Начните с крупных исправлений, а затем вносите меньшие уточнения в правильном направлении. Это займет всего несколько секунд. (Смотрите фото выше для скриншота).
Но это еще не все.
Инструмент Color Editor , как и Lightroom, позволяет выбрать цветовой диапазон для редактирования с помощью пипетки. Но здесь у вас есть гораздо более точный контроль над этим цветовым диапазоном. Перетащите проволочную рамку вокруг цветового круга, чтобы точно отрегулировать диапазон, на который вы хотите нацелить. Нажмите на поле «Просмотреть выбранный диапазон цветов», и все изображение станет черно-белым, за исключением цветов, на которые вы настроили таргетинг, что дает вам удобную визуализацию цветов, которые вы настраиваете.
Вы также можете создавать корректирующие маски из выбранного цветового диапазона.
Или вы можете просто поработать с оттенками кожи на вкладке «Оттенки кожи», удалив различия в оттенках и насыщенность того, что должно быть однородным оттенком кожи.
Я могу получить более точные результаты в Capture One Pro за считанные секунды, чем в Lightroom & Nik за полчаса.
Если бы мне просто нужно было выбрать одну причину для перехода с Lightroom на Capture One Pro, я бы легко сделал это для управления цветом.
Capture One Pro — мощный инструмент для редактирования цветов. Все, кроме точной настройки выбора цвета, настроено на оттенки серого для более точной настройки.
Корректирующие слои
Lightroom прошел долгий путь со своими корректирующими слоями. Lightroom Classic теперь имеет автоматическое маскирование и маскирование на основе значений яркости и цвета. Но одна вещь, которая меня всегда беспокоила, — это ограничения настройки цвета. Вы могли настроить баланс белого и оттенок, но у вас не было доступа к другим элементам управления цветом в модуле разработки.Я никогда этого не понимал.
Capture One Pro больше похож на Photoshop, когда дело касается корректирующих слоев. Сделайте маску, и тогда у вас будет доступ ко всем инструментам, обычно доступным для фонового изображения. Вы можете создавать маски из значений цвета и яркости и настраивать непрозрачность каждого слоя.
Инструменты клонирования и лечения в Capture One Pro очень мощные. Его исцеляющий источник всегда отключен, но вы можете легко перемещать его, и он отлично справляется с его смешиванием.
Вы можете присвоить своим слоям имена в инструменте «Слои» для облегчения ссылки, когда вам нужно вернуться и изменить один из них.
Capture One 12 теперь включает улучшенные линейные градиенты и радиальное маскирование, оба из которых включают маскирование яркости, как и Lightroom.
Тонировка
Capture One Pro, вероятно, потому, что он изначально был разработан для использования с камерами за 40 000 долларов, гораздо лучше справляется с восстановлением теней и светов. Они сохраняют цвет и не кажутся «мутными».
В Capture One Pro можно выполнять более точную настройку кривых. Вы также можете настроить только кривую яркости (не регулирует насыщенность цвета), кривую RGB (также регулирует насыщенность) и кривые отдельных цветовых каналов.
Также проще использовать базовые ползунки контрастности и насыщенности. Оба они являются «умными» ползунками, очень похожими на ползунок Vibrance в Lightroom. Они откорректируют тона и цвета, которые нужно отрегулировать, но ослабят уже слишком высокие оттенки.
Детали
Capture One Pro, похоже, лучше справляется с шумом яркости. Это случайное наблюдение, я не проводил с ним научных испытаний, но мне он очень нравится.
ПолзунокCapture One Clarity в большей степени похож на средство повышения четкости изображения Nik, чем на слайдер Clarity в Lightroom. Он выявляет больше деталей, но без очевидных краевых ореолов, присутствующих в Lightroom. Вы всегда можете заметить использование слайдера Clarity на фотографиях Lightroom.
Производительность
Adobe постоянно рекламирует улучшенную производительность Lightroom.Я этого не видел. Больше никто этого не видел. Я не мог даже удалить несколько пятен пыли, чтобы вентилятор моего ноутбука не издавал такой звук, как будто он вот-вот вылетит из корпуса. Я вносил поправки и ждал результатов.
Capture One Pro, как и Lightroom, вносит изменения в изображение предварительного просмотра вместо полного изображения для повышения производительности. Но они намного лучше справляются с исполнением. Я вижу результаты почти сразу, и мой ноутбук не звучит так, как будто вот-вот взорвется. Это огромный бонус для меня, когда я снимаю солнечные батареи или вообще не использую источники энергии.
Где Adobe Lightroom превосходит Capture One Pro
Геотеги
Это большой выбор для путешествующих фотографов, у которых нет камеры с функцией GPS. У Adobe есть отличный модуль карты, в котором вы можете загрузить записанный GPS-трек, а затем синхронизировать все свои фотографии с этим треком. Или, если у вас нет трека, просто перетащите фотографию на карту, чтобы записать данные геолокации. Прямо сейчас я пробую некоторые сторонние программы, которые будут синхронизировать треки GPS с данными EXIF фотографий. Я сообщу об этом, когда найду победителя.
Заточка и защита от пыли
ВLightroom действительно есть отличные инструменты для визуализации повышения резкости и удаления пыли.
Все это необходимо делать вручную с помощью Capture One, и это может затруднить визуализацию общих эффектов повышения резкости. Кроме того, из-за этого становится труднее заметить пятна пыли. Мне нравится, как работает инструмент для удаления пыли Capture One, но это при условии, что я смогу найти пятна.
Интеграция с сервисами фотохостинга
Я пропущу это.Я размещаю все свои фотографии на SmugMug, в котором есть плагин Lightroom. Каждый раз, когда я делаю небольшую корректировку фотографии, Lightroom помечает эту фотографию для синхронизации с моей учетной записью SmugMug. Одно нажатие кнопки — и новые изображения автоматически заменят старые.
На данный момент мне придется делать все это вручную, заменяя каждую отдельную фотографию, которую я обновляю.
Capture One 12 добавляет функциональность для сторонних плагинов, и, надеюсь, мы увидим один от SmugMug.
Просмотр вложенных папок
Я до сих пор не понял этого на Capture One.Моя иерархия структуры папок, как и у многих других путешествующих фотографов, выглядит следующим образом: Местоположение-> Год-> Дата.
В Capture One Pro нельзя просматривать фотографии во вложенных папках, как в Lightroom. Вы можете просматривать только одну папку за раз.
Мобильный монтаж
УLightroom CC есть отличное мобильное приложение для редактирования. И фотографии синхронизируются между вашей настольной версией и мобильной версией, поэтому вы можете редактировать на своем телефоне в аэропорту, а затем забрать, когда вернетесь к своему компьютеру.
В заключение: останусь ли я с Capture One Pro или Adobe Lightroom?
У обоих есть достоинства и недостатки. Но преимущества Adobe Lightroom перед Capture One Pro заключаются только в удобстве, и я могу с ними справиться. С чем I не может справиться , так это с низкой производительностью и ограниченными возможностями обработки.
Несмотря на отмеченные мною «неудобства», я могу работать намного быстрее и создавать изображения, которые намного ближе к моему видению в Capture One Pro.
Мне еще предстоит многому научиться, но даже на моем базовом уровне навыков Capture One я знаю, что это гораздо лучший способ обработки фотографий RAW, чем Adobe Lightroom.
Попробуйте полнофункциональную 30-дневную пробную версию — да, полнофункциональную в течение 30 дней — бесплатно на сайте phaseone.com/store.
Вы тоже переключились? Или решили, что это неправильно? Я хотел бы услышать ваши мысли ниже!
Уклонение и запись с помощью Capture One Pro 20
В приведенном ниже руководстве я подробно расскажу о том, как мы можем преобразовать технику Dodge и Burn, которую мы хорошо знаем в Photoshop, в метод, который можно применить на исходном уровне в Capture One Pro.Хотя возможности для Dodging и Burning были в Capture One начиная с версии 11, процесс, который когда-то был немного громоздким и ограниченным, теперь уточнен и интуитивно понятен с выпуском Capture One 20.
Видео покажет вам, как создать свой стек слоев, вспомогательный слой и настройки кисти, а также механику выполнения самого осветления и затемнения.
Стек слоев
Для нашего стека слоев нам нужно создать от 3 до 7 слоев. Корректирующее уклонение, правильный ожог и вспомогательный слой — это наша минимальная установка.Для более полнофункционального стека мы также включим пару сильных корректирующих слоев Dodge и Burn и пару контурных слоев Dodge и Burn. Использование этих слоев описано в видео, но я привожу здесь для справки сводку настроек для каждого из них.
Для пары корректирующих уворот и ожогов. Добавьте новый слой с именем corrective dodge и перейдите к настройке кривых, как показано здесь. На кривой RGB вы установите значение Input на 124, а значение Output на 146.Как и в случае с его аналогом с осветлением, мы создадим корректирующий слой затемнения и сделаем корректировку противоположных кривых внутри кривой RGB, установив для входа значение 146 и выходное значение 124.
Настройки кривой для слоев Dodge и Burn в Capture One
Сильные слои должны быть более мощной версией вышеупомянутой пары, которая будет использоваться для агрессивных изменений таких деталей, как глаза или губы, и создаются следующим образом. Для этого мы внесем изменения как в кривую RGB, так и в кривую яркости, чтобы сделать эффект более выраженным.Для слоя корректирующего осветления (сильный) в кривой RGB входные и выходные значения должны быть установлены на 137 и 153 соответственно, в то время как входные и выходные значения кривой яркости установлены на 141 и 174. Для нашего слоя с сильным затемнением , мы внесем кардинальные изменения в обратном направлении. Для кривой RGB значение Input установлено на 137, а на выходе — 121, а в кривой Luma установите Input на 142 и Output на 110. Вы заметите гораздо более быстрое наращивание при рисовании на этих слоях, поэтому убедитесь, что вы наращиваете свою кисть. мазки постепенно, чтобы избежать чрезмерного ретуширования.
Настройки кривой яркости и RGB для слоев сильного осветления и затемнения
Слои Dodge and Burn Contouring будут использоваться для добавления глубины и размера изображению и настраиваются так же, как корректирующие слои Dodge и Burn, которые мы показали выше. Единственное небольшое отличие, которое мы сделаем, — установим непрозрачность этих слоев на 50%, а не на 100%, которые мы использовали ранее. Это даст нам больше свободы для регулировки интенсивности контура вверх и вниз по мере необходимости в конце.
Последний слой, который нам нужен, — это наш вспомогательный слой, который поможет нам лучше визуализировать несоответствия яркости внутри кожи, поэтому мы должны как удалить цвет, так и затемнить наше изображение. Это достигается с помощью настроек, показанных ниже. Для начала создайте новый вспомогательный слой и залейте маску, как показано ниже. В отличие от вышеупомянутых слоев, маска должна быть заполнена, чтобы мы могли видеть наши изменения. Начните с установки Saturation на -100, Exposure на -0.1, а для кривой RGB Input и Output на 146 и 115 соответственно.В качестве последнего уточнения в разделе High Dynamic Range увеличьте значение Shadow до 15 и значение Clarity до 5.
Создание и настройка вспомогательного слоя
Как видите, создание этих слоев каждый раз занимает довольно много времени и подвержено ошибкам. Если вы сочтете обременительным создавать различные необходимые слои, вам может быть интересно проверить мой скрипт Dodge and Burn Layer Stack Helper Script, чтобы автоматизировать этот процесс и сделать его быстрым и безболезненным.
С момента записи вышеупомянутого видео Capture One 20 (13.1) был выпущен, что принесло с собой усовершенствования инструмента кисти и лечебной кисти. Эти изменения можно найти в кратком видео ниже.
Спасибо за просмотр и не забудьте подписаться на мой канал YouTube, чтобы получать больше новостей!
Вы получите урок о редактировании в Photoshop, Lightroom и Capture one RAW.
Приветствую! Как профессиональный фото-видео редактор, я обладаю отличными навыками в редактировании свадебных, портретных, модных, семейных и свадебных фото-видео.Я также могу научить вас редактировать фото и видео. Я эксперт в Adobe Lightroom, Adobe Photoshop, Capture One Pro, Luminar & Portraiture, DaVinci Resolve, Adobe Premiere Pro. Я редактирую фото-видео и подробно обучаю этому ПО один на один.✅ Что я лучше всего умею делать для свадебных и портретных фотографий:
— Отбор или обрезка свадебных фотографий
— Базовая цветокоррекция
— Базовая регулировка
— Пакетная обработка свадебных фотографий
— Обрезка и изменение размера
— Экспозиция и баланс света
— Замена неба
— High-End Beauty & Fashion Retouching Photo,
— Портретное ретуширование
— Beauty Photo Editing
✯ Создание предустановок / стилей для Lightroom, Capture One pro.
✯ Обучение редактированию фотографий, цветокоррекции и пакетному редактированию.
Advanced Fashion Portrait Retouching / Beautifying Images:
Создание реалистичной идеальной кожи,
удаление морщин кожи / губ, пятен, мешков под глазами,
улучшение кожи, смягчение кожи
отбеливание зубов, похудание, разжижение, уменьшение жира на частях тела и т.д …
✅Типы видео, которые я могу редактировать для вас:
✯ Редактирование свадебного видео
✯ Создание LUT или предустановки для Premiere pro.
✯ Цветовая коррекция с помощью DaVinci Resolve.
✯ Редактирование промо | Трейлер Редактирование видео
✯ Редактирование видео для ежедневных видеоблогов YouTube
✯ Обучающие видео
✯ Субтитры с субтитрами
✯ Анимированная графика и анимация заголовков
✯ Обучение редактированию видео и цветокоррекции.
🌟 ПОЧЕМУ ВЫ ДОЛЖНЫ ВЫБРАТЬ МЕНЯ ИЗ ДРУГИХ ФРИЛАНСОВ? 🌟
✅ 100% удовлетворенность клиентов
✅ Своевременная доставка
✅ Чрезвычайно оперативный
РЕДАКТОР СВАДЕБНЫХ ФОТОГРАФИЙ, РЕТУЧЕР ИЗОБРАЖЕНИЙ, РЕДАКТОР СВАДЕБНЫХ ВИДЕО, ЦВЕТОВАЯ ГРАФИКА, КОЛОРИСТ, ФОТО МАНИПУЛЯЦИЯ, ФОТО МАНИПУЛЯЦИЯ, ПАКЕТНАЯ ПРОГРАММА ONE, EVENT PHOTO EDITOR, HEADSHOT EDITOR, COLOR CORRECTION, DAVINCI RESOLVE, PREMIERE PRO, HIGH-END FASHION RETOUCHER
Какой редактор RAW подходит вам? — Фотография Вейла Фуччи
В Capture One вы можете делать аналогичные вещи, но в нем нет простого элемента P для выбора, и вы можете одновременно просматривать не более 12 изображений на экране для просмотра, независимо от размера вашего монитора.Звездные рейтинги и цветовая маркировка выполняются быстро с помощью горячих клавиш. На первый взгляд кажется, что вы не можете удалить X изображений из поля зрения, как в Lightroom, но на самом деле вы можете просто нажать Command и щелкнуть изображение, которое больше не нужно включать, и оно исчезнет из поля зрения. Простой двойной щелчок по изображению не переводит вас в режим просмотра одного изображения, как в Lightroom. Вместо этого вам нужно включить или выключить переключатель, чтобы изменить режим просмотра. Одна из функций, которые мне очень нравятся, заключается в том, что, удерживая опцию и нажимая клавиши со стрелками вправо или влево, он автоматически выбирает следующий набор изображений для просмотра.Например, если у вас было 12 изображений на экране, тогда он перешел бы к следующему полному набору из 12. Если у вас было 4 на экране, оно перешло бы к следующим 4 в серии для просмотра.
Модем: Здесь вообще нет конкуренции. Для привязки Capture One — король. Именно для этого и была разработана эта программа. Это просто работает. Это не глючит. Вы вставляете тросовый кабель, и Capture One его распознает, вы можете начать съемку, это очень просто.Единственная проблема заключается в том, что вы не можете привязать и одновременно записывать изображения на карту памяти камеры. Поэтому у большинства людей, использующих Capture One в качестве системы привязки, есть резервный диск, на который изображения копируются в реальном времени во время съемки.
За те годы, что я использовал Adobe Lightroom для привязанного захвата, он снова и снова подводил меня. Иногда программа распознает мою камеру, а иногда, независимо от того, что я делаю, включая и выключаю камеру, перезагружая компьютер и т. Д., Она просто не синхронизируется.В большинстве случаев проблемы возникали, если бы я отошел от камеры во время съемки, и камера перешла бы в режим энергосбережения и потеряла бы соединение. Было довольно неловко, когда это происходило во время съемки с клиентом, и меня как фотографа это сильно расстраивало. Недавно я обновил корпус камеры с Canon 5d Mark IV до Canon R6. На момент написания этой статьи Adobe LightRoom даже не поддерживает привязанный захват для Canon R6 или Canon R5.Именно это в первую очередь побудило меня попробовать Capture One, потому что модем — неотъемлемая часть моего рабочего процесса по съемке в голову и продукта. С 5d Mark IV я смог одновременно снимать с картой памяти внутри камеры в Lightroom.
Редактирование изображений: Обе программы имеют свои сильные и слабые стороны. Пользовательский интерфейс Adobe Lightroom, когда дело доходит до редактирования изображений, более интуитивно понятен. Я считаю, что для выполнения того, что я хочу, требуется меньше щелчков мышью, когда я использую Adobe Lightroom.Обычно я сначала использую Lightroom, чтобы получить желаемый цвет. Затем я использую Lightroom, чтобы получить именно ту экспозицию, которая мне нравится, как глобально на изображении, так и в различных целевых точках. Я большой поклонник невероятно простой в использовании функции маски диапазона Lightroom, которая позволяет мне настраивать, к каким частям изображения применяется редактирование в зависимости от цветового диапазона или диапазона яркости. Если я редактирую большое количество изображений для свадьбы, обычно я в основном остаюсь в Lightroom, чтобы вносить правки.Сюда входят такие вещи, как удаление пятен, отбеливание зубов, осветление темных кругов под глазами и т. Д. Обычно я не использую Lightroom для разглаживания кожи или удаления морщин. Старый встроенный предустановленный эффект смягчения кожи был слишком тяжелым и делал людей похожими на пластик. Новые предустановленные эффекты смягчения кожи и смягчения кожи (облегченные) лучше и работают достаточно хорошо, когда вы держите поток кисти ниже 50. Чаще всего для изображений, требующих расширенного редактирования (например, сглаживание кожи, удаление отлетающих волосков, делаю фон белым или однородным) Я беру изображение прямо в Adobe Photoshop.Я использую экшены Totally Rad под названием Pro Retouch 2.0 для сглаживания всей моей кожи. Я сохраняю редактирование в Photoshop, и Adobe Lightroom автоматически добавляет отредактированную версию в мой каталог.
Capture One имеет гораздо более продвинутые инструменты редактирования, встроенные в программу, чем Adobe Lightroom. Каждое изображение допускает до 16 корректирующих слоев редактирования в дополнение к исходному фоновому слою. Если вам нравится использовать слои в Photoshop, вам, вероятно, понравится эта функция в Capture One. Вы даже можете изменить непрозрачность корректирующего слоя, чтобы вы могли легко настроить количество отображаемого эффекта вместо того, чтобы углубляться в настройки, которые вы применили, чтобы немного уменьшить их, как в Lightroom.Инструменты сглаживания кожи в Capture One 21 настолько хороши, что вам может даже не понадобиться использовать Photoshop при редактировании снимка головы. Для некоторых фотографов этого достаточно, чтобы переключиться. Настройки сглаживания кожи можно даже применять от одного изображения к другому с очень небольшой настройкой, так что вы можете сэкономить драгоценное время, применяя редактирование сглаживания кожи, которое вы делаете сразу ко многим фотографиям.
Время загрузки: Мне посчастливилось запустить Adobe Lightroom Classic и Capture One на компьютерах Mac, которые намного превышают минимальные требования для программ.Если ваша система не доведена до предела, Lightroom может ужасно медленно загружать и экспортировать ваши изображения. Capture One работает быстрее независимо от настроек вашей системы. Проведя более 10 лет в использовании Lightroom и привыкнув к длительному времени загрузки для создания превью 1: 1, я искренне впечатлен скоростью, с которой Capture One загружает и экспортирует изображения.
Экспорт изображений: Обе программы имеют довольно простой интерфейс для экспорта изображений. Capture One быстрее экспортирует изображения и позволяет одновременно экспортировать в различные предустановленные «рецепты» вместо того, чтобы вводить несколько команд экспорта в Lightroom.
Ключевые слова: Некоторые фотографы любят ключевые слова, другие — нет. Если вы один из тех людей, которым нравится иметь возможность искать изображения в своем каталоге по ключевым словам, тогда вам будет намного удобнее использовать Adobe Lightroom. Мне нравится простая горячая клавиша «command + F», которая вызывает строку поиска, к которой я привык во многих других программах. Capture One также поддерживает ввод ключевых слов, но не использует команду горячих клавиш для отображения строки поиска.
Цена: Это то, что отличает стольких людей. Вы можете получить пакет фотографий Adobe по их плану подписки Creative Cloud за 9,99 доллара в месяц до вычета налогов. Этот пакет включает Adobe Photoshop, Adobe Lightroom Classic и Adobe Lightroom (мобильная версия). Программы доступны ТОЛЬКО по плану подписки.
Цены наCapture One сбивают с толку. Цена зависит от марки камеры, которую вы используете. Capture One имеет версии, созданные специально для камер Nikon, Sony и Fujifilm, которые дешевле, чем Capture One Pro, который включает все марки камер, с которыми может работать Capture One.Если вы фотографируете Canon, конкретной версии Capture One для Canon не существует, вам необходимо использовать версию Capture One Pro. Как только вы выясните, какая версия вам понадобится для Capture One, вам нужно будет решить, хотите ли вы купить бессрочную лицензию или вы можете купить ее через их план подписки. Если вы человек, который любит обновлять свое программное обеспечение, план подписки имеет наибольший смысл. Если вы можете смириться с ожиданием новых версий здесь и там, то покупка бессрочной лицензии, вероятно, будет для вас лучше.
Для Capture One Pro цены следующие: 299 долларов США за бессрочную лицензию, 179 долларов США за годовую предоплату (что составляет 14,92 доллара США в месяц), 19 долларов США в месяц с ежегодной оплатой ежемесячно или 24 доллара США в месяц при отмене в любой момент.
для Capture One Sony, Nikon или Fuji Film Version: 199 долларов США за бессрочную лицензию, 149 долларов США за годовую предоплату (составляет 12,42 доллара США в месяц), 14 долларов США в месяц с ежегодной оплатой ежемесячно или 19 долларов США в месяц при отмене в любое время.
Для Capture One вы можете использовать мой промокод VAIL10 со скидкой 10%.
Что ты используешь, Вейл?
В настоящее время я использую оба, но со временем я использую Capture One все чаще и чаще.Мой любимый стиль редактирования всегда был истинной цветопередачей. Когда люди смотрят на свои свадебные фотографии, я хочу, чтобы цвета были такими же, как в тот день. Я не хочу, чтобы мои изображения выглядели чрезмерно обработанными. При съемке хедшотов я хочу, чтобы оттенки кожи людей выглядели точными. Я не хочу выяснять, не сделал ли я их слишком оранжевыми, желтыми, зелеными, синими, красными или пурпурными. При фотографировании продуктов точная цветопередача имеет первостепенное значение. Поэтому создание собственного цветового профиля в Lightroom — единственный вариант.У меня уже есть паспорт x-rite color checker, и я привык, что он является частью моего рабочего процесса. Раньше моя резервная копия — это набор карт внутри камеры, на которые файлы записываются одновременно с записью на жесткий диск компьютера. Как только съемка закончена, я перемещаю файлы изображений RAW на свой монтажный компьютер, на котором установлен гораздо более быстрый процессор. Этот компьютер для редактирования имеет все изображения на внешнем диске RAID 1, поэтому все копируется в дубликате на зеркальный диск, и у меня работает backblaze, чтобы загрузить все на этих дисках в облако.Мне бы ДЕЙСТВИТЕЛЬНО понравилось, если бы Capture One мог одновременно записывать на карту памяти камеры и на компьютер (намек, намек разработчикам, вы слушаете?). Но пока что у меня есть жесткий диск Lacie Rugged SSD 1 ТБ, который поставляется с бесплатным программным обеспечением, которое позволяет мне копировать файлы из Capture One в режиме реального времени. Он крошечный и очень быстрый. Я люблю это!
Если вам интересно, как я решил проблему с модемом R6, вот как я это сделал. Для привязанного захвата я использовал Canon EOS Utility 3.Эта программа позволяет мне подключиться к моему компьютеру и одновременно записывать изображения на карту памяти камеры. Программа показывает предварительный просмотр изображения, которое остается на экране до тех пор, пока я не сделаю следующий снимок. У меня установлен Lightroom с папкой с отслеживанием автоматического импорта. Таким образом, как только файл будет записан в эту конкретную просматриваемую папку, Lightroom извлечет этот файл из папки и поместит его в другую папку, указанную мной на диске моего компьютера, и автоматически разместит его в моем каталоге Lightroom.Я даже могу сделать так, чтобы он автоматически применял настройки, которые я хочу добавить в каталог, например, созданный мной пользовательский профиль камеры и конкретный баланс белого. Таким образом, мои изображения уже находятся в каталоге Lightroom и обрабатываются в конце сеанса, чтобы я мог просмотреть их с моими клиентами. Это своего рода забавный обходной путь, но он помогает… пока. Совсем недавно Lightroom добавила поддержку модема с R5 и R6, но я считаю, что модем с Capture One намного надежнее.
Если бы я делал большой сеанс хедшота, я бы, вероятно, настроил съемку в Capture One, а не в Lightroom. Таким образом, ресурсы моего компьютера будут использовать только одно приложение за раз и не будут иметь задержки, которая возникает при настройке автоматического импорта отслеживаемых папок в Lightroom. Если бы нужно было внести только минимальные изменения для сглаживания кожи, эту программу также можно было бы использовать лучше. Таким образом, все могло оставаться в одной программе, и мне не нужно было бы тратить дополнительное время на то, чтобы войти в Photoshop, чтобы выполнить более обширное редактирование.Но когда дело доходит до редактирования изображений для одного клиента, и время не является такой большой проблемой, я просто не могу превзойти уровень контроля, который у меня сейчас есть в Photoshop, с помощью действий ретуширования в сочетании со всеми другими встроенными функциями, В программе есть то, что мне нужно при ретуши портрета или портрета в голову (привет LIQUIFY).
Но с каждой новой версией Capture One, которая выходит, Capture One приближает меня к тому, чтобы полностью переключиться. Для многих это уже идеальное решение.Другие используют как Capture One, так и Adobe Lightroom. Недавно я спросил фотографа, который делал большие снимки для Toyota, каков его рабочий процесс. Он сказал, что снимал с привязкой к Capture One, потому что привязка настолько хороша и надежна и обязательно делает снимки x-rite color checker на съемочной площадке, а затем после этого он делает изображения, которые были на компьютере, которые были записаны с помощью Capture. One, а затем обрабатывает их в Adobe Lightroom или непосредственно в Adobe Camera Raw с настраиваемым цветовым профилем, созданным с помощью средства проверки цвета x-rite.Многие знакомые мне фотографы, снимающие в голову, больше не используют Adobe Lightroom, а используют Capture One практически для всего и используют Adobe Photoshop только для таких инструментов, как разжижение. Многие фотографы до сих пор вообще не используют Capture One. В конце концов, это вопрос личных предпочтений и того, как это соответствует вашему рабочему процессу.
Обе программы — УДИВИТЕЛЬНЫЕ инструменты, и я так рад, что они доступны мне в моем арсенале. Хотя иногда я могу испытывать ностальгию по тем часам в темной комнате, я могу заверить вас, что эти программы позволяют нам иметь гораздо большую творческую свободу и контроль над тем, как выглядит конечный продукт, чем я когда-либо делал со всеми этими лотками. химикатов.Я почти уверен, что Ансель Адамс нам позавидовал бы!
В чем разница между Capture One и Lightroom?
Adobe Lightroom и Capture One — два популярных варианта программного обеспечения для профессиональных фотографов. Эти программы редактирования являются незаменимыми инструментами для создания качественных фотографий, и инвестирование в одно из этих программных решений поможет вам вывести свою фотографию на новый уровень.
Возможно, вам интересно, стоит ли вкладывать средства в Capture One или Lightroom.Мы приглашаем вас прочитать наш обзор Capture One и Lightroom, чтобы лучше понять, какое программное обеспечение соответствует вашим потребностям.
Является ли Capture One программой для редактирования?
Capture One — это программа для редактирования фотографий, созданная Phase One. Это одна из самых популярных альтернатив Lightroom, поэтому мы хотели сравнить Capture One и Lightroom.
Программное обеспечениеCapture One Pro поставляется с основными возможностями редактирования, которые позволяют настраивать такие параметры, как контраст, насыщенность, отдельные цветовые каналы, тени, блики, яркость и многое другое.Вы также можете использовать один из встроенных стилей или предустановок для редактирования фотографии и достижения определенного эффекта. Программа поддерживает файлы RAW, JPEG и другие форматы.
Одной из ключевых особенностей этого инструмента является настраиваемое рабочее пространство, которое позволяет вам выбирать инструменты и рабочие процессы, к которым вы хотите получить доступ при редактировании файлов RAW или изображений. Эта программа служит также инструментом привязки, поэтому вы можете управлять настройками камеры в режиме реального времени и использовать ее для управления файлами для различных проектов.
Сильные и слабые стороны Capture One
Capture One стал незаменимым инструментом редактирования для профессиональных фотографов благодаря качеству инструментов редактирования и параметрам настройки. Вот основные характеристики и недостатки, которые следует учитывать при выборе Capture One и Adobe Lightroom.
Инструмент для коррекции литья линз Unique
Вы когда-нибудь фотографировали и хотели бы использовать другой объектив? Capture One может это исправить!
Если в результате вы получите снимок, который страдает хроматической аберрацией, искажением и другими проблемами, связанными с выбором неправильного объектива, вы можете использовать уникальный инструмент коррекции формы линзы, чтобы исправить эти проблемы.Вы также можете отредактировать свое изображение, чтобы оно выглядело так, как будто оно было снято другим объективом.
Нам нравится эта функция Capture One из-за точности результатов, и вы можете поэкспериментировать с ней, чтобы получить новые эффекты, если у вас ограниченная коллекция линз.
Привязанный захват
К ноутбуку можно подключить камеру Canon, Nikon, Sony или Fujifilm для привязанного захвата. Вы можете управлять камерой через Capture One и редактировать файлы RAW в режиме реального времени.
Capture One мгновенно подключается к вашей камере. Эта функция просто необходима для профессиональных фотосессий!
Различные варианты настройки
Настраиваемое рабочее пространство — одно из ключевых преимуществ выбора Capture One по сравнению с другими программами для редактирования фотографий. Инструменты редактирования могут быть ошеломляющими из-за их сложного меню, а изучение навигации по меню и сочетаниям клавиш на новой платформе редактирования требует времени.
Capture One предлагает простой процесс, которому вы можете следовать, чтобы создать индивидуальное рабочее пространство с легким доступом ко всем инструментам редактирования, необходимым для проекта.Вы можете создать свой собственный интерфейс, добавлять и удалять инструменты по мере необходимости и сохранять различные рабочие пространства.
Если у вас два монитора, вы можете создать индивидуальный интерфейс для двух мониторов с помощью Capture One.
Простая маска фокусировки
Простая маска фокусировки — это автоматизированный инструмент, который помогает просматривать изображения и выбирать те, которые лучше всего сфокусированы.
Эта функция показывает самую резкую область фотографии, наложив на нее красочную маску. Вы можете положиться на эту функцию, чтобы просмотреть снимки и выбрать те, на которых ваш объект находится в точной фокусировке.Вы можете настроить параметры маски, чтобы контролировать ее чувствительность и выполнить точные локальные настройки.
Deep Color Editor
Редактор цвета — еще одна отличительная особенность Capture One. Его легко освоить, и вы можете выполнять широкий спектр задач с помощью этого инструмента.
Цветовой редактор Capture One использует полноцветный спектр и шесть предустановленных цветовых диапазонов, которые вы можете выбрать для редактирования этого конкретного диапазона. Вы можете переключиться в расширенный режим для создания индивидуальных цветовых профилей.Вы также можете применить изменения цвета к одному слою.
Нестандартный подход к кривым яркости
Работа с кривыми яркости позволяет регулировать плотность и оттенки изображения. Большинство фотографов привыкли настраивать слои RGB для изменения оттенков и насыщенности.
Однако кривые яркости регулируют тон вашего изображения без изменения оттенков и насыщенности. Это интересная функция для портретов, так как вы можете легко исправить оттенки кожи.
Разделение кривых яркости и RGB необычно, и может показаться нелогичным настраивать тона, оттенки и насыщенность отдельно.Если вы привыкли одновременно настраивать цвет и яркость, функция кривой яркости может быть недостатком.
Сколько стоит Capture One?
Цена— важный фактор для многих фотографов, которые задаются вопросом о Capture One и Adobe Lightroom.
Capture One — это инвестиция. Мы считаем, что эти вложения оправданы, учитывая широкий спектр функций и профессиональное качество инструмента. Однако есть более доступные варианты, которые стоит рассмотреть, если вы только начинаете редактировать фотографии, например Lightroom.
Вы можете начать работу с бесплатной 30-дневной пробной версией, чтобы изучить различные инструменты и определить, подходит ли вам Capture One.
Вот разбивка вариантов ценообразования:
- Вы можете подписаться на Capture One Pro за 20 долларов в месяц, но для многопользовательской лицензии придется потратить больше.
- Ежемесячная подписка стоит 9,99 доллара США, если у вас есть камера Fujifilm или Sony.
- Вы можете сделать единовременную покупку лицензии Capture One Pro за 300 долларов.
- Capture One предлагает пакет за 450 долларов, который включает профессиональную лицензию и пакет с различными стилями.
Трудно ли учиться?
Capture One — это усовершенствованный инструмент для редактирования фотографий. В отличие от Lightroom, он не подходит для новичков, и вы должны иметь в виду, что есть кривая обучения, даже если у вас есть многолетний опыт работы с фотографиями и редактированием.
ВCapture One доступно множество видеороликов, и вы можете изучить онлайн-репозиторий, чтобы узнать о различных вариантах редактирования.Однако вам необходимо быть знакомым с концепциями технической фотографии и редактирования, чтобы освоить различные предлагаемые инструменты.
Поначалу огромное количество инструментов и настроек может показаться ошеломляющим. Это преимущество, если вам нужен комплексный инструмент для редактирования фотографий, который может все это сделать, но кривая обучения может быть недостатком для фотографов, которые ищут интуитивно понятное решение, которое они могут использовать для простого редактирования.
Он не предлагает облачное хранилище
Облачное хранилище стало основным продуктом стратегии управления активами.Если вы планируете использовать Capture One в профессиональной среде, недостатком облачного хранилища будет недостаток.
Облачное хранилище было бы удобным вариантом для студийных фотографов, которые редактируют фотографии на нескольких устройствах, или студийных фотографов, которым необходимо поделиться своей работой с клиентами и членами команды. Capture One уже работает как платформа, которую вы можете использовать для привязки камеры, а также для захвата и редактирования изображений. Добавление функции облачного хранилища сделало бы Capture One удобной центральной платформой для творческих проектов.
Возможности интеграции
Capture One Pro не поддерживает интеграцию с плагинами или сторонними инструментами. Это не является серьезным недостатком, но удобно иметь платформу, на которой вы можете редактировать свои фотографии и публиковать их в Интернете одним щелчком мыши.
Редактирование в Lightroom
Lightroom — это продукт Adobe. Он чем-то похож на Photoshop, но Lightroom предназначен для извлечения изображений с камеры, обработки файлов RAW или изображений RAW, редактирования и организации вашей библиотеки.
Lightroom позволяет работать с исчерпывающими данными изображения, если вы используете формат файлов RAW при съемке. Вы можете вносить изменения, которые Lightroom сохранит, но Lightroom также сохранит исходную версию изображения или файла RAW. Вы можете легко удалить определенные изменения или вернуться к исходной версии изображения или файла RAW.
Lightroom — это комплексный инструмент, который можно использовать с момента съемки до публикации отредактированного изображения.В Lightroom вы найдете обширные возможности для редактирования изображений и инструменты, которые помогут вам управлять своей библиотекой изображений и отправлять изображения для публикации.
Изображение Lalmch (Лицензия на сайт Pixabay)
Плюсы и минусы Lightroom
Давайте подробнее рассмотрим основные функции, которые делают Lightroom разумным выбором для редактирования фотографий, а также возможные недостатки.
Экосистема Lightroom на основе облачного хранилища
Adobe предлагает облачное решение для редактирования и управления изображениями.Lightroom — это больше, чем программа для редактирования фотографий. Это семейство продуктов.
Вы можете установить Lightroom CC на свой компьютер под управлением Windows или Mac, использовать Lightroom в Интернете из любого браузера и загрузить приложение Lightroom на свой телефон и планшет под управлением Android или iOS.
Ваши фотографии хранятся на облачном сервере. Вы можете получить к ним доступ с любого устройства, поделиться ими с другими и работать над редактированием с нескольких устройств.
Этот облачный подход является преимуществом, поскольку он адаптирован к современным рабочим процессам.Большинство из нас редактирует изображения на нескольких устройствах, и им нравится использовать мобильные устройства для работы в дороге.
Локальная регулировка и управление масками
Особенность маски и связанные с ней инструменты организации выделяются. Масками легко управлять, и вы можете многого добиться с помощью этой функции редактирования, если хотите работать с локальными настройками.
При локальных настройках вы можете использовать маски для редактирования определенной области изображения. Функция автоматической маски — удобный инструмент, поскольку он автоматически ограничивает редактирование областью того же цвета.С помощью этого инструмента вы можете добиться точных локальных корректировок. Это поможет вам сэкономить время, поскольку вам не нужно вручную определять область, которую вы хотите редактировать.
Вы можете создавать различные эффекты кисти, переключаться между ними и устанавливать флажок, чтобы указать, хотите ли вы применить функцию автоматической маски для этих эффектов кисти.
Вы можете работать с различными типами масок, включая маски цветового диапазона, маски диапазона яркости и маски диапазона глубины. Переключение между этими различными типами масок позволяет точно нацеливать элементы.
Каждая маска имеет удобное боковое меню, в котором вы можете использовать ползунки для настройки выделения, редактирования цвета, яркости и т. Д.
предустановки Lightroom упрощают редактирование в один клик
Предустановки Lightroom — еще одна особенность, о которой стоит упомянуть. Предустановки аналогичны фильтрам, которые вы применяете для достижения определенного вида при редактировании изображений.
Пресеты— это интересная функция, если вы хотите внести некоторые быстрые изменения или добиться единообразия в коллекции изображений.
Вы можете загрузить и установить пресеты Lightroom или создать свои собственные пресеты с нуля. Вы найдете предустановки, которые помогут вам скорректировать оттенок кожи на портретах или применить популярные эффекты фильтров к свадебным фотографиям.
Вы можете применить предустановку одним щелчком мыши и внести дополнительные изменения, чтобы настроить результаты и добиться определенной эстетики. Предустановки — полезный инструмент обучения для новичков, а использование ваших собственных предустановок поможет вам сэкономить время при редактировании большого количества изображений.
+1000 бесплатных уроков и уроков
Adobe предлагает огромный выбор онлайн-курсов и учебных пособий. Вы можете найти руководства по различным продуктам Adobe и изучить раздел справки на официальном веб-сайте Adobe, чтобы найти краткие ответы на конкретные вопросы.
Adobe предлагает более 1000 курсов по Lightroom. Некоторые курсы предназначены для начинающих и помогут вам начать работу с Lightroom. Вы узнаете об основных понятиях, таких как регулировка яркости и цвета, повышение резкости изображения и избавление от шума.
Существует целая серия курсов о локальных настройках и масках, о которых мы упоминали выше, несколько руководств, посвященных предустановкам, и несколько руководств, которые проведут вас по конкретным проектам.
Курсы также охватывают различные аспекты облачной библиотеки, и вы найдете курсы по таким темам, как портреты, фотографии еды, пейзажная фотография, фотография домашних животных и многое другое!
Параметры интеллектуального поиска, найденные в Lightroom CC
Функция интеллектуального поиска Lightroom CC впечатляет.Это основная функция, которая поможет вам сэкономить время при просмотре библиотеки.
Вы можете добавлять теги к своему изображению, чтобы легко фильтровать результаты и исследовать теги. Lightroom CC извлекает данные GPS с вашей камеры и позволяет вам видеть все изображения, сделанные в определенном месте. Мы думаем, что эта функция будет интересна, если вы много путешествуете! Вы также можете фильтровать изображения по устройству.
Lightroom CC использует ИИ для чтения содержимого ваших изображений. Если вы используете функцию интеллектуального поиска для ввода ключевого слова, результат поиска будет возвращать изображения с содержанием, которое соответствует введенному вами ключевому слову.Это удобная функция для поиска в больших библиотеках, особенно если вы не хотите читать теги.
Этот ИИ поддерживает распознавание лиц. Это умная функция, которая может считывать содержание изображения и группировать их в зависимости от моделей, представленных на снимке.
Интеллектуальный поиск и другие варианты организации библиотеки являются преимуществом, если вы делаете много фотографий из путешествий или работаете профессиональным фотографом и часто получаете сотни изображений после фотосессии.
Интеграция с Adobe Photoshop
Функция внешнего редактирования позволяет переключаться между Adobe Photoshop и Lightroom за пару кликов. Если эта функция включена, вы можете переключаться между этими двумя платформами, щелкнув изображение правой кнопкой мыши и выбрав «Редактировать в».
Функция внешнего редактирования удобна, если вы используете рабочие процессы, требующие использования обоих инструментов.
Изображение StockSnap (Лицензия на сайт Pixabay)
Ограниченные возможности ретуши изображения
Ретушь изображений — это область, в которой Lightroom не работает должным образом.Вы можете использовать инструмент клонирования и лечения, чтобы скопировать несколько пикселей из области вашего изображения и скопировать их в другое место. Эта простая функция — хороший способ скрыть пятно на портрете, но не позволяет вносить какие-либо дополнительные изменения.
Существует предварительная настройка смягчения тона кожи, которую можно использовать для коррекции тонов кожи. Вы можете настроить четкость и резкость, а также использовать инструмент автоматической маски, чтобы выбрать скин модели. Этот инструмент работает как фильтр, улучшающий отображение тонов кожи человека, но это не точный инструмент редактирования.
Если вы заметили покраснение и подобные проблемы на портрете, вы можете исправить это, отрегулировав ползунки яркости. Это очень простой метод редактирования, который позволяет изменить яркость всего изображения или области, выделенной с помощью маски.
Основная проблема в том, что этим инструментам ретуши изображения не хватает нюансов. Другие инструменты, такие как Photoshop или Capture One Pro, имеют более продвинутые инструменты ретуши по сравнению с Lightroom.
Оплата: ежемесячная подписка
Adobe приняла облачную модель подписки.Фотографы должны вносить ежемесячную плату за доступ к облачному хранилищу и использовать Lightroom CC и другие инструменты.
Существуют различные варианты подписки на выбор:
- Существует план фотографии, который дает вам доступ к хранилищу объемом 20 ГБ, Adobe Lightroom, Photoshop, Spark и Portfolio за 9,99 долларов в месяц.
- Вы можете получить доступ к тем же инструментам и получить 1 ТБ хранилища за 19,99 доллара США в месяц.
- Вы можете подписаться и получить Lightroom отдельно и 1 ТБ хранилища за 9 долларов.99 в месяц.
Потенциальным недостатком этой модели подписки является то, что вам придется продолжать платить за подписку, чтобы получить доступ к своей облачной библиотеке.
Adobe не предлагает возможность совершить единовременный платеж для покупки лицензии на программное обеспечение для Lightroom. Ежемесячная подписка — это постоянный расход, и стоимость может в конечном итоге превысить сумму, которую вы заплатили бы за лицензию на программное обеспечение, если вы используете Lightroom на протяжении многих лет.
Lightroom против Capture One: какой из них соответствует вашим потребностям?
Мы внимательно изучили дискуссию о Lightroom и Capture One Pro и обнаружили, что есть несколько областей, в которых одна программа работает лучше, чем другая.При выборе Lightroom Capture One Pro важно учитывать, знакомы ли вы с Photoshop.
Фотографы, хорошо разбирающиеся в Photoshop, быстро привыкнут к интерфейсу Lightroom.
Вот некоторые из вещей, которые могут склонить чашу весов в пользу одной платформы редактирования над другой.
Где Lightroom в конечном итоге превосходит Capture One
Lightroom — лучший выбор, если вы знакомы с продуктами Adobe.Есть несколько функций, которые выделяют Adobe Lightroom.
Организация, управление и хранение ваших фотографий
Облачная библиотека фотографий — большой плюс. Вы можете получить доступ к своим фотографиям из любого места, а возможности управления активами помогут вам сэкономить время при просмотре фотографий.
Capture One Pro несколько не хватает, когда дело доходит до организации активов, поскольку он не предлагает облачное хранилище.
Панорама
Lightroom имеет удобную функцию слияния, которую можно использовать для создания потрясающей панорамы HDR путем объединения нескольких изображений.В Lightroom вы можете редактировать изображения, но функция слияния гарантирует профессиональный результат с небольшими правками. Вы можете добавить цилиндрический эффект для создания глубины.
Изображение Pixexid (Лицензия на сайт Pixabay)
Ползунки с несколькими регулировками
Большинство инструментов настройки имеют ползунки с более широким диапазоном и большей максимальной силой в Lightroom. Эти ползунки в Lightroom дают вам больше контроля над редактированием, и вы можете добиться более заметной разницы.
Режим привязки для камеры и поддержки объектива
Режим привязки поддерживает широкий спектр камер и объективов.Вы можете выбрать оборудование, которое вы используете, чтобы получить наилучшие результаты при работе с привязанным режимом в Lightroom.
Изображение Mylene2401 (лицензия Pixabay)
Удобная панель истории
Оба инструмента позволяют редактировать изображения без изменения исходного изображения. Вы можете отменить изменения в любой момент и вернуться к исходной версии изображения.
Lightroom имеет функцию панели истории в модуле «Разработка», которая помогает отслеживать изменения и просматривать предыдущие версии проекта.Вы можете увидеть различные шаги, которые вы сделали, отменить их и посмотреть, как выглядело изображение перед каждым редактированием, и сравнить разные версии. Вы можете использовать панель истории, чтобы отменить изменения или воспроизвести определенный рабочий процесс.
ВCapture One Pro есть функция отмены, которую можно использовать для возврата к более ранней версии изображения, но вы не сможете отслеживать внесенные вами изменения и разрабатывать рабочий процесс.
Детальное шумоподавление
Оба инструмента поддерживают шумоподавление.Однако Lightroom более эффективен в этой области. Вы можете использовать ползунки для уменьшения яркости и цветового шума, и результаты будут лучше, чем в среднем с Capture One Pro.
Общая стоимость и стоимость
Capture One Pro и Lightroom предлагают план за 9,99 долларов в месяц. Однако Capture One Pro предлагает эту опцию только в том случае, если у вас есть камера Fujifilm или Sony. Если у вас другая камера, вам придется платить 20 долларов в месяц.
Lightroom предлагает вариант за 9,99 долларов в месяц, который включает программное обеспечение Lightroom, облачное хранилище и дополнительные продукты.С Lightroom вы можете получить дополнительное хранилище за 20 долларов в месяц.
Интеграция со сторонними плагинами
Lightroom использует облако для поддержки плагинов и интеграции со сторонними инструментами. Эти функции удобны, если вам нужны дополнительные возможности для управления вашими активами или публикации отредактированных фотографий.
Lightroom поддерживает плагины для инвентаря, веб-галереи и публикации. Вы можете использовать эти инструменты для защиты своих изображений, отправки их на WordPress, Piwigo и другие платформы, отправки в Costco для печати или публикации в социальных сетях.
Параметры интеллектуального поиска
Функция интеллектуального поиска делает Lightroom удобным вариантом для управления вашими активами. Capture One Pro не имеет ничего, что могло бы сравниться.
Lightroom позволяет создавать настраиваемые теги для поиска по изображениям, а также есть функция искусственного интеллекта, которая анализирует содержимое ваших изображений. AI Lightroom даже поддерживает распознавание лиц, так что вы можете легко найти все изображения одной и той же модели!
Ассимиляция с другими продуктами Adobe
Выбор Lightroom имеет смысл, если вы используете другие продукты из семейства Adobe, например Photoshop.Вы можете легко получить доступ к своим изображениям из различных инструментов, используя свой адрес электронной почты благодаря облачному хранилищу, и вы можете переключаться между различными инструментами, такими как Lightroom и Photoshop, для удобного рабочего процесса.
Мы рекомендуем изучить варианты подписки Adobe Creative Cloud, если вы хотите максимально использовать возможности этого семейства продуктов.
Удобный интерфейс
Интерфейс Lightroom выглядит чистым, четким и современным. Мы думаем, что удобный интерфейс поможет вам сэкономить время, и вы должны легко найти инструменты, когда привыкнете к меню.Это удобный интерфейс, в котором инструменты логически упорядочены, как только вы к нему привыкнете.
Где Capture One обгоняет Lightroom
Capture One Pro, вероятно, лучшая альтернатива Lightroom. При сравнении Lightroom и Capture One Pro мы обнаружили несколько областей, в которых Capture One Pro является явным победителем.
Общая скорость и эффективность
Capture One превосходит по скорости. Вы заметите разницу при запуске программы и при обработке изображений в формате RAW.Этот момент важен, если у вас есть компьютер с ограниченной скоростью и вычислительной мощностью!
Отсутствие облачных опций может быть недостатком, но отказ от облака означает, что медленное интернет-соединение не будет проблемой при доступе к вашей библиотеке изображений.
Персонализированное рабочее пространство
Одним из основных преимуществ выбора Capture One является возможность настраивать рабочее пространство. Вы можете выбирать из уже существующих рабочих пространств или добавлять и удалять инструменты для создания собственных рабочих пространств с нуля.Вы можете сохранять разные рабочие пространства и переключаться между ними по мере необходимости.
В отличие от Capture One, Lightroom не предлагает никаких параметров настройки и предоставляет единый интерфейс.
Организация ваших файлов
Capture One Pro предоставляет два способа организации файлов, в то время как Lightroom предлагает единый вид библиотеки.
Вы можете выбирать между сеансами, которые дают вам доступ ко всем соответствующим файлам для каждой съемки. Это простой способ создания резервных копий ваших файлов, и вы можете создать подборку лучших изображений для каждого снимка, просматривать отредактированные файлы вместе с исходными изображениями и управлять своей корзиной.
Представление каталога использует подход, аналогичный подходу к базе данных. Вы можете создать справочный каталог на основе вашей файловой структуры или создать управляемый каталог, если вы организуете свои изображения в другой системе без изменения файловой структуры.
Разговор с файлами RAW
При преобразовании файла RAW в различные форматы вы заметите, что Capture One обеспечивает лучшие результаты с точки зрения насыщенности и контрастности.
Маски слоя и яркости
Функция маски яркости использует диапазон яркости, чтобы помочь вам редактировать области с аналогичными уровнями яркости.Вы можете использовать эту маску со слоями или градиентами.
Заметки Функция создания аннотаций
Аннотации — это удобная функция, которой нет в Adobe Lightroom. Вы можете использовать этот инструмент, чтобы рисовать каракули и добавлять заметки к изображению.
Это полезный инструмент для планирования ваших правок, отслеживания ваших идей и быстрого возвращения к работе после того, как какое-то время не работал над проектом. Вы можете включать и выключать аннотации, и они будут отображаться как дополнительный слой поверх вашего изображения, не затрагивая само изображение.
Организация ваших файлов
Capture One Pro предоставляет два способа организации файлов, в то время как Lightroom предлагает единый вид библиотеки.
Вы можете выбирать между сеансами, которые дают вам доступ ко всем соответствующим файлам для каждой съемки. Это простой способ создания резервных копий ваших файлов, и вы можете создать подборку лучших изображений для каждого снимка, просматривать отредактированные файлы вместе с исходными изображениями и управлять своей корзиной.
Представление каталога использует подход, аналогичный подходу к базе данных.Вы можете создать справочный каталог на основе вашей файловой структуры или создать управляемый каталог, если вы организуете свои изображения в другой системе без изменения файловой структуры.
Способностей легкого привязывания
Оба инструмента поддерживают модем. Однако Capture One работает быстрее. Настроить модем легко, и вы можете синхронизировать камеру с ноутбуком за считанные секунды.
Слайдеры теней и светов
Мы упомянули диапазоны слайдеров как одну из вещей, которые Lightroom делает лучше.Это верно для большинства функций, но Capture One имеет более широкий диапазон, когда дело доходит до редактирования теней и светов.
Зарегистрируйтесь с бесплатной пробной версией
Вы можете подписаться на бесплатные пробные версии с адресом электронной почты с обоими вариантами, чтобы вы могли проверить их плюсы и минусы. Однако Adobe предоставит вам бесплатную семидневную пробную версию, в то время как Capture One предлагает бесплатную 30-дневную пробную версию. Целый месяц дает вам достаточно времени, чтобы изучить все доступные инструменты.
Сходства между двумя программами
Мы обнаружили несколько областей, в которых нет явных победителей в нашем сравнении Lightroom Capture One.Эти элементы не являются плюсами и минусами, но эти настройки могут повлиять на вашу работу с обеими платформами.
Общая кривая обучения
Выбираете ли вы Capture One или Lightroom, вы должны быть готовы прочитать о настройках любой программы. Эти инструменты предназначены для использования в качестве продвинутых продуктов для редактирования фотографий и подходят для профессионального использования. К счастью, Lightroom и Capture One предлагают исчерпывающие онлайн-ресурсы для изучения этих инструментов редактирования, а также вы можете получить советы от сообществ онлайн-фотографов.
Вам нужно будет ознакомиться с передовыми концепциями редактирования фотографий и научиться использовать различные инструменты. Чтобы изучить все возможности Capture One и Lightroom, потребуется время!
Lightroom может быть лучшим выбором, если вы использовали продукты Adobe в прошлом, поскольку вы уже знакомы с некоторыми инструментами и можете обнаружить, что навигация по интерфейсу стала проще.
Стандартное качество цвета
Настройки цвета одинаковы для обоих инструментов.Capture One и Lightroom используют редактирование цвета RGB, и вы можете выполнять точную настройку цвета.
Ползунки цветаLightroom охватывают немного более широкий диапазон, но в Capture One есть редактор цветов, который позволяет создавать точные индивидуальные цветовые профили.
Изображение Free-Photos (Лицензия на сайт Pixabay)
Параметры экспорта
Оба инструмента поддерживают похожие форматы файлов. Рабочий процесс для сохранения и экспорта вашей работы аналогичен для двух инструментов редактирования фотографий.
Заключение
Дебаты о Lightroom Capture One — постоянный вопрос фотографов.
Мы считаем, что Lightroom — ваш лучший вариант, если вы работаете на нескольких устройствах или хотите облачное хранилище по какой-либо другой причине. Возможности интеллектуальной организации ресурсов, интеграция с другими продуктами Adobe, бесплатные предустановки, онлайн-курсы и учебные пособия — веских причин выбрать Lightroom вместо Capture One.



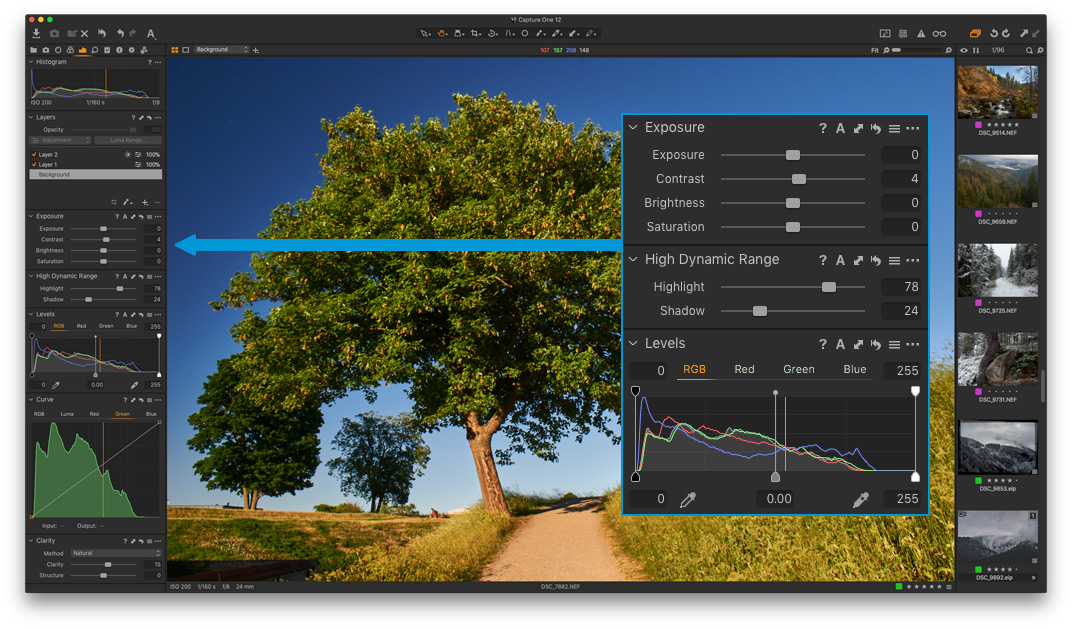 Этот формат можно импортировать, редактировать и экспортировать в другие поддерживаемые форматы. Экспорт в формат HEIC не поддерживается.
Этот формат можно импортировать, редактировать и экспортировать в другие поддерживаемые форматы. Экспорт в формат HEIC не поддерживается. Теперь можно легко изменить размер, жесткость, непрозрачность и направление любой кисти с помощью клавиш-модификаторов и мыши / трекпада / пера;
Теперь можно легко изменить размер, жесткость, непрозрачность и направление любой кисти с помощью клавиш-модификаторов и мыши / трекпада / пера;


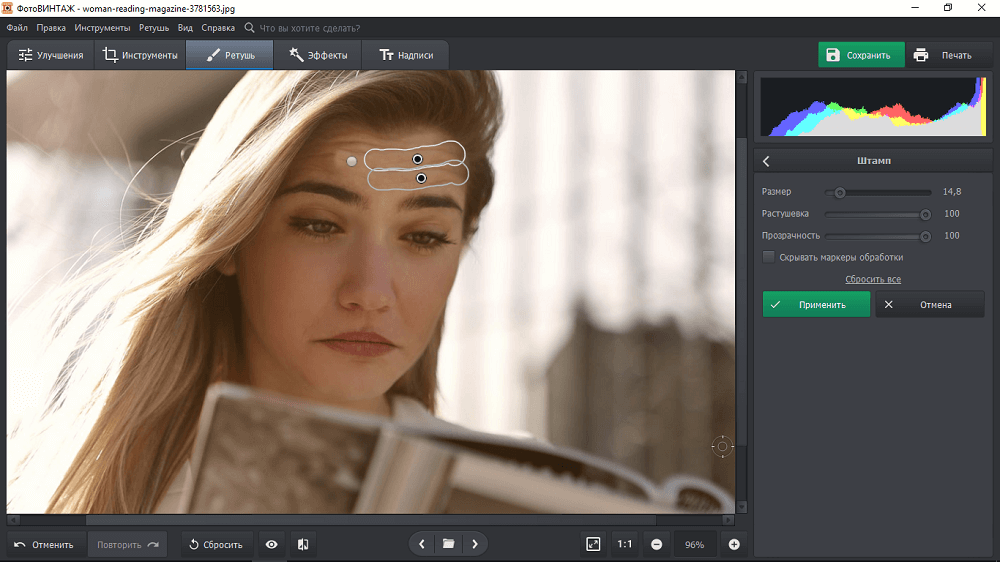
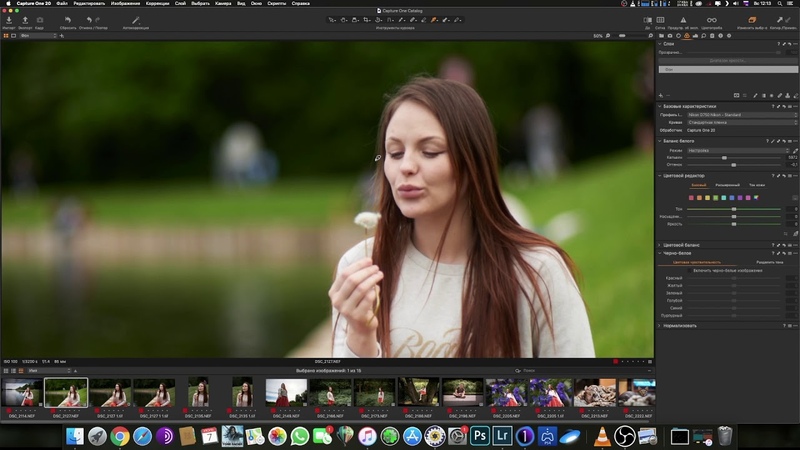

 Про Лайтрум много написано, про Capture One Pro так же мало информации. Если сразу писать о «вкусности» никто не поймет, начал с азов, поэтому подождите.
Про Лайтрум много написано, про Capture One Pro так же мало информации. Если сразу писать о «вкусности» никто не поймет, начал с азов, поэтому подождите. Писали что самый честный по цветам, и много возможностей по обработке, уникальные технологии. Про цвет народ комментарии уже написал. Конечно, то что пишут на «коробках» — релизах не в счет. Да и вроде тот-же Лайтрум пытается взаимствовать элементы которые уже работают в КАПЧЕ. Только не надо путать популярная программа (Лайтрум) и лучшая.
Писали что самый честный по цветам, и много возможностей по обработке, уникальные технологии. Про цвет народ комментарии уже написал. Конечно, то что пишут на «коробках» — релизах не в счет. Да и вроде тот-же Лайтрум пытается взаимствовать элементы которые уже работают в КАПЧЕ. Только не надо путать популярная программа (Лайтрум) и лучшая. capturenx.com/en/index.html
К сожалению CapNX довольно коряво обрабатывает исходный NEF для получения изображения. На нем не добиться разрешения, которое можно получить на продуктах Adobe, не говоря уже о такой экзотике, как RPP. По моим прикидкам разрешение в Cap NX ограничено 30 пар линий на мм (а после этого начинаются проблемы с цветом). В то же время на Adobe можно получить все 55 линий (d700, 50/1.4G).
capturenx.com/en/index.html
К сожалению CapNX довольно коряво обрабатывает исходный NEF для получения изображения. На нем не добиться разрешения, которое можно получить на продуктах Adobe, не говоря уже о такой экзотике, как RPP. По моим прикидкам разрешение в Cap NX ограничено 30 пар линий на мм (а после этого начинаются проблемы с цветом). В то же время на Adobe можно получить все 55 линий (d700, 50/1.4G).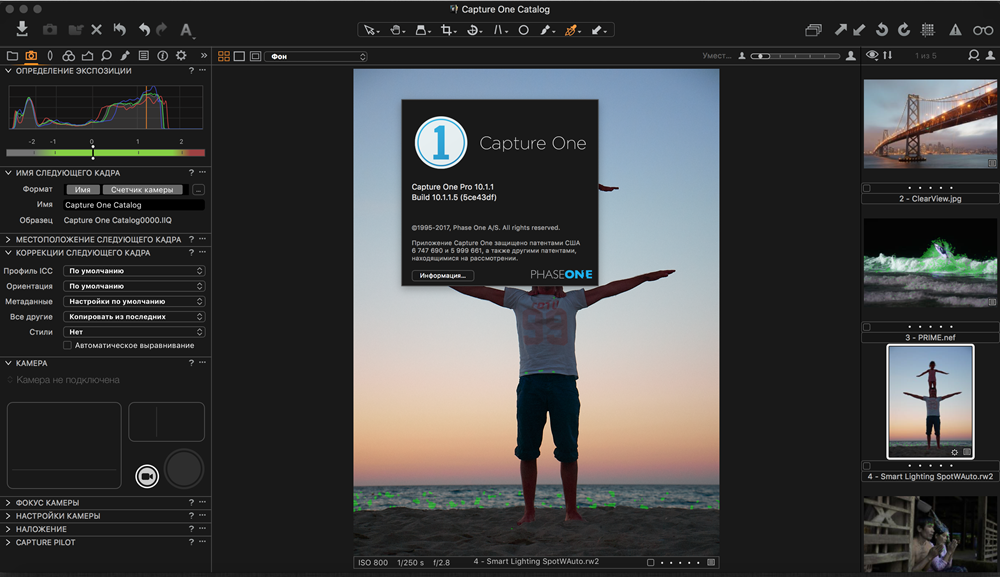 Однако про обработку в фотошопе все пишут и пишут. Мануал у меня разумеется есть, да и Help у программы толковый. Я собственно не навязываюсь кому то мои уроки помогут, а для кого то это вчерашний день. Все возможно.
Однако про обработку в фотошопе все пишут и пишут. Мануал у меня разумеется есть, да и Help у программы толковый. Я собственно не навязываюсь кому то мои уроки помогут, а для кого то это вчерашний день. Все возможно. Сессии
Сессии